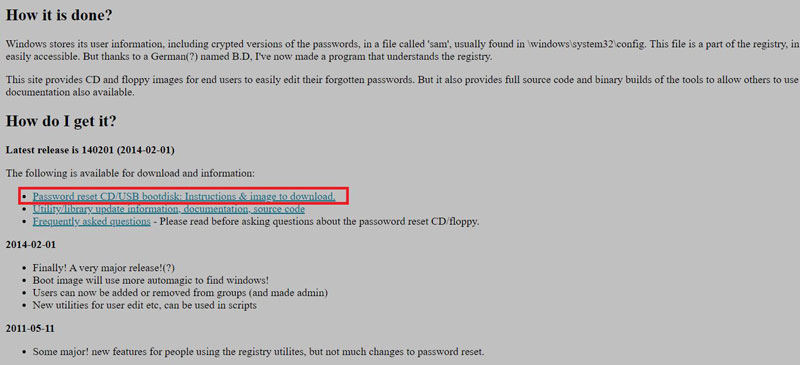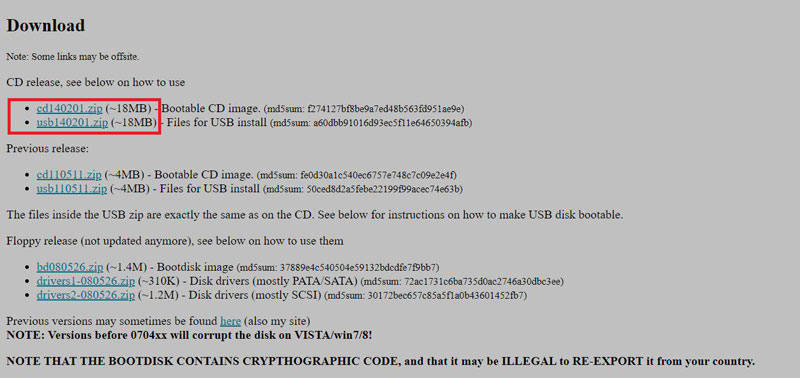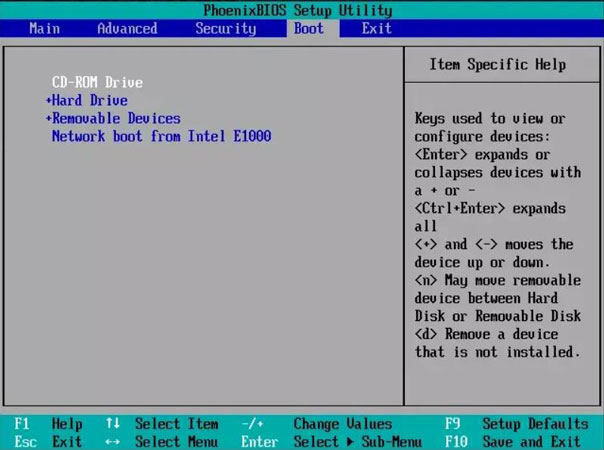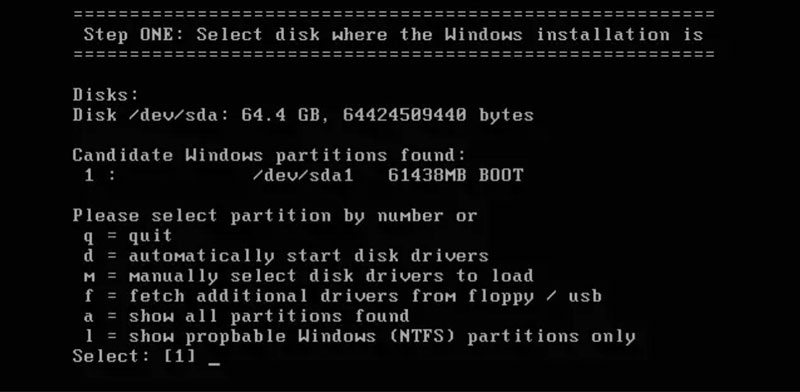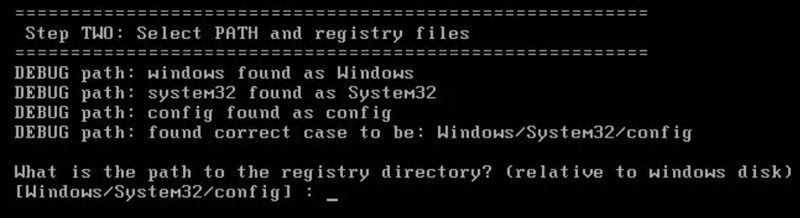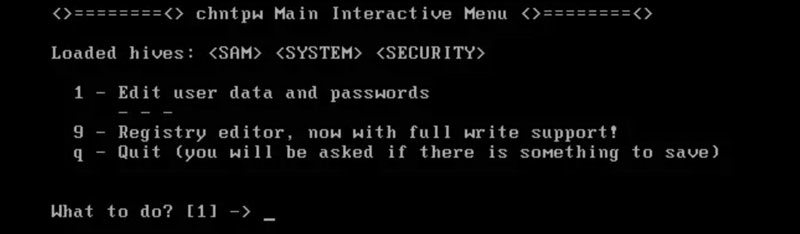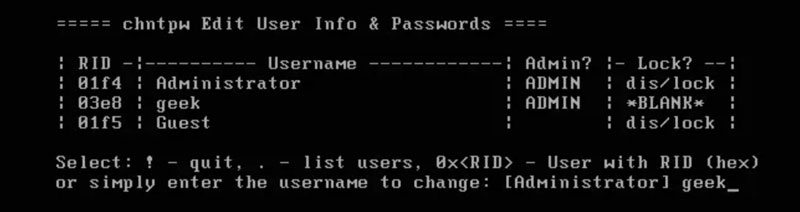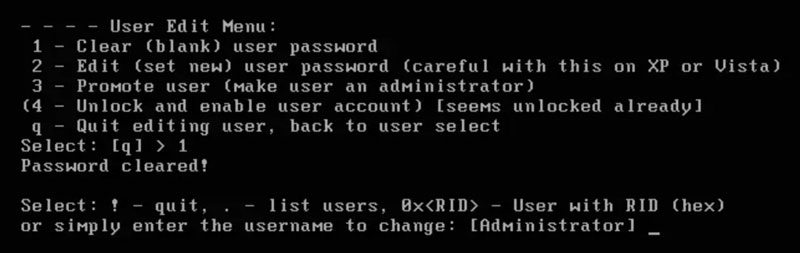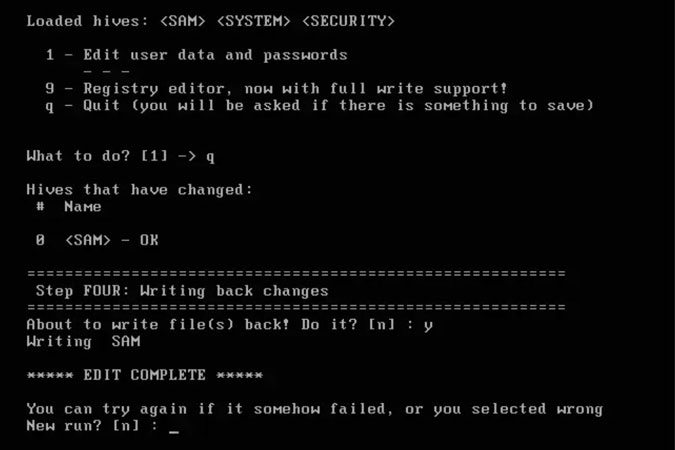Chntpw (also known as Offline NT Password & Registry Editor) is a small Windows password removal utility that can run from a CD or USB drive. The latest version is 140201. Please download the Bootable CD image or the USB version for your own purpose:
- cd140201.zip (~18MB) – Bootable CD image. (md5sum: f274127bf8be9a7ed48b563fd951ae9e)
- usb140201.zip (~18MB) – Files for USB install (md5sum: a60dbb91016d93ec5f11e64650394afb)
You can also download chntpw for ALT Linux, Arch Linux, CentOS / RHEL, Debian, Fedora, Mageia, ROSA, Slackware, Ubuntu distributions from this link.
If you need to download the old version, please visit Offline NT Password & Registry Editor’s official website.
After you’ve downloaded it, you then need to burn chntpw to CD/USB drive in order to get it to work.
Offline NT Password and Registry editor — бесплатная утилита с открытым кодом для восстановления забытого пароля от учетной записи Windows.
Забыли пароль на вход в компьютер? Даже если это пароль от учетной записи администратора, не нужно переустанавливать операционную систему. Воспользуйтесь Offline NT Password and Registry editor. Как сбросить пароль с помощью Offline NT Password and Registry editor воспользуйтесь инструкцией.
Особенности Offline NT Password and Registry editor:
- Утилита позволяет сбросить пароль для любого пользователя, имеющего аккаунт в вашей операционной системе Windows.
- Вы также можете установить новый пароль, и для этого не требуется помнить старый.
- Работает в автономном режиме. То есть требуется выключить компьютер и загрузиться с диска или флешки.
- Offline NT Password and Registry editor обнаружит заблокированные или отключенные учетные записи и позволит их разблокировать.
- Поддерживает все версии Windows от NT3.5 до Win7, x32 и x64, а также Windows Server.
- Содержит редактор реестра.
- Программа не имеет графического интерфейса. Для управления потребуется вводить команды с клавиатуры. (Но не пугайтесь, все достаточно прозрачно и понятно. Вводить в основном нужно цифры — чтобы выбрать одно из предложенных действий — и нажимать клавишу Enter).

| Версия: | 110511 |
| Дата обновления: | 11.05.2011 |
| Операционная система: | Windows XP / Vista / 7 |
| Язык интерфейса: | английский |
| Категория: | Восстановление |
| Размер файла: | 16.5 MB / 16.5 MB |
Скачать Offline NT Password and Registry editor 110511
Информация была полезной? Поделитесь ссылкой в соцсетях! Спасибо!
Другие программы в этой категории:
AVZ — бесплатная антивирусная утилита, не требующая установки, предназначенная для восстановления системы, обнаружения и удаления вредоносных программ
Recuva — программа для восстановления удаленных файлов с жестких дисков и флешек
R.Saver — бесплатная утилита, которая поможет восстановить удаленные данные пользователей
FreeUndelete — бесплатная программа для восстановления удаленных файлов
Wise Data Recovery — программа для восстановления данных и файлов, удаленных с жесткого диска или флешки
Wise PC 1stAid — программа для исправления ряда типовых ошибок Windows и последствий заражения вирусами
Показать все программы: из раздела Восстановление
Статьи по теме:
Новости по теме:
Вернуться в раздел Восстановление
В статье подробно описан и продемонстрирован процесс создания и использования загрузочной USB флешки с программой Offline NT Password & Registry Editor для сброса пароля ОС Windows 7, 8, 8.1, 10.
Offline NT Password & Registry Editor — мощный инструмент сброса паролей Windows. Данная программа может быть помещена на загрузочную флешку и использоваться для сброса пароля учетной записи в операционных системах: Windows 7, 8, 8.1, 10 (а также предыдущих версий ОС от Microsoft).
ВАЖНО! Сброс пароля на системах, где используется шифрование файлов EFS приведет к тому, что эти файлы станут недоступны для чтения.
Для создания загрузочной USB флешки с Offline NT Password & Registry Editor понадобятся:
1. USB флешка. Имейте ввиду, что в процессе создания загрузочной USB флешки с Offline NT Password & Registry Editor вся информация находящаяся на флешке будет удалена;
2. Программа Offline NT Password & Registry Editor.
Скачать Offline NT Password & Registry Editor
3. Утилита Rufus для создания загрузочной USB флешки.
Скачать Rufus
.
I. Создание загрузочной USB флешки с Offline NT Password & Registry Editor
1. Вставьте USB флешку в USB разъём. Распакуйте (прим. с помощью WinRAR или просто открыть через Проводник) скачанную Вами ранее программу Offline NT Password & Registry Editor (Рис.1).
Рис.1
.
2. Аналогичным образом распакуйте и запустите скачанную Вами утилиту Rufus. В появившемся окне выберите Да (прим. можно ответить «Нет», тогда программа не будет автоматически проверять обновления) (Рис.2).
Рис.2
.
3. В открывшемся окне программы Rufus, в разделе устройство, выберите из выпадающего списка USB флешку на которую будете записывать ISO-образ с Offline NT Password & Registry Editor, затем нажмите Выбрать (Рис.3).
Рис.3
.
4. В открывшемся окне выберите ISO-образ с Offline NT Password & Registry Editor (прим. в данном примере ISO-образ находится на рабочем столе, однако у Вас после загрузки он может быть в другом месте, например в папке «Загрузки»), затем нажмите Открыть (Рис.4).
Рис.4
.
5. После того, как ISO-образ выбран, нажмите Старт (Рис.5).
Рис.5
.
6. Появится окно предупреждения, информирующее о том, что все данные на USB флешке будут удалены. Нажимаем ОК, после чего начнётся установка ISO-образа (Рис.6).
Рис.6
.
7. После окончания установки ISO-образа, нажмите Закрыть (Рис.7).
Рис.7
.
II. Запуск и использование загрузочной USB флешки с Offline NT Password & Registry Editor
1. Вставьте загрузочную USB флешку с Offline NT Password & Registry Editor в разъём USB. Сразу после запуска компьютера необходимо вызвать Boot menu. Т.к. на разных материнских платах и ноутбуках клавиши вызова Boot menu отличаются, ниже приведена таблица (Рис.8) в соответствии с которой Вам необходимо нажать соответствующую клавишу (прим. если у Вас стационарный компьютер, и Вы не знаете какая материнская на нём стоит, обесточьте компьютер, откройте боковую крышку системного блока и посмотрите модель материнской платы).
Рис.8
.
2. Boot menu незначительно отличается на разных моделях и приблизительно выглядит следующим образом (Рис.9, Рис.10, Рис.11). Выберите загрузку с USB флешки и нажмите Enter.
Рис.9
.
Рис.10
.
Рис.11
.
3. В появившемся окне нажмите Enter (Рис.12).
Рис.12
.
4. Нажмите 1, а затем Enter (прим. если у Вас установлены 2 и более ОС Windows, выберите из списка ту, на которой необходимо произвести сброс пароля) (Рис.13).
Рис.13
.
5. На вопрос: «Do you wish to force it?» нажмите Y, а затем Enter (Рис.14).
Рис.14
.
6. Необходимо выбрать пункт «Password reset [sam]», нажмите 1, а затем Enter (Рис.15).
Рис.15
.
7. Необходимо выбрать пункт «Edit user data and passwords», нажмите 1, а затем Enter (Рис.16).
Рис.16
.
8. Выберите пользователя для которого необходимо сбросить пароль, а затем введите его RID из таблицы (прим. в данном примере RID: 03e9, у Вас он может быть другим) и нажмите Enter (Рис.17).
Рис.17
.
9. Необходимо выбрать пункт «Clear (blank) user password», нажмите 1, а затем Enter (Рис.18).
Рис.18
.
10. Убедитесь, что появилась надпись «Password cleared!», затем необходимо выбрать пункт «Quit editing user, back to user select», нажмите Q, а затем Enter (Рис.19).
Рис.19
.
11. Выберите пункт «Quit (you will be asked if there is somthing to save)», нажмите Q, а затем Enter (Рис.20).
Рис.20
.
12. На вопрос: «About to write file(s) back! Do it?» нажмите Y, а затем Enter (Рис.21).
Рис.21
.
13. На вопрос: «You can try again if it somehow failed, or you selected wrong New run?» нажмите N, а затем Enter (Рис.22).
Рис.22
.
14. Извлеките загрузочную USB флешку и перезапустите компьютер. После загрузки ОС Windows, ввод пароля не потребуется.
.
Надеемся, что данное руководство помогло Вам!
.
Forgetting passwords is completely natural and let’s admit it, we all know how it feels to forget a password, right? It really makes you think about all your important project files, beautiful photos, and tons of personalizations that you did to make your computer function just the way you want. And the thought of not being able to access them haunts you.
Well, you shouldn’t worry about forgetting a password since we’ve got you an effective solution with an Offline NT password & registry editor. The tool is called chntpw, a free Windows password recovery tool, and it works perfectly on all Windows versions. If you’re wondering whether chntpw Windows 10 friendly or not, then you’re at the right place.
So, let’s start with the first portion.
How to Use Offline NT Password & Registry Editor (Really Complicated)
Getting your hands on NT password edit tool is quite easy and you can use the software by following our guide. Here is how you can use the NTpassword reset tool to get access to your files on windows 11/10/8/7.
Download and Install NTpassword from the official website
In order to download the Offline NT Password, visit its official website and click on the option that says CD/USB boot disk. Since your computer will be locked, you need to follow these steps on another computer.
Scroll down to the Download section and you’ll see two options. You can select either the cdxxxxx.zip file to download the bootable CD image or click on the usbxxxxxx.zip file for making a bootable \usb disk.
Insert Bootable Media In Locked Computer
Insert the bootable media device that you just created into the locked computer and start it. Press the button recommended by your computer’s manufacturer to enter into the BIOS. Select the CD-ROM Drive option and hit F10 to Save and Exit, this will make the Windows reboot using a bootable USB drive.
Press 1 to make the Windows partitions selection.
It will ask you to register a path to your registry. Keep it default and hit Enter.
Hit Enter again to select the Password reset option to continue with the password reset action.
It will now ask you several options to select. Choose the one that you need. For instance, if you’re interested in editing a user’s password, press 1 and hit Enter.
The software will now ask you to register a new username. You have to manually type it and hit Enter when you’re done.
If you want to set up a password for your account, you can set it up at this stage. Otherwise, hit Enter and continue with the process. You can set a password anytime you want.
You’re almost done with the process of using the Offline NT password tool. Confirm your choices by typing ! (exclamation mark) and type Y to save the changes.
Detach the bootable USB drive from your computer and restart your computer. You’re good to go!
What are the Pros and Cons of Offline NT Password & Registry Editor?
Before actually using the software, we’d recommend you have a look at its pros and cons to get a better understanding of its functionalities and downsides.
| Pros | Cons |
|---|---|
| Supports all Windows versions including 11, 10, and all the earlier ones | No GUI, you need to enter commands in BIOS |
| Doesn’t require a password to function | No support against partitions encrypted with NTFS |
| Asks for disabling or unlocking a user’s account | Need to make a USB bootable |
| Helps reset all the passwords | Not easy to use |
| Simple steps to make the process work | Need a separate computer to make the USB drive bootable |
| It’s free to use | Might be a lengthy process for many users |
Apart from its cons, the offline NT password & registry editor windows 10 works perfectly fine and does the job quite effectively. It removes your passwords and lets you access your files. There’s no GUI, so that’s a big downside for this chntpw windows 10 software.
Is There Any Alternative to Chntpw? (Quite Simple)
As compared to NTpassword recovery tool, yes, there’s powerful software with an incredible Graphic User Interface. It’s extremely easy to understand and operate; UnlockGo – Windows Password Recovery. Here’re some of its features:
| Removes or Reset all Windows passwords | Works for all windows system |
| Easy steps to follow | It’s just a 3-step process that anyone can do |
| Requires NO prior knowledge | User interface is super sensitive |
| Proves one-click operation | Make bootable USB with just a one-click |
Following are the steps to operate UnlockGo – Windows Password Recovery. It’s a 3-step process.
Step 1. Download and Install the Package
Download and install the UnlockGo – Windows Password Recovery on an accessible computer. And insert a bootable USB/CD/DVD into it as windows password reset disk.

Step 2. Burn Reset Disk and Enter BIOS Menu
After burning the reset disk, you can follow on-screen instructions to enter bios menu, using arrow key to select boot tab and boot device priority to set the bootable disk, last press F10 to save and exit.

Step 3. Reset/Remove Windows Password as per Requirement
Once your computer reboots, you’ll see the UnlockGo interface. Choose your Windows version. And Select Reset Account Password and click Next. And you can set a new password on it or just remove it.

Resetting your Windows password was quite trickier with Offline NT Password Editor, but with UnlockGo – Windows Password Recovery, things have become much more easier and convenient.
Hot FAQs About Offline NT Password & Registry Editor (Chntpw)
Is it Safe and Free to Use?
Yes, it’s completely safe and free to use the Offline NT Password & Registry Editor program. All you’ve to do is to follow our to-the-point guidelines.
Can I Reset/Remove Domain Account Password Using it?
No, it can’t reset or remove a domain account password.
Final Thoughts
Offline NT Password & Registry Editor is, no doubt, a purposeful and very handy tool when it comes to resetting forgotten Windows passwords. It’s all about securing your important data on the computer and this Offline NT Password works perfectly fine.
But the only problem with it is that it doesn’t come up with a good UI. Well, everything has an alternative, and an alternative to Offline NT Password editor is an elegant tool called UnlockGo (Windows). We discussed how you can reset your password using both software tools.

Отмечу также, что у меня описан и третий вариант — установочная флешка или диск с дистрибутивом Windows также может быть использован для сброса пароля на уже установленной системе, о чем я писал в статье Простой способ сбросить пароль Windows (должен подойти для всех последних версий ОС, начиная с Windows 7).
Официальный способ сделать USB флешку для сброса пароля
Первый способ создания USB накопителя, который можно использовать, если вы забыли пароль для входа в Windows, предоставляется встроенными средствами операционной системы, но имеет существенные ограничения, которые делают его достаточно редко используемым.
Прежде всего, он подойдет лишь в том случае, если прямо сейчас вы можете зайти в Windows, а флешку создаете на будущее, если вдруг понадобится сбросить забытый пароль (если это не про вас — можно сразу переходить к следующему варианту). Второе ограничение — подойдет он только для сброса пароля локального аккаунта (т.е. если в Windows 8 или Windows 10 вы используете аккаунт Microsoft, данный метод не сработает).
Сам порядок создания флешки выглядит следующим образом (работает одинаково в Windows 7, 8, 10):
- Зайдите в Панель управления Windows (вверху справа выберите «Значки», а не категории), выберите пункт «Учетные записи пользователей».
- Нажмите по пункту «Создание дискеты сброса пароля» в списке слева. Если у вас не локальный аккаунт, то такого пункта не будет.
- Следуйте инструкциям мастера забытых паролей (очень простым, буквально три шага).
В результате на ваш USB накопитель будет записан файл userkey.psw, содержащий информацию, необходимую для сброса (и этот файл, при желании, можно перенести на любую другую флешку, все будет работать).
Чтобы использовать флешку, подключите ее к компьютеру и при входе в систему введите неправильный пароль. Если это локальная учетная запись Windows, то вы увидите, что ниже поля ввода появится пункт для сброса. Нажмите по нему и следуйте указаниям мастера.
Online NT Password & Registry Editor — мощный инструмент сброса паролей Windows и не только
Утилитой Online NT Password & Registry Editor я впервые успешно воспользовался около 10 лет назад и с тех пор она не потеряла актуальности, не забывая регулярно обновляться.
Данная бесплатная программа может быть помещена на загрузочную флешку или диск и использоваться для сброса пароля локальной учетной записи (и не только) Windows 7, 8, 8.1 и Windows 10 (а также предыдущих версий ОС от Microsoft). Если же у вас одна из последних версий и при этом используется не локальный, а онлайн аккаунт Microsoft для входа, с помощью Online NT Password & Registry Editor вы все равно сможете получить доступ к компьютеру обходным путем (тоже покажу).
Внимание: сброс пароля на системах, где используется шифрование файлов EFS приведет к тому, что эти файлы станут недоступны для чтения.
А теперь руководство по созданию загрузочной флешки для сброса пароля и инструкция по ее использованию.
- Зайдите на официальную страницу загрузки образа ISO и файлов загрузочной флешки Online NT Password & Registry Editor http://pogostick.net/~pnh/ntpasswd/bootdisk.html, пролистайте ее ближе к середине и загрузите последний релиз для USB (там же есть и ISO для записи на диск).
- Распакуйте содержимое архива на флешку, желательно на пустую и обязательно не на являющуюся загрузочной в настоящий момент.
- Запустите командную строку от имени администратора (в Windows 8.1 и 10 через правый клик по кнопке Пуск, в Windows 7 — отыскав командную строку в стандартных программах, потом через правый клик).
- В командной строке введите e:\syslinux.exe -ma e: (где e — буква вашей флешки). Если увидите сообщение об ошибке, выполните ту же команду, убрав из нее параметр -ma
Примечание: если по какой-то причине данный способ не сработал, то вы можете загрузить ISO образ данной утилиты и записать ее на флешку с помощью WinSetupFromUSB (используется загрузчик SysLinux).
Итак, USB накопитель готов, подключите его к компьютеру, где нужно сбросить пароль или же получить доступ к системе другим способом (если используется учетная запись Microsoft), поставьте загрузку с флешки в БИОС и приступите к активным действиям.
После загрузки, на первом экране вам будет предложено выбрать опции (в большинстве случаев можно просто нажать Enter, ничего не выбирая. Если в этом случае возникают проблемы, то используйте одну из опций, путем ввода указанных параметров, например, boot irqpoll (после этого — нажатие Enter), если возникают ошибки, связанные с IRQ.
На втором экране будет показан список разделов, в которых были обнаружены установленные Windows. Вам требуется указать номер этого раздела (есть и другие опции, в детали которых тут вдаваться не буду, тот кто ими пользуется и без меня знает, зачем. А обычным пользователям они не понадобятся).
После того, как программа убедится в наличии необходимых файлов реестра в выбранном Windows и возможности операций записи на жесткий диск, вам будет предложены несколько вариантов, из которых нас интересует Password reset (сброс пароля), который и выбираем путем ввода 1 (единицы).
Далее выбираем опять 1 — Edit user data and passwords (редактирование пользовательских данных и паролей).
Со следующего экрана начинается самое интересное. Вы увидите таблицу пользователей, являются ли они администраторами, а также заблокированы или задействованы эти учетные записи. В левой части списка указаны номера RID каждого пользователя. Выбираем нужного путем ввода соответствующего номера и нажатием Enter.
Следующий шаг позволяет выбрать нам несколько действий при вводе соответствующей цифры:
- Сбросить пароль выбранного пользователя
- Разблокировать и задействовать пользователя (Как раз эта возможность позволяет на Windows 8 и 10 с аккаунтом Microsoft получить доступ к компьютеру — просто на предыдущем этапе выберите скрытый аккаунт Администратора и включите его с помощью данного пункта).
- Сделать выбранного пользователя администратором.
Если ничего не выбирать, то по нажатию Enter вы вернетесь к выбору пользователей. Итак, для сброса пароля Windows выбираем 1 и нажимаем Enter.
Вы увидите информацию о том, что пароль был сброшен и снова то же меню, что вы видели на предыдущем шаге. Для выхода нажимаем Enter, при следующем выборе — q, и, наконец, для сохранения сделанных изменений вводим y на запрос.
На этом сброс пароля Windows с помощью загрузочной флешки Online NT Password & Registry Editor завершен, вы можете извлечь ее из компьютера и нажать Ctrl+Alt+Del для перезагрузки (и поставить загрузку с жесткого диска в БИОС).