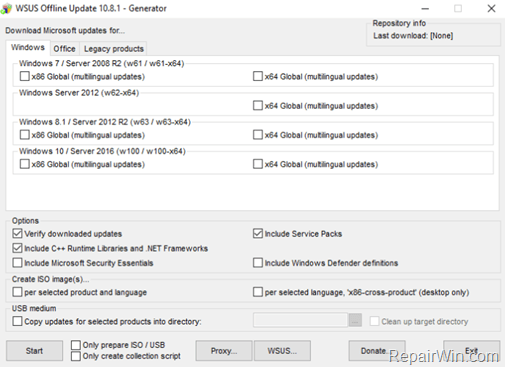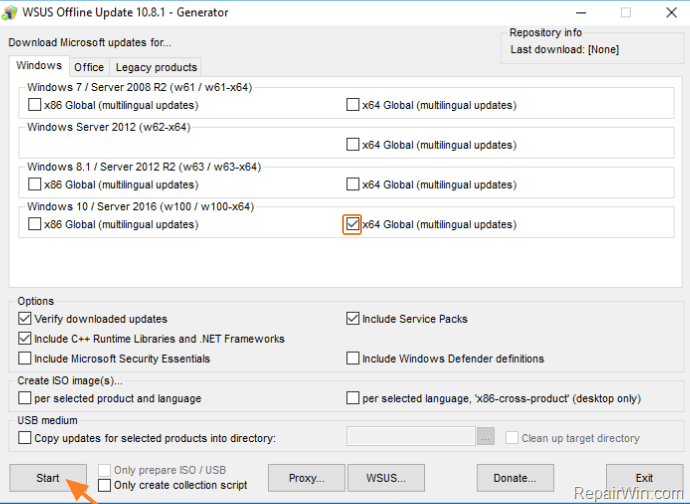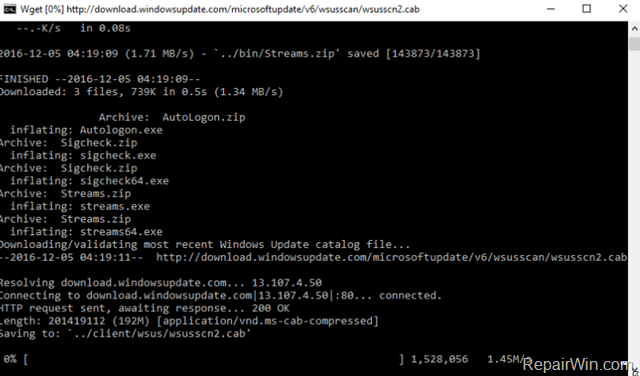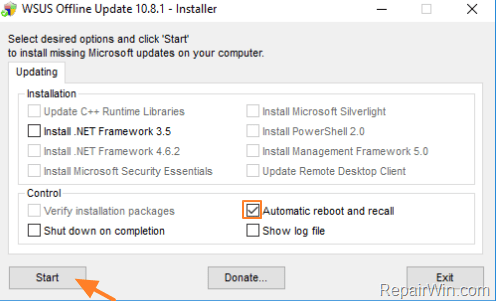After performing a clean Windows installation you always have the time-consuming process to download and install all the available Windows updates. In other cases you may want to offline update Windows, because you face problems while using the Windows Update service offered by Microsoft, or because you have not an active Internet connection on the computer that you want to update.
For all that cases, you can use the WSUS Offline Update utility. With the «WSUS Offline Update» utility, you can update any computer running Microsoft Windows and Office safely and quickly.
This tutorial shows how to Offline Update Windows 10, Windows 8.1, Windows 7, Server 2012, Server 2008 or Office products with the «WSUS Offline Update» tool.
How to Update Windows or Office Offline.
1. Download the WSUS Offline Update tool.
2. When the download is completed, extract the downloaded zip file («wsusoffline.zip»).
3. Run the UpdateGenerator.exe application.
4. Select the Windows Edition and type, that you are using (e.g. «Windows 10, 64 Bit»).
5. Press the Start button.
6. The WSUS Offline Update utility should start to download all the available updates, for the selected Windows version.
7. When the download is completed, navigate to the client folder (wsusoffline\client) and run the «UpdateInstaller.exe» application.
8. Check the «Automatic reboot and recall» option.
9. Press the Start button and then wait until the WSUS Offline Update installer, installs the downloaded updates to your computer.
That’s all folks! Did it work for you?
Please leave a comment in the comment section below or even better: like and share this blog post in the social networks to help spread the word about this solution.
If this article was useful for you, please consider supporting us by making a donation. Even $1 can a make a huge difference for us.

Windows Server 2012 R2 является одной из самых популярных операционных систем для серверов. Она предлагает широкий спектр функций и возможностей для обеспечения надежности и безопасности сервера. Однако, чтобы гарантировать бесперебойную работу вашего сервера, необходимо регулярно устанавливать обновления.
Обновление операционной системы в режиме офлайн является предпочтительным способом для большинства системных администраторов. Оно позволяет избежать возможных проблем с интернет-соединением и повысить безопасность сервера. В этой статье мы рассмотрим подробную инструкцию о том, как установить обновления для Windows Server 2012 R2 офлайн.
Перед началом процесса установки обновлений, важно выполнить несколько предварительных подготовок. Во-первых, необходимо загрузить все необходимые обновления с сайта Microsoft. Затем, для установки обновлений потребуется использовать инструмент командной строки DISM (Deployment Image Servicing and Management). Этот инструмент позволяет управлять образами Windows и выполнять различные операции, такие как добавление и удаление пакетов обновлений.
Весь процесс установки обновлений для Windows Server 2012 R2 офлайн требует тщательного следования инструкции и обеспечения безопасности сервера. Убедитесь в правильности всех выполняемых действий и не скачивайте обновления с ненадежных источников. Следуя этим советам, вы сможете обновить ваш сервер и добиться его бесперебойной работы.
Содержание
- Получение всех доступных обновлений
- Загрузка обновлений для Windows Server 2012 R2 офлайн
- Создание установочного диска с обновлениями
- Установка обновлений офлайн на Windows Server 2012 R2
- Полезные советы по обновлению Windows Server 2012 R2 офлайн
Получение всех доступных обновлений
- Перейдите на официальный сайт Microsoft и найдите раздел загрузок обновлений для Windows Server 2012 R2.
- На странице загрузок найдите раздел «Обновления для Windows Server 2012 R2» и выберите все необходимые обновления.
- Скачайте выбранные обновления на компьютер.
- Скопируйте загруженные обновления на внешний носитель, такой как USB-флешка или DVD-диск.
- Подключите внешний носитель к серверу Windows Server 2012 R2.
- Запустите установку обновлений, следуя инструкциям на экране.
- После установки всех обновлений перезагрузите сервер для завершения процесса обновления.
Теперь ваш сервер Windows Server 2012 R2 будет обновлен до последней версии без необходимости подключения к Интернету. Регулярно проверяйте официальный сайт Microsoft на наличие новых обновлений и повторяйте процесс установки, чтобы продолжать обеспечивать безопасность и стабильность работы сервера.
Загрузка обновлений для Windows Server 2012 R2 офлайн
Существует несколько ситуаций, когда необходимо загружать обновления для сервера Windows Server 2012 R2 офлайн. Например, если сервер не имеет доступа в Интернет, или если вы хотите создать оффлайн-репозиторий для удобной инсталляции обновлений на нескольких серверах. В этом разделе мы рассмотрим, как загрузить обновления офлайн и установить их на сервер Windows Server 2012 R2.
Шаг 1: Загрузка обновлений
Первым шагом является загрузка обновлений для Windows Server 2012 R2. Вы можете скачать обновления с официального сайта Microsoft, используя Microsoft Update Catalog. Просто введите версию вашего сервера (Windows Server 2012 R2) и выберите обновления, которые вы хотите загрузить. Затем нажмите кнопку «Скачать» рядом с каждым обновлением, чтобы начать загрузку.
Шаг 2: Подготовка оффлайн-репозитория
После того, как вы скачали обновления, вам нужно создать оффлайн-репозиторий. Для этого создайте новую папку на вашем сервере и назовите ее, например, «Offline Updates». Затем переместите скачанные обновления в эту папку.
Шаг 3: Установка обновлений
Теперь, когда ваш оффлайн-репозиторий готов, вы можете установить обновления на сервере Windows Server 2012 R2. Перейдите в папку с обновлениями, щелкните правой кнопкой мыши на каждом обновлении и выберите пункт «Установить». Windows Server 2012 R2 будет использовать эти обновления для обновления себя.
Помните, что установка обновлений может занять некоторое время, особенно если у вас большое количество обновлений. Кроме того, рекомендуется регулярно проверять наличие новых обновлений и загружать их для поддержания сервера Windows Server 2012 R2 в актуальном состоянии.
Создание установочного диска с обновлениями
Для обновления операционной системы Windows Server 2012 R2 офлайн можно создать установочный диск с предварительно скачанными обновлениями. Это может быть полезно, если у вас нет подключения к Интернету или если вы хотите установить обновления на несколько компьютеров без повторной загрузки каждого обновления.
Чтобы создать установочный диск с обновлениями, следуйте этим шагам:
- Скачайте и установите программу Windows Assessment and Deployment Kit (ADK) с официального сайта Microsoft.
- Запустите программу WSUS Offline Update, которая будет использоваться для загрузки обновлений.
- Выберите нужные обновления и нажмите кнопку «Start». Программа загрузит выбранные обновления и создаст каталог с ними.
- Создайте новую папку на вашем компьютере, которая будет служить местом хранения обновлений.
- Скопируйте каталог с загруженными обновлениями в созданную папку.
- Вставьте пустой DVD или USB-накопитель в компьютер.
- Откройте программу Windows Disk Image Burner и выберите опцию «Burn an ISO file».
- Выберите образ ISO, который вы хотите записать на диск. В этом случае это будет каталог с обновлениями.
- Нажмите кнопку «Burn», чтобы начать запись образа ISO на диск.
- После успешной записи образа ISO на диск, ваш установочный диск с обновлениями готов к использованию.
Теперь вы можете использовать этот установочный диск для обновления операционной системы Windows Server 2012 R2 офлайн. Просто вставьте диск в компьютер и следуйте инструкциям по установке обновлений.
Установка обновлений офлайн на Windows Server 2012 R2
Установка обновлений на Windows Server 2012 R2 офлайн может быть полезной в случаях, когда у сервера нет доступа к интернету или настройки безопасности не позволяют автоматически загружать и устанавливать обновления.
Чтобы установить обновления офлайн, вам потребуется скачать пакеты обновлений на другом компьютере с доступом к интернету и затем передать их на сервер. Вот пошаговая инструкция по установке обновлений офлайн на Windows Server 2012 R2:
- На компьютере с доступом к интернету откройте браузер и перейдите на официальный сайт Microsoft.
- Найдите страницу с загружаемыми обновлениями для Windows Server 2012 R2.
- Выберите нужные обновления для скачивания. Обычно рекомендуется выбрать все важные обновления.
- Скачайте выбранные обновления на компьютер.
- Перенесите скачанные обновления на сервер с помощью съемного носителя, сетевого соединения или других доступных методов передачи данных.
- На сервере откройте папку, в которую вы перенесли скачанные обновления.
- Запустите каждый скачанный файл обновления и следуйте инструкциям на экране для установки.
- Повторите шаги 6-7 для каждого скачанного обновления.
- После установки всех обновлений перезагрузите сервер для завершения процесса установки.
Поздравляю! Теперь вы знаете, как установить обновления офлайн на Windows Server 2012 R2. Этот метод позволяет вам обеспечить безопасность и актуальность вашего сервера даже без доступа к интернету.
Полезные советы по обновлению Windows Server 2012 R2 офлайн
Обновление операционной системы Windows Server 2012 R2 офлайн может быть необходимо в случаях, когда сервер не имеет постоянного доступа к интернету или когда требуется обновление безопасности.
Вот несколько полезных советов, которые помогут вам успешно выполнить обновление Windows Server 2012 R2 офлайн:
- Подготовьте установочные носители с обновлениями. Вам понадобится флеш-накопитель или другое устройство для хранения файлов.
- Перед началом процесса обновления рекомендуется создать резервную копию данных на сервере. Это позволит избежать потери важной информации в случае возникновения проблем.
- Скачайте все необходимые обновления с официального сайта Microsoft. Для этого вы можете использовать инструмент Windows Server Update Services (WSUS) или специальные утилиты, такие как WSUS Offline Update.
- Перенесите скачанные файлы обновлений на установочное устройство. Рекомендуется организовать файлы по отдельным папкам для удобства последующего доступа.
- Сделайте резервную копию текущей версии операционной системы на сервере. Также рекомендуется создать точку восстановления.
- Отключите сервер от интернета, чтобы обновление прошло офлайн. Это предотвратит загрузку дополнительных обновлений из сети.
- Запустите программу «Обновление и восстановление» в панели управления. Выберите «Проверить наличие обновлений», чтобы найти уже скачанные файлы на установочном устройстве.
- Выберите нужные обновления и запустите процесс установки. При необходимости следуйте инструкциям на экране.
- После завершения установки обновлений перезагрузите сервер.
- Проверьте работу сервера, убедившись, что обновления установлены корректно и не вызывают проблем на системе. Если возникают проблемы, откатите изменения, восстановив сервер из созданной резервной копии.
Следуя этим советам, вы сможете успешно выполнить обновление Windows Server 2012 R2 офлайн и обеспечить стабильную работу вашего сервера.
- Remove From My Forums
-
Question
-
how to update WSUS Win2012R2 to the latest version? I have several WSUS at 18324 build, but one of then is the 18838
Before my reboot, the build was 18964, but any way, my downstream wsus are stuck in version 18324 and i´m thinking about how to update my wsus downstraom servers if they can´t download anything from upstream…
how to download and install offline/standalone version of the latest wsus version for WIn2012R2?
-
Edited by
Wednesday, May 9, 2018 8:37 PM
typo
-
Edited by
Start with KB2919442, the March 2014 servicing stack update for Windows 8.1 and Windows Server 2012 R2.
Then you need to install KB2919355, the April 2014 update, which is a package made up of six separate updates plus an update tool. These must be installed in the following order:
clearcompressionflag.exe- KB2919355
- KB2932046
- KB2959977
- KB2937592
- KB2938439
- KB2934018
You can then install the latest servicing stack update, as shown in ADV990001.
Finally, install the latest monthly rollup, as shown in KB4009470 — look at the update list in the left-hand margin; the latest rollup should be near the top of this list.
Unfortunately, the monthly rollup updates for Windows Server 2012 R2 are not comprehensive. If you want to bring the new server completely up to date before putting it on the network, there are a number of older security updates that should also be applied.
On my system, these security updates were detected as needed: KB3185319, KB2973201, KB2976897, KB3010788, KB3011780, KB3019978, KB3021674, KB3023266, KB3035126, KB3042058, KB3045685, KB3045755, KB3045999, KB3046017, KB3055642, KB3059317, KB3061512, KB3071756, KB3082089, KB3084135, KB3086255, KB3109103, KB3110329, KB3126434, KB3126587, KB3133043, KB3139398, KB3139914, KB3146723, KB3155784, KB3156059, KB3159398, KB3161949, KB3172729, KB3175024, KB3178539.
Non-security updates: KB2967917, KB3000850, KB3008242, KB3034348, KB3042085, KB3044374, KB3077715, KB4486459, KB4490128, KB4501226, KB4339284, KB4462901, KB4468323, KB4033428. (Plus another 66 optional updates.)
Also new versions of Microsoft .NET Framework (and associated updates) and the Windows Malicious Software Removal Tool.
Время на прочтение
8 мин
Количество просмотров 100K

Огромное количество обновлений — источник головной боли. Наиболее актуальный дистрибутив сервера, так называемый «Update2», в который интегрированы обновления по ноябрь 2014 года, безнадежно устарел. Установив с него операционную систему, вы получите вдогонку еще 200+ обновлений, которые будут устанавливаться 2-4 часа.
В этой короткой инструкции мы освежим ноябрьский дистрибутив, интегрировав в него все кумулятивные пакеты обновлений и обновления безопасности.
Помимо дистрибутива мы освежим и память администратора, вспомнив как обновляется носитель для установки, зачем выполняется каждый шаг, и какие нас может ожидать подвохи на разных этапах.
Делать будем по максимуму просто, используя штатные инструменты.
Все работы лучше проводить на сервере с уже развернутом Windows Server 2012 R2, чтобы не было накладок с версией утилиты DISM. Так же на нем удобно подключать ISO файлы, не распаковывая их.
Готовим рабочие директории
Для работы потребуются следующие каталоги:
ISO — в этот каталог копируются файлы дистрибутива. В скопируйте в него содержимое дистрибутива SW_DVD9_Windows_Svr_Std_and_DataCtr_2012_R2_64Bit_English_-4_MLF_X19-82891.ISO, предварительно смонтировав образ, а затем размонтировав.
MOUNT — пустой каталог, в него будут монтироваться образы из wim-файла.
CU — в этот каталог поместим кумулятивные обновления
SU — в этом каталоге будут находиться обновления безопасности и другие обновления
mkdir D:\WS2012R2\ISO
mkdir D:\WS2012R2\MOUNT
mkdir D:\WS2012R2\CU
mkdir D:\WS2012R2\SUСкачиваем кумулятивные обновления
Tip & Trick #1. Microsoft выпускает для Windows Server 2012 R2 кумулятивные пакеты обновлений, но в них входят только обновления, исправляющие ошибки и улучшающие функционал. Обновления безопасности не включены. При этом обновления и не особо кумулятивны. Некоторые не включают в себя предыдущие обновления, и надо ставить «кумулятивное» за каждый месяц. Бардак. В октябре эта ситуация изменится к лучшему.
Со списком кумулятивных обновлений вы можете ознакомиться на этой wiki странице.
С ноября 2014 года нам потребуется интегрировать следующие обновления:
1. December 2014 Windows RT 8.1, Windows 8.1, and Windows Server 2012 R2. KB3013769, cкачать.
2. July 2016 Windows RT 8.1, Windows 8.1, and Windows Server 2012 R2. KB3172614, скачать.
Пакеты за май и июнь поглощены этим июльским пакетом. Но перед установкой обязательно обновление April 2015 servicing stack update for Windows 8.1 and Windows Server 2012 R2. KB3021910, скачать.
3. August 2016 Windows RT 8.1, Windows 8.1, and Windows Server 2012 R2. KB3179574, скачать.
Обновленный клиент центра обновления можно не интегрировать
Свежий Windows Update Client for Windows 8.1 and Windows Server 2012 R2: June 2016 вошел в KB3161606
KB3161606 поглощен KB3172614.
UPD: Я несколько преувеличил то, насколько Microsoft качественно подготовила дистрибутив. Обновления April 2014 и November 2014 действительно интегрированы. А все промежуточные — нет. Поэтому добавляем
May 2014 update rollup for Windows RT 8.1, Windows 8.1, and Windows Server 2012 R2. KB2955164, скачать
June 2014 update rollup for Windows RT 8.1, Windows 8.1, and Windows Server 2012 R2. KB2962409, скачать.
July 2014 update rollup for Windows RT 8.1, Windows 8.1, and Windows Server 2012 R2. KB2967917, скачать.
August 2014 update rollup for Windows RT 8.1, Windows 8.1, and Windows Server 2012 R2. KB2975719, скачать.
September 2014 update rollup for Windows RT 8.1, Windows 8.1, and Windows Server 2012 R2. KB2984006, скачать.
October 2014 update rollup for Windows RT 8.1, Windows 8.1, and Windows Server 2012 R2. KB2995388, скачать.
Tip & Trick #2. В разных статьях для интеграции обновлений предлагается извлечь из msu cab-файл. Делать это для offline-образа необязательно — интегрируйте msu без распаковки.
В папку CU разместите упомянутые выше msu файлы — Windows8.1-KB3013769-x64.msu, Windows8.1-KB3021910-x64.msu, Windows8.1-KB3138615-x64.msu, Windows8.1-KB3172614-x64.msu, Windows8.1-KB3179574-x64.msu.
Скачиваем обновления безопасности
Помимо кумулятивных обновлений интегрируем обновления, которые способна скачать утилита WSUS Offline Update.
Для этого:
- Скачиваем программу download.wsusoffline.net
- Выбираем обновления для Windows Server 2012 R2
- После скачивания открываем каталог wsusoffline\client\w63-x64\glb и *.cab файлы копируем в каталог C:\WS2012R2\SU
ОСТОРОЖНО: Если в список попали KB2966828 или KB2966827, удалите их, иначе после установки не получится добавить компонент Net Framework 3.5 (подробности).
Обновления готовы, приступим к интеграции.
Интеграция обновлений
Для интеграции обновлений нам потребуется:
- Смонтировать содержимое одного из образов в install.wim
dism /mount-wim /wimfile:{путь к wim файлу} /Index:{N} /mountdir:{путь к директории монтирования} - Интегрировать в offline установку каждое обновление
dism /image:{путь к директории монтирования} /add-package /packagepath:{путь к *.msu или *.cab файлу} - Сохранить изменения
dism /Unmount-WIM /MountDir:{путь к директории монтирования} /Commit
Этот процесс легко следующим автоматизировать командным файлом:
for /l %%N in (1,1,4) do (
dism /mount-wim /wimfile:"D:\WS2012R2\ISO\sources\install.wim" /Index:%%N /mountdir:D:\WS2012R2\MOUNT
for %%f in (D:\WS2012R2\CU\*.*) DO (dism /image:D:\WS2012R2\MOUNT /add-package /packagepath:%%f)
for %%f in (D:\WS2012R2\SU\*.*) DO (dism /image:D:\WS2012R2\MOUNT /add-package /packagepath:%%f)
dism /unmount-WIM /MountDir:D:\WS2012R2\MOUNT /Commit
)
Tip: Запуская командный файл, перенаправьте вывод в журнал
UpdateWIM.cmd >>log.txt 2>>&1
В результате мы получим файл D:\WS2012R2\ISO\sources\install.wim размером в 6.15Gb. Можем ли мы его уменьшить? Да, с помощью экспорта можно получить оптимизированный файл размером в 5.85Gb.
Экономия небольшая, кроме того после этого не очень красиво выглядит диалог выбора операционной системы при установке, поэтому следующий шаг опционален.
Что надо сделать?
Для получения сжатого образа необходимо:
- Экспортировать первый образ из оригинального wim-файла в новый файл
dism /export-image /sourceimagefile:{путь к исходному файлу wim} /sourceindex:1 /destinationimagefile:{путь к новому файлу wim} /compress:max - Подключить следующий образ из оригинального wim-файла в точку монтирования
dism /mount-wim /wimfile:"D:\WS2012R2\ISO\sources\install.wim" /Index:2 /mountdir:{директория для монтированния образа} - Добавить в новый файл следующий образ методом «захвата»
dism /append-image /imagefile:{путь к новому файлу wim} /captureDir:{директория с смонтированным образом} /name:{оригинальное имя} /description:{оригинальное описание} - Размонтировать образ, повторить итерацию добавления для каждого дополнительного образа
dism /unmount-WIM /MountDir:{директория с смонтированным образом} /Discard
Автоматизируем скриптом:
dism /export-image /sourceimagefile:D:\WS2012R2\ISO\sources\install.wim /sourceindex:1 /destinationimagefile:D:\WS2012R2\ISO\sources\install1.wim /compress:max
dism /mount-wim /wimfile:"D:\WS2012R2\ISO\sources\install.wim" /Index:2 /mountdir:D:\WS2012R2\MOUNT
dism /append-image /imagefile:D:\WS2012R2\ISO\sources\install1.wim /captureDir:mount /name:"Windows Server 2012 R2 SERVERSTANDARD" /description:"Windows Server 2012 R2 SERVERSTANDARD"
dism /unmount-WIM /MountDir:D:\WS2012R2\MOUNT /discard
dism /mount-wim /wimfile:"D:\WS2012R2\ISO\sources\install.wim" /Index:3 /mountdir:D:\WS2012R2\MOUNT
dism /append-image /imagefile:D:\WS2012R2\ISO\sources\install1.wim /captureDir:mount /name:"Windows Server 2012 R2 SERVERDATACENTERCORE" /description:"Windows Server 2012 R2 SERVERDATACENTERCORE"
dism /unmount-WIM /MountDir:D:\WS2012R2\MOUNT /discard
dism /mount-wim /wimfile:"D:\WS2012R2\ISO\sources\install.wim" /Index:4 /mountdir:D:\WS2012R2\MOUNT
dism /append-image /imagefile:D:\WS2012R2\ISO\sources\install1.wim /captureDir:mount /name:"Windows Server 2012 R2 SERVERDATACENTER" /description:"Windows Server 2012 R2 SERVERDATACENTER"
dism /unmount-WIM /MountDir:D:\WS2012R2\MOUNT /discard
Удалите оригинальный install.wim, а сформированный install1.wim переименуйте в install.wim
Создание компактного образа install.esd
По совету D1abloRUS, если вы хотите получить инсталляционный диск минимального размера умещающийся на DVD5, можно экспортировать один (и только один) из образов в esd файл. Например, для экспорта Windows Server 2012 R2 Standard, используйте команду
dism /export-image /sourceimagefile:D:\WS2012R2\ISO\sources\install.wim /sourceindex:2 /destinationimagefile:D:\WS2012R2\ISO\sources\install.esd /compress:recovery
Оригинальный install.wim можно удалить.
Сборка ISO-файла
Для сборки нам потребуется утилита oscdimg.exe из комплекта Windows ADK. Если у вас ее не оказалось, можно просто скачать утилиту по ссылке (не используйте из этого комплекта ничего, кроме самой утилиты).
Tip & Trick #3. Для того, чтобы не было проблем с загрузкой из образа, следует расположить загрузочные файлы в пределах первых 4 гигабайт образа. Для этого используем файл bootorder.txt
boot\bcd
boot\boot.sdi
boot\bootfix.bin
boot\bootsect.exe
boot\etfsboot.com
boot\memtest.exe
boot\en-us\bootsect.exe.mui
boot\fonts\chs_boot.ttf
boot\fonts\cht_boot.ttf
boot\fonts\jpn_boot.ttf
boot\fonts\kor_boot.ttf
boot\fonts\wgl4_boot.ttf
sources\boot.wim
Пути в этом файле указываются относительно корневой директории с образом, поэтому подстраивать пути на ваши фактические не требуется.
Tip & Trick #4. Если install.wim имеет размер больше 4700Mb, то инсталлятор вылетит с ошибкой «Windows cannot open the required file D:\sources\install.wim. Error code: 0x8007000D».
Нас учили что жизнь — это бой, поэтому разделим исходный install.wim на два командой
dism /split-Image /imagefile:D:\WS2012R2\ISO\sources\install.wim /swmfile:D:\WS2012R2\ISO\sources\install.swm /filesize:4096
Оригинальный файл install.wim можно удалить.
Tip & Trick #5. Вообще Microsoft говорит, что
пить
так делать нельзя.
In Windows 8.1 and Windows 8, Windows Setup does not support installing a split .wim file.
Мы говорим, что будем! Инсталлятор прекрасно подхватывает swm-файл. Проблем с установкой не будет.
Собираем образ командой:
oscdimg -m -n -yoD:\WS2012R2\bootorder.txt -bD:\WS2012R2\ISO\BOOT\etfsboot.com -lIR5_SSS_X64FREV_EN-US_DV9 D:\WS2012R2\ISO en_windows_server_2012R2_August_2016.iso
Уважаемый ildarz подсказывает, что для создания образа, одинаково хорошо работающего с BIOS и EFI, следует руководствоваться KB947024 и создавать образ так:
oscdimg -m -u2 -udfver102 -yoD:\WS2012R2\bootorder.txt -bootdata:2#p0,e,bD:\WS2012R2\ISO\BOOT\Etfsboot.com#pEF,e,bD:\WS2012R2\ISO\EFI\microsoft\BOOT\efisys.bin -lIR5_SSS_X64FREV_EN-US_DV9 D:\WS2012R2\ISO en_windows_server_2012R2_August_2016.iso
Работоспособность проверена в ESXi с любым типом загрузки (BIOS/EFI).
Все получилось? Поздравляю!
Но решена ли проблема полностью? Для идеала необходимо интегрировать еще сотню «опциональных» и «рекомендованных» обновлений, но с этим не будем торопиться. Дадим Microsoft шанс самим разобраться в том бардаке, который они устроили с обновлениями.
PS. Зачем мы все это делали? Для того, чтобы освежить память, сделать работу чуть удобнее и получить несколько простых командных файлов, при помощи которых в дальнейшем можно практически автоматизированно интегрировать обновления в серверный дистрибутив, экономя время ввода сервера в эксплуатацию. Тем более есть надежда, что начиная с октября интегрировать обновления станет гораздо проще.
Точно так же вы сможете интегрировать Windows 7 convenience rollup и не наступить на грабли распаковки обновлений, невозможности загрузки из образа, превышения размера install.wim.
Спасибо за внимание и до новых встреч, друзья.
Если есть возможность поделиться опытом — жду вас в комментариях.