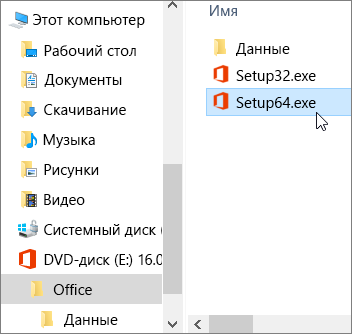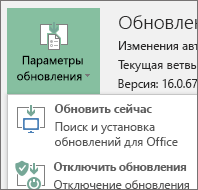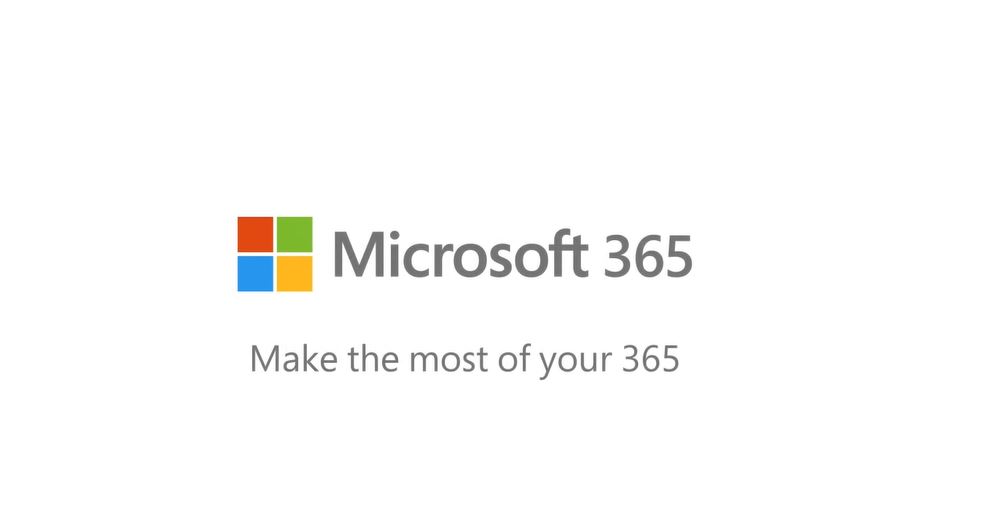Для устранения проблем, которые могут возникнуть при установке Microsoft 365 из-за медленного или ненадежного подключения, сначала скачайте помощник по поддержке и восстановлению. (Сведения об этом инструменте см. здесь.)
Инструкции для автономного установщика
Если устранить проблемы с помощью Помощник по поддержке и восстановлению Microsoft не удалось, выполните указанные ниже действия, соответствующие вашему плану. Чтобы скачать этот файл установщика, требуется подключение к Интернету. После этого можно будет установить Microsoft 365 на компьютере в автономном режиме в любое удобное вам время.
Приведенные ниже инструкции различаются в зависимости от того, в состав какого плана входит ваш продукт Microsoft 365: Office для дома или Office для бизнеса. Необходимо выбрать соответствующую вкладку для вашего продукта.
Microsoft 365 для дома
Если вы используете один из следующих продуктов Microsoft 365, он относится к продуктам Microsoft 365 для дома. Это может быть подписка или разовая покупка Microsoft 365Microsoft Office или отдельного приложения Microsoft Microsoft 365. Эти продукты обычно связаны с личной учетной записью Microsoft.
Подписки Microsoft 365: Следующие продукты включают полностью устанавливаемые приложения Microsoft 365.
Microsoft 365 для семьи
Microsoft 365 персональный
Office 2021, Office 2019, Office 2016 или Office 2013, доступные для единовременной покупки: Следующие продукты включают полностью устанавливаемые приложения Office.
Office для дома и учебы
Office для дома и бизнеса
Office профессиональный
Отдельные приложения Office 2021, Office 2019, 2016 или 2013, доступные для единовременной покупки
Word
Excel
PowerPoint
OneNote*
Outlook
Access
Publisher
Project
Visio
Совет: * Классическая версия OneNote доступна только в версиях Microsoft 365, 2021, 2016 и 2013. В Office 2019 приложение OneNote для Windows 10 является версией OneNote по умолчанию. Ознакомьтесь с ответами на часто задаваемые вопросы.
Microsoft 365 для бизнеса
Если вы используете один из следующих продуктов Microsoft 365, он относится к Microsoft 365 для бизнеса. Эти продукты обычно связаны с рабочей или учебной учетной записью, а лицензия Microsoft 365 (если она предусмотрена подпиской) предоставляется организацией или учебным заведением.
Подписки Microsoft 365: Следующие продукты включают полностью устанавливаемые приложения Microsoft 365.
Приложения Microsoft 365 для бизнеса
Microsoft 365 бизнес стандартный
Office 365 A5
Приложения Microsoft 365 для предприятий
Office 365 корпоративный E3
Office 365 корпоративный E4
Office 365 корпоративный E5
Microsoft 365 бизнес стандартный (для некоммерческих организаций)
Office 365 для некоммерческих организаций E3
Office 365 для некоммерческих организаций E5
Office 365 U.S. Сообщества государственных организаций G3
Office 365 U.S. Сообщества государственных организаций G5
Project Online профессиональный
Project Online расширенный
Visio Online (план 2)
Microsoft 365Подписки без полностью устанавливаемых приложений Office:
Совет: С этими подписками Microsoft 365 не нужно загружать и устанавливать классические приложения, но в большинстве случаев вы по-прежнему можете получать доступ и использовать электронные версии приложений Office в своем веб-браузере. См. бесплатный Office в Интернете.
Microsoft 365 бизнес базовый
Office 365 корпоративный E1
Office 365 A1
Microsoft 365 бизнес базовый (для некоммерческих организаций)
Office 365 для некоммерческих организаций E1
Office 365 U.S. Государственные учреждения G1
Project Online базовый
Visio Online (план 1)
Версии с корпоративным лицензиями Office LTSC 2021, Office 2019, Office 2016 или Office 2013
Office профессиональный плюс
Выберите свой план
Шаг 1. Скачивание автономного установщика с портала учетной записи
-
Чтобы скачать автономный установщик, перейдите на страницу www.office.com/myaccount. Если вы еще не вошли в систему с учетная запись Майкрософт, связанной с вашей копией Microsoft 365 или Microsoft 365, сделайте это сейчас. Если вы вошли под другой учетной записью, выйдите из нее, а затем войдите в правильную учетную запись учетная запись Майкрософт.
Примечание: Если вы пытаетесь установитьMicrosoft 365, полученный по рабочей или учебной учетной записи, и при этом уже вошли в свою рабочая или учебная учетная запись, не выполняйте эти инструкции. Вместо этого откройте вкладку Office для бизнеса выше.
-
Выберите Установить Office. Если у вас есть подписка на Microsoft 365, необходимо также выбрать Установить Office > на странице установки.
-
В окне «Скачивание и установка» выберите Другие настройки.
-
Установите флажок Скачать автономный установщик и выберите язык, на котором нужно установить приложения Microsoft 365. Нажмите Скачать.
-
После получения предложения в нижней части браузера нажмите Сохранить (в Microsoft Edge), Открыть (в Internet Explorer), Открыть по завершении (в Chrome) или Сохранить файл (в Firefox). Начнется скачивание файла.
-
После завершения скачивания откройте проводник. Этот диск содержит файлы установки Microsoft 365. Если вы не видите новый диск, найдите скачанный файл образа и дважды щелкните его. В каталоге должен появиться новый диск.
Примечание: Если у вас уже есть диск с буквой (D:), Microsoft 365 создаст виртуальный диск со следующей незанятой буквой. Как показано в следующем шаге, в данном случае будет создан диск (E:).
Сохранение образа: вы также можете решить сохранить копию этого виртуального диска на флэш-накопителе или диске для дальнейшего использования.
Шаг 2. Установка Office
-
Выберите папку Microsoft 365 на виртуальном диске и дважды щелкните файл Setup32.exe, чтобы начать автономную установку 32-разрядной версии Microsoft 365, или Setup64.exe, чтобы установить 64-разрядную версию. Если вы не знаете, какую версию нужно установить, см. статью Выбор 64- или 32-разрядной версии Office.
Когда появится сообщение Все готово, вы можете начать работу с приложениями Microsoft 365.
-
После завершения установки Microsoft 365 нужно активировать Microsoft 365. Проверьте наличие подключения к Интернету, а затем откройте любое приложение Office, например Word или Excel.
В большинстве случаев Office активируется после запуска приложения и принятия условий лицензии с помощью кнопки Принимаю. Если вам нужна помощь при активации, см. статью Активация Office.
-
После активации Office установите последние обновления, прежде чем использовать его.
В любом приложении Microsoft 365, например, Word, откройте новый или существующий документ, а затем нажмите Файл > Учетная запись.
В раскрывающемся списке Параметры обновления выберите пункт Обновить.
Если у вас есть продукт Microsoft 365 для бизнеса, вы можете использовать средство развертывания Microsoft 365 (ODT), чтобы скачать Microsoft 365 или Microsoft 365 и установить этот продукт в автономном режиме. Оно предназначено для корпоративной среды и запускается из командной строки, поэтому действия по установке могут быть более сложными, однако они подойдут для установки на одном устройстве.
Вам должна быть назначена лицензия Microsoft 365 или Microsoft 365, чтобы можно было установить и активировать приложения Microsoft 365. Не знаете, есть ли у вас лицензия? См. статью Какой продукт или лицензию Microsoft 365 для бизнеса я использую?
Шаг 1. Скачивание и установка средства развертывания Office
-
Создайте на жестком диске папку с именем ODT. В данном примере мы создадим ее на диске C:\, с полным именем C:\ODT.
-
Скачайте средство развертывания Microsoft 365 в Центре загрузки Майкрософт. Выберите команду Сохранить как и сохраните его в папку «Загрузки».
-
В папке загрузок дважды щелкните EXE-файл средства развертывания Office, чтобы установить его.
-
Если появится сообщение Разрешить этому приложению вносить изменения на вашем устройстве?, нажмите кнопку Да.
-
Прочитайте и примите условия лицензионного соглашения на использование программного обеспечения корпорации Майкрософт, а затем нажмите кнопку Продолжить.
-
В диалоговом окне Выбор папки выберите созданную ранее папку ODT и нажмите кнопку ОК.
Шаг 2. Скачивание и установка Office
В раскрывающемся списке ниже содержатся подробные инструкции по загрузке и установке 32-разрядной или 64-разрядной версии Приложения Microsoft 365 для предприятий или Приложения Microsoft 365 для бизнеса.
Если у вас есть план Приложения Microsoft 365 для бизнеса или Microsoft 365 бизнес стандартный, вам нужно скачать версию Приложения Microsoft 365 для бизнеса. Для прочих планов скачивайте версию Приложения Microsoft 365 для предприятий. Приведенные ниже ссылки на статьи помогут вам определить нужную версию Office.
-
Чтобы узнать, какой у вас план Microsoft 365, ознакомьтесь со статьей Какой продукт или лицензию Microsoft 365 для бизнеса я использую?
-
Если вы не знаете, какую версию выбрать, 64- или 32-разрядную, см. статью Выбор 64- или 32-разрядной версии Office.
Шаг 1. Установите 32-битную версию Приложения Microsoft 365 для предприятий
-
Откройте на своем компьютере программу Блокнот.
-
Скопируйте приведенный ниже текст и вставьте его в новый файл, открытый в Блокноте:
<Configuration> <Add OfficeClientEdition="32"> <Product ID="O365ProPlusRetail"> <Language ID="en-us" /> </Product> </Add> </Configuration>Примечание: <ИД языка> в коде выше предназначен для версии на английском языке «en-us». Вам необходимо изменить значение в кавычках, чтобы скачать Office на другом языке. Если вы не знаете, как это сделать, воспользуйтесь URL для этого раздела, чтобы увидеть идентификатор своего языка, например «support.office.com/<ИД языка>/article». В тексте, который вы только что скопировали, замените «en-us» в этой строке <ИД языка=»ИД вашего языка» />
-
Сохраните этот файл с именем installOfficeProPlus32.xml в папке ODT.
-
Нажмите кнопку Пуск, введите слово выполнить, а затем откройте классическое приложение Выполнить.
-
В диалоговом окне «Выполнить» введите команду:
-
c:\odt\setup.exe /download installOfficeProPlus32.xml
Нажмите кнопку ОК.
-
-
Если появится сообщение Разрешить этому приложению вносить изменения на вашем устройстве?, нажмите кнопку Да.
-
Вы увидите пустое окно с заголовком c:\ODT\setup.exe. После этого должно начаться скачивание файлов установки Office в папку ODT на вашем компьютере.
При скачивании файлов, которое может занять некоторое время, вам может показаться, что ничего не происходит. Когда установка закончится, диалоговое окно самостоятельно закроется, а в созданной ранее папке ODT появится новая папка Office.
По завершении скачивания файлов еще раз откройте диалоговое окно Выполнить. В этот раз введите команду:
-
c:\odt\setup.exe /configure installOfficeProPlus32.xml
Нажмите кнопку ОК.
-
-
Если появится сообщение Разрешить этому приложению вносить изменения на вашем устройстве?, нажмите кнопку Да.
Начнется процесс установки.
Шаг 2: активация и обновление Office
-
После завершения установки пакета Office его нужно активировать. Проверьте наличие подключения к Интернету, а затем откройте любое приложение Office, например Word или Excel.
-
После этого создайте документ или откройте существующий и выберите Файл > Учетная запись. Office активируется автоматически.
-
Активировав Office, установите последние обновления, прежде чем использовать его. В том же документе нажмите Параметры обновления и в раскрывающемся списке выберите команду Обновить.
Если ничего не происходит, закройте приложение и повторите шаги 2 и 3, чтобы обновить Office на странице учетной записи.
Оставьте комментарий
Помогли ли вам эти инструкции? Если да, то, пожалуйста, дайте нам знать (в конце этого раздела). Если наши советы не помогли и вам по-прежнему не удается установить Office, сообщите нам, что вы пытались делать и какие затруднения у вас возникли. Мы еще раз проверим наши инструкции и дополним предложенную процедуру.
Шаг 1. Установите 64-битную версию Приложения Microsoft 365 для предприятий
-
Откройте на своем компьютере программу Блокнот.
-
Скопируйте приведенный ниже текст и вставьте его в новый файл, открытый в Блокноте:
<Configuration> <Add OfficeClientEdition="64"> <Product ID="O365ProPlusRetail"> <Language ID="en-us" /> </Product> </Add> </Configuration>Примечание: <ИД языка> в коде выше предназначен для версии на английском языке «en-us». Вам необходимо изменить значение в кавычках, чтобы скачать Office на другом языке. Если вы не знаете, как это сделать, воспользуйтесь URL для этого раздела, чтобы увидеть идентификатор своего языка, например «support.office.com/<ИД языка>/article». В тексте, который вы только что скопировали, замените «en-us» в этой строке <ИД языка=»ИД вашего языка» />
-
Сохраните этот файл с именем installOfficeProPlus64.xml в папке ODT.
-
Нажмите кнопку Пуск, введите слово выполнить, а затем откройте классическое приложение Выполнить.
-
В диалоговом окне «Выполнить» введите команду:
-
c:\odt\setup.exe /download installOfficeProPlus64.xml
Нажмите кнопку ОК.
-
-
Если появится сообщение Разрешить этому приложению вносить изменения на вашем устройстве?, нажмите кнопку Да.
-
Вы увидите пустое окно с заголовком c:\ODT\setup.exe. После этого должно начаться скачивание файлов установки Office в папку ODT на вашем компьютере.
При скачивании файлов, которое может занять некоторое время, вам может показаться, что ничего не происходит. Когда установка закончится, диалоговое окно самостоятельно закроется, а в созданной ранее папке ODT появится новая папка Office.
По завершении скачивания файлов еще раз откройте диалоговое окно Выполнить. В этот раз введите команду:
-
c:\odt\setup.exe /configure installOfficeProPlus64.xml
Нажмите кнопку ОК.
-
-
Если появится сообщение Разрешить этому приложению вносить изменения на вашем устройстве?, нажмите кнопку Да.
-
Начнется процесс установки.
Шаг 2: активация и обновление Office
-
После завершения установки пакета Office его нужно активировать. Проверьте наличие подключения к Интернету, а затем откройте любое приложение Office, например Word или Excel.
-
После этого создайте документ или откройте существующий и выберите Файл > Учетная запись. Office активируется автоматически.
-
Активировав Office, установите последние обновления, прежде чем использовать его. В том же документе нажмите Параметры обновления и в раскрывающемся списке выберите команду Обновить.
Если ничего не происходит, закройте приложение и повторите шаги 2 и 3, чтобы обновить Office на странице учетной записи.
Оставьте комментарий
Помогли ли вам эти инструкции? Если да, то, пожалуйста, дайте нам знать (в конце этого раздела). Если наши советы не помогли и вам по-прежнему не удается установить Office, сообщите нам, что вы пытались делать и какие затруднения у вас возникли. Мы еще раз проверим наши инструкции и дополним предложенную процедуру.
Шаг 1. Установите 32-битную версию Приложения Microsoft 365 для бизнеса
-
Откройте на своем компьютере программу Блокнот.
-
Скопируйте приведенный ниже текст и вставьте его в новый файл, открытый в Блокноте:
<Configuration> <Add OfficeClientEdition="32"> <Product ID="O365BusinessRetail"> <Language ID="en-us" /> </Product> </Add> </Configuration>Примечание: <ИД языка> в коде выше предназначен для версии на английском языке «en-us». Вам необходимо изменить значение в кавычках, чтобы скачать Office на другом языке. Если вы не знаете, как это сделать, воспользуйтесь URL для этого раздела, чтобы увидеть идентификатор своего языка, например «support.office.com/<ИД языка>/article». В тексте, который вы только что скопировали, замените «en-us» в этой строке <ИД языка=»ИД вашего языка» />
-
Сохраните этот файл с именем installOfficeBusRet32.xml в папке ODT.
-
Нажмите кнопку Пуск, введите слово выполнить, а затем откройте классическое приложение Выполнить.
-
В диалоговом окне «Выполнить» введите команду:
-
c:\odt\setup.exe /download installOfficeBusRet32.xml
Нажмите кнопку ОК.
-
-
Если появится сообщение Разрешить этому приложению вносить изменения на вашем устройстве?, нажмите кнопку ОК.
-
Вы увидите пустое окно с заголовком c:\ODT\setup.exe. После этого должно начаться скачивание файлов установки Office в папку ODT на вашем компьютере.
При скачивании файлов, которое может занять некоторое время, вам может показаться, что ничего не происходит. Когда установка закончится, диалоговое окно самостоятельно закроется, а в созданной ранее папке ODT появится новая папка Office.
По завершении скачивания файлов еще раз откройте диалоговое окно Выполнить. В этот раз введите команду:
-
c:\odt\setup.exe /configure installOfficeBusRet32.xml
Нажмите кнопку ОК.
-
-
Если появится сообщение Разрешить этому приложению вносить изменения на вашем устройстве?, нажмите кнопку ОК.
-
Начнется процесс установки.
Шаг 2: активация и обновление Office
-
После завершения установки пакета Office его нужно активировать. Проверьте наличие подключения к Интернету, а затем откройте любое приложение Office, например Word или Excel.
-
После этого создайте документ или откройте существующий и выберите Файл > Учетная запись. Office активируется автоматически.
-
Активировав Office, установите последние обновления, прежде чем использовать его. В том же документе нажмите Параметры обновления и в раскрывающемся списке выберите команду Обновить.
Если ничего не происходит, закройте приложение и повторите шаги 2 и 3, чтобы обновить Office на странице учетной записи.
Оставьте комментарий
Помогли ли вам эти инструкции? Если да, то, пожалуйста, дайте нам знать (в конце этого раздела). Если наши советы не помогли и вам по-прежнему не удается установить Office, сообщите нам, что вы пытались делать и какие затруднения у вас возникли. Мы еще раз проверим наши инструкции и дополним предложенную процедуру.
Шаг 1. Установите 64-битную версию Приложения Microsoft 365 для бизнеса
-
Откройте на своем компьютере программу Блокнот.
-
Скопируйте приведенный ниже текст и вставьте его в новый файл, открытый в Блокноте:
<Configuration> <Add OfficeClientEdition="64"> <Product ID="O365BusinessRetail"> <Language ID="en-us" /> </Product> </Add> </Configuration>Примечание: <ИД языка> в коде выше предназначен для версии на английском языке «en-us». Вам необходимо изменить значение в кавычках, чтобы скачать Office на другом языке. Если вы не знаете, как это сделать, воспользуйтесь URL для этого раздела, чтобы увидеть идентификатор своего языка, например «support.office.com/<ИД языка>/article». В тексте, который вы только что скопировали, замените «en-us» в этой строке <ИД языка=»ИД вашего языка» />
-
Сохраните этот файл с именем installOfficeBusRet64.xml в папке ODT.
-
Нажмите кнопку Пуск, введите слово выполнить, а затем откройте классическое приложение Выполнить.
-
В диалоговом окне «Выполнить» введите команду:
-
c:\odt\setup.exe /download installOfficeBusRet64.xml
Нажмите кнопку ОК.
-
-
Если появится сообщение Разрешить этому приложению вносить изменения на вашем устройстве?, нажмите кнопку Да.
-
Вы увидите пустое окно с заголовком c:\ODT\setup.exe. После этого должно начаться скачивание файлов установки Office в папку ODT на вашем компьютере.
При скачивании файлов, которое может занять некоторое время, вам может показаться, что ничего не происходит. Когда установка закончится, диалоговое окно самостоятельно закроется, а в созданной ранее папке ODT появится новая папка Office.
По завершении скачивания файлов еще раз откройте диалоговое окно Выполнить. В этот раз введите команду:
-
c:\odt\setup.exe /configure installOfficeBusRet64.xml
Нажмите кнопку ОК.
-
-
Если появится сообщение Разрешить этому приложению вносить изменения на вашем устройстве?, нажмите кнопку Да.
-
Начнется процесс установки.
Шаг 2: активация и обновление Office
-
После завершения установки пакета Office его нужно активировать. Проверьте наличие подключения к Интернету, а затем откройте любое приложение Office, например Word или Excel.
-
После этого создайте документ или откройте существующий и выберите Файл > Учетная запись. Office активируется автоматически.
-
Активировав Office, установите последние обновления, прежде чем использовать его. В том же документе нажмите Параметры обновления и в раскрывающемся списке выберите команду Обновить.
Если ничего не происходит, закройте приложение и повторите шаги 2 и 3, чтобы обновить Office на странице учетной записи.
Оставьте комментарий
Помогли ли вам эти инструкции? Если да, то, пожалуйста, дайте нам знать (в конце этого раздела). Если наши советы не помогли и вам по-прежнему не удается установить Office, сообщите нам, что вы пытались делать и какие затруднения у вас возникли. Мы еще раз проверим наши инструкции и дополним предложенную процедуру.
 |
Категория: | Офисный пакет |
| Поддерживаемые ОС: | Windows 7, 8, 10 | |
| Разрядность: | 32 bit, 64 bit, x32, x64 | |
| Для устройств: | Компьютер | |
| Язык интерфейса: | На Русском | |
| Версия: | Бесплатно | |
| Разработчик: | Microsoft |
Чтобы оперативно обрабатывать электронную документацию на персональном компьютере существует так называемый офисный пакет от Microsoft. Предпоследняя версия офисного пакета вышла в 2016 году и уже спустя через 2 года разработчики выпустили усовершенствованную версию для ОС Windows 10 и macOS.
Microsoft Office 2019 на компьютер
24 сентября 2018 года для Windows 10 и macOS была опубликована новая вариация Microsoft Office. Продукт характеризуется пятилетней поддержкой и двух летним расширенным периодом. 2019 выпуск характеризуется всеми доступными функциями, которые время от времени добавлялись в предыдущую версию. Обновилась каждая утилита пакета – Word, PowerPoint, Publisher, Project, Visio, Outlook, Access, Excel. Для новой версии не предусмотрена поддержка операционных систем Windows 7 и Windows 8.1.
Новая версия была анонсирована в 26 сентября 2017 года на конференции Microsoft Ignite. На сегодняшний день это последняя версия MS Office, выпущенная компанией для приобретения в розничном магазине или посредствам соглашения о корпоративном лицензировании. Продукты получили технологию «Нажми и приступай к работе», тогда как в предыдущих версиях использовался установщик Windows (MSI), тем не менее, остался прежний способ активации с помощью ключей.
Microsoft Office для версий windows:
|
|
Скачать Майкрософт офис 2019 бесплатно
| Приложение | OS | Распаковщик | Формат | Версия | Торрент | Загрузка |
|---|---|---|---|---|---|---|
| Microsoft Office 2019 | Windows 10 | OpenBox | x64 | Бесплатно |
.torrent ↓ |
Скачать ↓ |
| Microsoft Office 2019 | Windows 10 | OpenBox | x32 | Бесплатно |
.torrent ↓ |
Скачать ↓ |
| Внимание!! После установки Офис 2019 активируйте его скачав активатор для Office 2019 распакуйте в любую папку и запустите от имени администратора start.cmd
Пароль на архиве: 1234 |
Как установить Microsoft Office 2019:
Запустите файл.
Ознакомьтесь с информацией и нажмите «Далее».
Нажмите «Далее», или снимите галочки с рекомендуемого ПО и нажмите «Далее». Если снять все галочки, рекомендуемое ПО не установится!
После всех шагов дождитесь предварительной загрузки.
Помимо этого в процессе установки по умолчанию устанавливается каждая утилита, но также стала доступна функция по исключение определенных вариантов, устанавливать которые нет необходимости. Каждый продукт 19 версии поддерживает 32 и 64 разрядную операционную систему. 64-разрядная версия рекомендована к установке на ПК с оперативной памятью не менее 4 ГБ. После того как вы скачали установочные файлы интернет соединение для активации и использования Office 2019 не требуется. Скачивание пакета обновлений при установке новой версии не требуется, поскольку в ней уже заложены все необходимые усовершенствования.
✎ Случайные комментарии:
MaxOsa:
Сборка ТОП.Всем рекомендую.Перешё на эту сбору после 10-ки. Прирост огромный. На 10-ке игра устанавливалась 3 часа (сам афигел) а 7-ке таже игра 15-20 мин. максимум.Проверял на старом ПК с 2ГБ оперативки ( после 3-х минут после запуска потребляет 600-650мб оперативки). Была проблема только с блютузом никак не мог найти дайвер.Решилось установкой программы Toshiba Bluetooth Take.
➥ Windows 7 x64 Максимальная с USB3.0 и активатором
Влад:
Отличная сборка для ноутбука 10-летней давности! Пришлось, правда, с драйверами повозиться, но всё в сети нашлось. Однако, самое последнее, что хотел сделать — подключить через HDMI телевизор — не вышло. Не появляется второй экран в настройках экрана. Пишет красным: другой дисплей не обнаружен. Причем, до этого на 7 Винде все работало с тем же телевизором и шнуром.
Пока это писал всё заработало… Через час в подключенном состоянии. Само…
➥ Лучшая Windows 10 64bit для компьютера старше 7 лет LTSB 1607 на русском
Злой разраб:
Еще раз провел тест на долбае*а в отношении себя. Прикинул, что в теории я мог притащить моимер с активатором — KMSAuto. Запустил его на вашей сборке. И таки это он и оказался троянским конем (во всех смыслах). Сразу и в hosts записи посыпались, и бинарей он своих раскидал по тем же местам.
Короче. Торжественно и во всеуслышанье признаю, что долбае*ом оказался я. Вроде сайт kmsauto.pro существует давно (с 2020 года). Но их активатор оказался пи*орским, ой, т.е. моимерским. Вот так вот. Век живи, век косячь.
Все же активаторы — о*уенная тема для распространения вирусни. Всегда можно правдоподобно ответить, почему надо оффнуть авер перед установкой! потому шо активатор аверы не любят. А вот как кишки ему разобрать без запуска — вопрос.
Мои извинения ресурсу и админу, которых облил говном, в которое сам же окунулся. Предлагаю снести данный топик, дабы на сборку пятно не ставить. Но тут уж на усмотрение админа. Вообще, я погуглил. Я не один такой молодец. Под несколькими сборками винды на вашем сайте есть комменты (затертые, но сохранившиеся в выдаче гугла) о моимерах. Народ систематически так накалывается. Я бы от себя посоветовал либо прям аттачить проверенный активатор к каждой неактивированной виндовой сборке, либо черным огромным текстом добавлять, что качать надо вот отсюда [сцылка], а не по первой ссылке с гугла. Даже сайт с трехлетней регой, пролезший в топ-3 выдачи гугла, не является нихуя гарантией.
Как бы вот. Всем спокойной ночи и аккуратнее с активаторами, штоб их.
➥ Windows 11 Tiny самая популярная сборка 2023 на английском
Error:
Оказываеться была проблемма в том, что при выборе разлела куда ее ставить 1ин из них был не 100мб, а 95мб и выскакивала ошибка поэтому.
Вчера установил под чистую. Обновился
Все классно, быстро работает.
Единственное хочу кнопку пуск заменить.
Ещё вопрос, разница для тяжелых игр и тд между 10й и 11 есть? А то говорят 11я хуже сейчас.
Спасибо всем !!!!
➥ Windows 10 x64 22H2 FULL 2023 by Flibustier 19045.2673
falka:
Просто коммент в поддержку этой сборки, ибо авторы молодцы, и реально спасибо. Продолжайте свою работу.
Писал коммент об этой винде в декабре прошлого года, когда ставил ее только. Как раз смущали негативные комменты. До сих пор ей пользуюсь, обновлял уже несколько раз. Работает отлично. В играх почти так и не тестировал больше) дота, валорант, кс го работают прекрасно, точно не хуже, чем на моей старой 10-ке. Проц не нагружается, это чушь! Хз к чему этот наплыв негатива, кому это вообще нужно было)) У меня стояла до этого водянка старая, и она даже при открытии браузера начинала шуметь на старой винде, в играх как самолет. Слабая была. так что я бы сразу заметил, если бы проц грелся/нагружался лишний раз. Ведь вирусы давно могут закрываться к примеру, когда диспетчер открываешь или аиду, чтобы посмотреть загруженность. Тут в покое все было точно также, тишина. В диспетчере/аиде разумеется тоже нет никакой нагрузки. На видеокарту тоже нет нагрузки, она не шумит. даже в играх (ну у меня не требовательные), хотя если запускать игры по мощней, то ее охлаждение слышится ощутимо. Так что тоже бы заметил.
Единственное проблемы с магазином старые пропали, про которые писал, но появились новые. К примеру вотсап обновлял каждый день в течении 2-х недель))) ибо просило. Просто при каждом запуске вотсапа просило обновление. Жал обновить, но при очередном запуске все по новой. Благо в итоге видимо обновился все таки. Уже дней 5 без этой хрени.
В остальном все круто. Работает идеально. Авторы, не забрасывайте свои сборки, получилось очень хорошо.
➥ Windows 11 IoT Enterprise 22H2 без Защитника
Прежде чем начать, убедитесь, что компьютер соответствует требованиям к системе.
Если вы переустанавливаете Microsoft 365, уже активировали ключ продукта или устанавливаете Microsoft 365 на работе или в учебном заведении и знаете, что у вас есть лицензия, перейдите к разделу Вход для скачивания и установки Office.
Но если вы устанавливаете Microsoft 365впервые, вам сначала может потребоваться выполнить некоторые действия по подготовке к установке. Разверните ниже раздел с дополнительными сведениями, чтобы получить больше информации.
Если вы устанавливаете Microsoft 365 впервые, вам может потребоваться сначала осуществить набор действий по предустановке или выполнить шаги, отличающиеся от описанных ниже. Выполняемые действия зависят от вашей копии Microsoft 365: Office для дома или Office для бизнеса, а также от того, есть ли у вас ключ продукта, который нужно активировать, имеется ли учетная запись, связанная с Microsoft 365, или предварительно назначенная лицензия.
Microsoft 365 для дома
Если вашим продуктом является Office для дома, предоставляемый с ключом продукта*, перед первой установкой (или предоставлением общего доступа, если вы используете Microsoft 365 для семьи) требуется активировать ключ продукта.
Перейдите на страницу office.com/setup и войдите с существующей или новой учетной записью Майкрософт , а затем введите ключ продукта, чтобы активировать его*. Активация ключа добавляет вашу учетную запись Майкрософт в Microsoft 365, и эту процедуру требуется выполнить только один раз. Если вы продлеваете подписку на Microsoft 365 с помощью нового ключа продукта, используйте учетную запись Майкрософт, ранее связанную с просроченной подпиской.
Совет: После этого в любое время, когда потребуется установить или переустановить Microsoft 365, вы можете перейти к следующему разделу Вход для скачивания Office и выбрать вкладку со справкой по установке на компьютере с Windows или Mac. Входите в систему, используя ту же учетную запись Майкрософт, с помощью которой вы активировали ключ продукта на странице office.com/setup.
Microsoft 365 для бизнеса
Если в ваш план подписки на Office для бизнеса включена классическая версия приложений Microsoft 365, вы не увидите варианта для ее установки, если пользователь вашей организации не назначил вам лицензию.
Узнайте, как это проверить, в статье Какой продукт или лицензию Microsoft 365 для бизнеса я использую?, а если вы являетесь администратором Microsoft 365, ответственным за назначение лицензий сотрудникам организации, см. раздел Назначение лицензий пользователям.
После проверки наличия лицензии в любое время, когда потребуется установить или переустановить Microsoft 365, вы можете перейти к разделу Вход для скачивания Office ниже и выбрать вкладку с инструкциями по установке на компьютере с Windows или Mac. Для этих версий Microsoft 365 вам нужно выполнить вход с помощью рабочей или учебной учетной записи.
Совет: Если вы владелец малого бизнеса и хотите получить дополнительные сведения о настройке Microsoft 365, посетите раздел Справка и обучение для малого бизнеса.
*Если у вас нет ключа продукта или учетной записи
У некоторых версий Microsoft 365, таких как Office профессиональный плюс 2021, Office стандартный 2021 или отдельных приложений, например Word 2021 или Project 2021, нет связанной учетной записи Майкрософт, рабочей или учебной учетной записи.
Действия для установки версий могут отличаться в зависимости от получения Microsoft 365 одним из указанных ниже способов:
В виде версии с корпоративной лицензией:
ИТ-отделы в своей организации могут использовать другие способы установки Microsoft 365 для пользователей. Обратитесь за помощью в свой ИТ-отдел.
Вход для скачивания и установки Microsoft 365
Совет: Получите технический опыт с помощью Business Assist. Обратитесь к нашим консультантам для малого бизнеса, чтобы помочь в создании продуктов Microsoft 365 для вас и всех сотрудников вашего бизнеса. Дополнительные сведения.
Вход для скачивания Microsoft 365
-
Откройте сайт www.office.com и, если вы еще не вошли, нажмите Войти.
Примечание: Если вы используете Microsoft 365, предоставляемую 21Vianet, войдите в свою рабочую или учебную учетную запись на странице login.partner.microsoftonline.cn.
Если вы используете Microsoft 365 Germany, войдите в свою рабочую или учебную учетную запись на странице portal.office.de.
-
Войдите, используя учетную запись, связанную с этой версией Microsoft 365. Вы можете использовать учетную запись Майкрософт, а также рабочую или учебную учетную запись. Я не помню учетную запись для Office
-
После входа в систему выполните действия, соответствующие типу учетной записи, с которой вы вошли.
Вы вошли в систему с помощью учетной записи Microsoft
-
На домашней странице Microsoft 365 выберите Установка Office.
-
Выберите Установить (или в зависимости от версии Установить Office>).
Вы вошли в систему с помощью рабочей или учебной учетной записи
-
На домашней странице выберите Установить Office. (Если у вас настроена другая начальная страница, перейдите по адресу aka.ms/office-install.)
Примечания:
-
Если Microsoft 365 предоставляется компанией 21Vianet, перейдите на страницу login.partner.microsoftonline.cn/account.
-
Для Microsoft 365 Germany перейдите на страницу portal.office.de/account.
-
-
Выберите Приложения Office 365, чтобы начать установку.
По умолчанию устанавливается 64-разрядная версия. Но если Microsoft 365 определяет, что у вас уже есть установленная 32-разрядная версия Microsoft 365 (или отдельное приложение Microsoft 365, например Project или Visio), то вместо 64-разрядной будет установлена 32-разрядная версия Microsoft 365.
Чтобы изменить 32-разрядную версию на 64-разрядную или наоборот, сначала необходимо удалитьMicrosoft 365 (включая все автономные приложения Microsoft 365, такие как ProjectVisio ). После завершения удаления еще раз выполните вход на сайте www.office.com и выберите пункт Другие варианты установки, выберите язык и версию (64- или 32-разрядную) и нажмите кнопку Установить. (См. статьи Установка Visio или Установка Project, если нужно переустановить эти отдельные приложения).
Примечания:
-
Если Microsoft 365 предоставляется компанией 21Vianet, перейдите на страницу login.partner.microsoftonline.cn.
-
Для Microsoft 365 Germany перейдите на страницу portal.office.de.
-
-
В результате выполняется скачивание Microsoft 365 на ваше устройство. Чтобы завершить установку, следуйте инструкциям в расположенном ниже разделе «Установка Microsoft 365».
Совет:
После входа не отображается команда установки? Причиной может быть проблема с вашей учетной записью. Откройте вкладку Нужна помощь? выше и просмотрите решения в разделе Вопросы об учетной записи.
Установка Office
-
В зависимости от используемого браузера, нажмите Запустить (в Microsoft Edge или Internet Explorer), Настройка (в Chrome) или Сохранить файл (в Firefox).
Если отобразится сообщение Разрешить этому приложению вносить изменения на вашем устройстве?, нажмите Да.
Начнется установка.
-
Установка завершится, когда на экране появится фраза «Готово. Office установлен» и начнется воспроизведение анимации, которая показывает, как найти приложения Microsoft 365 на вашем компьютере. Выберите Закрыть.
Возникли проблемы с установкой или входом?
Если при установке вы столкнулись с проблемой (например, установка Microsoft 365 занимает слишком много времени), откройте вкладку Нужна помощь?, чтобы ознакомиться со списком распространенных проблем и способами их решения.
Активация Microsoft 365
-
Чтобы открыть приложение Microsoft 365, нажмите кнопку Пуск (в левом нижнем углу экрана) и введите имя приложения Microsoft 365, например Word.
Если вы используете Windows 8.1 или 8.0, введите имя приложения Microsoft 365 на экране Пуск. Поиск приложений Office
-
Чтобы открыть приложение Microsoft 365, щелкните его значок в результатах поиска.
-
Когда приложение Microsoft 365 откроется, примите условия лицензионного соглашения. Microsoft 365 активирован и готов к работе.
Примечание: Если в Microsoft 365 возникли проблемы с активацией, откроется мастер активации. Следуйте инструкциям мастера для завершения активации Microsoft 365.
Вход и установка Microsoft 365
-
Откройте сайт www.office.com и, если вы еще не вошли, нажмите Войти.
Примечание: Если вы используете Microsoft 365, предоставляемую 21Vianet, войдите в свою рабочую или учебную учетную запись на странице login.partner.microsoftonline.cn.
Если вы используете Microsoft 365 Germany, войдите в свою рабочую или учебную учетную запись на странице portal.office.de.
-
Войдите, используя учетную запись, связанную с этой версией Microsoft 365. Вы можете использовать учетную запись Майкрософт, а также рабочую или учебную учетную запись. Я не помню учетную запись для Office
-
После входа в систему выполните действия, соответствующие типу учетной записи, с которой вы вошли.
Вы вошли в систему с помощью учетной записи Microsoft
-
На домашней странице Microsoft 365 выберите Установить Office, чтобы начать скачивание.
Вы вошли в систему с помощью рабочей или учебной учетной записи
-
На домашней странице Microsoft 365 выберите Установить Office. (Если у вас настроена другая начальная страница, перейдите по адресу aka.ms/office-install).
Примечания:
-
Если Microsoft 365 предоставляется компанией 21Vianet, перейдите на страницу login.partner.microsoftonline.cn/account.
-
Для Microsoft 365 Germany перейдите на страницу portal.office.de/account.
-
-
Выберите Приложения Office 365, чтобы начать загрузку.
Примечание:
После входа не отображается команда установки? Это может быть вызвано проблемой с вашей учетной записью. Откройте вкладку Нужна помощь? выше и просмотрите описание проблем в разделе Вопросы об учетной записи. -
-
Следуйте приведенным ниже инструкциям для завершения установки приложений Microsoft 365.
Установка Microsoft 365
-
Когда загрузка завершится, откройте Finder, перейдите к Загрузкам и дважды щелкните файл Microsoft Office Installer.pkg (его имя может немного отличаться).
Совет: Если вы увидите сообщение о том, что Microsoft Office installer.pkg не может быть открыт, так как он от неопознанного разработчика, подождите 10 секунд и переместите загруженный файл на рабочий стол. Удерживайте клавишу Control и щелкните файл, чтобы запустить установщик.
-
На первом экране установки нажмите кнопку Продолжить, чтобы запустить установку.
-
Ознакомьтесь с лицензионным соглашением на использование программного обеспечения и нажмите кнопку Продолжить.
-
Чтобы принять его условия, нажмите кнопку Принимаю.
-
Выберите вариант установки Microsoft 365 и нажмите Продолжить.
-
Проверьте требования к дисковому пространству или выберите другое место для установки и нажмите Установить.
Примечание: Если вы хотите установить только конкретные приложения Microsoft 365, а не весь набор, нажмите кнопку Настройка и снимите флажки для ненужных приложений.
-
Введите пароль, соответствующий имени пользователя Mac (пароль, который вы используете для входа в Mac), а затем нажмите кнопку Установить ПО (Это пароль, который вы используете для входа в Mac.)
-
Начнется установка программного обеспечения. По завершении установки нажмите кнопку Закрыть. Если установить Microsoft 365 не удается, см. статью Что делать, если не удается установить или активировать Office для Mac.
Запуск приложения Microsoft 365 для Mac и начало активации
-
Чтобы просмотреть все приложения, щелкните значок Launchpad на панели Dock.
-
На экране Launchpad щелкните значок Microsoft Word.
-
При запуске Word автоматически откроется окно Новые возможности. Чтобы начать активацию, нажмите кнопку Начало работы. Если вам нужна помощь по активации Microsoft 365, см. статью Активация Office для Mac. Если активировать Microsoft 365 не удается, см. статью Что делать, если не удается установить или активировать Office для Mac.
Примечания об установке
Примечания об установке
Как закрепить значки приложения
Microsoft 365
на док-панели?
-
Выберите Система поиска > Приложения и откройте нужное приложение Office.
-
На панели закрепления щелкните мышью, удерживая нажатой клавишу CONTROL, или щелкните правой кнопкой мыши значок приложения и выберите Параметры > Оставить в закреплении.
Можно ли установить
Microsoft 365
на iPhone или iPad?
См. статью Установка и настройка Office на iPhone и iPad и Настройка электронной почты на устройстве с iOS (iPhone или iPad).
Вход и установка: вопросы и ответы
Ниже описаны некоторые из наиболее распространенных вопросов или проблем, связанных с установкой Microsoft 365.
Вопросы об учетной записи
Перед установкой Microsoft 365 или Office 2021 необходимо связать продукт с учетной записью Майкрософт либо рабочей или учебной учетной записью.
Если вы используете продукт Office для дома и приобрели Microsoft 365 в розничном или интернет-магазине, но у вас нет учетной записи Майкрософт, скорее всего, вы еще не активировали свой ключ продукта (если таковой имеется) или пропустили этап связывания продукта с учетной записью. Чтобы связать учетную запись с Microsoft 365, выполните указанные ниже действия.
Для Office для дома перейдите на страницу office.com/setup и создайте учетную запись Майкрософт или войдите с помощью существующей записи. Затем выполните оставшиеся инструкции на этой странице, такие как ввод ключа продукта (если он у вас есть). Ваша учетная запись будет успешно связана с Microsoft 365, когда на странице рядом с надписью Моя учетная запись Office появится адрес электронной почты вашей учетной записи Майкрософт, и отобразится кнопка для установки Microsoft 365. Дальнейшие инструкции по установке на ПК или компьютере Mac см. на вкладках выше.
Если учетная запись Майкрософт либо рабочая или учебная учетная запись не подходит, см. статью Я не помню имя пользователя или пароль учетной записи для Office.
Если вы вошли с рабочей или учебной учетной записью и не видите команду для установки классических приложений на домашней странице Microsoft 365, перейдите прямо на страницу программного обеспечения Microsoft 365. Выберите язык и разрядность (пользователи ПК могут выбрать 32- или 64-разрядную версию) и нажмите Установить. Дальнейшие инструкции по установке на ПК или компьютере Mac см. на вкладках выше (шаги 2 и 3).
Примечания:
-
Если в вашей организации используется служба Microsoft 365, управляемая компанией 21Vianet в Китае, войдите на странице программного обеспечения Microsoft 365: https://portal.partner.microsoftonline.cn/OLS/MySoftware.aspx.
-
Если используется Microsoft 365 Germany, войдите на странице программного обеспечения Microsoft 365: https://portal.office.de/OLS/MySoftware.aspx.
Если вы по-прежнему не видите команды для установки Microsoft 365 на странице программного обеспечения Microsoft 365, возможно, ваш администратор не назначил вам лицензию. Проверьте наличие лицензии для установки Office.
Если вы учащийся или преподаватель, но ваше учебное заведение не предоставило вам лицензию, узнайте, имеете ли вы право получить Microsoft 365 бесплатно.
Если ваши попытки войти на сайт www.office.com с помощью рабочей или учебной учетной записи блокируются, скорее всего, администратор Microsoft 365 настроил политику безопасности, которая запрещает вам вход по этому адресу.
Чтобы установить Microsoft 365, попробуйте войти непосредственно на странице программного обеспечения Microsoft 365. Выберите язык и разрядность (пользователи ПК могут выбрать 32- или 64-разрядную версию) и нажмите Установить. Дальнейшие инструкции по установке на ПК или компьютере Mac см. на вкладках выше (шаги 2 и 3).
Примечания:
-
Если в вашей организации используется служба Microsoft 365, управляемая компанией 21Vianet в Китае, войдите на странице программного обеспечения Microsoft 365: https://portal.partner.microsoftonline.cn/OLS/MySoftware.aspx.
-
Если используется Microsoft 365 Germany, войдите на странице программного обеспечения Microsoft 365: https://portal.office.de/OLS/MySoftware.aspx.
Если вы по-прежнему не можете войти, обратитесь к администратору.
Ключ продукта, приобретение и установка более ранних версий Microsoft 365:
Не все версии Microsoft 365 поставляются с ключом, но если у вас именно этот случай, вам потребуется активировать свой ключ перед установкой Microsoft 365. Откройте страницу office.com/setup, войдите в учетную запись Майкрософт или создайте ее, а затем введите ключ продукта. Следуйте инструкциям для связывания учетной записи Майкрософт с этой версией Microsoft 365.
У вас нет ключа продукта, или вы не уверены в его необходимости? См. статью Использование ключей продукта для Office.
Вопросы об установке и ошибки при установке
Только для подписок на Microsoft 365: Вы можете установить Microsoft 365 на всех своих устройствах и выполнить вход на пяти устройствах одновременно. Подробнее см. в разделе Как работает вход в Microsoft 365.
Если у вас Microsoft 365 для семьи, вы также можете предоставить общий доступ к подписке на Microsoft 365 для семьи пяти членам семьи или другим пользователям. Каждый пользователь может установить Microsoft 365 на всех устройствах и выполнить вход на пяти устройствах одновременно.
Для единовременно приобретенного выпуска Microsoft 365, например Office для дома и учебы, Office для дома и бизнеса или Office профессиональный: Вы можете установит эти версии Microsoft 365 без подписки только на одном компьютере. Однако вы можете перенести Microsoft 365 на другой компьютер, который вам принадлежит, если вы испытываете сбой оборудования или покупаете новый компьютер. Дополнительные сведения см. в разделе Условия лицензионного соглашения Майкрософт.
В большинстве случаев автономные версии приложений Microsoft 365, например Visio или Word, устанавливаются точно так же, как и набор Microsoft 365. Для этого на сайте www.office.com нужно войти в учетная запись Майкрософт или рабочая или учебная учетная запись и выбрать Установить для нужного продукта.
Если ваша подписка включает Project Online профессиональный, Project Online расширенный или Visio Pro для Microsoft 365, инструкции по установке приложений в составе подписки см. в статье Установка Project или Установка Visio.
Если установка Microsoft 365 занимает очень много времени, возможно, проблема связана с подключением к Интернету, брандмауэром или антивирусной программой. Возможные решения см. в статье Установка Office занимает много времени.
Кроме того, установка Microsoft 365 может выполняться долго из-за медленного подключения к Интернету (например, коммутируемого). Если у вас медленное подключение, установите Microsoft 365 с помощью инструкций статьи Использование автономного установщика Office.
Установка Microsoft 365
не будет выполнена:
Microsoft 365 можно установить только на компьютере с поддерживаемой операционной системой. Список таких систем см. на странице Требования к системе для Office. Например, Microsoft 365 не удастся установить на компьютере с Windows Vista или Windows XP. Если на компьютере нельзя установить полную классическую версию Microsoft 365, вы можете воспользоваться бесплатными приложениями Office Online через браузер.
Появилось сообщение об ошибке. Если при попытке установить Microsoft 365 выводится сообщение об ошибке, содержащее ссылку Подробнее, щелкните ее, чтобы получить сведения об устранении этой конкретной ошибки. Если ссылки нет, см. статью Устранение неполадок при установке Office.
Появилось сообщение о неподдерживаемой операционной системе. Если выводится сообщение о неподдерживаемой операционной системе, возможно, вы пытаетесь установить Microsoft 365 на неподдерживаемом устройстве (например, Microsoft 365 для Mac на ПК или наоборот) либо пытаетесь установить Microsoft 365 на Chromebook или другом мобильном устройстве. См. статью Ошибка «Неподдерживаемая операционная система» при установке Office или Настройка приложений Office и электронной почты на мобильном устройстве.
Справка по отдельным приложениям и справка для администраторов Microsoft 365
Если после установки Microsoft 365 вам потребуется помощь по основным действиям Microsoft 365 или инструкции для конкретных задач, таких как печать документа, настройка учетной записи в Outlook или использование функции ВПР в Excel, перейдите к верхней части этой страницы и выберите Приложения или Обучение.
Кроме того, вы можете ввести запрос в строке поиска в правом верхнем углу.
Обращение в корпорацию Майкрософт
Если вам не удалось устранить проблему, попробуйте обратиться в службу поддержки Microsoft.
Рекомендуемые статьи
Скачивание и установка или повторная установка Office 2019, Office 2016 или Office 2013
Использование приложения проверки работоспособности компьютера
Я не помню учетную запись для Office
Переход с 32-разрядной версии на 64-разрядную или наоборот
Активация Windows
Устранение неполадок Bluetooth в Windows
Если у вас есть подписка на Microsoft 365 (ранее известная как Office 365), вы можете пользоваться надежными классическими приложениями Office, с которыми вы знакомы, такими как Word, PowerPoint, Excel, Access и Publisher. Чтобы загрузить и установить эти приложения, вам нужно перейти на сайт www.office.com и нажать кнопку «Установить». Чтобы избежать большого размера файла, вместо полной установки приложений Office на ваш компьютер будет загружен небольшой файл установщика Office. Когда вы запустите установку, Microsoft загрузит приложения из Интернета, чтобы установить их на ваш компьютер.
Однако некоторые люди предпочитают автономный метод установки. С помощью автономного установщика Microsoft 365 вы можете загрузить файл один раз и установить приложения Office, когда это необходимо, без Интернета.
Вот как вы можете скачать автономный установщик Microsoft 365:
- Чтобы загрузить автономный установщик, перейдите по ссылке www.office.com. Если вы еще не вошли в систему с учетной записью Microsoft, связанной с вашей копией Office, сделайте это сейчас. Если вы вошли в систему с другой учетной записью, выйдите из нее, а затем войдите снова с правильной учетной записью Microsoft.
- Выберите Установить офис. Если у вас есть подписка на Microsoft 365, вам также необходимо выбрать Установить офис > на странице «Установки».
- В окне Загрузка и установка выберите Другие варианты.
- Поставьте галочку Загрузите автономный установщик и выберите язык, на котором вы хотите установить Office. Выберите Скачать.
- При появлении запроса в нижней части окна браузера выберите Save. (в Крае), Открытые (в Internet Explorer), Открыть, когда сделано (в Chrome) или Сохранить файл (в фаерфоксе). Файл начнет загружаться на ваш компьютер.
- После завершения загрузки щелкните файл, чтобы начать установку процесс.
- После завершения установки вам необходимо активировать Офис. Чтобы активировать подписку, вам необходимо активное подключение к Интернету.
Годовая подписка на Microsoft 365 начинается всего с 69.99 долларов США, вы можете ее купить здесь. Между планами Microsoft 365 персональный и Microsoft 365 для семьи есть некоторые ключевые различия. Вы можете прочитать нашу сравнение здесь.