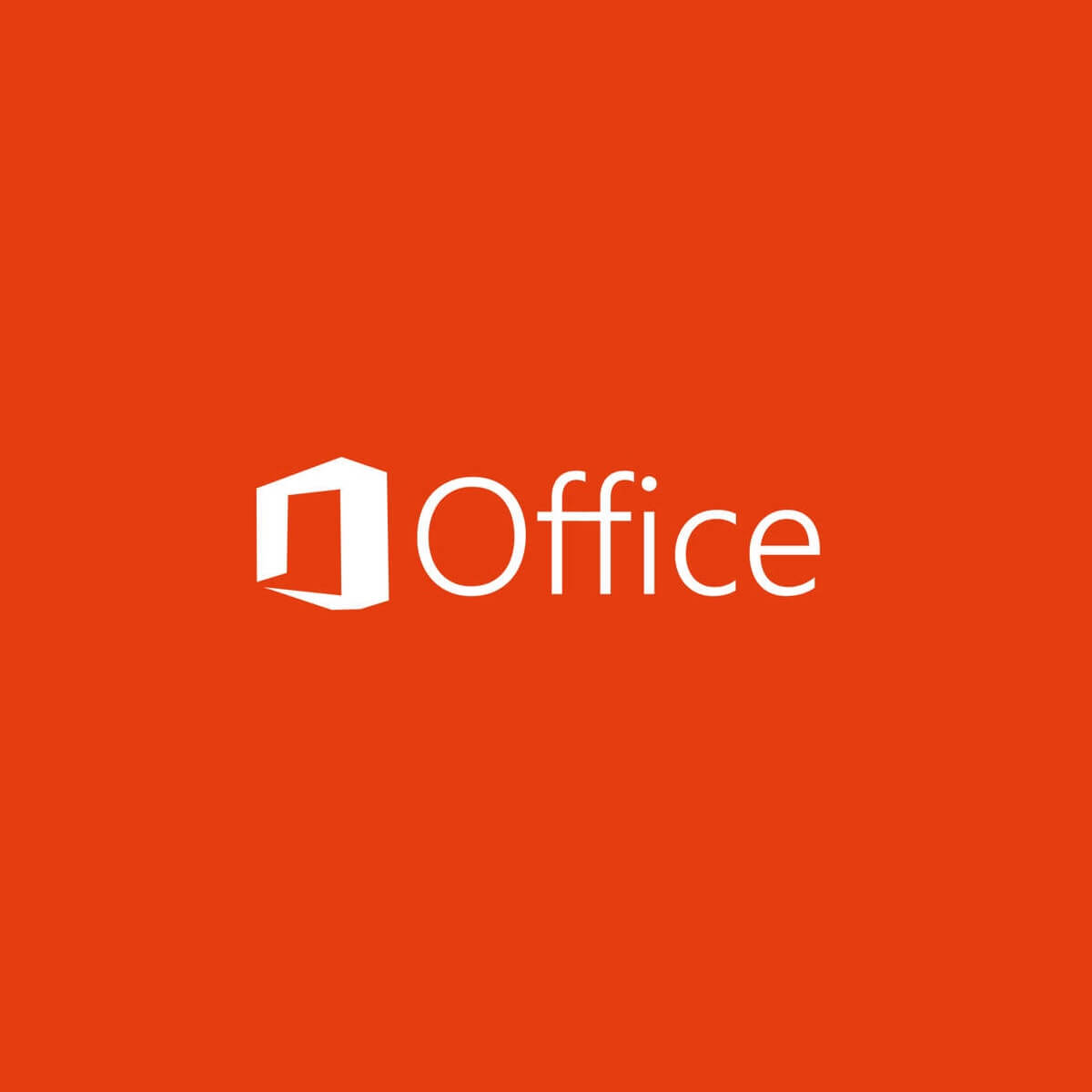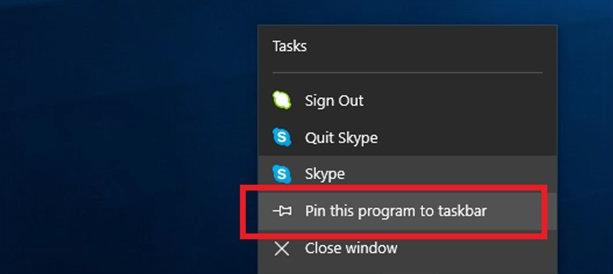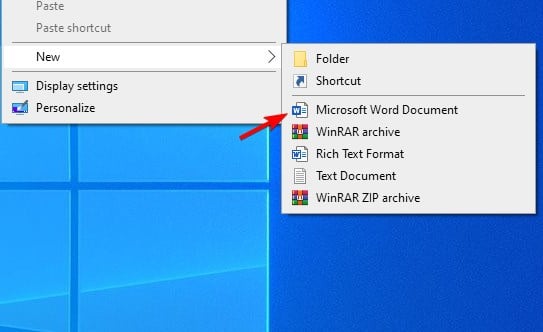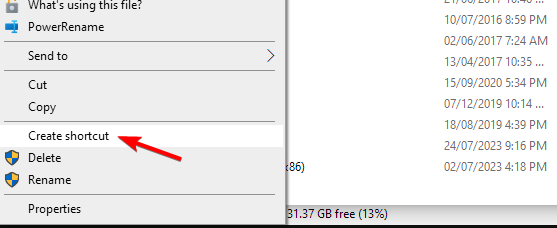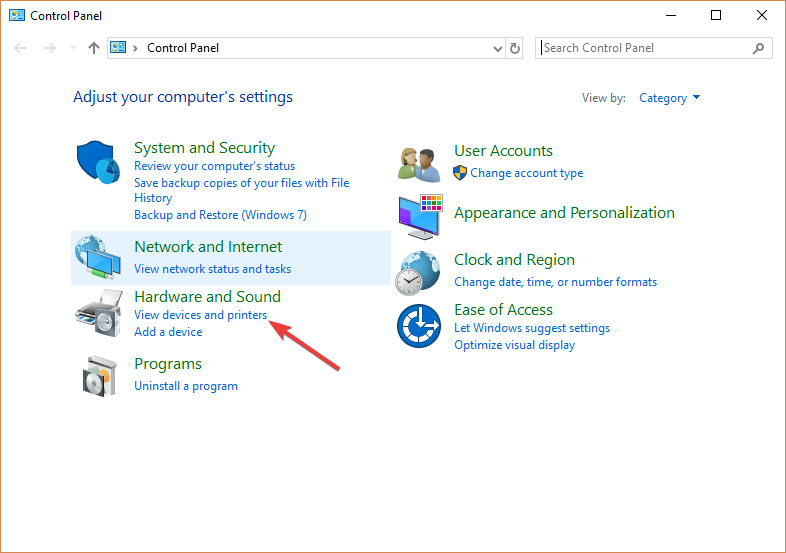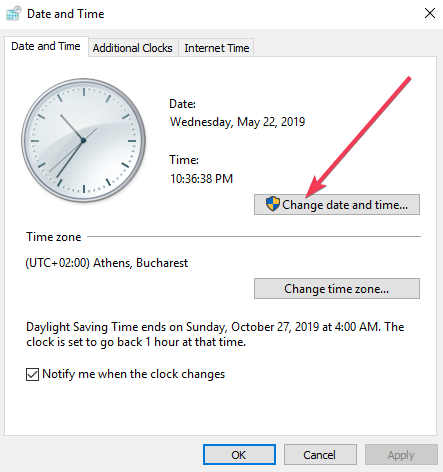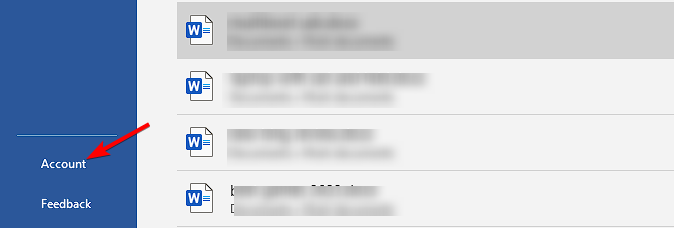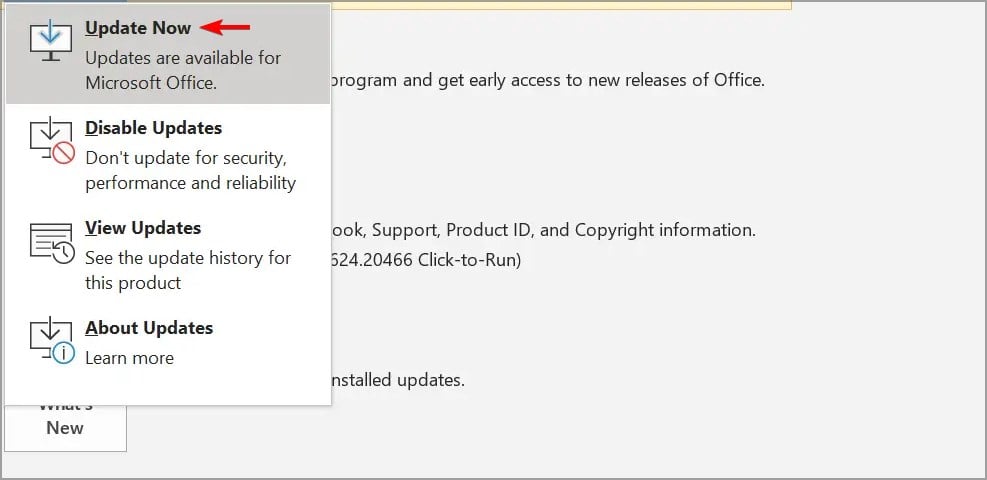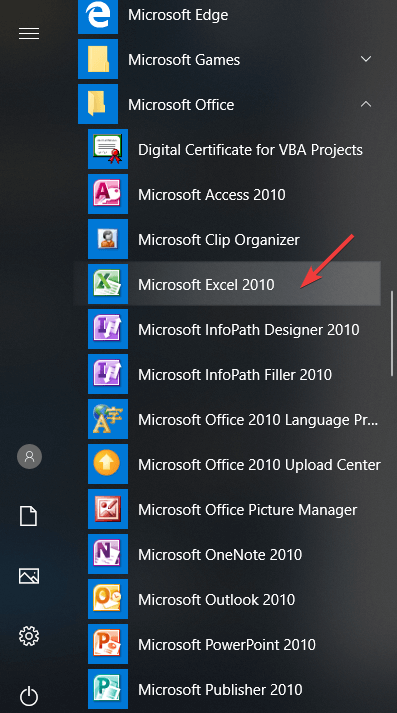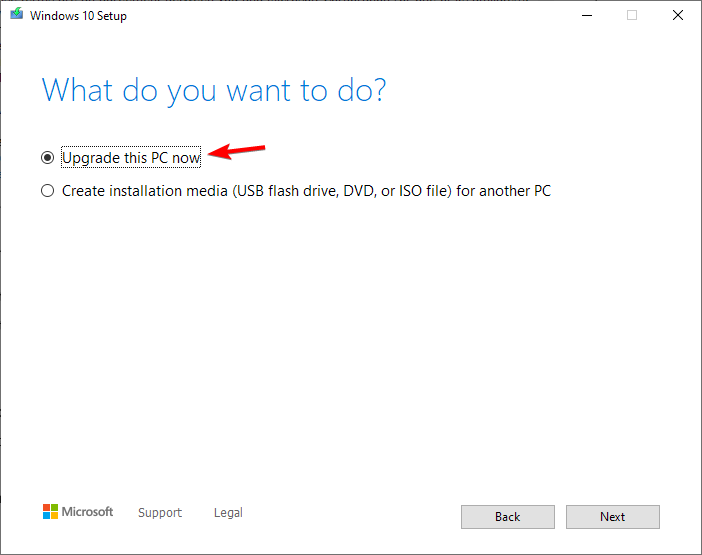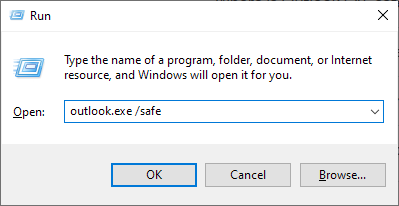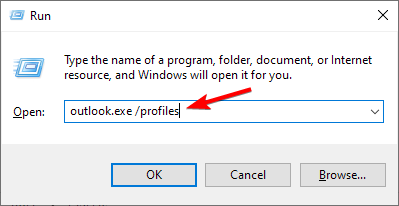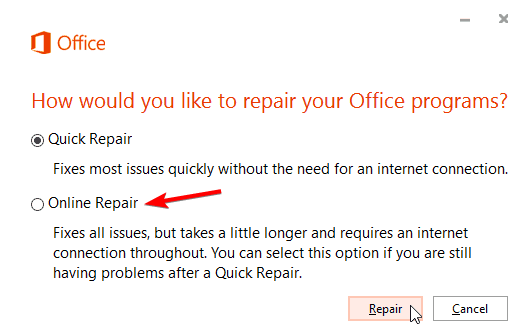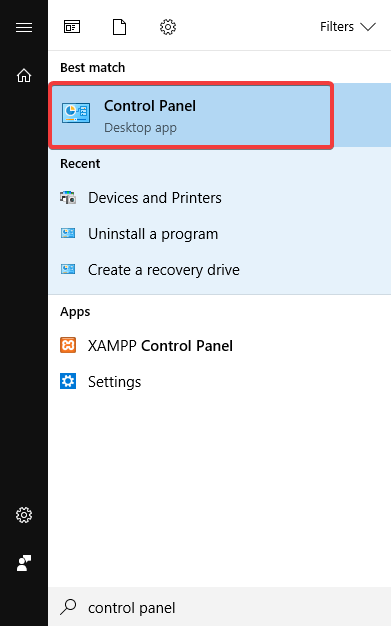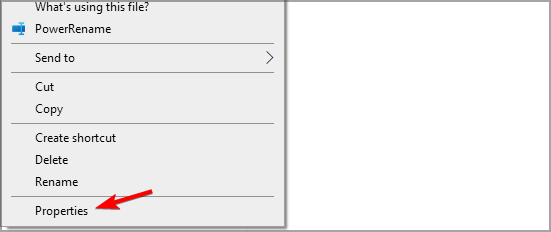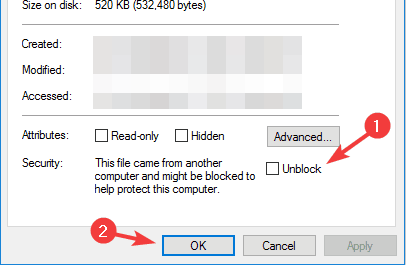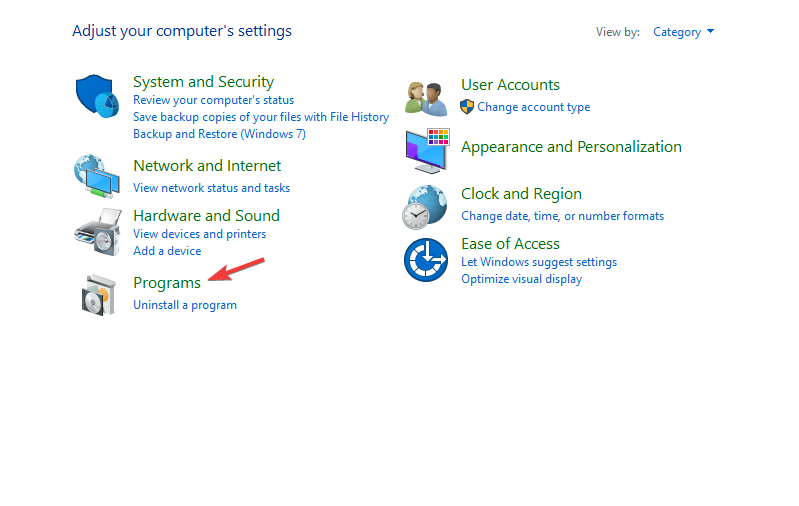Word 2013 Excel 2013 PowerPoint 2013 Outlook 2013 Еще…Меньше
Симптомы
При запуске приложения Office 2013 после обновления Windows 10, появляется сообщение об ошибке, аналогичный следующему, для Word 2013:
«К сожалению, но запуска Word в ошибку, которая мешает правильной работе. Microsoft Word будет должны быть закрыты в результате.
Вы хотите нам исправить сейчас?»
При запуске других приложений Office 2013 появляется такая же ошибка, включающее имя соответствующего приложения Office 2013.
Решение
Эта проблема была устранена с октября обновление продукта (15.0.4763). Последнее обновление теперь можно получить, выполнив следующие действия:
-
Откройте любое приложение Office, например Word.
-
Выберите файл > счета. (При открытии Outlook, выберите файл > Учетной записи Office.)
-
В группе Сведения о продукте, выберите Параметры обновления > Обновить сейчас.
Не удается найти обновление сейчас?
Выберите Параметры обновления > Включить обновления для включения автоматического обновления. Теперь выберите Параметры обновления > Обновить сейчас.
Нужна дополнительная помощь?
Нужны дополнительные параметры?
Изучите преимущества подписки, просмотрите учебные курсы, узнайте, как защитить свое устройство и т. д.
В сообществах можно задавать вопросы и отвечать на них, отправлять отзывы и консультироваться с экспертами разных профилей.
Repairing your Office installation can fix various issues
by Madalina Dinita
Madalina has been a Windows fan ever since she got her hands on her first Windows XP computer. She is interested in all things technology, especially emerging technologies… read more
Updated on
- You can fix Office problems by keeping the Office software up to date at all times.
- Certain settings or add-ins can prevent you from using Office tools on your PC.
Microsoft Office is a fantastic tool, but many reported that Office 2013 is not working on Windows 10. This can be a problem, especially if you purchased the software, and it’s not working properly.
Of course, you can get Office for Windows 11 for free, but nevertheless, it’s essential to fix these issues if you want to use it, and today we’re going to show you how to do it.
Why my Microsoft Office 2013 is not working?
- Your date or time isn’t correctly set on Windows, and that’s causing issues with Office.
- The installation might be damaged or corrupted.
- Office suite might be outdated, which can lead to various problems.
- Your Office installation might not be properly activated.
- Add-ins and settings in Office software can cause problems such as this one.
How do I get Office 2013 to work on Windows 10?
1. You can’t find Office applications
1. Open an existing document
- Try to find an existing document in the format that you want.
- When you find that kind of file, right click on it and select Pin this program to taskbar.
- This operation will create a shortcut to that program on the start bar so you can easily start it.
2. Create a new document
- Right-click on any empty spot from your desktop.
- Move the cursor on the New category and it will open a list of all the document types that can be created. The Microsoft Office programs should be on that list. Choose one of them.
- A new file should appear on your desktop. Double-click to open it.
- Once the app has opened, right-click on the taskbar and select the Pin this program to taskbar option to create a shortcut of this program on the taskbar.
3. Create a shortcut
- Click on Start menu/File Explorer.
- Go to the folder where is installed the Office suite.
For 32-bit Windows:C:\Program Files (x86)\Microsoft Office\root\Office13
For 64-bit Windows:C:\Program Files\Microsoft Office\root\Office13 - In that folder, you will find every program of the Office suite (WINWORD,EXCEL, POWERPNT, ONENOTE, OUTLOOK,MSPUB, or MSACCESS). Right click on the program you were looking for and select Create shortcut.
- An error will appear that informs you that Windows cannot create a shortcut in that folder but allows you to create a shortcut on the desktop. Click on the Yes button.
- Check if the desktop shortcut exists and works.
2. Cannot print after upgrading to Windows 10
Reinstall the printer
- Make sure the printer is connected to your PC and turned on.
- If it doesn’t work, maybe you need to install a new driver.
- Open the Control Panel and choose Devices and Printers.
- Select your printer and click on the Remove device button from the upper menu.
- Reinstall your printer. If Windows does not find automatically a new driver you can check on the official site of the printer manufacturer and download the latest driver for your device.
3. Check your system date and time
- Click on the date and time from the bottom-right corner of your screen.
- Click on the Date and Time.
- Select Set time automatically or Set time zone automatically. If you cannot set the time zone automatically, you have to select manually the zone where you live. Make sure your local time zone is shown in Time zone.
- Try to reactivate the license by clicking on the Reactivate button (if it is on a visible banner) or go to File and then to Account. Lastly, click Activate Product and try to reactivate it manually.
In case your computer clock is behind, we have a special guide that can help you fix it.
How to solve License or product activation errors?
1. Product deactivated
1. Renew your subscription or Subscription expired error
- Click the option to activate the license in the error box that appears.
- Follow the instructions on the screen.
- Once the process is done, Office should start working.
2. Product deactivated error
- To renew the subscription for the first time, click on Buy button and follow the steps for subscription renewal.
- If you already bought a cd-key for Office 2013, click on the Enter Key button and write your activation code in the dialog box.
- To connect your PC to an activated subscription account, click on Sign In button and enter the credentials for the account.
If you decide that you do not like the subscription method, you can always buy a static license for Microsoft Office 2013 that will never expire.
3. Couldn’t Verify Subscription error
Office must be connected to the internet to make the license test once a month. If your computer was not connected to the internet for more than a month, the test could not be done.
How we test, review and rate?
We have worked for the past 6 months on building a new review system on how we produce content. Using it, we have subsequently redone most of our articles to provide actual hands-on expertise on the guides we made.
For more details you can read how we test, review, and rate at WindowsReport.
All you have to do is establish a connection to the Internet and start one of the Office programs. After that, the error will disappear.
2. Error code 0x80070005:
- Open any Office program.
- Go to File / Account.
- Click on Update Options button (under the Product Information button) and then click on Update Now.
To complete the configuration you must run Office as Administrator. Here is how you do this:
- Make sure that all Office programs are closed.
- Click on the Start menu button from the lower-left corner of your screen.
- Type Word 2013 (this is just an example, you can type the name of any Office product) in the search box.
- Right-click on the Word icon.
- Click on the Run as Administrator.
- Select Yes to allow Office to run as administrator.
- Try to reactivate the license by clicking on the Reactivate button (if it is on a visible banner) or go to File / Account / Activate Product and try to reactivate it manually.
In case nothing happens when you use Run as administrator, we have a special guide that can help you with that.
3. Error code 0x8004FC12
1. Make sure your Windows is up to date
- Download this tool from the Microsoft official website.
- After downloading, open the installer.
- Click on Run to begin the configuration. You need to be an administrator to start this process.
- Read the License Terms and Agreement, and if you accept those conditions, click on the Accept button. If you do not accept the terms, the installation cannot continue.
- On the What do you want to do? page select Upgrade this PC now and then click on the Next button.
- This tool will start downloading and then installing the latest version of Windows 10 with all it’s bug fixes.
- After the configuration, reboot your PC to close all the unnecessary processes and try to run any Microsoft Office product again.
2. Add Net Local Group
- Open Start menu.
- In search box type Command Prompt.
- Right click on the Command Prompt icon and select Run as Administrator. This will open the console.
- Type these commands in this order, and after every command press Enter.
net localgroup Administrators localservice /add
fsutil resource setautoreset true C:
netsh int ip reset resetlog.txt
After you have entered all these commands, reboot your system and try to activate the Office again.
How to fix Outlook 2013 errors?
1. Outlook stuck at Processing and crashes
- Press Windows key + R.
- Type
outlook.exe /safe - Press Enter.
- This will open Outlook. Close it and then start it normally.
Many reported that Outlook only starts in the Safe Mode, but that can be easily fixed by using the solutions from this guide.
2. Outlook 2013 Mail does not open in Control Panel
1. Update Microsoft Office
- Open any Office program.
- Go to File / Account.
- Click on the Update Options button (under the Product Information button) and then click on Update Now.
It is possible that the automatic update function to be disabled. To enable this feature, click on the Enable updates button from the Update Options section.
If you cannot update Microsoft Office by the method specified above, you can work around the issue by using one of these solutions.
- Fix: Payroll Service Connection Error on QuickBooks
- Fix: MSI Afterburner Failed to Start Scanning
- How to Fix Microsoft Common Language Runtime Native Compiler High CPU Usage?
- Epson Easy Photo Print is Not Working? Fix it in 7 Steps
2. Start Outlook with the Choose Profile dialog box
- Make sure that you have no Outlook running process.
- Open Run dialog box by pressing the Windows key + R.
- Run the following command
outlook.exe /profiles
3. Revert Office 2013 Click-to-Run installation to an earlier version
- Close all Microsoft Office processes.
- You must open the Command Prompt as administrator. To do this, open the Start menu, type cmd in the search box. Right click on the Command Prompt icon and then click on the Run as administrator.
- In the command Prompt dialog box type the following command:
For 32-bit Windows version:cd %programfiles%\Microsoft Office 15\Client X86
For 64-bit Windows version:cd %programfiles%\Microsoft Office 15\Client X64 - After that, type
OfficeC2RClient.exe /update user updatetoversion=15.0.4823.1004 - A repair dialog box will appear. Click on the Online Repair.
- Click on the Repair button and then click on Repair.
- After this process is complete, you can start Microsoft Outlook.
- Click on the File button from the upper-left corner of the screen.
- Click on the Office Account.
- From the Product Information column, select Update Options and click on the Disable Updates button to keep the suite in this version.
How to solve Word 2013 errors?
1. Numbering lists in Persian, Arabic, Hindi and Hebrew error
1. Numbering for that language is not included
- Click on the File menu from the upper-left corner.
- Click on the Options category and then click on Advanced to open the advanced options.
- Under the Show document content, next to Numeral, select one of those 4 languages and your problem should disappear.
2. Use a table to improvise a numbered list
- If you have to work with mixed content (Arabic and Hindi) you can create a two column table.
- On the first column type the left-to-right Arabic numbers and on the second column type the content for every point of the list.
- It is a backup method that you should not use in official documents.
2. Word 2013 crashes caused by the Office Compatibility Pack
Uninstall Office Compatibility Pack
- In the Windows search box, type Control Panel and hit Enter.
- Click on Add or Remove Programs.
- This will open a dialog box with a list of all currently installed programs. From that list select Compatibility Pack for the 2007 Office system and then click on Remove.
- A new dialog box will appear where you will be asked if you are sure you want to remove this program from your system. Click on Yes or OK.
How to fix Excel 2013 errors
1. XLA and XLAM files with .XLS are not opening outside the protected view
1. Unblock the access for individual files you know are safe
- Right click on the file icon and select Properties.
- Open the General tab from the upper menu and click on the Unblock.
- Click OK to finish the configuration.
This method will create an exception for that file and you can open it without problems.
2. You can use the existing Trusted Locations of Excel 2013
- Click on the File button from the upper-left corner of your screen.
- Click on Options / Trust Center / Trust Center Settings.
- You will find a category called Trusted Locations and if you click on that category it will open a list with all the predefined trusted locations and with the possibility to Add a new location… .
- Click on the Add new location… button and type the path to your file.
- Close Microsoft Excel and open your file.
2. This file does not have a program associated with it
Perform a repair
- In the Windows search box, type Control Panel and hit Enter.
- In Control Panel, select Programs.
- A dialog box will appear with a list of your computer’s installed programs.
- Select the Office product you want to repair from that list and choose.
- Choose the Quick Repair option and then choose Repair.
If none of these methods helped you, we strongly recommend you contact the Microsoft Support Department.
If Office 2013 is not working on Windows 10, one of these solutions should surely help you fix it. In case you’re having additional problems, our couldn’t repair Office guide should be able to help you.
Don’t forget to leave any other questions in the comments section below, and we’ll be sure to take a look.
С появлением новых продуктов Office, все больше пользователей хотят перейти именно на них. Для того, чтобы так сказать быть в тренде.
Это еще и неплохой опыт — если по роду своей работы вы работаете в основном с Office.
Автоматизированная установка Microsoft Office 2013 аналогична установке Microsoft Office 2010 о которой можно почитать у меня на сайте по ссылочке —
http://regedit.su/silent-install-application/68-m/745-silent-install-microsoft-office
Ну вот и закончился набор хвалебных фраз для Office. Переходим к рабочим будням работников технической поддержки, системных администраторов в небольших организациях на которых возложена задача по распространению которое, к сожалению, не всегда проходит гладко.
После установки Microsoft Office, на некоторых компьютерах не запускается Word, Excel, Outlook.
Изучая данную проблему выработалось решение которым я хотел бы поделиться. Понимаю, что причин может быть достаточно много, но может быть данная статья способна решить проблему запуска приложения в Вашем случае.
Основная причина которую я заметил кроется в надстройках для Microsoft Office поставляемых вместе с некоторыми приложениями. В моем случае, это был FineReader 9 версии.
Для того, чтобы запустить Word/Excel/Outlook в безопасном режиме и изучить надстройки необходимо:
1)Запустить командную строку нажав комбинации кнопки Windows + R и в открывшемся окне Выполнить ввести cmd
2) Найти где установлен Microsoft Office у вас, напомню, что по умолчанию он обычно находится —
C:\Program Files\Microsoft Office\Office15
3) В командной строке перейти в данную папку набрав cd C:\Program Files\Microsoft Office\Office15
В командной строке для запуска Word в безопасном режиме напечатайте:
winword /safe
Для Excel
excel /safe
Для Outlook
outlook /safe
Зайдите в раздел Параметры и отключите надстройки, в принципе можно отключать не все, а выборочно. До корректного запуска того или иного продукта.
Поскольку я разместил эту статью в раздел HKLM, я опишу раздел и значение настроек для FineReader 9 который мешал корректной работе приложений Office.
Для начала, общий раздел надстроек для Microsoft Office в реестре —
Раздел —
[HKEY_LOCAL_MACHINE\SOFTWARE\Microsoft\Office\Имя Ofiice программы\Addins]
Обращаю Ваше внимание, что если у вас установлен 32 разрядный Microsoft Office на 64 разрядной Windows, то следует смотреть раздел
Раздел —
[HKEY_LOCAL_MACHINE\SOFTWARE\Wow6432Node\Microsoft\Office\Имя Office программы\Addins]
Надстройки для Finereader 9 находятся в разделе:
Раздел для Word
[HKEY_LOCAL_MACHINE\SOFTWARE\Microsoft\Office\Word\Addins\FRComAddInMSWORD9.FrComAddInMSWORD.1]
Раздел для Excel
[HKEY_LOCAL_MACHINE\SOFTWARE\Microsoft\Office\Word\Addins\FRComAddInMSEXCEL9.FrComAddInMSEXCEL9.1]
Раздел для Outlook
[HKEY_LOCAL_MACHINE\SOFTWARE\Microsoft\Office\Word\Addins\FRComAddInMSOUTLOOK9.FrComAddInMSOUTLOOK9.1]
Значение LoadBehavior —
«LoadBehavior»=dword:00000002
Проверьте запуск ваших Office приложений. Надеюсь, что Вам помогла статья и в любом случае — Спасибо за внимание.
With the advent of new Office products, more and more people want to go on them. In order to say so to be in trend.
It’s a good experience — if the nature of their work, you work mostly with Office.
Automated installation of Microsoft Office 2013 is similar to the installation of Microsoft Office 2010 which you can read on my website for reference —
http://regedit.su/silent-install-application/68-m/745-silent-install-microsoft-office
Well, that ended a set of laudatory phrases for Office. Go to work weekdays workers technical support, system administrators in smaller organizations who are entrusted with the task of spreading which, unfortunately, does not always go smoothly.
After you install Microsoft Office on some computers does not run Word, Excel, Outlook.
Studying this problem, have developed a solution which I would like to share. Understand that the reasons can be a lot, but maybe this article can solve the issue of running the application in Your case.
The main reason I noticed is in the add-ins for Microsoft Office bundled with some applications. In my case, it was FineReader 9 version.
In order to run Word/Excel/Outlook in safe mode and examine the add-in should:
1)Run command prompt by pressing the combination Windows button + R to open the Run window, enter cmd
2) Find where you installed Office you have, let me remind you that by default it usually is
C:\Program Files\Microsoft Office\Office15
3) In command prompt go to this directory typing cd C:\Program Files\Microsoft Office\Office15
At the command prompt to start Word in safe mode type:
winword /safe
For Excel
excel /safe
For Outlook
outlook /safe
Go to Settings and disable add-ons, in principle, possible to disable, not all, but selectively. To properly launch a product.
Since I posted this article in HKLM, I will describe the key and value settings for FineReader 9 which prevented proper operation of Office applications.
To begin with, the General section of the add-ins for Microsoft Office
Section —
[HKEY_LOCAL_MACHINE\SOFTWARE\Microsoft\Office\Name Ofiice programs\Addins]
I draw Your attention that if you have installed 32 bit Office on 64 bit Windows, then you should see
Section —
[HKEY_LOCAL_MACHINE\SOFTWARE\Wow6432Node\Microsoft\Office\Name of Office programs\Addins]
Add-in for Finereader 9 can be found under:
Section for Word
[HKEY_LOCAL_MACHINE\SOFTWARE\Microsoft\Office\Word\Addins\FRComAddInMSWORD9.FrComAddInMSWORD.1]
Section for Excel
[HKEY_LOCAL_MACHINE\SOFTWARE\Microsoft\Office\Word\Addins\FRComAddInMSEXCEL9.FrComAddInMSEXCEL9.1]
Section for Outlook
[HKEY_LOCAL_MACHINE\SOFTWARE\Microsoft\Office\Word\Addins\FRComAddInMSOUTLOOK9.FrComAddInMSOUTLOOK9.1]
The LoadBehavior Value —
«LoadBehavior»=dword:00000002
Test launching your Office applications. Hope You helped the article and in any case — Thank you for your attention.
Автор:
William Ramirez
Дата создания:
15 Сентябрь 2021
Дата обновления:
1 Октябрь 2023
Содержание
- Что приводит к тому, что Microsoft Word 2016 или 2013 не запускается в Windows 10?
Пользователи Microsoft сообщают, что они не могут запустить Microsoft Word 2013 или 2016 в Windows 10. Это может быть связано с рядом факторов, например с вашими надстройками, поврежденной установкой и т. Д. Эта проблема мучила пользователей долгое время и это не что-то новое. Согласно отчетам пользователей, проблема в основном возникала после обновления до Windows 10 или после установки определенного обновления Windows 10.
Microsoft Word, если вы еще не знаете, входит в состав Microsoft Office, семейства клиентского и серверного программного обеспечения. Если ваш Microsoft Word 2016 или 2013 не запускается, это может оказаться серьезным испытанием, поскольку мы используем продукт в повседневной жизни для таких целей, как задания, приложения и т. Д. Ниже приведен список решений, которые были применены. протестированы другими пользователями, которые вы можете применить, чтобы изолировать вашу проблему.
Что ж, согласно отчетам, представленным пользователями, проблема часто возникает из-за следующих факторов:
- Надстройки Word. В некоторых случаях надстройки могут быть причиной того, что приложение не запускается. В таком случае вам придется удалить надстройки.
- Обновление или обновление Windows. По словам некоторых пользователей, проблема возникла после того, как они обновили свою систему до Windows 10, а для некоторых причиной стало обновление Windows 10.
- Поврежденная установка / файлы. Поврежденная установка Microsoft Office также может способствовать возникновению указанной проблемы. В таком случае вам придется восстановить вашу установку.
Вы можете решить свою проблему, применив приведенные ниже решения. Как обычно, вам рекомендуется следовать данным решениям в том же порядке, что и предоставлено.
Решение 1. Запустите в безопасном режиме
Как мы уже упоминали выше, иногда надстройки могут быть причиной проблемы. В таком случае вам нужно будет загрузить Microsoft Word в безопасном режиме, чтобы проверить, действительно ли надстройки вызывают проблему. Вот как это сделать:
- Нажмите Клавиша Windows + R открыть Бегать.
- Введите следующую команду в Run и нажмите Enter:
Winword / сейф
Если приложение запускается в безопасном режиме без сбоев, это означает, что проблема связана с надстройками. Следовательно, вам придется удалить их, выполнив следующие действия:
- Перейти к файл а затем выберите Параметры.
- Переключитесь на Надстройки tab и отключите их все.
- Закройте приложение и попробуйте запустить его в обычном режиме.
Решение 2.Измените принтер по умолчанию, используя другую учетную запись пользователя
Иногда причиной, из-за которой приложение не запускается, может быть ваш принтер по умолчанию. MS Word может не получить доступ к принтеру, из-за чего он не загружается. В таком случае вам придется сменить принтер по умолчанию. Вы можете попробовать изменить принтер по умолчанию, не используя другую учетную запись пользователя, однако, если он не работает, вам придется изменить его, используя другую учетную запись пользователя. Вот как это сделать:
- Нажмите Windows Key + I открыть Настройки.
- Перейти к Устройства.
- Переключитесь на Принтеры и сканеры панель.
- Снять отметку ‘Разрешить Windows управлять моим принтером по умолчанию’, А затем выберите принтер, который хотите использовать.
- Нажмите Управлять а затем выберите ‘Установить по умолчанию’.
- Запустите Microsoft Word.
Если это не помогло, попробуйте обновить драйверы принтера. Вот как это сделать:
- Перейдите в меню «Пуск» и откройте Диспетчер устройств.
- Разверните ‘Очереди печатиСписок.
- Щелкните принтер правой кнопкой мыши и выберите ‘Обновить драйвер’.
- Наконец, выберите «Автоматический поиск обновленного программного обеспечения драйвера’.
- Подождите, пока он закончится, а затем перезапустите систему.
Решение 3.Удалите ключи реестра Microsoft Word
Если остальная часть программного обеспечения Microsoft Office работает нормально, и только MS Word 2016 или 2013 подвержен этой проблеме, вы можете решить эту проблему, удалив разделы реестра Word. Вот как это сделать:
- Нажмите Клавиша Windows + R открыть Бегать.
- Введите ‘gpedit’И нажмите Enter.
- Перейдите по одному из следующих путей в соответствии с версией вашего Word:
Word 2002:HKEY_CURRENT_USER Программное обеспечение Microsoft Office 10.0 Word Data Word 2003:HKEY_CURRENT_USER Программное обеспечение Microsoft Office 11.0 Word Data Word 2007:HKEY_CURRENT_USER Программное обеспечение Microsoft Office 12.0 Word Data Word 2010: HKEY_CURRENT_USER Программное обеспечение Microsoft Office 14.0 Word Data Слово 2013:HKEY_CURRENT_USER Программное обеспечение Microsoft Office 15.0 Word Слово 2016: HKEY_CURRENT_USER Программное обеспечение Microsoft Office 16.0 Word
- Щелкните правой кнопкой мыши Данные и выберите ‘Удалить’.
- После этого перезагрузите систему и запустите Microsoft Word.
Решение 4. Восстановить установку
Наконец, последнее, что вы можете сделать, чтобы решить проблему, — это восстановить установленный Microsoft Office. Вот как это сделать:
- Нажмите Клавиша Windows + X и выберите ‘Приложения и функции’Находится вверху списка.
- Выделить Майкрософт офис из списка и выберите Изменить.
- Теперь, в зависимости от вашей копии Office, вы можете получить одно из двух запросов: ‘Как вы хотите восстановить свои программы Office‘ или ‘Измените вашу установку’.
- Если вы получили первый, выберите Быстрый ремонт а затем щелкните Ремонт. Если это не решит проблему, попробуйте исправить с помощью Онлайн-ремонт вариант.
- Если вы получили «Измените вашу установку’, Просто выберите Ремонт а затем щелкните Продолжать.
- Наконец, следуйте инструкциям на экране, чтобы завершить ремонт.
На чтение 7 мин. Просмотров 28.6k. Опубликовано
Пользователи Windows 10 сообщили о проблеме, связанной с версиями Microsoft Office 2010 и 2013, когда такие продукты, как Word, Excel или PowerPoint, не открываются и не возвращают никаких ошибок или подсказок.
В отчетах, представленных пользователями Windows 10, пакет Microsoft Office некоторое время работал нормально, и по непонятным причинам ярлыки различных компонентов Office перестали запускать программу.
Microsoft Office не возвращал никаких ошибок и не подсказывал, когда возникла эта проблема. Но, следуя приведенным ниже инструкциям, будем надеяться, что вы сможете решить свои проблемы.
Вот еще несколько примеров этой проблемы:
- Microsoft Word 2016 не открывается
- Microsoft Word не открывает файлы
- Microsoft Word2007 не открывается
- Microsoft Word не открывает Windows 10
- Microsoft Word 2013 не открывается
- Microsoft Word 2010 не открывается
Как видите, эта проблема в основном возникает с Microsoft Word. Конечно, это потому, что Word является наиболее часто используемым приложением Microsoft Office, но, тем не менее, мы покажем вам решения, применимые ко всем программам Office.
Как я могу исправить Microsoft Office, не открывающийся в Windows 10?
Исправить проблемы Microsoft Office в Windows 10
Содержание .
- Открыть диспетчер задач
- Перейти к источнику
- Использовать безопасный режим
- Восстановить или переустановить
- Установить обновления Windows
- Удалить обновления Windows
- Отключить надстройки
- Убедитесь, что Office активирован
- Удалить ключи реестра Word
- Удалить старые драйверы принтера
Обычно, когда программа не запускается, она возвращает сообщение об ошибке, сообщающее пользователю, что что-то происходит. Однако в этом случае пользователи не получили никакой информации о том, почему Microsoft Office не открывался.
Есть несколько шагов по устранению неполадок, которые вы можете предпринять, чтобы увидеть, где проблема.
Решение 1. Откройте диспетчер задач .

Если вы пытались открыть Microsoft Office Word (например) со своего компьютера с Windows 10 или ноутбука, и он ничего не сделал, попробуйте открыть диспетчер задач (Ctrl + Shift + Esc или щелкните правой кнопкой мыши на панели задач и выберите Диспетчер задач). ) и просмотрите открытые приложения или перейдите на вкладку « Подробности », где вы найдете его как WINWORD.EXE .
Если вы видите процесс там, это означает, что Windows 10 думает, что программа открыта и не будет ничего с этим делать. В этом случае попробуйте создать новый документ, щелкните его правой кнопкой мыши и выберите «Изменить».
В некоторых случаях этот метод оказался полезным и может помочь вам в трудной ситуации.
Не удается открыть диспетчер задач? Не волнуйтесь, у нас есть правильное решение для вас.
Решение 2. Перейти к источнику
Если ваши ярлыки Microsoft Office ничего не делают при попытке их запуска, возможно, существует проблема связи между самим ярлыком и фактическим исполняемым файлом, который он должен открыть.
В зависимости от того, какую версию офиса вы установили, вы можете найти их в одном из следующих мест:
- C: программные файлы Microsoft OfficeOffice14
- C: программные файлы (x86) Microsoft OfficeOffice14
Попробуйте запустить нужный инструмент отсюда, если он работает, то виноват был ваш ярлык. Создайте новый ярлык для используемых компонентов Office и замените неисправные.
Если ярлык Office не работает в Windows 10, ознакомьтесь с этим полезным руководством, чтобы легко решить проблему.
Решение 3. Используйте безопасный режим
Запуск продукта Office в безопасном режиме довольно прост, как это было в Windows 7. Все, что вам нужно сделать, это открыть утилиту « Выполнить » (клавиша Windows + R) и ввести имя продукт, за которым вы хотите добавить «/safe ».
Например, если вы хотите открыть Microsoft Excel в безопасном режиме, введите « excel/safe ». Более подробную информацию об открытии продуктов Office в безопасном режиме можно найти здесь.
Безопасный режим не работает в Windows 10? Не паникуйте, это руководство поможет вам преодолеть проблемы с загрузкой.
Решение 4. Восстановите или установите заново

Наконец, если у вас нет другого решения, попробуйте использовать функцию Восстановить .Вы можете получить к нему доступ, открыв Панель управления -> Программы и компоненты -> , найдите Microsoft Office и выберите «Изменить» в верхнем меню.
В появившемся окне выберите «Восстановить» и следуйте указаниям мастера. Если это не решит вашу проблему, вы должны удалить Microsoft Office и выполнить новую установку.
Более подробную информацию об удалении и переустановке Microsoft Office можно найти здесь.
Если вы не можете открыть Панель управления в Windows 10, посмотрите это полезное руководство, чтобы найти решение.
Не можете отремонтировать Office? Ознакомьтесь с этим пошаговым руководством, которое поможет вам снова привести ваш Office в рабочее состояние.
Решение 5. Установите обновления Windows
Microsoft регулярно выпускает обновления для Microsoft Office (и других внутренних функций и программ) через Центр обновления Windows. Таким образом, если ваша текущая версия Office каким-либо образом нарушена, есть вероятность, что новое обновление исправит это.
И это не обязательно должно быть обновление Office. Возможно, некоторые другие функции, установленные на вашем компьютере, мешают работе Office и не позволяют вам получить к нему доступ. В обоих случаях установка свежих обновлений может решить проблему.

Чтобы установить последние обновления на свой компьютер, просто перейдите в «Настройки»> «Обновления и безопасность» и проверьте наличие обновлений.
Если у вас возникли проблемы с открытием приложения Настройка, обратитесь к этой статье, чтобы решить эту проблему.
Не можете обновить Windows 10? Ознакомьтесь с этим руководством, которое поможет вам быстро их решить.
Решение 6. Удаление обновлений Windows
Теперь давайте сделаем полную противоположность предыдущему решению. Если проблема начала проявляться после обновления пакета Office, то вы можете легко удалить последние обновления и посмотреть, решит ли это вашу проблему.
Чтобы удалить обновление, следуйте этим инструкциям:
- Перейдите в настройки
- Теперь перейдите в Обновления и безопасность > Центр обновления Windows .
-
Перейти к истории обновлений> Удалить обновления
- Теперь найдите последнее обновление Office, установленное на вашем компьютере (вы можете отсортировать обновления по дате), щелкните его правой кнопкой мыши и перейдите к разделу «Удалить».
- Перезагрузите компьютер
Решение 7. Отключите надстройки .
Иногда поврежденные надстройки могут блокировать открытие документов в Word/Excel/PowerPoint. Поскольку вы не можете точно знать, какая надстройка вызывает проблему, я рекомендую удалить их все, а затем снова установить одну за другой.
Таким образом, вы сможете узнать, какой из них вызывает проблемы. Задача отнимает много времени, но у вас на самом деле не так много вариантов. Вот как надстройки в проблемном приложении Office:
- Откройте хлопотное приложение
- Перейдите в Файл> Параметры
- Нажмите Надстройки , а затем отключите все надстройки.
- Перезапустите программу и запустите ее без включенных надстроек.
Решение 8. Убедитесь, что Office активирован .
Если ваша копия Microsoft Office Suite не является подлинной, вы не сможете открыть любое приложение Office. Технически вы сможете нормально открыть любую программу, но ничего не сможете с ней сделать.
Вы не можете создавать новые документы или открывать и редактировать существующие документы. Это просто пустая оболочка. Итак, убедитесь, что ваш Office правильно активирован, и попробуйте запустить еще раз.
Мастер активации Microsoft Office не работает? Ознакомьтесь с этой статьей, чтобы правильно активировать Office.
Решение 9. Удалите ключи реестра Word .
Если у вас возникли проблемы с открытием Word, мы постараемся удалить некоторые ключи реестра. Надеюсь, программа будет работать после этого. Вот что вам нужно сделать:
- Перейдите в Поиск, введите regedit и откройте редактор реестра.
-
Перейдите по одному из следующих путей:
-
Word 2002: HKEY_CURRENT_USERSoftwareMicrosoft Office10.0WordData
-
Word 2003: HKEY_CURRENT_USERSoftwareMicrosoft Office11.0WordData
-
Word 2007: HKEY_CURRENT_USERSoftwareMicrosoft Office12.0WordData
-
Word 2010 : HKEY_CURRENT_USERSoftwareMicrosoftOffice14.0WordData
- Word 2013: HKEY_CURRENT_USERSoftwareMicrosoftOffice15.0Word
- Word 2016: HKEY_CURRENT_USERSoftwareMicrosoftOffice16.0Word
-
Word 2002: HKEY_CURRENT_USERSoftwareMicrosoft Office10.0WordData
- Теперь просто нажмите на ключ данных и удалите его
- Перезагрузите компьютер.
Не можете получить доступ к редактору реестра? Все не так страшно, как кажется. Ознакомьтесь с этим руководством и быстро решите проблему.
Решение 10. Удалите старые драйверы принтера
И, наконец, некоторые пользователи также сообщают, что старые драйверы принтера, установленные на ПК с Windows 10, препятствуют работе Microsoft Office. Если это так, мы рекомендуем проверить эту статью для получения подробных инструкций о том, как удалить старые драйверы принтера.
Это об этом. Мы, безусловно, надеемся, что хотя бы одно из этих решений помогло вам решить проблему с Microsoft Office. Если у вас есть какие-либо комментарии, вопросы или предложения, просто сообщите нам об этом в комментариях ниже.