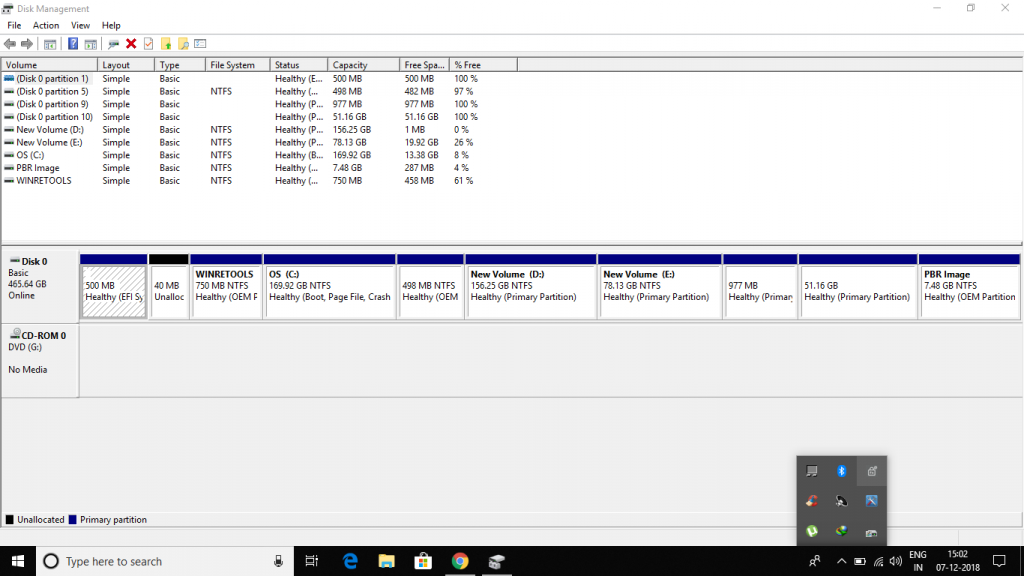Время на прочтение
6 мин
Количество просмотров 86K
Раньше моей рабочей машиной был ноутбук, созданный Apple. Я мог делать на нём практически всё что угодно: разрабатывать программы, писать тексты, сочинять музыку, да и много чего ещё. Но мне не давали покоя мысли о том, что я привязан к экосистеме Apple, о том, что я зависим от прихотей этой компании. Поэтому я приступил к поискам чего-то нового.
Я начал собирать рабочую станцию под задачи машинного обучения. Поставил в неё, кроме прочего, отличный процессор, много памяти, достойную видеокарту. Практически все мои задачи я решал в Ubuntu. Правда, для работы с текстами мне нужен был Microsoft Office. Онлайновый Office тогда ещё не появился, и, давайте называть вещи своими именами, LibreOffice — это просто ужас какой-то. Для меня решением стала двойная загрузка в конфигурации Ubuntu — Windows 10. Мне невероятно понравилось то ощущение свободы, которое испытываешь, переходя с ОС от Apple на Ubuntu. А возможности, которые открываются перед тем, кто сам собирает свой компьютер, практически бесконечны.
Двойная загрузка в течение долгого времени полностью меня устраивала. А когда я миллион раз ей воспользовался, появилась технология WSL (Windows Subsystem for Linux, подсистема Windows для Linux). Когда это случилось, я начал решать некоторые свои Linux-задачи в Windows. Правда, даже так, многого для полноценной работы мне ещё не хватало. Но теперь, с выходом WSL 2, у меня возникает такое ощущение, что новая версия WSL способна кардинальным образом изменить ситуацию. Сегодня я предлагаю поговорить о том, как, с помощью WSL 2, перенести задачи по разработке программ из Linux в Windows 10. Я расскажу о новых возможностях WSL 2, и о том, что можно ожидать от этой подсистемы в будущем.
Обзор WSL 2
WSL 2 — это новая версия подсистемы Windows для Linux. В этой версии имеются некоторые изменения, определяющие то, как Linux-дистрибутивы взаимодействуют с Windows.
Microsoft любит Linux
В этом релизе WSL в распоряжении пользователя оказывается улучшенная производительность файловой системы и полная совместимость с системными вызовами. Конечно, у нас есть возможность запускать Linux либо на WSL 1, либо на WSL 2, и, более того, переключаться между разными версиями WSL можно в любое время. WSL 2 — это результат серьёзного усовершенствования базовой архитектуры системы, её новые возможности основаны на технологии виртуализации и на функционале ядра Linux. При этом Microsoft берёт на себя заботу о мелких деталях, поэтому пользователь WSL может просто заниматься своими делами, ни на что не отвлекаясь.
Установка
Microsoft обещает, что в ближайшем будущем установка WSL 2 будет выполняться очень просто, и что Linux можно будет обновлять с использованием механизма обновлений Windows. Пока же процесс установки WSL 2 требует некоторых усилий, но, на самом деле, ничего страшного тут нет.
В этом примере мы установим на Windows 10 Ubuntu 20.04. Надо отметить, что процесс установки будет одним и тем же для всех дистрибутивов Linux, доступных в Microsoft Store. Для начала нужно включить компонент Windows Subsystem for Linux. Для этого надо открыть PowerShell от имени администратора и выполнить следующую команду:
dism.exe /online /enable-feature /featurename:Microsoft-Windows-Subsystem-Linux /all /norestart
Далее, нужно обновить WSL до WSL 2. Для этого Windows 10 должна быть обновлена до версии 2004. В BIOS должна быть включена технология виртуализации Intel. Снова воспользуемся PowerShell с административными привилегиями и выполним такую команду:
dism.exe /online /enable-feature /featurename:VirtualMachinePlatform /all /norestart
Для завершения установки WSL и обновления до WSL 2 перезагрузите компьютер. Затем нужно установить WSL 2 в качестве версии WSL, используемой по умолчанию при установке новых дистрибутивов Linux. Для этого, всё так же, пользуясь PowerShell с правами администратора, выполним эту команду:
wsl --set-default-version 2
После того, как вы выполните эту команду, может появиться такое сообщение:
WSL 2 requires an update to its kernel component. For information please visit https://aka.ms/wsl2kernel
Сообщение, выдаваемое при попытке установки WSL 2 как подсистемы Windows для Linux, используемой по умолчанию
Перейдите по указанной ссылке и установите соответствующий MSI-файл, благодаря которому на вашу машину будет установлено ядро Linux для WSL 2. После того, как ядро будет установлено, выполните вышеприведённую команду снова. Теперь она должна завершиться успешно, не выдавая подобного сообщения.
Теперь осталось лишь установить нужный дистрибутив Linux. Для этого надо открыть Microsoft Store и поискать там Ubuntu 20.04 LTS. После установки дистрибутива в меню Пуск должен появиться ярлык для запуска Ubuntu. Запустите систему и следуйте инструкциям для завершения установки (в целом, завершение установки заключается в создании нового пользователя).
Для того чтобы проверить, действительно ли дистрибутив установлен на WSL 2, выполните такую команду:
wsl --list --verbose
Если оказалось, что используется WSL 1, то переключиться на WSL 2 можно, воспользовавшись командой такого вида:
wsl --set-version <distribution name> <versionNumber>
Вот и всё. Теперь в вашем распоряжении имеется полноценный дистрибутив Ubuntu, работающий в Windows 10.
Настройка рабочей среды для программиста
Теперь, когда в вашем распоряжении оказалась рабочая Ubuntu, вы можете устанавливать всё, что вам может понадобиться. Например, если вы — дата-сайентист, вы можете установить самый свежий дистрибутив Anaconda. Если вы — фронтенд-разработчик, то вас, например, могут заинтересовать Angular, npm и многое другое. Здесь же мне хотелось бы сосредоточиться на двух инструментах. Это — Visual Studio Code и связка Docker + Kubernetes.
▍Visual Studio Code
VS Code — это редактор кода, которому отдаёт предпочтение множество разработчиков. Одна из сильных сторон этого редактора заключается в поддержке бесконечного множества расширений. А теперь, когда мы включили WSL 2, совершенно необходимым расширением для VS Code можно назвать Remote Development.
Это расширение позволяет удалённо работать над кодом, который имеется в среде, создаваемой средствами WSL 2, в контейнере, или даже на удалённой виртуальной машине, доступ к которой осуществляется по SSH. Данное расширение позволяет, например, создать проект в ОС Linux, работающей в WSL 2, и использовать для работы над этим проектом редактор VS Code, установленный в Windows 10.
Собственно говоря, VS Code отличается огромными возможностями. Это и интеллектуальная система IntelliSense, и интеграция с git, и отладчик, и терминал, и очень много чего ещё. Полагаю, с настройкой VS Code вы справитесь и очень скоро сможете сделать из этого редактора именно то, что нужно вам.
▍Docker + Kubernetes
Docker для Windows сделан на «хорошо», но не на «отлично». На самом деле, именно Docker заставлял меня постоянно «прыгать» между Windows и Ubuntu. Например, мне приходилось делать это тогда, когда нужно было создать новый образ Docker. А вот WSL 2 отличается полной поддержкой Docker. Это, полагаю, такая возможность новой подсистемы, которая делает работу с Docker даже удобнее, чем в Linux.
Для того чтобы включить эту возможность, нужно перейти в настройки Docker Desktop и включить опцию Use the WSL 2 based engine.
Включение поддержки Docker для WSL 2
Более того, перейдя в раздел настроек Kubernetes, можно включить возможность запуска локального кластера Kubernetes, просто установив соответствующий флажок.
Включение Kubernetes
Теперь можно перезапустить Ubuntu в WSL 2 и выполнить следующие команды:
docker version
kubectl version
Результаты выполнения подобных команд покажут, что в вашем распоряжении теперь есть Docker и Kubernetes.
Docker и Kubernetes работают в среде WSL 2
Бонус: новый терминал Windows
В качестве дополнительной полезной программы вы можете установить из Microsoft Store новый терминал Windows. В описании к нему сказано, что перед нами новое современное приложение — быстрое, эффективное и мощное. Оно предназначено для пользователей, работающих с инструментами командной строки и с соответствующими средами, наподобие PowerShell. Среди его главных возможностей можно отметить следующие: поддержка вкладок и панелей, поддержка Unicode и UTF-8, ускорение вывода текста средствами GPU, поддержка пользовательских тем, стилей и настроек.
Вот видео про новый терминал Windows.
Более того, новый терминал очень хорошо выглядит, а его внешний вид поддаётся настройке. Настройки можно выполнять, пользуясь особым JSON-файлом. Здесь можно найти темы для терминала. Вот материал, в котором можно почитать подробности о терминале.
Планы развития WSL
В WSL 2 ещё недостаёт некоторых возможностей, но подсистема Windows для Linux развивается в правильном направлении. В ближайшее время установить WSL можно будет с помощью одной команды. Для этого достаточно будет открыть терминал Windows и выполнить в нём следующее:
wsl.exe --install
Кроме того, WSL 2 будет той версией подсистемы, которая, при первой установке WSL, устанавливается по умолчанию.
Надо отметить, что разработчики очень ждут от WSL следующих возможностей: поддержка видеокарт и поддержка приложений с графическим интерфейсом.
С момента выхода WSL 1 команду разработчиков этой подсистемы чаще всего просили о внедрении в WSL поддержки CUDA или GPU Compute. В последний код команды разработчиков WSL, систем виртуализации, DirectX, Windows Driver работают над этой возможностью. Поэтому — следите за новостями.
Обучение модели, использующей технологии глубокого обучения, в WSL 2 (с использованием CUDA)
Более того, на подходе и поддержка графических приложений для Linux. Например, в Linux-системах, установленных на WSL, можно будет пользоваться текстовыми редакторами или IDE. На Windows-машине можно будет даже разрабатывать GUI-приложения для Linux!
Поддержка графического интерфейса Linux в WSL 2
Итоги
Сегодня мы поговорили о том, как, пользуясь WSL 2 можно превратить Windows-компьютер в рабочую станцию программиста, пользующегося Linux. В распоряжении такого программиста оказывается высокая производительность и множество полезных возможностей, набор которых, со временем, пополнится. Поэтому я и могу говорить о том, что двойная загрузка умерла.
А вы пользуетесь WSL 2?
8 июля
6 минут чтения
#Технологии
Есть стереотип, что Linux нужен только продвинутым пользователям, которые хотят «выжать» из компьютера максимум возможностей и загрузить мозг новыми задачами: вначале разобраться, как установить новую ОС, а затем — как с ней работать. На самом деле польза от Linux будет даже на обычном домашнем компьютере. А чтобы не сомневаться в сделанном выборе, начните с простого — попробуйте одновременно использовать обе ОС на одной машине.
Почему некоторые так любят Linux? Ее главное преимущество — свободное распространение. Если за лицензионный дистрибутив Windows 10 придется отдать несколько тысяч рублей в зависимости от версии, то Linux можно скачать бесплатно, не нарушая авторских прав разработчиков. И это только сама операционная система, а ведь понадобится еще как минимум офисный редактор, мультимедийный проигрыватель и другие программы для работы и развлечений.
Бесплатное использование — только одно из многочисленных достоинств Linux. Среди других можно отметить следующие.
Хороший комплект программ. В дистрибутив Linux входят различные программы, которые могут понадобиться пользователю. Их можно установить автоматически одновременно с операционной системой.
Быстродействие и производительность. В скорости работы Linux на голову выше Windows, так как менее требовательна к железу и эффективнее использует вычислительные ресурсы.
Стабильная работа. Вы ставите ОС один раз и работаете на ней годами без переустановки. Редко возникают ситуации, когда система зависает или ведет себя непредсказуемо.
Низкая вероятность заражения вирусами. На первый взгляд это кажется странным, ведь именно Linux часто устанавливают на серверы, которые вынуждены отражать многочисленные атаки хакеров. Однако архитектура Unix-систем связывает руки киберпреступникам и не дает реализовать угрозы в тех же масштабах, что и в случае с Windows.
Способность меняться под запросы пользователя. Это еще называют кастомизацией. В Linux можно перенастроить все, что угодно, — от интерфейса до удобного сочетания клавиш, которое будет вызывать нужные вам команды.
В психологии есть принцип, который называется «синдром утенка». Он означает, что человек сильно привязывается к какому-то объекту или области, и чем сильнее их связь, тем больше он уверен в их идеальности. Именно так можно охарактеризовать любовь многих пользователей к Windows. У большинства она была первой операционной системой, с которой они столкнулись и которую уже хорошо изучили. Значит, именно ее они считают эталоном и потому не хотят рассматривать альтернативы.
Почему «синдром утенка»? Маленькие утята, которые только вылупились из яйца, будут считать своей мамой то, что увидели первым, — хоть проходящую мимо кошку, хоть резиновый мячик.
Когда можно использовать Windows и Linux параллельно
Не будем убеждать вас полностью переходить с Windows на Linux, а рассмотрим ситуации, когда работа двух операционных систем на одном компьютере оправдана.
Убедиться в правильности выбора
Если вы сомневаетесь, что Linux закроет ваши потребности, установите ее второй и протестируйте в течение пары месяцев. За это время вы сможете установить под нее прикладное ПО, мессенджеры, опробовать работу в браузерах просто научитесь использовать доступные инструменты для своих задач.
Решать специфические задачи
Допустим, в ближайшей перспективе вы не планируете полностью отказываться от Windows. Но периодически вам требуется запускать программы, которые лучше и эффективнее работают в среде Linux. Например, разработчикам мобильных приложений, которые используют Android Studio IDE и симулятор Android, часто более удобна именно Linux.
Не отказываться от дорогого лицензионного ПО
Бывают и другие ситуации: у вас есть специализированное ПО для профессиональной деятельности — например, Microsoft Visual Studio Professional или Autodesk Autocad. Лицензии куплены, вернуть деньги нельзя плюс вы привыкли работать именно с этими инструментами и не желаете переходить на открытое и, очевидно, не такое функциональное ПО. Однако другие ваши потребности закрывают те программы, которые входят в дистрибутив Linux. В этом случае тоже есть смысл использовать обе системы одновременно.
Работать в защищенной среде
Под Linux нет вирусов, а это значит, что вы будете защищены от кибератак, заражения троянами, сможете смело использовать любые флеш-накопители. Хотя вероятность заражения все-таки существует, она очень и очень низкая, если пользоваться рекомендациями разработчиков: устанавливать ПО из официальных источников и делать это только через пакетный менеджер системы, а также регулярно обновлять ПО до актуальных версий.
Еще одна «фишка» Linux — в ее безопасности там, где речь идет о персональных данных. Если Windows 10 регулярно собирает информацию о пользователях и отправляет ее в Microsoft (и вы слабо можете этому противостоять), то в Linux такого нет. Вы ставите любой популярный дистрибутив и забываете о том, что кто-то может за вами «подглядывать».
Для тех, кто ищет надежную защиту для компьютера на Windows, предлагаем антивирусы Kaspersky и ESET NOD 32 на условиях годовой или ежемесячной подписки. Выбирайте количество устройств, функциональность решения, особые условия (например, активацию «Родительского контроля») и приступайте к бесплатному тестированию услуги в течение 30-дневного периода.
Подобрать антивирус
Организовать переходной процесс в образовательных учреждениях
Из российских школ постепенно уходит Microsoft Windows — ее вытесняет Linux. В образовательной среде важно, что дистрибутивы последней распространяются бесплатно, ведь это позволяет экономить бюджетные средства учебных заведений. Так как преподаватели и ученики привыкли работать с программами семейства Windows, нужен переходной период, когда обе системы будут доступны параллельно. Особенно это касается компьютеров преподавателей — к этим машинам часто подключена оргтехника, которая работает только под Windows, установлены антивирусы и узкоспециализированные приложения, которые не адаптированы под ОС с открытым кодом.
Что нужно знать об отличиях Windows и Linux
Чтобы использовать обе системы одновременно, нужно помнить об их различиях, с которыми вы столкнетесь в первую очередь.
- В Linux не используются буквы для обозначения логических томов, а путь к файлу начинается с обратного слэша ().
- Системные файлы Linux находятся в корневом каталоге и сгруппированы по типам и назначению.
- В Linux не принципиальны расширения файлов. Исполняемые файлы без расширений — нормальное явление.
- О том, что перед вами скрытый файл, в Linux можно догадаться по точке в начале его имени.
- Установленные пользователем приложения в Linux сохраняют свои настройки и данные в домашней папке пользователя, от имени которого их запускают.
- Приложения в Linux необходимо устанавливать только через пакетный менеджер.
- Linux никогда не спросит «А вы точно хотите сделать то-то и то-то?». Система просто выполнит команду, даже если вы набрали ее по ошибке.
- Графическую среду в Linux можно собрать по кусочкам из разных составляющих. Каждый элемент идет отдельным приложением и не зависит от остального ПО.
Как одновременно использовать Windows и Linux на одной машине
Двойная загрузка. Допустим, у вас уже установлена Windows. Тогда второй ОС вы устанавливаете Linux, а затем каждый раз выбираете необходимую ОС при загрузке системы. Это не самый простой, но самый лучший способ опробовать обе операционные системы на одной машине.
Запуск Linux из-под Windows. Чуть более сложный и ресурсоемкий вариант, который могут реализовать продвинутые пользователи. Здесь Linux работает так же, как любое другое прикладное приложение в Windows, но через программу виртуализации.
Запуск Linux Live USB. А этот способ, наоборот, самый простой. Здесь Linux заранее записывают на USB-носитель или DVD-диск и с них же запускают. Но учтите, что любые настройки и данные в этом случае хранятся только до завершения сессии. Как только вы вынимаете флешку или диск, они исчезают безвозвратно.
Многие начинающие пользователи, которые только переходят на Linux используют двойную загрузку Windows и Linux. Это значит, что вместе с Linux на компьютере установлена и какая-либо версия Windows. У такого подхода есть свои преимущества и недостатки, хотя преимуществ, как по мне намного больше. Я сам до сих пор использую двойную загрузку, хотя Linux пользуюсь в качестве основной операционной системы уже более десяти лет.
В этой статье мы рассмотрим за и против почему стоит использовать Windows и Linux на одном компьютере вместе, какие преимущества это вам дает и какие ограничения накладывает.
1. Запасной вариант
Если вы новичок и только переходите на Linux, то у вас под рукой всегда будет операционная система, куда можно вернуться. Как бы там ни было, для новичков Linux довольно сложный. Вы можете ещё не знать как и что-то надо сделать, что-то сломать или тому подобное. Это очень неприятная ситуация, особенно, когда вам надо делать работу или домашнее задание. Во многих случаях оправдание типа «У меня сломался компьютер» не поможет и работу свою надо будет сделать. Лучше всё же иметь запасной вариант с уже знакомой операционной системой, где можно будет сделать всё быстро и без лишних нервов.
2. Запуск игр и некоторых программ
Несмотря на то, что ситуация с играми в Linux улучшается, Windows остается более предпочтительной платформой для игр. Для неё игр больше, их проще установить и что важно для пользователей из бывшего СССР, можно найти в интернете взломанные версии игр бесплатно. В Linux игр меньше, и за их использование придется платить, потому что установить их можно в большинстве случаев только через официальные платформы распространения, например, Steam или GoG. Также есть Windows программы, для которых попросту нет аналогов в Linux, а запустить их в прослойке совместимости Wine не получится. Собственно, для запуска таких программ и игр у меня всё ещё установлена Windows на компьютере.
3. Доступ к аппаратному обеспечению
Если сравнивать использование Windows на виртуальной машине в Linux или на реальном железе, то последний вариант гораздо лучше. В виртуальной машине вы не получите той производительности, которую могли бы получить без неё. К тому же вы сможете запустить далеко не все программы. В том же VirtualBox не будут работать программы для разгона процессора, видеокарты, а также многие из программ для просмотра информации об оборудовании компьютера. Про игры я вовсе молчу.
Минусы двойной загрузки Linux и Windows
1. Windows занимает место на диске
Для установки Windows последних версий и их полноценной работы необходимо 40-50 гигабайт места на диске. Это довольно много. Неиспользуемая или редко используемая операционная система будет занимать место на диске и от этого никуда не деться.
2. Проблемы с синхронизацией времени
Windows и Linux хранят время в аппаратных часах компьютера между перезагрузками системы по разному. Linux хранит время в UTC (время по Гринвичу), а часовой пояс добавляет уже для каждого пользователя отдельно. А в Windows время сразу хранится в локальном формате. Поэтому если перезагружаться между Linux и Windows, то время будет сбиваться на несколько часов. Правда эта проблема быстро решается с помощью настройки одной или другой системы.
3. Нет доступа к файловой системе Linux
В Linux встроены драйвера файловой системы NTFS, поэтому вы сможете получить доступ ко всем файлам Windows. Но с обратным процессом могут возникнуть сложности. По умолчанию в Windows нет драйвера для Ext4, поэтому операционная система предлагает просто отформатировать диски с Linux в NTFS, главное не забывать об этом и не уничтожить свою установку Linux случайно. Правда драйвер Ext4 можно установить. Это решает проблему.
4. Усложнение конфигурации
Две операционные системы на компьютере — это несомненно сложнее чем одна. Эта сложность практически ничем вам не грозит. Вам нужно только помнить, что Windows желательно ставить первой, чтобы загрузчик Linux обнаружил её после установки и добавил соответствующий пункт меню для неё. Для Linux можно использовать любую таблицу разделов, хоть GPT, хоть MBR, но если вы используете Windows 10, то вам придется использовать GPT.
Выводы
Как видите у такого подхода есть свои плюсы и минусы. Но плюсы, по моему мнению, более значительные и могут помочь вам в сложной ситуации, а часть минусов без проблем решается с помощью настройки операционных систем. А вы используете двойную загрузку Windows и Linux? Что об этом думаете? Напишите в комментариях!
Обнаружили ошибку в тексте? Сообщите мне об этом. Выделите текст с ошибкой и нажмите Ctrl+Enter.
Об авторе
Основатель и администратор сайта losst.ru, увлекаюсь открытым программным обеспечением и операционной системой Linux. В качестве основной ОС сейчас использую Ubuntu. Кроме Linux, интересуюсь всем, что связано с информационными технологиями и современной наукой.
In this article, we will see how to install a Linux based OS alongside a Windows OS already installed on a System. Before we begin here are some of the Advantages of a Linux OS over a Windows OS and why you should consider using a Linux System. (Purely based on my experience)
- Linux Systems are generally light on system resources and hence run faster even on old hardware setups.
- Linux has native support for the gcc compiler and python interpreter.
- Linux also has native support for Git which makes it easier for people to synchronize their work with remote repositories on GitHub.
- Linux is Open Source and hence tinkering around with its source code can give us a better understanding of the Structure of an OS.
Prerequisites, before we begin the process:
- It is recommended that you have 100 – 150 Gb of free Hard Disk space, although anything above 40 Gb would do the job. (This step is important as it is the amount of space you will be dedicated to your Linux OS, and once linux is installed you will not be able to access this space through Windows)
- A USB flash drive has a minimum space of 8 GB.
- (Optional, Only for newer machines) Making sure whether Windows is installed in UEFI mode or Legacy BIOS Mode.
Making Sure whether Windows is installed in legacy BIOS mode or UEFI mode
STEP 1: Unallocating the Required amount of Hard Disk Space
This step is required to free up some space from your NTFS formatted Hard Disk. This unallocated space will contain the Linux System Partition and hence it is necessary for you to decide carefully how much space you will be devoting to linux. To do this go to the Windows Disk Management Service. You can go to ‘Run’ enter ‘diskmgmt.msc’ and run.
Windows Disk Management Service
Shrinking an existing Volume to create unallocated space
Specifying Amount to be Shrinked
On the Disk Management Window right click on the Partition from which you want to extract the required (recommended 100 – 150 Gb) amount of free space, and click of ‘Shrink Volume’. In the Dialog Box that pops up enter the ‘amount of space to shrink’ as 102400 Mb (100 Gb) and continue. This would reduce the space of the present volume by 100 Gb and the remaining 100 Gb would be shown as Unallocated Space. This Completes the 1st Step.
STEP 2: Creating a Bootable Linux USB Drive
For the purpose of this article, I will be installing ‘Ubuntu’ as the Linux OS of choice as it is the most popular Linux OS and has a large support base. We first need to Download the Disc Image File (.iso file) of the Ubuntu OS from the Official Ubuntu website (www.ubuntu.com). The Latest LTS (Long Term Support) Version is preferred over the non-LTS version, as they provide update support for 5 years rather than 9 months for the non-LTS versions. We also need another software called Rufus for the creation of a Bootable USB Drive. A Bootable Drive is one from which the machine can load the OS without installing it. Then we need to backup all the Contents of the USB flash Drive and Start Rufus. In Rufus, we make the following settings as shown below.
Setting Up Rufus
Writing Image in ISO mode
Creation of Bootable USB
After the completion of the above Process, we are ready with our Bootable USB Drive.
STEP 3: Disabling Secureboot and Fastboot (Only for Newer Machines)
- Attention! To ensure successful installation of Ubuntu, it is important to disable BitLocker and secure boot from your bootable drive. It should be noted that in most modern machines, there is only one drive for booting and storing data, and disabling secure boot without disabling BitLocker may automatically trigger security measures that prevent the installation of Ubuntu. Therefore, to disable BitLocker, navigate to the Manage BitLocker option via the Start menu, select “Turn off BitLocker,” and follow the prompts to complete the process. You could get you recovery keys from authorised microsoft account that is logged in you machine. After creating a backup of recovery keys you can safely go to the next steps for disabling secure boot.
Bitlocker Recovery Screen (You shouldn’t be here without recovery keys)
- This step is not required for older machines say, older than 2012. In this step we need to enter the BIOS/UEFI menu of our Computer. In case you are running Windows 8.1/10, before entering the BIOS/UEFI Menu you need to disable ‘Fast Startup’. For this go to the ‘Power Options’. On the left side options go to ‘Choose what the power buttons do’ then click of ‘Change Settings that are currently unavailable’ and Untick ‘Fast Startup’ Below and save these changes.
Power Options
Choosing what the power buttons do
Turning Off Fast Startup
- Now this step of the Process is manufacturer specific. I suggest you to Google a bit to get the exact key combination you need to press during the machine startup that will get you into the BIOS/UEFI Menu. In most Cases you need to press either one of the f1, f2 or f12 keys after turning on the machine but before windows starts booting up.
Disabling Secureboot
Disabling Fastboot
STEP 4: Booting Ubuntu Linux From USB Drive
- In the next step we boot Linux from the USB Flash Drive we just created. To do this we enter into the ‘Boot Options’ during the machine starts up but before windows starts loading. The ‘Boot Options Menu’ is shown below:
Boot Options Menu
First Screen after USB Boot
- First Bootup of Ubuntu Linux:
Ubuntu Desktop
STEP 5: Installing Ubuntu Linux
- Once Ubuntu has booted off the USB Flash Drive you can try out the different applications that the linux distribution has to offer and once you verify all the basic functionality of the OS that you will be using work on your machine, we can proceed with the installation. Run the ‘Install Ubuntu’ icon shown on the Ubuntu Desktop by Double Clicking it and Follow the steps as shown below.
Selecting Language
Choosing Keyboard Layout
Choosing Type of Installation: Normal or Minimal
Installation Type: ‘Something Else’ is selected
- Once You reach the Step asking you ‘How do you want to install Ubuntu’. Select ‘Something Else’ and continue. In the next screen you will see a window showing all the hard disk partitions on your machine. You need to find from among all the partitions, the one you unallocated in the 1st step, it will be labelled as free space in this window and it’s space should roughly match 102400 Mb. Highlight this ‘free space’ by left clicking it and then select the small ‘+’ sign below, this will pop a dialog box for the creation of a new Partition.
Modifying the Partition Table
- Now since i already have Linux installed on my system you see that there are 2 partitions of types ‘swap’ and ‘ext4’ these two are the Linux Partitions.But if you didn’t have Linux installed previously you would only find a portion labelled as free space as mentioned above. 1st we will be creating a ‘swap area’ we highlight the ‘free space’ open the new partition creation window and enter the amount of space for swap as equal to the amount of RAM you have. then select the ‘New Partition type’ as ‘Primary’ and finally select ‘Use as’ ‘swap area’. Now as i already mentioned since i already have linux installed, from now on i am going to continue the installation process in a virtual machine and hence the exact partition table and partition sizes may not match.
Free Space (Exact Partition Sizes would not match)
Creating swap area
‘swap area’ created
Creating Root File System Partition
Partition Table Created
- Also make sure your ‘Device for Bootloader Installation’ is set to your internal Hard Disk Drive. (Where Windows is installed and Linux is going to be installed) in most cases this is ‘/dev/sda’
Device for Bootloader Installation
- After this is created you press ‘Install Now’ and confirm you changes to the Partition Table as shown below:
Confirmation of Modifications (Make sure both the partitions you created out of the free space are listed)
- After all this is done you simply need to proceed as follows till the installation starts:
Selecting Your Timezone
- After this you simply need to continue and give your login credentials (Username, Password) and then the installation begins. After the installation completes you can shut down your computer, remove the bootable USB drive and the next time turn on your machine you should be presented by a grub window as shown below, letting you choose between Linux (Ubuntu, 1st Option) and Windows (Windows Boot Manager). And there you have your own dual booted system.
The Grub Menu
Last Updated :
05 Apr, 2023
Like Article
Save Article
Приветствую, друзья!
Двойная загрузка Linux с Windows — один из самых удобных способов использования двух операционных систем на одном компьютере.
Обе ОС установлены на диске, на реальном оборудовании, и при включении системы вы можете выбрать, какую операционную систему использовать.
В режиме двойной загрузки вы можете выбрать операционную систему для загрузки
В этом руководстве я покажу вам, как установить Ubuntu с уже установленной в системе Windows 10.
Прежде чем вы начнете следовать руководству, я советую сначала полностью его прочитать.
Посмотрите, что вам нужно и что вы должны делать в этом уроке.
Как только вы получите хорошее представление о процедуре и у вас все необходимое будет под рукой, приступайте к процессу.
Двойная загрузка — не сложный процесс. Просто нужно время и терпение.
Упомянутые здесь шаги применимы к другим версиям Ubuntu, таким как Lubuntu, Kubuntu, Xubuntu и дистрибутивам Linux на основе Ubuntu, таким как Linux Mint, elementary OS и т. д.
Двойная загрузка Ubuntu Linux с Windows 10
Это руководство подходит для систем с предустановленной Windows 10 с безопасной загрузкой UEFI и системой разбиения GPT.
Пожалуйста, проверьте, использует ли ваша система GPT или MBR?
Проверки совместимости
Убедитесь, что ваша система использует UEFI: это руководство применимо только для систем с загрузкой UEFI.
Если вы купили свою систему в последние 5-6 лет, скорее всего, у вас уже должна быть система UEFI в разделе GPT.
Однако нет ничего плохого в том, чтобы убедиться, что ваша система использует UEFI.
Если в вашей системе используется устаревшая версия BIOS с системой разбиения на разделы MBR, следуйте этому руководству по двойной загрузке.
Процесс шифрования Bitlocker отличается: в новых системах с Windows 10 Pro диск зашифрован с помощью Bitlocker.
Система с SSD и HDD: если у вас есть система с SSD и HDD, то есть с двумя дисками, процесс будет почти таким же.
Предпосылки: что вам нужно?
Для простой и безопасной установки Linux вместе с Windows вам понадобятся следующие вещи:
- Компьютер с предустановленной Windows 10;
- USB-ключ (флэш-накопитель или USB-накопитель) размером не менее 4 ГБ и без данных на нем;
- Подключение к интернету (для загрузки ISO-образа Ubuntu и инструмента для создания Live USB). Вы можете сделать это в любой системе, не обязательно в системе с двойной загрузкой.
- Необязательно: внешний USB-диск для резервного копирования существующих данных;
- Необязательно: восстановление Windows или загрузочный диск (если у вас возникнут серьезные проблемы с загрузкой, их можно будет исправить).
Давайте посмотрим, как установить Ubuntu вместе с Windows 10.
Шаг 1. Сделайте резервную копию вашей системы Windows [необязательно]
Всегда приятно иметь резервную копию ваших данных, на всякий случай, если вы испортите систему при работе с разделами диска.
Я советую скопировать все важные данные, которые вы не можете позволить себе потерять, на внешний USB-диск.
Вы можете использовать внешний жесткий диск (медленнее, но дешевле) или SSD (быстрее, но дороже) и копировать на него важные файлы и папки.
Шаг 2. Загрузите Ubuntu (или любой другой дистрибутив Linux, который вы будете использовать)
Перейдите на сайт Ubuntu и загрузите файл ISO.
Размер файла должен быть около 2,5 ГБ. Если вам нужно загрузить Ubuntu через торрент, вы можете нажать «Альтернативные загрузки».
Шаг 3: Создайте live USB / диск Ubuntu
Я предполагаю, что вы используете Windows для создания Live USB.
Есть несколько бесплатных приложений, которые позволяют создать Live Ubuntu USB.
Вы можете использовать любой из этих инструментов.
Поскольку я не могу показать их все, я буду все делать с Rufus.
Загрузите Rufus бесплатно с его веб-сайта. Он загрузит файл с расширением .exe.
Подключите USB.
Это устройство будет отформатировано, поэтому убедитесь, что на нем нет важных данных.
Запустите только что загруженный инструмент Rufus.
Он автоматически определяет подключенный USB-порт, но все равно дважды проверьте его.
Теперь перейдите к местоположению загруженного образа ISO и убедитесь, что он использует схему разделения GPT и целевую систему UEFI.
Нажмите кнопку «Пуск» и дождитесь завершения процесса. Ваш Live Linux USB готов.
Примечание. Установить Ubuntu и создать действующий USB-процесс Ubuntu можно на любом компьютере.
Но остальная часть процесса берет на себя система, в которой вы выполняете двойную загрузку.
Шаг 4. Освободите место на диске для установки Ubuntu
Во многих системах при установке Ubuntu предоставляется возможность сделать раздел диска для Ubuntu.
Однако это не гарантия.
Поэтому перед установкой лучше освободить необходимое место на диске.
В меню Windows найдите «разделы диска» и выберите «Создать и отформатировать разделы жесткого диска».
В инструменте управления дисками щелкните правой кнопкой мыши диск, который вы хотите разделить, и выберите «Сжатый том».
Если у вас всего один такой раздел, вам нужно освободить на нем немного свободного места для Linux.
Если у вас есть несколько разделов значительного размера, используйте любой из них, кроме диска C, поскольку он может стереть данные.
На 256 ГБ в моей системе уже было несколько разделов от производителя, но в основном для резервного копирования и других целей.
Основным разделом был диск C объемом около 220 ГБ, на котором установлена Windows 10.
В моем случае я уменьшил диск C, чтобы освободить место для установки Linux.
Сколько места вам нужно для Linux при двойной загрузке?
Это зависит от того, сколько у вас общего дискового пространства.
Вы можете установить Ubuntu на 15 или 20 ГБ, но скоро у вас начнется нехватка места на диске.
В наши дни у вас должно быть не менее 120 ГБ на диске.
В этом случае выберите для Linux 30-40 ГБ диска.
Если у вас диск на 250 ГБ, выделите ему 60-80 ГБ или даже больше.
Если у вас больше места на диске, выделите ему еще больше свободного места, если хотите.
Что делать, если у вас есть диски D, E или F?
Это обычная путаница для многих людей, поскольку они думают, что Ubuntu можно установить только на диск C.
Это не правда.
Понимаете, у меня был только один диск C, поэтому я его сжал.
Если у вас есть диск D, E или F, вы можете сжать один из этих дисков.
Вы также можете удалить диск D, E или F.
НИКОГДА НЕ УДАЛЯЙТЕ ДИСК С.
Шаг 5: Загрузитесь с Live Ubuntu USB
Вы создали действующий USB-накопитель Ubuntu на шаге 3.
Подключите его к системе.
Прежде чем вы загрузитесь с Live USB-накопителя, давайте вкратце расскажем о печально известной безопасной загрузке.
Нужно ли мне отключать безопасную загрузку для установки Linux?
6-8 лет назад безопасная загрузка UEFI не поддерживалась Linux, и поэтому вам пришлось отключить безопасную загрузку перед установкой Linux.
К счастью, в наши дни Ubuntu и многие другие дистрибутивы Linux очень хорошо поддерживают безопасную загрузку.
Обычно с этим ничего делать не нужно.
Однако, если ваша система не позволяет загружаться с Live USB или если вы видите какие-либо другие связанные проблемы, вы можете отключить безопасную загрузку в Windows.
Хорошо! Посмотрим, как загрузиться с USB.
Вы можете перейти к настройкам загрузки, нажав F2 / F10 или F12 во время запуска системы, и выбрать загрузку с USB.
Однако некоторым это трудно.
Более длинный, но простой шаг — получить доступ к настройкам загрузки UEFI из Windows.
В меню Windows найдите UEFI и нажмите «Изменить дополнительные параметры запуска»:
Перейдите к параметру «Расширенный запуск» и нажмите кнопку «Перезагрузить сейчас».
На следующем экране нажмите «Использовать устройство»:
Распознайте USB-диск по его имени и размеру.
Он также может отображаться как USB-устройство EFI.
Теперь он выключит вашу систему и перезагрузится на выбранный вами диск, который должен быть активным USB-диском.
Через несколько секунд вы должны увидеть такой экран:
Опция «Попробовать Ubuntu без установки» позволяет вам испытать Ubuntu с Live диска.
Вариант установки Ubuntu можно найти на рабочем столе.
Опция «Установить Ubuntu» немедленно запустит установку Ubuntu.
Вы можете выбрать любой вариант в зависимости от ваших предпочтений.
Шаг 6: Установка Ubuntu вместе с Windows 10
Запустите процедуру установки.
Первые несколько шагов просты.
Вы выбираете язык и раскладку клавиатуры.
На следующем экране выберите «Обычная установка».
Пока не нужно загружать обновления или устанавливать стороннее программное обеспечение.
Вы можете сделать это после завершения установки.
Нажмите «Продолжить».
Переход к следующему шагу может занять некоторое время.
Примечание. Некоторые люди пытаются загрузить обновления и установить медиа-кодеки во время установки.
По моему опыту, это иногда создает проблемы во время установки, а также может привести к сбою установки.
По этой причине я не советую их использовать.
Важно: установка требует двух подходов в зависимости от того, что вы видите на следующем экране.
Поскольку это подробное руководство, я рассмотрю оба аспекта.
Подход 1. Вы видите «Установить Ubuntu вместе с Windows Boot Manager».
Если вы видите «Установить Ubuntu вместе с Windows Boot Manager» на экране установки, вам повезло.
Вы можете выбрать этот метод и нажать «Продолжить».
Если вы видите «Установить Ubuntu вместе с диспетчером загрузки Windows», выберите его
На следующем экране вы сможете создать раздел для Ubuntu, перетащив разделитель.
Вы можете выделить соответствующее дисковое пространство для Linux здесь.
Ubuntu создаст один раздел из выделенного дискового пространства, и у него будет root с home и swap (файл подкачки) размером 2 ГБ под root.
Подход 2: Вы не видите параметр «Установить Ubuntu вместе с диспетчером загрузки Windows» или он неактивен
Но если вы один из тех, кому не повезло, вам не о чем беспокоиться.
Для вас дела обстоят не так уж и плохо.
Вы все еще можете установить Ubuntu с Windows.
На экране «Тип установки» выберите «Что-нибудь еще».
Вы перейдете к экрану разбиения на разделы.
Помните, вы заранее создали свободное место?
Вы можете выделить все свободное пространство для root (файл подкачки и домашняя страница будут созданы автоматически под root) или вы можете разделить разделы root, swap и home.
Оба метода хороши.
Я показываю шаги для создания разделов root, swap и home по отдельности.
Но не стесняйтесь использовать один раздел для всех из них.
Выберите свободное место и нажмите на знак «+».
Он предоставит вам возможность создать раздел Linux.
Вы создаете корневой (root) раздел.
Для этого более чем достаточно всего, что превышает 25 ГБ.
Выберите размер, выберите «Ext4» в качестве типа файла и / (означает root) в качестве точки монтирования.
Щелкнув «OK» на предыдущем шаге, вы перейдете к экрану раздела.
Затем создайте swap.
Как и раньше, снова нажмите на знак «+».
На этот раз используйте тип файла как область подкачки.
Вопрос об идеальном размере подкачки в Linux остается спорным.
Если у вас 2 ГБ или меньше ОЗУ, используйте подкачку, вдвое превышающую размер ОЗУ.
А если у вас 3-6 ГБ ОЗУ, используйте подкачку того же размера, что и ОЗУ.
Если у вас 8 ГБ или более ОЗУ, вы можете использовать подкачку, равную половине размера ОЗУ (если у вас не достаточно места на диске, и вы хотите использовать спящий режим, и в этом случае используйте подкачку не менее того же размера, что и ОЗУ).
Если вы чувствуете, что в вашей системе меньше swap, не волнуйтесь.
Вы можете легко создать файл подкачки и добавить больше места подкачки в свои системы.
Таким же образом создайте домашний раздел.
Выделите ему максимальное пространство (фактически выделите ему остальное свободное пространство), потому что именно здесь вы будете сохранять музыку, изображения и загруженные файлы.
Когда вы будете готовы с root, swap и home, нажмите «Install Now»:
Что ж, вы почти выиграли битву.
Теперь вы чувствуете запах победы.
По запросу выберите часовой пояс.
Затем вам будет предложено ввести имя пользователя, имя хоста (имя компьютера) и пароль.
Теперь осталось только подождать.
Для завершения установки потребуется 8-10 минут.
После завершения установки перезагрузите систему.
Перезагрузите компьютер после завершения установки
Вам будет предложено извлечь USB-диск.
На этом этапе вы можете удалить диск, не беспокоясь.
После этого система перезагрузится.
Удалите USB и нажмите ENTER
Для использования Linux вам больше не нужен Live USB-диск.
Вы установили Ubuntu на диск своего компьютера.
Удалите USB-накопитель и оставьте его на потом, если вы хотите использовать его для установки Linux в другой системе.
Вы также можете отформатировать его и использовать для обычного хранения или передачи данных.
Если все прошло гладко, вы должны увидеть экран «grub» после включения системы.
Здесь вы можете выбрать Ubuntu для загрузки в Ubuntu и диспетчер загрузки Windows для загрузки в Windows.
Довольно круто, правда?
Вы можете выбрать операционную систему на экране «grub»
Двойная загрузка не удалась? Вот несколько советов по устранению неполадок
Для некоторых двойная загрузка может пока не работать.
Однако вместо того, чтобы сдаваться, вы можете следовать нескольким советам и повторить процедуру установки.
Попробуйте сменить порт USB
Это может показаться смешным, но иногда некоторые порты USB вызывают проблемы с загрузкой USB или установкой Linux.
Изменение USB-порта может быть хитростью.
Старайтесь не использовать интернет при установке Linux
Я испытал, что иногда установка Linux выдает ошибку, если он подключен к интернету.
Если вы столкнулись с ошибкой «’grub-efi-amd64-signed’ package failed to install into /target», попробуйте установить Ubuntu без интернета.
Отключите безопасную загрузку и / или быструю загрузку
В некоторых редких случаях безопасная загрузка не позволит вам загрузиться с Live USB или установить Linux.
Отключите безопасную загрузку.
В некоторых случаях вы также можете отключить быструю загрузку.
Двойная загрузка завершена, но вы не видите экран «grub» для загрузки в Ubuntu
Пожалуйста, проверьте порядок загрузки в настройках UEFI.
Вы видите Ubuntu / UEFI под диспетчером загрузки Windows?
Если да, переместите его вверх по порядку.
Надеюсь, это руководство помогло вам выполнить двойную загрузку Ubuntu с Windows 10 UEFI.
Я здесь слишком подробно остановился на деталях, но я хотел ответить на все распространенные заблуждения и показать все необходимые шаги.
Если у вас все еще есть сомнения или возникла странная ошибка, оставьте комментарий, и я постараюсь вам помочь.
До скорых встреч!
До скорых встреч! Заходите!