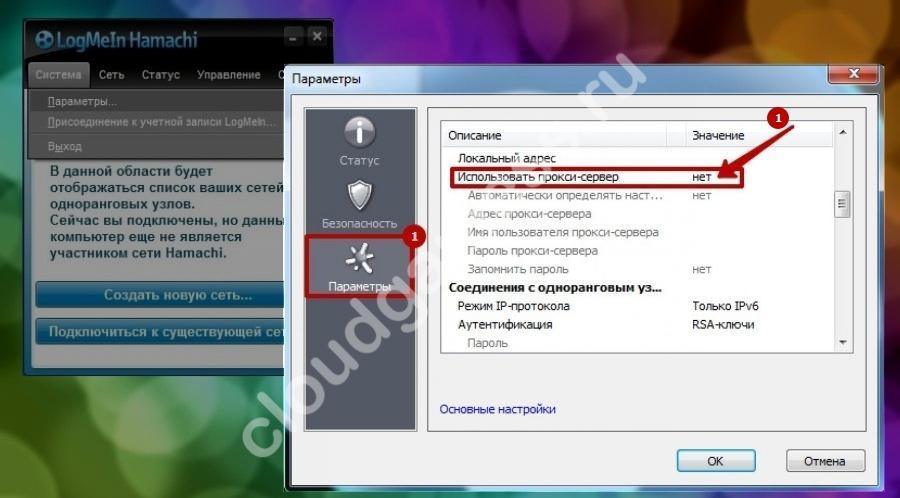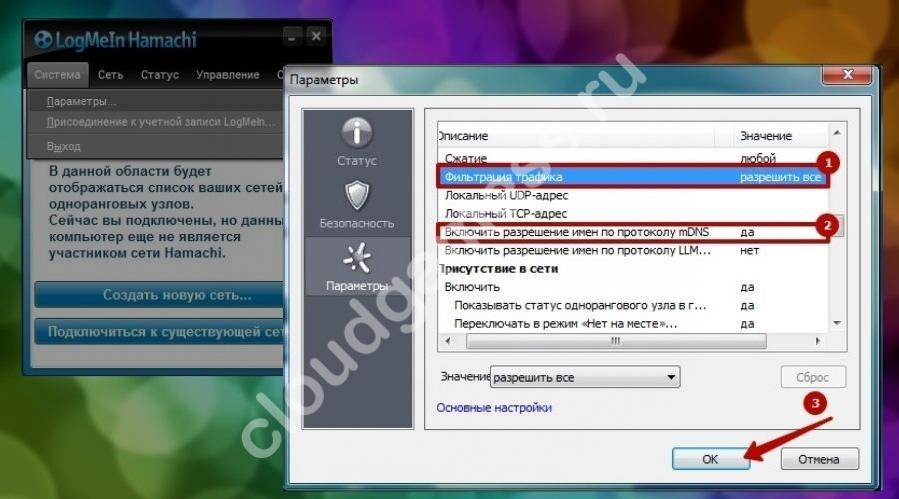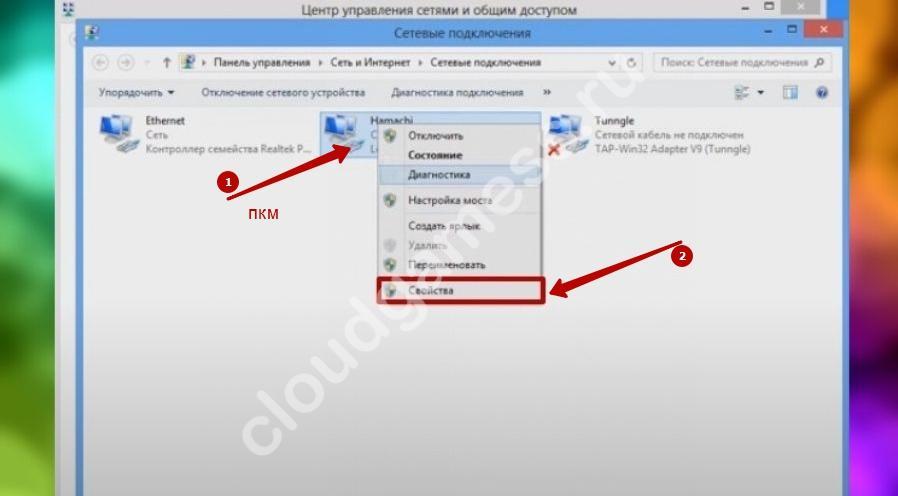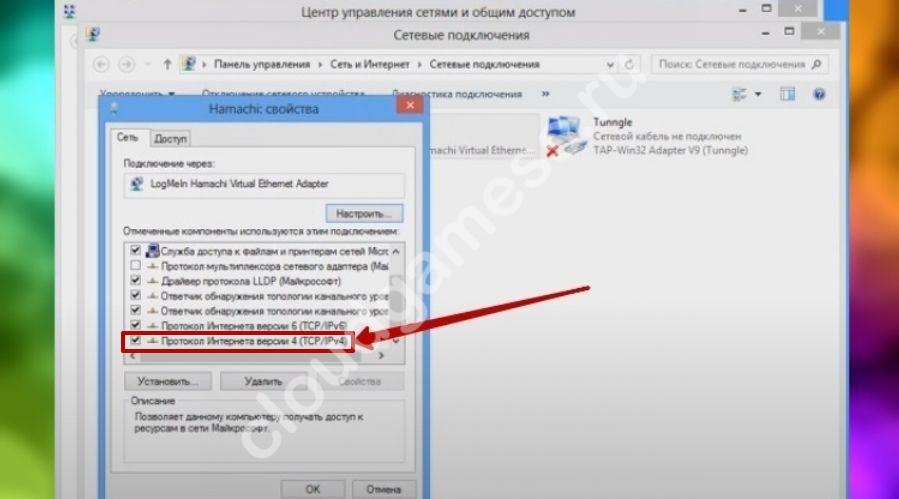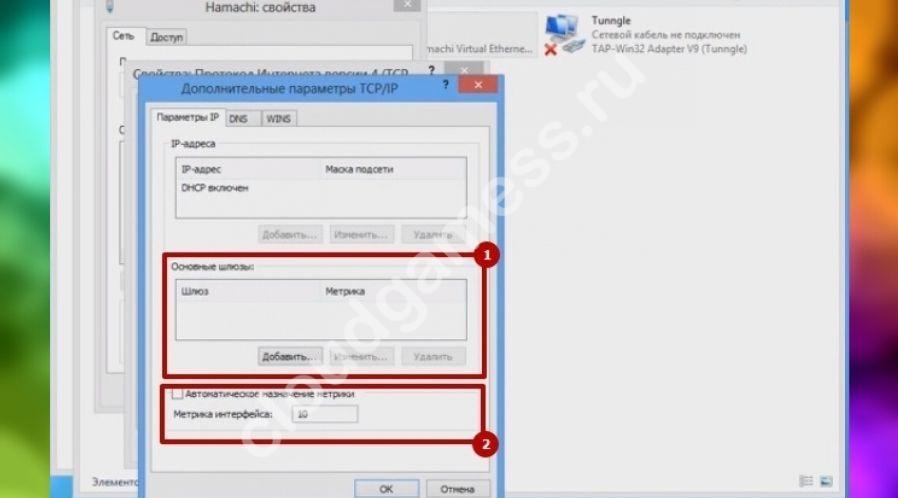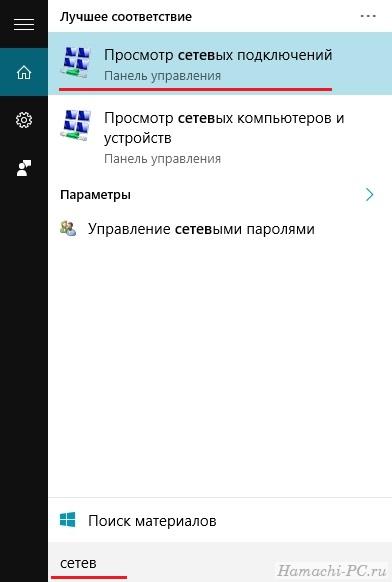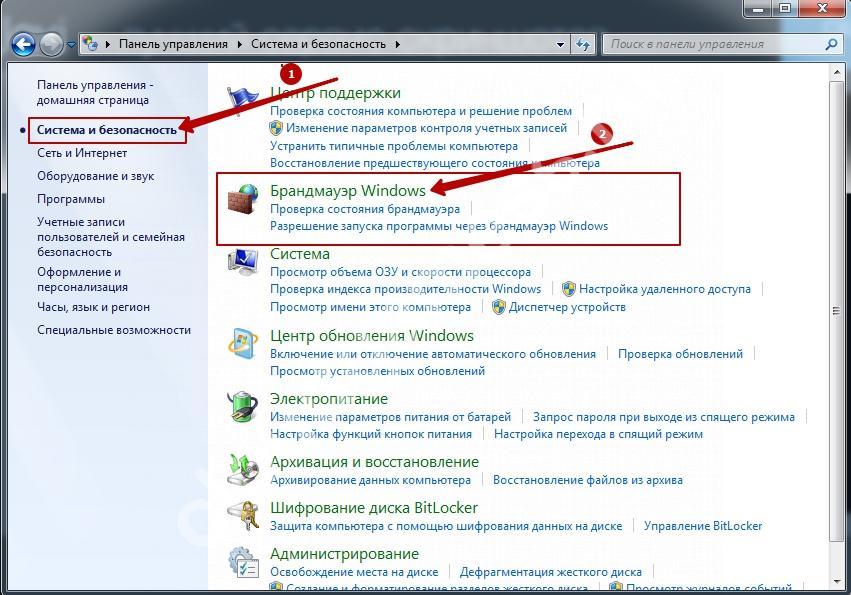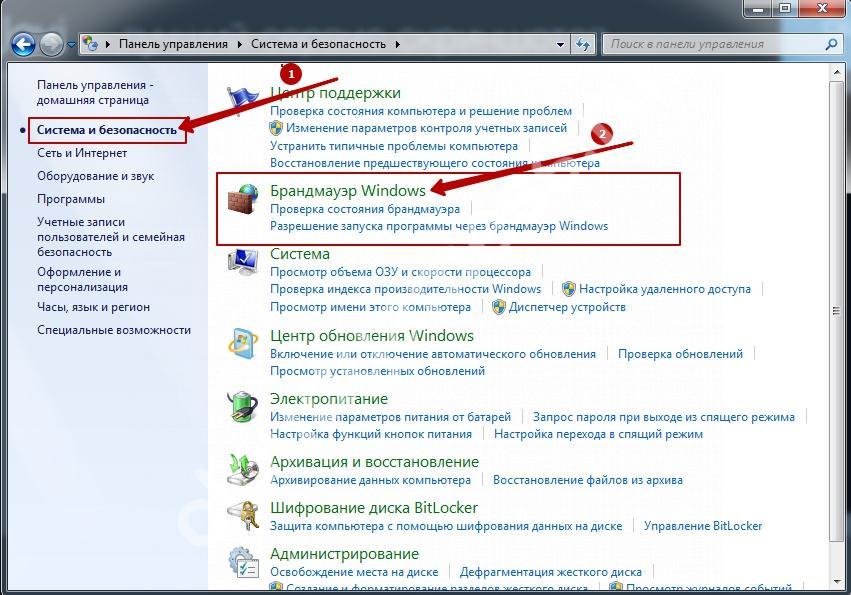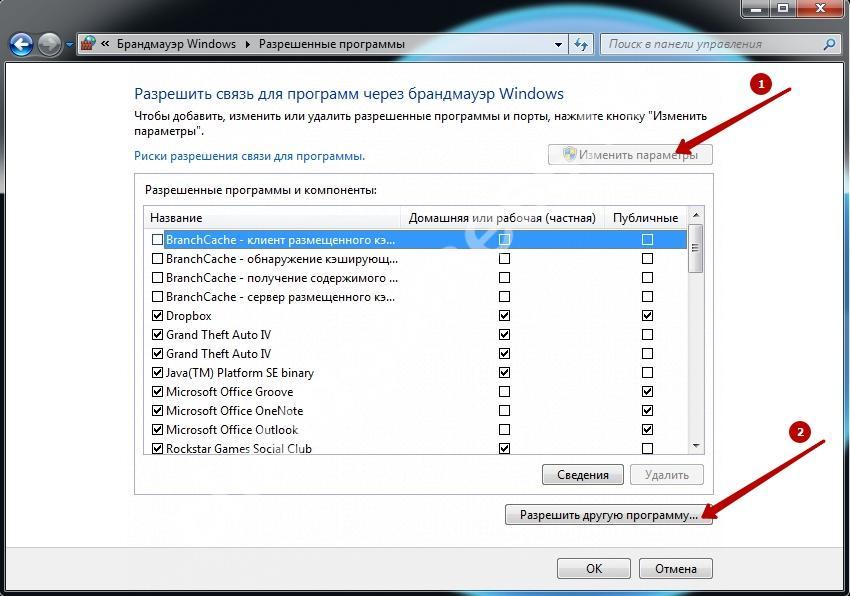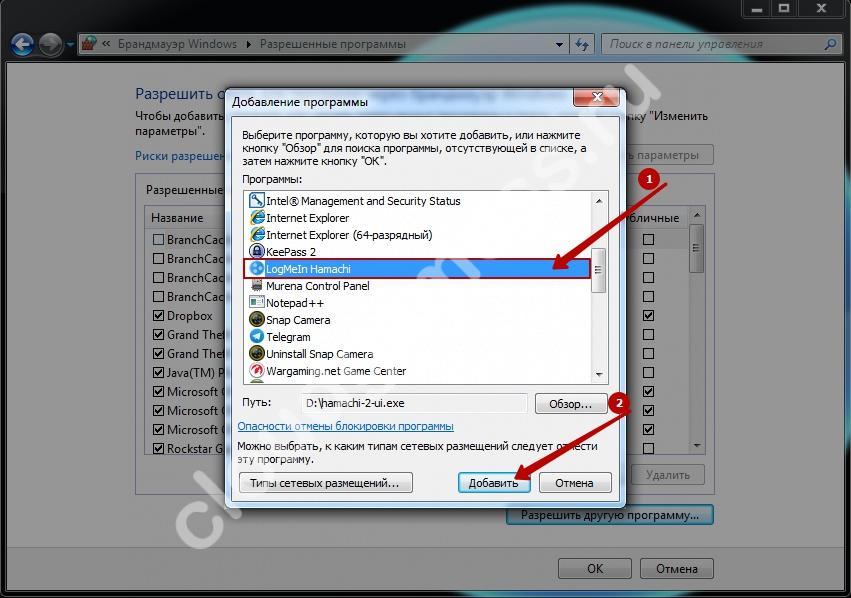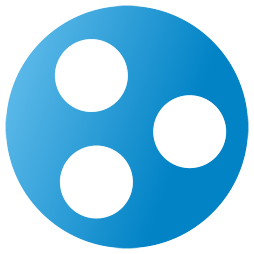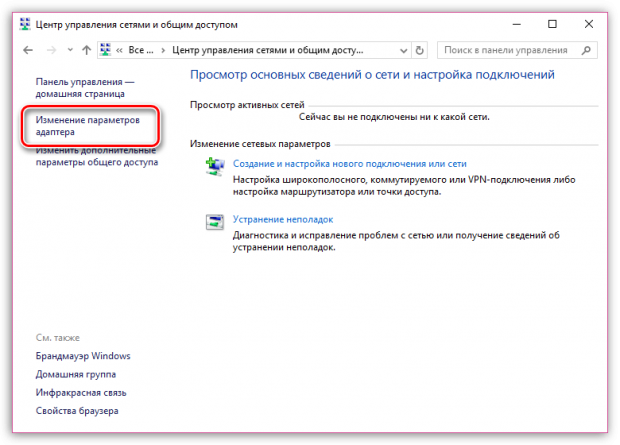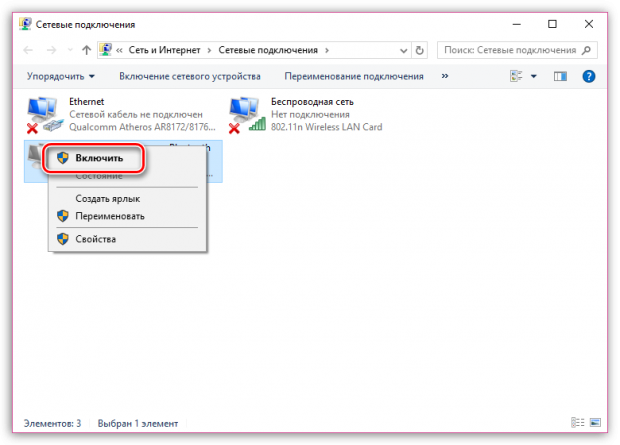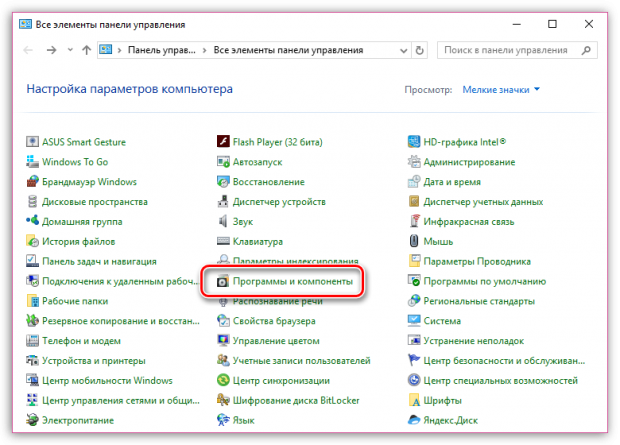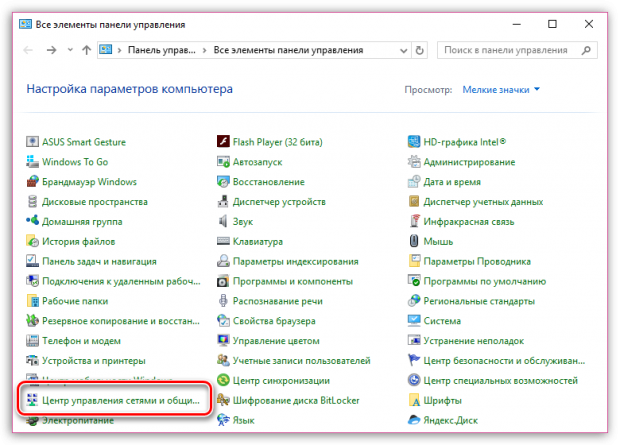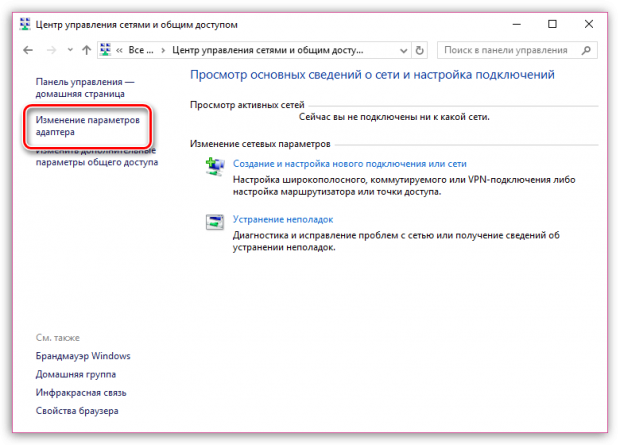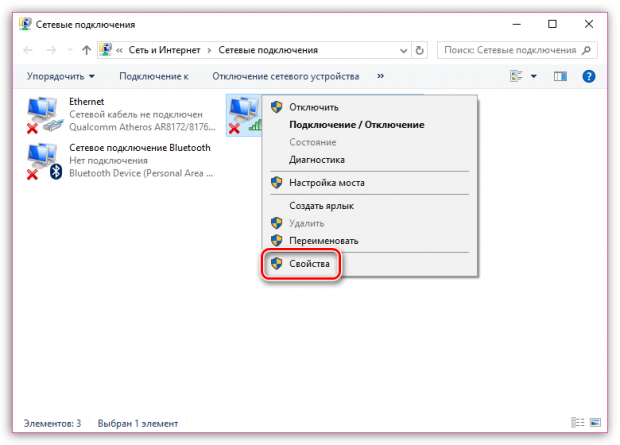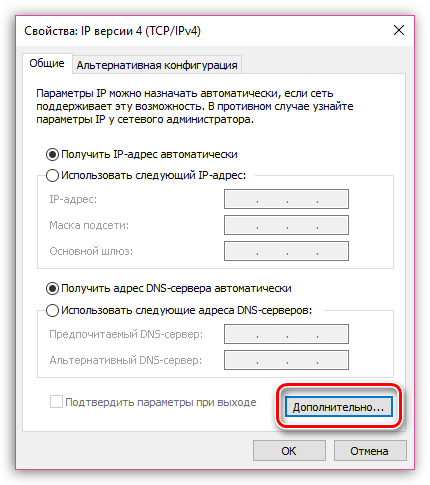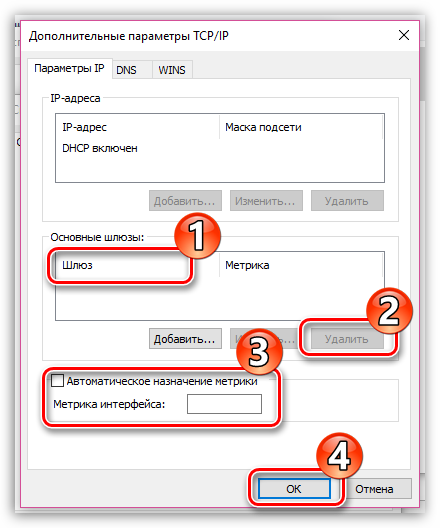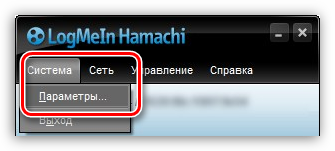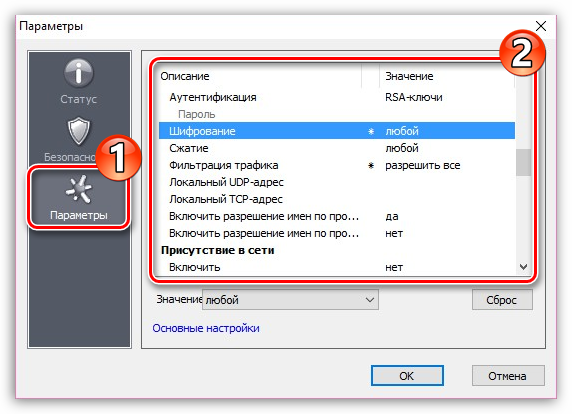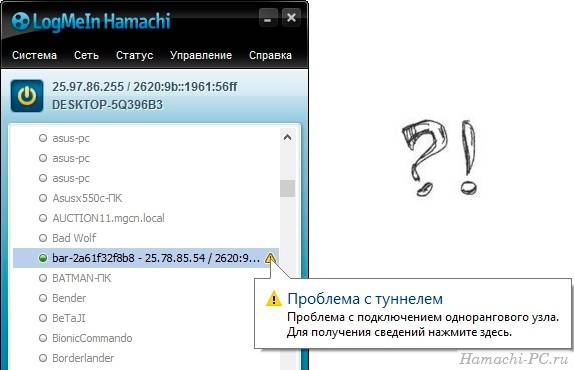Чаще всего ошибка «статус VPN» в Hamachi возникает из-за недоступности или обрывов сетевого подключения. В сведениях об ошибке вы можете увидеть информацию, о том, что одноранговый узел недоступен через VPN (многие пользователи ошибочно называют узел «одноразовый») и напротив каждого соединения будет гореть желтый треугольник.
Что делать? Выполните следующую инструкцию по шагам.
Шаг 1
Проверьте, доступен ли интернет? Откройте любой известный сайт в браузере (Google или Яндекс), если все работает, двигаемся дальше.
Шаг 2
Откройте сетевые подключения. В Windows 10 достаточно прописать в поиске «сетев» и открыть «Просмотр сетевых подключений».
Найдите в списке адаптер Hamachi. Если он отключен – включите его.
Если адаптер отсутствует, то исправить статус vpn в Хамачи сможет только его установка. Подробнее читайте в инструкции.
Шаг 3
Отключите все файерволы и антивирусы.
Шаг 4
Откройте список служб операционной системы. В Windows 10 для этого в поиске достаточно набрать «службы» и открыть найденный одноименный пункт.
В службах найдите «Logmein Hamachi Tunneling Engine» и перезапустите ее.
После этого ошибка конфигурации vpn в Hamachi должна исчезнуть.
Похожая инструкция: Как убрать желтый треугольник в Hamachi.
Выполнить настройку Hamachi VPN несложно – достаточно установить программу на компьютер и изменить несколько параметров. Но в некоторых случаях пользователи сталкиваются с ошибками, приводящими к невозможности создавать локальные сети. В этой ситуации требуется устранить системный сбой, выполнив настройку сетевого подключения в Windows. Мы составили подробные инструкции, а также разобрали основные ошибки и способы их исправления. Если вам интересно, то оставайтесь с нами и внимательно изучайте материал.
В принципе, сразу после установки программа Хамачи ВПН готова к работе – нужно только выполнить авторизацию в своем аккаунте LogMeIn. Но в большинстве случаев не обойтись без первоначальной настройки, так как по умолчанию некоторые значения выставлены некорректно. Для этого предлагаем обратиться к пошаговому руководству:
- Открываем приложение Hamachi VPN и переходим в раздел «Параметры».
- Возле пунктов «Шифрование» и «Сжатие» выставляем значения «Любой».
- Заходим в дополнительные опции, где запрещаем использование прокси-сервера, но включаем разрешение имен по протоколу mDNS.
- Также обращаем внимание на пункт «Фильтрация трафика», выбрав параметр «Разрешить все».
- И последнее, что нужно сделать, так это включить присутствие в сети (выбираем «Да» возле соответствующей строки).
- Кликаем «Ок» для сохранения изменений, а затем перезапускаем Hamachi VPN.
Как показывает практика, этих настроек вполне достаточно для корректной работы программы. Но в некоторых источниках указывается информация, что необходимо внести дополнительные изменения в параметры сети Windows. Если у вас приложение отказывается корректно работать, то можете сделать следующее:
- Переходим в раздел «Сетевое подключение» и кликаем ПКМ по Hamachi.
- В появившемся меню отмечаем вариант «Свойства».
- Ставим галочку возле строки «IP версии 4», а затем еще раз переходим в свойства.
- Нажимаем «Дополнительно» и удаляем созданный автоматически шлюз (25.0.0.1).
- В поле «Метрика интерфейса» вводим цифру 10 и сохраняем изменения.
Как видите, настроить программу для создания локальных сетей несложно, если внимательно следовать пошаговым инструкциям. По завершении всех изменений рекомендуем перезагрузить компьютер – это избавит вас от дополнительных сбоев.
Ошибки и их устранение
Например, на форумах часто появляется такой вопрос: статус VPN ошибка Hamachi – что делать? Одноранговый узел недоступен через VPN – как решить проблему? И в большинстве случаев нужно всего-то выставить правильные настройки, обратившись к предыдущим инструкциям. Если же ничего не изменилось, то предлагаем добавить программу в исключения брандмауэра Windows:
- Открываем «Панель управления» и переходим в раздел «Безопасность Windows».
- Нажимаем по пункту «Брандмауэр и защита сети», а затем – «Разрешить работу с приложениями…».
- Кликаем «Изменить параметры», после чего отмечаем «Разрешить другое приложение».
- Указываем путь к Hamachi VPN, воспользовавшись стандартным проводником Windows.
В результате предыдущая проблема будет решена. Но иногда этого недостаточно, поэтому приходится открывать диспетчер задач и принудительно закрывать фоновый процесс Hamachi.exe. А затем потребуется перейти в раздел панели управления «Службы» и вручную запустить LogMeIn Hamachi Tunneling Engine.
Также довольно-таки часто встречается ошибка конфигурации. В этом случае вы можете видеть уведомление, что TAP устройство домена VPN выключено. И это указывает на то, что наблюдаются проблемы с туннелем VPN – поэтому появляется задержка и слишком высокий PING. Чтобы убрать ошибку, достаточно выполнить следующие рекомендации:
- добавить Hamachi VPN в список исключений брандмауэра Windows;
- отключить программы, расходующие дополнительный трафик и работающие в фоновом режиме;
- перезагрузить маршрутизатор;
- отключить шифрование в настройках приложения;
- подключить сетевой кабель напрямую к LAN (если возможно).
Таким образом, мы подробно рассмотрели, как настроить Hamachi VPN и решить наиболее частые проблемы. Представленный материал – пошаговая инструкция, которая помогает выбрать правильные параметры и наконец-то создать или подключиться к локальной сети. Есть вопросы? Переходите в комментарии и задавайте их!
Hamachi — программа, которая помогает организовать VPN, защищенную сеть ПК, которые соединения с помощью Интернета. Используется при невозможности обустройства физической локальной сети.
Создает «локал» поверх Всемирной паутины. Чаще всего применяется для соединения серверов с «серыми» IP или компьютеров клиентов. Идеально подходит для шифрования трафика.
Приложения и ПО, которое поддерживает работу при помощи локальной сети, могут передавать данные при помощи Hamachi, при этом вся информация будет зашифрована P2P.
Система работает на основе протокола UDP, где для соединения используется третий узел, который используется для обнаружения двух других узлов. Действующие узлы могут находиться за фаерволом и NAT.
Часто применяется для гейминга, чтобы играть в устаревшие игры через VPN, если сервера игр закрыты. Помогает играть в сети даже при отсутствии частного IP.
Настройка Hamachi VPN
Настроить Hamachi VPN — просто. Скачайте программное обеспечение на Windows 7, 10 и т.д., установите его и зайдите в настройки. Иногда юзеры сталкиваются с ошибкой: статус показывает желтый треугольник с восклицательным знаком. При возникновении ошибки локальную сеть создать невозможно.
Для устранения проблемы нужно перенастроить сетевое подключение в Windows. Читайте подробную инструкцию о том, как это сделать.
Как настроить Hamachi VPN?
После того, как пользователь установил на ПК программное обеспечение — оно готово к работе, достаточно авторизоваться в LogMeIn под своим аккаунтом. Иногда — нужно начинать работу с настройки в случае, если некоторые значения автоматически прописаны некорректно. Для актуализации настроек:
- Заходим в Hamachi VPN для настройки «Параметров».
- На пункты «Шифрование» и «Сжатие» прописываем значение «Любой».
- В дополнительных опциям отключаем прокси-сервер, активируем разрешение имен по mDNS.
- В пункте «Фильтрация трафика» прописываем «Разрешить все». Включаем присутствие в сети (выбираем «Да» возле соответствующей строки).
- Сохраняем изменения и перезапускаем VPN.
Как правило, такой настройки достаточно для запуска и функционирования программного обеспечения. Но, если сообщение об ошибке не исчезло, нужно произвести еще несколько настроек в параметрах Windows. Что делать, если статус VPN выдает ошибку в Hamachi после произведенных настроек?
Дополнительная настройка
- Открываем «Сетевое подключение» и вызываем контекстное выпадающее меню с помощью правой кнопки мыши.
- Кликаем на «Свойства».
- Выбираем «IP версии 4», а затем возвращаемся в «Свойства».
- Кликаем «Дополнительно» и стираем шлюз, который вставляется автоматически (25.0.0.1).
- В «Метрика интерфейса» прописываем «10» и нажимаем «Сохранить».
Настройки для программы, которая создает локальные сети — не такие сложные, как может показаться на первый взгляд. Главное внимательно следовать нашей инструкции и не пропускать шаги. После внесения изменений в Windows — перезагрузите компьютер.
Ошибки и их устранение
На профильных форумах пользователи часто спрашивают: статус VPN ошибка Hamachi — что делать? Иди «Одноранговый узел недоступен через VPN». Наши инструкции, в этом случае, должны пользователю помочь наладить работы программного обеспечения.
Простое решение проблемы
Первое, что нужно сделать — проверить, есть ли соединение с Интернетом. Для этого через браузер зайдите на любой сайт. Если соединение присутствует — читаем далее.
Зайдите в «Сетевые подключения» через «Просмотр сетевых подключений».
Найдите в списке подключений адаптер Hamachi. Проверьте его активность. Если адаптер отключен — включите его.
Если адаптер отсутствует, то нужно его установить.
Деактивируйте антивирус и файрвол.
Настройка после установки
Если Hamachi VPN после произведенных манипуляций все равно не работает, даже после введения новых параметров, то нужно добавить ПО в исключения для брандмауэра. Вероятно, что загвоздка именно в нем.
- Кликаем на «Панель управления» — «Безопасность Windows».
- «Брандмауэр и защита сети» — «Разрешить работу с приложениями…».
- Нажимаем «Изменить параметры» — «Разрешить другое приложение».
- Выбираем Hamachi VPN, указав к нему путь.
Проблема с брандмауэром будет решена.
Если ПО все равно не работает, то нужно принудительно завершить процесс Hamachi.exe при помощи диспетчера задач, который вызывается сочетанием клавиш «Alt+Ctrl+Del». Затем открыть через панель управления раздел «Службы» и запустить LogMeIn Hamachi Tunneling Engine.
Ошибка конфигурации
В случае возникновения «Ошибки конфигурации» пользователь видит сообщение, что TAP устройство домена VPN выключено. Это означает ошибку туннелирования VPN, что приводит к высокому пингу при соединении. Для устранения ошибки:
- Добавьте Hamachi VPN в исключения брандмауэра.
- Отключите фоновые программы, которые увеличивают расход трафика.
- Выполните принудительную перезагрузку маршрутизатора.
- Отключите шифрование (не рекомендуется).
- Соедините сетевой кабель напрямую (по возможности).
Вывод
Инструкция должна помочь настроить соединение при помощи Hamachi и решить часто возникающие проблемы. Если проблема не была решена — то, возможно, проблема в «железе», и мы советуем обратиться к специалисту.
Предыдущая статья
Скачать Супер ВПН — плюсы и минусы
Следующая статья
Как отключить прокси-сервер?
Привет, столкнулся с ситуацией — при подключении LogMeIn Hamachi, который установлен на Windows 7, к сети, компьютеры в сети не доступны, и на против них нарисован желтый треугольник с восклицательным знаком. Хочу показать, как можно исправить эту ошибку.
Если зайти в сведения подключения узла, то на против параметра статус VPN будет написано ошибка.
Если зайти в в параметры, в домене VPN в сведении статуса написана ошибка — Не удалось подключиться к сетевому адаптеру. Одноранговый узел не доступен через VPN.
В моем случае проблема была с установкой сетевого драйвера Hamachi. Если зайти в диспетчер устройств (свойства компьютера — диспетчер устройств), там можно увидеть восклицательный знак в желтом треугольнике у драйвера Hamachi Network Interface. Если зайти в свойства этого драйвера будет написано, что драйвер не имеет цифровой подписи.
Из за этого в системе отсутствует сетевой интерфейс Hamachi, и Hamachi не может подключиться к компьютерам в сети.
Что бы это исправить можно пойти сложным и простым путем.
Сложный — перевести систему в тестовый режим и отключить в групповых политиках обязательную проверку цифровой подписи драйверов. Но я так не делал, и вам не советую.
Простой — скачать Hamachi версии 2.2.0.328 — Hamachi 2.2.0.328
После того как Hamachi 2.2.0.328 будет скачан, нужно удалить версию которая установлена у вас. И просто поставить ту версию которая была скачана. В этой версии все нормально с цифровой подписью драйвера, и после ее установки у меня все заработало.
После запуска программы можно обновить ее из самой программы (справка — проверить обновления), либо можно скачать последнюю версию с сайта разработчиков. При запуске установщика программа будет обновлена. И проблем с драйвером и подключением к компьютерам быть не должно.
Кстати на Windows 10 я ставил последнюю версию программы, у меня она заработала нормально, но если вдруг у вас будет такая же проблема, о которой я написал выше, то вы можете попробовать установить версию 2.2.0.328.
С ней у меня возникла ситуация, что драйвер в диспетчере устройств работает нормально, ни каких восклицательных знаков нет, а сетевого интерфейса в центре управления сетями и общим доступом нет. Помогла простая переустановка LogMeIn Hamachi, то есть эту версию нужно ставить 2 раза. После чего все работает нормально.
Hamachi — программа, которая помогает организовать VPN, защищенную сеть ПК, которые соединения с помощью Интернета. Используется при невозможности обустройства физической локальной сети.
Создает «локал» поверх Всемирной паутины. Чаще всего применяется для соединения серверов с «серыми» IP или компьютеров клиентов. Идеально подходит для шифрования трафика.
Приложения и ПО, которое поддерживает работу при помощи локальной сети, могут передавать данные при помощи Hamachi, при этом вся информация будет зашифрована P2P.
Система работает на основе протокола UDP, где для соединения используется третий узел, который используется для обнаружения двух других узлов. Действующие узлы могут находиться за фаерволом и NAT.
Часто применяется для гейминга, чтобы играть в устаревшие игры через VPN, если сервера игр закрыты. Помогает играть в сети даже при отсутствии частного IP.
Настройка Hamachi VPN
Настроить Hamachi VPN — просто. Скачайте программное обеспечение на Windows 7, 10 и т.д., установите его и зайдите в настройки. Иногда юзеры сталкиваются с ошибкой: статус показывает желтый треугольник с восклицательным знаком. При возникновении ошибки локальную сеть создать невозможно.
Для устранения проблемы нужно перенастроить сетевое подключение в Windows. Читайте подробную инструкцию о том, как это сделать.
Как настроить Hamachi VPN?
После того, как пользователь установил на ПК программное обеспечение — оно готово к работе, достаточно авторизоваться в LogMeIn под своим аккаунтом. Иногда — нужно начинать работу с настройки в случае, если некоторые значения автоматически прописаны некорректно. Для актуализации настроек:
- Заходим в Hamachi VPN для настройки «Параметров».
- На пункты «Шифрование» и «Сжатие» прописываем значение «Любой».
- В дополнительных опциям отключаем прокси-сервер, активируем разрешение имен по mDNS.
- В пункте «Фильтрация трафика» прописываем «Разрешить все». Включаем присутствие в сети (выбираем «Да» возле соответствующей строки).
- Сохраняем изменения и перезапускаем VPN.
Как правило, такой настройки достаточно для запуска и функционирования программного обеспечения. Но, если сообщение об ошибке не исчезло, нужно произвести еще несколько настроек в параметрах Windows. Что делать, если статус VPN выдает ошибку в Hamachi после произведенных настроек?
Дополнительная настройка
- Открываем «Сетевое подключение» и вызываем контекстное выпадающее меню с помощью правой кнопки мыши.
- Кликаем на «Свойства».
- Выбираем «IP версии 4», а затем возвращаемся в «Свойства».
- Кликаем «Дополнительно» и стираем шлюз, который вставляется автоматически (25.0.0.1).
- В «Метрика интерфейса» прописываем «10» и нажимаем «Сохранить».
Настройки для программы, которая создает локальные сети — не такие сложные, как может показаться на первый взгляд. Главное внимательно следовать нашей инструкции и не пропускать шаги. После внесения изменений в Windows — перезагрузите компьютер.
Ошибки и их устранение
На профильных форумах пользователи часто спрашивают: статус VPN ошибка Hamachi — что делать? Иди «Одноранговый узел недоступен через VPN». Наши инструкции, в этом случае, должны пользователю помочь наладить работы программного обеспечения.
Простое решение проблемы
Первое, что нужно сделать — проверить, есть ли соединение с Интернетом. Для этого через браузер зайдите на любой сайт. Если соединение присутствует — читаем далее.
Зайдите в «Сетевые подключения» через «Просмотр сетевых подключений».
Найдите в списке подключений адаптер Hamachi. Проверьте его активность. Если адаптер отключен — включите его.
Если адаптер отсутствует, то нужно его установить.
Деактивируйте антивирус и файрвол.
Настройка после установки
Если Hamachi VPN после произведенных манипуляций все равно не работает, даже после введения новых параметров, то нужно добавить ПО в исключения для брандмауэра. Вероятно, что загвоздка именно в нем.
- Кликаем на «Панель управления» — «Безопасность Windows».
- «Брандмауэр и защита сети» — «Разрешить работу с приложениями…».
- Нажимаем «Изменить параметры» — «Разрешить другое приложение».
- Выбираем Hamachi VPN, указав к нему путь.
Проблема с брандмауэром будет решена.
Если ПО все равно не работает, то нужно принудительно завершить процесс Hamachi.exe при помощи диспетчера задач, который вызывается сочетанием клавиш «Alt+Ctrl+Del». Затем открыть через панель управления раздел «Службы» и запустить LogMeIn Hamachi Tunneling Engine.
Ошибка конфигурации
В случае возникновения «Ошибки конфигурации» пользователь видит сообщение, что TAP устройство домена VPN выключено. Это означает ошибку туннелирования VPN, что приводит к высокому пингу при соединении. Для устранения ошибки:
- Добавьте Hamachi VPN в исключения брандмауэра.
- Отключите фоновые программы, которые увеличивают расход трафика.
- Выполните принудительную перезагрузку маршрутизатора.
- Отключите шифрование (не рекомендуется).
- Соедините сетевой кабель напрямую (по возможности).
Вывод
Инструкция должна помочь настроить соединение при помощи Hamachi и решить часто возникающие проблемы. Если проблема не была решена — то, возможно, проблема в «железе», и мы советуем обратиться к специалисту.
Предыдущая статья
Скачать Супер ВПН — плюсы и минусы
Следующая статья
Как отключить прокси-сервер?
Содержание
- 1 Из-за чего возникает неполадка?
- 2 Способ 1: активация сетевого подключения
- 3 Способ 2: переустановка программы
- 4 Способ 3: настройка сетевых параметров Hamachi
- 5 Способ 4: редактирование параметров Hamachi
- 6 Способ 5: добавление Hamachi в список исключений антивируса
- 7 Скачать Hamachi бесплатно
- 8 Шаг 1
- 9 Шаг 2
- 10 Шаг 3
- 11 Шаг 4
- 12 Шаг 5
- 13 О программе
- 14 Настройка
- 15 Проблема с туннелем
<index>
Hamachi – популярная программа, применяемая для объединения нескольких разных компьютеров, имеющих любое месторасположение, в одну единую локальную сеть. Если программа настроена неправильно, пользователю не избежать проблем в ее работе. В частности, ниже будет рассмотрена ситуация, когда Hamachi сообщает о проблеме в туннеле.
Из-за чего возникает неполадка?
Как правило, наличие проблем в туннеле Hamahi связаны с двумя причинами: или в ОС Windows подключение неактивно, или неправильно настроена программа. Ниже мы разберем способы, которые позволят наладить работу с программой.
Способ 1: активация сетевого подключения
Прежде всего, стоит заподозрить, что на компьютере сетевое подключение Hamachi просто-напросто отключено. И включить его не составит особых проблем.
- Для этого откройте «Панель управления» и осуществите переход к разделу «Центр управления сетями и общим доступом».
- В левой области окна откройте раздел «Изменение параметров адаптера».
- На экране отобразится список доступных сетей. Если сеть «Hamachi» серого цвета, сделайте по ней правый клик мышью и сделайте выбор в пользу пункта «Включить».
Способ 2: переустановка программы
Неполадки в работе любой программы можно попробовать решить, просто выполнив ее переустановку.
- Для начала вам потребуется удалить Хамачи с компьютера. Для этого откройте «Панель управления», проследуйте к разделу «Программы и компоненты», найдите в списке установленных программ Hamachi, сделайте по ней правый клик мыши и выберите пункт «Удалить».
- Завершите деинсталляцию программы. После этого компьютер рекомендуется перезагрузить.
- Пройдите по ссылке в конце статьи на главный сайт изготовителя продукта и осуществите загрузку свежего дистрибутива программы. Выполните новую установку программы на компьютер.
Способ 3: настройка сетевых параметров Hamachi
В данном способе рекомендуем вам выполнить простую настройку сетевых параметров Hamachi.
- Для этого откройте «Панель управления» и проследуйте к разделу «Центр управления сетями и общим доступом».
- В левой области окна кликните по кнопке «Изменение параметров адаптера».
- Сделайте по Hamachi правый клик мышью и проследуйте к пункту «Свойства».
- Выделите пункт «IP версии 4», а затем чуть ниже кликните по кнопке «Свойства».
- В нижней части нового окна кликните по кнопке «Дополнительно».
- В блоке «Основные шлюзы» выделите шлюз, а затем кликните по кнопке «Удалить». Ниже снимите чекбокс около пункта «Автоматическое назначение метрики» и ниже выставьте значение «10». Сохраните изменения.
Способ 4: редактирование параметров Hamachi
Следующая рекомендация, которая заключается в редактировании параметров самой программы Hamachi.
- Запустите программу. В левом верхнем углу кликните по кнопке «Система», а следом выберите пункт «Параметры».
- В левой области окна пройдите ко вкладке «Параметры», а затем щелкните по кнопке «Дополнительные настройки». Выставьте следующие параметры:
- Шифрование – любой;
- Сжатие – любой;
- Фильтрация трафика – разрешить все;
- Присутствие в сети – включить;
- Использовать прокси-сервер – нет.
- Сохраните изменения и закройте окно настроек. Теперь кликните по кнопке питания, чтобы активировать работу программы.
Способ 5: добавление Hamachi в список исключений антивируса
В более редких случаях антивирус, установленный на компьютере, может принимать Хамачи и ее деятельность за вирусную угрозу.
Чтобы это проверить – вам потребуется отключить работу антивируса, а затем возобновить работу программы. Если неполадка ушла, вам потребуется пройти в настройки антивируса и добавить программу Хамачи в список исключений.
Это основные рекомендации, которые могут решить проблему с туннелем Hamachi. Надеемся, данный советы были для вас полезны.
Скачать Hamachi бесплатно
Загрузить последнюю версию программы с официального сайта
</index>Инструкция/Комментарии
С помощью данной инструкции вы сможете исправить проблему с туннелем в Hamachi, из-за которой не получается соединиться с другими участниками вашей сети. Данная проблема означает невозможность установить прямой канал (туннель) между вами и другим подключенным компьютером из-за блокировок на одной из сторон или неправильной настройки клиента, сетевого подключения, брандмауэра или антивируса.
Чтобы решить проблему с туннелем в Хамачи, выполните следующие шаги:
Шаг 1
Откройте настройки параметров сетевого адаптера Hamachi. В Windows 10 это можно сделать щелкнув в правом нижнем углу панели задач (рядом с часами) на значок сети и нажать на «Сетевые параметры». При подключении через Wi-Fi значок выглядит так:
В открывшемся окне нажмите на надпись «Настройка параметров адаптера».
Шаг 2
Выберите адаптер «Hamachi», щелкните на нем правой кнопкой мыши и откройте «Свойства».
В открывшемся окне выберите «IP версии 4», как показано на скриншоте ниже, и нажмите на кнопку «Свойства».
Здесь щелкните на кнопку «Дополнительно».
В дополнительных параметрах удалите прописанный шлюз, выбрав его и нажав кнопку «Удалить».
Здесь же в метрике интерфейса пропишите значение «10» и нажмите «ОК».
Шаг 3
Перечисленных выше действий иногда достаточно, для того, чтобы убрать проблему с туннелем в Hamachi. Если проблема не исчезла, откройте в самой программе через меню «Система» — «Параметры» окно с настройками и зайдите там в третью вкладку «Параметры». Для опций шифрования и сжатия выберите значение «любой», как показано на скриншоте:
Затем откройте «Дополнительные настройки»:
В открывшемся списке в секции «Подключение к серверу» выберите опцию «Использовать прокси-сервер» и отключите ее, установив переключатель в значение «Нет».
В секции «Соединения с одноранговым узлом» переключите в значение «Да» опцию «Включить разрешение имен по протоколу mDNS».
Здесь же для опции «Фильтрация трафика» установите значение «разрешить все».
В секции «Присутствие в сети» для опции «Включить» установите значение «Да» и нажмите кнопку «ОК».
После проделанных настроек перезапустите Hamachi с помощью кнопки включения:
Шаг 4
Иногда сделать прямой туннель в Хамачи мешает ошибка «Статус VPN». Как ее исправить – читайте эту инструкцию.
Шаг 5
Отключите брандмауэр Windows и антивирус, который установлен на вашем компьютере и перезапустите Hamachi. Если проблема после этого исчезла, значит нужно добавить Hamachi в исключения системного или антивирусного брандмауэра (firewall).
Если ничего не помогло и у вас по-прежнему в Хамачи пишет «проблема с туннелем», расскажите подробности в комментариях, попробуем настроить прямой туннель вместе.
Смотрите также инструкции:
О программе
В первую очередь Hamachi — это ПО, предназначенное для построения виртуальной частной сети (VPN). Она создает собственную защищенную локальную сеть из ПК, подключенных к интернету. С помощью этого создается эмуляция локальной сети, которую успешно используют геймеры для игр по сети.
Возможности Hamachi:
- Управление и администрирование сетей.
- Создание серверов и соединение их с серым IP и клиентских ПК.
- Защита данных из-за передачи шифрованного трафика в стиле peer-to-peer.
- Создание сети с топологией «Звезда» и со шлюзом.
Совет! Для подключения нескольких ПК вы можете создать обычную локальную сеть с помощью Wi-Fi роутера.
Настройка
В случае, если у вас появилась VPN ошибка:
- Удалите старую версию программы и перезагрузите компьютер.
- Зайдите в сетевые подключения, и проверьте, чтобы сети Hamachi у вас не было.
- Установите последнюю версию Hamachi и выполните вход в программу.
Для настройки программы:
- Нажмите ПКМ по Пуск → Сетевые подключения → ПМК по сети Hamachi → Свойства.
- Откройте IP версии 4(TCP/IPv4) → нажмите «Дополнительно» → во вкладке «Параметры IP», в разделе «Шлюз» нажмите «Удалить».
- В поле «Метрика интерфейса» прописывайте значение 10 и нажмите «ОК».
- Затем зайдите в «Панель Управления» → «Брандмауэр Windows» и добавьте «LogMeIn Hamachi» в список исключения.
Чтобы устранить желтые треугольники рядом с именами участников сети:
- В программе нажмите «Система» → «Параметры» → вкладка «Параметры».
- Во вкладке напротив пунктов «Шифрование» и «Сжатие» выставите значение «Отключено» и нажмите ОК.
- Перезагрузите Hamachi (выключив и включив кнопку в интерфейсе программы).
- Если желтые треугольники не пропали:
- Выключите программу.
- Проверьте в Диспетчере задач, во вкладке «Подробности», чтобы фоновые приложения Hamachi.exe не отображались. Если есть — отключите.
- Зайдите в «Службы» (Панель управления — Администрирование) найдите службу «LogMeIn Hamachi Tunneling Engine» и выполните запуск.
- Перезагрузите ПК и подключитесь к сети.
Совет! Если у вас возникают проблемы с интернетом после обновления Windows 10, ознакомьтесь с данным материалом.
Проблема с туннелем
Пользователи виртуальной локальной сети сталкиваются с проблемой, связанной с задержкой передачи данных (высокий пинг). Он возникает, когда данные передаются не от компьютера к компьютеру, а через сервера Hamachi. Признак того, что связь идет не на прямую — синяя или красная иконка напротив клиента сети. Для того чтобы избавится от такой ошибки, нужно убрать туннель через ретранслятор. Для начала:
- Нажмите ПКМ по конкретному пользователю и нажмите «Проверить доступность». Если видите сообщение «Превышен интервал ожидания для запроса» или указан пинг в среднем 500-600 мс, значит ошибка присутствует.
- Проверьте антивирусы и брандмауэры на обоих ПК. Возможно они блокируют пакеты передаваемые программой. Добавьте приложение Hamachi в список исключений.
- Чтобы сеть работала по прямому туннелю, ей нужно устойчивое соединение между ПК, поэтому на время попробуйте отключить все возможные программы, которые используют трафик (µTorrent, Steam, Браузеры и т.д).
- В случае, если используете подключение через роутер, перезагрузите его.
- Если не помогло, перейдите к настройкам клиента программы. Нажмите «Система» → «Параметры» → «Параметры» → отключить Шифрование.
- Выключите программу и выполните запуск от имени администратора.
- В случае, если сообщение «туннель через ретранслятор» не исчезает, подсоедините сетевой кабель на прямую к LAN.
- Появилось сообщение «прямой тунель» — проблема в настройках роутера. Попробуйте выставить другой частотный диапазон и проверяйте работу.
Для многих игр (например RPG или пошаговые стратегии) наличие пинга 400-500 мс не критично. Это создает минимальный дискомфорт, но в целом игра по сети будет стабильна.
Используемые источники:
- https://www.softrew.ru/instructions/1860-problema-s-tunnelem-hamachi-sposoby-resheniya-nepoladki.html
- http://hamachi-pc.ru/instructions/problema-s-tunnelem-v-hamachi-kak-ispravit.html
- https://geekon.media/vpn-s-pomoshhyu-hamachi/
Чаще всего ошибка «статус VPN» в Hamachi возникает из-за недоступности или обрывов сетевого подключения. В сведениях об ошибке вы можете увидеть информацию, о том, что одноранговый узел недоступен через VPN (многие пользователи ошибочно называют узел «одноразовый») и напротив каждого соединения будет гореть желтый треугольник.
Что делать? Выполните следующую инструкцию по шагам.
Шаг 1
Проверьте, доступен ли интернет? Откройте любой известный сайт в браузере (Google или Яндекс), если все работает, двигаемся дальше.
Шаг 2
Откройте сетевые подключения. В Windows 10 достаточно прописать в поиске «сетев» и открыть «Просмотр сетевых подключений».
Найдите в списке адаптер Hamachi. Если он отключен – включите его.
Если адаптер отсутствует, то исправить статус vpn в Хамачи сможет только его установка. Подробнее читайте в инструкции.
Шаг 3
Отключите все файерволы и антивирусы.
Шаг 4
Откройте список служб операционной системы. В Windows 10 для этого в поиске достаточно набрать «службы» и открыть найденный одноименный пункт.
В службах найдите «Logmein Hamachi Tunneling Engine» и перезапустите ее.
После этого ошибка конфигурации vpn в Hamachi должна исчезнуть.
Источник
Хамачи статус VPN ошибка
Выполнить настройку Hamachi VPN несложно – достаточно установить программу на компьютер и изменить несколько параметров. Но в некоторых случаях пользователи сталкиваются с ошибками, приводящими к невозможности создавать локальные сети. В этой ситуации требуется устранить системный сбой, выполнив настройку сетевого подключения в Windows. Мы составили подробные инструкции, а также разобрали основные ошибки и способы их исправления. Если вам интересно, то оставайтесь с нами и внимательно изучайте материал.
Как настроить Hamachi VPN?
В принципе, сразу после установки программа Хамачи ВПН готова к работе – нужно только выполнить авторизацию в своем аккаунте LogMeIn. Но в большинстве случаев не обойтись без первоначальной настройки, так как по умолчанию некоторые значения выставлены некорректно. Для этого предлагаем обратиться к пошаговому руководству:
Как показывает практика, этих настроек вполне достаточно для корректной работы программы. Но в некоторых источниках указывается информация, что необходимо внести дополнительные изменения в параметры сети Windows. Если у вас приложение отказывается корректно работать, то можете сделать следующее:
Как видите, настроить программу для создания локальных сетей несложно, если внимательно следовать пошаговым инструкциям. По завершении всех изменений рекомендуем перезагрузить компьютер – это избавит вас от дополнительных сбоев.
Ошибки и их устранение
Например, на форумах часто появляется такой вопрос: статус VPN ошибка Hamachi – что делать? Одноранговый узел недоступен через VPN – как решить проблему? И в большинстве случаев нужно всего-то выставить правильные настройки, обратившись к предыдущим инструкциям. Если же ничего не изменилось, то предлагаем добавить программу в исключения брандмауэра Windows:
В результате предыдущая проблема будет решена. Но иногда этого недостаточно, поэтому приходится открывать диспетчер задач и принудительно закрывать фоновый процесс Hamachi.exe. А затем потребуется перейти в раздел панели управления «Службы» и вручную запустить LogMeIn Hamachi Tunneling Engine.
Также довольно-таки часто встречается ошибка конфигурации. В этом случае вы можете видеть уведомление, что TAP устройство домена VPN выключено. И это указывает на то, что наблюдаются проблемы с туннелем VPN – поэтому появляется задержка и слишком высокий PING. Чтобы убрать ошибку, достаточно выполнить следующие рекомендации:
Таким образом, мы подробно рассмотрели, как настроить Hamachi VPN и решить наиболее частые проблемы. Представленный материал – пошаговая инструкция, которая помогает выбрать правильные параметры и наконец-то создать или подключиться к локальной сети. Есть вопросы? Переходите в комментарии и задавайте их!
Источник
Привет, столкнулся с ситуацией — при подключении LogMeIn Hamachi, который установлен на Windows 7, к сети, компьютеры в сети не доступны, и на против них нарисован желтый треугольник с восклицательным знаком. Хочу показать, как можно исправить эту ошибку.
Если зайти в сведения подключения узла, то на против параметра статус VPN будет написано ошибка.
Если зайти в в параметры, в домене VPN в сведении статуса написана ошибка — Не удалось подключиться к сетевому адаптеру. Одноранговый узел не доступен через VPN.
В моем случае проблема была с установкой сетевого драйвера Hamachi. Если зайти в диспетчер устройств (свойства компьютера — диспетчер устройств), там можно увидеть восклицательный знак в желтом треугольнике у драйвера Hamachi Network Interface. Если зайти в свойства этого драйвера будет написано, что драйвер не имеет цифровой подписи.
Из за этого в системе отсутствует сетевой интерфейс Hamachi, и Hamachi не может подключиться к компьютерам в сети.
Что бы это исправить можно пойти сложным и простым путем.
Сложный — перевести систему в тестовый режим и отключить в групповых политиках обязательную проверку цифровой подписи драйверов. Но я так не делал, и вам не советую.
Простой — скачать Hamachi версии 2.2.0.328 — ]]> Hamachi 2.2.0.328 ]]>
После того как Hamachi 2.2.0.328 будет скачан, нужно удалить версию которая установлена у вас. И просто поставить ту версию которая была скачана. В этой версии все нормально с цифровой подписью драйвера, и после ее установки у меня все заработало.
Кстати на Windows 10 я ставил последнюю версию программы, у меня она заработала нормально, но если вдруг у вас будет такая же проблема, о которой я написал выше, то вы можете попробовать установить версию 2.2.0.328.
С ней у меня возникла ситуация, что драйвер в диспетчере устройств работает нормально, ни каких восклицательных знаков нет, а сетевого интерфейса в центре управления сетями и общим доступом нет. Помогла простая переустановка LogMeIn Hamachi, то есть эту версию нужно ставить 2 раза. После чего все работает нормально.
Источник
Не удалось подключиться к сетевому адаптеру hamachi vpn windows 10
Ошибки Hamachi могут вызвать много проблем на вашем компьютере, и если говорить о Hamachi, вот некоторые распространенные проблемы, о которых сообщили пользователи:
Как исправить ошибки Hamachi на вашем компьютере с Windows 10?
Решение 1. Проверьте свой антивирус
По словам пользователей, причиной ошибок Hamachi может стать ваш антивирус. Иногда ваш антивирус может блокировать Hamachi, поэтому обязательно проверьте его настройки и убедитесь, что Hamachi разрешен к запуску. Если Hamachi не заблокирован, вы можете попробовать отключить определенные функции или вообще отключить антивирус.
Если проблема не устранена, последним вариантом будет полное удаление антивируса с вашего ПК. Даже если вы удалите антивирус, ваш компьютер останется защищенным Защитником Windows, поэтому вам не нужно беспокоиться о вашей безопасности.
Bitdefender выпустил версию 2019 года, и она полна новейших функций безопасности. У вас будет двухмоторное сканирование, VPN, шифрование и постоянное обновление базы данных сигнатур. Мы рекомендуем вам проверить его планы.
— Загрузите Bitdefender Antivirus 2019 по специальной цене со скидкой 35%.
Решение 2. Убедитесь, что служба Hamachi работает
По словам пользователей, вы можете столкнуться с различными ошибками Hamachi просто, если необходимые службы не работают. Многие пользователи сообщали об ошибках туннелирования и VPN в Hamachi, и в большинстве случаев вы можете исправить эти проблемы, просто перезапустив службы Hamachi. Для этого просто выполните следующие действия:
По словам пользователей, это простое решение исправило ошибку туннелирования и VPN с Hamachi, поэтому мы рекомендуем вам попробовать.
Если у вас есть ошибки Hamachi, такие как проблема с туннелированием или ошибка VPN, проблема может быть вызвана сторонним программным обеспечением. Иногда VPN-клиенты могут вмешиваться в Hamachi, что может привести к этой и многим другим проблемам.
Чтобы решить эту проблему, рекомендуется найти и удалить ваш текущий VPN-клиент. Пользователи сообщали, что Dell VPN клиент вызвал появление этой проблемы, но после ее устранения проблема была решена. Помните, что эта проблема может появиться не из-за вашего VPN-клиента, а из-за другого программного обеспечения.
Иногда ошибки Hamachi могут быть вызваны поврежденной установкой, и если это произойдет, лучшим способом будет переустановить Hamachi. Это довольно просто сделать, но для полной переустановки Hamachi рекомендуется использовать программное обеспечение для удаления.
Если вы не знаете, программное обеспечение для удаления, такое как IObit Uninstaller, может полностью удалить нужное приложение с вашего ПК. В отличие от обычного процесса удаления, программа удаления удалит все файлы и записи реестра, связанные с Hamachi.
После полного удаления Hamachi все будет так, как если бы оно никогда не устанавливалось на ваш компьютер. Теперь вам просто нужно скачать и установить последнюю версию, и проблема должна быть полностью решена.
Решение 5. Установите драйвер вручную во время установки Hamachi.
Иногда ошибки Hamachi могут быть вызваны отсутствующими драйверами, и если вы получаете проблему туннелирования или ошибку VPN, проблема может быть в отсутствующих драйверах. Несколько пользователей сообщили, что установка Hamachi зависает при установке драйвера виртуальной сети, и для решения этой проблемы необходимо установить этот драйвер вручную. Чтобы сделать это, вам нужно сделать это быстро, пока установка застряла:
После того, как вы выберете этот каталог, ваш компьютер должен отсканировать его и установить отсутствующий драйвер. Как только это будет сделано, будет установлен последний драйвер и установка будет успешно завершена. Помните, что для того, чтобы это работало, вам нужно быстро обновить драйвер, поэтому неплохо было бы открыть диспетчер устройств при установке Hamachi.
По словам пользователей, иногда ошибки Hamachi могут быть вызваны вашим установщиком. Это необычная причина, но несколько пользователей сообщили, что они исправили проблему, просто удалив Hamachi и используя другой установочный файл для его установки.
Пользователи утверждают, что они загрузили установщик из другого источника, который не является официальным сайтом Hamachi, и тем самым проблема была решена. Мы не знаем, насколько надежен этот метод, но многие пользователи утверждают, что он работает, поэтому не стесняйтесь опробовать его.
Решение 7. Попробуйте использовать более старую версию Hamachi
В некоторых случаях ошибки Hamachi могут появляться, если вы используете последнюю версию. Когда речь идет о программном обеспечении, обычно рекомендуется использовать новейшее программное обеспечение, поскольку оно предлагает новейшие функции и обновления.
Однако иногда некоторые функции могут содержать ошибки, что может привести к этой и многим другим ошибкам. Чтобы решить эту проблему, некоторые пользователи предложили откатиться к более старой версии Hamachi и проверить, помогает ли это.
Для этого удалите текущую версию, а затем загрузите и установите старую версию. Чтобы найти более старую версию, вам, возможно, придется использовать сторонние источники. Загрузив старую версию, установите ее и проверьте, решает ли это вашу проблему.
Имейте в виду, что Hamachi будет проверять наличие последней версии после ее установки, поэтому не забудьте загрузить последние обновления.
Если у вас есть ошибки Hamachi, такие как желтый треугольник, проблема может быть связана с вашим брандмауэром. Чтобы проверить, является ли проблема с вашим брандмауэром, некоторые пользователи предлагают временно отключить его и проверить, решает ли это вашу проблему. Для этого выполните следующие действия:
После этого ваш брандмауэр должен быть полностью отключен. Мы должны отметить, что отключение брандмауэра не является лучшим выбором с точки зрения безопасности, но если Hamachi работает после того, как вы отключите брандмауэр, проблема, вероятно, связана с одним из параметров брандмауэра, поэтому вам нужно будет вручную найти и изменить проблемный параметр.
Несколько пользователей сообщили, что проблема связана с портом 25565, поэтому, чтобы устранить эту проблему, убедитесь, что порт 25565 открыт на странице Входящие правила. После внесения этих изменений проблема должна быть решена, и Hamachi снова начнет работать.
Ошибки Hamachi могут вызвать много проблем на вашем ПК, но в большинстве случаев эти проблемы вызваны настройками брандмауэра, поврежденной установкой или другими приложениями. Однако мы надеемся, что вам удалось решить эту проблему с помощью одного из наших решений.
ЧИТАЙТЕ ТАКЖЕ:
Исправление ошибки USB-драйвера в коде ошибки в Windows 10 [полное руководство]
Windows 10 может выдать ошибку BUGCODE_USB_DRIVER, но вы находитесь на правильном сайте. Проверьте решения в этом руководстве и избавьтесь от этой ошибки.
Полное исправление: код ошибки 0x8024402f препятствует обновлению windows 10
Важно поддерживать Windows 10 в актуальном состоянии, но многие пользователи сообщали об ошибке 0x8024402f при попытке обновления. Эта ошибка может помешать вам обновить, поэтому сегодня мы покажем вам, как ее исправить.
Полное исправление: сбой обновления защитника Windows, код ошибки 0x80070643
Многие пользователи сообщали об ошибке 0x80070643 на своем ПК, которая может привести к сбою обновления Защитника Windows. В этой статье мы покажем вам, как решить эту проблему.
Источник
Полное исправление: ошибки Hamachi в Windows 10, 8.1, 7
Полное исправление: ошибки Hamachi в Windows 10, 8.1, 7
Hamachi — полезный инструмент, но многие пользователи сообщали о различных ошибках Hamachi на своем ПК. Эти ошибки могут вызвать различные проблемы, и в сегодняшней статье мы покажем вам, как их исправить.
Ошибки Hamachi могут вызвать много проблем на вашем компьютере, и если говорить о Hamachi, вот некоторые распространенные проблемы, о которых сообщили пользователи:
Как исправить ошибки Hamachi на вашем компьютере с Windows 10?
Решение 1. Проверьте свой антивирус
По словам пользователей, причиной ошибок Hamachi может стать ваш антивирус. Иногда ваш антивирус может блокировать Hamachi, поэтому обязательно проверьте его настройки и убедитесь, что Hamachi разрешен к запуску. Если Hamachi не заблокирован, вы можете попробовать отключить определенные функции или вообще отключить антивирус.
Bitdefender выпустил версию 2019 года, и она полна новейших функций безопасности. У вас будет двухмоторное сканирование, VPN, шифрование и постоянное обновление базы данных сигнатур. Мы рекомендуем вам проверить его планы.
Решение 2. Убедитесь, что служба Hamachi работает
По словам пользователей, вы можете столкнуться с различными ошибками Hamachi просто, если необходимые службы не работают. Многие пользователи сообщали об ошибках туннелирования и VPN в Hamachi, и в большинстве случаев вы можете исправить эти проблемы, просто перезапустив службы Hamachi. Для этого просто выполните следующие действия:
По словам пользователей, это простое решение исправило ошибку туннелирования и VPN с Hamachi, поэтому мы рекомендуем вам попробовать.
Решение 3 — Удалить проблемные приложения
Чтобы решить эту проблему, рекомендуется найти и удалить ваш текущий VPN-клиент. Пользователи сообщали, что Dell VPN клиент вызвал появление этой проблемы, но после ее устранения проблема была решена. Помните, что эта проблема может появиться не из-за вашего VPN-клиента, а из-за другого программного обеспечения.
Решение 4 — Переустановите Hamachi
Иногда ошибки Hamachi могут быть вызваны поврежденной установкой, и если это произойдет, лучшим способом будет переустановить Hamachi. Это довольно просто сделать, но для полной переустановки Hamachi рекомендуется использовать программное обеспечение для удаления.
Если вы не знаете, программное обеспечение для удаления, такое как IObit Uninstaller, может полностью удалить нужное приложение с вашего ПК. В отличие от обычного процесса удаления, программа удаления удалит все файлы и записи реестра, связанные с Hamachi.
После полного удаления Hamachi все будет так, как если бы оно никогда не устанавливалось на ваш компьютер. Теперь вам просто нужно скачать и установить последнюю версию, и проблема должна быть полностью решена.
Решение 5. Установите драйвер вручную во время установки Hamachi.
Иногда ошибки Hamachi могут быть вызваны отсутствующими драйверами, и если вы получаете проблему туннелирования или ошибку VPN, проблема может быть в отсутствующих драйверах. Несколько пользователей сообщили, что установка Hamachi зависает при установке драйвера виртуальной сети, и для решения этой проблемы необходимо установить этот драйвер вручную. Чтобы сделать это, вам нужно сделать это быстро, пока установка застряла:
Как только вы выберете этот каталог, ваш компьютер должен отсканировать его и установить отсутствующий драйвер. Как только это будет сделано, будет установлен последний драйвер и установка будет успешно завершена. Помните, что для того, чтобы это работало, вам нужно быстро обновить драйвер, поэтому неплохо было бы открыть диспетчер устройств при установке Hamachi.
Решение 6 — Используйте другой установщик
По словам пользователей, иногда ошибки Hamachi могут быть вызваны вашим установщиком. Это необычная причина, но несколько пользователей сообщили, что они исправили проблему, просто удалив Hamachi и используя другой установочный файл для его установки.
Пользователи утверждают, что они загрузили установщик из другого источника, который не является официальным сайтом Hamachi, и тем самым проблема была решена. Мы не знаем, насколько надежен этот метод, но многие пользователи утверждают, что он работает, поэтому не стесняйтесь опробовать его.
Решение 7. Попробуйте использовать более старую версию Hamachi
В некоторых случаях ошибки Hamachi могут появляться, если вы используете последнюю версию. Когда речь идет о программном обеспечении, обычно рекомендуется использовать новейшее программное обеспечение, поскольку оно предлагает новейшие функции и обновления.
Однако иногда некоторые функции могут содержать ошибки, что может привести к этой и многим другим ошибкам. Чтобы решить эту проблему, некоторые пользователи предложили откатиться к более старой версии Hamachi и проверить, помогает ли это.
Для этого удалите текущую версию, а затем загрузите и установите старую версию. Чтобы найти более старую версию, вам, возможно, придется использовать сторонние источники. Загрузив старую версию, установите ее и проверьте, решает ли это вашу проблему.
Имейте в виду, что Hamachi будет проверять наличие последней версии после ее установки, поэтому не забудьте загрузить последние обновления.
Решение 8 — Отключить брандмауэр Windows
Если у вас есть ошибки Hamachi, такие как желтый треугольник, проблема может быть связана с вашим брандмауэром. Чтобы проверить, является ли проблема с вашим брандмауэром, некоторые пользователи предлагают временно отключить его и проверить, решает ли это вашу проблему. Для этого выполните следующие действия:
После этого ваш брандмауэр должен быть полностью отключен. Мы должны отметить, что отключение брандмауэра не является лучшим выбором с точки зрения безопасности, но если Hamachi работает после того, как вы отключите брандмауэр, проблема, вероятно, связана с одним из параметров брандмауэра, поэтому вам нужно будет вручную найти и изменить проблемный параметр.
Ошибки Hamachi могут вызвать много проблем на вашем ПК, но в большинстве случаев эти проблемы вызваны настройками брандмауэра, поврежденной установкой или другими приложениями. Однако мы надеемся, что вам удалось решить эту проблему с помощью одного из наших решений.
Источник