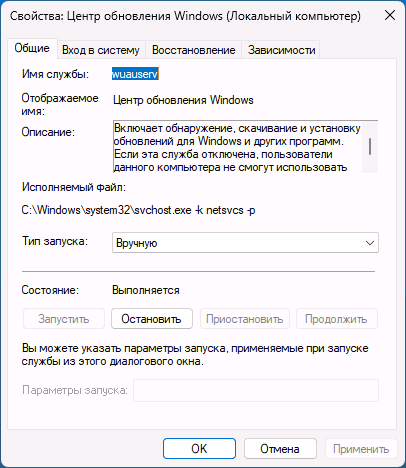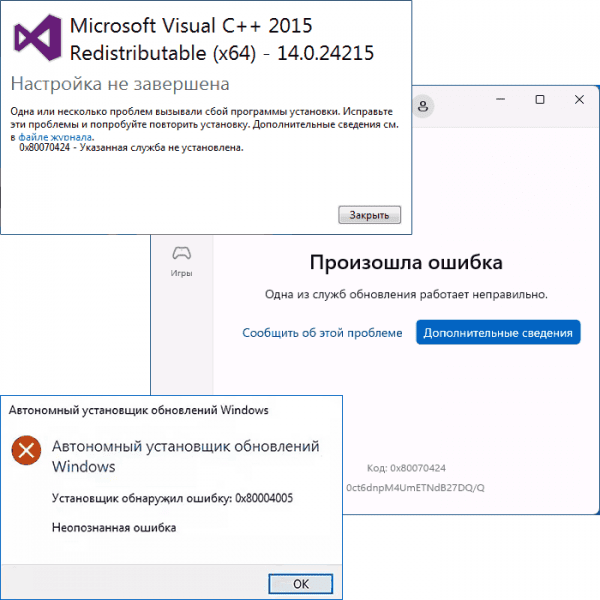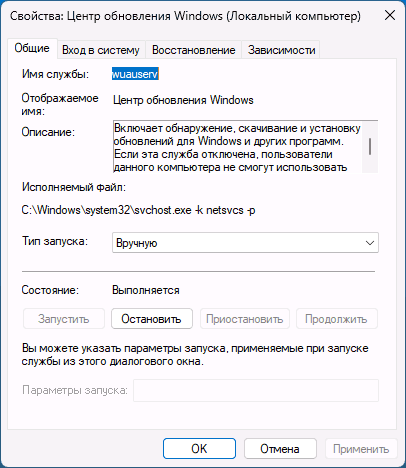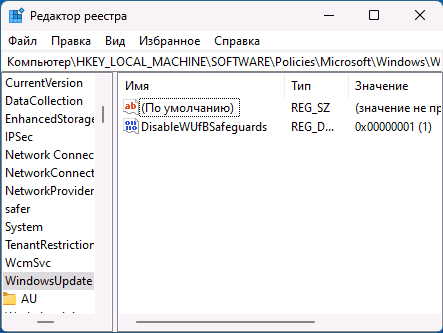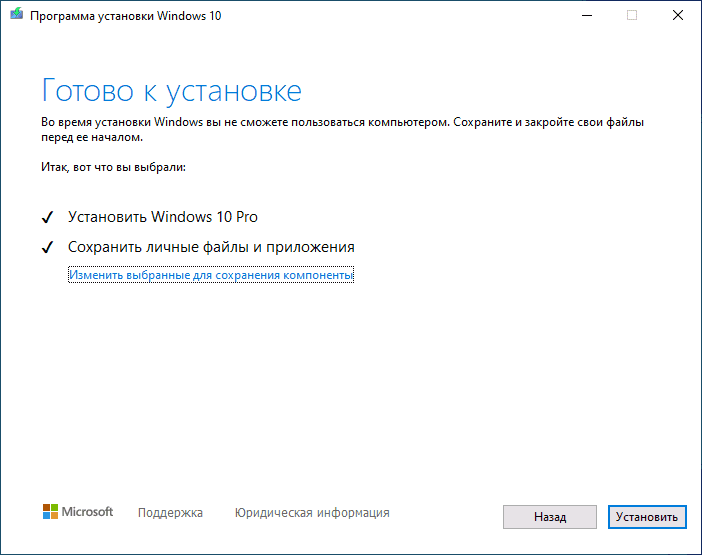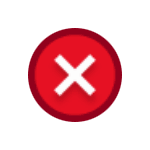
В этой инструкции подробно о способах исправить ошибку 0x80070424 при обновлении, установке компонентов или использовании Microsoft Store в Windows 11 и Windows 10. Эта же ошибка может возникнуть при создании установочного накопителя в Media Creation Tool.
Отсутствие службы «Центр обновления Windows» — самая частая причина ошибки
Чаще всего причиной ошибки с кодом 0x80070424 является отключение или отсутствие службы «Центр обновления Windows» (или Windows Update). В некоторых случаях об этом прямо сказано в сообщении об ошибке, например: «0x80070424 — Указанная служба не установлена» или «Произошла ошибка. Одна из служб обновления работает неправильно».
Первоочередные шаги для решения проблемы:
- Зайдите в «Службы» Windows, для этого нажмите правой кнопкой мыши по кнопке «Пуск», выберите пункт «Выполнить», введите services.msc и нажмите Enter.
- Проверьте наличие службы «Центр обновления Windows» или «Windows Update» в списке служб. При наличии, дважды нажмите по этой службе, измените тип запуска на «Вручную», если служба была отключена.
- Если служба отсутствует, используйте методы из инструкции Нет службы «Центр обновления Windows» в списке служб для её восстановления, либо сразу создайте файл reg со следующим кодом и добавьте его в реестр («запустив» созданный файл):
Windows Registry Editor Version 5.00 [HKEY_LOCAL_MACHINE\SYSTEM\CurrentControlSet\Services\wuauserv] "DependOnService"=hex(7):72,00,70,00,63,00,73,00,73,00,00,00,00,00 "Description"="@%systemroot%\\system32\\wuaueng.dll,-106" "DisplayName"="@%systemroot%\\system32\\wuaueng.dll,-105" "ErrorControl"=dword:00000001 "FailureActions"=hex:80,51,01,00,00,00,00,00,00,00,00,00,03,00,00,00,14,00,00,\ 00,01,00,00,00,60,ea,00,00,00,00,00,00,00,00,00,00,00,00,00,00,00,00,00,00 "ImagePath"=hex(2):25,00,73,00,79,00,73,00,74,00,65,00,6d,00,72,00,6f,00,6f,00,\ 74,00,25,00,5c,00,73,00,79,00,73,00,74,00,65,00,6d,00,33,00,32,00,5c,00,73,\ 00,76,00,63,00,68,00,6f,00,73,00,74,00,2e,00,65,00,78,00,65,00,20,00,2d,00,\ 6b,00,20,00,6e,00,65,00,74,00,73,00,76,00,63,00,73,00,20,00,2d,00,70,00,00,\ 00 "ObjectName"="LocalSystem" "ServiceSidType"=dword:00000001 "Start"=dword:00000003 "SvcMemHardLimitInMB"=dword:000000f6 "SvcMemMidLimitInMB"=dword:000000a7 "SvcMemSoftLimitInMB"=dword:00000058 "Type"=dword:00000020 "RequiredPrivileges"=hex(7):53,00,65,00,41,00,75,00,64,00,69,00,74,00,50,00,72,\ 00,69,00,76,00,69,00,6c,00,65,00,67,00,65,00,00,00,53,00,65,00,43,00,72,00,\ 65,00,61,00,74,00,65,00,47,00,6c,00,6f,00,62,00,61,00,6c,00,50,00,72,00,69,\ 00,76,00,69,00,6c,00,65,00,67,00,65,00,00,00,53,00,65,00,43,00,72,00,65,00,\ 61,00,74,00,65,00,50,00,61,00,67,00,65,00,46,00,69,00,6c,00,65,00,50,00,72,\ 00,69,00,76,00,69,00,6c,00,65,00,67,00,65,00,00,00,53,00,65,00,54,00,63,00,\ 62,00,50,00,72,00,69,00,76,00,69,00,6c,00,65,00,67,00,65,00,00,00,53,00,65,\ 00,41,00,73,00,73,00,69,00,67,00,6e,00,50,00,72,00,69,00,6d,00,61,00,72,00,\ 79,00,54,00,6f,00,6b,00,65,00,6e,00,50,00,72,00,69,00,76,00,69,00,6c,00,65,\ 00,67,00,65,00,00,00,53,00,65,00,49,00,6d,00,70,00,65,00,72,00,73,00,6f,00,\ 6e,00,61,00,74,00,65,00,50,00,72,00,69,00,76,00,69,00,6c,00,65,00,67,00,65,\ 00,00,00,53,00,65,00,49,00,6e,00,63,00,72,00,65,00,61,00,73,00,65,00,51,00,\ 75,00,6f,00,74,00,61,00,50,00,72,00,69,00,76,00,69,00,6c,00,65,00,67,00,65,\ 00,00,00,53,00,65,00,53,00,68,00,75,00,74,00,64,00,6f,00,77,00,6e,00,50,00,\ 72,00,69,00,76,00,69,00,6c,00,65,00,67,00,65,00,00,00,53,00,65,00,44,00,65,\ 00,62,00,75,00,67,00,50,00,72,00,69,00,76,00,69,00,6c,00,65,00,67,00,65,00,\ 00,00,53,00,65,00,42,00,61,00,63,00,6b,00,75,00,70,00,50,00,72,00,69,00,76,\ 00,69,00,6c,00,65,00,67,00,65,00,00,00,53,00,65,00,52,00,65,00,73,00,74,00,\ 6f,00,72,00,65,00,50,00,72,00,69,00,76,00,69,00,6c,00,65,00,67,00,65,00,00,\ 00,53,00,65,00,53,00,65,00,63,00,75,00,72,00,69,00,74,00,79,00,50,00,72,00,\ 69,00,76,00,69,00,6c,00,65,00,67,00,65,00,00,00,53,00,65,00,54,00,61,00,6b,\ 00,65,00,4f,00,77,00,6e,00,65,00,72,00,73,00,68,00,69,00,70,00,50,00,72,00,\ 69,00,76,00,69,00,6c,00,65,00,67,00,65,00,00,00,53,00,65,00,4c,00,6f,00,61,\ 00,64,00,44,00,72,00,69,00,76,00,65,00,72,00,50,00,72,00,69,00,76,00,69,00,\ 6c,00,65,00,67,00,65,00,00,00,53,00,65,00,4d,00,61,00,6e,00,61,00,67,00,65,\ 00,56,00,6f,00,6c,00,75,00,6d,00,65,00,50,00,72,00,69,00,76,00,69,00,6c,00,\ 65,00,67,00,65,00,00,00,53,00,65,00,53,00,79,00,73,00,74,00,65,00,6d,00,45,\ 00,6e,00,76,00,69,00,72,00,6f,00,6e,00,6d,00,65,00,6e,00,74,00,50,00,72,00,\ 69,00,76,00,69,00,6c,00,65,00,67,00,65,00,00,00,53,00,65,00,43,00,72,00,65,\ 00,61,00,74,00,65,00,53,00,79,00,6d,00,62,00,6f,00,6c,00,69,00,63,00,4c,00,\ 69,00,6e,00,6b,00,50,00,72,00,69,00,76,00,69,00,6c,00,65,00,67,00,65,00,00,\ 00,53,00,65,00,49,00,6e,00,63,00,72,00,65,00,61,00,73,00,65,00,42,00,61,00,\ 73,00,65,00,50,00,72,00,69,00,6f,00,72,00,69,00,74,00,79,00,50,00,72,00,69,\ 00,76,00,69,00,6c,00,65,00,67,00,65,00,00,00,00,00 [HKEY_LOCAL_MACHINE\SYSTEM\CurrentControlSet\Services\wuauserv\Parameters] "ServiceDll"=hex(2):25,00,73,00,79,00,73,00,74,00,65,00,6d,00,72,00,6f,00,6f,\ 00,74,00,25,00,5c,00,73,00,79,00,73,00,74,00,65,00,6d,00,33,00,32,00,5c,00,\ 77,00,75,00,61,00,75,00,65,00,6e,00,67,00,2e,00,64,00,6c,00,6c,00,00,00 "ServiceDllUnloadOnStop"=dword:00000001 "ServiceMain"="WUServiceMain" [HKEY_LOCAL_MACHINE\SYSTEM\CurrentControlSet\Services\wuauserv\Security] "Security"=hex:01,00,14,80,78,00,00,00,84,00,00,00,14,00,00,00,30,00,00,00,02,\ 00,1c,00,01,00,00,00,02,80,14,00,ff,00,0f,00,01,01,00,00,00,00,00,01,00,00,\ 00,00,02,00,48,00,03,00,00,00,00,00,14,00,9d,00,02,00,01,01,00,00,00,00,00,\ 05,0b,00,00,00,00,00,18,00,ff,01,0f,00,01,02,00,00,00,00,00,05,20,00,00,00,\ 20,02,00,00,00,00,14,00,ff,01,0f,00,01,01,00,00,00,00,00,05,12,00,00,00,01,\ 01,00,00,00,00,00,05,12,00,00,00,01,01,00,00,00,00,00,05,12,00,00,00 [HKEY_LOCAL_MACHINE\SYSTEM\CurrentControlSet\Services\wuauserv\TriggerInfo] [HKEY_LOCAL_MACHINE\SYSTEM\CurrentControlSet\Services\wuauserv\TriggerInfo\0] "Type"=dword:00000005 "Action"=dword:00000001 "Guid"=hex:e6,ca,9f,65,db,5b,a9,4d,b1,ff,ca,2a,17,8d,46,e0 [HKEY_LOCAL_MACHINE\SYSTEM\CurrentControlSet\Services\wuauserv\TriggerInfo\1] "Type"=dword:00000005 "Action"=dword:00000001 "Guid"=hex:c8,46,fb,54,89,f0,4c,46,b1,fd,59,d1,b6,2c,3b,50
После восстановления службы (на 3-м шаге) перезагрузите компьютер и проверьте, была ли исправлена ошибка 0x80070424
В большинстве случаев восстановление работы службы «Центр обновления Windows» решает проблему, и ошибка 0x80070424 оказывается исправленной.
Если предыдущий способ не сработал, дополнительно попробуйте выполнить следующие шаги, проверяя результат после каждого из них:
- Запустите PowerShell или Терминал Windows от имени администратора (сделать это можно в контекстном меню кнопки Пуск) и по порядку введите следующие команды:
Set-Service trustedisntaller -StartupType Manual Set-Service usosvc -StartupType Automatic Set-Service bits -StartupType Automatic Set-Service wuauserv -StartupType Manual start-service -Name wscsvc,wuauserv,bits,usosvc -Verbose
- Попробуйте использовать встроенное средство устранения неполадок обновлений Windows (Устранение неполадок Windows 11, Устранение неполадок Windows 10), либо используйте дополнительные способы исправить ошибки центра обновлений Windows.
- Проверьте содержимое раздела реестра
HKEY_LOCAL_MACHINE\SOFTWARE\Policies\Microsoft\Windows\WindowsUpdate
и при наличии в нем параметра DisableWindowsUpdateAccess удалите его.
- Проверьте, появляется ли ошибка, если отключить VPN и сторонние файрволлы.
- При появлении указанной ошибки в Microsoft Store, выполните команду wsreset в командной строке, запущенной от имени администратора.
- Попробуйте проверить ваш компьютер на наличие вредоносных программ и вирусов, например, с помощью Kaspersky Virus Removal Tool, Dr.Web CureIt! или других аналогичных инструментов. Здесь может пригодиться: лучшие средства удаления вредоносных программ.
В крайнем случае можно попробовать использовать следующие подход: смонтируйте в системе ISO-образ с той же версией Windows, которая установлена у вас на компьютере, запустите файл setup.exe и выполните переустановку с сохранением всех данных и программ (такая опция будет доступна) — это полностью сбросит параметры служб и другие системные настройки, но не затронет ваши данные.
Ещё одна возможность — Сброс Windows 11 или Сброс Windows 10 в исходное состояние (позволяет оставить данные, но не установленные программы).
Download Windows Speedup Tool to fix errors and make PC run faster
When trying to run Windows Update on Windows 11/10, you find that a Windows Update Service is not running, and you see a message in Settings –
One of the update services is not running properly, but you can try to run a troubleshooter to fix the problem. Go to Start button > Settings > Update & Security > Troubleshoot and then select Windows Update.
If you face this issue, here are working suggestions that are sure to help you fix the problem.
If you face this issue, we suggest the following:
- Run Windows UpdateTroubleshooter
- Manually check the status of Windows Update required services
1] Run Windows UpdateTroubleshooter
Use the Windows Update Troubleshooter from Microsoft. It resets Windows Updates settings to defaults.
- Go to Start button
- Select Settings
- Open Update & Security settings
- Locate Troubleshoot section
- From the Troubleshooters, select Windows Update.
You may also run the Online Windows Troubleshooter from Microsoft.
Related: Windows could not start the Windows Update service on Local Computer.
2] Manually check the status of Windows Update required services
Open Windows Services Manager and check the Windows Update related Services like Windows Update, Windows Update Medic, Update Orchestrator Services, etc are not disabled.
The default configuration on a standalone Windows 10 PC is as follows:
- Windows Update Service – Manual (Triggered)
- Windows Update Medic Services – Manual
- Cryptographic Services – Automatic
- Background Intelligent Transfer Service – Manual
- DCOM Server Process Launcher – Automatic
- RPC Endpoint Mapper – Automatic
- Windows Installer – Manual.
Make sure that the Startup type is as mentioned above. This will ensure that the required Services are available.
Apart from the direct service, you should find the dependencies of the Windows Update service and ensure if they are running or not.
To get started, search for “services” in the Taskbar search box and click on the search result. After opening the Services window, find out Windows Update, DCOM Server Process Launcher, and RPC Endpoint Mapper. Check if they are running or not.
If not, you need to start those services one after one. You may double-click on them to open their Properties box and then do it, or you may simply right-click on the Service name and select Start.
The above should help. But if you need more help, then this post will help you if Windows Update fails to install or will not download.
Anand Khanse is the Admin of TheWindowsClub.com, a 10-year Microsoft MVP (2006-16) & a Windows Insider MVP (2016-2022). Please read the entire post & the comments first, create a System Restore Point before making any changes to your system & be careful about any 3rd-party offers while installing freeware.
Понравилось? Поделитесь…
Различные ошибки в Windows при установке обновлений, в том числе при использовании автономного установщика обновлений, при установке компонентов Windows, таких как распространяемый компонент Visual C++ или .NET Framework, а также в Microsoft Store, включают код ошибки 0x80070424. Ошибка может возникнуть в результате использования программ «оптимизации» и отключения обновлений, в некоторых случаях — после заражения компьютера вредоносным ПО.
В этом руководстве описано, как исправить ошибку 0x80070424 при обновлении, установке компонентов или использовании Microsoft Store в Windows 11 и Windows 10. Такая же ошибка может возникнуть при создании установочного диска в Media Creation Tool.
Наиболее распространенной причиной кода ошибки 0x80070424 является отключенная или отсутствующая служба Центра обновления Windows (или Центр обновления Windows). В некоторых случаях это явно указывается в сообщении об ошибке, например: «0x80070424 — Указанная служба не установлена» или «Произошла ошибка. Одна из служб обновления работает неправильно».
Первые шаги по решению проблемы:
- Зайдите в «Службы» Windows, для этого нажмите правой кнопкой мыши кнопку «Пуск», выберите «Выполнить», введите Services.msc и нажмите Enter.
- Посмотрите наличие Центра обновления Windows или Центра обновления Windows в списке служб. Если доступно, дважды щелкните эту службу, измените тип запуска на «Вручную», если служба отключена.
- Если служба отсутствует, воспользуйтесь методами из инструкции Нет службы Windows Update в списке служб для ее восстановления, либо сразу создайте reg-файл со следующим кодом и добавьте его в реестр («запустив» созданный файл):
Редактор реестра Windows версии 5.00 HKEY_LOCAL_MACHINE\SYSTEM\CurrentControlSet\Services\wuauserv «DependOnService»=hex(7):72,00,70,00,63,00,73,00,73,00,00,00,00 , 00 «Description»=»@%systemroot%\\system32\\wuaueng.dll,-106» «DisplayName»=»@%systemroot%\\system32\\wuaueng.dll,-105» «ErrorControl»=dword: 00000001 «FailureActions»=hex:80,51,01,00,00,00,00,00,00,00,00,00,03,00,00,00,14,00,00,\00,01, «ImagePath»=hex (2):25.00.73.00.79.00.73.00.74.00.65.00.6d.00.72.00.6f.00.6f.00,00.5c,00.73.00.79.00.73.00.00.73.00.00.00.73.0. 00.32 .00.5c.00.73 00.63.00.68.00.6f.00.73.00.74.00.2e.00.65.00.78.00.65.00.20.00.2d.00 ,20,00,60,00,60,00,60,00,6 73 ,00,76,00,63,00,73,00,20,00,2d,00,70,00,00,\00″ ObjectName»=»LocalSystem» «ServiceSidType»=dword:00000001 «Start»= dword: 00000003 «SvcMemHardLimitInMB» = dword: 000000f6 «SvcMemMidLimitInMB» = dword: 000000a7 «SvcMemSoftLimitInMB» = dword: 00000058 «Тип» = 0000000ri: (70000000: 00000058 «Тип») 0,65, 00,41, 00,75,00, 64,00,69,00,74,00,50,00,72,\ 00,69,00,76, 00.69.00.6c,00.65.00.67.00.65.00.00.00.53.00. 00.43.00.72.00 ,74,00,65,00,47,00,6c,00,6f,00,62,00,61,00,6c,00,50,00,72,00,69,\ 00 ,76,00, 69.00.6c,00.65.00.67.00.65.00.00.00.53.00.65.00.43.00.72.00.65.00 ,00,65,00,50,00,61,00,6 ,46,00,69 ,00,6c,00,65,00,50,00,72,\ 00.69, 00.76.00.69.00.6c ,50,00,72,00,69,00,76,00,69 ,00,6c,00 ,65,00,67,00,65,00,00,00,53,00,65,\ 00, 41.00.73.00.73.00.69.00.67.00.6e,00.50.00.72. 00.6d.00.61.00.72.00 ,00,54,00,6f,00,6b,00,65,00,6e,00,50,00,72,00,69,00,76,00,69,00 ,6c,00,65,\ 00,67,00,65,00,00,00,53,00,65,00,49,00,6d,00,70,00,65,00,72,00, 73,00,6f,00, \6e,00,61,00,74,00,65,00,50,00,72,00,69,00,76,00,69,00,6c,00,65 ,00,67,00,65 ,\ 00,00,00,53,00,65,00,49,00,6e,00,63,00,72,00,65,00,61,00,73, 00,65,00,51, 00,\ 75,00,6f,00,74,00,61,00,50,00,72,00,69,00,76,00,69,00,6c,00 ,65,00,67,00 ,65,\ 00,00,00,53,00,65,00,53,00,68,00,75,00,74,00,64,00,6f,00, 77,00,6e,00, 50,00,\ 72,00,69,00,76,00,69,00,6c,00,65,00,67,00,65,00,00,00,53 ,00,65,00,44 ,00,65,\ 00,62,00,75,00,67,00,50,00,72,00,69,00,76,00,69,00,6c, 00,65,00,67, 00,65,00,\ 00,00,53,00,65,00,42,00,61,00,63,00,6b,00,75,00,70,00 ,50,00,72,00 ,69,00,76,\ 00,69,00,6c,00,65,00,67,00,65,00,00,00,53,00,65,00, 52,00,65,00, 73,00,74,00,\ 6f,00,72,00,65,00,50,00,72,00,69,00,76,00,69,00,6c ,00,65,00,67 ,00,65,00,00,\ 00,53,00,65,00,53,00,65,00,63,00,75,00,72,00,69, 00,74,00,79, 00.50.00.72.00,\ 69.00.76.00.69.00.6c ,54,00,61,00,6b,\ 00,65,00,4f,00,77,00,6e, 00,65,00,72,00,73,00,68,00,69,00, 70.00.50.00.72.00,\ 69.00.76.00.69.00.6c ,00,4c,00,6f,00,61,\ 00,64,00,44,00,72,00,69,00,76,00,65,00,72,00,50,00,72, 00,69,00,76,00,69,00, \6c,00,65,00,67,00,65,00,00,00,53,00,65,00,4d,00,61,00 ,6e,00,61,00,67,00,65 ,\ 00,56,00,6f,00,6c,00,75,00,6d,00,65,00,50,00,72,00, 69.00.76.00.69.00.6c.00 ,00,74, 00,65,00,6d,00,45,\ 00,6e,00,76,00,69,00,72,00,6f,00,6e,00,6d,00,65, 00,6e,00 ,74,00,50,00,72,00,\ 69,00,76,00,69,00,6c,00,65,00,67,00,65,00,00,00 ,53,00, 65,00,43,00,72,00,65,\00,61,00,74,00,65,00,53,00,79,00,6d,00,62,00 6f,00,6c, 00,69,00,63,00,4c,00,\ 69,00,6e,00,6b,00,50,00,72,00,69,00,76,00,69 ,00.6c,00.65. 00.67.00.65.00.00,\ 00.53.00.65.00.49.00.6e 00,61,00,73,00,65,00,42,00,61,00,\ 73,00,65,00,50,00 72 ,00,69,00,6f,00,72,00 ,69,00,74,00,79,00,50,00,72,00,69,\ 00,76,00,69,00,6c , 00,65,00,67,00,65,00, 00,00,00,00 [HKEY_LOCAL_MACHINE\SYSTEM\CurrentControlSet\Services\wuauserv\Parameters] «ServiceDll»=hex(2):25,00,73, 00 ,79,00,73,00,74,00,65 ,00,6d,00,72,00,6f,00,6f,\ 00,74,00,25,00,5c,00,73,00 , 79,00,73,00,74,00,65, 00,6д,00,33,00,32,00,5с,00,\ 77,00,75,00,61,00,75,00, 65 ,00,6e,00,67,00,2e,00 ,64,00,6c,00,6c,00,00,00 «ServiceDllUnloadOnStop»=dword:00000001 «ServiceMain»=»WUServiceMain» [HKEY_LOCAL_MACHINE\SYSTEM\SYSTEM \SYSTEM\ CurrentControlSet\Services\wuauserv\Security] «Безопасность» = hex:01,00,14,80,78,00,00,00,84,00,00,00,14,00,00,00,30 ,00, 00,00,02,\ 00,1c,00,01, 00,00,00,02,80,14,00,ff,00,0f,00,01,01,00,00,00, 00,00 ,01,00,00,\00,00,02,00 ,48,00,03,00,00,00,00,00,14,00,9d,00,02,00,01,01 ,00, 00,00,00,00,\ 05,0b,00, 00,00,00,00,18,00,ff,01,0f,00,01,02,00,00,00,00, 00,05 ,20,00,00,00,\ 20,02,00 ,00,00,00,14,00,ff,01,0f,00,01,01,00,00,00,00,00 ,05, 12,00,00,00,01,\01,00, 00,00,00,00,05,12,00,00,00,01,01,00,00,00,00,00, 05,12, 00,00,00 [HKEY_LOCAL_MACHINE\SYSTEM\CURRENTCONTROLSET\SERVICES\WUAUSERV\TRIGGERINFO] [HKEY_LOCAL_MACHINE\System\CurrentControlSet\Services\wuaUserv\triggerinfo\0] «Тип» = dword: dWord: DWORD: DWORD: DWORD : DRWORD: DEWORT: «=hex:e6,ca,9f,65,db,5b ,a9,4d,b1,ff,ca,2a,17,8d,46,e0 [HKEY_LOCAL_MACHINE\SYSTEM\CurrentControlSet\Services\wuauserv \TriggerInfo\1] «Тип»=dword:00000005 «Действие»=dword:00000001 «Guid»=hex:c8,46,fb,54,89,f0,4c,46,b1,fd,59,d1,b6 ,2в,3б, 50
После восстановления службы (на третьем шаге) перезагрузите компьютер и проверьте, исправлена ли ошибка 0x80070424
В большинстве случаев восстановление службы Центра обновления Windows решит проблему, и ошибка 0x80070424 будет исправлена.
Дополнительные варианты решения
Если предыдущий метод не сработал, попробуйте дополнительно выполнить следующие действия и по ходу проверять результат:
- Запустите PowerShell или терминал Windows от имени администратора (это можно сделать из контекстного меню кнопки «Пуск») и введите по порядку следующие команды: -StartupType Служба ручного запуска -Name wscsvc,wuauserv,bits,usosvc -Verbose
- Попробуйте использовать встроенное средство устранения неполадок Центра обновления Windows («Устранение неполадок Windows 11», «Устранение неполадок Windows 10») или используйте несколько методов для исправления ошибок Центра обновления Windows.
- Проверьте содержимое раздела реестра HKEY_LOCAL_MACHINE\SOFTWARE\Policies\Microsoft\Windows\WindowsUpdate и удалите его, если он содержит параметр DisableWindowsUpdateAccess.
- Проверьте, появляется ли ошибка, если вы отключите VPN и сторонние брандмауэры.
- Если вы получили следующее сообщение об ошибке в Microsoft Store, запустите команду wsreset из командной строки от имени администратора.
- Попробуйте проверить свой компьютер на наличие вредоносных программ и вирусов, например, с помощью Kaspersky Virus Removal Tool, Dr.Web CureIt! или другие подобные инструменты. Именно здесь могут пригодиться лучшие инструменты для удаления вредоносных программ.
В крайнем случае, вы можете попробовать следующий подход: смонтировать ISO-образ в системе с той же версией Windows, установленной на вашем компьютере, запустить файл setup.exe и переустановить, сохранив все данные и программы (данный вариант будет доступен). — это полностью сбросит настройки сервиса и другие настройки системы, но не повлияет на ваши данные.
Другой вариант — Сбросить Windows 11 или Сбросить Windows 10 в исходное состояние (позволяет оставить данные, но не установленные программы).
Ошибка 1058 связана с «Центром обновления Windows», но она появляется тогда, когда указанная в системном окне служба не запущена или отключены другие службы, которые зависят от нее. Например, если DCOM или RPC неактивны, то обновления в «десятке» не будут корректно работать. Зная это, можно решить проблему, если правильно настроить зависимые службы.
Способ 1: Оснастка «Службы»
Работать со службами проще всего в соответствующей оснастке. Здесь можно и посмотреть зависимости, чтобы корректно настроить и их:
- Одновременно нажмите на клавиши «Win + R» и в текстовом поле введите
services.msc, затем нажмите на кнопку «ОК». - В списке отыщите службу «Центр обновления Windows» и дважды щелкните по ней, чтобы перейти в окно со свойствами.
- Для начала попробуйте перезапустить эту службу. Остановите ее работу, примените настройки, затем снова запустите ее и подтвердите действие. Убедитесь, что тип запуска установлен как автоматический.
- Если это не помогло, перейдите на вкладку «Зависимости». Разверните перечень связанных служб и запомните их названия.
- Вернитесь к списку служб и отыщите их. Поочередно открывайте их свойства, выбирайте автоматический тип запуска и запускайте их, если они отключены.

Если службу не удается запустить, то есть вероятность, что она неактивна из-за другого компонента. Тогда нужно проделать то же: перейти на вкладку «Зависимости» у проблемной службы и убедиться, что те службы, которые там перечислены, настроены корректно.
Следует отметить, что если вы использовали сторонние программы для отключения «Центра обновления Windows», то они могли создать свои службы в оснастке, которые и будут блокировать работу встроенного сервиса. Они могут называться, например, «StopUpdateGuard». При наличии таковую следует отключить или заново использовать ту же стороннюю утилиту для включения «Центра обновления».
Способ 2: «Редактор реестра»
Когда все зависимости работают нормально, попробуйте внести изменения в системный реестр, чтобы избавиться от ошибки 1058. Но прежде чем это делать, создайте точку восстановления, чтобы была возможность откатиться до предыдущего состояния в случае проблем после редактирования.
Читайте также: Инструкция по созданию точки восстановления Windows 10
- Через оснастку «Выполнить» запустите «Редактор реестра» командой
regedit. - Перейдите в раздел со службами, развернув ветку
HKEY_LOCAL_MACHINE\SYSTEM\CurrentControlSet\Services. На панели слева в подразделах отыщите зависимые службы. При выборе папки в центральной части окна отобразятся ключи реестра. Дважды кликайте по параметру «Start». - В новом окне задайте значение как «2» — это настроит работу на автоматический запуск.

Названия служб в «Редакторе реестра» отличаются, поскольку там нет кириллицы в отличие от оснастки «Службы». Чтобы посмотреть название компонента, достаточно перейти в окно с его свойствами. На вкладке «Общие» вверху отобразится его имя.
Перезагрузите компьютер и проверьте, пропала ли ошибка 1058 в Windows 10. Если нет, то проблема может заключаться в работе самого «Центра обновления». Ознакомьтесь с нашим отдельным руководством, где разобраны решения наиболее распространенных неполадок этого приложения.
Подробнее: Решение проблем с работоспособностью Центра обновлений Windows 10

Еще статьи по данной теме:
Помогла ли Вам статья?
Одна из служб обновления Windows может не работать, если приложение в вашей системе (например, StopUpdates10Guard) препятствует работе модулей обновления вашей системы. Более того, неправильная конфигурация Центра обновления Windows или служб BITS также может вызвать обсуждаемую ошибку.
Проблема возникает, когда обновление Windows не может проверить наличие последних доступных обновлений со следующим сообщением:
«Произошла ошибка. Одна из служб обновления не работает должным образом, но вы можете попробовать запустить средство устранения неполадок, чтобы решить проблему. Нажмите кнопку «Пуск»> «Настройки»> «Обновление и безопасность»> «Устранение неполадок», а затем выберите «Центр обновления Windows».
Центр обновления Windows: одна из служб обновления не работает должным образом
Но когда пользователь запускает средство устранения неполадок, чтобы исправить проблему со службами Центра обновления Windows, средство устранения неполадок не работает.
Прежде чем перейти к устранению проблемы со службой обновления Windows, проверьте, можете ли вы обновить свою систему в другой сети. Например, если вы используете соединение Wi-Fi, проверьте, решает ли проблема попытка подключения через Ethernet. В некоторых случаях пользователи сообщали, что проблема возникла в сотовой сети или сети с ограниченным доступом, поэтому убедитесь, что это не ваш случай.
Решение 1. Установите для типа запуска BITS и службы обновления Windows значение автоматический.
Проблема с обновлением Windows может возникнуть, если какая-либо из основных служб обновления находится в состоянии ошибки или отключена. В этом контексте установка типа запуска этих служб обновления (т. Е. BITS и службы обновления Windows) на автоматический может решить проблему.
- Нажмите клавишу Windows и в поиске Windows введите: Services. Теперь наведите указатель мыши на результат «Службы» и на правой панели меню «Пуск» выберите «Запуск от имени администратора».Открыть сервисы в качестве администратора
- Теперь дважды щелкните службу Центра обновления Windows (или щелкните правой кнопкой мыши и выберите «Свойства») и измените ее тип запуска на «Автоматический».Откройте свойства службы обновления Windows
- Затем нажмите кнопку «Пуск» и примените изменения.Установите тип запуска службы обновления Windows на автоматический и запустите ее.
- После этого повторите то же самое для службы BITS (фоновая интеллектуальная служба передачи), чтобы установить для ее типа запуска значение «Автоматический» и запустить его.Измените тип запуска BITS на автоматический
- Теперь перезагрузите компьютер и проверьте, решена ли проблема со службой обновлений.
- Если нет, нажмите клавишу Windows и откройте Настройки.
- Теперь выберите «Обновление и безопасность» и на левой панели перейдите на вкладку «Устранение неполадок».Открыть обновление и безопасность
- Затем на правой панели окна «Обновление и безопасность» откройте Дополнительные средства устранения неполадок.Откройте дополнительные средства устранения неполадок
- Теперь в разделе Get Up and Running разверните опцию Windows Update.
- Затем нажмите «Запустить средство устранения неполадок» и дождитесь завершения процесса.Запустите средство устранения неполадок Центра обновления Windows.
- По завершении примените рекомендуемые шаги по устранению неполадок и проверьте, нормально ли работает обновление Windows.
Решение 2.Удалите конфликтующие приложения.
Вы можете столкнуться с проблемой, если приложение в вашей системе препятствует работе служб обновления (особенно приложений, которые используются для отключения автоматических обновлений Windows на ПК). В этом случае удаление конфликтующих приложений (сообщается, что StopUpdates10Guard вызывает текущую проблему) может решить проблему.
- Выполните чистую загрузку вашей системы (вы также можете использовать Autoruns, чтобы найти проблемное приложение) и проверьте, можете ли вы обновить Windows вашей системы. Возможно, вам придется включить службу Центра обновления Windows, как описано в решении 1.
- Если это так, включите приложения / процессы / службы по одному (которые были отключены во время процесса чистой загрузки), пока не найдете приложение / процесс / службу, которые вызывали проблему.
- После обнаружения отключите проблемное приложение при запуске системы или полностью удалите его.
Некоторые пользователи сообщили, что приложение StopUpdates10Guard создает проблему.
- Запустите меню опытного пользователя (одновременно нажав клавиши Windows + X) и выберите «Приложения и функции».Открыть приложения и функции
- Теперь разверните приложение StopUpdates10Guard и нажмите кнопку «Удалить».
- Затем подтвердите удаление утилиты StopUpdates10Guard и дождитесь завершения процесса.
- Теперь перезагрузите компьютер и проверьте, решена ли проблема со службами обновления.
- Если вы не хотите удалять StopUpdates10Guard, вы можете отключить его при запуске системы.Отключите StopUpdates10Guard на вкладке Services в Конфигурации системы.
Если StopUpdates10Guard отображается на вкладке «Запуск» диспетчера задач, но не отображается в списке приложений, вы можете загрузить и установить приложение StopUpdates10Guard. Затем удалите приложение через Приложения и функции.
Решение 3. Обновите BIOS и драйверы вашей системы до последних сборок
Проблема со службами обновления может возникнуть, если BIOS и драйверы вашей системы устарели или несовместимы с модулями ОС. В этом контексте ручное обновление BIOS и драйверов вашей системы может решить проблему.
- Вручную обновите драйверы вашего ПК и BIOS. Вы можете загрузить последнюю версию BIOS / драйверов с веб-сайта OEM и установить их. Кроме того, если у вашего OEM-производителя есть утилита обновления (например, Dell Support Assist), используйте эту утилиту для обновления драйверов / BIO.
- После обновления BIOS / драйверов проверьте, устранена ли проблема со службами обновления в системе.
Решение 4. Удалите папку распространения программного обеспечения и вручную обновите систему
Проблема со службами обновления может возникнуть, если папка распространения программного обеспечения повреждена. В этом контексте удаление папки Software Distribution и ручное обновление системы может решить проблему.
Удалить папку распространения программного обеспечения
- Запустите диспетчер служб (как описано в решении 1) и щелкните правой кнопкой мыши службу Windows Update.Остановите службу обновления Windows
- Теперь в показанном меню выберите «Остановить» и сверните окно «Службы» (не закрывайте).
- Затем щелкните правой кнопкой мыши кнопку Windows и выберите «Выполнить».Откройте команду «Выполнить» из меню быстрого доступа.
- Теперь перейдите к следующему (скопируйте и вставьте адрес): Windows SoftwareDistributionОткрыть папку распространения программного обеспечения
- Затем удалите все содержимое папки SoftwareDistribution (если вы хотите перестраховаться, переименуйте папку SoftwareDistribution) и перейдите в окно «Службы».Удалите содержимое папки распространения программного обеспечения
- Теперь щелкните правой кнопкой мыши службу Центра обновления Windows и выберите Пуск.Запустите службу обновления Windows
- Затем проверьте, устранена ли проблема со службами обновления в системе.
Обновите систему вручную
- Запустите веб-браузер и перейдите к Страница каталога Windows.
- Теперь загрузите последнее накопительное обновление Windows 10 и установите его от имени администратора.Загрузите последнее обновление Windows с веб-сайта каталога
- Затем перезагрузите компьютер и, надеюсь, обновление Windows работает нормально.
Если проблема не исчезнет, то выполнение обновления на месте (загрузите ISO-образ Windows 10, а затем запустите его установку от имени администратора) Windows вашей системы может решить проблему с обновлением.

В этой инструкции подробно о том, чем может быть вызвана ошибка «Возникла внутренняя проблема» в Microsoft Store Windows 11 и Windows 10 и способах её исправить.
Первое, что я рекомендую сделать при появлении рассматриваемой ошибки — проверить параметры службы «Служба установки Microsoft Store», если она отключена, вам будет сообщаться о возникновении внутренней ошибки.
Необходимые шаги:
- Нажмите правой кнопкой мыши по кнопке «Пуск», выберите пункт «Выполнить», введите services.msc и нажмите Enter.
- В списке служб найдите «Служба установки Microsoft Store» и дважды нажмите по имени службы.
- В открывшемся окне убедитесь, что тип запуска для службы установлен «Вручную». Если это не так — измените тип запуска и примените настройки.
- Если тип запуска уже выставлен «Вручную», можно попробовать остановить и снова запустить службу в этом же окне.
После выполнения указанных действий перезапустите Microsoft Store и попробуйте заново скачать какое-либо приложение.
Устранение неполадок приложений Microsoft Store
Следующий шаг — использовать встроенные средства устранения неполадок приложений Microsoft Store, которые могут помочь в решении проблемы:
- В Windows 11 перейдите в Параметры — Система — Устранение неполадок — Другие средства устранения неполадок — Приложения из Магазина Windows.
- В Windows 10 перейдите в Параметры — Обновление и безопасность — Устранение неполадок — Дополнительные средства устранения неполадок — Приложения из Магазина Windows.
- Пройдите все шаги в средстве устранения неполадок и посмотрите, была ли решена проблема.
Сброс приложения Microsoft Store
Если предыдущие варианты не помогли, можно попробовать сбросить приложение Microsoft Store, для этого:
- Нажмите правой кнопкой мыши по кнопке пуск, выберите пункт «Выполнить», введите wsreset.exe и нажмите Enter. Откроется окно командной строки, а затем через некоторое время — магазин приложений, проверьте работает ли он. Если нет — используйте следующие шаги.
- Перейдите в Параметры — Приложения — Приложения и возможности, найдите в списке «Microsoft Store» и нажмите по трем точкам справа (в Windows 11) или просто нажмите по имени приложения (в Windows 10). Выберите «Дополнительные параметры». В дополнительных параметрах используйте кнопки «Исправить» и «Сброс».
После сброса проверьте, появляется ли ошибка «Повторите попытку позже. Возникла внутренняя проблема».
Переустановка Microsoft Store
В случае, если проблема сохраняется, попробуйте выполнить переустановку приложения Microsoft Store:
- Запустите Терминал Windows от имени Администратора или Windows PowerShell от имени Администратора. Сделать это можно в меню по правому клику на кнопке «Пуск».
- Введите следующую команду и нажмите Enter
Get-AppxPackage -allusers Microsoft.WindowsStore | Foreach {Add-AppxPackage -DisableDevelopmentMode -Register "$($_.InstallLocation)\AppXManifest.xml"} - После выполнения команды закройте окно терминала и проверьте работоспособность магазина.
Дополнительная информация
Помимо проблем с самим Microsoft Store ошибка может быть вызвана следующими факторами:
- Проблемами с подключением к серверам Microsoft, в том числе нельзя исключать блокировки с их стороны. При использовании VPN, попробуйте временно отключить его или, если не использовали — наоборот, включить.
- Неправильно установленными датой и временем в параметрах Windows — проверьте и исправьте при наличии отклонений.
- Проблемами с подключением, вызванные какими-либо действиями пользователя (отключение телеметрии Windows сторонними программами, неправильное удаление антивируса и другие). Если у вас есть точки восстановления системы на дату, когда всё исправно работало, попробуйте использовать их.
- На всякий случай рекомендую проверить и восстановить целостность системных файлов Windows.
В случае, если проблема сохраняется, опишите ситуацию в комментариях максимально подробно, не исключено, что решение найдётся.
Исправлено: ошибка Xbox One «Что-то пошло не так»
Ваш Xbox One позволяет получить доступ ко всем видам контента в Интернете, но иногда могут возникать определенные ошибки. Пользователи сообщили, что на их Xbox One произошла ошибка, и сегодня мы расскажем вам, как исправить эту ошибку.
Ошибка Xbox One «Что-то пошло не так», как это исправить?
Исправлено — ошибка Xbox One «Что-то пошло не так»
Решение 1 — выкупить ваш код позже
Многие пользователи, как правило, используют предоплаченные коды на своем Xbox One для покупки онлайн-контента, но иногда при этом могут возникать определенные ошибки. Если это произойдет, это означает, что существует временная проблема со службой Xbox, и для решения этой проблемы вам нужно подождать час или два и попытаться повторно выкупить код. Чтобы использовать код с предоплатой, службы Xbox Live должны быть запущены, но если одна из служб не работает, вы столкнетесь с этой проблемой. Чтобы проверить состояние служб Xbox Live, просто посетите веб-сайт Xbox. Если есть проблема со службами Xbox Live, вы можете подождать, пока Microsoft не решит проблему.
Кроме того, вы должны быть уверены, что пытаетесь получить предоплаченный код для игры или приложения Xbox. Если вы пытаетесь получить код для игры или приложения Windows, вы не сможете завершить процесс на Xbox One.
Решение 2 — Проверьте настройки вашего региона
По словам пользователей, что-то пошло не так, сообщение об ошибке может появиться при погашении предоплаченных кодов, если ваш регион не установлен должным образом. Чтобы решить эту проблему, вам, возможно, придется изменить настройки региона на Xbox One, выполнив следующие действия:
- Убедитесь, что вы вошли в Xbox One.
- Прокрутите влево на главном экране, чтобы открыть руководство.
- Выберите « Настройки»> «Все настройки» .
- Теперь выберите Система .
- Выберите язык и местоположение .
- Выберите новое местоположение и выберите « Перезагрузить сейчас» .
Изменить регион на Xbox One несложно, но есть несколько ограничений, о которых вы должны знать. Во-первых, вы можете менять свой регион раз в три месяца, так что имейте это в виду. Кроме того, вы не сможете изменить свой регион, если ваша учетная запись заблокирована или если у вас есть остаток на подписке Xbox. Помните, что некоторые услуги могут быть недоступны, если вы измените свой регион, поэтому тщательно выбирайте новый регион. Кроме того, деньги на вашем аккаунте Microsoft не будут перемещены при смене региона, поэтому не забудьте потратить их, прежде чем принять решение о смене региона.
Решение 3 — Проверьте свою платежную информацию
Если вы получаете сообщение об ошибке Что-то пошло не так, это может быть потому, что ваша платежная информация не верна. Это может произойти, если срок действия вашей кредитной карты истек или вы недавно переехали, поэтому обязательно проверьте платежную информацию, выполнив следующие действия:
- На главном экране прокрутите влево, чтобы открыть руководство.
- Выберите Настройки> Все настройки .
- В разделе « Учетная запись » выберите « Оплата и выставление счетов» .
- Выберите Изменить адрес для выставления счета .
- Просмотрите и измените свою платежную информацию. Если вам нужно пропустить определенную информацию, нажмите B на контроллере и выберите Next .
- Когда вы закончите, выберите Сохранить информацию, чтобы сохранить изменения.
Вы также можете изменить свою платежную информацию в браузере. Это более быстрое решение для некоторых пользователей, и для этого вам необходимо выполнить следующие шаги:
- Войдите в свою учетную запись Microsoft с помощью любого веб-браузера.
- Перейдите в раздел « Оплата и оплата » и выберите « Информация для выставления счета ».
- Выберите Редактировать профиль и следуйте инструкциям на экране.
После проверки и обновления платежной информации попробуйте восстановить код еще раз.
Решение 4 — Погасить код на веб-сайте Xbox
Что-то пошло не так, может появиться сообщение об ошибке, когда вы пытаетесь активировать код на Xbox One, но немногие пользователи сообщили, что им удалось выкупить свой код просто с помощью веб-сайта Xbox. Существует возможность использовать коды на веб-сайте Xbox, поэтому, если вы не можете выкупить код на консоли из-за этой ошибки, обязательно попробуйте использовать его на веб-сайте Xbox.
Решение 5 — Отключить функцию мгновенного включения
Вы можете исправить эту ошибку на Xbox One, просто отключив функцию мгновенного включения. Эта функция работает как спящий режим для вашего Xbox и позволяет быстро перевести Xbox One в режим ожидания. Это отличная функция, но она имеет свои недостатки, и иногда эта функция может привести к определенным ошибкам. Чтобы исправить ошибку Что-то пошло не так, вам нужно отключить функцию мгновенного включения, выполнив следующие действия:
- Перейдите в « Настройки» и перейдите к « Питание и запуск» .
- В разделе « Power Option » выберите « Power mode» и нажмите кнопку « A» на контроллере.
- Выберите энергосберегающий вариант.
После выбора режима энергосбережения ваш Xbox One полностью выключится при нажатии кнопки питания. Это означает, что он будет использовать меньше энергии, когда он выключен, но он также будет запускаться немного медленнее, когда вы его включите. После отключения функции мгновенного включения проверьте, устранена ли ошибка.
Решение 6 — Выйдите и войдите в свой аккаунт
По словам пользователей, вы можете исправить сообщение об ошибке « Что-то пошло не так», просто выйдя из своей учетной записи и войдя обратно. Для этого выполните следующие действия:
- Нажмите кнопку Xbox на вашем контроллере, чтобы вернуться на главный экран.
- Выделите свою учетную запись в левом верхнем углу.
- Выберите свою учетную запись, нажмите кнопку A на контроллере и выберите опцию « Выход» .
После выхода из системы вам просто нужно снова войти в систему и проверить, решена ли проблема.
Xbox one «Что-то пошло не так» при попытке сыграть в игру
Решение 1 — Перезагрузите роутер
По словам пользователей, вы можете исправить это сообщение об ошибке, просто перезапустив маршрутизатор / модем. Для этого вам необходимо выполнить следующие шаги:
- Нажмите кнопку питания на модеме, чтобы выключить его.
- После выключения модема подождите 30 секунд или более.
- Нажмите кнопку питания еще раз, чтобы включить его.
- Подождите, пока модем не запустится полностью и проверьте, решена ли проблема.
Если вы используете как модем, так и беспроводной маршрутизатор, вам придется перезапустить оба устройства, чтобы решить эту проблему.
Решение 2 — переустановите игру
Иногда что-то пошло не так, может появиться сообщение об ошибке, если ваша установка повреждена, и один из способов исправить проблему — переустановить проблемную игру. Для этого выполните следующие действия:
- Перейдите в раздел « Мои игры и приложения ».
- Выделите игру, которую хотите удалить, и нажмите кнопку « Меню» на контроллере.
- Выберите пункт « Управление игрой» из меню.
- Теперь вы должны увидеть соответствующую информацию об игре, такую как объем памяти, который она занимает, и сохраненные игры.
- Выберите опцию « Удалить» и подождите, пока игра не будет удалена из вашей системы.
После удаления игры вам необходимо установить ее заново, выполнив следующие действия:
- Откройте раздел Игры и приложения .
- Прокрутите весь путь вправо, и вы увидите список Готов к установке . Этот список состоит из игр, которыми вы владеете, но в данный момент не установлены на вашей консоли.
- Чтобы установить игру, просто выберите ее и дождитесь ее установки. Имейте в виду, что процесс установки может занять некоторое время в зависимости от вашего интернет-соединения.
Некоторые пользователи рекомендуют отключить подключение к Интернету перед переустановкой игры с диска. По их словам, обновление может загружаться во время процесса установки, что может вызвать проблемы с установкой, поэтому рекомендуется перейти в автономный режим и установить игру с диска. Чтобы перейти в автономный режим, выполните следующие действия:
- Прокрутите влево на главном экране, чтобы открыть руководство.
- Выберите Настройки> Все настройки .
- Выберите « Сеть»> «Настройки сети» .
- Теперь выберите Перейти в автономный режим .
После переустановки игры попробуйте запустить ее снова и проверить, решена ли проблема.
Решение 3 — Очистить кеш
Xbox One хранит все виды временных файлов в своем кэше, но иногда эти файлы могут быть повреждены и вызывать эту и многие другие ошибки. Самый простой способ справиться с поврежденным кешем — очистить его, выполнив следующие действия:
- Нажмите и удерживайте кнопку питания на консоли, чтобы выключить ее.
- После выключения консоли отсоедините кабель питания.
- Пока кабель питания отключен, продолжайте нажимать кнопку питания, чтобы полностью разрядить аккумулятор.
- Теперь снова подключите кабель питания и подождите, пока индикатор на блоке питания не изменится с белого на оранжевый.
- Нажмите кнопку питания еще раз, чтобы включить консоль.
После включения консоли кеш будет очищен, и проблема, надеюсь, будет решена. Некоторые пользователи также предлагают запустить вашу игру без входа в свою учетную запись Xbox. После запуска игры вам будет предложено войти в свою учетную запись Xbox, поэтому обязательно сделайте это.
Решение 4 — Восстановите ваши Xbox до заводских настроек
Если вы получаете сообщение об ошибке Что-то пошло не так, когда вы пытаетесь играть в игру на Xbox One, вы можете исправить проблему, выполнив сброс настроек к заводским настройкам. Иногда некоторые игровые файлы могут быть повреждены, и единственный способ решить проблему — выполнить сброс к заводским настройкам. Имейте в виду, что сброс настроек к заводским настройкам может привести к удалению всех установленных игр и приложений, поэтому обязательно сделайте их резервную копию. Чтобы восстановить заводские настройки Xbox One, выполните следующие действия:
- Прокрутите влево на главном экране, чтобы открыть руководство.
- Выберите Настройки> Все настройки .
- Теперь выберите Система .
- Перейдите к информации и обновлениямконсоли и выберите « Сбросить параметр консоли» .
- Вы увидите две доступные опции: Сбросить и удалить все и Сбросить и сохранить мои игры и приложения . Выберите последний вариант, чтобы сохранить загруженные игры и приложения. Если эта опция не работает, вам придется использовать Сброс и удалить все . Эта опция удалит все установленные игры, поэтому вам придется загружать их снова.
Поскольку процесс загрузки может занять некоторое время, мы настоятельно рекомендуем переместить все установленные игры на внешний жесткий диск перед выполнением сброса настроек к заводским.
Решение 5 — Проверьте статус ваших подписок
В некоторых играх для правильной работы требуются подписки, и, если срок действия вашей подписки истек, вам нужно будет продлить ее. Для этого выполните следующие действия:
- Войдите в свою учетную запись Microsoft с помощью любого веб-браузера.
- Перейдите в раздел « Услуги и подписки ».
- Найдите срок действия подписки и выберите параметр « Продлить» . Если эта опция недоступна, вам придется снова купить подписку.
После продления подписки ошибка должна быть полностью устранена.
Решение 6 — попробуйте перезапустить игру
Немногие пользователи сообщили, что им удалось решить эту проблему, просто перезапустив игру. Для этого вам необходимо выполнить следующие шаги:
- Нажмите кнопку Xbox на вашем контроллере, чтобы вернуться на главный экран.
- Выделите название игры и нажмите кнопку « Меню» на контроллере.
- Выберите Выйти из меню.
- Подождите 10 секунд или более, а затем попробуйте снова запустить игру.
Исправлено — Xbox One «Что-то пошло не так»
Решение 1. Установите обновление с помощью USB-накопителя.
Иногда может возникнуть проблема с онлайн-обновлением, которая мешает вам установить определенные обновления. Когда это произойдет, вы увидите сообщение об ошибке Что-то пошло не так на экране. Чтобы исправить эту ошибку, попробуйте установить обновление в автономном режиме, выполнив следующие действия:
- Подключите флешку NTFS к вашему ПК. Имейте в виду, что флэш-накопитель USB должен быть пустым для установки автономного обновления.
- Загрузите автономное обновление системы.
- Файл будет сохранен в zip-архиве, поэтому обязательно распакуйте его.
- Найдите извлеченный файл $ SystemUpdate и переместите его в корневой каталог флэш-накопителя USB.
После перемещения файла обновления на флэш-накопитель USB его необходимо установить, выполнив следующие действия:
- Если возможно, отсоедините сетевой кабель от консоли. Кроме того, вы можете выключить модем.
- Выключите консоль, удерживая кнопку питания на передней панели.
- Отключите кабель питания и подключите его через 30 секунд.
- Нажмите и удерживайте кнопку Bind на левой стороне и кнопку извлечения, а затем нажмите кнопку Xbox на консоли.
- Удерживайте кнопки Bind и Eject в течение 15 секунд.
- Если вы выполнили процесс правильно, вы услышите два звука при включении. Отпустите кнопки Bind и Eject .
- Подключите USB-накопитель к вашей консоли.
- Выберите опцию автономного обновления системы из меню и нажмите кнопку A, чтобы начать процесс.
- Подождите, пока процесс обновления не завершится.
После установки обновления проблема должна быть полностью решена.
Решение 2. Выберите опцию «Отключить Xbox»
Если вы получаете сообщение об ошибке Что-то пошло не так после установки обновления, обязательно попробуйте использовать опцию Отключить Xbox . После этого просто включите консоль, и проблема должна быть решена. Немногие пользователи сообщили, что этот метод работает для них, поэтому обязательно попробуйте его.
Решение 3 — выйти в автономный режим и вернуться в онлайн
Если вы получите это сообщение об ошибке после установки нового обновления, вы сможете исправить его, перейдя в автономный режим и снова подключившись. Немногие пользователи сообщили, что этот метод помог им решить проблему, поэтому обязательно попробуйте.
Исправление — запуск Xbox One «Что-то пошло не так»
Решение: сбросьте настройки консоли до заводских настроек
Пользователи сообщили, что эта ошибка возникает, когда они запускают консоль, и если у вас возникла та же проблема, вы можете сбросить консоль до заводских настроек по умолчанию. Восстановление заводских настроек Xbox One по умолчанию приведет к удалению всех ваших файлов с консоли, поэтому вам придется загружать их снова. Ваши сохраненные игры останутся, если они синхронизируются с Xbox Live. Чтобы сбросить Xbox One, сделайте следующее:
- На экране « Устранение неполадок» выберите « Сбросить этот Xbox» и нажмите кнопку « А» .
- Выберите Сохранить игры и приложения .
- Эта опция восстановит ваши Xbox к заводским настройкам по умолчанию, не затрагивая ваши игры и приложения. К сожалению, эта опция не всегда работает, поэтому иногда вам может понадобиться использовать опцию Удалить все и удалить все загруженные приложения и игры из вашей системы.
После сброса Xbox One к заводским настройкам по умолчанию эта ошибка должна быть полностью устранена.
Исправление — ошибка Xbox One «Что-то пошло не так» в партийном чате
Решение — убедитесь, что ваш NAT установлен на Open
Чтобы использовать чат для вечеринки на Xbox One, ваш NAT должен быть установлен на Open. Есть много способов сделать это, но обычно это достигается путем переадресации ваших портов или использования функции DMZ или UPnP. Мы уже подробно объясняли, как это сделать, в статье «Ваша сеть находится за NAT с ограниченным портом», поэтому обязательно ознакомьтесь с ней.
Что-то пошло не так Xbox One ошибка может создать для вас много проблем, но мы надеемся, что вам удалось это исправить после использования одного из наших решений.
Xbox One «Что-то пошло не так» ошибка
Ваш Xbox One позволяет получить доступ ко всем видам контента в Интернете, но иногда могут возникать определенные ошибки. Пользователи сообщили об ошибке Что-то пошло не так на их Xbox One, и сегодня мы расскажем вам, как исправить эту ошибку.
Ошибка Xbox One «Что-то пошло не так», как это исправить?
Исправлено – ошибка Xbox One «Что-то пошло не так»
Решение 1. Воспользуйтесь вашим кодом позже
Многие пользователи, как правило, используют предоплаченные коды на своем Xbox One для покупки онлайн-контента, но иногда при этом могут возникать определенные ошибки. Если это произойдет, это означает, что существует временная проблема со службой Xbox, и для решения этой проблемы вам придется подождать час или два и попытаться повторно выкупить код. Чтобы использовать код с предоплатой, службы Xbox Live должны быть запущены, но если одна из служб не работает, вы столкнетесь с этой проблемой. Чтобы проверить состояние служб Xbox Live, просто посетите веб-сайт Xbox. Если есть проблема со службами Xbox Live, вы можете подождать, пока Microsoft не решит проблему.
Кроме того, вы должны быть уверены, что пытаетесь получить предоплаченный код для игры или приложения Xbox. Если вы пытаетесь получить код для игры или приложения Windows, вы не сможете завершить процесс на своем Xbox One.
Решение 2. Проверьте настройки своего региона
По словам пользователей, сообщение об ошибке Что-то пошло не так может появиться при восстановлении предоплаченных кодов, если ваш регион не установлен должным образом. Чтобы решить эту проблему, вам, возможно, придется изменить настройки региона на Xbox One, выполнив следующие действия:
- Убедитесь, что вы вошли в Xbox One.
- Прокрутите влево на экране Домой , чтобы открыть Руководство.
- Выберите Настройки> Все настройки .
- Теперь выберите Система .
- Выберите Язык и местоположение .
- Выберите новое местоположение и выберите Перезагрузить сейчас .
- ЧИТАЙТЕ ТАКЖЕ: игры старой школы Atari появились на Xbox One
Изменить регион на Xbox One очень просто, но есть несколько ограничений, о которых вы должны знать. Во-первых, вы можете менять свой регион раз в три месяца, так что имейте это в виду. Кроме того, вы не сможете изменить свой регион, если ваша учетная запись будет приостановлена или у вас будет остаток средств на вашей подписке Xbox. Помните, что некоторые услуги могут быть недоступны, если вы измените свой регион, поэтому тщательно выбирайте новый регион. Кроме того, деньги на вашем аккаунте Microsoft не будут перемещены при смене региона, поэтому обязательно потратьте их, прежде чем принять решение о смене региона.
Решение 3. Проверьте свою платежную информацию
Если вы получаете сообщение об ошибке Что-то пошло не так , возможно, причина в том, что ваша платежная информация неверна. Это может произойти, если срок действия вашей кредитной карты истек или вы недавно переехали, поэтому обязательно проверьте платежную информацию, выполнив следующие действия:
- На экране Домой прокрутите влево, чтобы открыть Руководство.
- Выберите Настройки> Все настройки .
- В разделе Аккаунт выберите Оплата и выставление счетов .
- Выберите Изменить платежный адрес .
- Просмотрите и измените свою платежную информацию. Если вам нужно пропустить определенную информацию, нажмите B на контроллере и выберите Далее .
- Когда вы закончите, выберите Сохранить информацию , чтобы сохранить изменения.
Вы также можете изменить свою платежную информацию в браузере. Это более быстрое решение для некоторых пользователей, и для этого вам необходимо выполнить следующие шаги:
- Войдите в свою учетную запись Microsoft с помощью любого веб-браузера.
- Перейдите в раздел Оплата и оплата и выберите Информация для выставления счетов .
- Выберите Изменить профиль и следуйте инструкциям на экране.
После проверки и обновления платежной информации попробуйте восстановить код еще раз.
Решение 4. Воспользуйтесь кодом на веб-сайте Xbox .
Что-то пошло не так может появиться сообщение об ошибке, когда вы пытаетесь активировать код на Xbox One, но немногие пользователи сообщили, что им удалось выкупить свой код просто с помощью веб-сайта Xbox. Существует возможность использовать коды на веб-сайте Xbox, поэтому, если вы не можете выкупить код на консоли из-за этой ошибки, обязательно попробуйте использовать его на веб-сайте Xbox.
- ЧИТАЙТЕ ТАКЖЕ: как исправить Call of Duty: Infinite Warfare без проблем со звуком на Xbox One
Решение 5 – отключить функцию мгновенного включения
Вы можете исправить эту ошибку на Xbox One, просто отключив функцию мгновенного включения.Эта функция работает как спящий режим для вашего Xbox и позволяет быстро перевести Xbox One в режим ожидания. Это отличная функция, но она имеет свои недостатки, и иногда эта функция может привести к определенным ошибкам. Чтобы исправить ошибку Что-то пошло не так , необходимо отключить функцию мгновенного включения, выполнив следующие действия:
- Перейдите в Настройки и перейдите в Питание и запуск .
- В разделе Параметр питания выберите Режим питания и нажмите кнопку A на контроллере.
- Выберите Энергосбережение .
После выбора режима энергосбережения ваш Xbox One полностью выключится при нажатии кнопки питания. Это означает, что он будет использовать меньше энергии, когда он выключен, но он также будет запускаться немного медленнее, когда вы его включите. После отключения функции мгновенного включения проверьте, устранена ли ошибка.
Решение 6 – выйдите и войдите в свой аккаунт .
По словам пользователей, вы можете исправить сообщение об ошибке Что-то пошло не так , просто выйдя из своей учетной записи и снова войдя в систему. Для этого выполните следующие действия:
- Нажмите кнопку Xbox на контроллере, чтобы вернуться на экран Домой .
- Выделите свою учетную запись в левом верхнем углу.
- Выберите свою учетную запись, нажмите кнопку A на контроллере и выберите параметр Выйти .
После выхода из системы вам просто нужно снова войти в систему и проверить, решена ли проблема.
Xbox one «Что-то пошло не так» при попытке сыграть в игру
Решение 1. Перезагрузите маршрутизатор .
По словам пользователей, вы можете исправить это сообщение об ошибке, просто перезапустив маршрутизатор/модем. Для этого вам необходимо выполнить следующие шаги:
- Нажмите кнопку питания на модеме, чтобы выключить его.
- После выключения модема подождите 30 секунд или более.
- Нажмите кнопку питания еще раз, чтобы включить его.
- Подождите, пока модем не запустится полностью, и проверьте, решена ли проблема.
Если вы используете как модем, так и беспроводной маршрутизатор, вам придется перезапустить оба устройства, чтобы решить эту проблему.
- ЧИТАЙТЕ ТАКЖЕ: названия Xbox 360 Blue Dragon и Limbo теперь доступны на Xbox One
Решение 2. Переустановите игру .
Иногда Что-то пошло не так может появиться сообщение об ошибке, если ваша установка повреждена, и один из способов решения этой проблемы – переустановить проблемную игру. Для этого выполните следующие действия:
- Перейдите в раздел Мои игры и приложения .
- Выделите игру, которую вы хотите удалить, и нажмите кнопку Меню на контроллере.
- Выберите в меню параметр Управление игрой .
- Теперь вы должны увидеть соответствующую информацию об игре, например, место для хранения и сохраненные игры.
- Выберите параметр Удалить и дождитесь удаления игры из вашей системы.
После удаления игры вам необходимо установить ее заново, выполнив следующие действия:
- Откройте раздел Игры и приложения .
- Прокрутите полностью вправо, и вы увидите список Готов к установке . Этот список состоит из игр, которыми вы владеете, но в данный момент не установлены на консоли.
- Чтобы установить игру, просто выберите ее и дождитесь ее установки. Имейте в виду, что процесс установки может занять некоторое время в зависимости от вашего интернет-соединения.
Некоторые пользователи рекомендуют отключить ваше интернет-соединение перед переустановкой игры с диска. По их словам, обновление может загружаться в процессе установки, что может вызвать проблемы с установкой, поэтому рекомендуется перейти в автономный режим и установить игру с диска. Чтобы перейти в автономный режим, выполните следующие действия:
- Прокрутите влево на экране Домой , чтобы открыть Руководство.
- Выберите Настройки> Все настройки .
- Выберите Сеть> Настройки сети .
- Теперь выберите Перейти в автономный режим .
После переустановки игры попробуйте запустить ее снова и проверить, решена ли проблема.
Решение 3. Очистите кеш
Xbox One хранит все виды временных файлов в своем кэше, но иногда эти файлы могут быть повреждены и вызывать эту и многие другие ошибки. Самый простой способ справиться с поврежденным кешем – очистить его, выполнив следующие действия:
- Нажмите и удерживайте кнопку питания на консоли, чтобы выключить ее.
- После выключения консоли отсоедините кабель питания.
- Пока кабель питания отсоединен, продолжайте нажимать кнопку питания, чтобы полностью разрядить аккумулятор.
- Теперь снова подключите кабель питания и подождите, пока индикатор на блоке питания не изменится с белого на оранжевый.
- Нажмите кнопку питания еще раз, чтобы включить консоль.
- ЧИТАЙТЕ ТАКЖЕ: внешний накопитель Seagate для Xbox One сокращает время загрузки и объем хранения
После включения консоли кеш будет очищен, и проблема, надеюсь, будет решена. Некоторые пользователи также предлагают запустить игру без входа в свою учетную запись Xbox. После запуска игры вам будет предложено войти в свою учетную запись Xbox, поэтому обязательно сделайте это.
Решение 4. Восстановите заводские настройки Xbox .
Если вы получаете сообщение об ошибке Что-то пошло не так при попытке сыграть в игру на Xbox One, вы можете исправить проблему, выполнив сброс настроек к заводским настройкам. Иногда некоторые файлы игры могут быть повреждены, и единственный способ решить проблему – выполнить сброс к заводским настройкам. Помните, что сброс настроек к заводским настройкам может привести к удалению всех установленных игр и приложений, поэтому обязательно сделайте их резервную копию. Чтобы восстановить заводские настройки Xbox One, выполните следующие действия:
- Прокрутите влево на экране Домой , чтобы открыть Руководство.
- Выберите Настройки> Все настройки .
- Теперь выберите Система .
- Перейдите в раздел Информация и обновления консоли и выберите параметр Сбросить консоль .
- Вы увидите две доступные опции: Сброс и удаление всего и Сброс и сохранение моих игр и приложений . Выберите последний вариант, чтобы сохранить загруженные игры и приложения. Если этот параметр не работает, вам придется использовать параметр Сбросить и удалить все . Эта опция удалит все установленные игры, поэтому вам придется загружать их снова.
Поскольку процесс загрузки может занять некоторое время, мы настоятельно рекомендуем переместить все установленные игры на внешний жесткий диск перед выполнением сброса настроек к заводским.
Решение 5. Проверьте статус ваших подписок
В некоторых играх для правильной работы требуются подписки, и, если срок действия вашей подписки истек, вам придется продлить ее. Для этого выполните следующие действия:
- Войдите в свою учетную запись Microsoft с помощью любого веб-браузера.
- Перейдите в раздел Услуги и подписки .
- Найдите срок действия подписки с истекшим сроком действия и выберите параметр Продлить . Если эта опция недоступна, вам придется снова купить подписку.
После продления подписки ошибка должна быть полностью устранена.
- ЧИТАЙТЕ ТАКЖЕ: приложение Fitbit теперь доступно на Xbox One с новыми режимами синхронизации
Решение 6. Попробуйте перезапустить игру .
Немногие пользователи сообщили, что им удалось решить эту проблему, просто перезапустив игру. Для этого вам необходимо выполнить следующие шаги:
- Нажмите кнопку Xbox на контроллере, чтобы вернуться на экран Главная .
- Выделите название игры и нажмите кнопку Меню на контроллере.
- Выберите Выйти из меню.
- Подождите 10 секунд или более, а затем попробуйте снова запустить игру.
Исправлено – Xbox One «Что-то пошло не так»
Решение 1. Установите обновление с помощью флэш-накопителя USB .
Иногда может возникнуть проблема с онлайн-обновлением, которая мешает вам установить определенные обновления. Когда это произойдет, вы увидите сообщение об ошибке Что-то пошло не так на экране. Чтобы исправить эту ошибку, вы можете попробовать установить обновление в автономном режиме, выполнив следующие действия:
- Подключите флешку NTFS к вашему ПК. Имейте в виду, что флэш-накопитель USB должен быть пустым для установки автономного обновления.
- Загрузите автономное обновление системы.
- Файл будет храниться в zip-архиве, поэтому обязательно распакуйте его.
- Найдите извлеченный файл $ SystemUpdate и переместите его в корневой каталог флэш-накопителя USB.
После перемещения файла обновления на флэш-накопитель USB его необходимо установить, выполнив следующие действия:
- Если возможно, отсоедините сетевой кабель от консоли. Кроме того, вы можете выключить модем.
- Выключите консоль, удерживая кнопку питания на передней панели.
- Отключите кабель питания и подключите его через 30 секунд.
- Нажмите и удерживайте кнопку Bind с левой стороны и кнопку Извлечь , а затем нажмите кнопку Xbox на консоли.
- Удерживайте кнопки Bind и Извлечь в течение 15 секунд.
- Если вы выполнили процесс правильно, вы услышите два звука при включении. Отпустите кнопки Bind и Извлечь .
- Подключите USB-накопитель к вашей консоли.
- Выберите в меню параметр Обновление системы в автономном режиме и нажмите кнопку A , чтобы начать процесс.
- Подождите, пока процесс обновления не завершится.
После установки обновления проблема должна быть полностью решена.
- ЧИТАЙТЕ ТАКЖЕ: Microsoft переносит биллинг оператора в Xbox One
Решение 2. Выберите параметр “Отключить Xbox” .
Если после установки обновления вы получаете сообщение об ошибке Что-то пошло не так , обязательно попробуйте использовать параметр Отключить Xbox . После этого просто включите консоль, и проблема должна быть решена. Немногие пользователи сообщили, что этот метод работает для них, поэтому обязательно попробуйте его.
Решение 3. Перейдите в автономный режим и снова подключитесь .
Если вы получите это сообщение об ошибке после установки нового обновления, вы сможете исправить его, перейдя в автономный режим и снова подключившись. Немногие пользователи сообщили, что этот метод помог им решить проблему, поэтому обязательно попробуйте.
Исправление – запуск Xbox One «Что-то пошло не так»
Решение. Сброс настроек консоли до заводских настроек .
Пользователи сообщили, что эта ошибка возникает, когда они запускают консоль, и если у вас возникла та же проблема, вы можете сбросить консоль до заводских настроек по умолчанию. Сброс настроек Xbox One до заводских настроек по умолчанию удалит все ваши файлы с консоли, поэтому вам придется загружать их снова. Ваши сохраненные игры останутся, если они синхронизируются с Xbox Live. Чтобы сбросить Xbox One, сделайте следующее:
- На экране Устранение неполадок выберите параметр Сбросить этот Xbox и нажмите кнопку A .
- Выберите Сохранить игры и приложения .
- Эта опция восстановит ваши Xbox к заводским настройкам по умолчанию, не влияя на ваши игры и приложения. К сожалению, этот параметр не всегда работает, поэтому иногда вам может понадобиться использовать параметр Удалить все и удалить все загруженные приложения и игры из вашей системы.
После сброса Xbox One к заводским настройкам по умолчанию эта ошибка должна быть полностью устранена.
Исправление – ошибка Xbox One «Что-то пошло не так» в партийном чате
Решение. Убедитесь, что для NAT выбран параметр “Открыть” .
Чтобы использовать чат для вечеринки на Xbox One, ваш NAT должен быть установлен на Open. Есть много способов сделать это, но обычно это достигается путем переадресации ваших портов или использования функции DMZ или UPnP. Мы уже подробно объясняли, как это сделать, в статье «Ваша сеть находится за NAT с ограниченным портом», поэтому обязательно ознакомьтесь с ней.
Что-то пошло не так Ошибка Xbox One может создать для вас много проблем, но мы надеемся, что вам удалось это исправить после использования одного из наших решений.
Попробуйте позже. Что-то случилось с нашей стороны – сообщение об ошибке Windows 10 Store
Если вы получили сообщение Повторите попытку позже, что-то произошло с нашей стороны при попытке открыть приложение Магазина Windows или сообщение Попробуйте снова загрузить , когда вы загружаете что-либо с помощью Магазин в Windows 10, тогда этот пост может вам помочь.
Другие варианты таких сообщений об ошибках могут быть:
- Попробуйте еще раз, что-то пошло не так, код ошибки 0x80248014, если вам это нужно
- Попробуйте еще раз, Что-то пошло не так, Ожидание немного может помочь, Код ошибки 0x8019001F7, если вам это нужно.
Что-то случилось с нашей стороны или пошло не так
1] Прежде всего убедитесь, что вы установили все обновления Windows для своей операционной системы Windows 10 и что на вашем компьютере установлена последняя версия Магазина Windows.
Вы можете сделать это через Настройки> Центр обновления Windows и параметры безопасности> Центр обновления Windows. Нажмите «Проверить наличие обновлений», чтобы вручную проверить, загрузить и установить обновления.
2] Если вы используете программное обеспечение VPN, отключите его и попробуйте. Попробуйте то же самое, временно отключив программное обеспечение безопасности и посмотрите, поможет ли оно.
3] Вы также можете попробовать устранить неполадки приложений Магазина Windows 10.
4] Проверьте и настройте параметры Часы, язык и регион на панели управления.
- Ваша дата установлена правильно?
- Правильно ли установлено ваше домашнее местоположение?
- Ваш язык системы соответствует вашему региону?
- Соответствует ли формат даты вашему языку?
Вы получите эти настройки на вкладке «Панель управления»> «Регион»> «Формат», «Расположение» и «Пользователь».