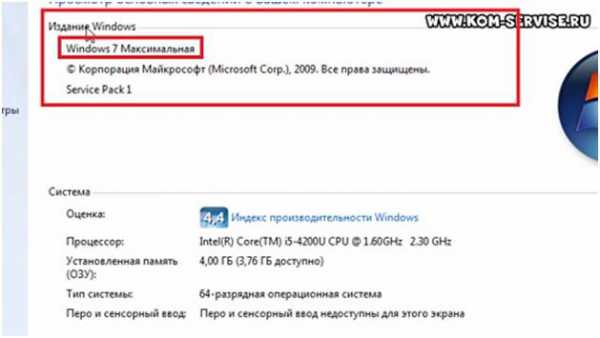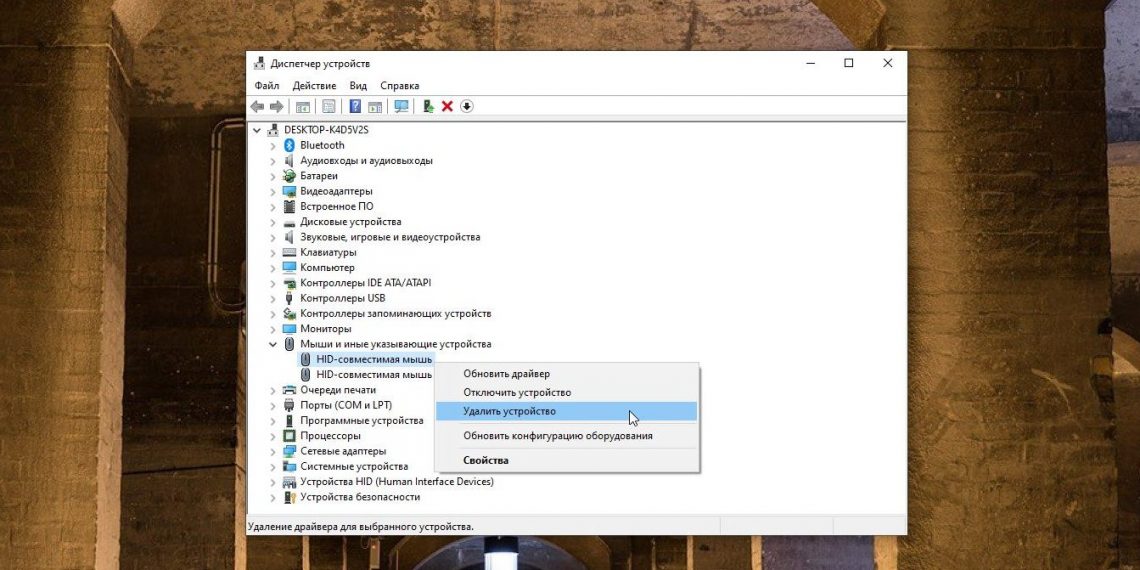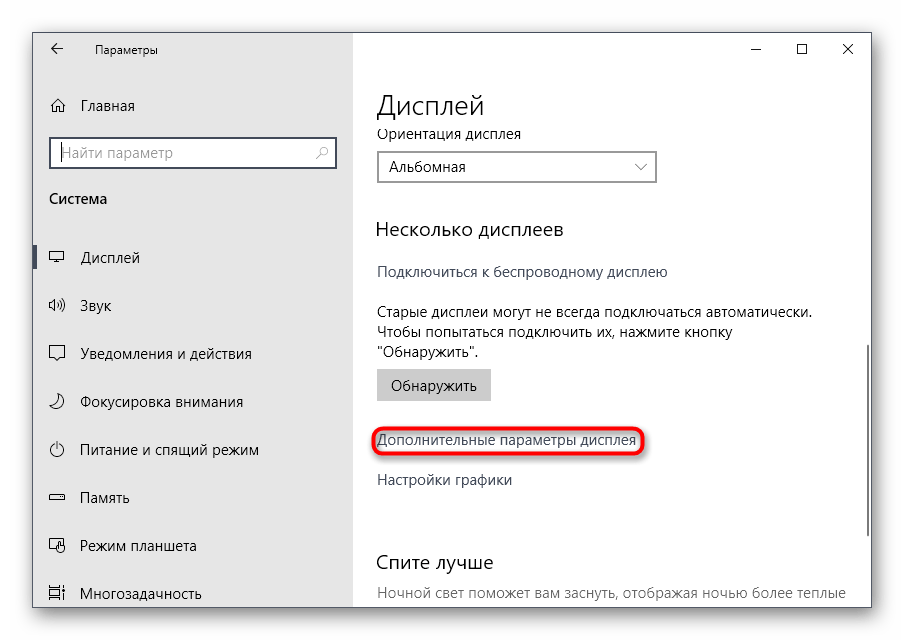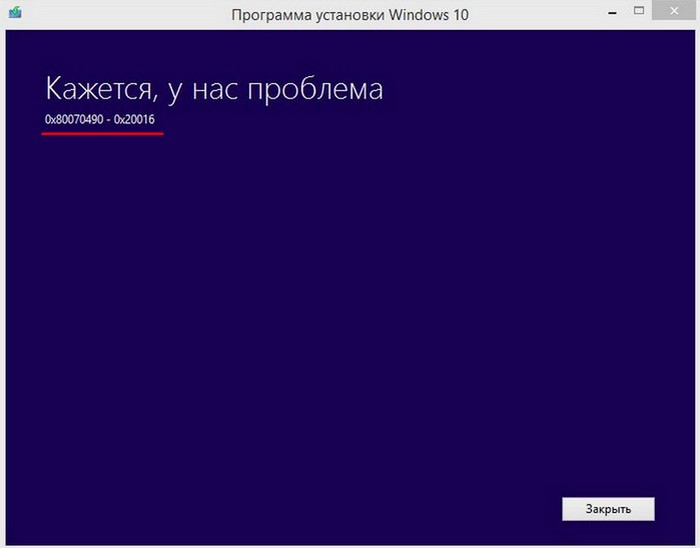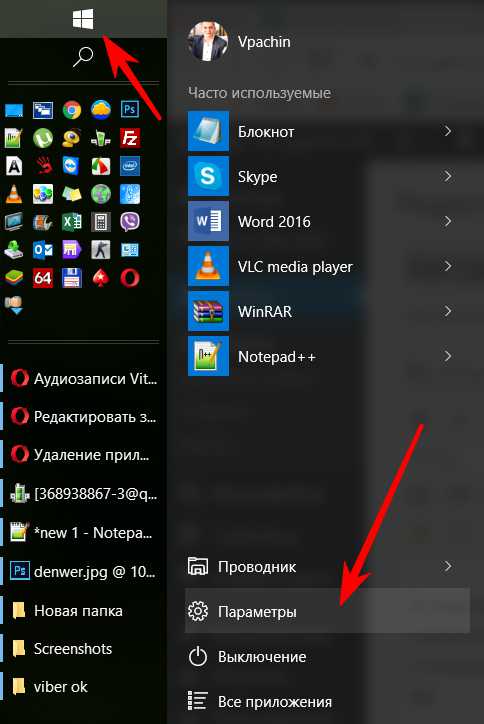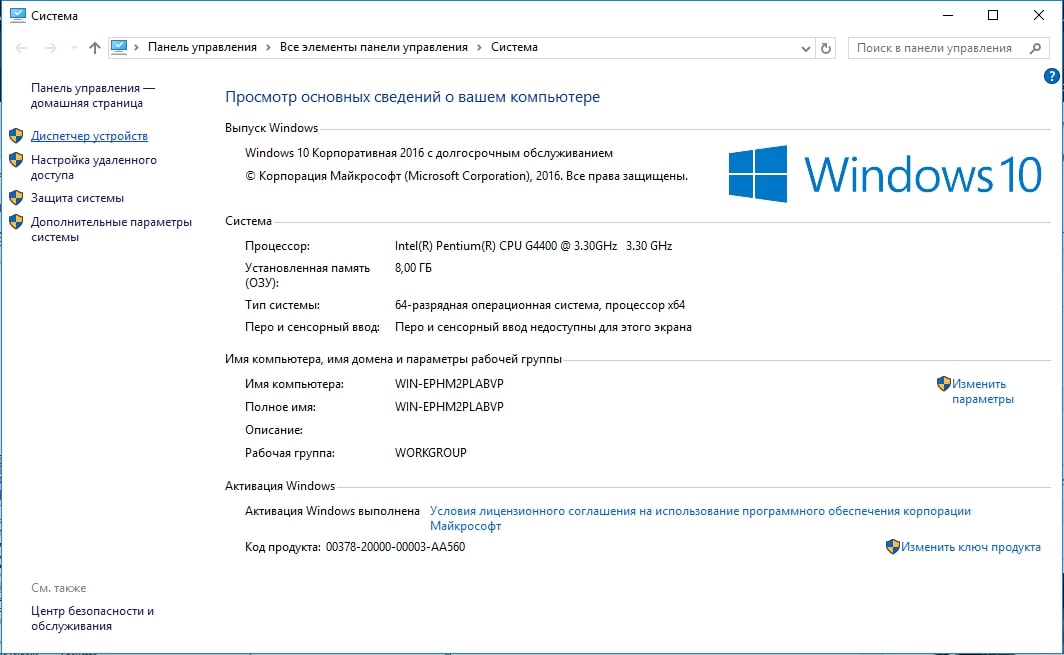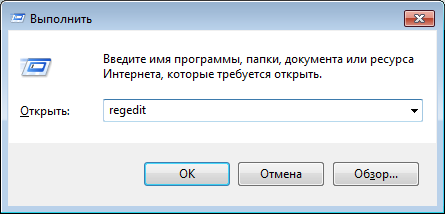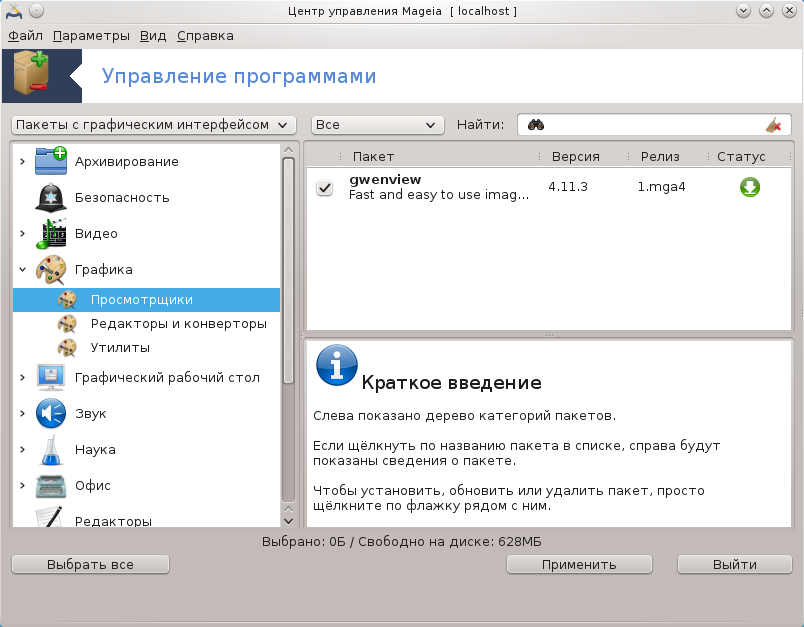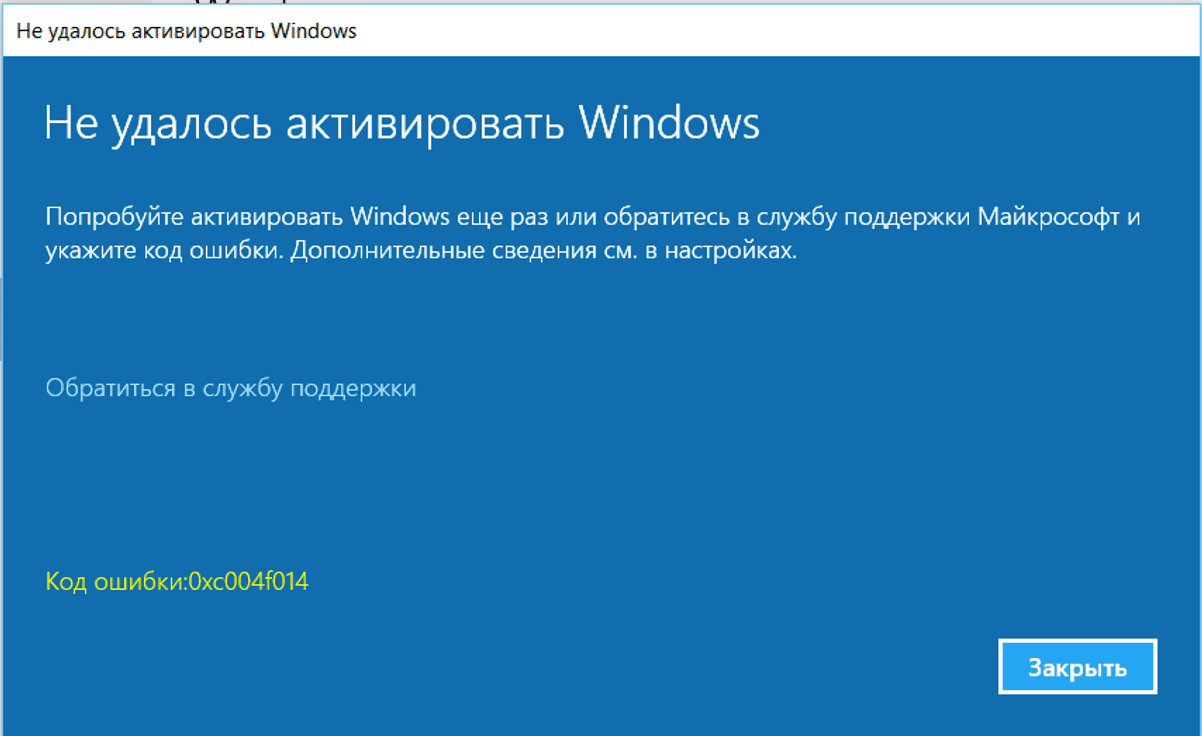| Автор | Сообщение | ||
|---|---|---|---|
|
|||
|
Junior Статус: Не в сети |
Добрый день! Возникла такая проблема. Не могу установить никакие драйвера. Пишет «Одна из программ установки этого устройства не может сейчас выполнять установку». Пробовал sfc /scannow. Не запускал пока не переместил pending.xml. После этого исправил пару ошибок, но это не помогло. Dism проблем тоже не находит. В setupapi.dev.log в основном пишет такое: dvi: Set selected driver complete. Это касается абсолютно всех драйверов. Windows 7, asrock b450, ryzen 1600. |
| Реклама | |
|
Партнер |
|
James_on |
|
|
Moderator Статус: Не в сети |
fotografh какие именно драйвера не ставятся? Чипсет, SATA, видео, звук или прям все скопом? |
|
fotografh |
|
|
Junior Статус: Не в сети |
Пробовал аудио, видео и чипсет. Ни одни не пошли. Причём устройства нормально работают на другом компьютере. AMD chipset software пишет такое: При этом все старые устройства работают без проблем. Последний раз редактировалось fotografh 30.06.2020 20:00, всего редактировалось 1 раз. |
|
James_on |
|
|
Moderator Статус: Не в сети |
AMD chipset software пишет такое: Поисковик выдаёт много ссылок на сайт AMD. Вбейте это сообщение в Google, и проанализруйте свои действия. Даже версия BIOS указывается, что необходимо обновлять. Чипсет лучше, драйвера т.е., скачать с сайта AMD непосредственно. Драйвера на видео можно поставить в самую последнюю очередь. |
|
fotografh |
|
|
Junior Статус: Не в сети |
Навскидку скачал 5 разных версий, у всех одно и тоже. Подозреваю что дело не в этом, потому что я уже устанавливал драйвера для чипсета меньше года назад с обновлением биоса до последней версии. Всё было нормально. Я сегодня много искал по этому поводу и нашёл аналогичную ситуацию, которая возникла у многих. Не устанавливаются драйвера и даже логи были одинаковые. Но единственное решение было только полное восстановление системы с диска. Я пробовал восстановить с другой сборки, но из-за разных версий не получилось. Насколько это реально вообще? Нужно найти windows 7 моей версии? Нашёл такой комментарий: |
—
Кто сейчас на конференции |
|
Сейчас этот форум просматривают: нет зарегистрированных пользователей и гости: 5 |
| Вы не можете начинать темы Вы не можете отвечать на сообщения Вы не можете редактировать свои сообщения Вы не можете удалять свои сообщения Вы не можете добавлять вложения |
Лаборатория
Новости

Главная › Установка
07.07.2020
(ошибка при обновлении драйвера видеокарты Geforce GTX 1060 6gb) Система windows обнаружила драйверы для этого устройства, но при попытке установки этих драйверов произошла ошибка. Одна из программ установки этого устройства не может сейчас выполнить установку.

07.07.2020
Тут нужно много думать…
я бы перезагрузил комп и попытался скачать и установить другие дрова
и зачем через диспетчер? Чем запуск обычных exe не устраивает

07.07.2020
Перезагрузитесь, может не один раз. Или ставьте драйверы вручную.
- Ошибка при обновлении винды через Цент обновления и безопасности Накопительное обновление для Windows 10 Version 1607 для систем на базе процессоров x64, 2018 04 (KB4093119) — ошибка 0x80073701
- Ошибка при обновлении с Windows 7 на Windows 10 (через систему) Ошибка при обновлении виндовс 0xc1900101-0x20004 что это обозначает и как это исправить?
- Подскажите, NVIDIA PhysX для Windows 10 устанавливается при обновлении драйверов или отдельно надо скачивать? NVIDIA PhysX для Windows 10 вместе с дровами устанавливается при обновление или отдельно надо скачивать? А она вообще нужна если используешь дирекст?
- Почему слитает винда при обновлении драйверов на видеокарту Всем привет. Проблема такая. Устанавливаю Виндоус и при обновлении драйвера на видеокарту слитает винда. Пробовал 3 разные видеокарты 1) MSI, новая, точно работает. 2)Gigabyte, ей примерно 4 года, точно работает. 3) Palit, ей примерно
Добавить комментарий
- vk.com
- Remove From My Forums

Отключаются драйвера и не хотят обновлятся….
-
Вопрос
-
Здравствуйте!
У меня вот какая проблема, вчера я подключил USB-Hub STLab 3.0(т.к. не хватает USB-разъемов).
После подключил свой телефон Samsung Galaxy 4, но он вместо подключения выдал что подключено устройство Samsung_android.
Зашел в свойства написано драйвера «Нет данных». Попробовал обновить драйвера, получил следующее сообщения:»Система Windows обнаружила драйвера для этого устройства, но при попытки установить этих драйверов произошла ошибка», дальше
названия драйвера, еще ниже «Одна из программ установки этого устройства не может сейчас выполнить установку.» Тогда я подумал, что произошел сбой в usb_устройствах и удалил их аппаратно. Потом обновил конфигурацию оборудования
и теперь все usb_устройства стали со треугольным знаком внимания и круглым вопросом. Соответственно у меня мышь и клавиатура тоже пропали. Перезагрузился эффекта нет, выключил комп и подключил клаву PC/2. Смог
зайти в систему и попытался обновить драйвера, на что получил тоже сообщения, что и с телефоном.
Тогда я решил снести и заново установить программно драйвера на USB_устройства. Удалил драйвера AMD, после перезагрузки получил тоже еще и с видеокартами и звуком HDMI. Флешки другие внешние устройства также перестали подключатся. Проверил
созданным на другом компе Kaspersky Recure Disk и нечего серьезного не нашел. Создал другого пользователя, там все тоже самое, но вот новый комплект мыши с клавой встали без проблем. Вернулся обратно в старого
пользователя и слава богу мышь с клавой здесь работают. Попытался установит драйвера с сайта AMD, устанавливается только Catalyst, а дальше сразу высвечивается окно готово (хотя галочки на загрузку видео драйвера, драйвера HDMI и USB стаяли). Сделал
ваши рекомендации и прошу помощи, чего бы еще сделать, чтобы все еще заработало? Т.к. смена системы и пользователя не вариант очень много на него завязано. Мой системник: CPU AMD A10-7850K, M/b Gigabyte G1.Shiper A88x, 4xDIMM
8Gb PC3-19200 HX324C11T3K2, Video AMD GV-R929XOC-4G, OS Win10 Pro 64 bit. Антивирус Trend Micro Maximum Security 10.Пока добрался до форума решил поковыряться в управлении компьютеров обнаружил во такое предупреждение»Доступ к драйверам в центре обновления Windows заблокирован политикой. Как бы теперь разблокировать доступ к драйверам?
Ответы
-
Здравствуйте,
Попробуйте воспользоваться рекомендациями статьи:
https://support.microsoft.com/en-us/kb/943104
Надеюсь, что это Вам поможет.
Мнения, высказанные здесь, являются отражением моих личных взглядов, а не позиции корпорации Microsoft. Вся информация предоставляется «как есть» без каких-либо гарантий.
-
Помечено в качестве ответа
21 марта 2016 г. 8:23
-
Помечено в качестве ответа

PC-PORTAL
МЕНЮ
Обновлено: 09.10.2023
Читайте также:
- Тестер напряжения жидкокристаллический дисплей 12 220в как пользоваться
- Процессор intel core i5 4440 сравнение
- Принудительная переустановка графического драйвера windows 10
- ПРИЧИНЫ ОШИБОК ПРИ УСТАНОВКЕ ДРАЙВЕРА
- НЕИСПРАВНОСТЬ УСТРОЙСТВА
- ДЕЙСТВИЯ ПРИ НЕИСПРАВНОСТИ ИЛИ НЕСОВМЕСТИМОСТИ ДРАЙВЕРА
- ОШИБКА ПРИ УСТАНОВКЕ ДРАЙВЕРА ПОВЕРХ ИМЕЮЩЕГОСЯ
- НЕЛИЦЕНЗИОННЫЙ ДРАЙВЕР
Один из самых неприятных моментов в процессе подключения нового устройства к компьютеру — это возникновение ошибки при установке драйвера (вот принцип работы драйверов). Причин есть много, попробуем во всем разобраться.
ПРИЧИНЫ ОШИБОК ПРИ УСТАНОВКЕ ДРАЙВЕРА
В этот список следует отнести:
- Неполадки в работе устройства. Даже если при подключении к компьютеру оно определяется системой, это не означает, что устройство функционирует правильно на 100%.
- Неисправность самого драйвера: программа-установщик программного обеспечения устройства была повреждена вредоносным кодом, в архиве с драйвером отсутствует один или более файлов и другие возможные причины.
- Неподходящая версия драйвера. Обычно с такой ситуацией сталкиваются пользователи, пытающиеся установить драйвер, скачанный с интернета (особенно с неофициальных сайтов разработчиков устройств). Устанавливаемая версия драйвера может не подходить к конкретной модели устройства либо к имеющемуся дистрибутиву Windows (по версии и/или разрядности ОС). Если драйвер устанавливается с диска, который шел в комплекте с устройством, вероятнее всего проблема в его несовместимости с версией/разрядностью операционной системы.
- Попытка установки драйвера поверх уже имеющегося. К примеру, пользователь уже установил какой-либо драйвер, но устройство при этом не заработало. Он скачал новую версию и пробует установить ее поверх имеющейся. В таких случаях либо сам драйвер, либо операционная система может дать сбой, что и станет причиной возникновения ошибки.
- Нелицензионный драйвер. Производители устройств после разработки к ним программного обеспечения покупают специальный сертификат, позволяющий операционной системе Windows распознавать его. Сертификат прикладывается к драйверу в виде цифровой подписи. Если она отсутствует либо была изменена третьими лицами после официальной публикации на сайте производителя, Windows выдаст соответствующую ошибку на начальной стадии установки.
Кроме прочего, никогда нельзя исключать возможное воздействие на системные процессы вредоносных программ, вызывающих разнообразные ошибки. Теперь рассмотрим способы устранения рассмотренных выше неполадок.
НЕИСПРАВНОСТЬ УСТРОЙСТВА
Решение данной проблемы подробно описать не получится, т.к. тема очень обширная, однако определить наличие неисправности в устройстве, драйвере или системе все же можно. Для этого достаточно воспользоваться системным приложением «Диспетчер устройств». Для его запуска:
- Найдите на рабочем столе либо в «Проводнике» ярлык «Этот компьютер», кликните по нему правой кнопкой мыши и выберите пункт «Свойства».
- Откроется окно «Система». Кликните по элементу «Диспетчер устройств» в левой части окна для запуска этого приложения.
- В самом «Диспетчере устройств» найдите название устройства, драйвер которого дает сбой при установке. Возможно, напротив его названия будет стоять значок желтого вопросительного или восклицательного знака. Иногда может наблюдаться и такая картина (в качестве названия указано — «Неизвестное устройство»):
- Кликните по устройству два раза мышкой. Откроется окно свойств выбранного оборудования. Во вкладке «Общие» обратите внимание на блок «Состояние устройства». Если имеются какие-либо сбои в его работе, здесь будет указан код ошибки. Например:
- В нашем случае фигурирует ошибка под номером 28, обозначающая отсутствие драйвера. Если у вас другой номер, рекомендуем к прочтению статью «Коды ошибок драйверов«. В ней перечислены все существующие коды ошибок, их описание и инструкции по устранению некоторых из них.
Существует ряд ошибок, явно указывающих на неисправность оборудования, драйвера или системы. Так вы хотя бы сможете понять, откуда следует начинать поиск неполадки.
ДЕЙСТВИЯ ПРИ НЕИСПРАВНОСТИ ИЛИ НЕСОВМЕСТИМОСТИ ДРАЙВЕРА
Обе эти неполадки устраняются путем установки исправного, подходящего к устройству и операционной системе драйвера. Т.е. нужно найти, скачать и установить правильное программное обеспечение. Сделать это можно вручную либо в автоматическом режиме.
Ручной поиск и установка драйвера. С поиском драйверов проблем не возникает, если точно известна модель устройства. Важно скачивать драйвер с проверенных источников, лучше всего — с официального сайта разработчика. Если же модель устройства неизвестна, то ее можно определить самостоятельно следующим образом:
- Запустите программу «Диспетчер устройств» и откройте окно свойств проблемного устройства по инструкции в предыдущей главе.
- Перейдите во вкладку «Сведения». Ниже есть выпадающий список «Свойство». Раскройте его и выберите пункт «ИД оборудования».
- В блоке «Значение» отобразится идентификационный номер устройства. Скопируйте его.
Теперь у нас есть ИД оборудования, по которому можно определить модель устройства и даже скачать драйвер под него. Здесь все просто. Откройте в браузере любую поисковую систему и вставьте в строку поиска скопированный ранее ID. В первых же строках результата поиска отобразятся ссылки на скачивание драйверов. Например:
Перейдя на страницу, также можно будет узнать название устройства. В этом случае поиск драйвера можно выполнить по нему, и, скорее всего, поисковик найдет официальный сайт производителя.
Автоматическая установка драйвера. Для установки драйверов в автоматическом режиме используются специальные программы. Рассмотрим этот процесс на примере бесплатной утилиты DriverHub:
- Скачайте и установите программу DriverHub.
- Сразу после запуска кликните по кнопке «Найти сейчас» для запуска процесса сканирования компьютера на наличие отсутствующих драйверов.
- В процессе сканирования DriverHub обнаружит устройства, драйверы для которых не только отсутствуют, но и устарели. При желании вы сможете установить и обновить их все. Для этого просто кликните по кнопке «Установить».
- Если же нужно установить драйвер только для определенного устройства (или нескольких), включите режим эксперта и установите галочки напротив нужных пунктов (названий устройств) в списке.
- После выбора кликните «Установить» для установки отмеченных устройств.
ОШИБКА ПРИ УСТАНОВКЕ ДРАЙВЕРА ПОВЕРХ ИМЕЮЩЕГОСЯ
Данная проблема может быть решена двумя способами. Первый — удаление установленного драйвера и только после — установка новой версии. Для удаления:
- Откройте свойства устройства в приложении «Диспетчер устройств» по инструкции в первой главе данной статьи.
- Перейдите во вкладку «Драйвер».
- Кликните по кнопке «Удалить».
- Согласитесь с удалением в открывшемся диалоговом окне.
Теперь можно устанавливать новую версию драйвера.
Второй способ — обновление имеющегося драйвера, но не в ручном режиме, а при помощи того же DriverHub. Инструкция по использованию программы приведена в предыдущей главе. Но здесь стоит учесть, что если в базе DriverHub нет более новой версии драйвера, чем уже установлена на компьютере, то данный способ не поможет устранить проблему. В этом случае имеющееся устройство (драйвер) придется предварительно удалить из системы.
НЕЛИЦЕНЗИОННЫЙ ДРАЙВЕР
При установке драйвера можно наблюдать следующее сообщение:
Здесь можно выбрать вариант «Все равно установить этот драйвер», но только в случае, если вы полностью доверяете разработчику, выпустившему устанавливаемое программное обеспечения. Но иногда Windows полностью блокирует установку неподписанных драйверов.
Есть два пути решения этой проблемы. Это либо поиск и установка официального драйвера, либо отключение функции проверки системой цифровой подписи. Сначала попробуйте найти лицензионное программное обеспечение по ИД оборудования, как это описано в соответствующей главе данной статьи выше. Если по каким-либо причинам сделать это невозможно, рекомендуем к прочтению нашу статью Как отключить проверку цифровой подписи драйвера на Windows. В ней вы найдете инструкции по отключению данной системной функции, а также сможете ознакомиться с возможными негативными последствиями установки нелицензионных/модифицированных драйверов.
Известно, что драйвера устройств могут быть установлены разными способами. Большая часть драйверов устанавливается как обычные программы, то есть запуском исполняемого файла EXE, но есть также и драйвера, которые не используют этот тип контейнера, и в таких случаях их установка выполняется через конфигурационный файл INF. Всё просто, пользователь кликает ПКМ по INF-файлу и выбирает в меню опцию «Установить».
Но представьте себе ситуацию, когда при попытке установить таким образом драйвер вы получаете ошибку «Выбранный INF-файл не поддерживает этот метод установки».
В чём может быть причина данной ошибки и как её устранить?
Книга:
Рассмотрим ситуацию, когда для установки оборудования используется набор из INF-файлов.
Откройте Панель управления
и запустите механизм
Диспетчер устройств
. В результате откроется окно, в котором вы можете видеть список всех устройств, обнаруженных операционной системой на компьютере (рис. 16.1).
Большую его часть составляют устройства, находящиеся на материнской плате, и лишь некоторые записи свидетельствуют об устройствах, которые установлены в виде платы расширения или подключены с использованием внешних портов.
Наша задача – установить драйвер для устройства, не обнаруженного операционной системой. Если устройство еще не подключено к компьютеру, самое время это сделать.
Если устройство уже подключено к компьютеру, то щелкните правой кнопкой мыши на названии компьютера в самом верху списка и в появившемся меню выберите пункт Установить старое устройство (рис. 16.2). Это приведет к запуску мастера установки оборудования, который будет вам помогать и направлять ваши действия при установке оборудования (рис. 16.3).
Рис. 16.1.
Запускаем механизм Диспетчер устройств
Рис. 16.2.
Выбираем пункт Установить старое устройство
Прочитав вступительную речь и приготовив диск с драйверами, если он нужен, нажмите кнопку Далее,
чтобы начать процесс установки устройства.
Рис. 16.3.
Мастер установки оборудования
Мастер установки на выбор предлагает два варианта дальнейших действий: автоматическую и ручную установку оборудования (рис. 16.4). Автоматическая установка ничего не даст, так как операционная система уже пыталась сделать это в процессе установки. По этой причине сразу же необходимо переходить ко второму варианту действий. Установите переключатель в положение Установка оборудования, выбранного из списка вручную
и нажмите кнопку
Далее.
Рис. 16.4.
Выбираем вариант действия
В следующем окне вы увидите список устройств разного типа, драйверы к которым имеются в операционной системе (рис. 16.5).
Рис. 16.5.
Указываем тип устройства, которое нужно установить
Рассмотрим сначала вариант, когда вы обнаружили в списке производителей и драйверов нужный вам драйвер. Отметив его, нажмите кнопку Далее,
чтобы перейти к его установке.
В следующем окне мастер установки оборудования покажет список всех имеющихся в системе драйверов для выбранного типа устройства, отсортированных по производителю оборудования. Если вы уверены в том, что для вашего оборудования подойдет один из предложенных драйверов, то в левой части окна выберите нужного производителя, а в правой – необходимый драйвер. После этого можно попробовать его установить, нажав кнопку Далее
(рис. 16.6). Это приведет к появлению подтверждающего окна, в котором еще раз нужно нажать кнопку
Далее
(рис. 16.7).
После того как установка драйверов подтверждена, мастер установки оборудования копирует необходимые драйверы в систему и пытается инициализировать устройство. Если инициализация устройства прошла успешно, вы увидите окно с сообщением о том, что драйвер для устройства был установлен корректно и устройство готово к работе. В противном случае мастер сообщит о том, что установка завершилась неудачей и запуск устройства невозможен, или о том, что есть какие-то трудности (рис. 16.8).
Рис. 16.6.
Указываем драйвер для устройства
Рис. 16.7.
Подтверждаем установку драйвера
Сегодня мы научим вас устанавливать драйвера для устройств из sys и inf файлов.
Поиск, установка и настройка драйвера устройства 200 р уб.
Скачивая драйвера из интернета для своих устройств, вы можете наткнуться не на привычный вам установочный пакет, а архив с файлами sys и inf. Sys файлы являются системными файлами, а inf часто составная часть драйвера оборудования компьютера. Если у вас в состав драйвера входит только sys и inf без привычного вам установщика, не надо отчаиваться, данный вид драйверов можно также установить. В большинстве случаях таких драйвера распространяются на сторонних сайтах, не на сайтах производителей. По этому будьте внимательны и проверяйте каждый скаченный драйвер антивирусной программой.
Установка драйвера в виде sys и inf файлов
1. Первое что нам необходимо это зайти в диспетчер устройств. Нажимаем пуск, и по названию «мой компьютер» вызываем выпадающее меню нажатием правой кнопкой мыши и в списке выбираем свойство. Откроется новое окно в котором нам необходимо перейти в раздел «диспетчер устройств» расположенный в левой колонке. В открывшемся списке отыщите оборудование, которое помечено желтым восклицательным знаком, щелкаем правой клавишей мыши по устройству которому необходимо установить драйвер и жмем на пункт – обновить драйвер. Следующее окно у нас запустит мастера по установки и настройки нового оборудования. Выбираем пункт для ручной установки драйвера устройства.
2. Дальше нам предложат выбрать папку в которой находятся наши драйвера, то есть sys или inf файлы. Далее подтверждаем свой выбор для начала установки драйвера. Если данный драйвер не совместим с устройством или устройство уже имеет более новую версию драйвера, то вам предложат выбрать другой файл для правильной настройки устройства.
3. Если в скаченном архиве обнаружите только одни единственный файл sys без inf, то мастер установки драйвера для устройства не сможет установить их. Для того что бы драйвер правильно установился и заработал – необходимо скопировать.sys файл в windows->System32->drivers. После того как мы скопировали наш драйвер в системную папку, запускаем установку и поиск драйвера в автоматическом режиме. При установке таких файлов рекомендуем их проверять антивирусной программой, так как некоторые злоумышленники встраивают вредоносный код в файлы драйверов, также скачивание драйверов лучше всего с официального сайта.
Также если у вас возникнут какие либо трудности по обновлению драйверов самостоятельно, то наши мастера с удовольствием выполнят эту работу.
Выезд мастера и диагностика 0 руб.
Установка, настройка и восстановление Windows 7 на 100% Ватаманюк Александр Иванович
Установка драйвера из INF-файла
Рассмотрим ситуацию, когда для установки оборудования используется набор из INF-файлов.
Откройте Панель управления
и запустите механизм
Диспетчер устройств
. В результате откроется окно, в котором вы можете видеть список всех устройств, обнаруженных операционной системой на компьютере (рис. 16.1).
Большую его часть составляют устройства, находящиеся на материнской плате, и лишь некоторые записи свидетельствуют об устройствах, которые установлены в виде платы расширения или подключены с использованием внешних портов.
Наша задача – установить драйвер для устройства, не обнаруженного операционной системой. Если устройство еще не подключено к компьютеру, самое время это сделать.
Если устройство уже подключено к компьютеру, то щелкните правой кнопкой мыши на названии компьютера в самом верху списка и в появившемся меню выберите пункт Установить старое устройство (рис. 16.2). Это приведет к запуску мастера установки оборудования, который будет вам помогать и направлять ваши действия при установке оборудования (рис. 16.3).
Рис. 16.1.
Запускаем механизм Диспетчер устройств
Рис. 16.2.
Выбираем пункт Установить старое устройство
Прочитав вступительную речь и приготовив диск с драйверами, если он нужен, нажмите кнопку Далее,
чтобы начать процесс установки устройства.
Рис. 16.3.
Мастер установки оборудования
Мастер установки на выбор предлагает два варианта дальнейших действий: автоматическую и ручную установку оборудования (рис. 16.4). Автоматическая установка ничего не даст, так как операционная система уже пыталась сделать это в процессе установки. По этой причине сразу же необходимо переходить ко второму варианту действий. Установите переключатель в положение Установка оборудования, выбранного из списка вручную
и нажмите кнопку
Далее.
Рис. 16.4.
Выбираем вариант действия
В следующем окне вы увидите список устройств разного типа, драйверы к которым имеются в операционной системе (рис. 16.5).
Рис. 16.5.
Указываем тип устройства, которое нужно установить
Рассмотрим сначала вариант, когда вы обнаружили в списке производителей и драйверов нужный вам драйвер. Отметив его, нажмите кнопку Далее,
чтобы перейти к его установке.
В следующем окне мастер установки оборудования покажет список всех имеющихся в системе драйверов для выбранного типа устройства, отсортированных по производителю оборудования. Если вы уверены в том, что для вашего оборудования подойдет один из предложенных драйверов, то в левой части окна выберите нужного производителя, а в правой – необходимый драйвер. После этого можно попробовать его установить, нажав кнопку Далее
(рис. 16.6). Это приведет к появлению подтверждающего окна, в котором еще раз нужно нажать кнопку
Далее
(рис. 16.7).
После того как установка драйверов подтверждена, мастер установки оборудования копирует необходимые драйверы в систему и пытается инициализировать устройство. Если инициализация устройства прошла успешно, вы увидите окно с сообщением о том, что драйвер для устройства был установлен корректно и устройство готово к работе. В противном случае мастер сообщит о том, что установка завершилась неудачей и запуск устройства невозможен, или о том, что есть какие-то трудности (рис. 16.8).
Рис. 16.6.
Указываем драйвер для устройства
Рис. 16.7.
Подтверждаем установку драйвера
В этой ситуации единственный выход – попробовать установить другой драйвер, например идущий в комплекте с устройством или скачанный с веб-сайта производителя в Интернете.
Рис. 16.8.
Неудачная установка драйвера
Чтобы установить другой драйвер, нажмите кнопку Установить с диска
(см. рис. 16.6). В результате появится окно, в котором нужно нажать кнопку
Обзор
(рис. 16.9) и в открывшемся окне выбора файла указать расположение файла с драйвером.
Рис. 16.9.
Устанавливаем драйвер из другого источника
После нажатия кнопки ОК
мастер попытается установить драйвер. Если данный драйвер сможет работать в Windows 7, он будет установлен и устройство сможет функционировать.
Данный текст является ознакомительным фрагментом.
Из книги Fedora 8 Руководство пользователя автора Колисниченко Денис Николаевич
5.5.2.4. Проверка драйвера После загрузки убедитесь, что драйвер установлен и используется. Нажмите ‹Alt+F2›, введите system-config-display, перейдите в раскрывшемся окне на вкладку Оборудование и щелкните на кнопке Настроить напротив строки с идентификацией видеокарты. В
Из книги Как писать драйвера автора
Как писать драйвера (часть 1) Предисловие. Драйвера под Windows являются для большей массы программистов, «тайной за семью печатями». И вовсе не потому, что это что-то архисложное, сколько по причине абсолютной недокументированности идеологии.Начав заниматься этой темой я
Из книги Пишем драйвер Windows на ассемблере автора Компьютеры Автор неизвестен —
Как писать драйвера (часть 2) Прежде, чем хвататься за описание самого драйвера, давайте определимся с типами существующих драйверов.По существующему в DDK разделению сам Microsoft подразделяет драйвера на следующие типы:– Kernel-Mode Drivers;– Kernel Streaming Drivers;– Graphics Drivers;– Network
Из книги Сбои и ошибки ПК. Лечим компьютер сами автора Донцов Дмитрий Из книги Системное программирование в среде Windows автора Харт Джонсон М Из книги MySQL: руководство профессионала автора Паутов Алексей В
Часть 2. API для WDM драйвера. Большинство функций драйверного API, которые нас интересуют, предоставляются модулем ntoskrnl.exe.Для их использования надо сделать следующее:1) Объявить типы данных и определить константы.Большинство определений для C находятся в файлах ntdef.h и wdm.h.2)
Из книги Настройка Windows 7 своими руками. Как сделать, чтобы работать было легко и удобно автора Гладкий Алексей Анатольевич
Откат драйвера Иногда случается, что при установке новой версии драйвера устройства, например видеокарты, система начинает работать нестабильно. Естественно, это недопустимо, поскольку создает множество неудобств. Все ухудшается еще и тем, что, как правило, дистрибутивы
Из книги Linux программирование в примерах автора Роббинс Арнольд
Установка размера файла, инициализация файла и разреженные файлы Функция SetEndOfFile позволяет переустановить размер файла, используя текущее значение указателя файла для определения его размера. Возможно как расширение, так и усечение файла. В случае расширения файла
Из книги Мир InterBase. Архитектура, администрирование и разработка приложений баз данных в InterBase/FireBird/Yaffil автора Ковязин Алексей Николаевич
Пример: установка меток времени файла Программа 3.3 реализует UNIX-команду touch, предназначенную для изменения кода защиты файлов и обновления меток времени до текущих значений системного времени. В упражнении 3.11 от вас требуется расширить возможности функции touch таким
Из книги Установка, настройка и восстановление Windows 7 на 100% автора Ватаманюк Александр ИвановичИз книги Использование NuMega DriverStudio для написания WDM-драйверов автора Тарво Александр
Драйвера и их назначение Для того чтобы подключить оборудование к компьютеру, недостаточно просто физически подсоединить его к системному блоку. Чтобы операционная система распознала это оборудование, необходимо наличие специальной программы – драйвер. Только после
Из книги автора Из книги автора
Установка драйвера и настройка источников данных Дистрибутив драйвера состоит из одного исполнимого файла с именем ibgem_21_desk.exe (для настольной редакции драйвера версии 2.1). Чтобы установить драйвер, необходимо запустить этот файл.Существует два способа создания
Из книги автора
Установка драйвера с помощью программы установки Часто для установки старого оборудования используется программа установки, и стандартный подход установки драйверов, описанный выше, при этом не подходит. Однако при запуске программы установки она отказывается
Из книги автора
16.3. Откат драйвера Иногда приходится не только ставить драйверы с нуля, но и обновлять старые драйверы. Необходимость установки нового драйвера объясняется достаточно просто: новый драйвер практически всегда представляет собой исправленную версию старого драйвера
Из книги автора
2.2 Компиляция и установка драйвера. Проект, сгенерированный DriverWizard, находится в каталоге XDSP. В этом каталоге расположены файлы рабочего пространства (Workspace) VC++: XDSP.dsw, XDSP.ncd и XDSP.opt и два каталога – sys и exe. Здесь же находится файл XDSPioctl.h. В нем описаны управляющие коды,
Драйвер
— это специфическая управляющая программа, которая сообщает операционной системе информацию о подключенном оборудовании и предоставляет механизмы для его использования. Многие такие программные продукты содержат в себе достаточно сложный функционал, обрабатывая самую разнообразную информацию, проходящую через обслуживаемое оборудование. Это может быть аудио и видеоинформация, потоки данных сканирующих, печатающих и сетевых машин, информация о нажатии клавиш, движениях мыши, взаимодействие с переносными носителями, разнообразными мобильными телефонами и пр. и пр.
Сведения об установленном «железе» можно узнать, зайдя в «Панель управления», выбрав раздел «Система» и нажав ссылку или кнопку «Диспетчер устройств»
В открывшемся древовидном списке будут видны все устройства, видимые операционкой
Причины и решения
Как показывает практическое «общение» с рассматриваемой ошибкой, причинно-следственная связь характеризуется достаточно простым и стандартным набором:
- Это некорректная установка необходимых для работы по передаче данных драйверов со стороны операционной системы.
- Это фактическое отсутствие драйверов (иногда не совсем типичных) в операционной системе.
Следует уточнить, что «MTP» – это сокращение от «Media Transfer Protocol», что в дословном переводе означает «Протокол передачи мультимедиа». Несложно догадаться, что его прямое назначение – именно осуществление задачи, составляющей основу настоящей статьи – это переда данных между двумя устройствами. Исходя из вышеизложенного, первый и наиболее простой в своём исполнении способ решения ошибки «Неправильная секция установки службы в этом inf-файле» выглядит следующим образом:
- Нажмите на «WIN+R» и выполните команду «devmgmt.msc» для открытия «Диспетчера устройств».
- С большой долей вероятности после открытия «Диспетчера» вы увидите раздел, среди всех подключенных устройств, который будет содержать в себе объект вида «Другие устройства» – «MTP Device».
- Выделите его кликом мышки и нажмите «Обновить драйвер».
- Среди предложенных вариантов выберите «Выполнить поиск драйвера на этом компьютере».
- Далее нажмите на кнопку «Выбрать драйвер из списка доступных драйверов на этом компьютере».
- Выберите строку «USB-устройство MTP» для установки драйвера и нажмите на кнопку «Далее».
- Завершите установку и нажмите на вкладку «Действие» – «Обновить конфигурацию оборудования».
В подавляющем большинстве случаев описанных выше действий вполне достаточно для решения рассматриваемой ошибки.
Какие бывают способы установки?
Если при подключении нового оборудования операционная система не смогла автоматически настроить соответствующее ПО, то у Вы можете пойти двумя путями:
1. Воспользоваться специальными программами для поиска и автоматической установки.
2. Самостоятельно найти и установить необходимое программное обеспечение.
Оба эти способа имеют свои преимущества и недостатки. Первый вариант безусловно удобнее и значительно экономит время. И при использовании стандартного оборудования такой подход даст хорошие результаты — все железяки заработают как надо и без сбоев. Кроме того при использовании последних версий таких программ автоматизации Вы получите наиболее свежие версии драйверных файлов. Более подробно про этот метод можно прочитать на этой странице нашего сайта: .
Несмотря на значительное удобство, часто бывает так, что не удается установить управляющую программу автоматически из-за того, что ее попросту нет в базе данных выбранной утилиты. В этом случае Вам придется заняться настройкой вручную. Хоть это и требует больше времени, но такой подход наиболее надежен. Ведь получив управляющую программу непосредственно от производителя оборудования, Вы одновременно получаете гарантии ее полной совместимости с устанавливаемым устройством с учетом всех нюансов его работы. Такие нюансы могут быть не учтены в универсальных сборниках.
Не сработало – что делать?
В таком случае стоит просмотреть настройки Андроид телефона, а именно – режим подключения USB. Возможно, выбрана только зарядка при подключении Android гаджета к ноутбуку. А для соединения с ПК стоит указать «Передача файлов» (MTP) или что-то в этом роде. Если же такого пункта не наблюдаете, это говорит о программном сбое.
Поможет сброс настроек, который приведет к потере всех личных данных (контакты, приложения, аккаунты, хранящихся во внутренней памяти (внешняя SD карта не будет затронута).
Как результат, ошибка «неправильная секция установки службы в этом inf файле» перестанет быть актуальной, и компьютер увидит Ваш планшет
источник
Как получить драйвер?
Обычно все нужное программное обеспечение идет в комплекте с купленным товаром на оптическом диске. В этом случае зачастую достаточно вставить диск в привод, запустить приложение и следовать подсказкам в процессе настройки.
Если же диск утерян, или Вы хотите более свежей версии, то сделать это можно на сайте производителя оборудования в соответствующем разделе, который стандартно называется «Сервис / Поддержка».
При поиске нужных файлов следует не забывать, для какой версии операционной системы Вам они нужны. Потому что приложения, разработанные для Windows XP скорее всего не заработают нормально на более новых ОС, а 32-разрядный софт может отказаться функционировать в 64-разрядной среде. И наоборот.
Может случиться так, что Вам в руки попадет устаревшая аппаратура. И просто так запустить его на последних версиях операционной системы не получится. В этом случае можно попробовать установить его в режиме совместимости с более старыми версиями Windows. К сожалению это не всегда приводит к успешному результату. И проблема отсутствия нормальной поддержки под новые версии ОС вынуждает пользователей отказываться от пользования многими вполне рабочими и полезными товарами.
Не устанавливаются драйвера при подключении устройства к ПК: ошибка INF-файла
Нужно было скинуть фотографии с телефона на компьютер. Подключил я это устройство к ПК (компьютер его видит), и даже пытается установить драйвера, но безуспешно. Попробовал вручную запустить поиск драйверов через диспетчер устройств, пишет, что драйвера есть, но установить не может, так как: «Неправильная секция установки службы в этом INF-файле».
Относительно недавно восстанавливал работу одного ноутбука. При подключении к нему телефона ровным счетом ничего не происходило: Windows 10, установленная на нем, не находила драйвера и автоматически не устанавливала их.
Причем, вторая ОС Windows 7 — видела телефон в нормальном режиме и можно было обмениваться файлами. Было понятно, что дело в ОС, и спустя несколько минут — решение было найдено. Поделюсь им здесь, подразумеваю, что подобная проблема достаточно популярная.
Ручная установка драйвера
Обычно управляющие программы поставляются производителями в виде установочных приложений. Запустив установку, пользователь получает подсказки и следуя установочным этапам без особых проблем справляется со всем процессом настройки.
Но довольно распространена ситуация, когда такого дружественного софта не предусмотрено. И многие пользователи не знают, что делать в этом случае.
Ниже описан порядок действий в подобной ситуации на примере MP3-плеера iRiver IFP-700.
Чтобы сохранить информацию, записанную на микрофон этого плеера, необходимо как установить его драйвер, так и после этого воспользоваться специальной утилитой iRiver Music Manager. Но к сожалению на официальном сайте iRiver не удается скачать необходимые файлы. Более того, из содержания страницы на сайте видно, что этот плеер рассчитан на ОС не новее Windows XP.
Соответственно для гарантии успеха потребуется устанавливать этот плеер в Windows XP.
Немного поискав, удалось раздобыть вот такой архив с нужными файлами:
Распаковываем содержимое архива
и видим что в нем нет никаких exe-файлов. Но зато есть , который описан как «Сведения для установки».
Именно этот файл (в комплекте с соседними из этой папки) и нужен операционной системе, чтобы успешно подключить плеер к USB-порту.
Подключаем плеер шнуром к компьютеру и видим, что появилось такое типичное окно:
Если мы пойдем обычным путем, и выберем автоматическую остановку, то после длительного показа вот такого окна
появится сообщение о неудаче. Поэтому нажимаем кнопку «Назад», чтобы пойти альтернативным путем.
В этом окне вместо автоматического способа следует выбрать вариант «Установка из указанного места»
Нажимаем кнопку обзор и выбираем папку, в которую мы распаковали файлы из zip-архива.
В результате в строке для поиска должен оказаться путь к папке, в которой находится inf-файл:
По завершении процесса появляется окно об успешном выполнении:
Можно дополнительно убедиться в этом, перейдя в Диспетчер устройств и увидев там наличие установленного плеера:
Неправильная секция установки службы в этом INF-файле (MTP Device, Устройство MTP)
Одна из частых проблем при подключении Android телефона или планшета к компьютеру или ноутбуку по USB — сообщение об ошибке при установке драйвера: Возникла проблема в процессе установки программного обеспечения для этого устройства. Система Windows обнаружила драйверы для этого устройства, но при попытке установки этих драйверов произошла ошибка — Неправильная секция установки службы в этом INF-файле. В этой инструкции — подробно о том, как исправить эту ошибку, установить необходимый драйвер MTP и сделать так, чтобы телефон был виден по USB в Windows 10, 8 и Windows 7.
Ошибка:
Вот сделал фото, извините за качество.
Зашел в интернет, быстро нашел информацию, что для решения этой ошибки, нужно файл “txtsetup.sif”, из папки “I386” положить в корень флешки которую мы создали. А папку “I386”, которая находится на флешке переименовать в “$WIN_NT$.~BT”. Я так и сделал, но вы не делайте, это не поможет:), читайте дальше.
Проделал я все что написал выше и снова попробовал загрузится с флешки. Ошибка “inf-файл txtsetup.sif испорчен или отсутствует, состояние 18” не появилась, но радовался я не долго. После процесса загрузки драйверов, появилась новая ошибка ““.
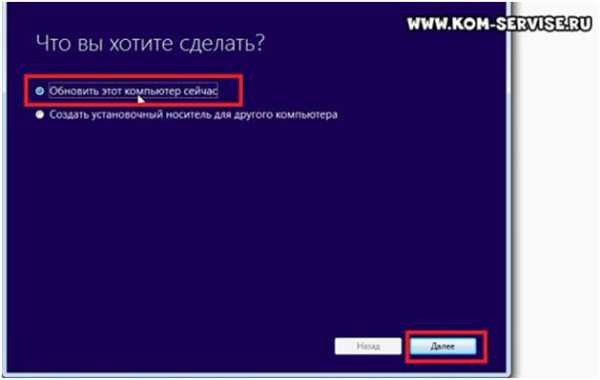


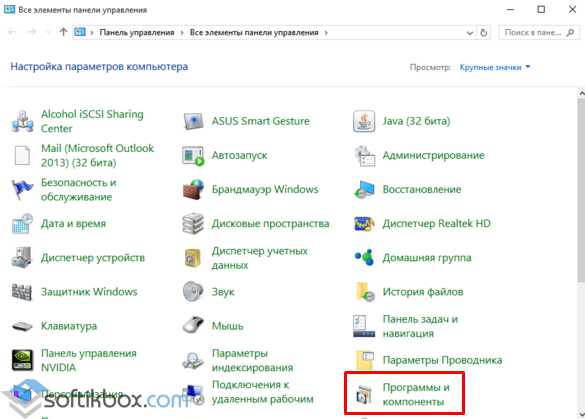

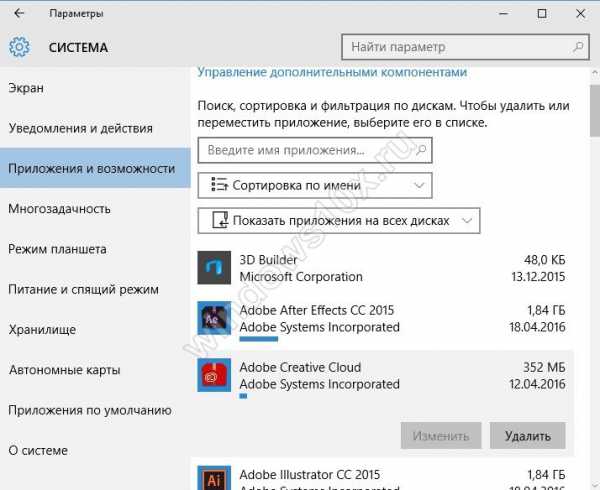
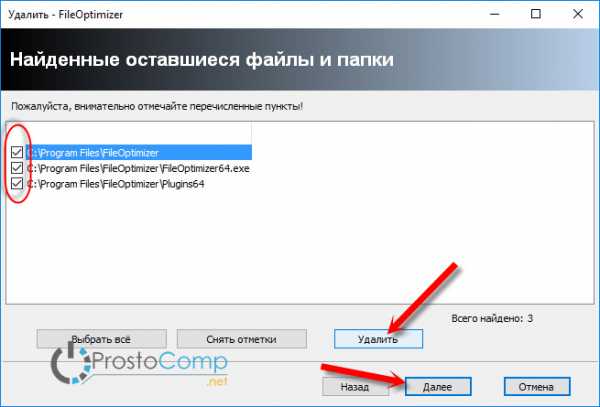
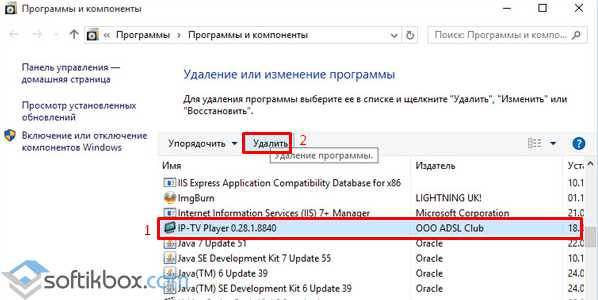


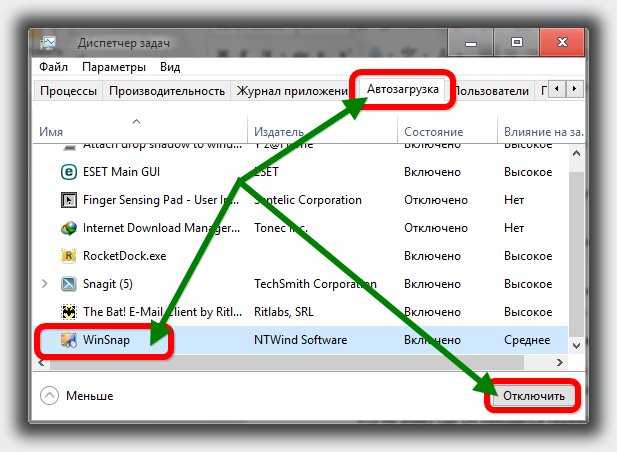
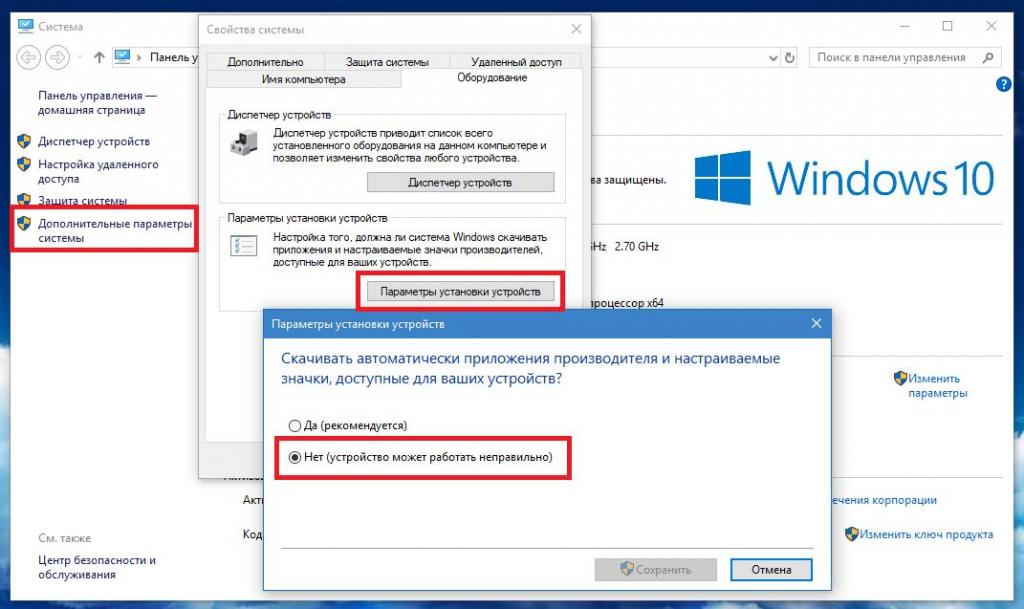



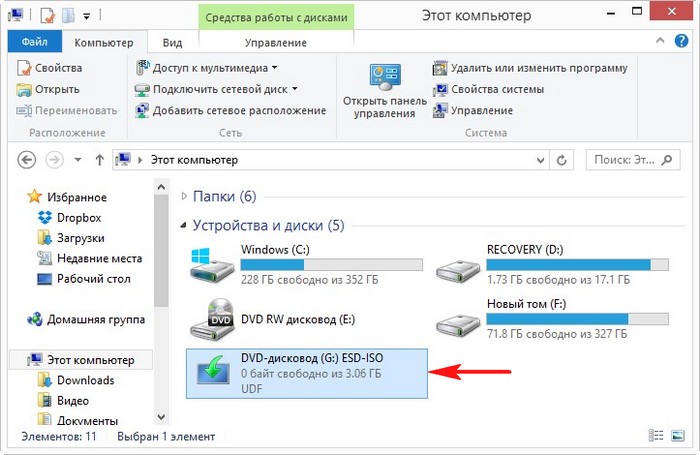

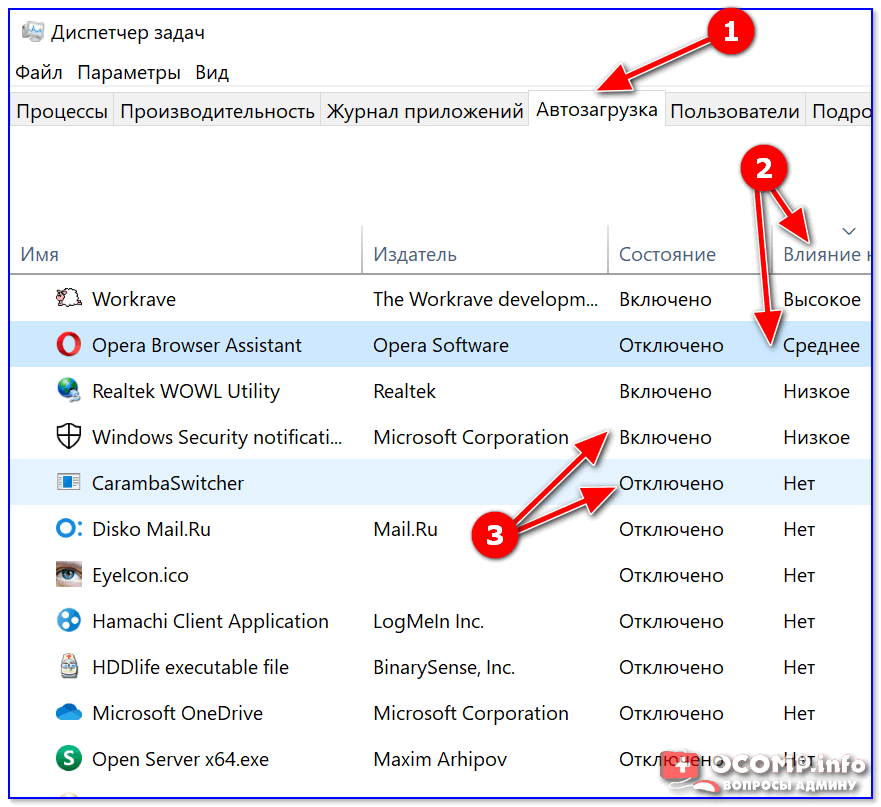

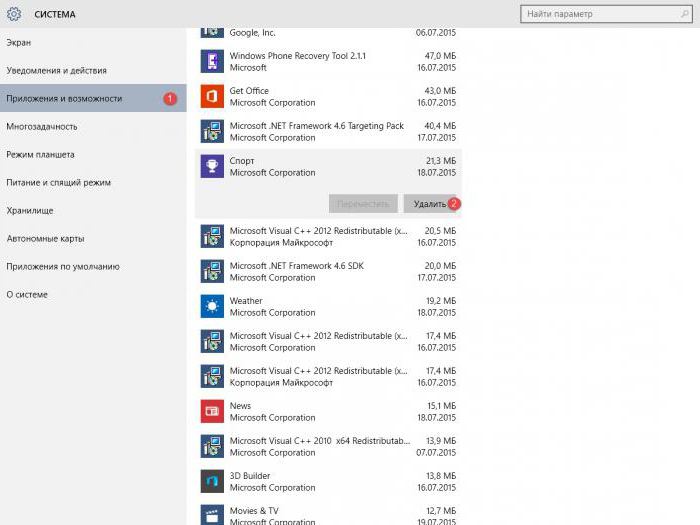





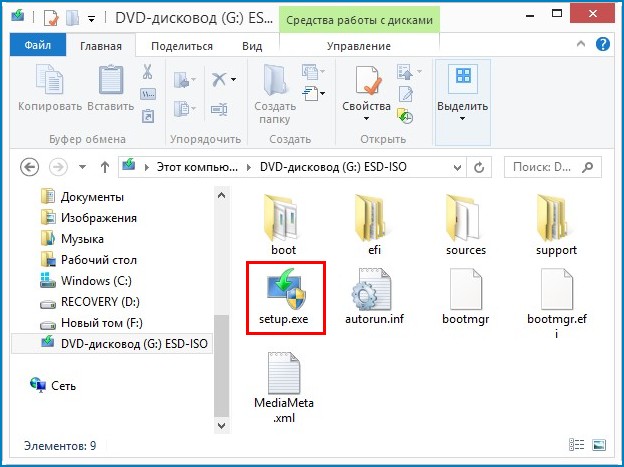


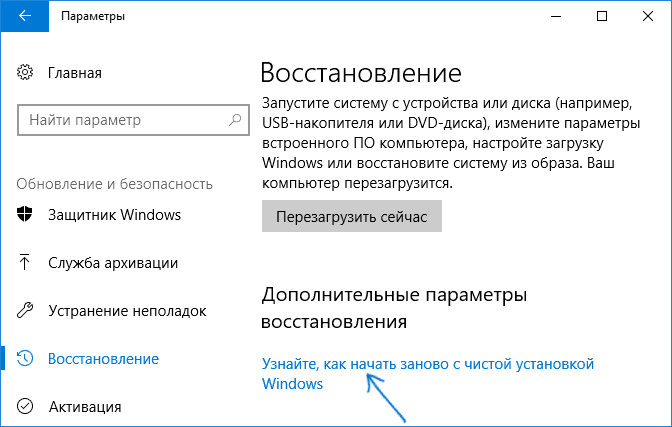




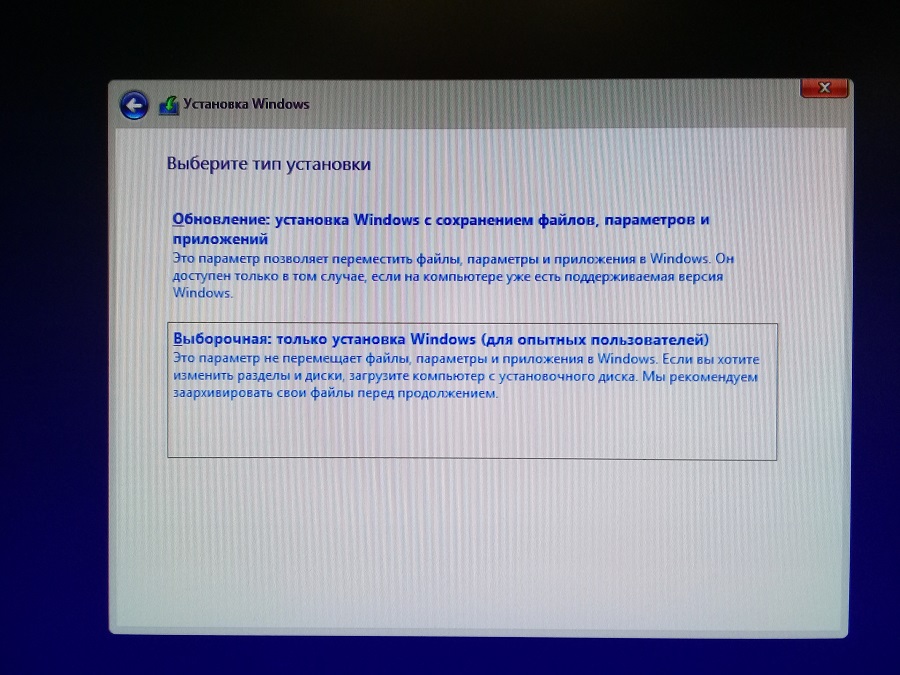




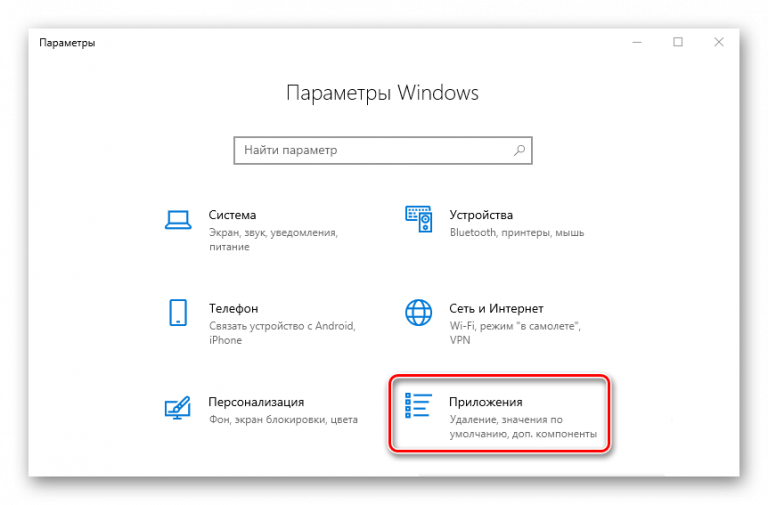

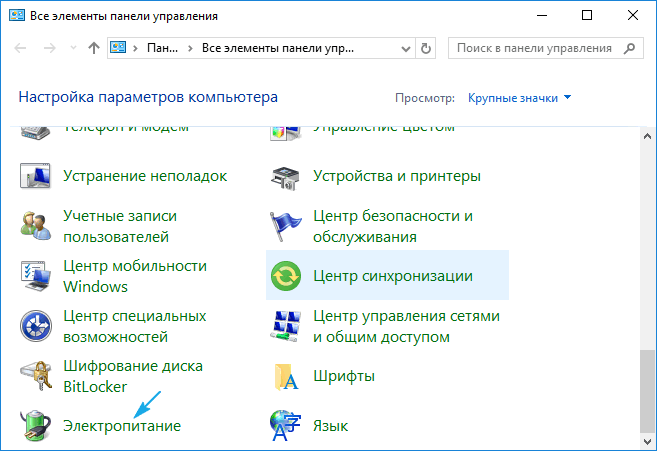
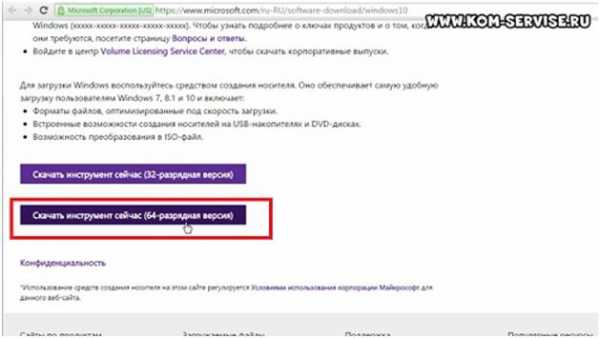


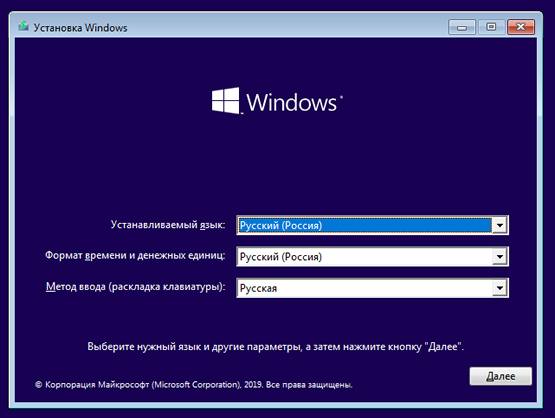






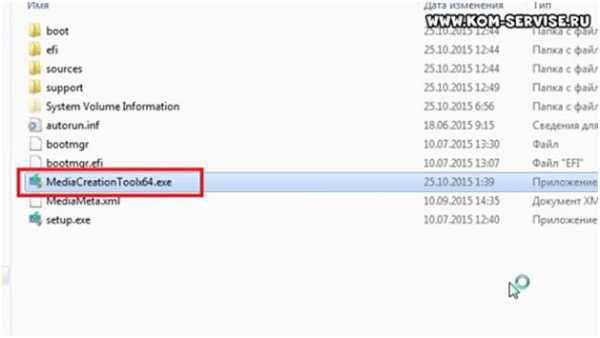
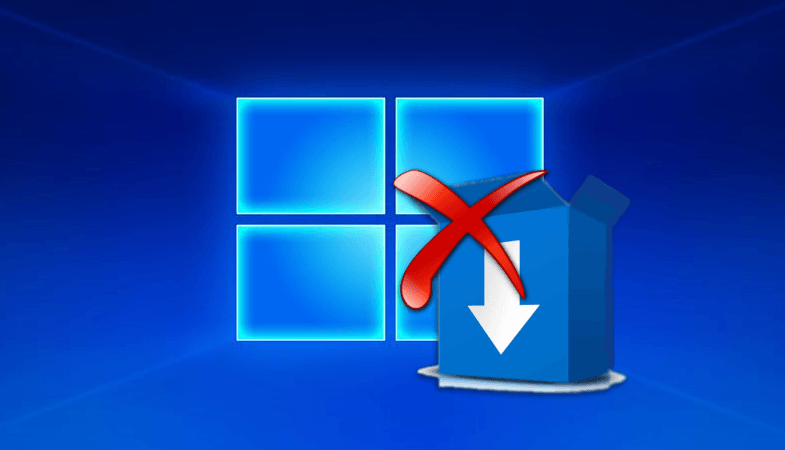

.png)