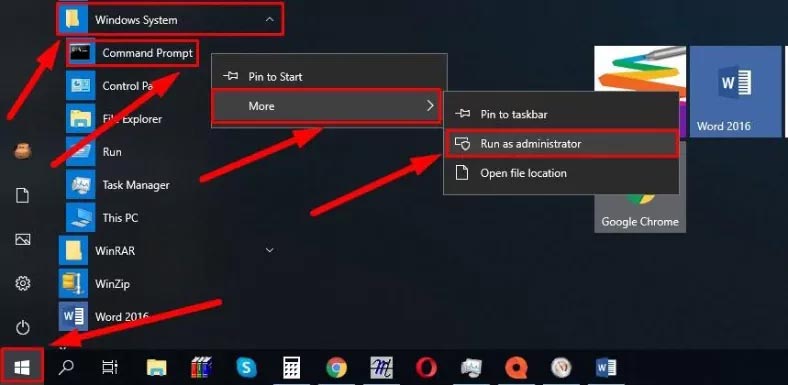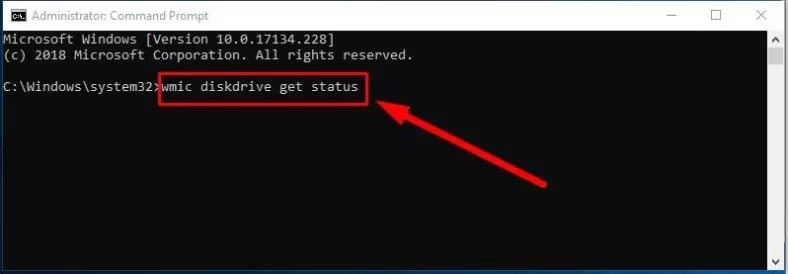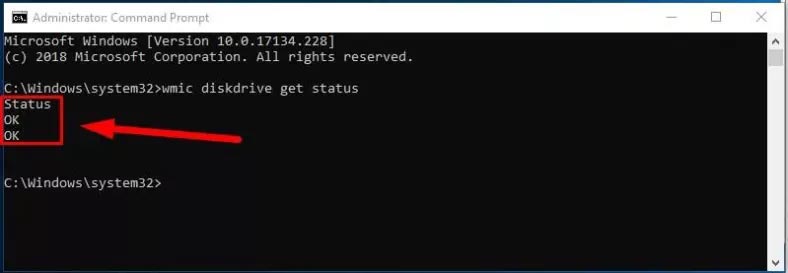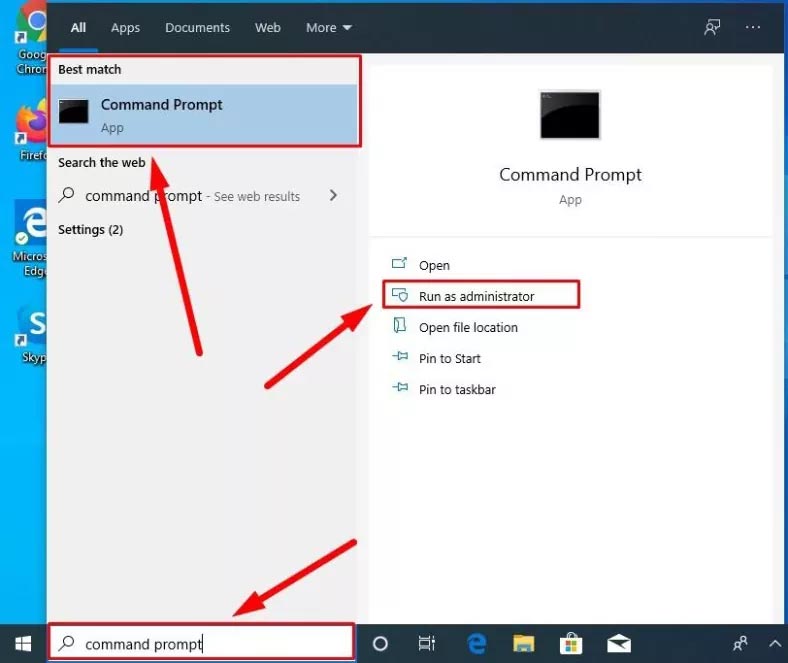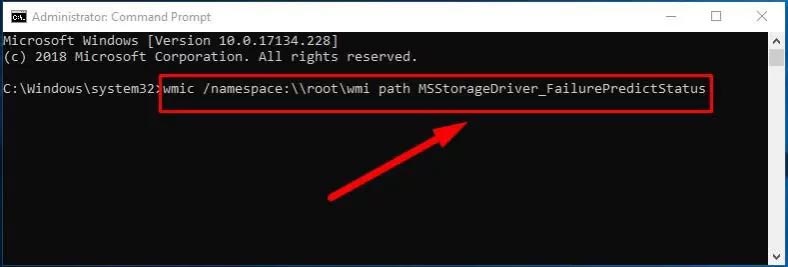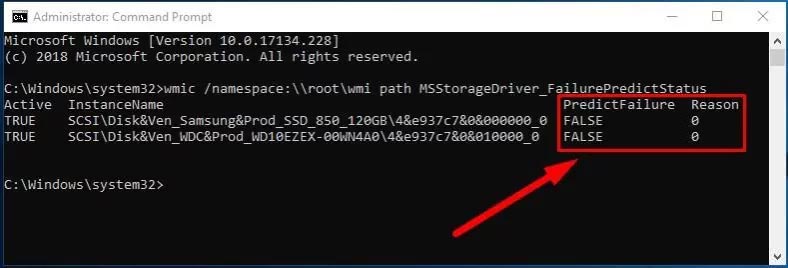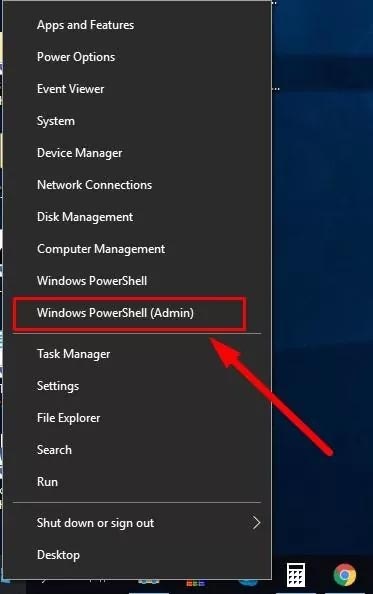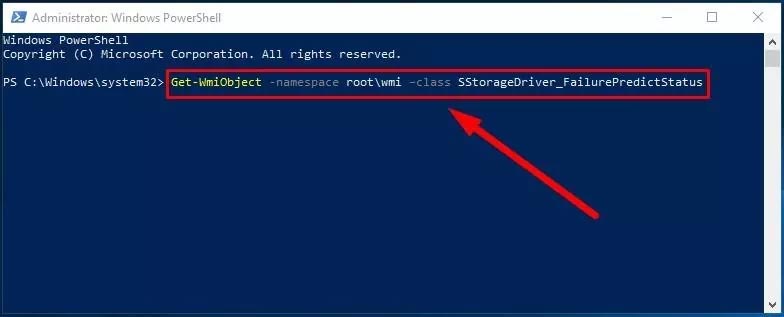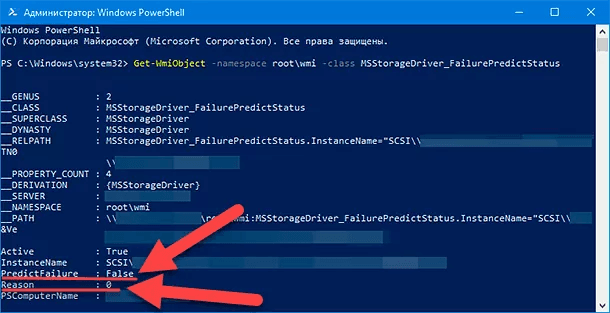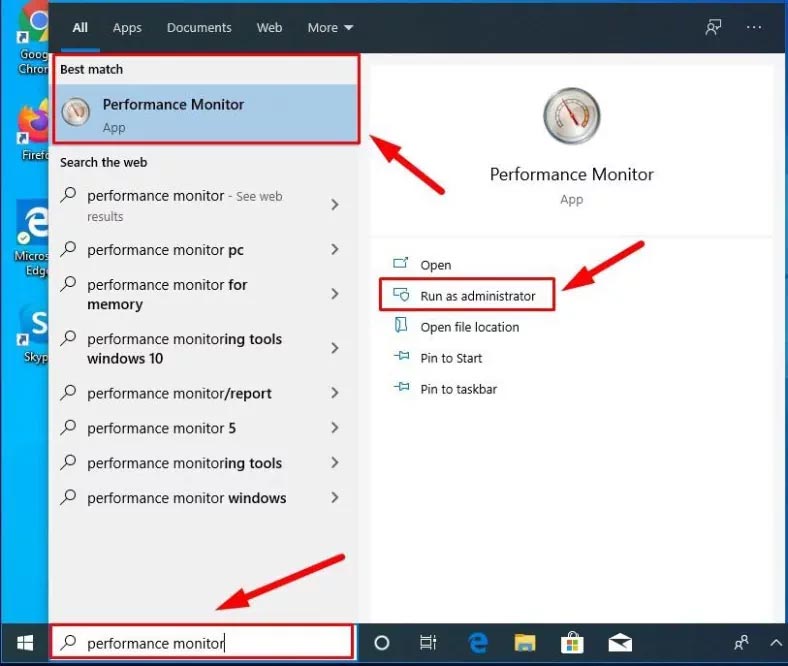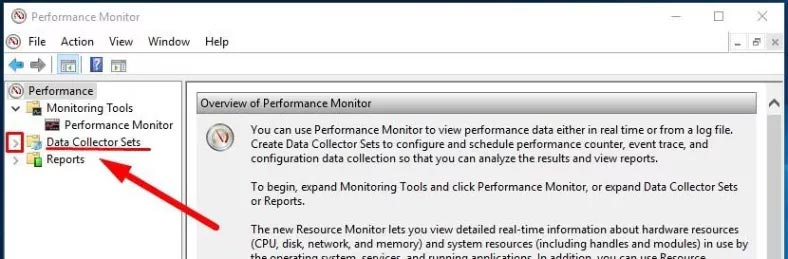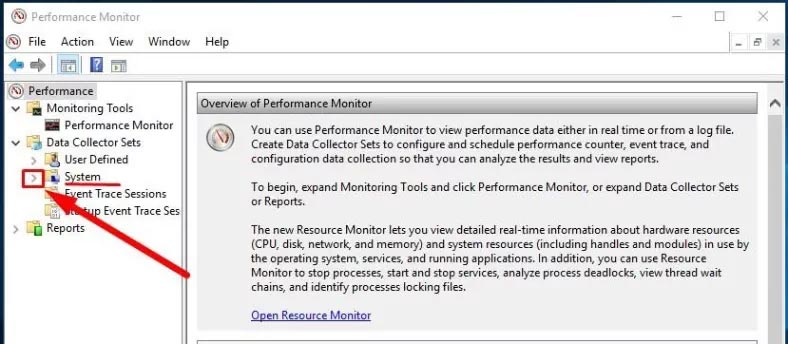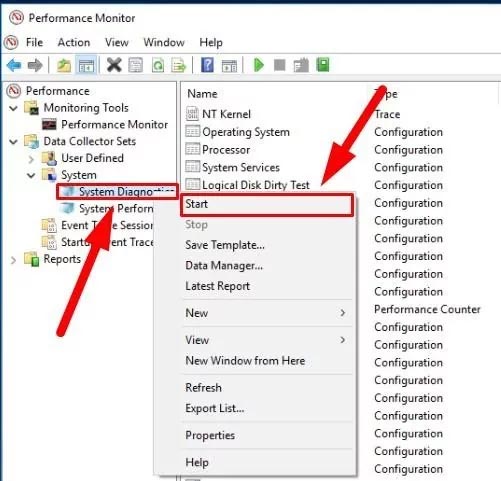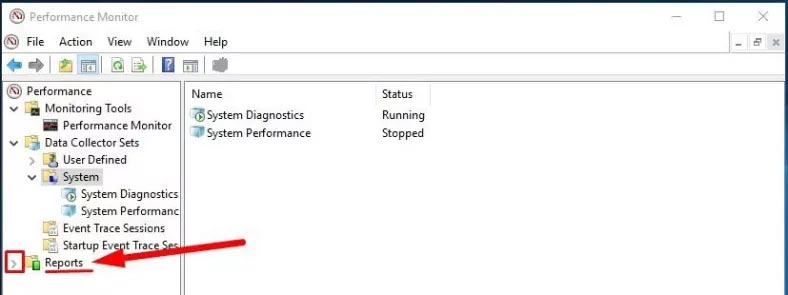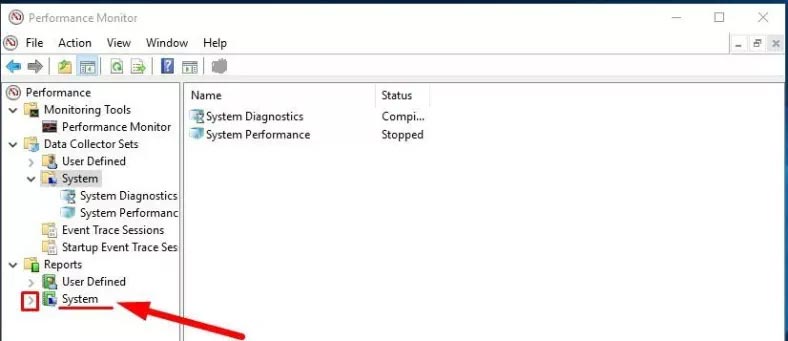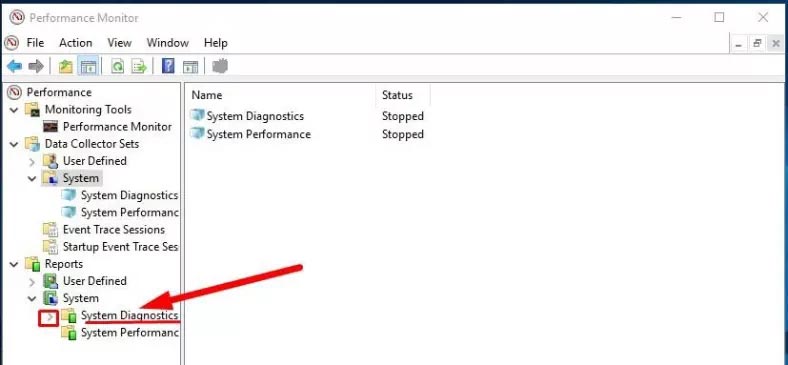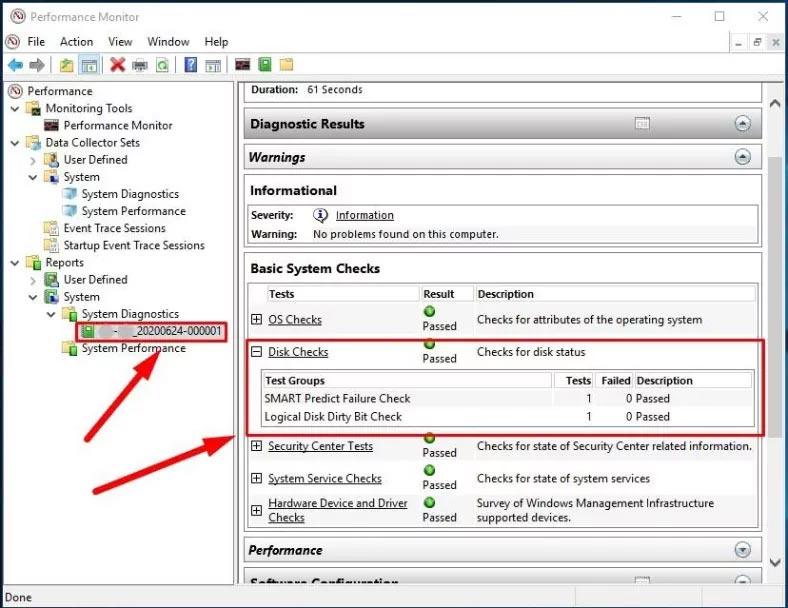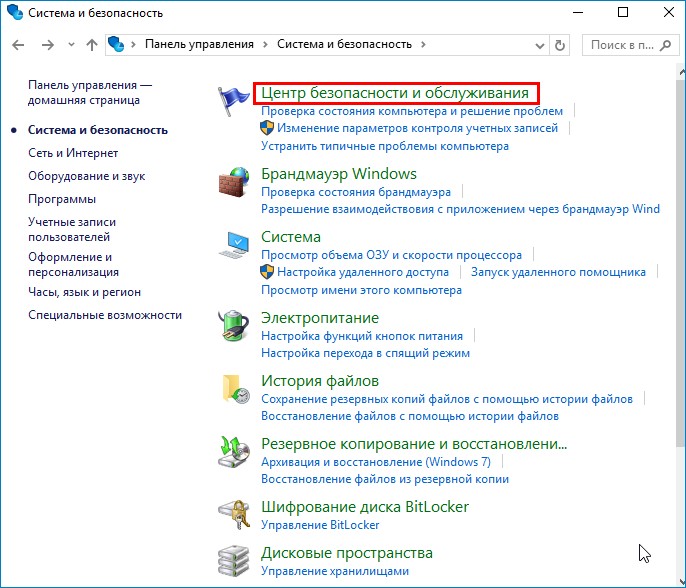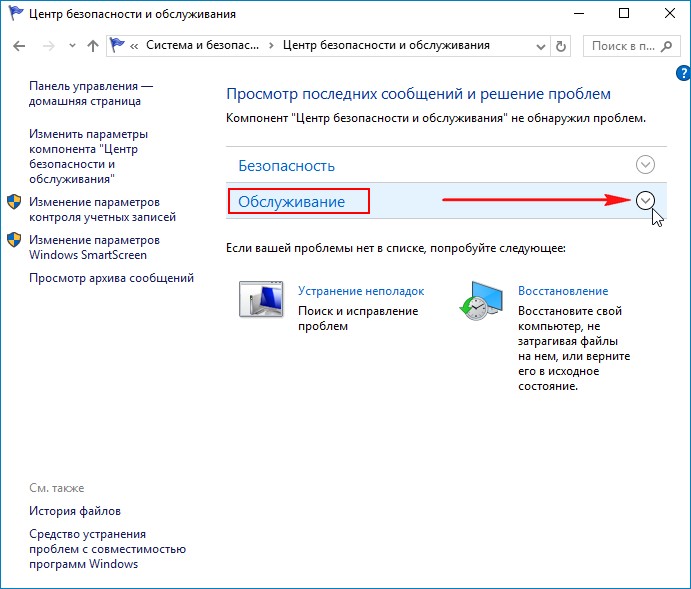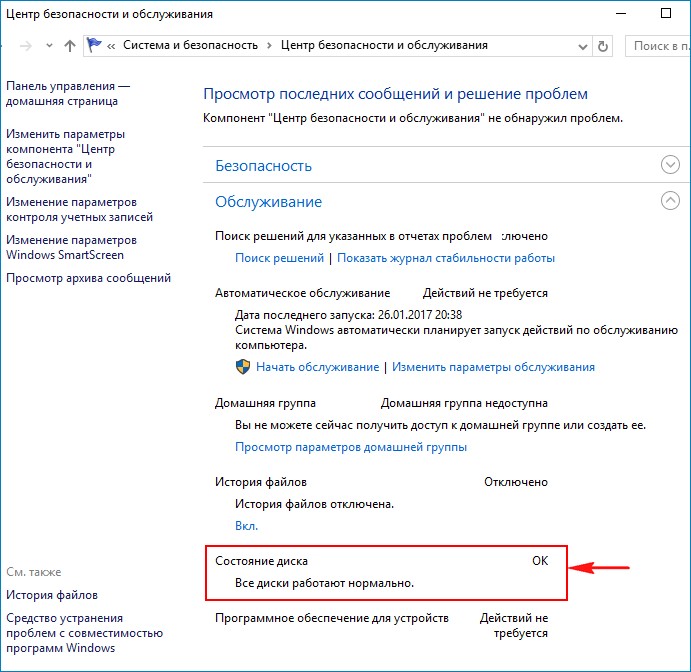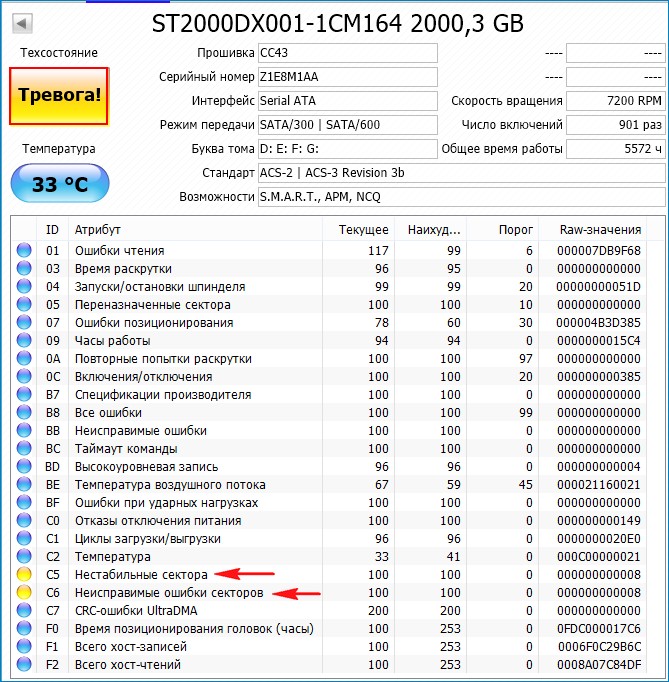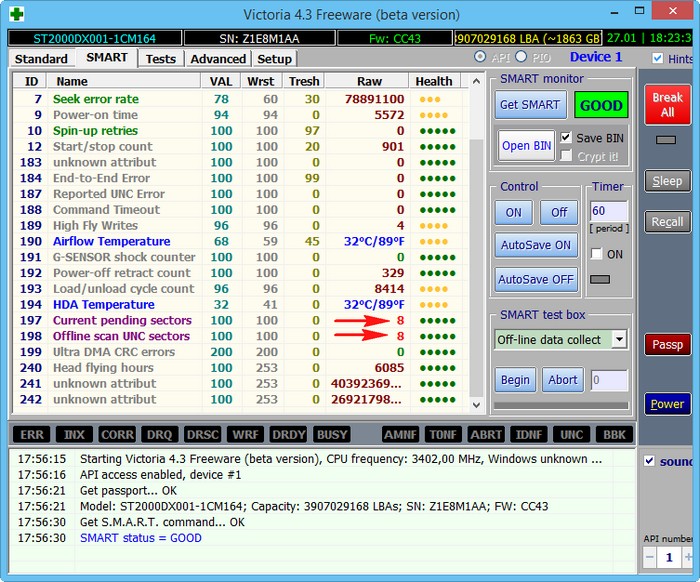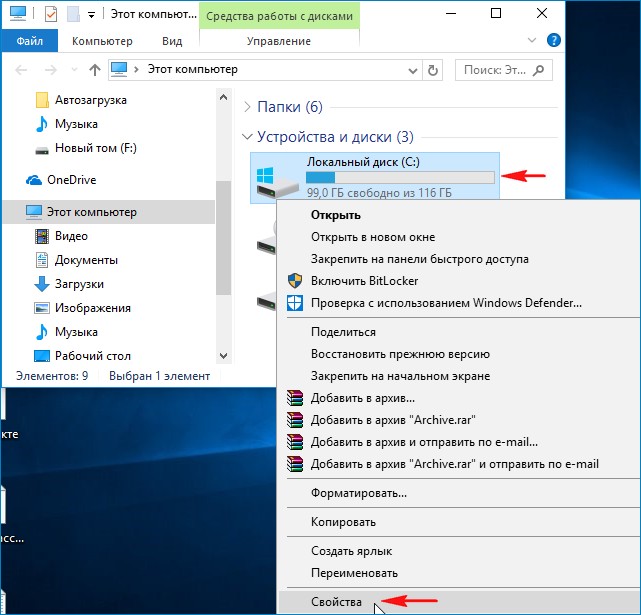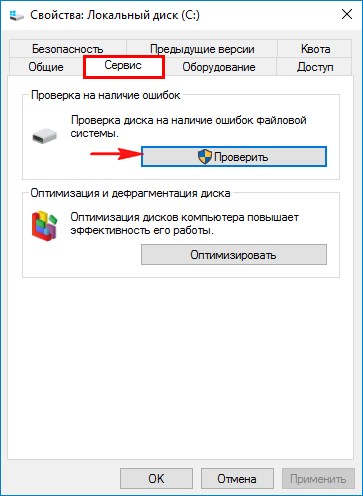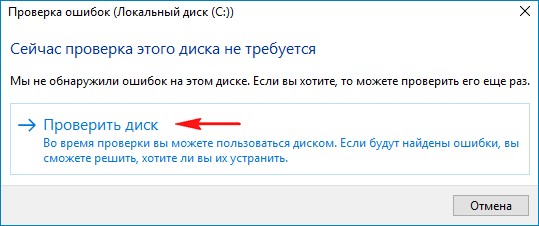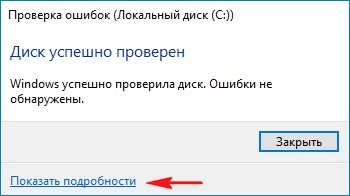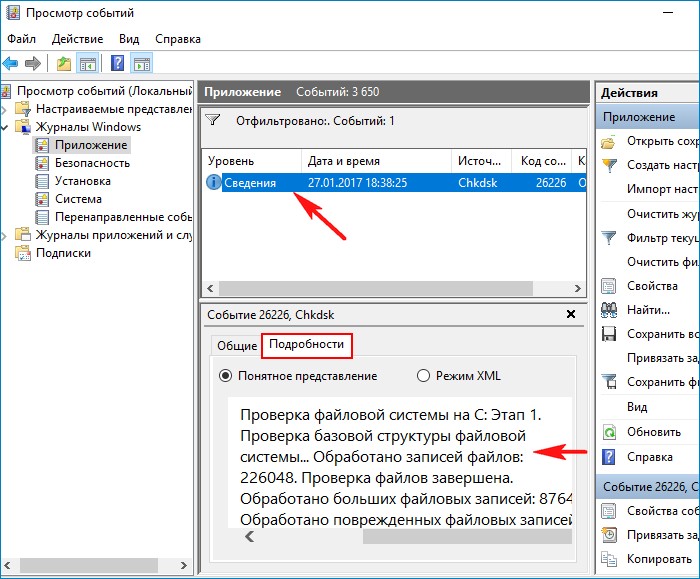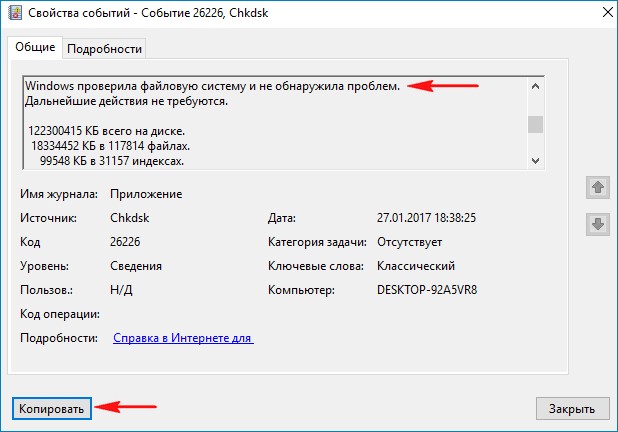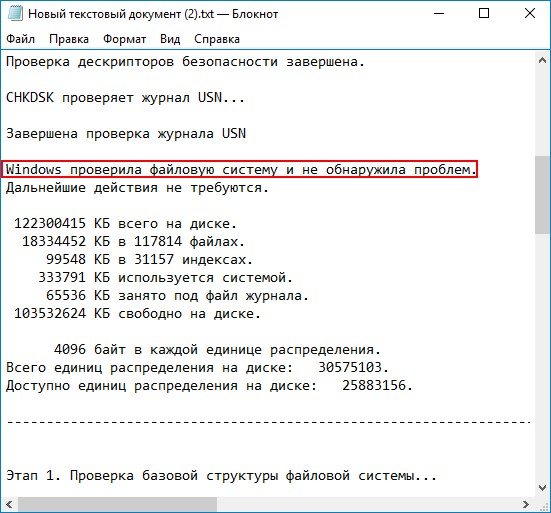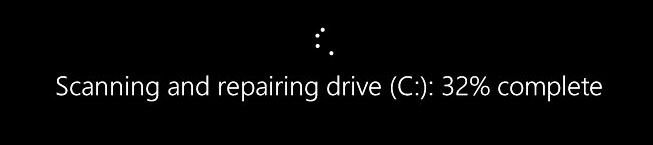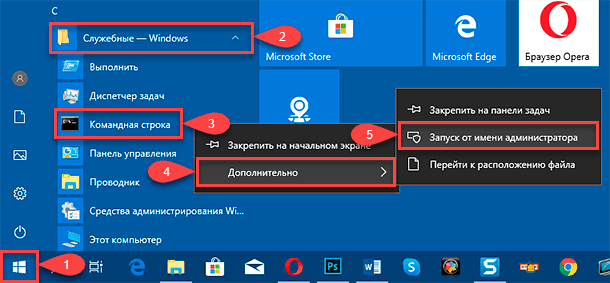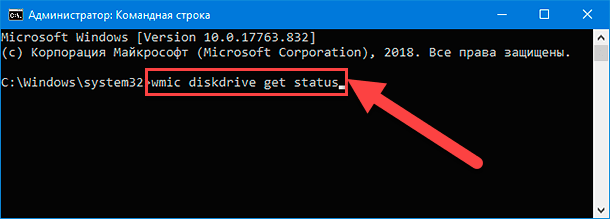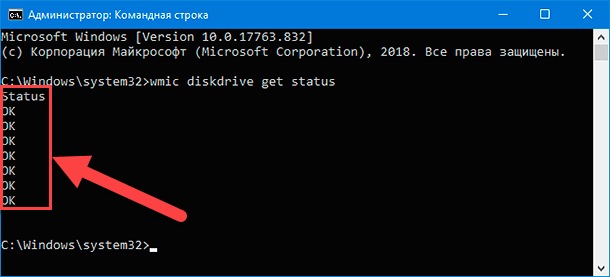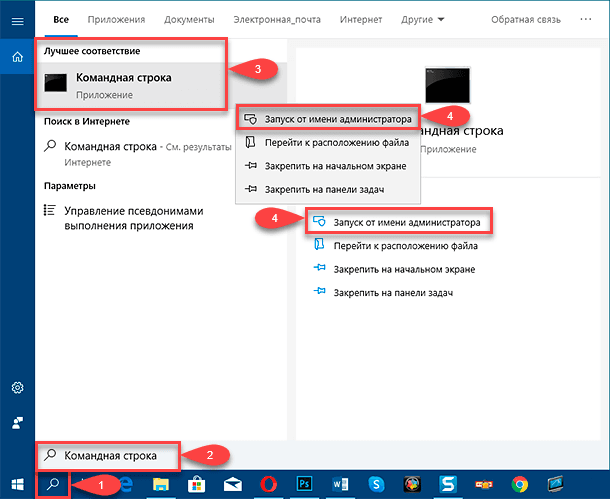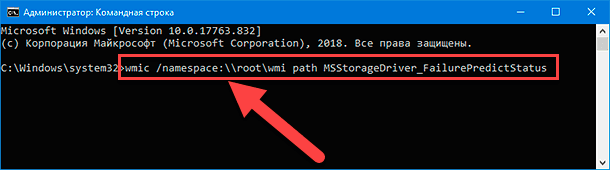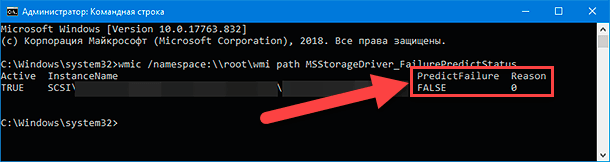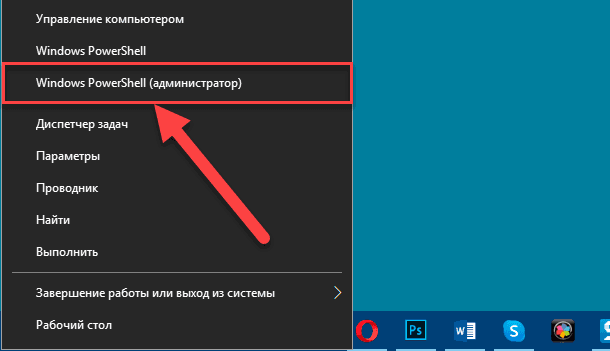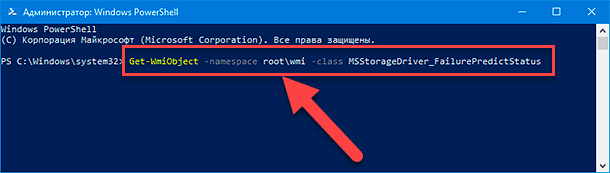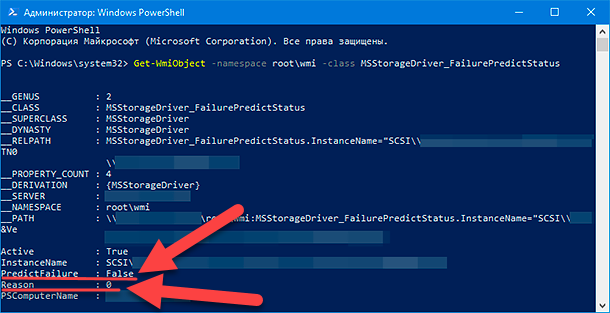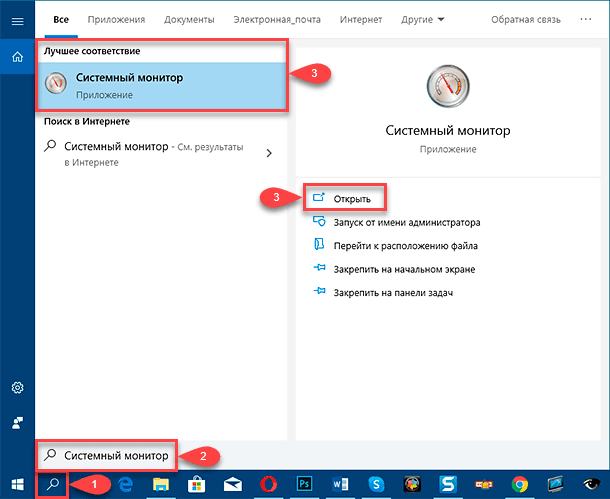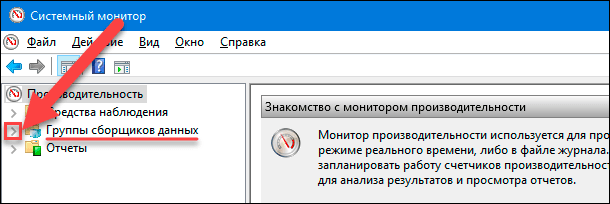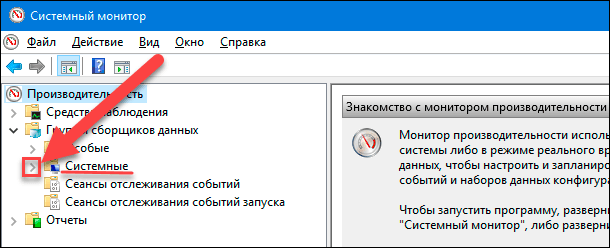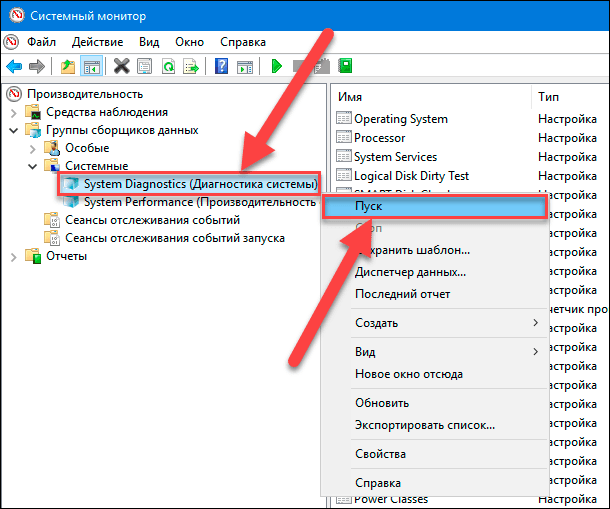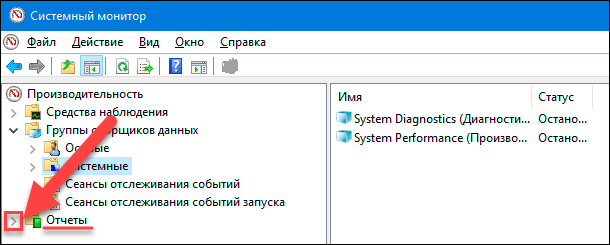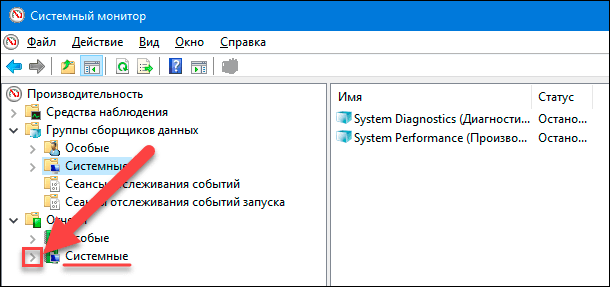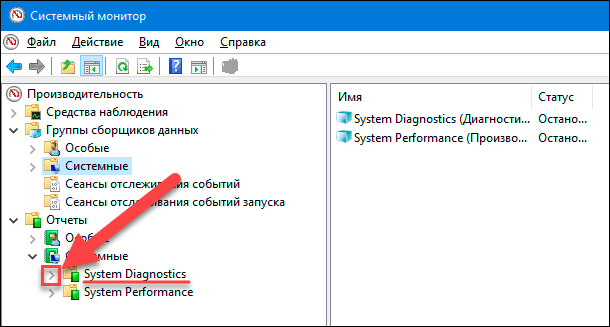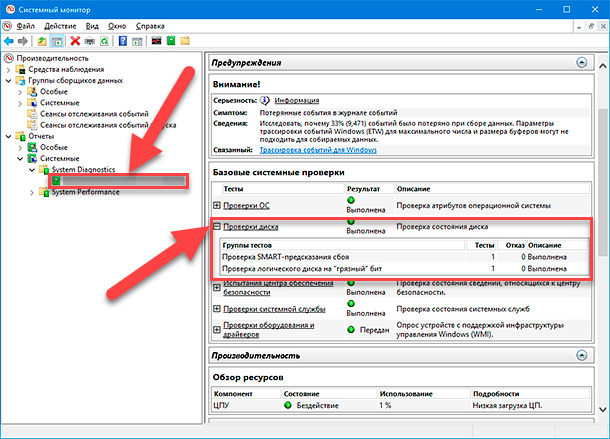Reading time
6 min
Views 11K
If the hard disk is unstable or you have doubts as to its operability, it’s worth using Windows 10 tools to check on its SMART data and find out if it’s dying soon.

Introduction
In addition to checking the operating system regularly and fixing logical errors and other problems, Windows 10 users are recommended to run diagnostics for hard disk drives (HDD) or solid-state drives (SSD) from time to time for monitoring purposes, so that they can always know if the storage devices are healthy and can avoid unexpected hardware failures that may result in a sudden loss of data.
The only limitation to the process is that Windows 10 doesn’t have a feature that would monitor the status of hardware without the user’s participation. However, we can still use such preinstalled tools as Command Prompt, Windows PowerShell and Performance Monitor to access the information based on the self-monitoring, analysis and reporting technology (SMART) that is available in most storage devices, and always know if the hard disk is healthy or not, ready for work or suffering from hardware problems.
If the SMART data says the disk is about to fail soon, you will have a chance to look for a replacement and copy your data to the new disk before it’s too late.
Today’s tutorial will show you how to use built-in Windows 10 diagnostics and prediction features to advantage, and you will also learn a few quick methods to check the SMART readings and find out if your hard disk is healthy or nearing its doomsday.
An important note. Though most hard disks support the SMART technology, some models can’t fully benefit from that if you use the instructions we give here (SMART is a part of the ATA protocol, while USB flash drives are based on the SCSI protocol and don’t have this function).
How to detect a potential hard disk issue with the Command Prompt
With the command prompt console, you have at least two ways to check the SMART data and see if there are any hardware issues with your hard disks.
Get to know the disk status
To check the SMART status of a hard disk quickly with the Command Prompt using Windows Management Instrumentation (WMIC for short), follow these steps.
Open the Command Prompt with administrator rights in any way you know. For example, click on the Start button in the lower left corner of your desktop, on the Taskbar and open the main Windows menu. Use the scroll bar or the mouse wheel to navigate the list of all applications installed on this computer, find and open the section Windows System. Under this title, find and right-click on the line Command Prompt. In the context menu that appears, click on More; a new context menu appears, and the option Run as administrator is what you need.
In the Command Prompt window, type the following command for the operating system to check if the hard disk is having any issues, and press Enter on the keyboard to run the command (remember there must be no quotation marks):
wmic diskdrive get status
Windows 10 will analyze the disk data and display the result in the Status column; in my case, all the storage devices are healthy.
A bit of explanation. When every drive status is displayed as ОК, you can be sure that all storage devices are healthy and work properly. On the contrary, if there is any other status displayed (for example, bad, unknown or caution) it means there’s a potential problem or disk error, or the command has difficulty receiving information from the disk, which also suggests some sort of trouble.
Predict future disk errors
Here are the steps to take if you want to know the chances for possible failure of your storage device or to learn how healthy the disk is from the viewpoint of the operating system.
Just as before, you need to open the Command Prompt with administrator rights. Click the Search button fashioned like a magnifying glass on the Taskbar (you can find it in the lower left corner of the screen) to open the search panel. Type Command Prompt in the corresponding field. The system will run the search and the Best match section will show you the result you were looking for. Right-click on it and select Run as administrator from the context menu. Otherwise, click on the corresponding button in the right-side menu of the search panel, and the application will be launched.
Type the following command to read the SMART status data for the hard disks, and press the Enter key to run it (make sure there are no quotation marks):
wmic /namespace:\\root\wmi path MSStorageDriver_FailurePredictStatus
When the command is processed, you can see the result in the PredictFailure column. If the status is FALSE, then your hard disk is healthy and works correctly.
If the status is TRUE, it’s time to have a closer look at such hard disk because it means the SMART readings predict a failure soon. The Reason column may show a digit other than zero. If that’s the case, you should contact the hard disk manufacturer to explain the meaning of the code, as the actual meaning of this value differs depending on the manufacturer.
How to determine a possible hard disk failure with Windows PowerShell
Similarly to the Command Prompt, you can use another tool by Microsoft – Windows PowerShell – for the same purpose, to check your computer’s hardware and SMART reports. Step by step, here is what you should do to test your hard disk for possible issues.
There are several ways to open the Windows PowerShell app. The quickest one is to open the Power user menu. For example, right-click on the Start button that you can find on the Taskbar, in the left lower corner of the desktop, or press the keyboard shortcut Windows + X instead to open the context menu, and select the line Windows PowerShell (admin).
In the new window that opens, type (or paste) the following command to see if the hard disk is prone to failure, and press the Enter key (remember there should be no quotation marks):
Get-WmiObject -namespace root\wmi –class
SStorageDriver_FailurePredictStatus
View the report, and pay special attention to the line PredictFailure. If it says FALSE, your hard disk is fine and there is no reason to worry about possible failures yet.
n the contrary, if you see TRUE in the line PredictFailure, it means that the SMART data is bad enough to expect a failure anytime. Similarly to the case with the Command Prompt, if the field Reason contains a value other than zero, you should ask the manufacturer for explanation, as the meaning of this code may differ depending on the actual manufacturer of the hard disk you are using.
If you see that the hard disk has a problem or a failure should be expected anytime, the best solution would be to start looking for a new storage device to replace the faulty one. Whatever happens, today online stores offer a wide range of hard disks to choose from according to your preferences, so you can always find a model with the required performance rate, capacity and read/write speed at an affordable price.
How to analyze disk performance and health with Performance Monitor
Besides the two methods based on using the Command Prompt and Windows PowerShell apps that we have just described, there is one more tool to help you check the SMART data and detect hardware disk errors – Performance Monitor.
Here is what you do to see if your hard disk is about to fail with Performance Monitor.
First of all, the application can be started in one of the several ways. For example, click on the Start button in the lower left corner of your desktop, on the Taskbar, and open the search panel. Type Performance Monitor in the search field, and you will see the result under Best match. Click on it or on the Open button in the right panel, and the Performance Monitor app will be launched.
In the left-side panel, click on the right arrow sign in the line Data collector sets to display the nested elements.
As the new list unfolds, click on the right arrow again to open the nested options in the line System.
Now jump to System Diagnostics and right-click on it to bring out the context menu, then select Start.
Go down and click on the right arrow in the line Reports.
When another list unfolds, find the line System and open its contents by clicking on the right arrow.
One more time, click on the right arrow in the line System Diagnostics to see what’s inside.
Finally, click on the report the title of which contains your computer’s name. (You may have to wait a little while the operating system runs the diagnostics).
In the right panel of the Performance Monitor window you will see a detailed report. Find and open the section Warnings, then go to Basic System Checks and in the Tests column, click on the Plus (+) button next to Disk Checks, to see the hidden table containing test results.
In the table, find the line SMART Predict Failure Check. If the Failed column for this line contains zero, and the column Description next to it says Passed, then the hard disk has no issues for you to worry about.
By following the steps we have described, you can quickly find out if the hard disk in question is healthy, or should you expect it to fail at any moment.
If the SMART readings say failure is possible, and you can still access the faulty disk, the best solution would be to back up the important information from that disk so that you can prevent data loss. You can always copy important files to another disk which is healthy, or use the backup feature integrated into Windows 10.
Conclusion
To protect your data against unexpected loss you should check your hard disks regularly, especially if there are symptoms suggesting they are no longer as healthy as they used to be. Windows 10 operating system features several preinstalled tools that can determine how healthy your storage devices are and predict if it is going to fail in the nearest future. The methods we have described in this article are simple enough even for a novice user to take advantage of, and they will certainly help you save your files from a faulty hard disk and avoid loss of important data.
See the full article with all additional video tutorials.
Здравствуйте админ! Читал у вас на сайте несколько статей о программе Виктория и возник вопрос. А что, последняя операционная система от Майкрософт — Windows 10 до того ущербная и в ней нет встроенного средства диагностики винчестера? Неужели она сама не может определить состояние жёсткого диска, на котором установлена и нужно обязательно скачивать программы сторонних разработчиков? Имею новый ноутбук с Windows 10 и если такое средство есть, то прошу о нём рассказать в ваших статьях. Также ещё хотел спросить. В одном своём комментарии вы сказали, что бесполезно запускать встроенную в Windows 10 утилиту проверки состояния жёсткого диска — CHKDSK для поиска и исправления сбойных секторов (бэд-блоков). Почему? Ведь на всех сайтах, подобных вашему написано, что chkdsk, запущенный с параметром /R, может исправлять бэд-блоки!
Привет друзья! На нашем сайте есть около десятка статей на данную тему, но что интересно, вот именно о таком способе я вам не рассказал, а он тем не менее существует.
На самом деле, узнать состояние жёсткого диска в Windows 10 можно с помощью встроенных средств, но средства эти вам просто скажут: «Да, состояние диска хорошее» или «Состояние диска плохое», а вот насколько оно плохое и стоит ли срочно копировать данные с HDD и производить его замену или можно ещё подождать хотя бы до завтра, вот этого они вам не скажут. Почему?
Простыми словами, операционная система просто считывает показания самодиагностики жёсткого диска (S.M.A.R.T.) и если оно GOOD (хорошее), то система нам так и говорит — «Диск работает нормально». Если же S.M.A.R.T-статус винчестера BAD (плохой), то система выдаст, что диск неисправен. Но в жизни всё относительно и очень часто HDD находится на грани выхода из строя, а винда всё также показывает нам, что диск работают нормально.
Короче говоря, если вы хотите произвести точную диагностику жёсткого диска, то без специальных программ не обойтись и даже chkdsk вам не поможет. Попытаюсь вам это доказать в сегодняшней статье.
Чтобы узнать состояние жёсткого диска в Windows 10 с помощью встроенных средств, вам нужно пройти в «Панель управления»
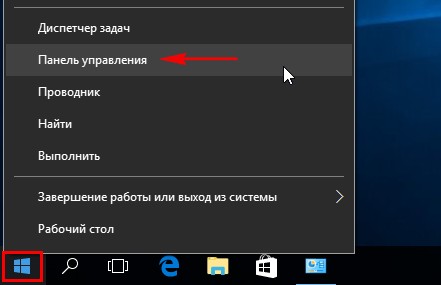
«Центр безопасности и обслуживания»
«Обслуживание»
Как видим, Windows 10 оценивает состояние жёсткого диска, как нормальное: Все диски работают нормально. ОК.
Но на самом деле, если сейчас запустить специальную программу для диагностики жёстких дисков CrystalDiskInfo, то вы увидите, что состояние винчестера на троечку (Тревога!) и на нём полно нестабильных секторов, которые не удалось исправить встроенной микропрограмме жёсткого диска.
Тоже самое скажет программа Виктория.
В Windows 10 есть утилита проверки дисков chkdsk и запускать её можно прямо в графическом интерфейсе или с помощью командной строки. После проверки утилита выдаст полный отчёт о состоянии файловой системы установленной у вас операционки.
Примечание: На многих сайтах вы можете прочитать, что утилита chkdsk, запущенная с параметром /R, может исправлять сбойные сектора (бэд-блоки), но на самом деле это не так. Сбойные сектора может переназначать исправными секторами с резервных дорожек только встроенная в жёсткий диск микропрограмма контроля тех. состояния диска. Что делает утилита chkdsk, так это исправляет ошибки файловой системы NTFS или FAT32 и правильнее всего использовать утилиту chkdsk для исправления ошибок файловой системы, а не диагностировать ей состояние жёсткого диска. Немного поясню.
Все вы знаете, что минимальная единица информации на жёстком диске — это сектор, объём доступный пользователю составляет 512 байт. При форматировании жёсткого диска в файловую систему все сектора объединяются в кластеры (один кластер размещается на нескольких секторах), соответственно кластер представляет из себя минимальную область файловой системы. Так вот, утилита chkdsk работает не с секторами жёсткого диска, а уровнем выше — с кластерами. В свою очередь, программы Виктория и MHDD используются для проверки секторов жёсткого диска, а не кластеров, соответственно файловую систему они не лечат.
Войдите в окно Компьютер и щёлкните правой мышью на диске (C:), выберите «Свойства»
Перейдите на вкладку «Сервис» и нажмите на кнопку «Проверить»
«Проверить диск»
Происходит проверка диска на ошибки.
Диск успешно проверен. Ошибки не обнаружены.
Нажмите на «Показать подробности»
Откроется окно «Просмотр событий». Можете просмотреть результаты проверки на вкладке «Подробности» или щёлкните двойным щелчком левой мыши на ссылке «Сведения»
В открывшемся окне можете просмотреть результат проверки. Если хотите, нажмите на кнопку «Копировать» и вставьте результат в текстовый файл.
Windows проверила файловую систему и не обнаружила проблем.
Также можно запустить утилиту chkdsk в командной строке.
Запустите командную строку от имени администратора и введите команду: chkdsk c: /f
где C:, диск, который нужно проверить
/f – проверяет ошибки файловой системы и исправляет их.
Если вы захотите проверить системный диск (C:), то Windows 10 предложит выполнить проверку при следующей загрузке системы. Соглашаемся, вводим букву Y.
При следующей загрузке диск (C:) будет проверен на ошибки.
Результат проверки можно будет также просмотреть в окне «Просмотр событий».
Статьи по этой теме:
Ваш жесткий диск — это душа вашего ПК, место, где хранятся все ваши самые важные данные. Хотя большинство компонентов ПК можно заменить, бесценные данные на жестком диске нельзя будет заменить, если вы не создали резервную копию. По этой причине крайне важно следить за тем, чтобы ваш жесткий диск оставался исправным . (Кто-нибудь понимает скучный каламбур, связанный с жестким диском?)
Существуют различные способы проверки состояния жесткого диска — от встроенных в Windows методов до средств диагностики производителя жесткого диска. В этой статье рассказывается о лучших методах.
1. Оптимизация и дефрагментация в Windows 10
Традиционные жесткие диски SATA, возможно, в значительной степени уступили место гораздо более быстрым твердотельным дискам, но они по-прежнему очень популярны и остаются доступным способом хранения таких вещей, как изображения, видео и другие простые типы файлов. SSD работают немного по-другому, и хотя они никогда не нуждаются в дефрагментации (поскольку фрагментация связана с тем, где данные физически хранятся на диске, что не является фактором для SSD), иногда они нуждаются в оптимизации.
Если вы чувствуете, что ваш жесткий диск без SSD замедляется, вам следует проверить, насколько он фрагментирован. Вы можете сделать это с помощью встроенного в Windows 10 инструмента дефрагментации (введите «Дефрагментация» в меню «Пуск». Затем перейдите к «Дефрагментация и оптимизация дисков»), затем выберите диск и нажмите «Анализировать». Если обнаружена фрагментация, нажмите «Оптимизировать» (ранее называвшееся «Дефрагментация») для этого диска.
На самом деле мы обнаружили, что бесплатное приложение Defraggler лучше справляется с обнаружением и сокращением фрагментации, но не все хотят устанавливать дополнительные приложения, когда функциональность встроена прямо в ОС.
Вы также можете оптимизировать свой SSD с помощью инструмента дефрагментации и оптимизации Windows 10, хотя Windows 10 должна позаботиться об этом автоматически.
2. Используйте инструменты производителя HDD.
Большинство крупных производителей жестких дисков предоставляют бесплатные надежные инструменты для мониторинга состояния и производительности жесткого диска. Первый шаг к определению того, какой из них использовать, — это, конечно же, знать марку вашего жесткого диска.
Если вы знаете марку своего жесткого диска, вы можете пропустить эту часть. Если нет, нажмите Winклавишу, введите «диспетчер устройств» и щелкните его, когда он появится в результатах поиска.
В диспетчере устройств раскройте строку «Дисковые устройства» и запишите номер модели вашего жесткого диска. Затем введите номер модели в Google, чтобы отобразить результаты, которые покажут вам марку жесткого диска.
После этого перейдите на страницу поддержки производителя и найдите утилиту для жесткого диска. Чтобы помочь вам, вот ссылки на соответствующие страницы загрузки некоторых из крупнейших производителей жестких дисков:
- Western Digital
- Seagate
- Samsung
- Adata
Каждый из этих инструментов работает немного по-своему, но, что наиболее важно, каждый из них имеет диагностические функции, которые позволяют проверить состояние жесткого диска.
3. Инструмент Windows CHKDSK
Windows CHKDSK Tool — это встроенный инструмент Windows, который просканирует ваш диск, чтобы найти системные ошибки и поврежденные сектора, и показать, есть ли проблемы с вашим жестким диском. Он будет сканировать и исправлять проблемы, которые он может исправить, и сообщит вам, если есть более серьезная проблема, которую он не может исправить. Вы можете использовать этот инструмент как для проверки состояния жесткого диска, так и для исправления поврежденных секторов и ошибок, если это возможно.
Чтобы использовать CHKDSK, щелкните правой кнопкой мыши диск, который вы хотите проверить на наличие ошибок, и выберите «Свойства», щелкните вкладку «Инструменты», затем нажмите кнопку «Проверить».
Откроется диалоговое окно с двумя вариантами исправления ошибок и сканирования поврежденных секторов или «Сейчас проверка этого диска не требуется». Вы можете выбрать эти параметры, если хотите исправить ошибки и поврежденные сектора; в противном случае вы можете просто щелкнуть «Пуск», чтобы получить базовый отчет о проблемах с жестким диском (если они есть).
Этот инструмент очень простой и ориентирован на поиск системных ошибок и сбойных секторов. Он сообщит вам, если есть какие-то серьезные проблемы и ничего более, поэтому используйте его как основной инструмент проверки и исправления жесткого диска.
4. Используйте WMIC
WMIC — это интерфейс командной строки, который позволяет выполнять множество административных задач, включая проверку состояния жесткого диска. Он использует функцию SMART (технология самоконтроля, анализа и отчетности) жестких дисков, чтобы увидеть статус и сделать простой вывод, такой как «ОК», «Pred Fail» и т. Д. Это все еще очень простая команда, которая предлагает очень мало информации, но это быстрая и встроенная функция Windows.
Чтобы проверить жесткий диск с помощью WMIC, нажмите кнопки Win+, Rчтобы открыть диалоговое окно «Выполнить». Введите cmdи нажмите «ОК», чтобы открыть командную строку Windows или правая кнопка мыши по значку пуск, щёлкаем по команде «Windows Power Shell».
Тип
wmic
и нажмите Enter. Когда интерфейс WMI будет готов, введите:
diskdrive get status
и снова нажмите Enter. Вы увидите статус вашего жесткого диска после небольшой задержки.
5. Используйте сторонний инструмент проверки работоспособности жесткого диска.
Вы также можете использовать сторонний инструмент проверки работоспособности жесткого диска, который предложит гораздо больше информации, чем просто хорошее или плохое состояние. Эти инструменты используют ту же функцию «SMART» жестких дисков для извлечения данных, как и WMIC. Однако они предоставляют вам все подробности, а не просто показывают хороший или плохой статус.
CrystalDiskInfo
Для этой цели CrystalDiskInfo — действительно простой, но мощный инструмент. Это очень легкий в использовании бесплатный инструмент, который предлагает всю необходимую информацию, такую как температура, состояние здоровья, тип и характеристики жесткого диска, а также другие атрибуты, такие как частота ошибок чтения / записи, время раскрутки и т. Д.
Стандартный инструмент поставляется в виде файла .exe размером 4 МБ, а его установщик содержит рекламу, поэтому убедитесь, что вы используете параметр «Пользовательский установщик». После установки все, что вам нужно сделать, это запустить программу, и вы увидите всю информацию о вашем жестком диске (ах) в главном интерфейсе. Инструмент также будет проверять состояние жесткого диска каждые 10 минут (по умолчанию) и предупреждать вас, если что-то не так.
Существуют также другие сторонние инструменты для проверки состояния жесткого диска, такие как Hard Disk Sentinel и HDDScan . Они намного более продвинуты с множеством дополнительных функций, но для обычного пользователя CrystalDiskInfo должен стать идеальным выбором.
Заключение
Вы можете использовать вышеупомянутые инструменты для проверки работоспособности жесткого диска на вашем ПК с Windows. Если вам не нужны дополнительные сведения, то встроенные инструменты Windows должны отлично работать.
Жесткий диск, широко известный как HDD, является самым большим запоминающим устройством внутри ПК. Каждый файл, программное обеспечение, приложение, которое вы загружаете в систему, сохраняется на жестком диске. Следовательно, мы можем назвать HDD душой ПК. Это делает его незаменимым компонентом, а данные, хранящиеся на нем, ценными. По этой причине очень важно поддерживать работоспособность и безопасность жесткого диска.
Вы понимаете то, что я пытаюсь сказать?
Если нет, позвольте мне объяснить вам, что без жесткого диска вы не сможете запустить операционную систему или сохранить данные. Таким образом, важно следить за состоянием жесткого диска, но как его проверить?
С учетом сказанного, чтобы узнать, как проверить состояние жесткого диска с помощью программного обеспечения и без него, прочтите запись.
6 рекомендаций по проверке состояния жесткого диска
Обзор:
1. Проверьте BIOS – проверка состояния жесткого диска без вмешательства ОС
Не хотите вмешательства ОС при проверке состояния жесткого диска? Просто запустите проверку жесткого диска через BIOS. Для этого перезагрузите компьютер и до появления логотипа Windows продолжайте нажимать Del, F10, F2, F1, F12 или любую другую клавишу, указанную на экране загрузки, чтобы запустить BIOS.
Примечание. На компьютерах разных производителей используются разные ключи BIOS. Это означает, что для входа в BIOS вам нужно будет попробовать разные ключи.
Зайдя в BIOS, зайдите в Настройки> Дополнительно> Самопроверка NVME. Это поможет проверить состояние жесткого диска.
Совет для пользователей HP и Dell: чтобы проверить состояние жесткого диска в BIOS, перейдите в раздел «Диагностика».
Примечание. Точные инструкции могут отличаться от производителя к производителю. Также, находясь в BIOS, проверьте, обнаружен ли подключенный диск. В противном случае это означает, что с жестким диском возникла серьезная проблема.
Пока вы находитесь в BIOS, это также хорошее место, чтобы увидеть, обнаруживается ли жесткий диск, который вы хотите проверить, вашим ПК / материнской платой.
2. С помощью WMIC Tool
Команда интерфейса управления Windows, широко известная как WMIC, представляет собой простую команду Windows, в которой используется SMART (технология самоконтроля, анализа и отчетности). Эта функция помогает получить информацию о состоянии жесткого диска и подробно о нем.
Чтобы запустить команду WMIC, выполните следующие действия:
- В строке поиска Windows введите Командная строка.
- Выберите результат поиска> щелкните правой кнопкой мыши> Запуск от имени администратора
- Затем в окне командной строки введите wmic и нажмите клавишу Enter.
- Это откроет интерфейс WMIC, здесь введите: diskdrive get status и нажмите Enter.
- Дождитесь завершения процесса, вы не получите полной информации о состоянии жесткого диска.
Примечание. Если отображается состояние «ОК», жесткий диск находится в хорошем состоянии. Однако, если вы видите это как Pred Fail, жесткий диск требует немедленного внимания. Кроме того, мы рекомендуем сделать резервную копию важных данных, так как существует вероятность отказа жесткого диска. Для этого вы можете попробовать использовать RightBackup или прочитать наш пост о лучших инструментах для резервного копирования данных.
3. Запустите команду CHKDSK.
CHKDSK – это команда Windows, которая помогает сканировать диск на наличие системных ошибок и сбойных секторов. Используя его, вы можете увидеть, есть ли проблема с диском. Инструмент сканирует и исправляет ошибки жесткого диска и поврежденные сектора. Однако, если ошибка слишком велика, чтобы ее можно было обработать, CHKDSK Tool сообщит вам об этом.
Чтобы запустить CHKDSK, выполните следующие действия:
- Дважды щелкните этот компьютер.
- Выберите диск / раздел, который вы хотите проверить на наличие ошибок.
- Щелкните правой кнопкой мыши> Свойства.
- После этого в новом открывшемся окне нажмите вкладку «Инструменты»> «Проверить».
- Это откроет новое диалоговое окно, информирующее о состоянии жесткого диска. Нажмите Сканировать диск, чтобы проверить диск на наличие ошибок.
- Дождитесь завершения процесса. CHKDSK теперь будет показывать системные ошибки и поврежденные сектора, если они есть на жестком диске. После этого перезагрузите компьютер, чтобы увидеть, устранена ли проблема.
Кроме того, вы также можете запустить CHKDSK.exe через командную строку. Для этого выполните следующие действия:
- Откройте командную строку с повышенными привилегиями
- Затем введите chkdsk и нажмите клавишу Enter
- Чтобы проверить конкретный диск, вам нужно ввести команду как chkdskx: / f (где x – буква диска, который вы хотите просканировать.
/ f находит сбойные сектора
/ r восстанавливает читаемую информацию
/ k заставляет диск демонтировать перед запуском
4. Используйте сторонний инструмент под названием Disk Speedup, чтобы проверить состояние жесткого диска.
Помимо использования встроенных инструментов Windows, вы также можете попробовать использовать Disk Speedup – сторонний инструмент, который сканирует ваш жесткий диск и сообщает о его состоянии. Этот инструмент использует функции SMART, которые используются в WMIC. В дополнение к этому Disk Speedup также помогает проверять диск на наличие ошибок, очищать дубликаты, ненужные файлы и многое другое.
Примечание. Если вы не хотите покупать инструмент, вы можете использовать его пробную версию, поскольку она работает бесплатно в течение 24 часов.
Чтобы использовать Disk Speedup, выполните следующие действия:
- Скачайте и установите Disk Speedup
- Перейдите на вкладку «Дисковые инструменты»> «Информация» на левой панели.
- После этого щелкните вкладку Disk Monitor и выберите жесткий диск в раскрывающемся правом верхнем углу> Start.
- Процесс займет время, и вы увидите скорость чтения и записи. Чтобы отменить операцию, нажмите кнопку «Стоп».
- В дополнение к этому нажмите Disk Doctor, выберите диск, который вы хотите просканировать на наличие ошибок, и нажмите Start Scan Now. Это поможет исправить ошибки, присутствующие на диске.
Если вы ищете другую альтернативу, вы можете попробовать использовать такие инструменты, как Страж жесткого диска. Это очень продвинутый инструмент, предлагающий дополнительные функции, которые может быть непросто понять новичку.
5. Оптимизация и дефрагментация диска.
Жесткие диски в наши дни заменяются твердотельными, поскольку они намного быстрее. Но они тоже нуждаются в некоторой оптимизации. Если вы считаете, что ваш SSD или жесткий диск работает медленно и им нужна оптимизация, попробуйте запустить встроенное в Windows приложение Оптимизатор и дефрагментацию дисков.
Это поможет оптимизировать работу диска, а также поможет поддерживать работоспособность жесткого диска в надлежащем состоянии.
Чтобы использовать его, выполните следующие действия:
- В строке поиска Windows введите «Дефрагментировать и оптимизировать диск». Выберите результат поиска.
- Это откроет окно Оптимизировать диски, здесь сначала выберите диск, который вы хотите оптимизировать.
Примечание. Мы не рекомендуем оптимизировать SSD, так как это может снизить их производительность.
- После выбора жесткого диска нажмите кнопку «Оптимизировать» и дождитесь завершения процесса.
- После этого вы сможете увидеть разницу в производительности диска.
6. Использование инструмента, предоставленного производителем жесткого диска.
Популярные производители жестких дисков предлагают бесплатные и надежные инструменты для мониторинга состояния жесткого диска. Чтобы использовать их, вам сначала нужно узнать марку жесткого диска.
Примечание. Если вы знаете сведения о производителе, вам не нужно заходить в диспетчер устройств. Вы можете просто запустить средство мониторинга состояния диска, предоставленное производителем жесткого диска.
Однако, если вы не знаете подробностей, выполните следующие действия.
- Нажмите Windows + R
- Введите devmgmgt.msc> Enter.
- Дважды щелкните Дисковые устройства и запишите номер модели.
- Введите то же самое в Google и перейдите на страницу поддержки производителей, чтобы найти утилиту для жесткого диска.
- После этого запустите инструмент, чтобы проверить состояние жесткого диска.
Чтобы помочь вам лучше, вот ссылки для некоторых крупнейших производителей жестких дисков:
Помните, что каждый из этих инструментов будет работать по-своему, поэтому никогда не запускайте неправильный инструмент. Если у вас есть сомнения, не выбирайте этот вариант.
Используя вышеупомянутые инструменты и методы, вы можете легко проверить состояние жесткого диска на вашем ПК с Windows. Если вам не нравятся ручные методы, вы можете запустить Disk Speedup, инструмент, предназначенный для проверки работоспособности диска и очистки всего мусора. Этот инструмент прост в использовании, а также предлагает 24-часовую пробную версию, которая поможет лучше понять работу инструмента.
Мы надеемся, что пост оказался для вас информативным и интересным. Если у вас есть какие-либо предложения или вопросы, не стесняйтесь оставлять их в разделе комментариев ниже.
Если во время работы компьютера жесткий диск работает нестабильно или есть подозрения о его исправности, то стоит воспользоваться инструментами Windows 10 для проверки «SMART» данных и выяснения, являются ли обнаруженные симптомы признаками скорого выхода диска из строя.

Содержание
- Введение
- Как диагностировать потенциальную неисправность внутреннего диска компьютера с помощью командной строки?
- Определение статуса диска
- Определение прогнозируемого сбоя привода
- Как определить возможную поломку запоминающего устройства с помощью приложения «Windows PowerShell»?
- Как провести анализ производительности и предполагаемого развития проблем с диском посредством приложения «Системный монитор»?
- Заключение
- Вопросы и ответы
- Комментарии
Введение
В качестве контроля, в операционной системе Windows 10 пользователям, помимо частой проверки и исправления логических ошибок и других видов проблем, целесообразно периодически выполнять диагностику жесткого диска («HDD») или твердотельного накопителя («SSD»), в зависимости от реализованного способа аппаратной организации процесса хранения данных на пользовательском устройстве, с целью определения его надежности и предотвращения внезапного сбоя оборудования, который может, в конечном итоге, привести к непредвиденной потере данных.
Перейти к просмотру
Как проверить жесткий диск на ошибки и исправить ошибки в Windows 10, 8, 7 🔎🛠️🗄️
Единственное ограничение состоит в том, что «Windows 10» не содержит механизма самостоятельного определения состояния оборудования. Однако потребители могут использовать такие предустановленные инструменты, как «Командная строка», «Windows PowerShell» и «Системный монитор», чтобы получить доступ к информации, подготовленной на основании технологии самоконтроля, анализа и отчетности («SMART»), доступной в большинстве накопителей, чтобы определить степень исправности устройства, готовности его к корректному функционированию и отсутствии развития аппаратных проблем.
В случае, если технология оценки состояния жесткого диска «SMART» сообщает о скором сбое, пользователи могут быстро подготовить замену и перенести свои данные на новое запоминающее устройство до полного отказа используемого жесткого диска.
В данном руководстве, раскрывающем доступные возможности инструментов диагностики и предсказания времени потенциальной поломки операционной системы «Windows 10», мы расскажем о нескольких методах быстрой проверки «SMART», чтобы определить, надежен ли пользовательский жесткий диск или уже находится на грани аппаратного сбоя без использования дополнительных сторонних инструментов.
Важное замечание. Хотя большинство дисковых запоминающих устройств поддерживают технологию «SMART», на некоторых моделях отдельных марок возможность выполнить проверку состояния работоспособности, используя приведенные ниже инструкции, может отсутствовать из-за разницы в используемом протоколе («SMART» является частью протокола «ATA», а, например, «USB-флэш» накопители основаны на протоколе SCSI и не содержат аналогичной функциональности).
Как диагностировать потенциальную неисправность внутреннего диска компьютера с помощью командной строки?
Перейти к просмотру
⚕️Программы для проверки и восстановления жесткого или внешнего USB диска в 2020 ✔️💻
Используя консоль командной строки, существует, как минимум, два способа проверить состояние «SMART», чтобы определить, испытывают ли какие-либо жесткие диски аппаратные неисправности.
Определение статуса диска
Чтобы быстро проверить состояние «SMART» с помощью приложения «Командная строка» посредством использования инструментария управления «Windows» («Windows Management Instrumentation», сокращенно «WMIC»), пользователям потребуется выполнить следующий алгоритм пошаговых действий.
-
Откройте любым известным способом консоль командной строки с привилегированными правами. Например, нажмите в нижнем левом углу рабочего стола на кнопку «Пуск», располагающуюся на «Панели задач», и откройте главное пользовательское меню «Windows». В основном перечне, установленных на персональном компьютере системных служб, прикладных приложений и сторонних программ, задействуя инструментарий перемещения (колесо управления компьютерной мыши или ползунок полосы прокрутки), отыщите и откройте раздел «Служебные – Windows». Во вложенном списке доступных инструментов найдите и щелкните правой кнопкой мыши раздел «Командная строка». Во всплывающем контекстном меню нажмите на раздел «Дополнительно» и откройте новое вложенное меню, в котором из доступных вариантов выберите окончательный раздел «Запуск от имени администратора».
-
В открывшемся окне консоли введите в соответствующей строке следующую команду, чтобы система смогла определить, испытывает ли жесткий диск определенные проблемы с функционированием, и нажмите клавишу «Ввод» на клавиатуре для исполнения заданного указания (команду необходимо использовать без граничных кавычек):
«wmic diskdrive get status»
-
Ответственная служба операционной системы «Windows 10», применяя технологию централизованного управления и слежения за работой различных элементов компьютерной инфраструктуры, произведет анализ и мгновенно отобразит его результат в столбце «Status» подтвердив, что общее состояние всех, установленных в компьютере, запоминающих устройств находится в полном порядке.
Краткое примечание. Пользователи смогут получить информацию «ОК» о статусе каждого внутреннего логического диска, установленного в компьютерном устройстве.
После того, как все представленные выше шаги завершены и получено подтверждение статусов состояния дисков, значение которых представлено характеристикой «ОК», свидетельствующей об исправности тестируемых запоминающих устройств, пользователи могут быть уверены, что все элементы работают нормально в стандартном режиме. Если в статусе указан любой другой результат (например, «bad», «unknown» или «caution»), сигнализирующий о возможной опасности или функционировании устройства с ошибками, то, вероятно, на жестком диске неизбежен аппаратный сбой или у команды возникли проблемы при обращении к встроенной программной прошивке накопителя, что также может привести в дальнейшем к неисправности.
Определение прогнозируемого сбоя привода
Чтобы проверить прогнозируемый статус развития возможной ошибки, предсказать возможную поломку запоминающего устройства и определить, начинает ли выходить из строя жесткий диск, пользователям предстоит выполнить следующий пошаговый порядок действий.
-
Как и в предыдущем разделе, необходимо открыть консоль командной строки, обладающей расширенными привилегиями, используя любой, наиболее подходящий для каждого конкретного пользователя, способ. Например, нажмите в левом нижнем углу экрана на «Панели задач» на кнопку «Поиск», выполненную в виде схематического изображения лупы, и откройте поисковую панель. В соответствующем поле введите поисковую фразу «Командная строка». Ответственная системная служба произведет поиск указанного приложения и в разделе «Лучшее соответствие» отобразит искомый результат. Щелкните его правой кнопкой мыши и во всплывающем контекстном меню выберите, из списка возможных действий, раздел «Запуск от имени администратора». Или нажмите на одноименную кнопку в правом боковом меню поисковой панели, и требуемое приложение с привилегированным разрешением будет запущено.
-
Введите в открывшемся окне консоли следующую команду считывания «SMART – состояния» жестких дисков и подготовки соответствующих отчетов, чтобы определить исправность жесткого диска, и нажмите на клавиатуре на клавишу «Ввод» для запуска процедуры исполнения команды (ввод команды осуществлять без наружных кавычек):
«wmic /namespace:\\root\wmi path MSStorageDriver_FailurePredictStatus»
-
По завершению обработки команды в окне консоли будет представлен итоговый результат. Проверьте значение в колонке «PredictFailure». Если конечный статус отображается характеристикой «FALSE», то значит жесткий диск работает корректно без проблем.
Если по результатам исполнения команды в ответственной колонке отображается статус диска значением «TRUE», то пользователям необходимо обратить на диск особое внимание, так как технология оценки состояния аппаратуры «SMART» предсказывает скорый сбой жесткого диска. Столбец «Reason» также может отображать числовой коэффициент больше нуля. В этом случае пользователям может потребоваться обратиться к производителю устройства, чтобы расшифровать код, поскольку число может принимать разное значение, различающееся в зависимости от изготовителя.
Как определить возможную поломку запоминающего устройства с помощью приложения «Windows PowerShell»?
Перейти к просмотру
Диагностика SSD диска: программы для поиска и исправления ошибок SSD диска 🛠️🔎👨💻
Как и в случае с ранее представленным стандартным системным приложением «Командная строка», пользователи могут задействовать встроенное расширяемое средство автоматизации от корпорации «Microsoft» под названием «Windows PowerShell», дополненное сопутствующими языками сценариев, для проверки аппаратных отчетов встроенного инструмента анализа и отчетности «SMART». Для определения возможных неполадок дискового накопителя данных пользователям потребуется выполнить следующий упорядоченный пошаговый алгоритм действий.
-
Открыть приложение «Windows PowerShell» можно разными способами. Но наиболее быстрый и простой заключается в использовании меню «Опытного пользователя». Щелкните правой кнопкой мыши по кнопке «Пуск», расположенную на «Панели задач» в нижнем левом углу рабочего стола, или выполните совместное нажатие комбинации клавиш «Windows + X», и откройте искомое меню, в котором, из списка предлагаемых вариантов приложений и системных инструментов, выберите раздел «Windows PowerShell (администратор)».
-
В открывшемся окне инструмента для решения различных административных задач в соответствующей строке введите (или скопируйте и вставьте) следующую команду, чтобы определить расположенность жесткого диска к возможному отказу, и нажмите на клавиатуре клавишу подтверждения «Ввод» (набор команды необходимо осуществлять без использования крайних кавычек):
«Get-WmiObject -namespace root\wmi –class SStorageDriver_FailurePredictStatus»
-
В представленном отчете табличной формы, включающем сведения о каждом из доступных на компьютерном устройстве дисков, отыщите и ознакомьтесь со значением строки «PredictFailure». Если характеристика отображена показателем «FALSE», то значит жесткий диск работает без проблем и нет оснований беспокоиться о скором аппаратном сбое.
После выполнения представленных последовательных шагов, если пользователи получили показатель «TRUE» в строке «PredictFailure», это означает, что инструмент контроля и самодиагностики «SMART» предсказывает сбой жесткого диска. Кроме того, аналогично результатам, получаемым при использовании командной строки, если поле «Reason» отображает значение больше нуля, то пользователям может потребоваться воспользоваться помощью службы поддержки непосредственного производителя, чтобы объяснить полученный код, поскольку его понятие может иметь различное значение, индивидуальное для каждого поставщика.
Если пользователи убедились, что диск неисправный и вероятно развитие необратимых последствий, то следует незамедлительно рассмотреть возможность покупки нового запоминающего устройства для замены потенциально неисправного накопителя. На сегодняшний день, в специализированных торговых сетях и сетевых «Интернет-магазинах» представлен широкий выбор доступных дисковых накопителей различных вариантов исполнения и системных характеристик, способных полностью удовлетворить любые запросы пользователей и подобрать модель диска с соответствующим уровнем производительности, емкости, скорости обработки и чтения/записи данных по приемлемой доступной цене.
Как провести анализ производительности и предполагаемого развития проблем с диском посредством приложения «Системный монитор»?
Перейти к просмотру
Инструкция по использованию Victoria для проверки и лечения жесткого диска на русском 👨💻🛠️💻
Кроме двух, ранее представленных, способов, состоящих из вариантов использования приложений «Командная строка» и «Windows PowerShell», пользователи также могут задействовать предустановленное приложение «Системный монитор» для проверки подготовленной информации инструмента анализа и отчетности «SMART» и определения аппаратных проблем жестких дисков.
Чтобы проверить состояние отказа жесткого диска с помощью графического интерфейса приложения «Системный монитор», пользователям следует выполнить следующий упорядоченный пошаговый алгоритм действий.
-
Открыть искомое приложение можно несколькими способами. Например, нажмите на «Панели задач» в нижнем левом углу экрана на кнопку «Поиск» и откройте поисковую панель. В поле запроса введите фразу «Системный монитор» и ответственная служба мгновенно отобразит в разделе «Лучшее соответствие» требуемое приложение. Щелкните его левой кнопкой мыши или нажмите на кнопку «Открыть» в правом боковом меню поисковой панели, и приложение «Системный монитор» будет немедленно открыто.
-
В левой боковой панели управления окна открывшегося приложения нажмите на схематическое изображение стрелки «вправо» в строке раздела «Группы сборщиков данных» для отображения вложенных элементов.
-
В представленном списке аналогичным способом, путем прямого нажатия на соответствующую стрелку «вправо», откройте строку раздела «Системные».
-
В указанном разделе выберите из доступных вариантов вкладку «System Diagnostics (Диагностика системы)» и щелкните ее правой кнопкой мыши для вызова всплывающего контекстного меню, в котором, из доступных вариантов разрешенных действий, выберите раздел «Пуск».
-
Повторите процедуру отображения вложенных элементов, заключающуюся в нажатии на схематическую стрелку «вправо», и откройте содержимое раздела «Отчеты».
-
Отыщите в представленном списке строку раздела «Системные» и откройте ее содержимое, снова нажав на связанную стрелку «вправо».
-
Опять нажмите на соответствующее схематическое изображение стрелки «вправо» строки раздела «System Diagnostics» для ознакомления с его вложенными элементами.
-
В открывшемся разделе нажмите на вложенный диагностический отчет, озаглавленный кодовым именем компьютера. (Подождите некоторое время, пока система завершит диагностику.)
-
В правой панели окна приложения «Системный монитор» связанной строки системной диагностики будет представлен упорядоченный по разделам полный, подготовленный системой, подробный отчет. Отыщите и откройте раздел «Предупреждения», в котором в таблице «Базовые системные проверки» нажмите в колонке «Тесты» на кнопку со знаком «Плюс» (+) рядом с пунктом «Проверки диска», ответственную за отображение скрытой вложенной таблицы с описанием результатов проверки.
-
В колонке таблицы найдите строку «Проверка SMART – предсказания сбоя». Если в колонке «Отказ» проверяемой строки отображено числовое значение ноль, а в следующей колонке «Описание» установлен параметр «Выполнена», то данное совокупное объединение означает, что жесткий диск пользовательского компьютерного устройства работает без проблем.
Выполнив данные последовательные действия, пользователи смогут быстро узнать, исправен ли используемый жесткий диск, или существует опасность его выхода из строя в любой момент.
Если технология самоконтроля «SMART» сообщает о сбое, а пользователи еще могут получить доступ к проблемному диску, то лучшим решением будет незамедлительно создать резервную копию данных диска, чтобы минимизировать любую возможную потерю расположенной на нем информации. Пользователи всегда могут скопировать и перенести файлы на другой исправный диск или использовать встроенный инструмент резервного копирования, доступный по умолчанию в операционной системе «Windows 10».
Перейти к просмотру
Как проверить работоспособность жесткого диска если ПК перестал загружаться в 2019 🐞
Заключение
Персональные компьютерные устройства регулярно и повсеместно используются пользователями в самых разных областях, что в совокупности с массовым переводом информации в цифровой формат подталкивает пользователей к хранению громадных объемов собственных данных, помимо используемых материалов на постоянной основе, на запоминающих дисковых накопителях, являющихся неотъемлемой частью современных вычислительных комплексов.
Стационарные персональные компьютеры, как основные и наиболее массово представленные представители компьютерных устройств, наделены высокоемкостными накопителями и обеспечивают сохранность информации и беспрепятственный доступ к ней в любое время. Однако, как и любое устройство, дисковые запоминающие устройства могут приходить в негодность, получать неисправности на аппаратном уровне и выходить из строя по причине сбоя.
Чтобы обезопасить свои данные от возможной непредвиденной потери пользователи должны проводить регулярную проверку жестких дисков, особенно если стали возникать отдельные признаки неисправности оборудования. Операционная система «Windows 10» оснащена рядом предустановленных инструментов, которые способны определить степень исправности запоминающего устройства и предсказать его прогнозируемый временной промежуток возможной поломки. Представленные в данном руководстве методы не вызовут особых затруднений, даже у начинающих, пользователей, и позволят, в случае скорой неполадки диска, спасти сохраненные данные и перенести их на другое исправное устройство, избежав безвозвратной утраты важных материалов.