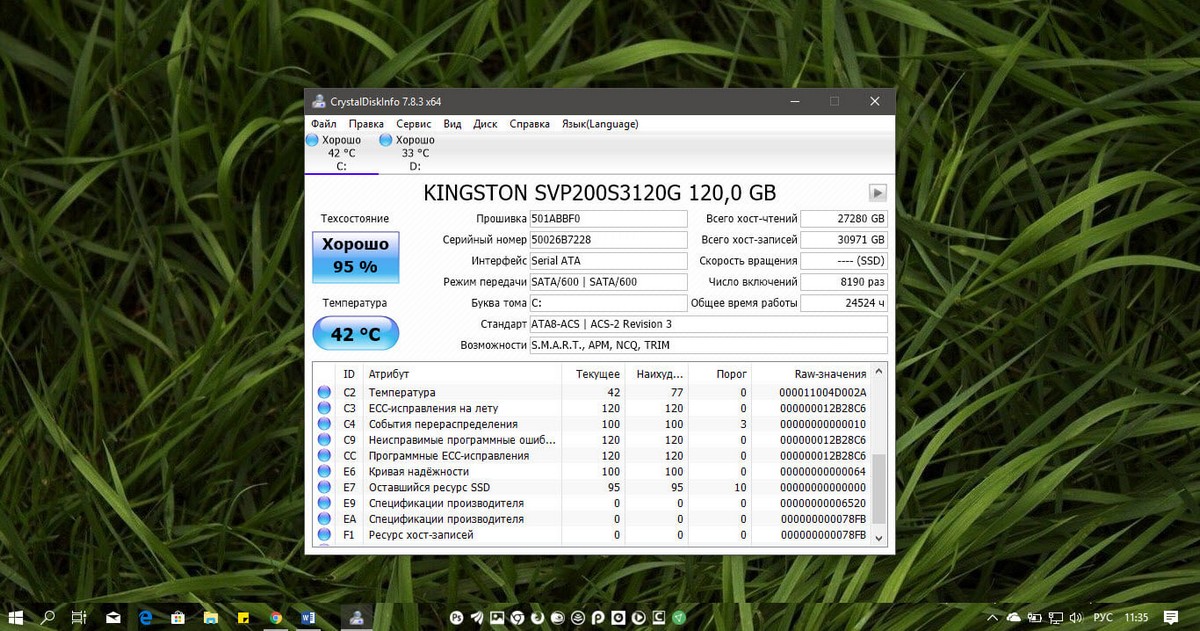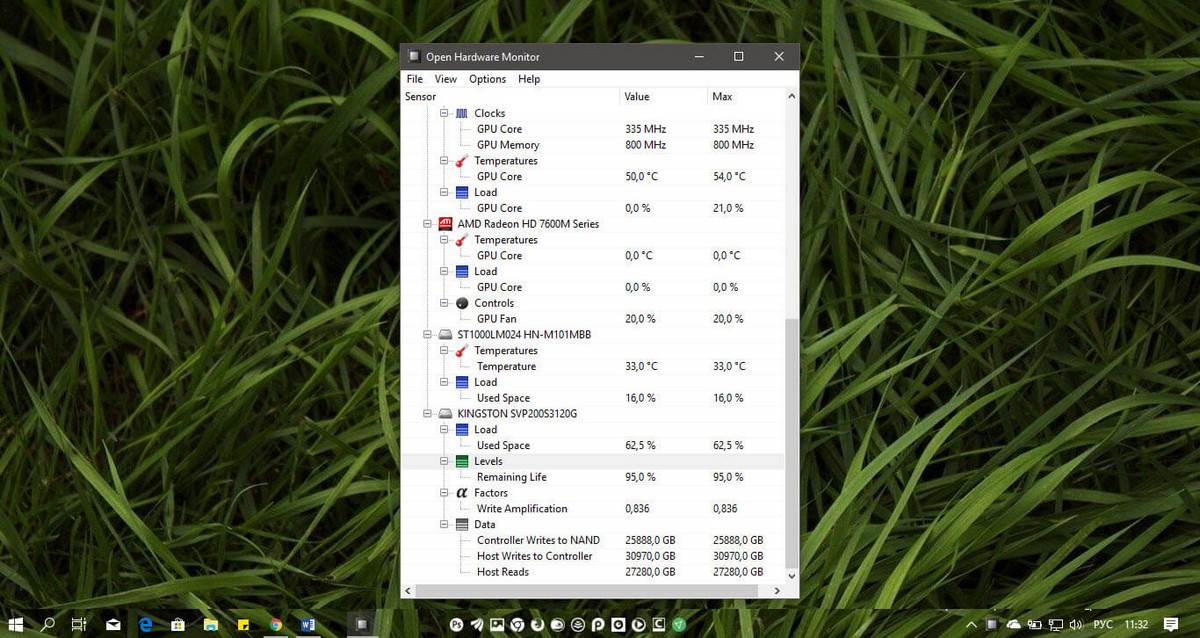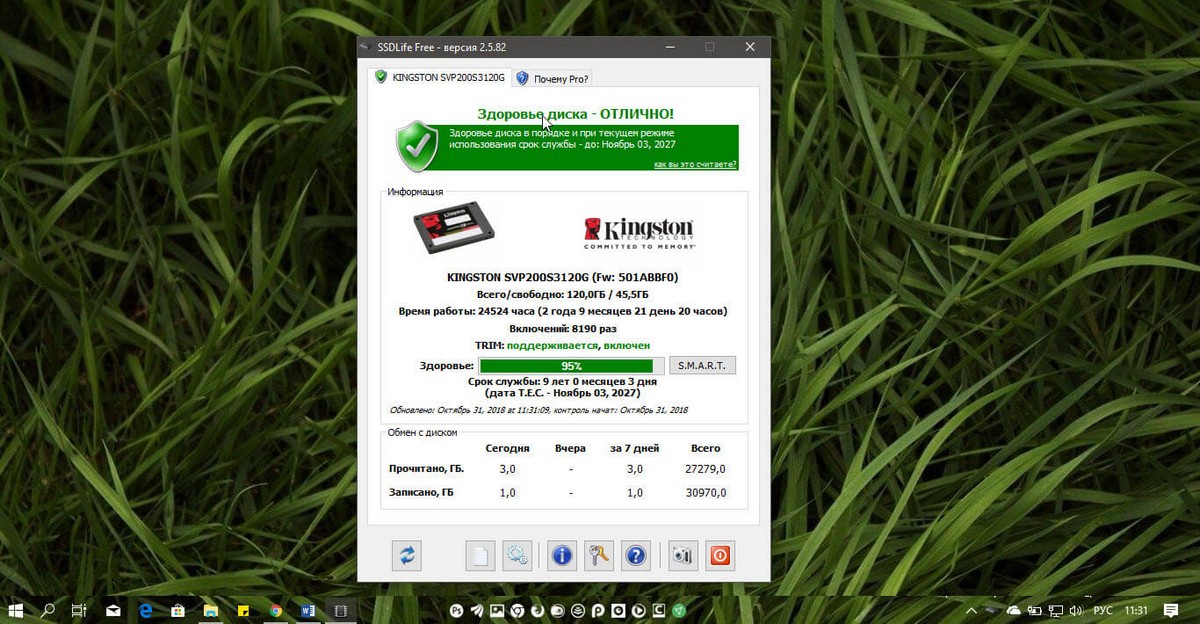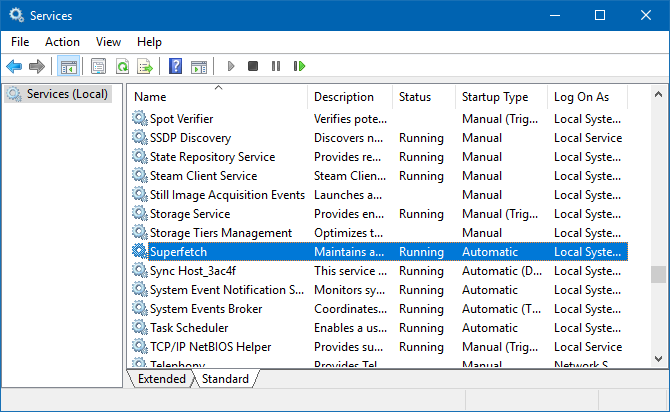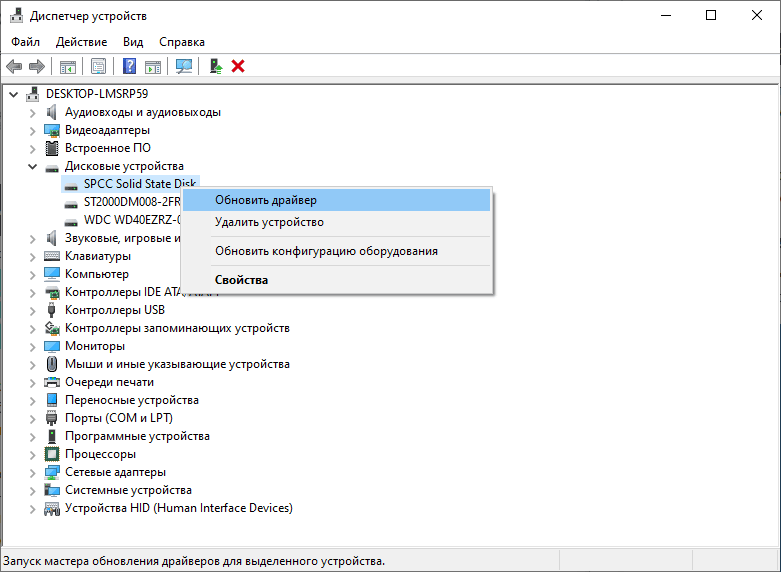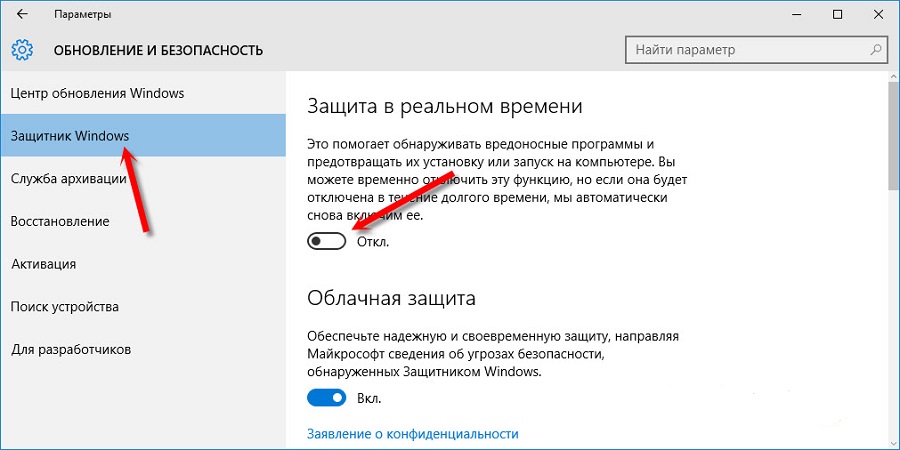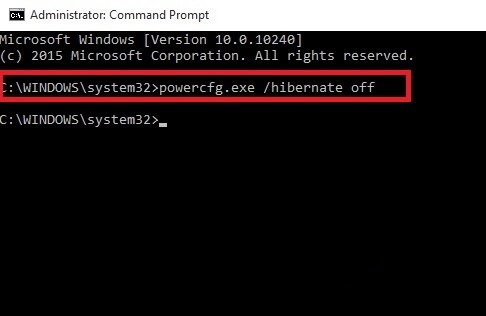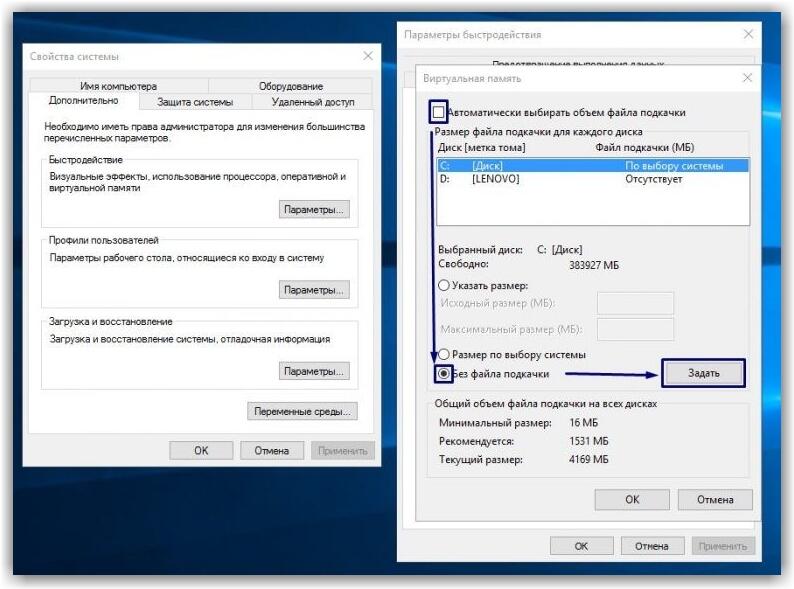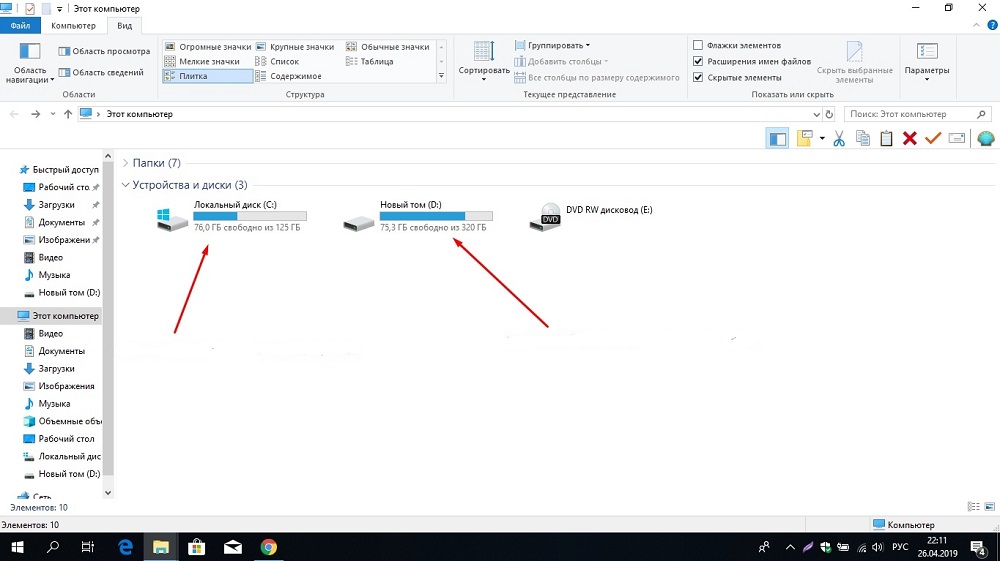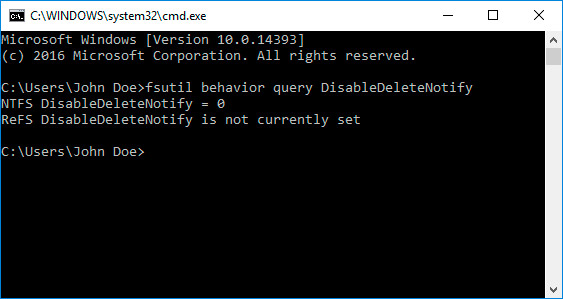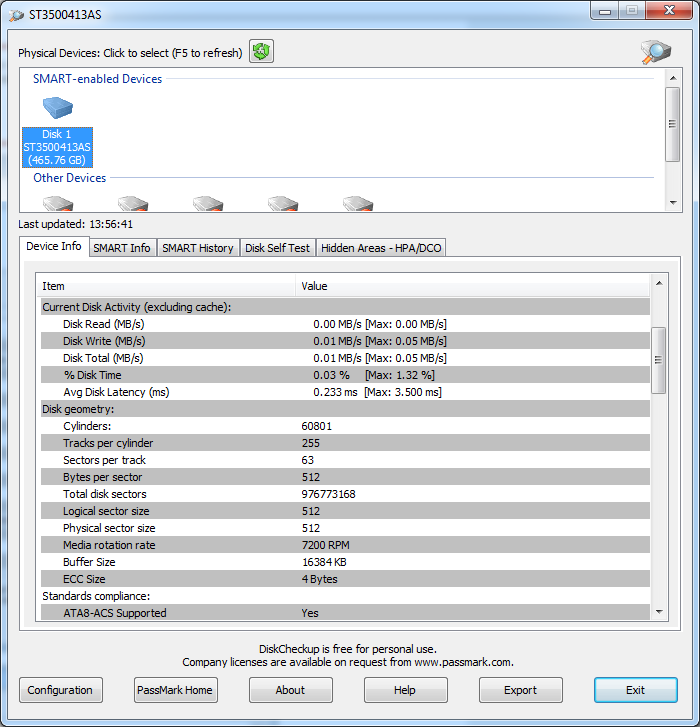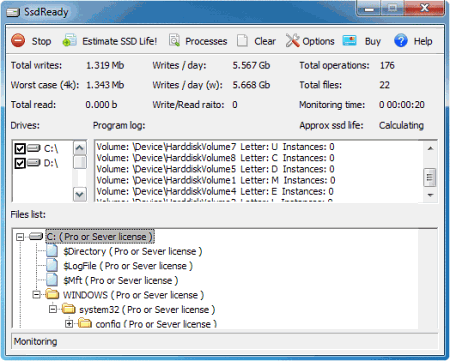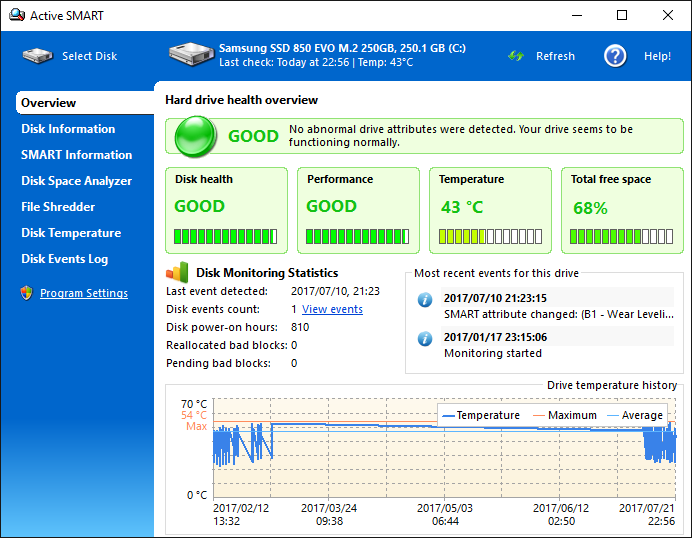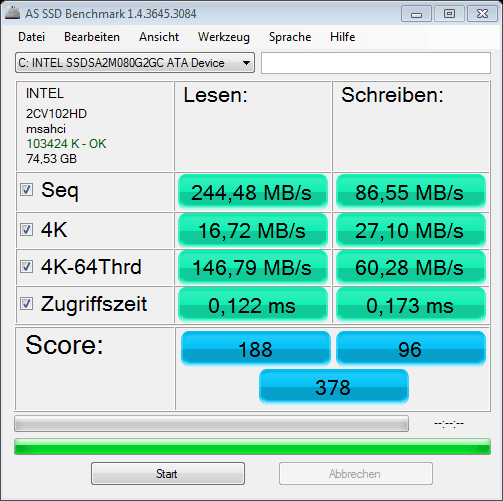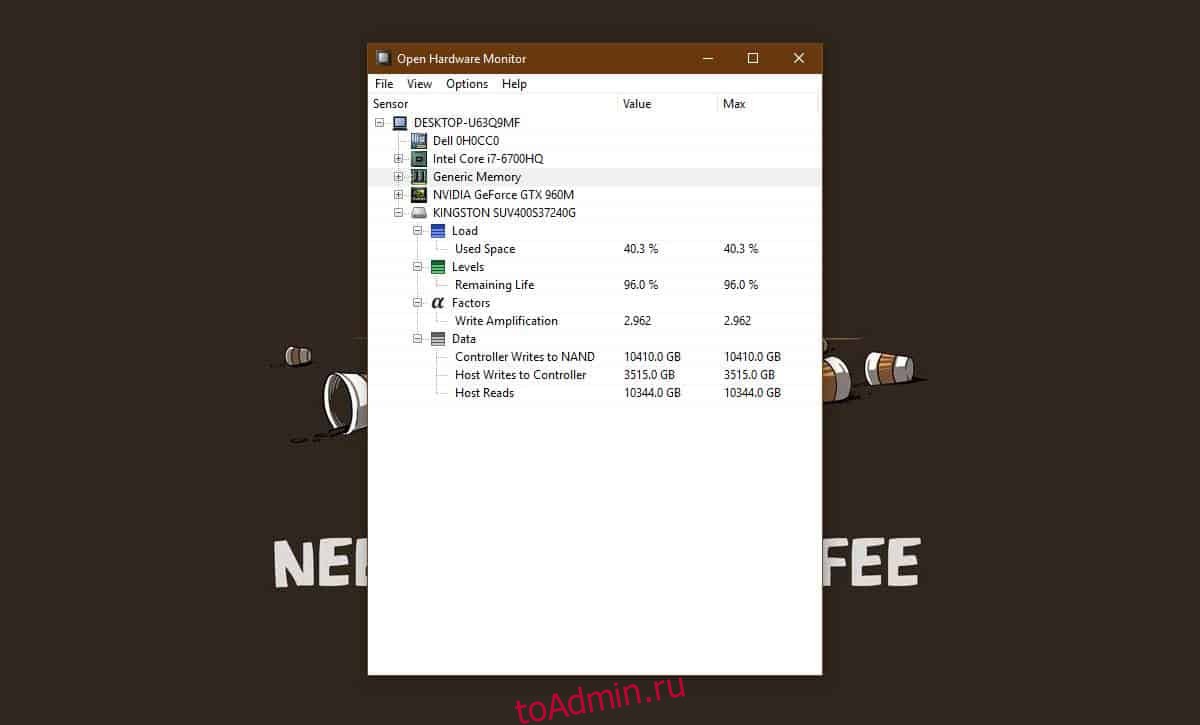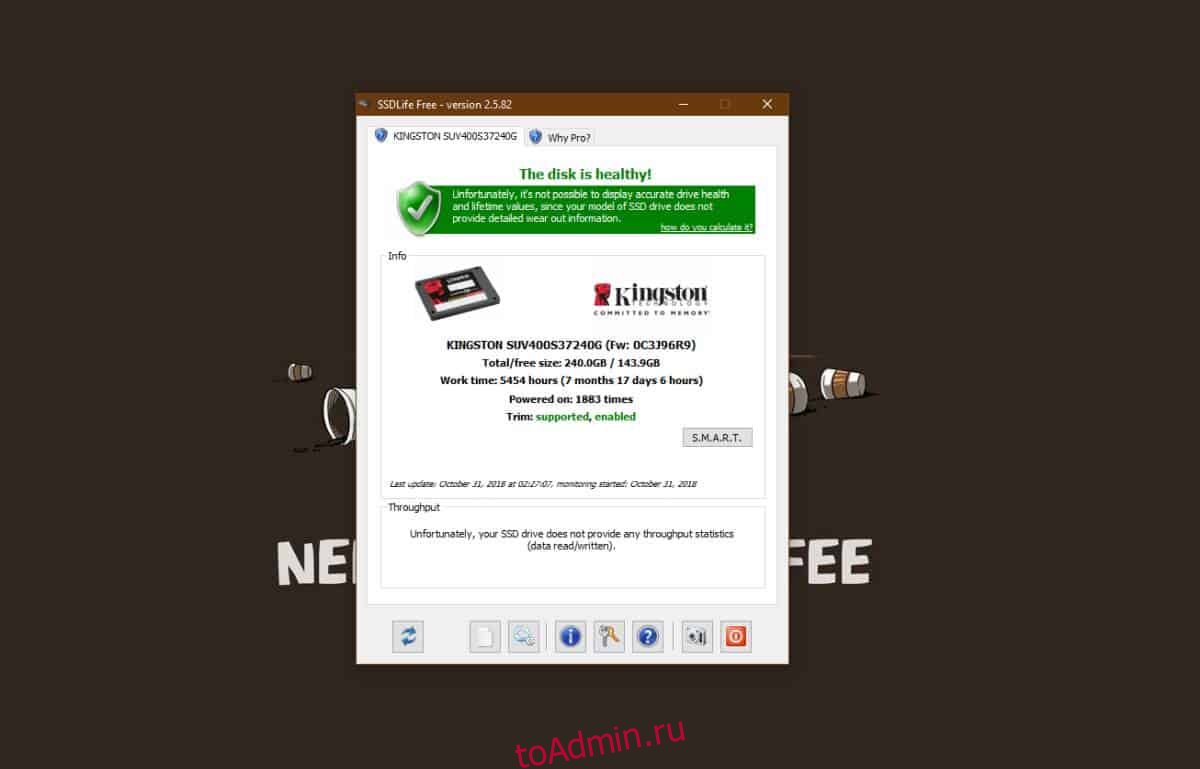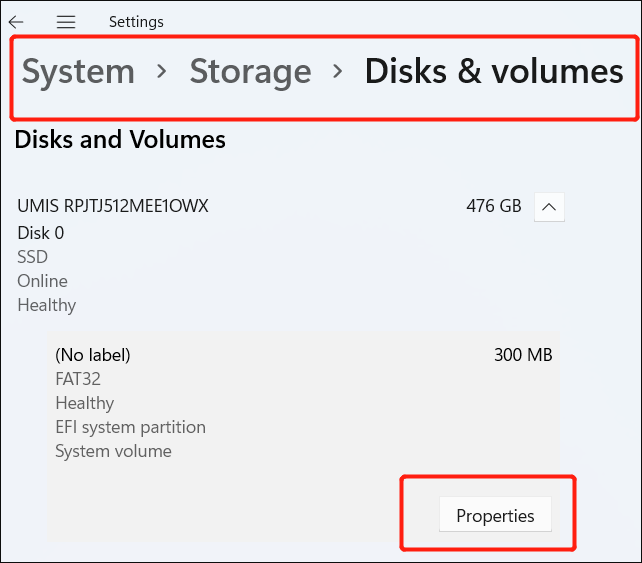Жесткие диски медленно заменяются твердотельными накопителями. К сожалению, SSD имеют ограниченный срок службы, что останавливает пользователей от покупки не дешёвого оборудования. Хотя твердотельные накопители имеют ограниченный срок службы, по-прежнему очень вероятно, что вы купите новый ПК, прежде чем вам придется заменять его. Тем не менее, было бы, неплохо следить за состоянием здоровья вашего SSD. Вот как.
Здоровье SSD зависит от того, сколько данных вы записываете на него ежедневно. Вы можете записать более 500 ТБ данных на SSD до того, как начнете получать первые ошибки. Некоторые твердотельные диски могут работать дольше, в зависимости от того, какой бренд вы покупаете.
Здоровье SSD
Есть множество инструментов, как платных, так и бесплатных, которые позволят вам, проверить здоровье ssd диска. Мы рекомендуем использовать Crystal Disk Mark или попробовать Open Hardware Monitor или SSDLife, в котором есть версия Pro и Free, но, похоже, бесплатная версия не может быть загружена с веб-сайта разработчика. Вы должны загрузить ее с Softpedia.
CrystalDiskInfo
Загрузите CrystalDiskInfo и установите его. Запустите приложение, и он сообщит вам о текущем техническом состоянии вашего SSD. Если приложение говорит вам, «хорошо», вам не о чем беспокоиться. В некоторых случаях, когда SSD поддерживает, вы можете увидеть процент здоровья и объем данных, которые вы записали на диск. Мой SSD показывает процент здоровья 95%, похоже, он находится в хорошем состоянии в соответствии с этим приложением.
Приложение также предоставляет вам целый ряд других сведений, но они является техническим и, если вы не знаете, что ищете, информация не будет очень полезной для вас.
Open Hardware Monitor.
Загрузите и установите Open Hardware Monitor. Запустите приложение и разверните SSD из списка. В разделе Levels приложение скажет вам, процентное соотношение здоровья вашего SSD-диска. У меня осталось 95%, но я использую свой SSD в качестве системного диска чуть больше 3 лет, думаю, это отлично.
SSDLife
Вы можете попробовать бесплатную версию SSD life. Загрузите, установите и запустите приложение. Оно покажет вам, время работы вашего SSD и ориентировочную продолжительность его работы в текущем режиме использования. Как вы видите на скрине ниже, здоровье твердотельного диска — Отлично.
Твердотельные диски- способствуют быстродействию вашей операционной системы, если вы не использовали SSD ранее, трудно объяснить или по-настоящему оценить, насколько это хорошо. Технология стала лучше и по-прежнему улучшается, поэтому, если вы не хотите сейчас покупать SSD диск, вам обязательно нужно будет сделать это в ближайшие несколько лет. Они будут более доступными, и их срок службы станет больше.
Статьи по теме:
- Как включить TRIM в Windows 10.
- Как отключить автоматическую оптимизацию диска в Windows 10.
- Исправить ошибки жесткого диска, SSD в Windows 10.

В этой инструкции подробно о том, как проверить SSD на ошибки, узнать его состояние с помощью технологии самодиагностики S.M.A.R.T., а также о некоторых нюансах выхода диска из строя, которые могут быть полезны. Также может быть интересным: Как проверить скорость SSD, Программы для SSD дисков.
- Встроенные средства проверки дисков Windows, применимые к SSD
- Программы проверки SSD и анализа их состояния
- Использование CrystalDiskInfo
Встроенные средства проверки дисков Windows 10, 8.1 и Windows 7
Для начала о тех средствах проверки и диагностики дисков Windows, которые применимы к SSD. В первую очередь речь пойдет о CHKDSK. Многие используют эту утилиту для проверки обычных жестких дисков, но насколько она применима к SSD?
В некоторых случаях, когда речь идет о возможных проблемах с работой файловой системы: странное поведение при действиях с папками и файлами, «файловая система» RAW вместо ранее рабочего раздела SSD, вполне можно использовать chkdsk и это может быть эффективным. Путь, для тех, кто не знаком с утилитой, будет следующим:
- Запустите командную строку от имени администратора.
- Введите команду chkdsk C: /f и нажмите Enter.
- В команде выше букву диска (в примере — C) можно заменить на другую.
- После проверки вы получите отчет о найденных и исправленных ошибках файловой системы.
В чем особенность проверки SSD по сравнению с HDD? В том, что поиск поврежденных секторов с помощью дополнительного параметра, как в команде chkdsk C: /f /r производить не нужно и бессмысленно: этим занимается контроллер SSD, он же переназначает сектора. Аналогично, не следует «искать и исправлять бэд-блоки на SSD» с помощью утилит наподобие Victoria HDD.
Также в Windows предусмотрен простой инструмент для проверки состояния диска (в том числе SSD) на основании данных самодиагностики SMART: запустите командную строку и введите команду wmic diskdrive get status
В результате её выполнения вы получите сообщение о статусе всех подключенных дисков. Если по мнению Windows (которое она формирует на основании данных SMART) всё в порядке, для каждого диска будет указано «Ок».
Программы проверки SSD дисков на ошибки и анализа их состояния
Проверка ошибок и состояния SSD накопителей производится на основании данных самодиагностики S.M.A.R.T. (Self-Monitoring, Analysis, and Reporting Technology, изначально технология появилась для HDD, где применяется и сейчас). Суть в том, что контроллер диска сам записывает данные о состоянии, произошедших ошибках и другую служебную информацию, которая может служить для проверки SSD.
Есть множество бесплатных программ для чтения атрибутов SMART, однако начинающий пользователь может столкнуться с некоторыми проблемами при попытке разобраться, что значит каждый из атрибутов, а также с некоторыми другими:
- Разные производители могут использовать разные атрибуты SMART. Часть из которых попросту не определена для SSD других производителей.
- Несмотря на то, что вы можете ознакомиться со списком и объяснениями «основных» атрибутов S.M.A.R.T. в различных источниках, например на Википедии: https://ru.wikipedia.org/wiki/S.M.A.R.T, однако и эти атрибуты по-разному записываются и по-разному интерпретируются различными производителями: для одного большое число ошибок в определенном разделе может означать проблемы с SSD, для другого — это просто особенность того, какие именно данные туда записываются.
- Следствием предыдущего пункта является то, что некоторые «универсальные» программы для анализа состояния дисков, особенно давно не обновлявшиеся или предназначенные в первую очередь для HDD, могут неверно уведомлять вас о состоянии SSD. Например, очень легко получить предупреждения о несуществующих проблемах в таких программах как Acronis Drive Monitor или HDDScan.
Самостоятельное чтение атрибутов S.M.A.R.T. без знания спецификаций производителя редко может позволить обычному пользователю составить правильную картину о состоянии его SSD, а потому здесь используются сторонние программы, которые можно разделить на две простые категории:
- CrystalDiskInfo — самая популярная универсальная утилита, постоянно обновляющаяся и адекватно интерпретирующая атрибуты SMART большинства популярных SSD с учетом информации производителей.
- Программы для SSD от производителей — по определению знают все нюансы содержимого атрибутов SMART твердотельного накопителя конкретного производителя и умеют правильно сообщить о состоянии диска.
Если вы — рядовой пользователь, которому требуется просто получить сведения о том, какой ресурс SSD остался, в хорошем ли он состоянии, а при необходимости и автоматически произвести оптимизацию его работы — я рекомендую обратить внимание именно на утилиты производителей, которые всегда можно скачать бесплатно с их официальных сайтов (обычно — первый результат в поиске по запросу с названием утилиты).
- Samsung Magician — для SSD Samsung, показывает состояние диска на основании данных SMART, количество записанных данных TBW, позволяет просмотреть атрибуты напрямую, выполнить настройки диска и системы, обновить его прошивку.
- Intel SSD Toolbox — позволяет произвести диагностику SSD от Intel, просмотреть данные о состоянии и произвести оптимизацию. Отображение атрибутов SMART доступно и для дисков других производителей.
- Kingston SSD Manager — сведения о техническом состоянии SSD, оставшийся ресурс по разным параметрам в процентах.
- Crucial Storage Executive — оценивает состояние как для SSD Crucial, так и других производителей. Дополнительные возможности доступны только для фирменных накопителей.
- Toshiba / OCZ SSD Utility — проверка состояния, настройка и обслуживание. Отображает только фирменные накопители.
- ADATA SSD Toolbox — отображает все диски, но точные данные о состоянии, в том числе оставшемся сроке службы, количестве записанных данных, проверить диск, выполнить оптимизацию системы для работы с SSD.
- WD SSD Dashboard — для дисков Western Digital.
- SanDisk SSD Dashboard — аналогичная утилита для дисков
В большинстве случаев указанных утилит оказывается достаточно, однако, если ваш производитель не позаботился о создании утилиты проверки SSD или есть желание вручную разобраться с атрибутами SMART, ваш выбор — CrystalDiskInfo. Однако существуют и более простые утилиты, позволяющие, к примеру, получить информацию об ожидаемом сроке службы SSD диска, например, SSDLife.
Как пользоваться CrystalDiskInfo
Скачать CrystalDiskInfo можно с официального сайта разработчика https://crystalmark.info/en/software/crystaldiskinfo/ — несмотря на то, что установщик на английском (доступна и portable версия в ZIP-архиве), сама программа будет на русском языке (если он не включится сам, измените язык на русский в пункте меню Language). В этом же меню вы можете включить отображение названий атрибутов SMART на английском (как они указаны в большинстве источников), оставив интерфейс программы русскоязычным.
Что дальше? Дальше вы можете ознакомиться с тем, как программа оценивает состояние вашего SSD (если их несколько — переключение в верхней панели CrystalDiskInfo) и заняться чтением атрибутов SMART, каждый из которых, помимо названия, имеет три столбца с данными:
- Текущее (Current) — текущее значение атрибута SMART на SSD, обычно указывается в процентах оставшегося ресурса, но не для всех параметров (например, температура указывается иначе, с атрибутами ошибок ECC та же ситуация — кстати, не паникуйте, если какой-то программе не понравится что-то связанное с ECC, часто дело в неверной интерпретации данных).
- Наихудшее (Worst) — худшее зарегистрированное для выбранного SSD значение по текущему параметру. Обычно совпадает с текущим.
- Порог (Threshold) — порог в десятичной системе счисления, при достижении которого состояние диска должно начать вызывать сомнения. Значение 0 обычно говорит об отсутствии такого порога.
- RAW-значения (RAW values) — данные, накопившиеся по выбранному атрибуту, по умолчанию отображаются в шестнадцатеричной системе счисления, но можно включить десятичную в меню «Сервис» — «Дополнительно» — «RAW-значения». По ним и спецификациям производителя (каждый может по-разному записывать эти данные) вычисляются значения для столбцов «Текущее» и «Наихудшее».
А вот интерпретация каждого из параметров может быть разной для разных SSD, среди основных, которые доступны на разных накопителях и легко читаются в процентах (но в RAW-значениях могут иметь разные данные) можно выделить:
- Reallocated Sector Count — количество переназначенных блоков, тех самых «бэд-блоков», о которых шла речь в начале статьи.
- Power-on Hours — время наработки SSD в часах (в RAW-значениях, приведенных к десятичному формату, обычно указываются именно часы, но не обязательно).
- Used Reserved Block Count — количество использованных резервных блоков для переназначения.
- Wear Leveling Count — процент износа ячеек памяти, обычно считается на основании количества циклов записи, но не у всех марок SSD.
- Total LBAs Written, Lifetime Writes — количество записанных данных (в RAW значениях могут блоки LBA, байты, гигабайты).
- CRC Error Count — выделю этот пункт среди прочих, потому как при нулях в других атрибутах подсчета разных типов ошибок, этот может содержать какие-либо значения. Обычно, всё в порядке: эти ошибки могут накапливаться при внезапных отключениях питания и сбоях ОС. Однако, если число растет само по себе, проверьте, чтобы ваш SSD был хорошо подключен (не окисленные контакты, плотное подключение, исправный кабель).
Если какой-то атрибут не ясен, отсутствует в Википедии (ссылку приводил выше), попробуйте просто выполнить поиск по его названию в Интернете: вероятнее всего, его описание будет найдено.
В заключение одна рекомендация: при использовании SSD для хранения важных данных, всегда имейте их резервную копию где-либо ещё — в облаке, на обычном жестком диске, оптических дисках. К сожалению, с твердотельными накопителями актуальна проблема внезапного полного выхода из строя без каких-либо предварительных симптомов, это нужно учитывать.
Жесткие диски медленно заменяются твердотельными накопителями. К сожалению, SSD имеют ограниченный срок службы, что останавливает пользователей от покупки не дешёвого оборудования. Хотя твердотельные накопители имеют ограниченный срок службы, по-прежнему очень вероятно, что вы купите новый ПК, прежде чем вам придется заменять его. Тем не менее, было бы, неплохо следить за состоянием здоровья вашего SSD. Вот как.
Здоровье SSD зависит от того, сколько данных вы записываете на него ежедневно. Вы можете записать более 500 ТБ данных на SSD до того, как начнете получать первые ошибки. Некоторые твердотельные диски могут работать дольше, в зависимости от того, какой бренд вы покупаете.
Есть множество инструментов, как платных, так и бесплатных, которые позволят вам, проверить здоровье ssd диска. Мы рекомендуем использовать Crystal Disk Mark или попробовать Open Hardware Monitor или SSDLife, в котором есть версия Pro и Free, но, похоже, бесплатная версия не может быть загружена с веб-сайта разработчика. Вы должны загрузить ее с Softpedia.
CrystalDiskInfo
Загрузите CrystalDiskInfo и установите его. Запустите приложение, и он сообщит вам о текущем техническом состоянии вашего SSD. Если приложение говорит вам, «хорошо», вам не о чем беспокоиться. В некоторых случаях, когда SSD поддерживает, вы можете увидеть процент здоровья и объем данных, которые вы записали на диск. Мой SSD показывает процент здоровья 95%, похоже, он находится в хорошем состоянии в соответствии с этим приложением.
Приложение также предоставляет вам целый ряд других сведений, но они является техническим и, если вы не знаете, что ищете, информация не будет очень полезной для вас.
Open Hardware Monitor.
Загрузите и установите Open Hardware Monitor. Запустите приложение и разверните SSD из списка. В разделе Levels приложение скажет вам, процентное соотношение здоровья вашего SSD-диска. У меня осталось 95%, но я использую свой SSD в качестве системного диска чуть больше 3 лет, думаю, это отлично.
SSDLife
Вы можете попробовать бесплатную версию SSD life. Загрузите, установите и запустите приложение. Оно покажет вам, время работы вашего SSD и ориентировочную продолжительность его работы в текущем режиме использования. Как вы видите на скрине ниже, здоровье твердотельного диска — Отлично.
Твердотельные диски- способствуют быстродействию вашей операционной системы, если вы не использовали SSD ранее, трудно объяснить или по-настоящему оценить, насколько это хорошо. Технология стала лучше и по-прежнему улучшается, поэтому, если вы не хотите сейчас покупать SSD диск, вам обязательно нужно будет сделать это в ближайшие несколько лет. Они будут более доступными, и их срок службы станет больше.
Статьи по теме:
- Как включить TRIM в Windows 10.
- Как отключить автоматическую оптимизацию диска в Windows 10.
- Исправить ошибки жесткого диска, SSD в Windows 10.

В этой инструкции подробно о том, как проверить SSD на ошибки, узнать его состояние с помощью технологии самодиагностики S.M.A.R.T., а также о некоторых нюансах выхода диска из строя, которые могут быть полезны. Также может быть интересным: Как проверить скорость SSD, Программы для SSD дисков.
- Встроенные средства проверки дисков Windows, применимые к SSD
- Программы проверки SSD и анализа их состояния
- Использование CrystalDiskInfo
Встроенные средства проверки дисков Windows 10, 8.1 и Windows 7
Для начала о тех средствах проверки и диагностики дисков Windows, которые применимы к SSD. В первую очередь речь пойдет о CHKDSK. Многие используют эту утилиту для проверки обычных жестких дисков, но насколько она применима к SSD?
В некоторых случаях, когда речь идет о возможных проблемах с работой файловой системы: странное поведение при действиях с папками и файлами, «файловая система» RAW вместо ранее рабочего раздела SSD, вполне можно использовать chkdsk и это может быть эффективным. Путь, для тех, кто не знаком с утилитой, будет следующим:
- Запустите командную строку от имени администратора.
- Введите команду chkdsk C: /f и нажмите Enter.
- В команде выше букву диска (в примере — C) можно заменить на другую.
- После проверки вы получите отчет о найденных и исправленных ошибках файловой системы.
В чем особенность проверки SSD по сравнению с HDD? В том, что поиск поврежденных секторов с помощью дополнительного параметра, как в команде chkdsk C: /f /r производить не нужно и бессмысленно: этим занимается контроллер SSD, он же переназначает сектора. Аналогично, не следует «искать и исправлять бэд-блоки на SSD» с помощью утилит наподобие Victoria HDD.
Также в Windows предусмотрен простой инструмент для проверки состояния диска (в том числе SSD) на основании данных самодиагностики SMART: запустите командную строку и введите команду wmic diskdrive get status
В результате её выполнения вы получите сообщение о статусе всех подключенных дисков. Если по мнению Windows (которое она формирует на основании данных SMART) всё в порядке, для каждого диска будет указано «Ок».
Программы проверки SSD дисков на ошибки и анализа их состояния
Проверка ошибок и состояния SSD накопителей производится на основании данных самодиагностики S.M.A.R.T. (Self-Monitoring, Analysis, and Reporting Technology, изначально технология появилась для HDD, где применяется и сейчас). Суть в том, что контроллер диска сам записывает данные о состоянии, произошедших ошибках и другую служебную информацию, которая может служить для проверки SSD.
Есть множество бесплатных программ для чтения атрибутов SMART, однако начинающий пользователь может столкнуться с некоторыми проблемами при попытке разобраться, что значит каждый из атрибутов, а также с некоторыми другими:
- Разные производители могут использовать разные атрибуты SMART. Часть из которых попросту не определена для SSD других производителей.
- Несмотря на то, что вы можете ознакомиться со списком и объяснениями «основных» атрибутов S.M.A.R.T. в различных источниках, например на Википедии: https://ru.wikipedia.org/wiki/S.M.A.R.T, однако и эти атрибуты по-разному записываются и по-разному интерпретируются различными производителями: для одного большое число ошибок в определенном разделе может означать проблемы с SSD, для другого — это просто особенность того, какие именно данные туда записываются.
- Следствием предыдущего пункта является то, что некоторые «универсальные» программы для анализа состояния дисков, особенно давно не обновлявшиеся или предназначенные в первую очередь для HDD, могут неверно уведомлять вас о состоянии SSD. Например, очень легко получить предупреждения о несуществующих проблемах в таких программах как Acronis Drive Monitor или HDDScan.
Самостоятельное чтение атрибутов S.M.A.R.T. без знания спецификаций производителя редко может позволить обычному пользователю составить правильную картину о состоянии его SSD, а потому здесь используются сторонние программы, которые можно разделить на две простые категории:
- CrystalDiskInfo — самая популярная универсальная утилита, постоянно обновляющаяся и адекватно интерпретирующая атрибуты SMART большинства популярных SSD с учетом информации производителей.
- Программы для SSD от производителей — по определению знают все нюансы содержимого атрибутов SMART твердотельного накопителя конкретного производителя и умеют правильно сообщить о состоянии диска.
Если вы — рядовой пользователь, которому требуется просто получить сведения о том, какой ресурс SSD остался, в хорошем ли он состоянии, а при необходимости и автоматически произвести оптимизацию его работы — я рекомендую обратить внимание именно на утилиты производителей, которые всегда можно скачать бесплатно с их официальных сайтов (обычно — первый результат в поиске по запросу с названием утилиты).
- Samsung Magician — для SSD Samsung, показывает состояние диска на основании данных SMART, количество записанных данных TBW, позволяет просмотреть атрибуты напрямую, выполнить настройки диска и системы, обновить его прошивку.
- Intel SSD Toolbox — позволяет произвести диагностику SSD от Intel, просмотреть данные о состоянии и произвести оптимизацию. Отображение атрибутов SMART доступно и для дисков других производителей.
- Kingston SSD Manager — сведения о техническом состоянии SSD, оставшийся ресурс по разным параметрам в процентах.
- Crucial Storage Executive — оценивает состояние как для SSD Crucial, так и других производителей. Дополнительные возможности доступны только для фирменных накопителей.
- Toshiba / OCZ SSD Utility — проверка состояния, настройка и обслуживание. Отображает только фирменные накопители.
- ADATA SSD Toolbox — отображает все диски, но точные данные о состоянии, в том числе оставшемся сроке службы, количестве записанных данных, проверить диск, выполнить оптимизацию системы для работы с SSD.
- WD SSD Dashboard — для дисков Western Digital.
- SanDisk SSD Dashboard — аналогичная утилита для дисков
В большинстве случаев указанных утилит оказывается достаточно, однако, если ваш производитель не позаботился о создании утилиты проверки SSD или есть желание вручную разобраться с атрибутами SMART, ваш выбор — CrystalDiskInfo. Однако существуют и более простые утилиты, позволяющие, к примеру, получить информацию об ожидаемом сроке службы SSD диска, например, SSDLife.
Как пользоваться CrystalDiskInfo
Скачать CrystalDiskInfo можно с официального сайта разработчика https://crystalmark.info/en/software/crystaldiskinfo/ — несмотря на то, что установщик на английском (доступна и portable версия в ZIP-архиве), сама программа будет на русском языке (если он не включится сам, измените язык на русский в пункте меню Language). В этом же меню вы можете включить отображение названий атрибутов SMART на английском (как они указаны в большинстве источников), оставив интерфейс программы русскоязычным.
Что дальше? Дальше вы можете ознакомиться с тем, как программа оценивает состояние вашего SSD (если их несколько — переключение в верхней панели CrystalDiskInfo) и заняться чтением атрибутов SMART, каждый из которых, помимо названия, имеет три столбца с данными:
- Текущее (Current) — текущее значение атрибута SMART на SSD, обычно указывается в процентах оставшегося ресурса, но не для всех параметров (например, температура указывается иначе, с атрибутами ошибок ECC та же ситуация — кстати, не паникуйте, если какой-то программе не понравится что-то связанное с ECC, часто дело в неверной интерпретации данных).
- Наихудшее (Worst) — худшее зарегистрированное для выбранного SSD значение по текущему параметру. Обычно совпадает с текущим.
- Порог (Threshold) — порог в десятичной системе счисления, при достижении которого состояние диска должно начать вызывать сомнения. Значение 0 обычно говорит об отсутствии такого порога.
- RAW-значения (RAW values) — данные, накопившиеся по выбранному атрибуту, по умолчанию отображаются в шестнадцатеричной системе счисления, но можно включить десятичную в меню «Сервис» — «Дополнительно» — «RAW-значения». По ним и спецификациям производителя (каждый может по-разному записывать эти данные) вычисляются значения для столбцов «Текущее» и «Наихудшее».
А вот интерпретация каждого из параметров может быть разной для разных SSD, среди основных, которые доступны на разных накопителях и легко читаются в процентах (но в RAW-значениях могут иметь разные данные) можно выделить:
- Reallocated Sector Count — количество переназначенных блоков, тех самых «бэд-блоков», о которых шла речь в начале статьи.
- Power-on Hours — время наработки SSD в часах (в RAW-значениях, приведенных к десятичному формату, обычно указываются именно часы, но не обязательно).
- Used Reserved Block Count — количество использованных резервных блоков для переназначения.
- Wear Leveling Count — процент износа ячеек памяти, обычно считается на основании количества циклов записи, но не у всех марок SSD.
- Total LBAs Written, Lifetime Writes — количество записанных данных (в RAW значениях могут блоки LBA, байты, гигабайты).
- CRC Error Count — выделю этот пункт среди прочих, потому как при нулях в других атрибутах подсчета разных типов ошибок, этот может содержать какие-либо значения. Обычно, всё в порядке: эти ошибки могут накапливаться при внезапных отключениях питания и сбоях ОС. Однако, если число растет само по себе, проверьте, чтобы ваш SSD был хорошо подключен (не окисленные контакты, плотное подключение, исправный кабель).
Если какой-то атрибут не ясен, отсутствует в Википедии (ссылку приводил выше), попробуйте просто выполнить поиск по его названию в Интернете: вероятнее всего, его описание будет найдено.
В заключение одна рекомендация: при использовании SSD для хранения важных данных, всегда имейте их резервную копию где-либо ещё — в облаке, на обычном жестком диске, оптических дисках. К сожалению, с твердотельными накопителями актуальна проблема внезапного полного выхода из строя без каких-либо предварительных симптомов, это нужно учитывать.
Каждый пользователь знает, что без достаточного количества свободного пространства на жёстком диске он не сможет хранить нужные данные, фотографии, фильмы, устанавливать множество игр и программ.
Раньше возможностей выбора на было. Для стационарных ПК и ноутбуков предлагались исключительно жёсткие диски (винчестеры) HDD. Причём изначально они не могли похвастаться солидными объёмами памяти, предлагая буквально 32–64 Гб за огромные деньги.
Сейчас же HDD заметно подешевели. А их конкурентами стали твердотельные накопители типа SSD. Именно их в основном выбирают те, кто покупает новый ноутбук, либо собирает персональный компьютер.
Но технология SSD лишь развивается и постепенно совершенствуется. Одной из главных проблем является ограниченное число циклов записей и удаления данных. Как только этот ресурс заканчивается, накопитель перестаёт функционировать. Для решения этой задачи есть несколько вариантов. Все они направлены на то, чтобы изменить показатели срока службы накопителей SSD в сторону увеличения. Как именно это сделать, скоро узнаете.
Общие правила эксплуатации
Говоря о том, как увеличить срок службы для твердотельного накопителя SSD, нельзя забывать об общих принципах их эксплуатации. Если нарушать эти рекомендации, то все остальные решения и методы, о которых пойдёт речь далее, просто не имеют смысла.
За основу нужно взять 2 ключевых правила:
- Всегда оставляйте запас свободного пространства. В случае с SSD крайне желательно, чтобы нетронутыми оставалось около 15% от общего объёма. И чем больше будет запас, тем лучше. Такова особенность подобных дисков. За счёт этого можно продлить срок службы и обеспечить оптимальные условия для работы накопителя.
- Используйте только режим работы AHCI. Именно в этом режиме накопитель будет наилучшим образом раскрывать свой потенциал, выдавать максимальную производительность, но при этом ещё и служить так долго, насколько это возможно.
Опираясь на эти ключевые принципы эксплуатации, есть смысл говорить про дальнейшие меры.
Существует несколько способов, как продлить срок службы своего накопителя SSD и минимизировать вероятность через несколько лет менять диск. Только если не возникнет необходимость в расширении пространства, а места для установки второго SSD не будет.
Как определить срок службы
Важно понимать, что у всех накопителей типа SSD имеется определённый срок службы. Нельзя сказать, что он заложен производителем. Тут речь идёт об ограниченном количестве циклов записей. Если выйти за эти рамки, есть вероятность, что устройство выйдет из строя и работать больше не сможет.
Многих юзеров закономерно интересует проверка длительности жизни диска SSD.
Сделать это можно с помощью специальной формулы. Она позволяет определить оставшийся ресурс на накопителе SSD и примерно рассчитать, когда он окончательно выйдет из строя.
В случае с SSD в основном используется память типа MLC. Потому будет логично взять её для примера расчёта. В технической документации указано, что средний показатель количества циклов перезаписи составляет 3 тысячи.
Допустим, жёсткий диск рассчитан на 120 Гб. В среднем за сутки записывается 15 Гб.
В итоге нужно 3000 умножить на 120 Гб и разделить на 15 Гб. Получается 65 лет.
Важно понимать, что это лишь теоретический срок жизни для SSD, поскольку реальная продолжительность работоспособности будет намного меньше. Смело делите полученное число ещё на 10.
При определении таким способом актуального ресурса своего SSD, всё равно остаётся много вопросов. В том, как узнать по расчётной формуле ориентировочный срок службы, ничего сложного нет. Но, предположим, что юзер узнал, что его SSD осталось жить 2 года. Какие действия предпринимать далее, вопрос вполне очевидный. Нет, бежать за новым диском пока рано. Есть смысл попытаться увеличить расчётный теоретический ресурс. При грамотных действиях даже при условных оставшихся 3 годах на практике накопитель может прослужить 5–6 лет, а то и больше.
Как увеличить срок службы
Теперь непосредственно к вопросу о том, как можно продлить реальный срок службы своего накопителя типа SSD, и что для этого придётся сделать.
Чтобы добиться желаемого результата, возможно:
- перейти в режим AHCI;
- отключить дефрагментацию;
- включить TRIM;
- отключить индексацию;
- включить кэширование;
- избавиться от мусора;
- отключить или перенести файл подкачки;
- отключить гибернацию;
- выключить защиту;
- обновить прошивку и драйверы;
- деактивировать Superfetch.
Фактически каждое из этих решений даёт положительный результат в плане увеличения ресурса накопителя. Но у таких действий могут быть обратные последствия. Потому каждый пункт следует рассмотреть более подробно.
Superfetch
Если стоит основная задача в виде продления срока службы накопителя, отключение представленного инструмента, интегрированного в операционную систему, даст определённый результат.
Но тут важно быть внимательным. При отключении служб число циклов и записей несколько сократится. Параллельно немного упадёт производительность ПК.
Практика показывает, что решение даёт не самый внушительный эффект. А если из-за этого страдает производительность, то возникают сомнения касательно применения этого метода. В особенности на компьютерах и ноутбуках, которые изначально не могут похвастаться солидными характеристиками.
Прошивка и драйверы
Настоятельно рекомендуется поддерживать актуальность всех драйверов и прошивок для самого накопителя, а также для BIOS.
Ошибочно считать, что обновления лишь расходуют ресурс и добавляют мусор. В действительности обновления улучшают работу систему, положительно влияют на SSD.
Этот метод действенный и очень полезный. Не только для накопителя, но и для всей операционной системы.
Защита
Есть и те, кто советует отключить защиту, лишь бы накопитель служил дольше.
Очень сомнительная рекомендация. Если выключить защиту операционной системы, на неё посыплются удары. И справиться с ними ОС уже не сможет, поскольку вы своими руками лишили её этого щита.
Те, кто всё же решился на такой необдуманный шаг, должны зайти в «Мой компьютер», открыть его свойства и отключить защиту в разделе «Защита системы».
Ещё раз стоит повторить, что ради сохранения ресурса SSD это одно из самых сомнительных решений.
Гибернация
Если коротко описать эту функцию, то здесь речь идёт о системном процессе. За счёт этой функции объём занятой ОЗУ перекидывается на носитель в виде специального файла.
Когда происходит восстановление работы системы, данные снова переписываются в память ОЗУ, чтобы максимально точно восстановить изначальное состояние компьютера. Тем самым ускоряется запуск операционной системы, повышается её производительность.
Если отключить этот режим, срок службы накопителя действительно будет увеличен.
Для отключения достаточно открыть командную строку и прописать здесь «powercfg -h off». А затем нажмите Enter.
Важно учесть, что такой процесс является безопасным для накопителя. Но всё же он негативно влияет на срок службы диска. К примеру, за один цикл может перезаписываться информация, равная объёму оперативной памяти. А иногда это по 4–8 Гб, если не больше.
Но и настаивать на отключении этой функции тоже нельзя. С её помощью можно быстро сохранить и восстановить файлы, с которыми работал юзер, если вдруг работа компьютера была завершена некорректно.
Файл подкачки
Ещё одна рекомендация касается отключения специального файла подкачки. Другие просто советуют перенести его на HDD, если такой имеется в паре к SSD.
Вариант с отключением файла крайне спорный. Лучше этого не делать, даже когда ОЗУ составляет от 8 Гб и более. При отключении ряд программ и игр могут не запуститься, либо же во время работы возникнут ошибки.
Если перенести на винчестер (HDD), тогда компьютер потеряет в производительности.
Какой именно вариант выбрать, каждый решает для себя сам.
Для отключения файла необходимо:
- зайти в свойства компьютера;
- открыть раздел «Дополнительные параметры»;
- кликнуть на «Дополнительно»;
- перейти в «Быстродействие»;
- далее в «Параметры»;
- в этом окне кликнуть «Дополнительно»;
- и затем «Изменить»;
- там будет строка «Автоматически выбрать объём файла», с которой нужно убрать галочку;
- внизу поставить отметку напротив строки «Без файла подкачки»;
- сохранить изменения и перезагрузить компьютер.
Если вы заметите, что после этого компьютер начал работать хуже, будет правильнее восстановить прежние настройки.
Мусор
А вот что можно делать безо всяких опасений, так это очищать компьютер от различного мусора.
Вообще настоятельно рекомендуется не хранить на накопителе разный хлам, огромные каталоги музыки и библиотеки фильмов. Тогда точно не придётся переживать о том, что жизненный цикл SSD подходит к концу.
Совет кажется простым, но реализовать его могут не все. Точнее, пользователи банально забывают об этом, считают такие меры малозначимыми.
Если есть возможность, фильмы, видео, музыку и фотографии храните на HDD.
Также периодически пользуйтесь специальными утилитами типа CCleaner.
Индексация
Она требуется на ПК для того, чтобы обеспечить быстрый поиск нужных файлов. По факту быстродействие при включённой индексации составляет около 10%. А вот операции чтения будут происходить постоянно.
При условии, что речь идёт о скоростном SSD, использовать индексацию практически бессмысленно. Ради долговечности накопителя её стоит отключить.
Для этого нужно:
- правой кнопкой вызвать контекстное меню диска;
- зайти в «Свойства»;
- напротив пункта о разрешении индексации убрать галочку;
- нажать «ОК».
Всё, индексация отключена.
Кэширование
А вот его наоборот, лучше включить. Твердотельные диски служат дольше и работают быстрее, если этот функционал активен.
Здесь нет ничего сложного. От пользователя требуется:
Простой, но действенный метод поднять производительность и позаботиться о долговечности накопителя.
TRIM
Эту технологию также рекомендуется включить. Она на ПК отвечает за то, чтобы уведомлять контроллер об освобождении определённой области диска после удаления программы, приложения или иных данных.
Тут важно понимать, что на обычных винчестерах, когда вы удаляете данные, они не исчезают полностью, а только помечаются специальным маркером. Плюс в том, что такие данные затем можно восстановить, пока их место не заняла другая информация.
А технология TRIM позволяет полностью удалять данные. Она по умолчанию активна на ОС Windows 7–10.
Потому потребуется убедиться в этом. Для этого нужно:
- запустить командную строку;
- прописать здесь «fsutil behavior query disabledeletenotify».
Если в ответе видите цифру 0, то технология активна. Если там 1, она выключена. Чтобы включить технологию, нужна команда «fsutil behavior set Disabledeletenotify 0». Для деактивации, соответственно, в конце прописывается 1.
Активизация TRIM даёт существенный прирост в плане долговечности SSD.
Дефрагментация
Поскольку ОС Windows больше ориентирована на работу с HDD, некоторые функции для SSD лишь наносят ущерб. Одной из них выступает дефрагментация.
Учитывая особенности работы функции, она будет фактически перезаписывать данные на SSD, что является совершенно лишним и бесполезным явлением. Более того, так сокращается ресурс накопителя.
В этом случае самым правильным решением будет отключить дефрагментацию. Для этого:
В отключении дефрагментации нет ничего сложного. Более того, никакого ущерба для SSD точно не будет. Это даже полезное изменение, продлевающее срок службы накопителя.
AHCI
Если диск не работает в этом режиме, тогда можно забыть об использовании некоторых полезных функций. Они окажутся просто недоступными.
Для проверки актуального режима нужно открыть диспетчер устройств и выбрать раздел IDE/ATA. Здесь должно быть выбрано AHCI.
Ещё рекомендуется открыть BIOS и внести изменения здесь. Раздел, который отвечает за используемый режим, обычно обозначен как Configure Sata, либо же Sata Mode. Здесь просто нужно переключиться на AHCI.
Сохраните внесённые изменения, после чего перезагрузите компьютер. Именно такие шаги обычно предпринимаются, чтобы оптимизировать работу твердотельного накопителя.
Также нелишним будет воспользоваться специальными утилитами. Некоторые из них помогают только проверить состояние SSD, другие же обеспечивают дополнительными функциями и возможностями.
Утилиты для SSD
Чтобы следить за временем жизни SSD, а также контролировать текущее состояние накопителя, можно воспользоваться одной из популярных утилит. Разумеется, это не способ продлить жизнь устройству, а просто средство контроля. Утилита будет полезна тем, кто не знает, как можно посмотреть оставшийся ресурс своего SSD диска.
Причём количество утилит постоянно растёт. Далеко не все из них стоит скачивать и использовать, поскольку в некоторых случаях юзеры обнаруживали скрытое вредоносное ПО. Вместо простого сканирования системы они ещё больше нагружали процессор, изнашивали накопитель.
Перед тем как проверить ресурс своего ССД накопителя, следует определиться с выбором подходящего инструмента для контроля SSD. Тут стоит выделить топ 10 действительно полезных и безопасных утилит.
Рейтинг не имеет привязки к конкретному месту в топ-10, а лишь отображает список хороших, проверенных и действенных инструментов для проверки и контроля диска.
SSD Life
Если вас интересует срок службы собственного SSD диска, его проверку в Windows 10 и более ранних версиях операционной системы можно выполнить с помощью представленной утилиты.
SSD Life относится к числу самых популярных и достаточно простых решений, направленных на работу с твердотельными накопителями. Утилита диагностирует состояние диска и отображает ресурсы в процентах на дисплее.
SSD Life имеет 3 варианта исполнения. Это 1 портативная утилита, не требующая установки, и ещё 2 программы с установкой. Одна из них бесплатная.
Программы, которые устанавливаются, могут работать в фоновом режиме, а также следить за состоянием диска в реальном времени.
Утилиту можно настроить так, чтобы она сканировала диск с определённым интервалом, после чего выводила сравнительную статистику на экран.
Crystal Disk Info
Также бесплатная программа для диагностики и проверки состояния, остатка текущего ресурса твердотельного диска типа SSD.
К возможностям утилиты стоит отнести проверку скорости считывания и записи, контроль температуры и остаточного ресурса. Ещё программа поддерживает SMART технологию, что позволяет оценивать диски. Всего есть несколько вариантов программы. Это портативная и инсталлируемая версии.
Disk Check Up
Зная теперь, как можно продлить жизнь своему твердотельному SSD диску, дополнительно стоит воспользоваться утилитами контроля состояния. Представленный инструмент подходит для Windows 10, а также для более ранних версий Виндовс.
Утилита простая, но полезная. Она может определять скорость и работоспособность накопителей. Причём оценивает не только SSD, но и HDD.
SSD Ready
А эта утилита работает только с SSD форматом накопителей. После диагностики выдаётся результат в виде остаточного ресурса, продолжительности работы. Программа собирает информацию о записях и чтении, на основании чего и делает заключение.
Преимуществами программы является то, что она практически не забирает память компьютера, не нагружает процессор и работает в фоновом режиме.
Hard Disk Sentinel
Универсальная утилита, работающая с несколькими основными видами накопителей, включая USB. Контролирует производительность и температуру компьютеров. Если параметры выходят за рамки допустимых, пользователь получает уведомление.
Инструмент постоянно следит за скоростью передачи, температурными и иными параметрами. С помощью утилиты можно узнать об ошибках, наработанных часах накопителя, и не только.
HDD Scan
Несмотря на своё название, эта бесплатная программа работает не только с HDD, но и с SSD накопителями.
Проверяет на ошибки, контролирует «здоровье» устройств, выдаёт наглядную статистику. Утилита следит за дисками в режиме реального времени.
SSD Tweaker
Ещё одна бесплатная программа, которую стоит отметить. Она простая в работе, зато весьма эффективная. Она не только контролирует состояние диска, но также может выключить ненужные операции, протекающие в операционной системе. Тем самым увеличивается срок службы накопителя.
Настроить работу инструмента можно вручную, либо положиться на автоматические настройки.
HD Tune
Приложение имеет платную и бесплатную версии.
Бесплатная утилита проводит тесты состояния накопителя SSD, а также сканирует карты памяти. Платная версия имеет более широкие функциональные возможности. С их помощью можно следить практически за всеми характеристиками, проводить тесты и испытания.
Active Smart
Утилита разработана с целью беспрерывно отслеживания температурных показателей, производительности, работоспособности накопителей разных форматов. Поддерживает работу с SSD и HDD.
Это условно бесплатная утилита, которая 2 недели может использоваться без оплаты. Требует установки. Подходит для работы со всеми операционными системами Windows, начиная с Windows XP.
AS SSD Benchmark
Утилита для тестирования скорости. Программа полностью бесплатная. Единственным недостатком можно считать отсутствие русифицированного меню. В остальном же отличное решение.
Тестирует скорость записи и чтения, анализирует состояние накопителя.
Вне зависимости от выбранного инструмента контроля состояния, рассчитывать на них как на средство увеличения срока службы SSD не стоит.
Это, скорее, программы, позволяющие уточнить, помогают ли те или иные меры по продлению жизни накопителя, которые были описаны выше. Отключив дефрагментацию или активировав иные процессы, запускайте утилиты и проверяйте, как теперь работает диск, и какие изменения произошли после предпринятых мер.
Содержание
- Варианты проверки SSD на работоспособность
- Способ 1: SSDlife Pro
- Способ 2: CrystalDiskInfo
- Способ 3: HDDScan
- Способ 4: SSDReady
- Способ 5: SanDisk SSD Dashboard
- Заключение
Твердотельный накопитель имеет довольно высокий ресурс работы благодаря технологиям выравнивания износа и резервирования определенного пространства под нужды контроллера. Однако при длительной эксплуатации во избежание потери данных необходимо периодически проводить оценку работоспособности диска. Это верно и для тех случаев, когда нужно проверить после приобретения бывший в употреблении ССД.
Проверка состояния твердотельного диска выполняется при помощи специальных утилит, работающих на основе данных S.M.A.R.T. В свою очередь, эта аббревиатура расшифровывается как Self-Monitoring, Analysis and Reporting Technology и в переводе с английского означает технологию самомониторинга, анализа и отчёта. Она содержит много атрибутов, но здесь больший акцент будет сделан на параметрах, характеризующих износ и срок службы ССД.
В случае если SSD был в эксплуатации, удостоверьтесь что он определяется в БИОС и непосредственно самой системой после его подключения к компьютеру.
Читайте также: Почему компьютер не видит SSD
Способ 1: SSDlife Pro
SSDlife Pro является популярной утилитой для оценки «здоровья» твердотельных накопителей.
Скачать SSDlife Pro
- Запустите ССДЛайф Про, после чего откроется окно, в котором отображаются такие параметры, как статус здоровья накопителя, количество включений, предполагаемый срок службы. Возможны три варианта отображения статуса состояния диска — «Хорошее», «Тревога» и «Плохое». Первое из них означает, что с диском все в порядке, второе — имеют место проблемы, на которые стоит обратить внимание, а третье — накопитель нуждается в ремонте или замене.
- Для более подробного анализа работоспособности ССД нажмите кнопку «S.M.A.R.T.».
- При этом появится окно с соответствующими значениями, которые характеризуют состояние диска. Рассмотрим параметры, на которые стоит обратить внимание при проверке его работоспособности.
Erase Fail Count показывает количество неудачных попыток очистки ячеек памяти. По сути, это указывает на наличие битых блоков. Чем больше данное значение, тем выше вероятность того, что диск скоро станет неработоспособным.
Unexpected Power Loss Count – параметр, показывающий число внезапных отключений питания. Является важным, потому что NAND память уязвима к таким явлениям. При обнаружении высокого значения рекомендуется проверить все соединения между платой и накопителем, а затем выполнить повторную проверку. В случае если число не меняется, ССД, скорее всего, нуждается в замене.
Initial Bad Blocks Count отображает количество вышедших из строя ячеек, поэтому является критическим параметром, от которого зависит дальнейшая работоспособность диска. Здесь рекомендуется смотреть на изменение значения в течении некоторого времени. Если величина остается неизменной, то скорее всего с SSD все в порядке.
Для некоторых моделей дисков может встречаться параметр SSD Life Left, который показывает оставшийся ресурс в процентах. Чем меньше значение, тем хуже состояние ССД. Недостатком программы является то, что просмотр S.M.A.R.T. доступен только в платной Pro версии.
Способ 2: CrystalDiskInfo
Очередная бесплатная утилита для получения информации о диске и его состоянии. Её ключевой особенностью является цветовая индикация параметров СМАРТ. В частности, синим (зеленым) отображаются атрибуты, которые имеют значение «хорошо», желтым – требующие внимания, красным – плохо, а серым – неизвестное.
Скачать CrystalDiskInfo
- После запуска КристаллДискИнфо открывается окно, в котором можно увидеть технические данные диска и его статус. В поле «Техсостояние» отображается «здоровье» накопителя в процентах. В нашем случае с ним все хорошо.
- Далее рассмотрим данные «СМАРТ». Здесь все строки обозначены синим, поэтому можно быть уверенным, что с выбранным ССД все в порядке. Пользуясь описанием параметров выше, можно получить более точное представление о работоспособности ССД.
В отличие от SSDlife Pro, CrystalDiskInfo является полностью бесплатной.
Читайте также: Использование основных возможностей CrystalDiskInfo
Способ 3: HDDScan
HDDScan – программа, которая предназначена для проверки накопителей на работоспособность.
Скачать HDDScan
- Запустите программу и нажмите по полю «SMART».
- Откроется окошко «HDDScan S.M.A.R.T. Report», где отображаются атрибуты, которые характеризуют общее состояние диска.
В случае если какой-то параметр превышает допустимое значение, его статус будет отмечен знаком «Внимание».
Способ 4: SSDReady
SSDReady представляет собой программное средство, которое предназначено для оценки времени эксплуатации SSD.
Скачать SSDReady
- Запустите приложение и для начала процесса оценки остаточного ресурса ССД кликните на «START».
- Программа начнет вести учет всех операций записи на диск и примерно через 10-15 минут работы выведет его остаточный ресурс в поле «Approx ssd life» в текущем режиме эксплуатации.
Для более точной оценки разработчик рекомендует оставить программу включенной на весь рабочий день. SSDReady прекрасно подходит для прогнозирования оставшегося времени работы при текущем режиме эксплуатации.
Способ 5: SanDisk SSD Dashboard
В отличие от рассмотренного выше софта, SanDisk SSD Dashboard — это фирменная русскоязычная утилита, предназначенная для работы с твердотельными дисками одноименного производителя.
Скачать SanDisk SSD Dashboard
- После запуска в основном окне программы отображаются такие характеристики диска, как емкость, температура, скорость интерфейса и оставшийся срок службы. Согласно рекомендациям производителей ССД, при значении остаточного ресурса выше 10% состояние диска является хорошим, и он может быть признан рабочим.
- Для просмотра параметров СМАРТ перейдите во вкладку «Сервис», щелкните сначала «S.M.A.R.T.» и «Показать дополнительные сведения».
- Далее стоит обратить внимание на «Media Wearout Indicator», который имеет статус критического параметра. Он отображает число циклов перезаписи, которым подвергалась ячейка памяти NAND. Нормализованное значение линейно уменьшается от 100 до 1, так как среднее число циклов стирания увеличивается с 0 до максимальных номинального. Говоря простым языком, этот атрибут показывает, сколько здоровья осталось у диска.
Заключение
Таким образом, все рассмотренные программы для тестирования SSD-дисков подходят для оценки общей работоспособности. В большинстве случаев придется разбираться со СМАРТ-данными. Для точной оценки работоспособности и остаточного ресурса накопителя лучше использовать фирменное ПО от производителя, которое имеет соответствующие функции.
Жесткие диски постепенно заменяются твердотельными накопителями. Они тихие, как мышь (без движущихся частей, без звука), намного быстрее, чем жесткие диски, и менее подвержены поломкам. Однако они немного дороже из-за емкости хранилища, которую они предоставляют, поэтому некоторые пользователи почему-то боятся вкладывать деньги в это «дорогое» оборудование.
Для тех, кто планирует обновление, мы здесь, чтобы сообщить вам, что в зависимости от марки, которую вы покупаете, SSD могут работать дольше или короче. Производители оценивают свои накопители по трем ключевым факторам: возраст накопителя, общее количество терабайт, записанных с течением времени (TBW), и количество операций записи на накопитель в день (DWPD).
Итак, что вы могли бы сделать — кроме выбора надежного, опытного производителя — чтобы убедиться, что вы «заботитесь» о своем SSD?
Работоспособность SSD зависит от количества данных, которые вы на него записываете. С некоторыми твердотельными накопителями вы можете записать до 600 ТБ данных, прежде чем потребуется замена продукта.
Например, линейка Samsung 850 Pro, построенная по технологии 3D V-NAND, имеет следующие номера TWP:
256 ГБ: 150 ТБВт
512 ГБ и 1 ТБ: 300 ТБВт
2 ТБ: 450 ТБВт
4 ТБ: 600 ТБВт
Поскольку вы получаете на них 10-летнюю гарантию, это означает, что вам нужно будет записать менее 450 ТБ данных на модель 2 ТБ, чтобы производитель заменил ее.
Какие инструменты я могу использовать?
Существует множество инструментов, как платных, так и бесплатных, которые показывают, насколько исправен ваш SSD.
Мы рекомендуем использовать Crystal Disk Mark или попробовать Open Hardware Monitor.
Есть еще одно приложение под названием SSDLife, которое имеет версию Pro и бесплатную, но, похоже, бесплатную версию нельзя загрузить с веб-сайта разработчика. Вы должны получить это через Softpedia.
Давайте узнаем о них больше.
Хрустальный диск
Скачать Crystal Disk Mark и установите его. Запустите приложение, и оно сообщит вам текущее состояние вашего SSD. Если приложение говорит вам, что оно «хорошо», вам не о чем беспокоиться. В некоторых случаях, когда SSD поддерживает это, вы также сможете увидеть процент его работоспособности и количество данных, которые вы записали на него до сих пор. Мой SSD не поддерживает его, но, судя по этому приложению, он в хорошем состоянии.
Приложение также предоставляет вам целый ряд другой информации, но она техническая, и если вы не знаете, что ищете, она не принесет вам особой пользы.
Открыть аппаратный монитор
Скачать и установите Open Hardware Monitor. Запустите приложение и разверните свой SSD из списка. В разделе «Уровни» приложение сообщит вам, сколько времени осталось у вашего SSD. У моего осталось 96% срока службы, но у меня SSD был чуть больше года, поэтому он, похоже, обесценился больше, чем обычно.
SSDLife
Вы можете купить SSDLife Pro, или вы можете попробовать бесплатная версия от Softpedia. Версия Pro не очень дорогая, поэтому, если вам нравится бесплатная версия, вы можете купить полную. Скачайте, установите и запустите приложение. Он расскажет вам, как работает ваш SSD. Все согласны, что моя здорова.
Напутственные слова
SSD-накопители помогают вашей системе работать быстрее, и если вы не использовали их в своей системе, трудно объяснить или по-настоящему оценить, насколько они хороши.
Технология улучшилась и все еще совершенствуется, поэтому, если вы не хотите инвестировать в нее сейчас, вам обязательно стоит подумать о том, чтобы сделать это в следующие несколько лет.
Они станут более доступными, а срок их службы увеличится.
Твердотельные накопители (Solid State Drive , или SSD) постепенно вытесняют привычные жесткие диски и становятся основными хранилищами информации в персональных компьютерах. Они не боятся ударов и не шумят, и главное — значительно выигрывают в скорости чтения/записи. Правда, у них все же есть слабое место. В чем оно заключается, и как проверить SSD на наличие ошибок —расскажем в этой статье.
Главная уязвимость твердотельных дисков
Отличительная особенность SSD в том, что они выходят из строя резко и сразу. Этот недостаток твердотельных носителей — прямое следствие их достоинств.
Общие принципы устройства твердотельного диска
В основе SSD для персональных компьютеров — микросхемы, похожие на те, что используются для флешек. Это энергонезависимая флеш-память, которая, в отличие от оперативной, не очищается при отключении питания.
Ячейки SSD-диска объединяются в страницы, а страницы объединяются в блоки. Особенности работы такого типа памяти:
- одновременно записываются (программируются) все ячейки, которые входят в состав страницы;
- страницы программируются строго последовательно;
- страницу нельзя перепрограммировать для отдельных ячеек, сначала необходимо стереть всё ее содержимое;
- блок стирается только целиком, очистить только некоторые страницы тоже невозможно.
Этим сложным процессом управляет контроллер. У него есть собственная память, которая хранит адреса блоков, страниц и ячеек. Кроме того, процессор компьютера не умеет работать с флеш-памятью напрямую, поэтому контроллер ССД преобразует адреса флеш-памяти в те, которые использует винчестер.
Причины потери данных
Принцип, по которому работают ячейки памяти для SSD, потенциально может привести к потере данных: чем чаще приходится стирать и перезаписывать блоки, тем хуже транзисторы сохраняют заряд и в конце концов перестают держать его совсем. Эту проблему с той или иной степенью успешности сглаживает применение более совершенных контроллеров, но пока полностью решить ее невозможно или очень дорого.
В основном за это отвечает технология производства чипов флеш-памяти. Сегодня чаще используется быстрая и дешевая технология NAND, в которой выделилось три типа чипов: SLC, MLC и TLS, в порядке уменьшения ресурса и конечной цены накопителя.
Как и в случае с жесткими дисками, SSD использует механизм резервирования данных и помечает битые сектора, однако большинство накопителей не могут резервировать служебную информацию в памяти контроллера. Когда участки с ней выходят из строя из-за потери заряда, адресация нарушается, и диск перестает корректно работать.
При повышении температуры SSD электроны в полупроводнике двигаются активнее, что тоже сокращает срок службы ячейки. Это влияет не так сильно, чтобы твердотельному диску было нужно дополнительное охлаждение, но не стоит держать его рядом с источниками тепла.
Чтобы предотвратить потерю данных, нужно знать срок жизни SSD. Производители измеряют его общим объемом данных, которые можно записать на диск. Он во много раз превышает заявленный объем устройства, потому что при его расчете учитывается множество циклов записи.
Некоторые производители твердотельных дисков указывают ресурс и технологию производства в описании на официальном сайте, но далеко не все. На помощь пользователю приходят разработчики программного обеспечения, которое отслеживает состояние диска.
Стандартные средства Windows 10
Операционная система Windows 10, как и предыдущие версии, включает в себя стандартные средства проверки жестких дисков. С некоторыми оговорками их можно использовать и для оценки состояния SSD.
Первое — в состав инструментария управления Windows (WMI) входит утилита проверки состояния SMART-информации диска. Она запускается из командной строки от имени администратора командой wmic diskdrive get status. В результате система проверит все подключенные диски и выведет информацию об их статусе.
Второе — с некоторыми оговорками можно использовать стандартную утилиту CHKDSK. Она тоже запускается в командной строке от имени администратора chkdsk «буква диска:» /f. Ключ /r, который часто используется при проверке HDD для восстановления поврежденных секторов, указывать не нужно: «плохие» секторы автоматически исправляет контроллер SSD.
К сожалению, информация, которую предоставляют эти утилиты, выглядит довольно скудно. Либо система скажет, что с дисками и секторами пока всё нормально, либо она сообщит, что диск уже выходит из строя. Чтобы заранее узнать о намечающихся проблемах и оценить степень износа, нужно использовать другие программы.
Утилиты производителей
Многие сравнительно небольшие компании-производители SSD покупают чипы у лидеров рынка. Компаний, у которых есть свое производство чипов для твердотельников, немного. В их число входят Samsung, Intel/Micron, SanDisk (поставляющий также свою продукцию для Toshiba), Hynix и Cruicial.
Они не только публикуют информацию о технических характеристиках своих носителей, но и предоставляют пользователям собственный софт для диагностики SSD. Важные плюсы такого программного обеспечения — возможность обновления прошивки контроллера флеш-диска и средства для оптимизации его работы. Все программы имеют более-менее схожий интерфейс и набор функций.
Samsung занимает ведущее место на рынке производства микроэлектроники. SSD — не исключение. Для проверки дисков от южнокорейского гиганта разработана утилита Samsung Magician. Она анализирует данные SMART, предоставляет информацию об остаточном ресурсе SSD, позволяет менять атрибуты диска вручную, обновлять прошивку и тонко настраивать диск.
Совместное предприятие IMFT объединяет продукцию брендов Intel и Micron. Для проверки этих дисков предназначена утилита Intel SSD Toolbox. Возможности этого решения, как и в случае с программой от SanDisk — SanDisk SSD Dashboard — схожи с теми, которые предоставляет для своих пользователей Samsung.
SanDisk предоставляет свои чипы и для Toshiba. Для дисков этого бренда разработана Toshiba / OCZ SSD Utility. Она работает только с «родными» дисками, функционал также схож с аналогичными решениями.
Американская компания Micron, которая производит твердотельники под маркой Cruicial, тоже разработала софт для проверки — Crucial Storage Executive. Он отличается тем, что с его помощью можно оценить состояние любых SSD-носителей, а не только «фирменных». Но дополнительные функции — прошивка и обновление — доступны только для собственных продуктов компании.
В числе похожих утилит от прочих производителей — ADATA SSD Toolbox, WD SSD Dashboard и Kingston SSD Manager.
Сторонние программы для подробной диагностики
Если вы собираете компьютер сами, то знаете производителя SSD. В случае, например, с ноутбуком, далеко не всегда известно, какой диск в нем используется. Здесь выручают программы для диагностики. Среди них есть как специализированные — для твердотельных дисков, так и универсальные — для всех типов несъемных накопителей.
Flash ID
До того, как проверить SSD на наличие проблем, нужно знать не только производителя диска, но и производителя контроллера, который в нем используется. Производит контроллеры также небольшое число компаний и далеко не все производители указывают сведения об этом чипе.
Узнать их помогает набор утилит Flash ID, который запускается из командной строки от имени администратора. Для работы нужен номер диска, доступный в стандартной функции Windows «Управление дисками».
CrystalDisk
Один из самых популярных комплексов для диагностики твердотельных дисков. С помощью первой программы, CrystalDiskInfo, можно проверить остаточный ресурс SSD, текущий режим работы диска, версию прошивки и оценить износ. Вторая программа, CrystalDiskMark, представляет собой набор тестов для проверки скорости работы и анализа SSD на наличие проблем.
TxBench
Альтернатива CrystalDisk с простым компактным интерфейсом. Если информации в режиме «brief» недостаточно, то можно переключиться на вкладки с техническими данными и сгруппированными тестами. С помощью TxBench можно также посмотреть текущую температуру диска и запустить его оптимизацию.
Бенчмарки: AS SSD Benchmark, ATTO Disk Benchmark, AIDA64
Состояние диска часто можно оценить по его производительности. Ее оценку дают бенчмарки.
В соответствии со своим названием, AS SSD Benchmark предназначена для проверки скорости SSD. Она имеет схожий с CrystalDiskMark вид, но обладает дополнительными функциями: можно варьировать размер блоков чтения/записи SSD и алгоритмы их сжатия. Результаты тестов группируются, так что можно сравнить состояние разных дисков.
ATTO Disk Benchmark представляет набор тестов для всех типов накопителей. Он особенно хорош для сравнительного анализа за счет функции экспорта результатов теста, в том числе в формате JPEG.
AIDA64 — это семейство многофункциональных диагностических комплексов «check tool», в который входят и средства бенчмаркинга SSD. Комплекс может мониторить состояние дисков в режиме реального времени и проводить разнообразные тесты. Недостаток — тесты не сгруппированы, искать нужный придется по разным меню.
HWiNFO
Дальше в списке — программы, с помощью которых можно оценивать состояние как твердотельных, так и жестких дисков.
Открывает его HWiNFO — продукт класса «check tool», простой и наглядный помощник для мониторинга текущего состояния носителей.
Она собирает данные SMART и выводит сведения о диске: температуру носителя, активность, скорость обмена данными, а для SSD — еще и остаточный ресурс.
Текущие значения можно сравнить с минимальными и максимальными, информация о которых была получена за суммарное время работы утилиты.
Многофункциональные утилиты для бенчмаркинга носителей: Victoria HDD/SSD, HD Tune Pro и 3DMark Storage Benchmark
Хорошо знакомая пользователям винчестеров многофункциональная программа проверки диска на наличие проблем Victoria применяется и для SSD-дисков.
Тестов много, их результаты выводятся в виде графика. Удобная функция: установив новый носитель, можно провести его быстрый тест, а потом сравнивать результаты последующих тестов с эталонными показателями.
Ее постоянный конкурент — HD Tune Pro. Она также представляет результаты в виде графика. Преимущество этой программы — возможность задавать сценарии тестов с использованием пользовательского размера файла.
Мощный инструмент 3DMark, который часто используют владельцы игровых компьютеров, в версии Advanced и выше имеет встроенный Storage Benchmark. Он оценивает производительность и состояние SSD-носителя с точки зрения нужд геймера.
AJA Video System Test: для тех, кто работает с видео
Программы видеомонтажа и видеокодинга не уступают играм по тому, как они нагружают компьютер. Специальный инструмент AJA Video System Test помогает оценить эту нагрузку для твердотельного диска и провести полноценный стресс-тест.
Забота о состоянии SSD
Итак, у нас есть множество способов получить данные о SSD-диске и проверить его. Что же делать со всей этой информацией? Вот примерный алгоритм.
- Выбирая диск, ориентируйтесь на проверенных производителей, изучите информацию на официальном сайте и оцените ресурс
- Купив твердотельный диск или компьютер с уже предустановленным диском, установите программу, которая может предоставить информацию о диске. Сравните ее выходные данные с данными производителя.
- Установите утилиту для проверки диска, предпочтение отдавайте тем, которые имеют возможность хранить предыдущие показатели.
- Время от времени проводите проверки и сравнивайте показатели с исходными, но без чрезмерного усердия, потому что частые тесты будут снижать ресурс диска. Оценивайте состояние диска в динамике.
- Как только показатели приближаются к предельным, делайте бэкап (лучше всего вообще завести привычку делать его постоянно) и начинайте выбирать новый диск.
Почему игровые компьютеры HYPERPC комплектуются скоростными SSD
Современные проекты требовательны к «железу» и предполагают, что у пользователя установлен именно SSD, поэтому для комфортного прохождения, например, видеоигр с открытыми мирами, скорости работы жестких дисков часто недостаточно.
Они будут работать, но если вы хотите, чтобы все текстуры и мелкие объекты прогружались вовремя, сохранения открывались быстро, а FPS был стабильным, нужен тот принцип работы, который реализован в твердотельных накопителях.
SSD-накопители имеют свою специфику работы, которая существенно отличается от работы HDD. Поэтому тесты и бенчмарки для винчестеров не подходят для проверки твердотельных накопителей.
Существуют иные методы, алгоритмы и программы, позволяющие эффективно и точно проверять SSD на ошибки. Также с их помощью можно оценить состояние накопителей средствами S.M.A.R.T.-диагностики. Сегодня мы взглянем на принцип работы SSD, варианты их проверки, а также возможные проблемы с твердотельниками.
SSD-диск – это энергонезависимый твердотельный накопитель, работающий по принципу флэш-накопителя типа microSD-карт, USB и пр. У этих комплектующих отсутствует внутренний подвижный механизм в отличие от HDD. Передача данных осуществляется посредством DDR_DRAM.
Высокую скорость SSD обеспечивает возможность параллельной записи данных в несколько блоков памяти. При этом не затрачиваются ресурсы на перемещение головок считывания информации, как это бывает у обычных винчестеров.
Характерная скорость чтения SSD среднего ценового сегмента в 5 раз выше скорости любых современных HDD. Последние могут выдавать порядка 60 МБ/с.
Запись данных не настолько быстрее, тем не менее прирост в скорости от твердотельников к винчестерам ощутим. Загрузка Windows при наличии нескольких ресурсоёмких утилит происходит в 2-3 раза быстрее (до 15 секунд против 30-60 у HDD).
Преимущества SSD перед HDD в реальных тестах
Среди прочих преимуществ SSD-накопителей можно отметить:
- Низкое энергопотребление и отсутствие шума при работе.
- Более высокую надёжность и ударостойкость. Это особо важно для ноутбуков, которые пользователи нередко роняют.
- Работу в более широком температурном спектре.
- Компактное исполнение – по размерам SSD представляют собой платы размером с АКБ обычного смартфона. Отдельные модели соизмеримы по размерам с планкой памяти для системной платы.
Но и недостатки у таких дисков тоже есть. Главный из них на сегодня – высокая стоимость. Однако с увеличением ёмкости снижается соотношение цена/объём памяти. Кроме того, ресурс у SSD ограничен. Именно поэтому желательны регулярные проверки накопителей на ошибки.
Системная проверка дисков SSD в Windows 7, 8.1 и 10
В последних версиях Windows, которые мы рассмотрим, предусмотрены интегрированные средства диагностики накопителей. Поговорим о тех из них, которые можно использовать для проверки именно SSD. Прежде всего это служба CHKDSK. Это стандартная утилита, которой многие из вас наверняка пользовались для проверки обычных HDD.
В отдельных ситуациях, например, при проблемах с файловой системой и сбоях в её работе, этот метод применим. Иногда можно наблюдать непонятные действия, происходящие в системе с директориями и файлами. Происходить они могут независимо от пользователя. Кто не имел дело с утилитой, может воспользоваться следующим алгоритмом:
- Запускаем командную строку с правами администратора;
- Вводим chkdsk C: /f в качестве команды и жмём Enter для её выполнения. Указанную букву «C» вы можете заменить на любую другую, в зависимости от того, какой раздел диска будете проверять.
- По окончании проверки система выведет отчёт про обнаруженные и исправленные ошибки файловой системы.
Проверяем SSD встроенными средствами Windows
В проверке SSD таким способом имеются определённые отличия от проверки HDD. В случае с твердотельными дисками поиск плохих секторов с дополнительным параметром /r не требуется. Дело в том, что эту операцию выполняет сам SSD-контроллер, который занимается переназначением секторов. По тому же принципу проводится поиск и исправление бэдов SSD с помощью стороннего ПО. О нём мы также поговорим в этом материале.
В Windows имеется ещё одно достаточно простое средство проверки дисков. Это проверка на базе S.M.A.R.T.-диагностики. Чтобы провести её, нужно снова вывести командную строку и прописать в ней wmic diskdrive get status.
Запуск самодиагностики S.M.A.R.T. через командную строку
После выполнения команды система выведет сообщение, отражающее статус подключенных SSD-дисков. Если система не выявила ошибок, рядом с каждым диском высветится статус «ОК».
Проверка SSD на ошибки при помощи сторонних утилит
Современные программы проверки дисковых накопителей используют универсальный алгоритм. Он призван проверять устройства на ошибки и контролировать срок эксплуатации устройства.
В настоящий момент десятки разработчиков стороннего ПО выпустили приложения для проверки таких накопителей. Приятный момент в том, что большая их часть распространяется бесплатно (или условно бесплатно).
Эффективность у программ, которые мы собрали в нашем ТОПе, примерно одинакова. Различия касаются разве что интерфейса, удобства работы и функционала.
Лучшие утилиты для диагностики SSD
SSDLife Pro
Главное окно программы SSD Life Pro
Первая в нашем списке, наиболее популярная утилита, способная оценить здоровье вашего SSD. Как с ней работать?
- Запускаем программу и в основном окне получаем главные параметры диска. Среди них – здоровье накопителя, число включений и предположительный срок службы. Статус отображает три состояния диска: «плохое», «хорошее» и «тревога». Первое говорит о наличии некоторых проблем с диском, второе ,что состояние в норме, и третье – критичное состояние, требующее замены либо ремонта SSD.
- Предусмотрен и более глубокий анализ твердотельников – для этого нужно выбрать режим S.M.A.R.T. После нажатия соответствующей кнопки программа выдаст окно с оценкой состояния диска. Здесь присутствует несколько параметров, о которых поговорим подробнее.
- Initial Bad Blocks Count – общее количество плохих ячеек. Это критический параметр, который влияет на дальнейшую работоспособность накопителя. Чтобы сделать определённый вывод, нужно проверить изменения этого параметра за некоторый промежуток времени. Если величина не изменяется в каждую последующую проверку, значит, ваш диск здоров.
- Unexpected Power Loss Count – отражает количество непредвиденных отключений питания. Дело в том, что память NAND негативно реагирует на подобные сбои. Потому такой параметр тоже можно считать ключевым. Если программа обнаружила высокое значение, важно проверить физические соединения между SSD и материнской платой. После этого проверку S.M.A.R.T. следует провести повторно. Если показатель после этого не изменится, скорее всего накопитель нужно будет менять.
- Erase Fail Count – число попыток очистки блоков памяти, не увенчавшихся успехом. По факту параметр отражает количество битых ячеек. Если это значение высоко, скорее всего диск может прийти в негодность.
- SSD Life Left – отдельный параметр, который программа отображает для некоторых моделей SSD. По сути, это оставшийся ресурс, отображаемый в %. Чем ниже показатель, тем хуже здоровье накопителя.
Примечательно, что программа имеет платную версию Pro, и только в ней доступен режим S.M.A.R.T.-сканирования. Пожалуй, это главный недостаток этой утилиты.
Crystal Disc Info
Главное окно программы Crystal Disc Info
Это бесплатная утилита для анализа состояния SSD и проверки устройства на ошибки. Особенность этого ПО – наглядная цветовая индикация СМАРТ-параметров. Так, зелёным цветом отображены атрибуты со значением «good», жёлтый означает наличие некоторых проблем, красный – критическое состояние, а серый – состояние неизвестно. Как работать с программой?
- Запускаем ПО. В главном окне будет отображён статус и технические характеристики SSD. Здесь присутствует поле «Техсостояние», отображающее оценку здоровья в процентах. Ниже показана текущая температура и цветовая индикация её состояния.
- Утилита также работает с данными S.M.A.R.T. Если в режиме СМАРТ-сканирования каждая строка помечена синим цветом, значит диск в порядке.
- Это ПО доступно в стационарном и портативном вариантах. Стационарная версия осуществляет непрерывный контроль накопителя в реальном времени. Утилита своевременно уведомляет пользователя о битых секторах и прочих ошибках диска.
SSD Ready
Проверка долговечности твердотельника при помощи SSD Ready
Основное предназначение утилиты SSD_Ready – оценка эксплуатационного срока твердотельного накопителя. Работа с ней сводится к следующему:
- Запускаем приложение и в основном окне программы выбираем параметр «Start». Программа начнёт сканировать диск.
- Будет сформирован отчёт обо всех операциях записи на SSD (спустя примерно 15 минут диагностики). Здесь в графе Approx_ssd_life будет отражён показатель остаточного ресурса твердотельника при текущем режиме эксплуатации.
- Если вы хотите получить более точную оценку состояния вашего диска, то, следуя совету разработчика, можете оставить программу в рабочем режиме на целый день. Наверное, это лучшее решение для проверки остаточного ресурса SSD-дисков любой модели и марки.
San_Disk_SSD Dashboard
Программа проверки одноимённых дисков San Disk SSD Dashboard
Утилита представляет собой фирменное русскоязычное ПО, предназначенное для анализа твердотельников одноимённого бренда. Принцип работы с ней следующий:
- В главном окне вы можете наблюдать основные параметры диска, включая текущую температуру, ёмкость, оставшийся срок эксплуатации и скорость работы интерфейса. Производитель дисков и одноимённого ПО признаёт устройство рабочим при показателе остаточного ресурса 10% и выше. Такое состояние считается работоспособным.
- Чтобы просмотреть СМАРТ-параметры, нужно перейти к разделу «Сервис», выбрать здесь «S.M.A.R.T.» и далее «Показать дополнительные сведения».
- Важный критический параметр, на который нужно обратить внимание – Media_Wearout_Indicator. Здесь отображено количество циклов перезаписи NAND-памяти.
Загрузка …
Post Views: 14 270
Knowing how to check SSD health is integral to protecting your data. This article guides you on how to use the CMD command to check SSD health on Windows 10. If you are looking for a detailed guide on this topic, this article deserves your attention. Now, let’s start.
How to Check SSD Health on Windows 10 via CMD
Command Prompt, known as CMD in Windows, is a command line interface allowing users to execute various commands. In this part, you will learn how to check SSD health through CMD. Here are the detailed steps:
Step 1. Press Windows + R and type cmd in the Run window before pressing Enter.
Step 2. Then, type wmic in the Command Prompt window and hit «Enter.»
Step 3. After that, type «diskdrive get status» and hit «Enter» again.
Step 4. Then, Command Prompt will display each drive and its status:
- OK means the SSD is healthy.
- Pred Fail means the SSD may crash anytime soon.
CMD can simply check disk, but it can’t show all its attributes related to the health condition of an SSD, and CMD requires some computing knowledge, so if you want to have a full check on SSD health condition via an easy way, EaseUS Partition Master is a good choice.
Well, if you want to learn more about SSD health checks, there is a link for you.
Check SSD Health on Windows 10 via CMD Alternative — Easier
EaseUS Partition Master is a solid alternative to CHKDSK commands for checking SSD health. It can show all attributes related to the SSD health, such as «SSD status, SSD temperature, power on hours/count, and total host write/read.» It is widely compatible with Windows 10/11/8/7, Windows XP, and Windows Versa. Now, download this utility, and you can check SSD health with two steps.
Step 1. Launch EaseUS Partition Master and click the blue arrow to activate the «Disk Health» feature under the «Discovery» section.
Step 2. Select the target disk and click the «Refresh» button. Then, you can see the health condition of your disk.
You can see clearly if your SSD is in good condition or not by checking the SSD SMART status, which can effectively help you protect your SSD. EaseUS Partition Master still gets many other features, and let’s go to learn its features now.
EaseUS Partition Master Key Features:
- Format new SSD or wipe it
- Merge partitions on SSD/USB
- Speed up hard drive and computer
- Test SSD read/write speed
- Resize/create/delete/move partitions
- Check SSD temperature on Windows 10
Now, as you can see, EaseUS Partition Master can do a lot to help you manage your SSDs well. Hence, download it to try.
Conclusion
It becomes very important to regularly monitor the health of your SSD on Windows 10 so that you can work with your data, privacy, or games and confirm that it is running on the right track.
Command Prompt can simply test the health of an SSD, but EaseUS Partition Master is still a highly recommended alternative due to its more user-friendly interface and powerful additional features.
By the way, there are some other links related to SSDs. Click them if you are interested:
Check SSD Health Windows 10 CMD FAQs
It is important to check the disk regularly, which allows us to know how to protect our device. Here are some other questions related to checking the SSD health on Windows 10 using CMD. Hope them can help.
1. How to check SSD health in CMD?
CMD can help check if the SSD is healthy or not. Here are the steps:
Step 1. First, open the Run window by pressing Windows and R. Type cmd to launch Command Prompt.
Step 2. Type the commands and hit «Enter» after each command:
- wmic
- diskdrive get status
Step 3. You can see the status of your SSD:
- OK means healthy
- Pred Fail means it’s gonna crash
2. Should I run CHKDSK on SSD?
CHKDSK standing for Check Disk, is a vital CMD command. It can help check the file system structure, name linkage, and security descriptors of your SSD. If you want to check whether there are any errors related to the disk, you can run this command.
3. How do I know if the SSD is faulty?
There are some common symptoms. Check the list below to learn more:
- SSD becomes read-only
- Your machine won’t boot
- Computer running slow
- Frequent blue/black freeze errors
- App freezes or crashes frequently
Ресурс, скоростные характеристики и температура — основные параметры SSD, которые напрямую влияют на долговечность и оптимальную производительность устройства. Для их мониторинга и общего состояния накопителя существует множество утилит, которые будут полезны как начинающим, так и опытным пользователям.

Протестируем самые востребованные программы, которые можно найти на просторах интернета. Для этого воспользуемся парой популярных накопителей Samsung 860 EVO и Silicon Power P34A60 и выделим главные преимущества той или иной утилиты.
CrystalDisk
Открывают нашу подборку программы от CrystalDisk — они остаются одними из самых популярных приложений для диагностики накопителей. CrystalDiskInfo позволяет проверить количество записанной информации на диск, в каком режиме он работает, версию прошивки и общее техническое состояние.
Большая часть основного окна отведена под S.M.A.R.T. диска с важными для диагностики атрибутами. Во вкладке «Сервис» можно задать частоту сканирования устройства, а также критическую температуру накопителя, после достижения которой программа подаст сигнал пользователю.
CrystalDiskMark — утилита для тестирования скоростных характеристик. Можно задать размер записываемого файла и количество запусков каждого теста. Операции чтения/записи могут проводиться по четырем заранее заданным шаблонам:
- SEQ1M Q8T1 — последовательные операции (размер блока = 1 МБ, очередь = 8, поток = 1);
- SEQ1M Q1T1 — последовательные операции (размер блока = 1 МБ, очередь = 1, поток = 1);
- RND4K Q32T1 — рандомные операции (размер блока = 4 КБ, очередь = 32, поток = 1);
- RND4K Q1T1 — рандомные операции (размер блока = 4 КБ, очередь = 1, поток = 1).
Имеется возможность провести каждый тест отдельно или запустить их все вместе кнопкой «All». Приятное дополнение — возможность смены внешнего вида обеих программ при помощи нескольких видов изданий.
AS SSD Benchmark
Интерфейс программы AS SSD Benchmark во многом схож с CrystalDiskMark, но имеет ряд дополнительных возможностей. В главном окне можно найти стандартные пункты «Seq, 4K, 4K-64Thrd» для тестирования в режимах последовательного чтения/записи, случайного чтения/записи 4 Кб блоков и 4 Кб блоков с глубиной очереди 64. С помощью «Acc.time» измеряется время доступа чтения/записи, а вкладка «Score» отображает итоговое количество набранных баллов после тестов, что может пригодиться при сравнении результатов с другими накопителями.
Эта утилита имеет в своем арсенале еще пару интересных синтетических бенчмарков. Найти их можно во вкладке «Tools». С помощью бенчмарка «Copy Benchmark» можно проверить скорость накопителя при работе с файлом крупного образа, игры или программы. В свою очередь, бенчмарк «Compression Benchmark» позволяет использовать в тестах блоки данных с различным уровнем сжатия. После проведения тестов программой полученные результаты можно сохранить в отдельном XML-файле или скриншотом в png.
HD Tune Pro
Утилита HD Tune Pro сочетает в себе целое множество разносторонних функций по мониторингу состояния накопителя и отображает всю информацию о диске: версия прошивки, серийный номер, емкость, температура, оставшийся ресурс, разделы и свободное место. Для проведения тестов предусмотрено несколько вкладок. Во вкладке «Benchmark» можно провести стандартные тесты чтения/записи с измерением времени доступа и пиковых значений скорости.

Главная особенность — построение графика скорости накопителя, что позволяет наглядно увидеть, где именно произошли провалы в скорости во время теста. Благодаря вкладке «File Benchmark» можно задать конкретный размер тестируемого файла, то есть опытным путем вычислить размер кэша накопителя, сравнить скорость между пустым и заполненным накопителем. Также пользователю доступны отдельные тесты во вкладках «Random Access» и «Extra tests» имитирующие различные сценарии.
ATTO Disk Benchmark
Интерфейс программы ATTO Disk Benchmark имеет простое и лаконичное оформление. Результаты тестирования отображаются перед пользователем в виде удобных графиков. Скорость записи и чтения можно измерить, задавая размеры тестовых блоков от 512 Б до 64 Мб. Для запуска теста необходимо выбрать накопитель, размер блоков и общий объем файлов, который может составлять от 64 Кб до 32 Гб.
Еще одним приятным дополнением является функция сохранения результатов теста. Данные можно сохранить в виде скриншота популярного формата JPEG. Достаточно выбрать вкладку «Export Image» и указать нужный путь.
Flash ID
Производители SSD-накопителей часто не указывают контроллер, который используется в устройстве, так как он может меняться даже в рамках одной линейки. Распознать «начинку» в этой ситуации можно при помощи утилит Flash ID от vlo (Вадима Очкина), не прибегая к снятию комплектных деталей, таких как корпус или наклейка.

Программа позволяет узнать конфигурацию флеш-памяти практически на всех популярных контроллерах: Phison, Silicon Motion, Marvell и других. Достаточно скачать подходящую версию утилиты с сайта и распаковать архив. Для запуска требуются права администратора системы и номер диска, который можно отыскать во вкладке Windows «Управление дисками».
AIDA64 Disk Benchmark
AIDA64 совмещает в себе широчайший набор инструментов для контролирования состояния как SSD-накопителя, так и всей системы в целом. Но необходимые инструменты для тестов разбросаны по нескольким подменю. Например, на вкладке «Хранение данных» отображаются все подключенные накопители. А в подпункте «Датчики» мониторится текущая температура SSD.

Непосредственно тест диска находится во вкладке «Сервис». Пользователю доступны режимы линейной и произвольной записи, а также работы с буфером диска. Тестирование сопровождается построением диаграммы, которая дает возможность наглядно увидеть, где происходят просадки скорости. Например, при исчерпании встроенного кэша.

Отдельно стоит выделить функцию мониторинга в реальном времени. Важные данные о текущем состоянии накопителя можно вывести в отдельное окошко, которое будет отображаться поверх других окон. Найти необходимую вкладку можно по следующему пути «Файл->Настройки->OSD».
Victoria HDD/SSD
Еще один многофункциональный инструмент — Victoria HDD/SSD. Скорость записи/чтения накопителя можно протестировать в нескольких режимах с построением подробного графика. Быстрый режим позволяет провести сканирование всего за несколько минут, на заведомо исправном накопителе. Это будет полезно для определения «резвости» SSD в начале и конце записи блоков.

Стандартный режим — поиск дефектов у накопителя, например, «плохих» блоков или провалов по скорости. График позволяет отобразить конкретную скорость записи/чтения на определенном участке, достаточно лишь навести на него курсор. Собрать воедино всю информацию и проанализировать ее можно при помощи встроенного S.M.A.R.T.-монитора. Он предоставляет подробнейшие данные о накопителе, где каждый атрибут имеет свою графу состояния. Зеленый цвет сигнализирует о хорошем состоянии, а красный о том, что «чувствует» себя плохо.
3DMark Storage Benchmark
Владельцы программы 3DMark версии Advanced или Professional могут воспользоваться встроенным бенчмарком. Главная его особенность — измерение игровой производительности накопителя.

Во время теста симулируются типичные сценарии в виде загрузки игр, сохранения прогресса в игре и установки игровых файлов. Пользователю доступен просмотр скоростных характеристик диска для каждого отдельного сценария. По итогу формируется итоговый балл, который можно сравнить с другими результатами.
AJA Video System Test
Не обойдем стороной и любителей видеомонтажа. Video System Test от компании AJA позволяет проверить диск в условиях, максимально приближенных к видеокодированию. Интерфейс программы бесхитростен и интуитивно понятен.
На выбор предоставлено множество настроек, в том числе разрешение кадра от 720 до 5К, тестируемый файл от 256 МБ до 16 Гб и большущее количество кодеков, среди которых XAVC, Prores, RAW, HDV, CineForm и другие. Из дополнительных возможностей: построение диаграммы тестов, вывод результатов как в стандартных МБ/сек, так и в кадрах/сек. Доступно сохранение результатов и генерирование отчетов в отдельный файл.
HWiNFO
HWiNFO — верный помощник для слежения за температурой SSD в реальном времени. Кроме текущей температуры утилита отображает минимальные, средние и максимальные показатели за время мониторинга.

Основная информация о диске выводится при помощи стандарта S.M.A.R.T. Доступны показатели оставшегося ресурса, количество записанных/считанных данных, информация о скорости и активности дисков. Что немаловажно, программа позволяет обнаружить различные предупреждения или критические сбои в работе устройства.
TxBench
Обладая достаточно простеньким интерфейсом, утилита TxBench содержит в себе набор полезнейшей информации о диске. Пользователю доступна информация о модели накопителя, его версии прошивки, состоянии функции TRIM, свободном пространстве и количестве записанных на него данных. Утилита имеет две версии отображения вкладок: компактная — одно окошко с тестами наподобие CrystalDisk, расширенная — несколько видов бенчмарков и подменю с техническими данными.
Из интересных особенностей стоит отметить функции оптимизации диска, тестирования чтения/записи как комбинированно, так и по отдельности, а также график температуры устройства. Помимо этого, в главном окне программы можно обнаружить S.M.A.R.T. — кнопку, активирующую отдельную вкладку с внутренней информацией диска. Данные атрибуты будут весьма полезны для мониторинга диска, а как правильно ими пользоваться, можно узнать из данного материала.
Встроенные средства Windows
Текущее состояние накопителя можно проверить и с помощью стандартных средств Windows. Тут нам поможет простая функция, использующая данные S.M.A.R.T. диска. Для активации функции нужно зайти в командную строку от имени администратора и ввести команду «wmic diskdrive get status».

Windows проверит все подключенные накопители и, в случае отсутствия каких-либо проблем, выведет на экран атрибут «ОК».
Фирменное ПО
Практически у каждого крупного производителя SSD-накопителей есть фирменная утилита для контролирования состояния диска. В зависимости от изготовителя, фирменное ПО может различаться интерфейсом и наполнением функций, но базовые возможности у них практически идентичны.

Это проверка оставшегося заявленного ресурса накопителя, его температуры, количества занятого места и диагностическое сканирование устройства. Интерфейс утилит, как правило, очень прост и интуитивно понятен даже для начинающих пользователей.

Кроме явного плюса такого ПО в виде приложения «все в одном», немаловажным фактором в пользу установки фирменной утилиты является возможность обновления прошивки накопителя. В приложении можно узнать текущую версию прошивки и доступность новых версий. Актуальная версия микропрограммы накопителя, в свою очередь, способствует более стабильной и оптимальной производительности устройства.