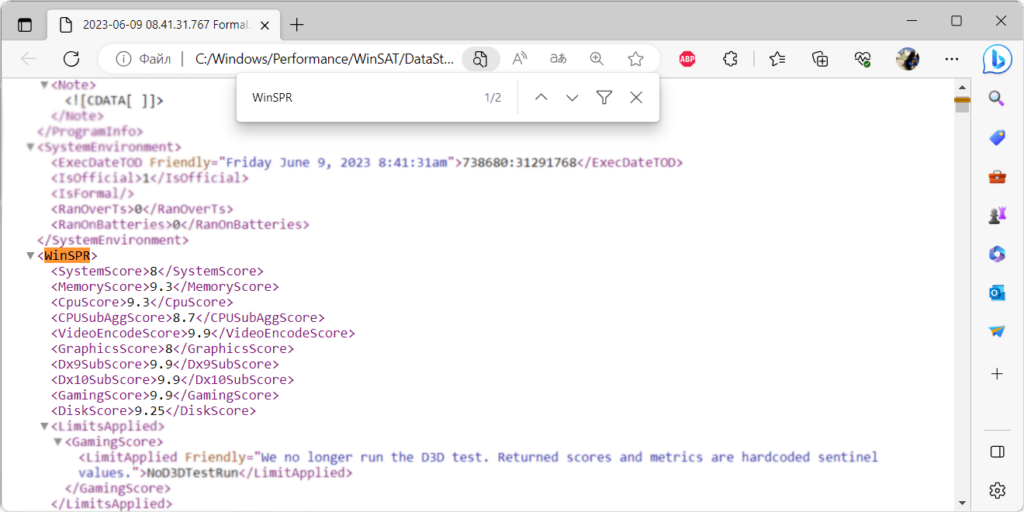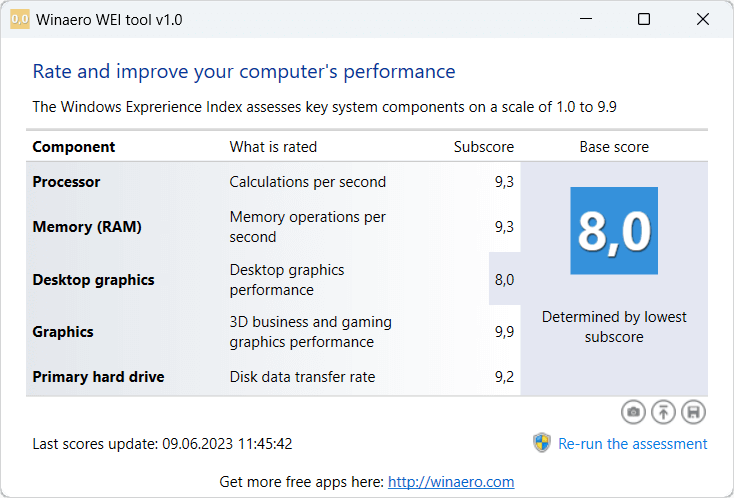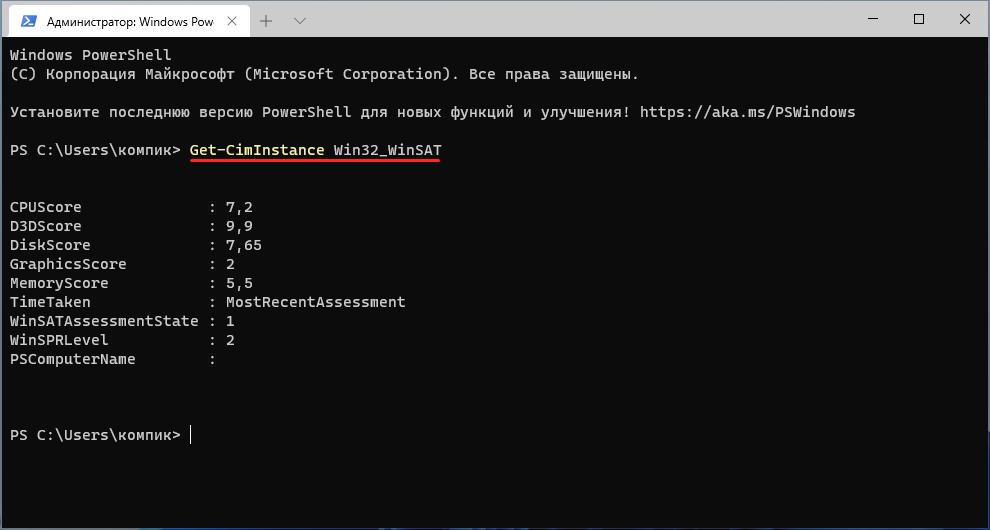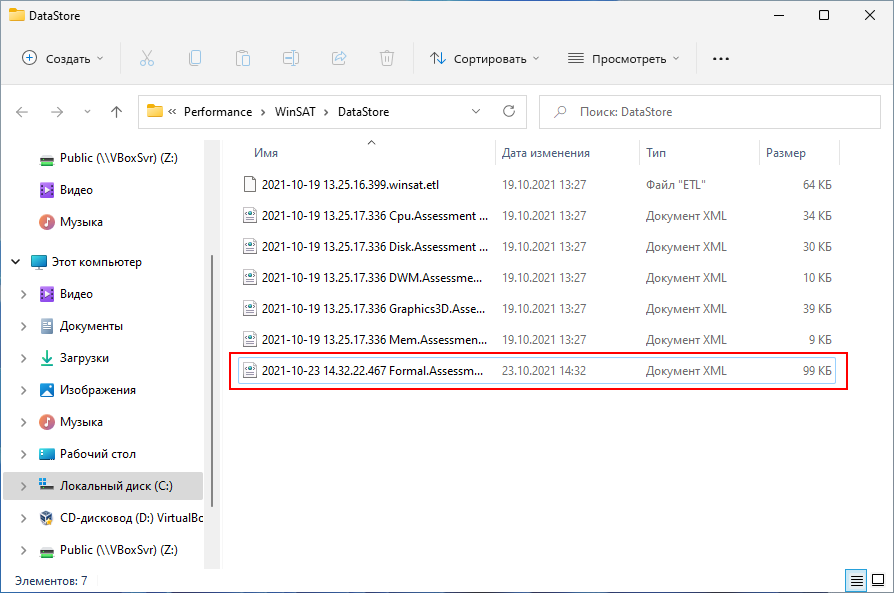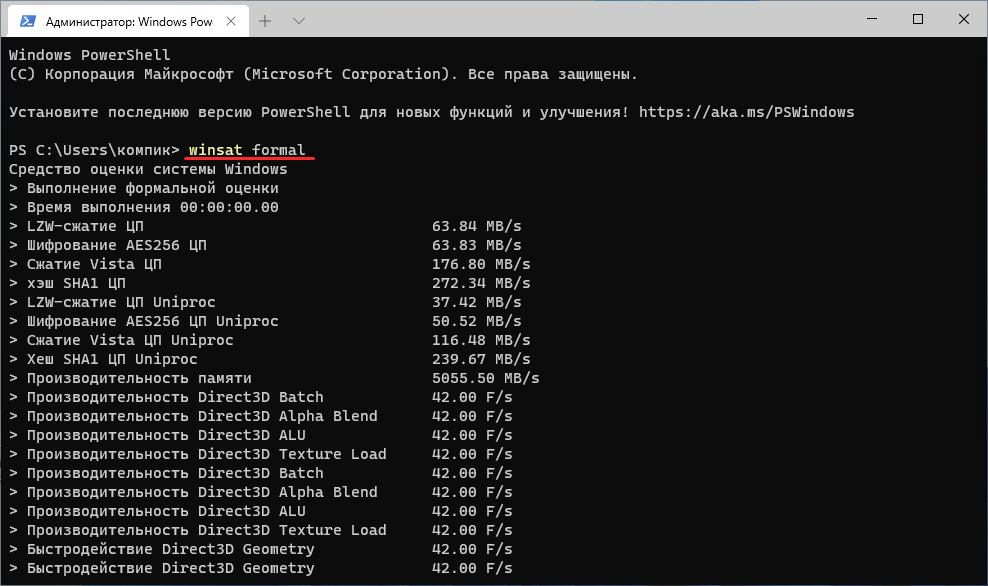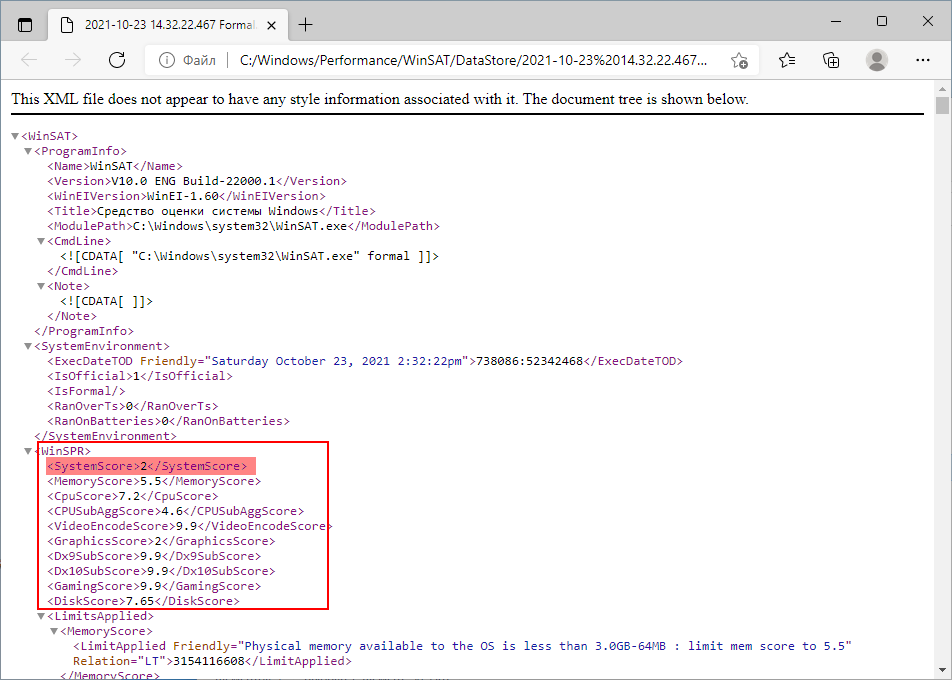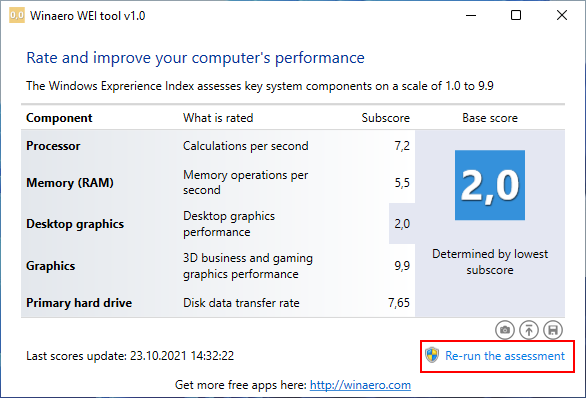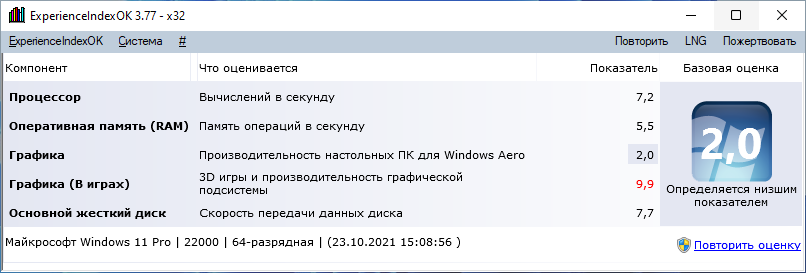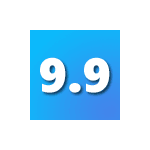
В этой простой инструкции способы посмотреть индекс производительности системы Windows 11 используя лишь встроенные средства ОС или с помощью простой сторонней утилиты. Учитывайте, что относиться к вычисленному индексу серьёзно и делать какие-то выводы на его основе не стоит.
Запуск анализа производительности
Прежде чем мы сможем узнать индекс производительности системы, потребуется запустить встроенный тест: если ранее он выполнялся автоматически, то в Windows 11 это может не происходить.
Для выполнения анализа используйте следующие шаги:
- Запустите командную строку, лучше (но не обязательно) сделать это от имени администратора, подробнее: Как запустить командную строку от имени администратора в Windows 11. В Windows PowerShell команда также будет исправно работать.
- Введите команду
winsat formal -restart clean
и нажмите Enter.
- Дождитесь завершения оценки производительности системы.
Теперь в файлах системы будут сохранены данные проведённого встроенного теста, на основании которого и высчитывается индекс производительности системы, а у пользователя есть возможность посмотреть полученные результаты.
Узнаем индекс производительности Windows 11
Для того, чтобы узнать вычисленный индекс производительности системы можно использовать несколько способов.
Просмотр средствами системы
Первый, не предполагающий использования каких-либо сторонних инструментов — команда PowerShell:
- Запустите Windows PowerShell. Можно использовать поиск в панели задач, а можно нажать правой кнопкой по кнопке «Пуск» и открыть «Терминал Windows», по умолчанию в нём открывается окно PowerShell.
- Введите команду
Get-CimInstance Win32_WinSAT
- После выполнения команды вы получите список рассчитанных индикаторов производительности. Наименьшее из значений (без учета пункта WinSATAssesmentState) и будет индексом производительности, оно же отображается в пункте WinSPRLevel.
Перевод каждого из пунктов в отчёте в соответствии с тем, как они были представлены в предыдущих версиях системы:
- CPUScore — процессор
- D3DScore — графика для игр и 3D приложений (на современных системах почти всегда максимум, независимо от видеокарты)
- DiskScore — производительность диска HDD или SSD
- GraphicsScore — графика рабочего стола
- MemoryScore — оперативная память
Эти же данные можно посмотреть вручную, заглянув в папку
C:\Windows\Performance\WinSAT\DataStore
и открыв файл
Formal.Assessment (Recent).WinSAT.xml
с помощью любого текстового редактора или браузера.
Внутри этого xml-файла в разделе WinSPR представлены все указанные данные, а общий индекс производительности виден в разделе SystemScore.
Утилита Winaero WEI Tool
Небольшая сторонняя бесплатная программа позволяет посмотреть индекс производительности Windows 11 в более знакомом графическом интерфейсе: данные она берёт из того же системного файла, а при желании, с помощью этой же программы можно перезапустить тест производительности (Re-run the assessment).
Официальная страница, где можно скачать Winaero WEI Tool — https://winaero.com/download-winaero-wei-tool/ (будьте внимательны, текстовая ссылка на загрузку находится ближе к концу страницы).
Видео инструкция
Напомню то, о чём уже шла речь выше: полученный индекс производительности системы производится по шкале, которой уже много лет, и может быть не вполне объективным для современных систем.
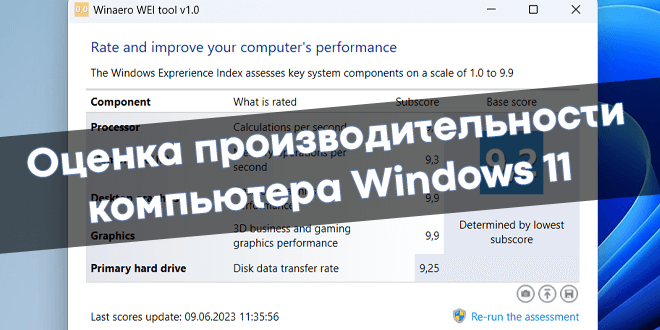
Индекс производительности Windows — система оценки, представленная Microsoft, которая помогает оценить общую производительность своего ПК. Он предоставляет оценку различных компонентов системы, включая процессор, оперативную память, графический процессор и диск.
Эта статья расскажет, как посмотреть оценку производительности Windows 11. Позволяет только оценить производительность компьютера. Надо отметить, что функциональность встроенного бенчмарка забросили. Фактически здесь оставили возможности предыдущих версий системы.
Система сама выполняет фоновое тестирование производительности. И формирует общий индекс производительности за счёт минимального значения. Такая функциональность была ранее, сейчас её просто перенесли. А пересчитать оценку/индекс производительности можно командой:
winsat formal -restart clean
Конечно же, для этого мы воспользуемся терминалом Windows. После завершения оценки получаете результаты для каждого компонента. Шкала от 1 до 9.9, где 1 — низкий показатель производительности, а 9.9 — самый высокий. Эти данные записываются в файл формата .XML.
Как посмотреть индекс производительности
В Терминале Windows выполните команду Get-CimInstance Win32_WinSAT. Сразу же, в оболочке Windows PowerShell получите результат тестирования. А раньше можно было воспользоваться разделом свойств компьютера. Ознакомьтесь, со всеми основными показателями тестирования:
| CPUScore D3DScore DiskScore GraphicsScore MemoryScore |
9.3 9.9 9.25 8 9.3 |
индекс производительности центрального процессора; тест дискретной графики для игр и 3D-программ; это производительность системного диска; тест графики интерфейса и воспроизведение видео; производительность оперативной памяти; |
| SystemScore CPUSubAggScore VideoEncodeScore Dx9SubScore Dx10SubScore GamingScore |
8 8.7 9.9 9.9 9.9 9.9 |
общий индекс производительности, по мин. значению; дополнительная оценка быстродействия ЦП; оценка возможностей при кодировании видео; быстродействие при использовании DirectX 9; индекс производительности только DirectX 10; игровые возможности без привязки к DirectX. |
Можно найти файл .XML — Formal.Assessment (Recent).WinSAT.xml, куда сохраняются результаты. В расположении C:\Windows\Performance\WinSAT\DataStore откройте его через Microsoft Edge. В браузере нажмите Ctrl+F и в поиске <WinSPR>. Табличку сверху придётся немного расширить.
Это поможет проанализировать результаты или сравнить производительность компьютеров. Конечно же, классический WinSAT (Windows System Assessment Tool) требует реконструкции. И надеюсь, мы её когда ни будь увидим, чтобы можно было отказаться от сторонних бенчмарков.
Как пользоваться Winaero WEI Tool
Приложение Winaero WEI Tool возвращает средство оценки производительности. Может вывести оценку процессора, памяти, графики и накопителя. При необходимости позволяет перезапустить тестирование производительности. Как и ранее, оценка компонентов по шкале от 1.0 до 9.9…
Заключение
Важно! На ноутбуке можно переключаться между интегрированной графикой и дискретной. При обычном тестировании может учитываться значение первой. Вот откуда появился результат GraphicsScore — 8 (на игровом устройстве). При переключении на дискретную видеокарту 9.9.
Вы можете улучшить производительность на основе полученных результатов. Обновление драйверов, увеличение объёма ОЗУ (повышение рабочей частоты), замена старого диска на SSD или компонентов. Версия графического драйвера напрямую влияет на этот П-индекс Windows 11.
(Пока оценок нет)
Администратор и основатель проекта Windd.pro. Интересуюсь всеми новыми технологиями. Знаю толк в правильной сборке ПК. Участник программы предварительной оценки Windows Insider Preview. Могу с лёгкостью подобрать комплектующие с учётом соотношения цены — качества. Мой Компьютер: AMD Ryzen 5 3600 | MSI B450 Gaming Plus MAX | ASUS STRIX RX580 8GB GAMING | V-COLOR 16GB Skywalker PRISM RGB (2х8GB).
В Windows 8.1 разработчики Microsoft решили скрыть встроенный бенчмарк «Индекс производительности», так как он оказался невостребованным пользователями. Удалять его полностью, однако, разработчики не стали, посчитав, что он ещё может пригодиться тестировщикам и системным администраторам. С того времени ничего не изменилось, и «Индекс производительности» по-прежнему остаётся доступным в Windows, включая последнюю версию операционной системы. Что же, давайте посмотрим, как в новой Windows 11 можно просмотреть показатели этого компонента.
Для получения индекса производительности в Windows 11 можно воспользоваться консолью PowerShell. Запустите через меню Win + X Терминал, лучше всего от имени администратора и выполните в нём (вкладка PowerShell открывается по умолчанию) команду Get-CimInstance Win32_WinSAT.
В результате в прямо в консоль будут выведены следующие данные:
• CPUScore — индикатор производительности процессора
• D3DScore — индикатор производительности графики для игр и 3D-программ.
• DiskScore — индикатор производительности жёсткого диска.
• GraphicsScore — индикатор производительности графики рабочего стола.
• MemoryScore — индикатор производительности оперативной памяти.
• WinSPRLevel — средний индекс производительности, как раз то, что и нужно было получить.
Данные индекса производительности хранятся в особом XML-файле Formal.Assessment (Initial).WinSAT, располагающемся в папке C:\Windows\Performance\WinSAT\DataStore.
Если в указанном расположении файл отсутствует, его нужно будет сгенерировать командой winsat formal, выполненной в запущенном от имени администратора Терминале Windows 11.
После того как команда отработает, закройте консоль, перейдите в папку с отчётом и откройте приложением по умолчанию. В качестве последнего Windows 11 предлагает использовать браузер. Обратите внимание на содержимое тега WinSPR (он находится вначале файла), значение индекса производительности будет указано во вложенных тегах SystemScore.
Наконец, для получения индекса производительности в Windows 11 вы можете воспользоваться бесплатной портативной утилитой WEI Tool. Эта тулза считывает данные файла Formal.Assessment (Initial).WinSAT и выводит их в своём окне в наглядном удобочитаемом виде. Если файл отсутствует, утилита покажет индекс производительности 0.0, что понятно, так как данные брать неоткуда. В этом случае выполняем оценку производительности нажатием в окне WEI Tool ссылки «Re-run the assessment», что соответствует выполнению команды winsat formal.
WEI Tool — не единственный сторонний инструмент для получения индекса производительности в Windows 8.1, 10 и 11, есть ещё такая утилита как ExperienceIndexOK, работающая по тому же принципу, что и WEI Tool.
А вообще, придавать особое значение индексу произвольности, полученному средствами Windows, не стоит: они слишком поверхностные и слишком общие, чтобы на их основании делать какие-то выводы.
- Определение индекса производительности Winaero 11 штатными средствами
- Определение индекса производительности Windows 11 при помощи программы Winaero WEI Tool
В операционных системах Windows 11 убран графический интерфейс, который позволял просматривать индекс производительности ОС (по крайней мере, на момент написания данного обзора). Однако сами системные инструменты, дающие оценку производительности, никуда не делись. Просто теперь для взаимодействия с ними придется задействовать командную строку. Есть и другой способ — использование сторонней утилиты Winaero WEI Tool. Рассмотрим все по порядку.
Определение индекса производительности Winaero 11 штатными средствами
Данная задача делится на два этапа — сначала нужно запустить анализ системы, вследствие чего будут созданы файлы с нужными нам данными, а затем открыть эти файлы для непосредственного определения индекса производительности.
Первый этап:
Запустите программу «Выполнить» (Ctrl + R), впишите в текстовое поле без кавычек команду «cmd» и нажмите «ОК»:

Теперь в окно командной строки скопируйте нижеследующую команду и нажмите клавишу ввода:
winsat formal -restart clean
Последнее действие приведет к открытию дополнительного окна командной строки, в которой будет отображаться процесс анализа системы. Нужно дождаться автоматического закрытия этого окна, что может занять несколько минут.
После этого в системе будут созданы файлы, в которых будут приведены полученные в ходе анализа результаты. Переходим ко второму этапу.
Второй этап:
По аналогии с запуском командной строки запустите PowerShell путем ввода в окно «Выполнить» одноименной команды.
В окно PowerShell скопируйте нижеследующую команду и нажмите Enter (если комбинация вставки «Ctrl + C» не работает, используйте комбинацию «Shift + Insert»).
Get-CimInstance Win32_WinSAT
Готово.
Приведем пояснения по полученным из PowerShell данным:
- CPUScore. Индекс (очки) производительности процессора.
- D3DScore. Производительность системы в плане обработки трехмерной графики (не отражает производительность самой видеокарты).
- DiskScore. Производительность работы системой с накопителями — жесткими или SSD-дисками.
- MemoryScore. Отображает очки производительности оперативной памяти.
- GraphicsScore. Очки производительности графики рабочего стола.
Если интересно узнать подробности проведенных тестов, где указаны не только вышеописанные очки производительности, можете в «Проводнике» открыть папку «C:\Windows\Performance\WinSAT\DataStore». Здесь находятся XML-файлы с подробнейшими данными по каждому из пунктов. Их можно открыть в любом текстовом редакторе или браузере.
Определение индекса производительности Windows 11 при помощи программы Winaero WEI Tool
Winaero WEI Tool — бесплатная утилита для измерения и отображения оценки производительности Windows 8.1/10/11. Измерения она производит при использовании тех же команд, что были рассмотрены выше.
Нужные нам сведение будут показаны сразу после запуска Winaero WEI Tool:
Если же данные отсутствуют или их нужно обновить, кликните по элементу «Re-run assessment», затем дождитесь окончания процесса измерения производительности.
Пользователи Windows 7 успели отметить, что Windows 11 лишена штатного средства, которое позволяло бы узнать индекс производительности.
Но существует целый ряд методов, которые дают возможность ознакомиться с данным показателем. Рассмотренные способы основаны на встроенном программном инструменте WinSAT.exe, который лишен собственного графического интерфейса.
Тестирование производительности Windows 11
Содержание
- Тестирование производительности Windows 11
- Отображение замеров теста в командной строке
- Где искать файл с индексом производительности Windows 11
- Winaero WEI Tool — запуск теста производительности и просмотр результатов через GUI
Используйте штатные средства Windows 11 для оценки индекса производительности ОС.
Кликните правой кнопкой мыши по экранной кнопке «Пуск». В контекстном меню меню выберите Терминал. Запустите Windows PowerShell с правами администратора.
Альтернативно можете использовать классическую командную строку.
В консоли ввода команд PowerShell напечатайте команду:
winsat formal -restart clean
Нажмите Enter для подтверждения применения введенной команды.
Сбор информации о производительности системы займет некоторое время.
Отображение замеров теста в командной строке
Смотрите результаты в окне Терминала. Сначала откройте Windows PowerShell:
- кликните правой кнопкой мыши по «Пуску»;
- запустите Терминал Windows.
В окне ввода команд напечатайте:
Get-CimInstance Win32_WinSAT
Для применения команды нажмите Enter на клавиатуре ноутбука или стационарного ПК.
Итогом выполнения данной команды станет перечень значений вычисленных индикаторов производительности операционной системы:
- процессора — CPUScore;
- RAM (ОЗУ, оперативной памяти) — MemoryScore;
- графики для 3D-программ, а также игр — D3DScore;
- графики рабочего стола — GraphicsScore;
- производительность накопителя ПК, жесткого (HDD) или твердотельного (SSD) — DiskScore;
- индекса производительности — WinSPRLevel.
Где искать файл с индексом производительности Windows 11
Расширенные сведения располагаются в файлах Formal.Assessment.WinSAT.xml
В имени файла отражены дата и время, когда было проведено тестирование производительности.
Данный файл размещен на диске по адресу: C:
Локальный диск (C:) >Windows > Performance > WinSAT > DataStore
Откройте в простом текстовом редакторе файл, в который были записаны результаты проведенного теста производительности ОС.
Откройте Блокнот, затем в меню «Файл» выберите пункт «Открыть». В нижней части диалогового окна находится список, в котором по умолчанию предусмотрено отображение только файлов формата *.txt. Выберите «Все файлы» и откройте файл XML с результатами тестов производительности.
Вместо Блокнота подойдет и любой веб-браузер.
Чтобы ознакомиться с показателями производительности, прокрутите до «WinSPR». Чтобы узнать общий индекс, загляните в категорию «SystemScore».
Начинающим пользователям без опыта зачастую неуютно с Терминалом.
Winaero WEI Tool — запуск теста производительности и просмотр результатов через GUI
В таком случае используйте Winaero WEI Tool.
Сведения об утилите:
- Проект начат в 2011 году.
- Цена — Бесплатно.
- Страница программы.
Стороняя программа с удобным графическим интрефейсом предназначена для отображения сведений из показанного выше системного файла. Выступает в роли более комфортной оболочки для старта теста и вывода его результатов.
Откройте страницу утилиты. Прокрутите до ссылки «Click here to download the file».
Предусмотрен повторный запуск оценки производительности посредством опции Re-run the assessment.
Результаты теста могут быть сохранены для дальнейшего просмотра. Для сохранения используйте круглые экранные кнопки в нижней правой части окна:
- Как скриншот — значок «Фотоаппарат».
- Как скриншот с загрузкой на Imgur — значок «Стрелка вверх».
- Как HTML-файл для последующего просмотра в браузере — значок «Дискета».
Важно помнить, данный показатель измеряется по методике, которая разработана очень давно. Далеко не всегда дает объективное представление о производительности актуальной ОС 2022 года.
Ранее подробно рассмотрел в «Блоге системного администратора» отключение спорной опции — частичной прозрачности элементов интерфейса Windows 11. Рассказал, как обновить до Windows 11 ПК, который не поддерживает новую ОС.
Какую ОС вы используете на компьютере? Напишите в комментариях.
0
0
голоса
Рейтинг статьи