Каждый имеет собственные представления о тех возможностях, которые способна предоставить виртуальная реальность. Среди всех представленных на рынке VR-гарнитур Oculus Quest 2 считаются одними из наилучших. Последнее поколение Окулус ВР отличается значительно более расширенными функциями по сравнению предшествующей версией. Эта система, состоящая из различных элементов, устроена так, чтобы обеспечить наилучший опыт для пользователей. У владельцев данного устройства имеется возможность учиться, играть, работать, а также принимать участие во множестве VR-симуляций творческой деятельности и жизненных ситуаций. Oculus Quest 2 представляет собой усовершенствованный вариант гарнитуры, которая была представлена производителем в 2020 году.
Кроме того, VR-гарнитура Oculus Quest 2 имеет целый ряд преимуществ перед аналогичными устройствами с такими же расширенными функциями. Она не только стоит гораздо дешевле них, но и позволяет экономить деньги за счет отсутствия необходимости нести дополнительные расходы на покупку бесплатных игр, в том числе многопользовательских.
Вместе с тем при подсоединении этой гарнитуры к Wi-Fi нередко возникают проблемы разного характера. К их решению желательно подготовиться заранее. Ниже описаны сложности, с которыми чаще всего приходится бороться пользователям последней версии Oculus, и приведены возможные способы выхода из затруднительных ситуаций.
Причины, препятствующие подключению Oculus Quest 2 к Wi-Fi
Гарнитура виртуальной реальности Oculus Quest 2 обладает автономностью, то есть способна функционировать без доступа к интернету или поддержки другого гаджета. Однако, когда возникает необходимость в потоковой передаче данных, доступе к новым или обновлении существующих программ, обойтись без выхода в глобальную сеть нельзя. Ниже перечислены основные факторы, мешающие Oculus Quest 2 подсоединиться к Wi-Fi, и даны рекомендации по их самостоятельному устранению.
Странички авторизации
При каждой попытке пользователей подсоединиться к сети Wi-Fi в гостиницах, кафе либо других общественных местах они видят перед собой веб-страничку для установления соединения на ресурсе, который называется Captive Portals. На нее нужно войти с данными своей учетной записи. Но ввиду отсутствия браузера в Oculus Quest 2 с выполнением данного действия могут возникать проблемы.
Сложности с подсоединением к сети
Две главные причины сбоя подсоединения Oculus Quest 2 к Wi-Fi заключаются в слабом сигнале и низкой скорости интернета. Данные проблемы можно достаточно просто решить с использованием правильных настроек.
Ошибка при вводе пароля
В некоторых случаях Oculus Quest 2 не удается подсоединиться к Wi-Fi из-за такой досадной оплошности как введение неправильного пароля. Одна из возможных причин такой ошибки заключается в наличии в пароле специальных символов.
Неправильный выбор частоты Wi-Fi
Некоторые пользователи взамен положенной частоты 2,4 ГГц устанавливают частоту 5 ГГц, поддержка которой Oculus вообще не предусмотрена. Правильный выбор подходящей частоты имеет очень большое значение, поскольку от него зависят и другие умные устройства.
Выше перечислены факторы, препятствующие подсоединению Oculus Quest 2 к Wi-Fi. Далее рассмотрены способы решения этих проблем.
Как обеспечить подключение Oculus Quest 2 к Wi-Fi?
Устранить проблемы, связанные с подсоединением Oculus Quest 2 к Wi-Fi, можно путем использования следующих рекомендаций:
Решение проблемы с Captive Portal
Ввиду того, что в Oculus Quest 2 поддержка веб-страниц не предусмотрена, надо найти другой метод для авторизации на портале через сети Wi-Fi. В такой ситуации помогут современные смартфоны. Компания Google допустила совместное использование сети Wi-Fi с модемом для всех без исключения устройств, работающих на операционных системах Android, начиная с версии 11. Используя эту возможность, надо сначала подсоединить свой смартфон к Wi-Fi и пройти аутентификацию на портале авторизации. Затем следует включить одновременное использование индивидуальных точек доступа и подключиться к данной конкретной точке с использованием Oculus. Это позволит решить достаточно распространенную на сегодняшний день проблему с недоступным порталом.
Настройка своего модема или маршрутизатора
В случае неудачи в устранении проблемы с применением предыдущего способа можно попытаться изменить Wi-Fi-соединение путем переключения на лучшую ближайшую сеть или воспользоваться своим смартфоном для подключения через личную точку доступа. Перезагрузка маршрутизатора позволяет выяснить, привели ли данные действия к устранению проблемы или желаемый результат не был достигнут.
Смена диапазона Wi-Fi и пароля
Как было отмечено выше, поддержка диапазона 5 ГГц виртуальной гарнитурой Oculus Quest 2 не предусмотрена. Для устранения данной проблемы необходимо зайти в настройки маршрутизатора и сменить диапазон Wi-Fi исключительно на 2,4 ГГц или активизировать сразу оба диапазона. Помимо этого, для предотвращения вероятных ошибок нужно подсоединяться исключительно к полосе 2,4 ГГц на Oculus. Желательно также избегать использования в пароле определенных спецсимволов, которые способны оказать влияние на связь между VR-гарнитурой и маршрутизатором.
Перезагрузка гарнитуры Oculus
Если вышеописанные рекомендации не помогли, то следует перезагрузить гарнитуру Oculus. Как правило, перезагрузка очень эффективно помогает устранить проблему, так как она обеспечивает обновление всех элементов устройства, что помогает вновь подсоединиться к Wi-Fi.
Сброс настроек гарнитуры Oculus Quest 2
Наряду с перезагрузкой сброс для возвращения к заводским настройкам также представляет собой хорошее решение. В ряде случаев присутствующая в гарнитуре ошибка может приводить к возникновению таких проблем на многих видах устройств.
Вывод
Столкнуться с появлением технических проблем при использовании гарнитуры Окулус, очевидно, не желает никто. Это доставляет много хлопот и отнимает большое количество времени. Ведь каждый покупатель любого гаджета приобретает его в расчете на стабильное и бесперебойное функционирование. Приведенные выше рекомендации помогут многим пользователям решить эти проблемы.
Рекомендуемые товары
0
2 комментария
Zera
Поставь роутер или репитер на другой канал у меня стоял на 13 поставил на 8 и всë заработало.
Ответить
Развернуть ветку
Ольга Волкова
Спасибо огромное! Мне Ваш совет очень помог. Все просто и быстро, а то в интернете какие то сложные решения предлагают. Ваше помогло!
Ответить
Развернуть ветку
Написать комментарий…
-5 комментариев
Раскрывать всегда
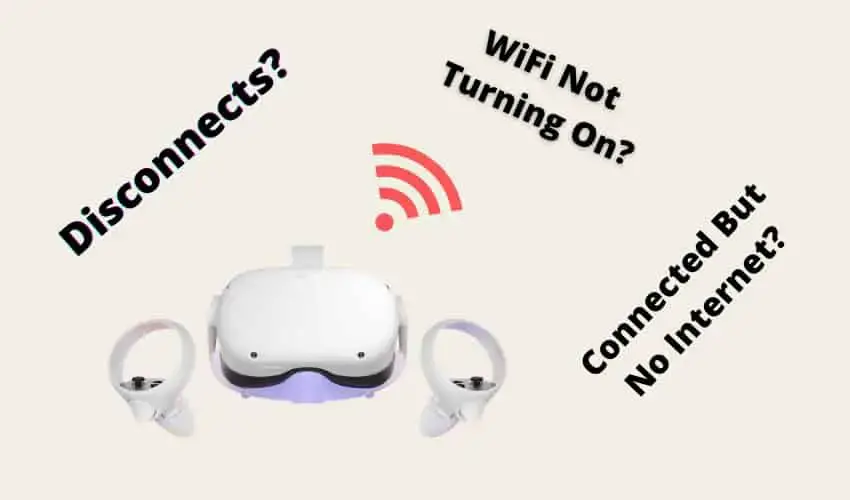
In an ideal world, tech gadgets would work flawlessly all the time. But we are not living in an ideal world, are we? If you are currently facing Wi-Fi connectivity issues with your beloved Oculus Quest 2 headset, then you have arrived at the right place.
The most common steps to fix Oculus Quest 2 W-iFi related issues (e.g Disconnects or not connecting at all, Wi-Fi not turning on, connected but no internet):
- Restart your headset
- Power your router off/on
- Separate 2.4 GHz & 5 GHz bands in router settings
- Forget network and reconnect (Oculus App)
- Do a hard reboot on your headset
- Factory Reset
Let does next look at different scenarios and fixes in a bit more detail. I have divided the Wi-Fi problems into different categories, but feel free to mix and test the different solutions that are offered in this article.
Did you hear? Facebook (Meta) is going all-in on virtual reality and the metaverse. Get a Quest 2 headset and be a part of the future of entertainment!
Oculus Quest 2 Keeps Disconnecting From Wi-Fi
If you are able to establish a Wi-Fi connection, but your Quest 2 keeps disconnecting after a certain period, try these steps to fix the problem:
- Power your router off and back on again
- Restart your headset
- Forget the Wi-Fi network and reconnect (via Oculus app)
- Try using different Wi-Fi networks (e.g Windows / Mobile hotspot)
- Disable “Smart Connect” from router settings
- Split 2.4 GHz & 5 GHz bands in router settings
- Reset Router to default settings
- Set up a dedicated router for Quest 2
The most common reason for frequent disconnects from Wi-Fi seems to be that Oculus Quest 2 is unable to properly function with Wi-Fi networks that have 2.4GHz / 5GHz bands configured for a single SSID (Wi-Fi network name).
Often referred to as “Smart Connect”, the router automatically switches devices (including the Quest 2) between the 2.4GHz and 5GHz bands. This, unfortunately, causes disconnects and issues with the Oculus Quest 2.
The solution is to create separate Wi-Fi networks for 2.4GHz and 5GHz bands and connect your Quest 2 to only one of them. For regular gaming, 2.4GHz is enough, but if you use Virtual Desktop or Oculus Air Link, a 5GHz connection should be preferred.
Since there are so many different routers available, it is hard to give a “one-fits-all” manual on how to split the bands. Look under your router for management console login details and google “[your router] split 2.4 and 5ghz” on how to do it.
Before jumping in changing your router settings, be sure to try the simple things first- restart your router and headset. Sometimes forgetting the Wi-Fi network and then reconnecting again via Oculus App on your smartphone might also help.
If nothing else works and you verified that there are no disconnects when using a different Wi-Fi network (e.g mobile hotspot), then sometimes it might be worth trying to reset your router to default settings.
Note! Only reset your router to default settings if you know what you are doing and can later handle basic router configuration.
If you have tried everything and nothing seems to work, you could opt for purchasing and setting up a dedicated router for your Oculus Quest 2. This is actually quite common and recommended for people who are using Virtual Desktop and want optimal performance.
Oculus Quest 2 Wi-Fi Not Turning On
If your current situation with the Oculus Quest 2 is that Wi-Fi is off and it is not turning on, then try the following:
- Restart your headset (multiple times if needed)
- Do a hard reboot
- Forget network and reconnect (Oculus App)
- Factory reset
Being unable to turn on Wi-Fi seems to be a bug in the Oculus software that many Quest 2 users have faced. It is most easily solvable by restarting your headset. Sometimes more than one reboot might be required to get the Wi-Fi turned on and working properly.
If you have done a series of reboots and it doesnt seem to help, then you should try a hard reboot:
- Turn off your headset
- Hold the power and volume (-) buttons down simultaneously until the boot screen loads in your headset.
- Using the volume (+/-) buttons on your headset highlight “exit and reboot” then press the power button.
If a hard reboot doesn’t solve your Wi-Fi problem either, then try accessing Wi-Fi from your smartphone using the Oculus App. Connect your headset and navigate to Wi-Fi settings. Try forgetting your Wi-Fi network and then reconnecting.
As a final resort, try factory resetting your Oculus Quest 2. Keep in mind that it will erase everything on your headset and you will have to reinstall all your games.
Note! Are you having any worries or doubts about factory resetting your headset? Click on the link to read my previous article where I demonstrate the whole process step-by-step and list specific actions to take before and after.
Oculus Quest 2 is Connected But Has No Internet
Sometimes your Oculus Quest 2 might be able to connect to a network but display a “Connected, no internet” warning. Try the following steps to solve the problem:
- Open Oculus Store / Browser and if there really is no internet
- Turn your router off and back on
- Restart your headset
- Forget the Wi-Fi network and reconnect (via Oculus app)
- Try an alternative WiFi network (e.g Windows / Mobile hotspot)
Sometimes there might be nothing wrong with your Quest 2 or Wi-Fi, but the problem is on the Oculus server side. Try opening your Oculus Store and also a test page from the browser. If one of them opens successfully, you`ll know that there is actually nothing wrong on your side. Try restarting your headset and/or waiting until the problem resolves.
Based on my personal experience, however, the most common cause for “Connected, no internet” is a misalignment between your Oculus Quest 2 and router. More times than not, this is resolved by restarting your router. Also restart your Quest 2 afterwards.
If none of the above works, try forgetting the Wi-Fi network and reconnecting via the Oculus app on your smartphone. To narrow down the problem, you could also test the connection with an alternative WiFi network (e.g create a Mobile or Windows hotspot).
Note! If your Oculus Quest 2 is successfully connected to a network, but is unable to load Oculus Home, store, or download anything, it might be that your router`s firewall is blocking access to certain services. Try disabling your router firewall.
You are buying a brand new Oculus Quest 2 headset, but your headset can not connect to your Wi-Fi during the initial setup.
If your Oculus Quest 2 headset is creating a live hell scenario and you are stressing over it to find a way to solve your problem, then you’ve come to the right place.
I’ve been in a similar situation as you.
It took me a while to figure out the possible reasons for this issue and fix the Oculus Quest 2 Wi-Fi not connecting.
There are have some proven ways to fix the Oculus Quest 2 headset Wi-Fi not connecting error issue. Sounds great, right?
In this in-depth guide, I will walk you through the steps to help you solve your problem. You will learn some of the best proven and tested solutions to fix your Oculus Quest 2 headset Wi-Fi connecting issues.
Are you ready to know the solutions to solve your problem?
Ok then, let’s get started.
Why is Oculus Quest 2 Not Connecting to WiFi
Oculus Quest 2 headset is not connecting to Wi-Fi because you are trying to connect your headset to the public Wi-Fi networks. Your Wi-Fi signal is weak, or there is a slow internet speed connection. Also, the hardware compatibility issues or entering an incorrect Wi-Fi password is another reason.
Generally, users received Something that went wrong or No connected to Wi-Fi error message when they tried to set up a brand new Oculus Quest 2 directly from the headset or using the mobile app.
There are have some potential reasons for Oculus Quest 2 headset Wi-Fi connection issues, and these steps are the common reasons for this issue.
Here are the reasons to Oculus Quest 2 is not connecting to WiFi:
Captive Portals
A captive portal is a web page used to connect public Wi-Fi networks.
A captive portal page prevents the initial Oculus Quest 2 headset setup because the headset is not supported the public Wi-Fi network connection.
Network Connection Issue
Network connection issues such as slow internet speed or weak signal connection are the causes Oculus Quest 2 headset is not connecting to WiFi.
Hardware Compatibility
Hardware compatibility is one of the significant reasons the Oculus Quest 2 headset is not connecting to WiFi.
If your smartphone hardware configuration is not compatible with the Oculus Quest 2 headset, the Oculus Quest 2 Wi-Fi connection issue is created.
Check out our separate post on VR Oculus Quest 2: How to Customize Your Default Room.
Incorrect Password
If you enter an incorrect or wrong password to connect your Wi-Fi network connection, you might face the error issue during the Oculus Quest 2 initial setup.
Wi-Fi Frequency
Frequency is another common reason for the Oculus Quest 2 headset Wi-Fi connection error.
When using a 5GHz Wi-Fi frequency over 2.4GHz frequency, you can face the connection error issue because Oculus Quest 2 does not support a 5GHz Wi-Fi frequency.
The Wi-Fi connection error issue is common for Oculus Quest 2 headset users.
The last section shows the possible reasons for the Oculus Quest 2 Wi-Fi network connection error issue during the initial setup.
Now, time to know the solutions to solve the Oculus Quest 2 headset not connecting your Wi-Fi network issue.
You are annoyed by the issue because no one enjoys being stopped in this way, right?
Here, I will explain some proven and tested solutions to fix your Oculus Quest 2 headset Wi-Fi connection issue. You can quickly and effectively solve the error issue by following these methods.
So, let’s jump into the solutions to solve the Oculus Quest 2 Wi-Fi connection error issue.
All you have to do is go through our latest how to Clean VR Headset Foam.
Here are the steps to fix the Oculus Quest 2 not connecting to WiFi:
1. Reset your Wi-Fi Network
To solve your Oculus Quest 2 Wi-Fi connection error issue during the initial setup, first, try to disable your phone Wi-Fi connection and then re-enable it and check to see whether your problem is solved or not. If not, then try to reset your Wi-Fi connections.
Before resetting your Wi-Fi connection on your phone, check your internet connection speed. If your connection speed is not good, try restarting your Wi-Fi router to solve your internet speed issue.
If your Wi-Fi network signal is weak, try to close your headset on your Wi-Fi router to get strong signals. After that, reset your Wi-Fi connection. To do this, follow the steps below:
Here are the steps to reset your Wi-Fi connection:
- Go to your phone’s Settings.
- Select Connections
- Select Wi-Fi.
- Tap on your connected Wi-Fi.
- Tap on Forget to reset your Wi-Fi connection.
- Choose the Wi-Fi network that you want to connect to.
- Enter your password
- Tap on Connect to enter your selected network.
- If the Wi-Fi network is connected successfully, your problem is solved. If not, try the following solutions.
2. Change your Wi-Fi Network
If resetting your Wi-Fi network connection does not solve your Oculus Quest 2 network connection error issue, try to change your Wi-Fi network connection to solve your problem.
Here are the steps to change your Wi-Fi network connection:
Check out the easiest way to Fix Oculus Quest 2 not Detected to PC.
3. Reboot your Headset
Sometimes, rebooting the device can help fix the problem you face on your device, and it works like magic.
So, you can reboot your Oculus Quest 2 headset try to fix the Wi-Fi network connection error issue.
Here are the steps to reboot your Oculus Quest 2 headset:
- Turn on your Quest 2 headset if it is turned off.
- Find the power button on the right side of your headset.
- Hold down the power button until a shut-down screen appears.
- Choose Restart to reboot your device.
- After restarting your headset, try to connect with your Wi-Fi network to see whether your problem is solved or not.
- If the solution does not solve your problem, try the next
4. Factory Reset your Quest 2 Headset
You can solve your Oculus Quest 2 Wi-Fi network connection issue during the initial setup by applying the factory reset on your headset.
Here are the steps to applying the factory reset on your headset:
- Find the power button and volume button on the right side of your headset.
- Hold down the power button and the volume (–) button together until the shut-down screen appears.
- Choose the Factory Reset option by using the volume buttons.
- Press the power button to select the Factory Reset.
- Select the Yes option by using the volume buttons.
- Press the power button to apply the Factory Reset on your headset.
- Wait some time to complete the Factory Reset.
- After completing the Factory Reset on your headset, try to re-connect with your Wi-Fi network to see whether your problem is solved or not.
- If the solution does not solve your problem, try the next
Quickly check out our epic guide on SteamVR not recognizing Oculus Quest 2.
5. Use RouteThis Helps App
If any of the previous methods do not solve your problem, you can try to use the RouteThis Helps app on your iOS or Android phone to diagnose and solve your Wi-Fi problem.
Here are the steps to use the RouteThis Helps app to diagnose and solve your Wi-Fi problem:
- Download the RouteThis Helps app on your iOS or Android phone using the PlayStore or AppStore.
- Run your RouteThis Helps app.
- Click on the Begin to start the process.
- Use the FBRL code to get started.
- Place your Oculus Headset within 6 feet of you.
- Click on the Next
- Select the Network Scan
- Wait for 2 minutes or more to finish the process.
- Keep the screen on while the scan is in progress.
- Wi-Fi speed result is showing on the screen after completing the scanning process.
- Click on the Improve Device Performance.
- Follow the on-screen instructions to improve your device performance.
- After finishing the process, you can successfully solve your Oculus Quest 2 headset Wi-Fi network error issue.
Here’s a complete guide on how to fix Oculus Quest 2 runtime error.
Final Thoughts
The Wi-Fi network connection error issue is not accepted while trying to set up your new Oculus Quest 2 headset to enjoy your first Oculus Quest 2 headset experience.
You may be worried and frustrated while facing this situation because you are not expecting this. Sometimes, it may happen, but you don’t need to worry about that.
After applying the methods I described in this post, you can successfully solve your Oculus Quest 2 headset Wi-Fi network connecting error issue.
If any solutions can solve your problem, let me know which method works for you.
I hope this post is helpful for you and can help you solve your problem.
In the end, share this post with your friends who need this solution and check out other similar posts if you’re interested in learning more.
Sure you can use your Oculus offline.
But where’s the fun in that?
Most VR games are best played online.
That’s why I can understand your frustration if your Quest 2 won’t connect to WiFi.
To make you feel better, though…
Let me share some tried-and-tested fixes for that.
Keep reading to discover:
- What actually causes an Oculus Quest 2 to keep disconnecting to WiFi.
- 9 effective fixes to resolve your Oculus Quest 2’s WiFi connection issues.
- The most common reasons why an Oculus Quest 2 isn’t connecting to WiFi.
- And a lot more…
Your Oculus Quest 2 isn’t connecting to WiFi because you’re too far from the router. Or you’ve typed in an incorrect password. It’s also likely that your headset is glitching. Moreover, a bug in the Oculus software may also cause this problem. And in some cases, it can also be due to an ISP outage.
Oculus Quest 2 not connecting to Wifi: 9 fixes
#1: Check if your ISP is experiencing a service interruption
Before anything else…
You should first try to verify if your internet service provider (ISP) is going through an outage.
This is because none of the other fixes here will work if the problem is on your ISP’s end.
A simple way to check is by opening any website on your phone or laptop. If the web pages won’t load, then there’s likely an internet outage in your area.
You may also speak with your neighbors to confirm this.
Or better yet, get in touch with your ISP. That way, you’ll know how long it’ll take them to restore your internet.
Now, if your other devices can go online but the connection’s slower than usual…
You may try to restart your router to fix it. Just unplug it from its power source. And plug it in again after about 30 seconds.
Then check your VR headset if it’s now able to connect to WiFi.
#2: Ensure that you’re typing in the correct password
Now, if your other devices can connect to your WiFi but your Quest 2 somehow can’t…
Check if you’re actually using the correct password.
I know this may be stating the obvious. But it’s still worth pointing out. After all, I myself have made a similar mistake in the past, too.
So at least try to re-type the password. And do so carefully, ensuring that each character is correct.
But if you still couldn’t connect…
It’s possible that someone in your household may have updated the WiFi password. So ask around to confirm if that’s the case.
#3: Try to connect to WiFi via the Oculus mobile app
So you’ve typed in the correct password. And you’re sure your home network has no issues.
Yet you’re somehow still not able to connect your Quest 2 to WiFi.
Well, this may simply be due to a glitch in your VR headset’s software.
Fortunately, there’s another way to connect your Quest 2 to WiFi. And that’s through the Oculus mobile app. Just follow these steps:
Step #1: Launch the Oculus app on your smartphone.
Step #2: Look for Devices and tap it. You can find it at the bottom of the app’s home screen.
Step #3: If you’ve linked multiple headsets to the app, select the 1 with WiFi issues.
Step #4: Tap WiFi. A list of available networks should then appear.
Step #5: Select your home WiFi.
Step #6: Type in the correct password carefully.
After this, grab your headset and put it on. Then check if it’s now connected to WiFi.
Further reading: Oculus Quest 2 WiFi Limited Connection
#4: Move closer to your router
Poor signal is another likely reason why your Oculus 2 is struggling to connect to WiFi.
This usually happens if your VR headset is too far from the router.
It’s best if you use your headset in the same room as your router.
But if that’s not possible, you should at least try to move as close as you can to the router.
Ideally, you should be within about 10 to 15 ft (3 to 4.5 m) of your router when using your Quest 2.
Moreover, you should also ensure that your router is at least 3 ft (1 m) off the ground. This is another simple way you can boost its signal.
Also, try to clear the surrounding area of your router. And move away objects that may possibly cause signal interference, such as:
- Walkie-talkies.
- Baby monitor.
- Microwave oven.
Finally, consider using a WiFi Extender. It’s a device that can help expand your router’s coverage. And it’s really easy to set up. You may watch this video to know more about it:
#5: Temporarily disconnect all other devices from your WiFi
It’s also possible that there are too many gadgets already using your WiFi. And it’s why your Quest 2 is no longer able to join the network.
Now, in theory, you can actually connect up to 255 devices per router. However, that’s certainly not ideal.
In fact, most ISPs like Xfinity or Verizon only recommend connecting up to 10 devices per router.
So if you’ve already exceeded that…
Consider disconnecting some of your other gadgets from your WiFi. You may do so manually.
But if you want to save time…
You may also simply change your WiFi password. This automatically disconnects all other devices.
“OK. But how can I do that, though?”
Well, the steps may slightly vary depending on your ISP and router model. But you may use the guide below as your reference.
How to change a WiFi password
Step #1: Launch a browser on your phone or laptop.
Step #2: Open your router’s configuration page.
Usually, you can do that by typing in either 192.168.1.1 or 192.168.0.1 in the address bar.
But you may also check your router for details. Some have labels in them that include the configuration page address. So try to search for that.
Step #3: Log in with the correct username and password. Again, check your router’s label for this.
Step #4: Once you’ve logged in, find the settings for WLAN.
Step #5: Enter your new WiFI password. And save it.
You may then attempt to connect your Quest 2 to WiFi.
#6: Power cycle your Oculus Quest 2
As I mentioned, your VR headset also experiences glitches or malfunctions occasionally.
Of course, this doesn’t mean it’s defective. It’s just something that practically happens to any electronic device.
And a quick and easy fix for that is a power cycle or a complete restart. Here’s how to do it on your Oculus Quest 2:
- Press and hold the Power button on the right side of the device.
- Release it as soon as you see the shut-down screen.
- Highlight Restart using the volume button.
- Press the Power button again.
As an alternative, you may also just press and hold the Power button for 10 seconds.
This will manually turn off your headset. You may then switch it back on after about half a minute.
You might be interested: Best Oculus Quest 2 Games (Free and Paid List)
#7: Try to reestablish your Oculus Quest 2’s WiFi connection
If power cycling your VR headset didn’t resolve the issue…
Then this 1 might.
Basically, you’ll need to have your Quest 2 forget its saved network. And then reestablish the connection by rejoining. Here’s how:
Step #1: Put on your headset and click the Oculus button on the right controller. This will open the Universal Menu.
Step #2: Click Apps. It’s the icon with 9 dots on the right-most part of the screen.
Step #3: Select Settings then click WiFi.
Step #4: Choose your home network from the list. And click the Forget button. This will take you back to the WiFi panel.
Step #5: Select your home network again from the list.
Step #6: Type in your password. And click Connect.
#8: Connect your Quest 2 to a mobile hotspot and update its software
A possible software bug can also prevent your VR headset from connecting to WiFi.
And usually, the solution to this is to install updates.
However, you obviously won’t be able to do that without the internet.
So here’s a workaround:
Turn your smartphone into a mobile hotspot. And connect your Quest 2 to it.
This way, you may be able to update its software. After which, you can try to connect it once again to your home WiFi.
How to turn your iOS device into a mobile hotspot
- Click the gear icon to open Settings.
- Tap Cellular.
- Look for Cellular Data and toggle it on.
- Select Set Up Personal Hotspot.
- Create a WiFi password.
- Toggle on the Allow Others to Join option.
How to turn your Android device into a mobile hotspot
- Open the Settings menu.
- Tap Connections.
- Select Mobile Hotspot and Tethering.
- Look for Mobile Hotspot and turn it on.
- Tap Mobile Hotspot to view the default password.
- Select Password to change the default 1.
After this, you may go ahead and connect your Quest 2 to your mobile hotspot. The process is the same as connecting to WiFi.
Then, try to update its software.
How to install software updates for your Oculus Quest 2
- Power on your headset and wear it.
- Press the Oculus button on the right controller.
- Click the clock on the left of the menu screen.
- Select Quick Settings.
- Click the gear icon to launch Settings.
- Select System.
- Choose Software Update.
- Click the Download button.
Pro tip: It’s best to plug your Quest 2 into an outlet once the update process begins. This is because some updates may take more than 30 minutes to finish.
#9: Factory reset your Oculus Quest 2
If none of the previous fixes worked…
Consider performing a factory reset on your VR headset.
I normally recommend this as a last resort because its effects are rather drastic.
Warning: Your downloaded apps will be deleted. And your Meta account will be unlinked from the device.
So essentially, you’ll have to start all over.
But should you still want to proceed, there are 2 ways to do this:
- Via the Oculus mobile app.
- Through the headset’s Power menu.
How to factory reset your Quest 2 via the Oculus app
- Open the Oculus app on your phone.
- Select Devices.
- Tap your Quest 2 from the list of connected devices.
- Choose Advanced Settings.
- Select Factory Reset.
- Click Reset to confirm.
How to factory reset your Quest 2 via the Power menu
- Put on your headset.
- Press and hold the Volume Down and Power buttons.
- Release the buttons when the menu screen pops up.
- Select Factory Reset.
- Choose Yes, erase and factory reset to proceed.
BONUS: Contact Meta for technical support

In most cases, any of the previous fixes would’ve already resolved a Quest 2’s connection issue.
However, if your headset still couldn’t quite connect to WiFi…
It’s best that you contact Meta for technical support.
But before doing so, Meta recommends that you download the RouteThis Helps app.
It’s available for Android and iOS users.
“What exactly is this app for?”
Well, it can scan your VR headset for WiFi issues. It’ll then generate a report based on that.
And when you call Meta, you may forward the report to them. It helps the support agents resolve your device’s connection problems faster.
So once you’ve downloaded the RouteThis Helps app, follow these steps on how to use it:
- Open the app on your mobile phone.
- Tap Begin.
- Type in the code FBRL.
- Move as close as you can to your Quest 2 headset.
- Tap Next on the app.
- Select Network Scan.
- Wait for the scan to finish.
- Select Improve Device Performance.
After this, check if your VR headset can now connect to WiFi.
If it still can’t, tap Your Key on the top right corner of the RouteThis Helps app. And take note of it.
You may then go to Meta’s support page. Just click the Submit a support ticket link. And include the Your Key code in your email.
A representative should call you within 1 to 2 business days.
Why does my Oculus Quest 2 keep disconnecting from WiFi?
Your Oculus Quest 2 keeps disconnecting from Wifi due to a poor signal. This can happen if your VR headset is too far from the router. Or if there are too many devices using your WiFi. A software bug may also cause this problem. And in rare cases, it can be due to defective hardware.




