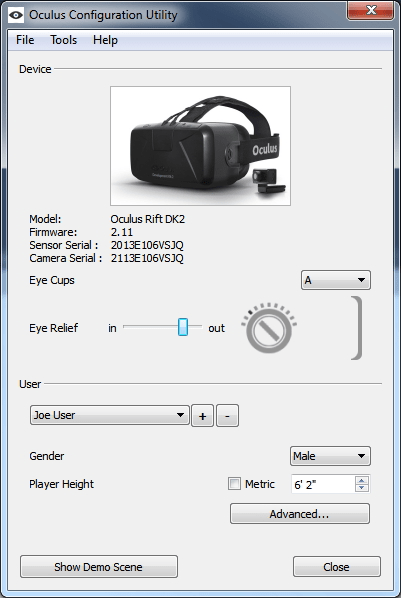На чтение 3 мин Опубликовано Обновлено
Окулус Рифт DK2 — это виртуальная реальность на новом уровне. Основная составляющая этой системы — драйвер, который позволяет подключить устройство к компьютеру и настроить его правильно. Однако, многие пользователи сталкиваются с проблемами установки драйвера Oculus Rift DK2 на операционной системе Windows 10.
Чтобы установить и настроить драйвер Oculus Rift DK2 на ОС Windows 10, вам следует следовать нескольким шагам. Прежде всего, удостоверьтесь, что ваш компьютер соответствует требованиям системы для работы с Oculus Rift DK2. Вы также должны скачать последнюю версию драйвера с официального сайта Oculus.
После скачивания драйвера вам необходимо его установить. Запустите загруженный файл и следуйте инструкциям на экране. В процессе установки может потребоваться перезагрузка компьютера. После успешной установки драйвера переходите к настройке самого Рифта.
Драйвер Oculus Rift DK2 для Windows 10
Драйвер Oculus Rift DK2 — это программное обеспечение, необходимое для подключения и использования виртуальной реальности Oculus Rift DK2 на компьютере с операционной системой Windows 10.
Установка драйвера Oculus Rift DK2 на Windows 10 требует выполнения нескольких шагов:
- Скачайте последнюю версию драйвера Oculus Rift DK2 с официального сайта Oculus.
- Запустите загруженный файл драйвера и следуйте инструкциям мастера установки.
- Подключите Oculus Rift DK2 к компьютеру, используя прилагаемый USB-кабель.
- Дождитесь, пока операционная система Windows 10 распознает устройство и автоматически установит необходимые драйверы.
- После установки драйвера Oculus Rift DK2 перезагрузите компьютер.
После успешной установки драйвера Oculus Rift DK2 на Windows 10 вы будете готовы к работе с виртуальной реальностью. Откройте приложение Oculus на своем компьютере и следуйте инструкциям по настройке устройства, чтобы настроить VR-программу по своему вкусу.
Обратите внимание, что для работы с Oculus Rift DK2 на Windows 10 требуется мощный компьютер с соответствующими техническими характеристиками. Убедитесь, что ваш компьютер соответствует системным требованиям Oculus Rift DK2, чтобы обеспечить оптимальную производительность и плавность работы виртуальной реальности.
Наслаждайтесь удивительными визуальными и звуковыми эффектами виртуальной реальности с драйвером Oculus Rift DK2 на Windows 10!
Установка и настройка
Для установки и настройки драйвера Oculus Rift DK2 на компьютер с операционной системой Windows 10, выполните следующие шаги:
- Перейдите на официальный сайт Oculus Rift и скачайте последнюю версию драйвера для Windows 10.
- Запустите скачанный файл установщика и следуйте инструкциям мастера установки.
- Подключите Oculus Rift DK2 к компьютеру с помощью USB-кабеля.
- Дождитесь автоматического обнаружения устройства и установки необходимых драйверов и программного обеспечения.
- После установки драйвера перезагрузите компьютер, чтобы изменения вступили в силу.
После установки и настройки драйвера Oculus Rift DK2 вы готовы к использованию виртуальной реальности! Убедитесь, что у вас есть подходящие приложения и игры для работы с Oculus Rift DK2, чтобы полностью насладиться увлекательными виртуальными мирами.
Hi, I recently got a DK2 and tried to download the setup tool from Oculus page because I found this discussion (https://www.reddit.com/r/oculus/comments/4ngy53/looking_for_oculus_dk2_runtime_13/).
But during setup «Headset HDMI» and «Headset USB» were not connected, only «Sensor USB» was successfully connected so that I couldn’t complete the setup and even Runtime was not installed.
I could find «Rift DK2» in device window and my DK2 showed a blue light. Once I skipped setup and run a Unity 3D application on DK2 the demo appeared on Unity window but anything couldn’t be seen on DK2.
My environment is the below.
Laptop: ALIENWARE 15 15.6″ Gaming Laptop
— Windows 10
— Intel® Core™ i7-7700 processor
— RAM: 16 GB / Storage: 1 TB HDD & 256 GB SSD
— Graphics: NVIDIA GeForce GTX 1060
Install:
— Oculus SDK for Windows (ovr_sdk_win_1.16.0_public)
I also tried some other ways.
— Oculus Legacy Runtime for Windows — Runtime 0.8 (oculus_runtime_sdk_0.8.0.0_win)
— Runtime 0.6 (http://epicindustries.co.uk/2015/08/10/oculus-rift-windows-10/)
— Restart Windows on my laptop
— Reinstall Oculus app
— Conect to other USB ports / plug and unplug many times
Could anyone fix it? I would really appreciate any help.
Thank you very much in advance.
Виртуальная реальность — это настоящий прорыв в мире компьютерных технологий. Благодаря виртуальной реальности можно погрузиться в совершенно новый мир, стать участником интерактивных игр, посетить различные места и даже пройти обучение в специфических сферах.
Для полноценного погружения в мир виртуальной реальности необходимы специальные устройства, такие как Oculus Rift DK2. Однако, чтобы воспользоваться всем потенциалом Oculus Rift DK2 на компьютере под управлением Windows 10, необходимо установить специальные драйверы.
Драйверы для Oculus Rift DK2 позволяют полноценно использовать все возможности устройства, обеспечивая высокую производительность и качество отображения. В статье мы расскажем, где можно скачать драйвер Oculus Rift DK2 для Windows 10 и как правильно его настроить, чтобы насладиться полным виртуальным опытом.
Содержание
- Как скачать и настроить драйвер Oculus Rift DK2 для Windows 10
- Скачивание драйвера
- Установка и настройка
- Проверка и запуск
Как скачать и настроить драйвер Oculus Rift DK2 для Windows 10
Шаг 1: Проверьте требования системы
Прежде чем приступить к установке драйвера Oculus Rift DK2 для Windows 10, убедитесь, что ваш компьютер соответствует требованиям системы. Вам понадобится компьютер с операционной системой Windows 10, подходящими драйверами графической карты и достаточным объемом оперативной памяти. Также убедитесь, что ваш компьютер подключен к интернету.
Шаг 2: Подготовка к установке
Перед установкой драйвера Oculus Rift DK2 для Windows 10, убедитесь, что вы имеете аккаунт на официальном веб-сайте Oculus. Если у вас его еще нет, зарегистрируйтесь и войдите в свою учетную запись. Вам потребуется учетная запись Oculus для загрузки драйвера и доступа к обновлениям программного обеспечения.
Шаг 3: Загрузка драйвера
Чтобы скачать драйвер Oculus Rift DK2 для Windows 10, посетите официальный сайт Oculus и перейдите на страницу загрузки драйвера. Найдите соответствующую версию драйвера для Windows 10 и нажмите на ссылку для его загрузки.
Замечание: убедитесь, что загружаете версию драйвера, совместимую с вашей операционной системой.
Шаг 4: Установка драйвера
Как только файл драйвера будет загружен, откройте его и следуйте инструкциям на экране для его установки. Обычно установка происходит автоматически, однако возможно, что вам потребуется подтвердить некоторые действия в процессе установки.
Убедитесь, что ваш компьютер остается подключенным к интернету во время установки, чтобы драйвер мог загрузить и установить дополнительные файлы, если это необходимо.
Шаг 5: Проверка установки
После завершения установки драйвера Oculus Rift DK2 для Windows 10, вам может потребоваться перезагрузить компьютер. После перезагрузки убедитесь, что драйвер успешно установлен и работает корректно.
Для проверки правильности установки драйвера Oculus Rift DK2 для Windows 10, откройте программу Oculus на вашем компьютере. Если драйвер установлен правильно, он должен обнаружить ваш Oculus Rift DK2 и позволить вам наслаждаться виртуальной реальностью.
Если у вас возникли проблемы с установкой или настройкой драйвера Oculus Rift DK2 для Windows 10, рекомендуется обратиться за помощью на официальный форум Oculus или связаться с их службой поддержки.
Скачивание драйвера
Для установки драйвера Oculus Rift DK2 на компьютер с операционной системой Windows 10 необходимо выполнить следующие шаги:
- Перейдите на официальный сайт Oculus по адресу https://www.oculus.com/setup/.
- На странице, выберите свою страну/регион и щелкните на кнопку «Download» (Скачать).
- Сохраните установочный файл OculusSetup.exe на жесткий диск вашего компьютера.
- Запустите загруженный файл OculusSetup.exe.
- Следуйте инструкциям мастера установки Oculus Rift DK2. Мастер позволит вам скачать и установить необходимые драйверы для работы с Oculus Rift DK2.
После завершения установки драйвера Oculus Rift DK2, вы будете готовы к использованию виртуальной реальности на своем компьютере с операционной системой Windows 10.
Установка и настройка
Перед началом установки и настройки Oculus Rift DK2 на компьютере с операционной системой Windows 10, убедитесь, что ваш компьютер соответствует следующим требованиям:
- Операционная система Windows 10
- Базовая конфигурация компьютера соответствующая минимальным системным требованиям Oculus Rift DK2
- Подключение к интернету
Для установки и настройки драйвера Oculus Rift DK2 на компьютере с операционной системой Windows 10 выполните следующие шаги:
- Перейдите на официальный сайт Oculus Rift и скачайте последнюю версию драйвера Oculus Rift DK2 для Windows 10.
- Запустите загруженный файл драйвера и следуйте инструкциям мастера установки.
- Когда установка будет завершена, подключите Oculus Rift DK2 к компьютеру с помощью кабелей, которые поставляются в комплекте с устройством.
- Включите Oculus Rift DK2, удостоверившись, что он подключен к компьютеру и включенный.
- Разрешите компьютеру установить и настроить драйверы для Oculus Rift DK2.
- После установки драйверов, на экране вашего компьютера должно появиться предупреждающее сообщение, что Oculus Rift DK2 готов к использованию.
Поздравляю! Теперь Oculus Rift DK2 готов к использованию на компьютере с операционной системой Windows 10. Вы можете наслаждаться виртуальным пространством и запускать совместимые приложения и игры.
Проверка и запуск
После установки драйвера Oculus Rift DK2 на Windows 10, необходимо выполнить некоторые проверки и запустить устройство для проверки его работоспособности.
-
Убедитесь, что Oculus Rift DK2 правильно подключен к компьютеру через HDMI и USB-порты.
Убедитесь, что устройство подключено к видеокарте, а не к встроенной графике на материнской плате (если таковая имеется).
-
Включите компьютер и дождитесь его полной загрузки.
-
Запустите клиент Oculus и убедитесь, что устройство успешно обнаружено.
- На рабочем столе найдите ярлык Oculus и дважды щелкните по нему для запуска клиента.
- После запуска клиента Oculus войдите в свою учетную запись, если требуется.
- В разделе «Устройства» проверьте, что Oculus Rift DK2 отображается как подключенное устройство.
-
Запустите демонстрационное приложение для проверки работоспособности Oculus Rift DK2.
- На панели управления Oculus выберите раздел «Магазин».
- Найдите и установите приложение «Oculus Dreamdeck».
- После установки приложения запустите его и следуйте инструкциям на экране для проверки работы Oculus Rift DK2.
Если все проверки успешно пройдены и устройство работает нормально, то вы готовы начать использовать Oculus Rift DK2 для игр и виртуальной реальности.
With the help of the program, users can install and configure Oculus Rift VR headsets. The utility has all the necessary drivers and customizable features.
Windows version:
Windows 7, Windows 8, Windows 8.1 and Windows 10
Oculus Runtime is a Windows software package that helps you set up your system for VR by installing various prerequisites such as drivers, essential services and a configuration utility.
Package components
There are several components that are required for the development kit to function properly:
- display drivers;
- configuration utility;
- positional tracking sensor driver;
USB drivers
The first three ones are official and have to be developed by Oculus. These components enable the HMD device to track the users’ motion.
Configuration
After you’ve installed the program, you can launch the Oculus Configuration Utility. It is necessary to start by creating a profile, configuring the Eye Relief level and picking which Eye Cups you have.
In the advanced settings, more subtle features are located, like Eye to Neck Distance, Eye Position and Interpupillary distance, among others. You cannot customize surround sound settings like you could in THX Spatial Audio, but it is possible to input your height and gender to provide more accurate information for the Oculus headset system. From this point on, you can press Show Demo Scene to check if you are comfortable with the settings.
In the tools submenu, you may switch the HMD debug mode depending on your Oculus Rift version. Available options are DK1, DK2 or Crescent Bay. Additionally, diagnostic logs and a performance HUD can be toggled via the Tools menu.
Features
- free to download from the official site;
- works out of the box;
- simple and intuitive interface;
- legacy version compatible with older Oculus Rift headsets;
- software package with necessary drivers and additional utilities;
- runs on modern Windows operating systems.

Windows 7, Windows 8, Windows 10, Windows 11 Free
Using this robust tool, you have the possibility to play Android games on your PC. Moreover, you can use a physical keyboard and mouse to control the process.
ver 18.0
BBSAK
Windows XP, Windows Vista, Windows 7, Windows 8, Windows 10, Windows 11 Free
The software solution is intended to assist you in configuring your BlackBerry mobile device. Moreover, you can install and manage multiple operating systems.
ver 1.9.2
Samsung Tool Pro
Windows 7, Windows 8, Windows 10, Windows 11 Free
The application enables users to perform various operations with Samsung smartphones. It is possible to update firmware, read device information and more.
ver 34.11
Z3X Samsung Tool
Windows XP, Windows Vista, Windows 7, Windows 8, Windows 8.1, Windows 10, Windows 11 Free
Using this tool you can interact with the internal system memory of various Samsung smartphones and tablets. It is possible to unlock devices as well.
ver 44.17
Wondershare Dr Fone
Windows 7, Windows 8, Windows 8.1, Windows 10, Windows 11 Free
This utility contains instruments for transferring documents, photos, video clips or other data from smartphones to the desktop computer and vice versa.
ver 12.9.5
HP SimplePass
Windows 7, Windows 8, Windows 8.1, Windows 10, Windows 11 Free
This application contains tools for adjusting fingerprint reader parameters on laptops. There is support for a wide variety of Hewlett-Packard models.
ver 8.01.46
SP Flash Tool
Windows XP, Windows Vista, Windows 7, Windows 8, Windows 10 Free
Using this comprehensive tool, you are able to re-flash your Android smartphone. Moreover, you have the option to automatically analyze the hash sums.
ver 5.1924
VAIO Control Center
Windows 8.1, Windows 10, Windows 11 Free
Using this utility you can adjust various parameters of Sony VAIO laptop computers. It is possible to configure advanced power saving and network settings.
ver 6.4.9
Hi, I recently got a DK2 and tried to download the setup tool from Oculus page because I found this discussion (https://www.reddit.com/r/oculus/comments/4ngy53/looking_for_oculus_dk2_runtime_13/).
But during setup «Headset HDMI» and «Headset USB» were not connected, only «Sensor USB» was successfully connected so that I couldn’t complete the setup and even Runtime was not installed.
I could find «Rift DK2» in device window and my DK2 showed a blue light. Once I skipped setup and run a Unity 3D application on DK2 the demo appeared on Unity window but anything couldn’t be seen on DK2.
My environment is the below.
Laptop: ALIENWARE 15 15.6″ Gaming Laptop
— Windows 10
— Intel® Core™ i7-7700 processor
— RAM: 16 GB / Storage: 1 TB HDD & 256 GB SSD
— Graphics: NVIDIA GeForce GTX 1060
Install:
— Oculus SDK for Windows (ovr_sdk_win_1.16.0_public)
I also tried some other ways.
— Oculus Legacy Runtime for Windows — Runtime 0.8 (oculus_runtime_sdk_0.8.0.0_win)
— Runtime 0.6 (http://epicindustries.co.uk/2015/08/10/oculus-rift-windows-10/)
— Restart Windows on my laptop
— Reinstall Oculus app
— Conect to other USB ports / plug and unplug many times
Could anyone fix it? I would really appreciate any help.
Thank you very much in advance.
If you’re running into random glitches with your Oculus device such as Oculus Rift or Sensor, there may be something wrong with your Oculus driver. To fix the issue and leverage the full power of your VR gears, you should upate your Oculus driver to the latest version, and here are two options for you:
Option 1 – Manually – You’ll need some computer skills and patience to update your drivers this way, because you need to find the exactly right driver online, download it and install it step by step.
OR
Option 2 – Automatically (recommended) – This is the quickest and easiest option. It’s all done with just a couple of mouse clicks – easy even if you’re a computer newbie.
Option 1 – Download and install the driver manually
Device manufacturers will regularly update their drivers to fix bugs or add new features. To get the right Oculus driver, you’ll need to install the Oculus app on your PC. Here’s the detailed guide:
- Go to the official support page of Oculus.
- Scroll through the page to find your Oculus model and click Download Software to initiate the download process.
- Open the downloaded file and follow the on-screen instructions to install the software.
- Plug your Oculus device into the computer. Then the Oculus app should automatically detect it and install the appropriate driver.
If this method doesn’t meet your needs, try the easier option below.
Optin 2 – Automatically update the Oculus driver (recommended)
To make the most out of your Oculus gears and enjoy the best VR experience, you should not only update your Oculus driver but also install the latest drivers for essential devices like graphics card and USB. If you don’t have the time, patience or computer skills to update the drivers one by one, let Driver Easy do all the job for you.
Driver Easy will automatically recognize your system and find the correct drivers for it. You don’t need to know exactly what system your computer is running, you don’t need to risk downloading and installing the wrong driver, and you don’t need to worry about making a mistake when installing.
You can update your drivers automatically with either the FREE or the Pro version of Driver Easy. But with the Pro version it takes just 2 clicks:
- Download and install Driver Easy.
- Run Driver Easy and click the Scan Now button. Driver Easy will then scan your computer and detect any problem drivers.
- Click the Update button next to the flagged Oculus driver to automatically download the correct version of that driver, then you can manually install it (you can do this with the FREE version).
Or click Update All to automatically download and install the correct version of all the drivers that are missing or out of date on your system. (This requires the Pro version which comes with full support and a 30-day money back guarantee. You’ll be prompted to upgrade when you click Update All.)
- Restart your PC for the changes to take effect.
The Pro version of Driver Easy comes with full technical support.
If you need assistance, please contact Driver Easy’s support team at support@drivereasy.com.
Now try your Oculus device again to check whether the new driver works properly.
Hopefully this post is helpful to you. If you have further questions or suggestions, please feel free to leave a comment below.
If you’re running into random glitches with your Oculus device such as Oculus Rift or Sensor, there may be something wrong with your Oculus driver. To fix the issue and leverage the full power of your VR gears, you should upate your Oculus driver to the latest version, and here are two options for you:
Option 1 – Manually – You’ll need some computer skills and patience to update your drivers this way, because you need to find the exactly right driver online, download it and install it step by step.
OR
Option 2 – Automatically (recommended) – This is the quickest and easiest option. It’s all done with just a couple of mouse clicks – easy even if you’re a computer newbie.
Option 1 – Download and install the driver manually
Device manufacturers will regularly update their drivers to fix bugs or add new features. To get the right Oculus driver, you’ll need to install the Oculus app on your PC. Here’s the detailed guide:
- Go to the official support page of Oculus.
- Scroll through the page to find your Oculus model and click Download Software to initiate the download process.
- Open the downloaded file and follow the on-screen instructions to install the software.
- Plug your Oculus device into the computer. Then the Oculus app should automatically detect it and install the appropriate driver.
If this method doesn’t meet your needs, try the easier option below.
Optin 2 – Automatically update the Oculus driver (recommended)
To make the most out of your Oculus gears and enjoy the best VR experience, you should not only update your Oculus driver but also install the latest drivers for essential devices like graphics card and USB. If you don’t have the time, patience or computer skills to update the drivers one by one, let Driver Easy do all the job for you.
Driver Easy will automatically recognize your system and find the correct drivers for it. You don’t need to know exactly what system your computer is running, you don’t need to risk downloading and installing the wrong driver, and you don’t need to worry about making a mistake when installing.
You can update your drivers automatically with either the FREE or the Pro version of Driver Easy. But with the Pro version it takes just 2 clicks:
- Download and install Driver Easy.
- Run Driver Easy and click the Scan Now button. Driver Easy will then scan your computer and detect any problem drivers.
- Click the Update button next to the flagged Oculus driver to automatically download the correct version of that driver, then you can manually install it (you can do this with the FREE version).
Or click Update All to automatically download and install the correct version of all the drivers that are missing or out of date on your system. (This requires the Pro version which comes with full support and a 30-day money back guarantee. You’ll be prompted to upgrade when you click Update All.)
- Restart your PC for the changes to take effect.
The Pro version of Driver Easy comes with full technical support.
If you need assistance, please contact Driver Easy’s support team at support@drivereasy.com.
Now try your Oculus device again to check whether the new driver works properly.
Hopefully this post is helpful to you. If you have further questions or suggestions, please feel free to leave a comment below.
-
Главная -
Драйверы
-
Камеры и сканеры
-
Камеры и сканеры Oculus
- Oculus DK2 Tracker
-
Oculus DK2 Tracker
Производитель:
Etron Tech
Версия:
1.0.3.7
(06 июн 2012)
Файл *.inf:
etdrv.inf
Windows Vista, 7, 8, 8.1, 10
В каталоге нет драйверов для Oculus DK2 Tracker под Windows.
Скачайте DriverHub для автоматического подбора драйвера.
Драйверы для Oculus DK2 Tracker собраны с официальных сайтов компаний-производителей и других проверенных источников.
Официальные пакеты драйверов помогут исправить ошибки и неполадки в работе Oculus DK2 Tracker (камеры и сканеры).
Скачать последние версии драйверов на Oculus DK2 Tracker для компьютеров и ноутбуков на Windows.
Версия: 1.3.7.1452 для Windows 7, 8, 10 и 11
Бесплатное ПО
В комплекте идет опциональное ПО
- Yandex Browser
- Opera Browser
- Avast Free Antivirus
- World of Tanks
- World of Warships
Each software is released under license type that can be found on program pages as well as on search or category pages. Here are the most common license types:
Freeware
Freeware programs can be downloaded used free of charge and without any time limitations. Freeware products can be used free of charge for both personal and professional (commercial use).
Open Source
Open Source software is software with source code that anyone can inspect, modify or enhance. Programs released under this license can be used at no cost for both personal and commercial purposes. There are many different open source licenses but they all must comply with the Open Source Definition — in brief: the software can be freely used, modified and shared.
Free to Play
This license is commonly used for video games and it allows users to download and play the game for free. Basically, a product is offered Free to Play (Freemium) and the user can decide if he wants to pay the money (Premium) for additional features, services, virtual or physical goods that expand the functionality of the game. In some cases, ads may be show to the users.
Demo
Demo programs have a limited functionality for free, but charge for an advanced set of features or for the removal of advertisements from the program’s interfaces. In some cases, all the functionality is disabled until the license is purchased. Demos are usually not time-limited (like Trial software) but the functionality is limited.
Trial
Trial software allows the user to evaluate the software for a limited amount of time. After that trial period (usually 15 to 90 days) the user can decide whether to buy the software or not. Even though, most trial software products are only time-limited some also have feature limitations.
Paid
Usually commercial software or games are produced for sale or to serve a commercial purpose.
This is almost working for me. I followed these instructions carefully however on step 8 it’s already set to extended mode and I have way of changing that anyway. After step 11 the DK2 gets detected (I have tried both HDMI and Display Port (using a DP to HDMI adaptor) but after about 5 secs it sounds like it’s detected again and the screen changes back. It then gets detected again and this detect/lose connection repeats endlessly.
I’m also getting no tracking at all, the camera led never comes on at all. Any ideas where to go from here?
EDIT — The Oculus Configuration Utility says «No HMD Detected» and while the DK2 is working as a second monitor, the OVRserver_x86.exe output it showing SensorDevice and HIDDevice Closed, which repeats over and over. The Oculus Tracking Device looks OK in Device Manager.
EDIT 2 — Looks like it’s usable, except for the Tracking not working. I have loaded up the «I expect you to die» demo which looks great, just no head tracking. I’m not running any firewall and the Tracker looks OK in device manager.
I am using a clean build of Windows 10.
EDIT 3 — spoke to soon, the rift just keeps power cycling endlessly. I have tried the combination of powered USB3 hub, non-powered USB2 hub, Microsoft USB drivers (default), Intel USB drivers, swapped out the USB cable, swapped out the HDMI cable, direct HDMI port connection, Display Port to HDMI adaptor — both DP ports same thing occurs. Have tried disabling legacy USB in the BIOS, EHCI, XHCI handoffs. All have the same issue. Tried 6.0.1, 6.0.0 — same issue. 5.0.1 wasn’t able to run the OVR service. The only thing I haven’t done at this stage is downgrade the nVidia drivers from 353.62.
EDIT 4 — downgraded to 350.12 using Windows 8.1 Compatibility. Same issue.
EDIT 5 — decided to try out the DK2 on a different PC. Upgraded Windows 8.1 to Windows 10. Latest Oculus runtime and nVidia drivers. Both the DK2 HMD and Tracker are detected, and it fully works in Extended Mode. However, even though I set the DK2 as Primary some demos are launching on my other screens. I’ve really had enough now, squinting through the lens to try to move screens around is god damn awful and making me feel sick. The difference between this PC and my other laptop (non Optimus P750ZM) is the PC has separate USB2 and USB3 ports, whereas the laptop only has USB3. So if I would take a guess the USB3 is the root cause of these issues.
Oculus Runtime is a Windows software package that helps you set up your system for VR by installing various prerequisites such as drivers, essential services and a configuration utility.
Package components
There are several components that are required for the development kit to function properly:
- display drivers;
- configuration utility;
- positional tracking sensor driver;
USB drivers
The first three ones are official and have to be developed by Oculus. These components enable the HMD device to track the users’ motion.
Configuration
After you’ve installed the program, you can launch the Oculus Configuration Utility. It is necessary to start by creating a profile, configuring the Eye Relief level and picking which Eye Cups you have.
In the advanced settings, more subtle features are located, like Eye to Neck Distance, Eye Position and Interpupillary distance, among others. You cannot customize surround sound settings like you could in THX Spatial Audio, but it is possible to input your height and gender to provide more accurate information for the Oculus headset system. From this point on, you can press Show Demo Scene to check if you are comfortable with the settings.
In the tools submenu, you may switch the HMD debug mode depending on your Oculus Rift version. Available options are DK1, DK2 or Crescent Bay. Additionally, diagnostic logs and a performance HUD can be toggled via the Tools menu.
Features
- free to download from the official site;
- works out of the box;
- simple and intuitive interface;
- legacy version compatible with older Oculus Rift headsets;
- software package with necessary drivers and additional utilities;
- runs on modern Windows operating systems.
44.4 Mb (downloads: 1742)