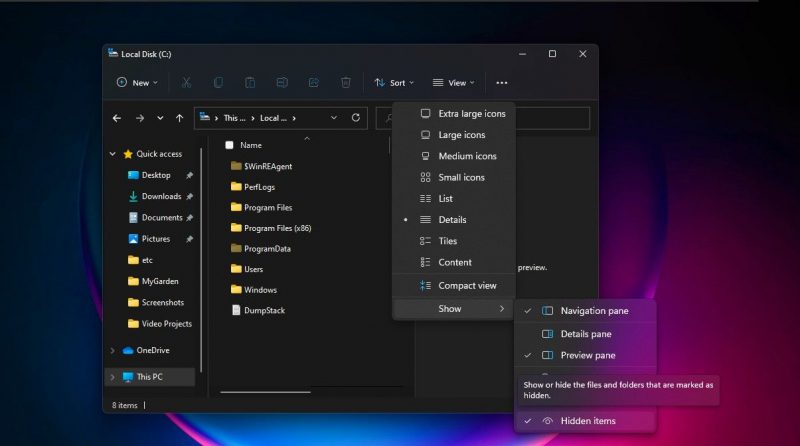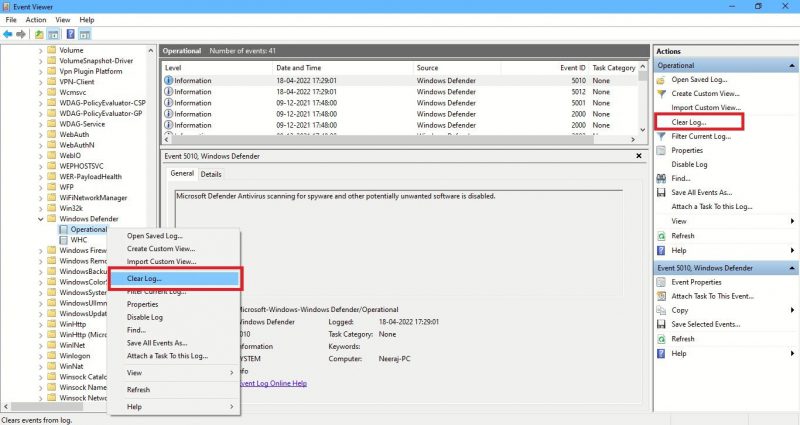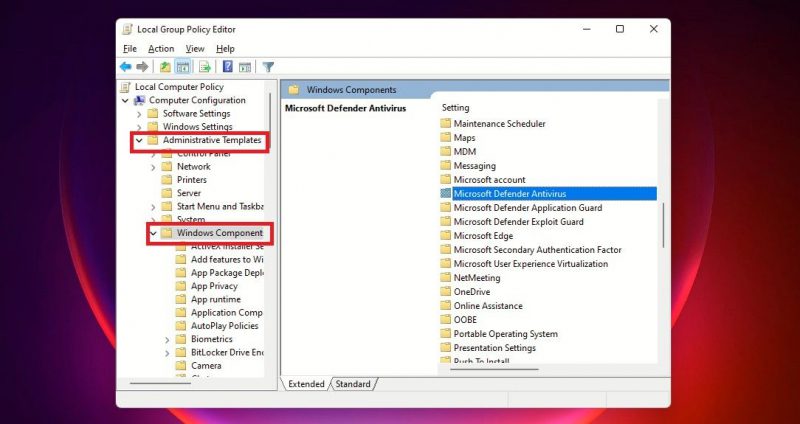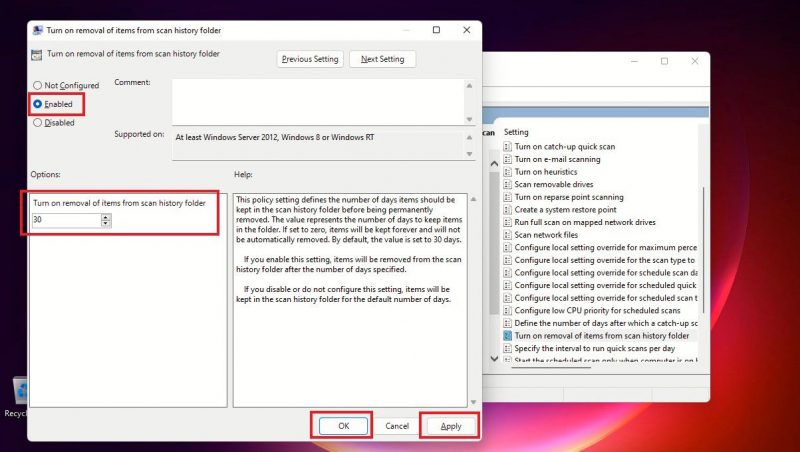Понравилось? Поделитесь…
Журналы истории защиты Microsoft Defender исчезают через 30 дней, но что, если вы хотите ускорить работу? Вот как это сделать.
Защитник Windows — это антивирус Microsoft, встроенный в ваш ПК с Windows, чтобы защитить вас от вирусов, угроз вредоносного программного обеспечения и атак. Он хранит записи о своих сканированиях и действиях в своей папке «История защиты».
Хотя история защиты удаляется спустя некоторое время, вы можете иметь больше контроля, чтобы очистить ее самостоятельно. Итак, давайте посмотрим, как можно очистить историю защиты четырьмя способами. >
Windows Defender, один из лучших антивирусов для вашего ПК, становится все лучше благодаря мощным обновлениям. Обнаружения, осуществленные Windows Defender, отображаются на странице «История защиты», что означает, что вы можете просматривать действия, которые Microsoft Defender Antivirus выполнил от вашего имени. Это будут сканирования, которые проводятся для обнаружения и блокировки вредоносного ПО и других угроз. А также рекомендации (выделенные красным или желтым цветом) относительно действий, которые вам следует выполнить.
У вас также есть доступ ко всей этой информации в четкой и понятной форме, включая потенциально нежелательные программы, которые были удалены, ключевые службы, отключенные. Журнал защиты также покажет обнаружения, отображаемые при сканировании Windows Defender Offline.
Хотя Windows Defender сохраняет историю своих обнаружений в течение 30 дней, вы можете очистить ее до сих пор, если вам нужно, например когда накопилось много журналов сканирования. Очистка истории защиты поможет вам освободить место на ПК и обеспечить бесперебойную работу Defender. Помните, что для очистки истории защиты необходимо войти как администратор, поэтому проверьте, имеете ли вы права администратора.
Теперь давайте посмотрим четыре простых способа очистить историю защиты в Windows 10 и 11.
1. Как очистить папку журнала защиты Microsoft Defender
Вы можете вручную очистить историю защиты, удалив содержимое папки Service в папке Windows Defender с помощью File Explorer . Вот как:
- Нажмите клавиши Windows + R, чтобы открыть окно «Выполнить».
- Скопируйте и вставьте следующий путь и нажмите OK или нажмите enter: C:\ProgramData\Microsoft\Windows Defender\ScansHistory
- Вы также можете вставить C:\ProgramData\Microsoft\Windows Defender\ScansHistory на панели навигации Проводника файлов, а затем нажмите enter.
Кроме того, вы можете перейти в папку История защиты Defenderпо указанному выше пути в файле Проводник. Если вы не видите папку ProgramData при открытии локального диска, выберите Просмотр, а затем установите флажок Скрытые элементы.
- Далее найдите Безопасность Windows и откройте его.
- В разделе Вирус & Защита от угроз Нажмите Управление настройками.
- Наконец, переключите кнопку в положение Выкл., а затем в положение Снова включено для защиты в реальном времени и защиты, доставленной в облаке.
2. Как очистить историю защиты Microsoft Defender с помощью средства просмотра событий
Вы также можете вручную очистить историю защиты Defender с помощью средства просмотра событий – полезной программы для анализа журналов событий на устройстве. Вот как:
- Сначала выполните поиск в Windows по запросу Просмотр событий и щелкните результат программы в разделеЛучше всего откройте Просмотр событий .
- Под Просмотр событий (локальный) на левой панели разверните Журналы приложений и служб .
- В разделе Журналы приложений и служб щелкните стрелку вниз рядом с папкой Microsoft.
- Нажмите Windows на левой панели, чтобы открыть список файлов Windows на средней панели.
- Прокрутите вниз список файлов на средней панели, чтобы найти Windows Defender.
- Дважды щелкните Windows Defender.
- Затем щелкните правой кнопкой мыши на Operational и выберите Open, чтобы просмотреть все предыдущие журналы.
- Теперь вы можете щелкнуть правой кнопкой мыши на Operational на левой панели и выбрать Clear Log. Или нажмите Очистить журнал на правой панели в разделе Действия.
>
- Выберите Очистить, чтобы очистить историю защиты. Если вы хотите сохранить журналы истории защиты для дальнейшего использования перед их очисткой, выберите Сохранить и очистить.
3. Как Очистить журнал защиты Microsoft Defender через PowerShell
Что делать, если журнал защиты очищается через некоторое количество дней? Вы также можете использовать для этого команду PowerShell. Давайте посмотрим, как это сделать:
- Введите PowerShell в строке поиска. Щелкните правой кнопкой мыши Windows PowerShell в разделе Лучшее соответствие и выберите Запуск от имени администратора. Или выберите Запуск имени администратора на правой панели поиска.
- Нажмите Да в появившемся запросе UAC.
- Администратор: PowerShellокно откроется. Введите или скопируйте и вставьте следующую команду, затем нажмите enter:
Set-MpPreference -ScanPurgeItemsAfterDelay 7
Номер 7 в конце команды указывает количество дней, после которых журналы истории защиты будут очищены. Просто измените это число, чтобы указать, когда нужно очистить историю защиты. И он будет очищен автоматически.
4. Как очистить историю защиты Microsoft Defender с помощью редактора групповой политики
Если у вас есть ПК с Windows 10 Pro, Windows 11 Pro или более поздней версией, вы также можете использовать редактор групповой политики, чтобы автоматически очистить историю защиты Defender. Хотя существуют решения для доступа к редактору групповой политики Windows Home. Но давайте посмотрим, как очистить историю защиты с помощью редактора групповой политики в Windows Pro и более новых версиях:
- Нажмите клавиши Win + R, чтобы открыть окно «Выполнить». Введите gpedit.msc, чтобы открыть Редактор локальной групповой политики. Или просто введите gpedit в поисковую строку и нажмите Отредактируйте групповую политику в разделе Лучшее соответствие, чтобы открыть ее.
- В Редакторы локальной групповой политики на левой панели в разделе Конфигурация компьютера разверните Административные шаблоны, нажав значок стрелки вниз рядом с ним.
- В папке Административные шаблоны нажмите Компоненты Windows и список компонентов появится на средней панели Группы Редактор политики.
- Затем прокрутите вниз, чтобы найти Windows Defender Antivirus и дважды щелкните на нем.
- В списке элементов Windows Defender дважды щелкните папку Scan.
- На правой панели дважды щелкните на Включить удаление элементов из папки истории сканирования. Или нажмите Изменить настройки политики на средней панели. Этот параметр политики определяет количество дней, в течение которых элементы должны храниться в папке истории сканирования, прежде чем они будут окончательно удалены.
- Выберите Изменить настройки политики, чтобы открыть окно политики. По умолчанию отображается Не настроена. Чтобы установить количество дней, включите кнопку Вкл.. Тогда будет установлено количество дней по умолчанию 30. Если установить нулевое количество дней, элементы будут сохраняться навсегда и не удаляться автоматически. Поэтому просто измените дни на любые дни, когда вы хотите, чтобы элементы были удалены. Наконец нажмите Применить, а затем OK.
Теперь вам не нужно будет вручную очищать историю защиты всякий раз, когда элементы в папке истории сканирования будут автоматически удаляться после указанных вами дней.
Очищайте историю защиты Microsoft Defender в любое время
Если вы когда-нибудь захотите очистить историю защиты Defender, вы знаете, как легко это сделать любым из четырех описанных выше способов: Если вы захотите обратиться в журналы истории защиты позже, вы можете воспользоваться опцией «Сохранить и очистить» при очистке истории защиты с помощью средства просмотра событий.
Содержание
- Вариант 1: Утилита очистки
- Вариант 2: Полная очистка диска
- Вариант 3: Форматирование
- Вопросы и ответы
Под очисткой жесткого диска средствами классической «Командной строки» можно понимать как удаление временных файлов, так и полное удаление всех данных с физического накопителя или конкретного логического раздела. Ниже приведены все три варианта очистки.
Вариант 1: Утилита очистки
Системная утилита «Очистка диска» больше известна пользователям как классическое приложение с интерфейсом, запускаемое через «Свойства» любого локального диска. С ее помощью можно безопасно удалить неактуальные файлы, накопившиеся в разных инструментах Windows. Она же поможет и тем пользователям, кому удобнее совершать различные действия по управлению системой, в том числе очистку накопителя от мусора, через консоль.
- Вызовите «Командную строку» от имени администратора из поиска Windows или другим известным способом.
- Запустите штатную утилиту «Очистка диска», выполнив команду
cleanmgr /sageset. - Если желаете пропустить выбор файлов для удаления и выполнить очистку без диалога с настройками по умолчанию, используйте команду
cleanmgr /sagerun. - Для максимальной очистки системного раздела в «cleanmgr» предусмотрена команда
cleanmgr /verylowdisk, для очистки временных файлов предыдущих установок Windows – командаcleanmgr /setup.

Вариант 2: Полная очистка диска
Если необходимо удалить все данные с физического диска, воспользуйтесь консольным средством «Diskpart».
- Откройте от имени администратора «Командную строку» и выполните команду
diskpart, чтобы запустить одноименную утилиту управления дисками и разделами. - Выполните набор следующих команд:
list diskselect disk 1clean

В результате выполнения этих команд с диска будут удалены все разделы. Кроме того, диск станет помечен как не проинициализированный. Также обратите внимание, что команда clean неприменима к физическому диску, на котором находится активная операционная система. Если необходимо очистить не весь диск, а конкретный раздел, используйте следующие команды:
list volumeselect volume №delete volume

Первая команда в «Diskpart» выводит список не физических дисков, а имеющихся на них томов. Второй командой выбирается конкретный том, третьей командой выполняется его удаление.
Вариант 3: Форматирование
Такой вариант очистки отличается тем, что удаляются только данные, а не содержащие их разделы. Первоначальная разметка диска в этом случае остается неизменной.
- Откройте «Командную строку» от имени администратора.
- Выполните команду
format d: /fs:ntfs /q, в которой d — это буква очищаемого раздела, ntfs — тип файловой системы, а q — ключ быстрого форматирования.

Как вариант, отформатировать раздел можно средствами консольной утилиты «Diskpart».
- Запустите в «Командной строке» утилиту «Diskpart» как было показано выше.
- Выполните одну за другой следующие команды:
list volumeselect volume №format fs=ntfs quick

Как и в предыдущем варианте, первая команда выводит список доступных томов, а вторая выбирает нужный том. Форматирование выполняется третьей командой, в данном примере в файловую систему NTFS. Если необходимо отформатировать раздел в FAT32, соответственно, в качестве значения параметра «fs» необходимо указать fat32. Ключ «quick» указывает, что форматирование будет быстрым, то есть без фактической перезаписи данных на диске. Если файлы на разделе нужно удалить без возможности восстановления, не используйте этот параметр.
Еще статьи по данной теме:
Помогла ли Вам статья?

Однако, мало кто знает о возможности запуска этой утилиты в расширенном режиме, позволяющем очистить компьютер от еще большего количества различных файлов и компонентов системы. Именно о таком варианте использования утилиты очистки диска и пойдет речь в статье.
Некоторые материалы, которые могут быть полезны в данном контексте:
- Как очистить диск от ненужных файлов
- Как очистить папку WinSxS в Windows 7, Windows 10 и 8
- Как удалить временные файлы Windows
- Как очистить папку DriverStore/FileRepository (обычно очень большую)
Запуск утилиты очистки диска с дополнительными опциями
Стандартный способ запуска утилиты очистки диска Windows — нажать клавиши Win+R на клавиатуре и ввести cleanmgr, затем — нажать Ок или Enter. Также ее можно запустить в разделе Панели управления «Администрирование».
В зависимости от количества разделов на диске, появится либо выбор одного из них, либо сразу откроется список временных файлов и других элементов, которые можно очистить. По нажатию кнопки «Очистить системные файлы», можно будет также удалить некоторые дополнительные вещи с диска.
Однако, с помощью расширенного режима, можно выполнить еще более «глубокую очистку» и задействовать анализ и удаление еще большего количество не совсем нужных файлов с компьютера или ноутбука.
Процесс запуска очистки диска Windows с возможностью использования дополнительных опций начинается с запуска командной строки от имени администратора. Сделать это в Windows 10 и 8 можно через меню правого клика по кнопке «Пуск», а в Windows 7 — просто выбрав командную строку в списке программ, кликнув по ней правой кнопкой мыши и выбрав пункт «Запуск от имени администратора». (Подробнее: Как запустить командную строку).
После запуска командной строки, введите следующую команду:
%systemroot%\system32\cmd.exe /c cleanmgr /sageset:65535 & cleanmgr /sagerun:65535
И нажмите Enter (после этого, пока не завершите действия по очистке, не закрывайте командную строку). Откроется окно очистки диска Windows с большим, чем обычно количеством пунктов для удаления ненужных файлов с HDD или SSD.
Список будет включать в себя следующие пункты (те, что появляются в данном случае, но отсутствуют в обычном режиме, выделены курсивом):
- Temporary Setup Files
- Старые файлы программы Chkdsk
- Файлы журнала установки
- Очистка обновлений Windows
- Защитник Windows
- Файлы журнала обновления Windows
- Загруженные файлы программ
- Временные файлы Интернета
- Файлы дампа памяти для системных ошибок
- Файлы мини-дампа для системных ошибок
- Файлы, оставшиеся после обновления Windows
- Пользовательские архивы отчетов об ошибках
- Пользовательские очереди отчетов об ошибках
- Системные архивы отчетов об ошибках
- Системные очереди отчетов об ошибках
- Временные файлы отчетов об ошибках
- Файлы установки Windows ESD
- BranchCache
- Предыдущие установки Windows (см. как удалить папку Windows.old)
- Корзина
- RetailDemo Offline Content
- Файлы резервной копии пакета обновления
- Временные файлы
- Временные файлы установки Windows
- Эскизы
- История файлов пользователя
Однако, к сожалению, в данном режиме не отображается, какое количество места на диске занимает каждый из пунктов. Также при таком запуске из пунктов очистки исчезают «Пакеты драйверов устройств» и «Файлы оптимизации доставки».
Так или иначе, думаю, такая возможность в утилите Cleanmgr может оказаться полезной и интересной.
Подобно другим антивирусам, встроенный Защитник Windows ведет историю обнаруженных угроз, просмотреть которую можно в журнале защиты. Эти записи будут отображаться в журнале, даже если опасный файл обезврежен и помещен в карантин, что может вызвать своеобразный побочный эффект, проявляющийся наличием красного или желтого значка на иконке Защитника в системном лотке. в Windows 10 2004 разработчики вроде бы должны были решить эту проблему.
Но, судя по отзывам пользователей, сталкиваться с ней приходится и в последней стабильной версии системы.
Чтобы избавиться от этих предупреждающих о несуществующей уже угрозе значков, нужно очистить журнал Windows Defender. В сборках до релиза 1903 сделать это можно было через интерфейс управления безопасностью Windows, в более поздних сборках системы кнопка очистки журнала отсутствует. Данные журнала удаляются автоматически по истечении 30-и дней, но вы можете сократить этот период или просто удалить их принудительно.
Изменение срока хранения Журнала Защитника
Для изменения срока хранения записей в журнале Защитника Windows 10 мы предлагаем использовать консоль PowerShell.
Запустив ее от имени администратора, выполните в ней команду Get-MpPreference и найдите в полученном списке параметр ScanPurgeItemsAfterDelay.
В Windows 10 2004 его значение равняется 15, то есть данные журнала хранятся 15 дней. Чтобы сократить этот срок, скажем, до двух дней, выполните в PowerShell такую команду:
Set-MpPreference -ScanPurgeItemsAfterDelay 2
Принудительная очистка Журнала Защитника
Если вы хотите очистить журнал прямо сейчас, выполните следующие действия.
Перейдите в Проводнике в папку C:\ProgramData\Microsoft\Windows Defender\Scans, а затем зайдите в расположенную в ней папку History, подтвердив вход с правами администратора.
В свою очередь, в ней найдите папку Service и удалите ее.
Вместе с ней будет удалена и история действий Windows Defender.
Должен исчезнуть и значок предупреждения на иконке Защитника. Однако, если у вас не настроены базовые функции безопасности, желтый значок предупреждения будет отображаться независимо от того, имеются в журнале записи или нет.
Загрузка…
Пользователи ОС Виндовс 10 знают, что на рабочем столе неподалеку от значка Моего компьютера есть новый системный ярлычок — сине-голубой символ щита. Так обозначен встроенный Защитник. Он работает по принципу антивируса и фильтра, который ведет учет атак и регулирует установку и активность сомнительных программ. Но периодически на ярлычке появляется восклицательный знак. Чтоб его убрать, необходимо знать, как очистить журнал защиты в системе Виндовс 10.
Для чего это нужно?
Защитник Windows хранит информацию в виде записей с временными отметками о каждой шпионской программе или потенциальной угрозе для системы. Учет ведется, даже если нежелательное ПО отправить на карантин или удалить полностью. Информация в журнале хранится в течение месяца, а потом обычно самоудаляется.
Если Защитник показывает историю угроз, которым больше 30 суток, это чревато зависанием, торможением, некорректной работой ОС. Да и сам Windows Defender будет вылетать, потому что места для дальнейшего ведения базы безопасности у него не будет. Чтобы такого не происходило, необходимо регулярно очищать журнал безопасности или хотя бы увеличить срок хранения учетных данных.
Как очистить журнал защиты в Windows 10
Сегодня доступны два способа очистки журнала Windows Defender. Оба вполне просты и понятны даже тому, кто ни разу не залезал в программную начинку своего компьютера.
Изменение истории защиты
Понадобится активировать программу Power Shell с аккаунта Администратора и прописать там код:
- Set-MpPreference -ScanPurgeItemsAfterDelay 7. Цифра на конце — это количество суток, которое будет храниться история выявленных угроз, можно вписать любую, от 1 до 30. Большее число крайне нежелательно.
- Нажать «ВВОД» и перезагрузить устройство. С этого момента журнал Защитника в Виндовса будет обновляться в указанном промежутке.
Удаление сразу всей истории
Когда ненужной информации в журнале защиты Windows накопилось столько, что его требуется очистить полностью, то следует действовать так:
- Заходим в диск С. Как правило, на нем хранятся все файлы «родных» программ.
- Совершаем переход: ProgramData\Microsoft\Windows Defender\Scans\History.
- Находим папку «Сервис» («Service») и удаляем.
- Когда Защитник выявит новые угрозы, он автоматически создаст идентичную папку заново.
Перед процессом лучше выключить защиту в реальном времени и защиту из Облака. В противном случае они будут «ругаться». По завершению обязательно вновь активировать их.
Очистка через просмотр событий
При помощи утилиты через окно «Выполнить» также можно решить возникшую проблему:
- Вызываем нужную функцию клавишами «Win+R».
- Вписываем в строку ввода «eventvwr» и жмем «Enter».
- Появится окно с тремя колонками. Уходим в левую, и там проходим путь: «Журналы приложений и служб» => «Microsoft» => «Windows» => «Windows Defender» = > «Operational».
- Далее уже в правой части выбираем опцию «Очистить журнал».
- Жмем аналогичную кнопку в нижней части маленького окна. Готово.
- Стоит также знать, что в Windows 10, версии 1903 данный метод не работает.
Windows Defender защищает не только программы, которые есть на компьютере. Он бережет личные конфиденциальные данные пользователя. В первую очередь, логин и пароль для доступа к аккаунту, банковские данные, телефон и все остальное, что было указано при регистрации.
Историю журнала безопасности рекомендуют периодически очищать, независимо от того, появился ли восклицательный знак на ярлычке рабочего стола или нет. Так у Защитника будет свободное место для создания данных о текущих угрозах и своевременная возможность обновиться.
Вам помогло? Поделитесь с друзьями — помогите и нам!