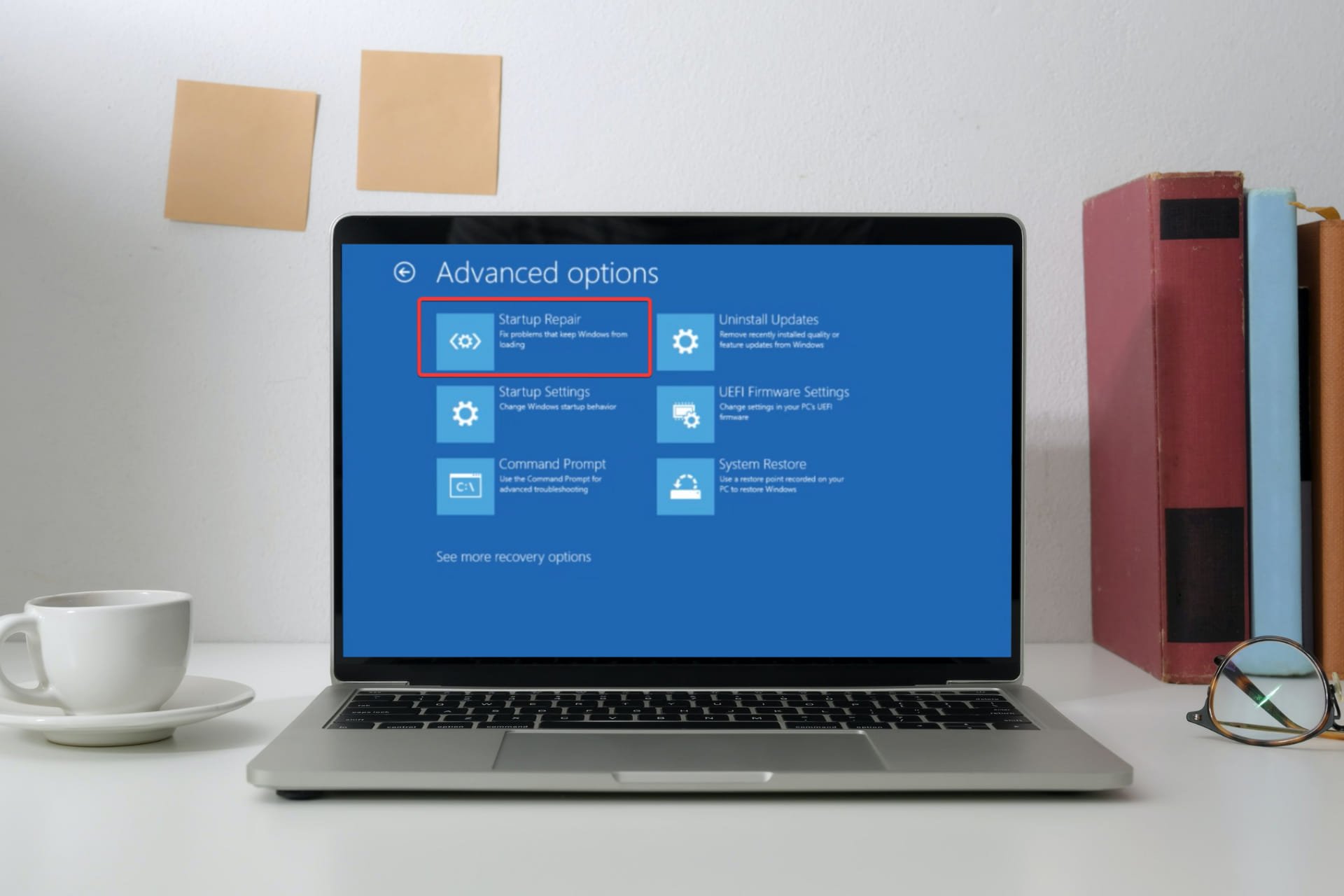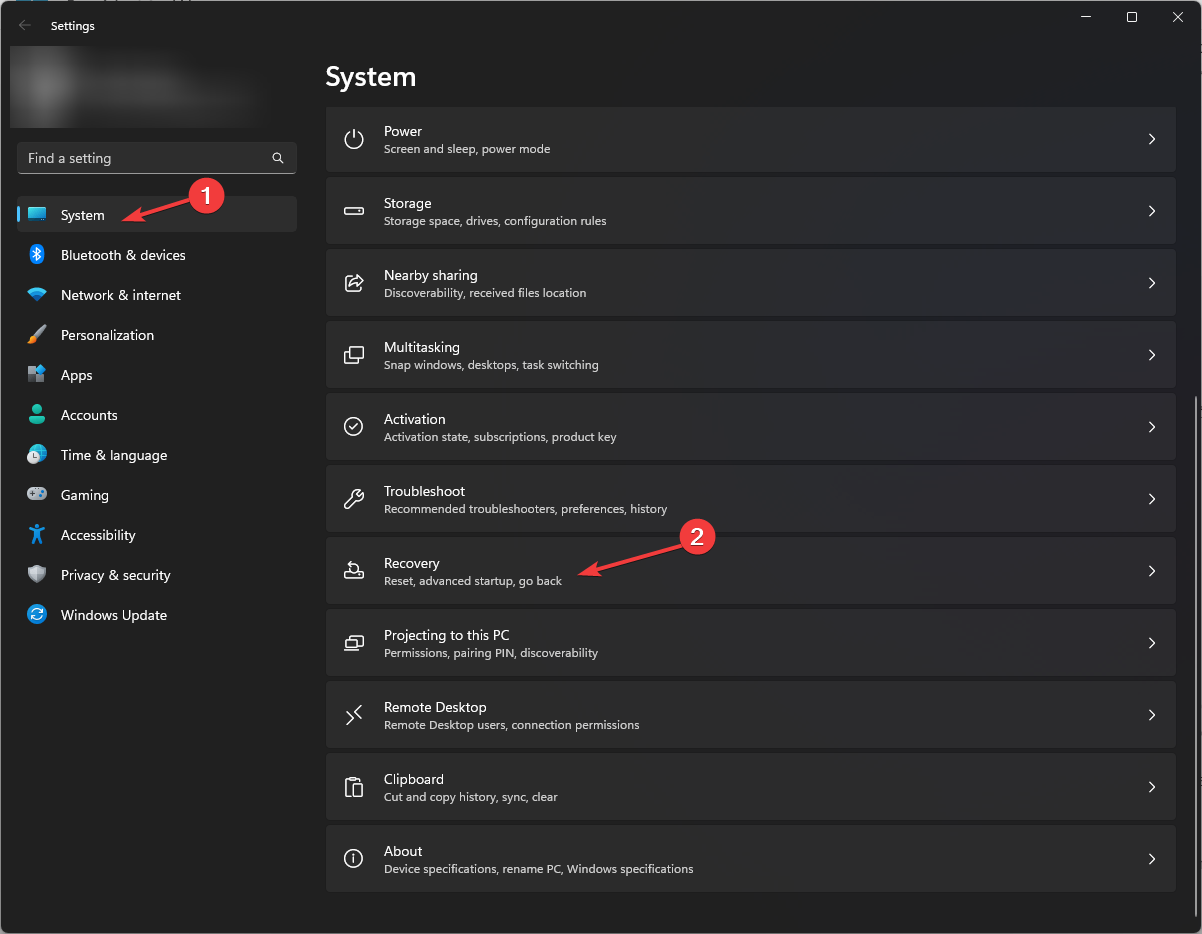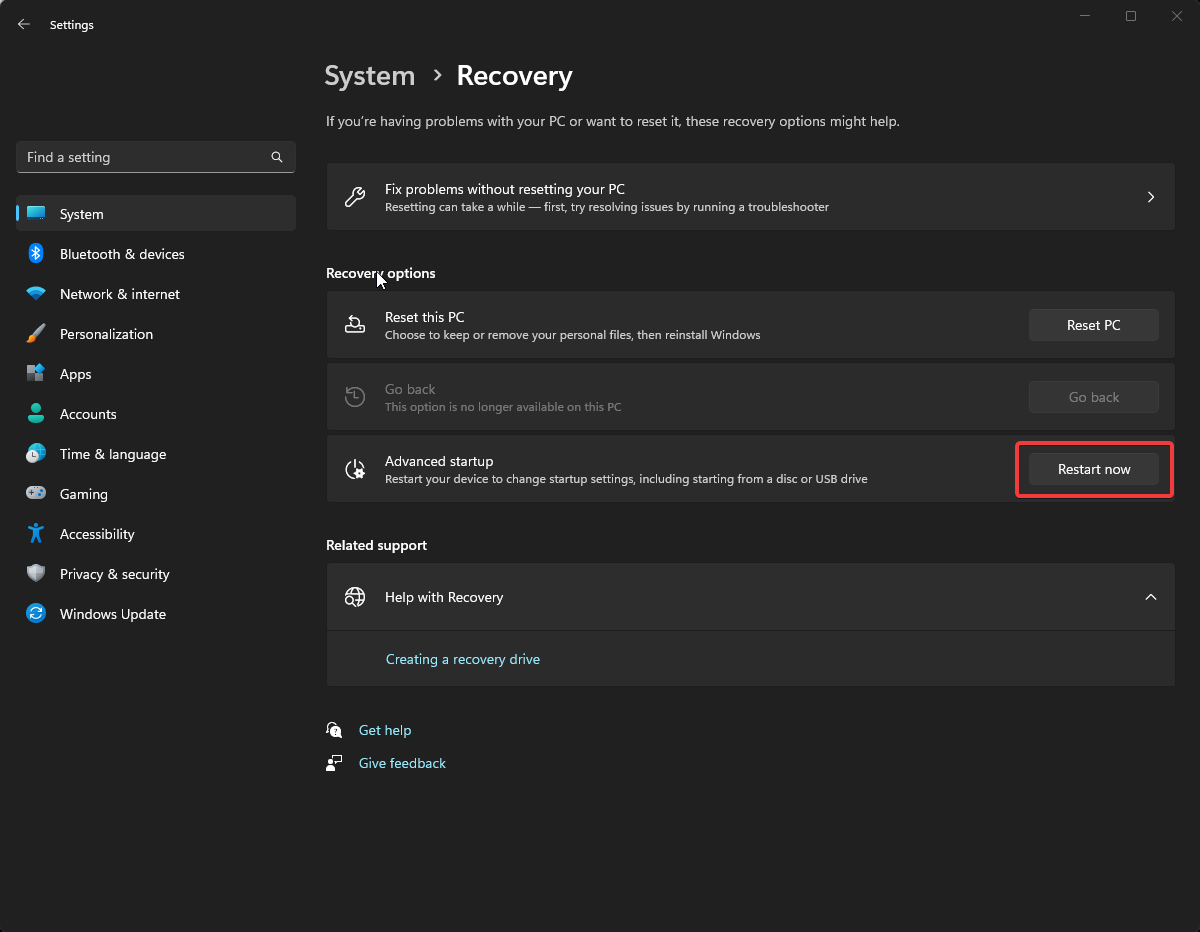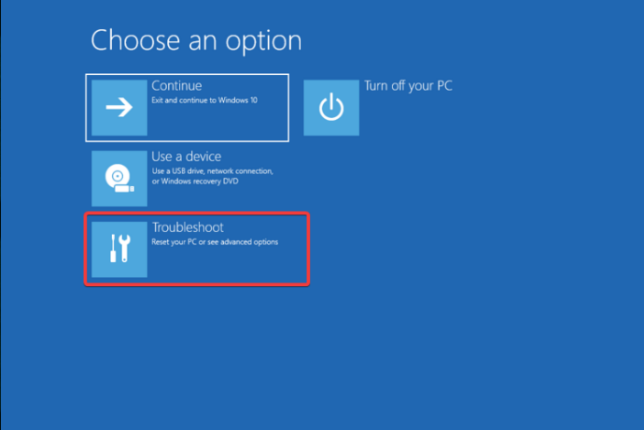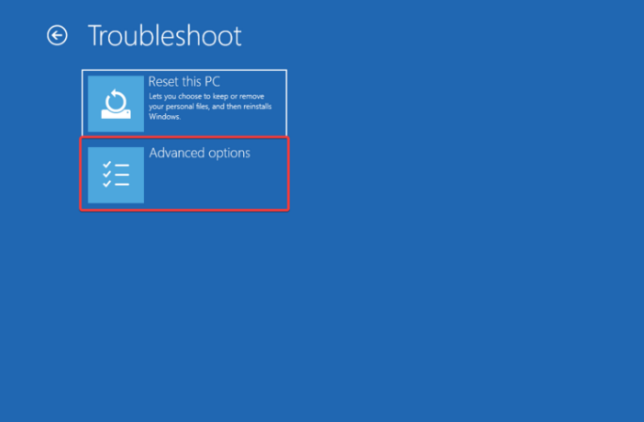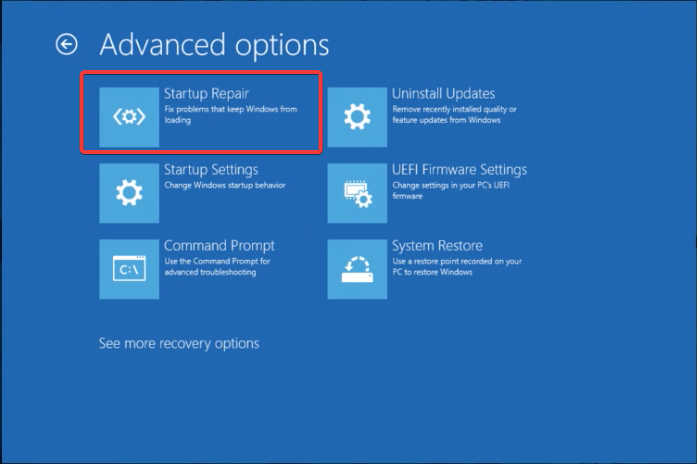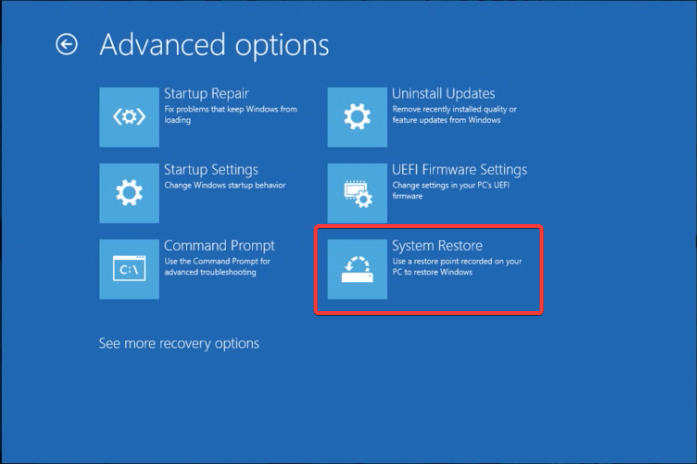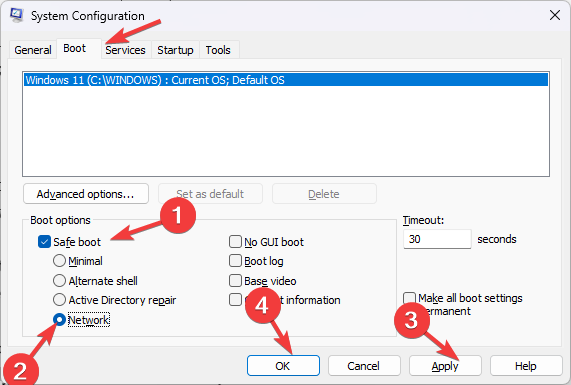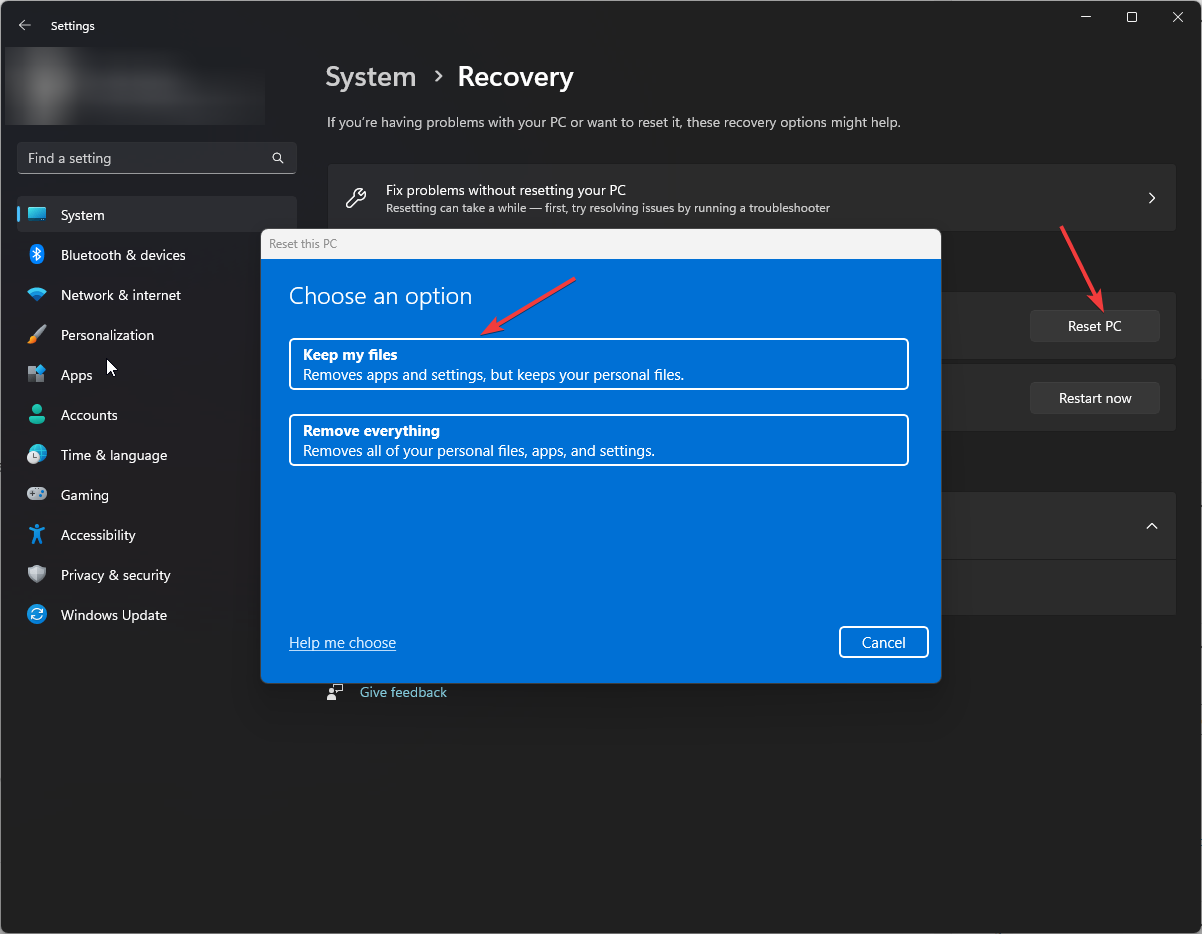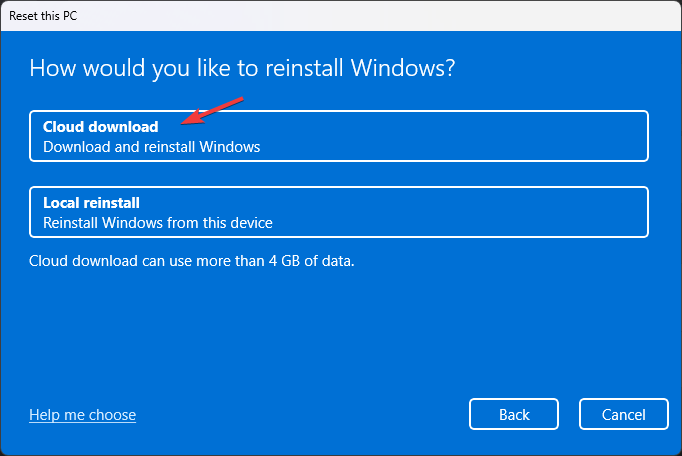Restart your computer in order to beging the troubleshooting process
by Vladimir Popescu
Being an artist his entire life while also playing handball at a professional level, Vladimir has also developed a passion for all things computer-related. With an innate fascination… read more
Updated on
- When Windows installs significant updates on your computer, it creates junk files, therefore, tries to clean up after, hence the message.
- It is a normal process, but if your computer is stuck on the screen for a day, you must act upon it.
- This guide will discuss why your PC is stuck in a loop and how to fix it.
If your computer is stuck at Cleaning up, don’t turn off your computer for longer than expected, then there could be a problem. But don’t worry, it can be fixed.
In this guide, we will talk about all possible fixes and the reasons behind the issue. Let’s start!
What causes the PC stuck at Cleaning up don’t turn off your computer?
There could be various reasons for the issue to occur. Some of them are listed below:
How we test, review and rate?
We have worked for the past 6 months on building a new review system on how we produce content. Using it, we have subsequently redone most of our articles to provide actual hands-on expertise on the guides we made.
For more details you can read how we test, review, and rate at WindowsReport.
- Computer infected with a virus – If your computer has a virus or malware, it could take forever to install an update. Use Windows Security or any reliable security software to initiate a scan.
- Unwanted software– Check your computer for unwanted apps and uninstall them for smooth performance.
- Poor network connection – Your internet could also be a culprit. Check whether your internet is working properly on other devices.
What can I do to fix PC stuck at Cleaning up don’t turn off your computer error?
Before diving into serious troubleshooting, make sure you do this:
- Sometimes it takes more time for the update to be installed and clean up after; please wait for a while.
- If you have already waited long enough, remove all unnecessary peripherals and restart your PC.
- Check your internet connection.
- Run a deep scan using an antivirus tool.
If nothing comes up in the scan and your internet is working fine, check out the detailed steps:
1. Use the Automatic Repair tool
- Press Windows + I to get Settings.
- Go to System, then Recovery.
- Select Advanced startup, then click Restart Now.
- On Choose an option screen, click Troubleshoot.
- Now select Advanced Options.
- Under Advanced Options, select Startup Repair.
- Follow the on-screen instructions to repair and fix problems on Windows.
Another simpler and faster alternative is to use a specialized repair tool to scan and find all errors on your computer and fix them if possible.
2. Perform a system restore
- Press Windows + I to open Settings.
- Go to System, then Recovery.
- Locate Advanced startup, and click Restart Now.
- Click Troubleshoot.
- Select Advanced Options.
- Choose System Restore and follow the on-screen prompts to complete.
- The Windows 11’s weather widget now offers a detailed weather forecast
- Windows 11 adds more apps to the share links feature
- Windows 11 adds new icons for low-battery Bluetooth devices
- Windows 11 will now notify users when apps request location
3. Use Safe Mode to install updates
- Press Windows + R to open the Run window.
- Type msconfig and press Enter to open System Configuration.
- Go to Boot, then select Safe boot and Network under Boot options.
- Click Apply and OK.
- On the next screen, select Restart.
- Once your computer restarts, press Windows + I to open Settings.
- Go to Windows Update, and click Check for updates.
- Install updates and follow the above steps to reopen the System Configuration window.
- Uncheck Safe boot and click Apply and OK to restart normally.
4. Reset your PC
- Press Windows + I to open Settings.
- Go to System, then click Recovery.
- Now choose Reset PC from the Recovery options.
- On Choose an option, click Keep my files.
- On the next window, select Cloud download.
- Follow the on-screen prompts to refresh your PC settings.
So, these are steps to fix PC stuck at cleaning up don’t turn off your computer. Try these fixes and let us know which worked for you in the comments section below.
Содержание
- Основные причины задержки очистки
- Способ 1: Очистка вручную
- Способ 2: Точки восстановления
- Проверка жесткого диска
- Вопросы и ответы
Основные причины задержки очистки
Автоматическая очистка в процессе обновления Windows обычно запускается, если алгоритмы системы обнаруживают недостаток свободного места на диске C. Продолжительность такой очистки зависит прежде всего от объема удаляемых данных, а также от типа накопителя. Так, на старых HDD она занимает больше времени, что обуславливается не только медленной скоростью устройства, но и проведением дефрагментации содержимого системного тома.
Поэтому спешить предпринимать что-либо не стоит, для начала достаточно подождать. И только если через два или три часа прогресс очистки не сдвинется с места, можно будет делать выводы о том, что на компьютере возникла какая-то проблема, например ошибка кеша обновлений, сбой установки обновлений. Также возможно повреждение файловой системы или физической памяти диска.
Способ 1: Очистка вручную
Если система не может удалить временные файлы в автоматическом режиме, проведите очистку вручную. Для начала перезагрузите ПК принудительно и посмотрите, что сообщит система. Если на экране появится сообщение «Не удалось установить обновления. Идет отмена изменений», нужно просто подождать. В случае успешной загрузки компьютера выполните следующие действия.
- Запустите от имени администратора консоль «PowerShell» из контекстного меню кнопки «Пуск».
- Выполните команду
net stop wuauserv, чтобы остановить службу обновления Windows. - Перейдите в «Проводнике» в расположение
C:\Windows\SoftwareDistributionи удалите папку «Download» со всем ее содержимым. - Очистите временную папку системы
C:\Windows\Temp. - Очистите временную папку пользователя, расположенную по адресу
C:\Users\Имя_пользователя\AppData\Local\Temp. По умолчанию каталог «AppData» скрыт, поэтому перед тем как переходить по указанному пути, включите в свойствах папок показ скрытых объектов.Подробнее: Отображение скрытых папок в Windows 10
- Очистите «Корзину» и перезагрузите компьютер.
Если попасть на рабочий стол не получается, загрузите компьютер с любого LiveCD с файловым менеджером на борту и очистите перечисленные выше папки из-под него. Отключение служб, включение показа скрытых объектов в этом случае не понадобится, так как работа из-под LiveCD предполагает монопольный доступ к файловой системе.
Читайте также: Инструкция по записи LiveCD на флешку
Способ 2: Точки восстановления
Воспользуйтесь функцией отката к системным точкам восстановления. Это отменит все запланированные действия по очистке диска, а также установку обновлений.
- Если после принудительного завершения работы ПК загрузится в штатном режиме, запустите встроенный мастер отката, выполнив в вызванном нажатием клавиш Win + R диалоговом окошке команду
rstrui. - В окне открывшегося матера нажмите «Далее» и проследуйте дальнейшим указаниям.
Подробнее: Откат к точке восстановления в Windows 10

Если попасть на рабочий стол не удается, сделайте следующее:
- Загрузите компьютер с установочной флешки с Windows 10, а когда на экране появится мастер установки, нажмите в нем «Далее», а в следующем окне — «Восстановление системы».
- На экране выбора действия выберите «Поиск и исправление неисправностей» → «Дополнительные параметры» → «Восстановление системы».
- Запустится стандартный мастер отката к точкам восстановления. Нажмите кнопку «Далее» и проследуйте дальнейшим указаниям.


Проверка жесткого диска
Зависание компьютера при работе с файлами также может быть вызвано наличием на диске поврежденных или медленных секторов, в меньшей степени – наличием ошибок файловой системы. Для проверки диска на предмет бэд-блоков лучше использовать специальные программы, в частности Victoria, при этом проверяемый диск желательно снять и подключить к другому компьютеру. Если такая возможность отсутствует, необходимо загрузить ПК с LiveCD c Victoria на борту и выполнить проверку накопителя из-под него. Примером такого LiveCD является WinPE 11-10-8 Sergei Strelec.
Скачать WinPE 11-10-8 Sergei Strelec с официального сайта
Читайте также: Восстанавливаем жесткий диск программой Victoria
Проверить разделы диска на предмет ошибок файловой системы можно и средствами самой Windows. Для этого в запущенной от имени администратора «PowerShell» нужно выполнить команду chkdsk C:, где C – буква проверяемого раздела. В случае обнаружения ошибок команду нужно повторить с параметром исправления, вот так: chkdsk C: /F.
Если попасть на рабочий стол не удается, проверку средствами утилиты «chkdsk» можно будет выполнить, загрузив ПК в среду восстановления и запустив консоль из раздела «Поиск и исправление неисправностей» → «Дополнительные параметры» → «Командная строка».
Подробнее: Как запустить среду восстановления в Windows 10
Обратите внимание! В среде восстановления буква, присваиваемая системному диску, может отличаться от той, что в Windows. Для уточнения буквы перед запуском «chkdsk» введите следующие команды: diskpart — для запуска утилиты работы с дисками, list volume — для отображения списка подключенных дисков, где определите ваш накопитель при помощи столбца «Размер» и посмотрите его букву через столбец «Имя», exit — для выхода из утилиты DiskPart.
Если устранить неполадку не удается ни одним из способов, можно будет всегда выполнить сброс системы в исходное состояние при условии, что жесткий диск и другие аппаратные компоненты исправны.
Подробнее: Восстановление Windows 10 к исходному состоянию
Еще статьи по данной теме:
Помогла ли Вам статья?
Когда вы выполняете очистку компьютера или запускаете другие процессы, иногда увидите сообщение «Очистка завершено 100% — не выключайте компьютер». Некоторые пользователи могут волноваться по поводу этого предупреждения, не зная, что оно означает и какие действия следует предпринять. В этой статье мы рассмотрим, что именно означает это сообщение и почему вам не следует выключать компьютер во время процесса очистки.
Когда вы запускаете процесс очистки на вашем компьютере, операционная система начинает сканировать различные файлы и директории на наличие ненужных и временных файлов. Она также очищает реестр, удаляет временные интернет-файлы и выполняет другие действия, направленные на оптимизацию работы вашей системы.
На протяжении этого процесса система отслеживает выполнение каждого шага и обновляет процент выполнения. Когда доля очистки достигает 100%, появляется предупреждающее сообщение «Очистка завершено 100% — не выключайте компьютер». Это сообщение говорит о том, что операционная система завершила очистку всех выбранных для удаления файлов и настоятельно рекомендует не выключать компьютер до окончательного завершения процесса.
Необходимо понимать, что выключение компьютера до завершения процесса очистки может привести к потере данных или повреждению системных файлов. Если вы выключите компьютер, когда процент выполнения равен 100%, вы можете потерять все проделанную работу и создать проблемы при следующем включении компьютера. Поэтому важно дождаться окончательного завершения процесса очистки и только после этого выключать компьютер.
Теперь, когда вы знаете, что означает сообщение «Очистка завершено 100% — не выключайте компьютер», вы можете быть спокойны, когда увидите его на своем экране. Помните, что терпение и ожидание окончания процесса очистки помогут избежать потери данных и сохранить работоспособность вашего компьютера.
Содержание
- Очистка завершена 100%: что это означает и почему компьютер не нужно выключать
- Почему очистка нужна?
- Как происходит процесс очистки?
- Какие данные удаляются во время очистки?
- Что означает «очистка завершена на 100%»?
- Важность не выключать компьютер после очистки
- Последствия выключения компьютера во время очистки
- Как долго длится процесс очистки?
Очистка завершена 100%: что это означает и почему компьютер не нужно выключать
Очистка компьютера может производиться по разным причинам, например, после установки нового программного обеспечения, обновления операционной системы или удаления вредоносных программ. Во время этого процесса операционная система производит специальные операции, такие как удаление временных файлов, исправление ошибок реестра и проверка целостности системных файлов.
Когда на экране появляется сообщение «Очистка завершена 100% — не выключайте компьютер», это означает, что операционная система успешно завершила все операции по очистке и готова снова быть использованной. Однако, выключение компьютера в этот момент может привести к непредвиденным последствиям.
Во-первых, выключение компьютера во время очистки может привести к повреждению операционной системы и потере данных. Во-вторых, не завершенные операции по очистке могут оказаться некорректными, что может вызвать ошибки при работе компьютера в дальнейшем.
Поэтому, когда появляется сообщение «Очистка завершена 100% — не выключайте компьютер», важно дождаться полного завершения процесса и только потом выключать компьютер. Обычно это занимает всего несколько минут, и после этого можно спокойно продолжать использование компьютера.
Теперь, когда вы знаете, что означает сообщение «Очистка завершена 100% — не выключайте компьютер», вы можете быть уверены, что ваш компьютер в порядке и готов к дальнейшей работе после завершения очистки.
Почему очистка нужна?
Очистка компьютера позволяет удалить все ненужные и временные файлы, освободить дисковое пространство и ускорить работу системы. Также очистка может помочь избавиться от потенциально опасных программ, вирусов и других вредоносных объектов, которые могут находиться на компьютере. Правильная и регулярная очистка помогает поддерживать оптимальное состояние вашего компьютера и повышать его производительность.
Преимущества очистки компьютера:
- Улучшает производительность компьютера;
- Освобождает дисковое пространство;
- Повышает стабильность и надежность системы;
- Снижает риск возникновения ошибок и сбоев;
- Улучшает скорость работы приложений и запуск системы;
- Удаляет вредоносные программы;
- Помогает улучшить безопасность компьютера и защитить личные данные.
Очистка компьютера является важной профилактической мерой, которая помогает поддерживать его в хорошем состоянии и улучшать его производительность. Регулярная очистка позволяет избежать проблем и сбоев, а также улучшить безопасность и защитить личные данные.
Как происходит процесс очистки?
Процесс очистки компьютера включает в себя несколько этапов, на каждом из которых выполняются определенные операции.
1. Подготовка системы. Безопасная очистка компьютера начинается с подготовки операционной системы. Закрываются все открытые программы и процессы, которые могут быть несовместимыми с процессом очистки. Также создается точка восстановления, чтобы в случае возникновения проблем, можно было вернуть систему в исходное состояние.
2. Вирусная и малварная очистка. Очистка компьютера включает в себя сканирование файлов и оперативной памяти на наличие вирусов и вредоносных программ. Если обнаружены подозрительные файлы, они помещаются в карантин для дальнейшего анализа и удаления.
3. Очистка мусора. Последующий этап – это удаление временных файлов, ненужных кэш-файлов, ненужных настройках и записей в реестре, а также других накопившихся данных, которые замедляют работу компьютера. Это позволяет освободить место на жестком диске и улучшить общую производительность системы.
4. Дефрагментация диска. На этом этапе проводится дефрагментация жесткого диска, то есть процесс организации данных таким образом, чтобы они были размещены в правильном порядке на диске. Это помогает ускорить чтение и запись данных и оптимизирует работу компьютера.
5. Оптимизация запуска системы. В завершении процесса очистки производится оптимизация запуска системы путем отключения ненужных программ, которые автоматически запускаются при старте компьютера. Это позволяет сократить время загрузки и ускорить работу операционной системы.
Когда процесс очистки завершен на 100%, компьютер переводится в режим готовности к использованию. Важно не выключать компьютер до завершения процесса очистки, чтобы избежать потери данных или возможных проблем с системой.
Какие данные удаляются во время очистки?
При процессе очистки компьютера удаляются различные данные, которые могут оставаться после использования различных приложений и программ. Обычно во время очистки удаляются следующие данные:
- Временные файлы. Компьютер создает временные файлы в процессе работы, такие как временные файлы интернета, временные файлы программ, временные файлы системы и т. д. Они занимают место на жестком диске и могут замедлять работу компьютера. При очистке эти файлы удаляются, освобождая дополнительное место на диске.
- Кэш браузера. Во время посещения веб-сайтов, браузер сохраняет некоторую информацию, чтобы загрузка страниц была быстрее. Включает в себя изображения, скрипты, стили, файлы cookie и т. д. Очистка кэша браузера позволяет обновить эту информацию и удалить устаревшие файлы, что также может снизить риск уязвимости.
- История посещений и поисковые запросы. Браузер сохраняет информацию о посещенных веб-сайтах и выполненных поисковых запросах. Очистка истории посещений и поиска помогает защитить вашу личную информацию и повысить конфиденциальность.
- Файлы cookie. Файлы cookie — это небольшие текстовые файлы, которые веб-сайты сохраняют на вашем компьютере. Они могут содержать информацию о ваших предпочтениях, авторизации на сайтах и другие данные. Очистка файлов cookie позволяет удалить эти данные и обновить информацию о посещаемых вами веб-сайтах.
- Список загрузок. Очистка списка загрузок удаляет информацию о ранее скачанных файлах. Это может быть полезно, чтобы избежать перегрузки списка загрузок и легче управлять им.
Вышеперечисленные данные могут замедлять работу компьютера, занимать место на жестком диске, а также представлять угрозу для конфиденциальности и безопасности пользователя. При очистке компьютера они удаляются, что позволяет улучшить производительность и защитить личные данные.
Что означает «очистка завершена на 100%»?
Когда вы видите сообщение «очистка завершена на 100%» на экране компьютера, это означает, что процесс очистки или удаления файлов и данных на вашем устройстве был успешно завершен. Во время этой операции программа или операционная система проверила и удалила все ненужные или нежелательные файлы, созданные при использовании компьютера или установке программ.
В результате очистки на вашем компьютере освобождается дополнительное место на жестком диске, что может улучшить производительность вашей системы. Это особенно полезно, если вы замечаете, что ваш компьютер работает медленно или если у вас остается ограниченное пространство на жестком диске.
Во время процесса очистки ваш компьютер может медленно работать или показывать сообщения о состоянии операции. Важно не выключать компьютер во время очистки, так как это может привести к потере данных или повреждению файлов. Поэтому, когда вы видите сообщение «очистка завершена на 100%», это означает, что вы можете безопасно продолжать использовать компьютер и его функции.
Если вы видите это сообщение несколько раз или оно появляется при каждом запуске компьютера, может быть полезно регулярно проводить очистку системы, чтобы поддерживать его производительность и хранить только необходимые файлы.
Важность не выключать компьютер после очистки
После того как процесс очистки завершен на 100%, очень важно не выключать компьютер сразу же. Это необходимо для того, чтобы компьютер мог завершить все необходимые задачи и сохранить важные данные.
Когда компьютер завершает процесс очистки, он может выполнять такие операции, как закрытие пустых файлов, удаление временных файлов или очистка кэша. Если компьютер будет выключен во время этих операций, это может привести к потере данных или даже повреждению операционной системы.
Кроме того, не рекомендуется выключать компьютер после очистки, потому что после перезагрузки компьютера он может работать более эффективно. Процесс очистки помогает удалить ненужные файлы и данные, которые могут снижать быстродействие компьютера. После очистки компьютеру требуется некоторое время, чтобы применить все изменения и оптимизировать свою работу.
В итоге, если вы выключите компьютер сразу после очистки, вы рискуете потерять данные и снизить производительность компьютера. Поэтому рекомендуется дождаться завершения всех процессов и только после этого выключать компьютер.
Последствия выключения компьютера во время очистки
Во время процесса очистки компьютера важно не выключать его, поскольку это может привести к серьезным последствиям.
1. Потеря данных: Если компьютер был выключен во время очистки, это может привести к потере данных. Во время процесса очистки операционная система удаляет временные файлы, исправляет ошибки и проводит другие важные операции для оптимизации работы компьютера. Если процесс прерывается, могут возникнуть проблемы с файловой системой, повреждение программ или удаление несохраненных данных.
2. Негативное влияние на жесткий диск: Во время очистки компьютера происходит чтение и запись данных на жесткий диск. Если компьютер будет выключен во время этого процесса, это может привести к физическим повреждениям жесткого диска или потере информации. Некорректное выключение может вызвать перегрузку жесткого диска, что может привести к его поломке.
3. Нарушение целостности операционной системы: Очистка компьютера также включает исправление ошибок и восстановление целостности операционной системы. Выключение компьютера во время очистки может нарушить этот процесс и привести к непредсказуемому поведению системы. Компьютер может замедлиться, возникнут проблемы с запуском или работой программ, а также могут возникнуть ошибки системы.
4. Повышенный риск воздействия вредоносного программного обеспечения: Выключение компьютера во время очистки может увеличить риск вредоносного программного обеспечения. После перезагрузки компьютера операционная система может остаться в нестабильном состоянии, что делает ее уязвимой для атак вредоносных программ. Это может привести к установке шпионского или рекламного ПО, потере конфиденциальных данных или даже вымогательству.
Вывод: выключение компьютера во время очистки может привести к серьезным проблемам, включая потерю данных, повреждение жесткого диска, нарушение работы операционной системы и увеличенный риск воздействия вредоносного программного обеспечения. Поэтому важно дождаться завершения процесса очистки и только после этого выключать компьютер.
Как долго длится процесс очистки?
Время, необходимое для завершения процесса очистки, может варьироваться в зависимости от нескольких факторов:
- Размер и состояние диска: Чем больше диск и чем больше на нем хранится информации, тем дольше может занимать процесс очистки. Также, если диск содержит большое количество поврежденных файлов или файлов с ошибками, время очистки может увеличиться.
- Производительность компьютера: Скорость выполнения очистки может зависеть от мощности и производительности компьютера. Если компьютер работает медленно или имеет ограниченные ресурсы, время очистки может быть увеличено.
- Выбранный метод очистки: Есть различные методы очистки, и каждый из них может занимать разное время. Некоторые методы могут быть более интенсивными и требовать больше времени для завершения.
В среднем, процесс очистки может занимать от нескольких минут до нескольких часов. Однако, следует помнить, что время очистки может быть индивидуальным для каждого компьютера и может отличаться в зависимости от вышеперечисленных факторов.
Важно не выключать компьютер во время процесса очистки, поскольку это может привести к потере данных или некорректному завершению операции. Рекомендуется дождаться завершения процесса и следовать указаниям программы или операционной системы.
Если ваш компьютер с Windows 11 или Windows 10 застрял на этапе очистки 0% или 100%, не выключайте экран компьютера; после установки обновления функций, вот что вам нужно сделать, чтобы решить эту проблему.

Microsoft часто выпускает Feature Update с множеством улучшений, функций, изменений и т. д. Хотя установить Feature Update на ПК с Windows 11/10 очень просто, иногда у вас могут возникать проблемы. Могут быть случаи, когда он может застрять на экране очистки с процентом 100%, 95%, 0% и т. д.
Мы рекомендуем вам подождать, даже если это займет час или два! Но все же, если ваш ПК завис, то исправить Центр обновления Windows застрял на очистке Проблема с экраном, выполните следующие действия:
- Используйте автоматическое восстановление при запуске
- Используйте точку восстановления системы, чтобы вернуть компьютер
- Установите обновление в безопасном режиме
Вам необходимо получить доступ к безопасному режиму или дополнительным параметрам запуска, так как ваш компьютер завис! Безопасный режим или расширенные параметры запуска позволяют восстановить компьютер с Windows. Параметр «Расширенный запуск» предлагает вам «Восстановление системы», «Восстановление образа системы», «Параметры запуска», «Восстановление запуска» и несколько таких вариантов восстановления или восстановления. Безопасный режим предлагает вам доступ ко всем системным инструментам, таким как CMD, восстановление системы и т. д., которые могут вам помочь. Поэтому, когда ваш компьютер не загружается нормально, застревает в бесконечном цикле перезагрузки или зависает на каком-то экране, вам следует сосредоточиться на входе в безопасный режим или загрузке на экран «Дополнительные параметры запуска».
1]Используйте автоматическое восстановление при запуске
Когда установка зависает на определенном проценте в течение длительного времени, вы можете начать устранение неполадок с помощью автоматического восстановления при запуске. Это встроенный инструмент, включенный как в Windows 11, так и в Windows 10.
Независимо от того, можете ли вы войти в свою учетную запись пользователя или нет, вы должны открыть дополнительные параметры запуска на своем компьютере. Если вы можете перезагрузить компьютер без установки обновления, процесс для вас будет проще. Тем не менее, вы можете нажать Win + I, чтобы открыть настройки Windows, перейти в «Система»> «Восстановление» и нажать кнопку «Перезагрузить сейчас».
Однако, если вы не можете войти в свою учетную запись, вам нужно использовать другой метод. Проще говоря, вам нужно непрерывно перезагружать компьютер 2-4 раза, чтобы выбрать параметры расширенного запуска.
После этого вы можете перейти к «Устранение неполадок»> «Восстановление при загрузке».
Затем вам нужно уделить несколько минут, пока ваш компьютер не исправит ситуацию за вас. После этого вы сможете нормально войти в свою систему.
3]Используйте точку восстановления системы
Поскольку вы не можете загрузиться на свой компьютер, вам необходимо использовать точку восстановления системы. Вы должны открыть дополнительные параметры запуска. После его открытия перейдите к «Устранение неполадок»> «Восстановление системы».
Затем вы можете найти точки восстановления системы и выбрать подходящую точку восстановления системы в соответствии с вашими требованиями.
Читайте: Как выполнить восстановление системы, если Windows не загружается на рабочий стол
3]Установите обновление в безопасном режиме.
В общем, безопасный режим помогает вам исправить ситуацию, когда возникает проблема с драйвером или что-то в этом роде. Однако хорошая новость заключается в том, что вы можете устанавливать обновления в безопасном режиме. С другой стороны, загрузка в безопасном режиме довольно проста, если вы используете Windows 11 или Windows 10. Однако, если вы не можете войти в свой компьютер, вам нужно пройти через параметры расширенного запуска. Для этого перейдите в «Устранение неполадок»> «Дополнительные параметры»> «Параметры запуска». Затем перезагрузите компьютер и нажмите клавишу с цифрой 4 на клавиатуре.
Через несколько секунд он загрузится в безопасном режиме. Затем вы можете загрузить и установить обновления на свой компьютер. Будь то обновление функций или что-то еще, вы можете установить его без проблем.
Почему мой Центр обновления Windows зависает при очистке?
Может быть несколько причин, по которым Центр обновления Windows зависает на экране очистки. Например, возможными причинами могут быть прерывание, поврежденная загрузка и т. д. Однако вы можете решить эту проблему, следуя вышеупомянутому руководству.
Читать: Очистка диска зависла в очистке Центра обновления Windows.
Сколько времени займет очистка Центра обновления Windows?
В зависимости от размера обновления в худшем случае его выполнение не должно занимать более 15 минут. Однако это зависит от аппаратного обеспечения компьютера, подключения к Интернету, типа обновления и т. д. Если это обычное обновление Windows, его необходимо выполнить в течение 5-10 минут после завершения загрузки.

Если ваш Windows 11 или Windows 10 компьютер завис Очистка завершена на 0% или 100%. Не выключайте компьютер экран; после установки обновления функций, вот что вам нужно сделать, чтобы решить эту проблему.
Microsoft часто выпускает Feature Update с множеством улучшений, функций, изменений и т. д. Хотя установить Feature Update очень просто Windows 11/10 ПК, иногда у вас могут быть проблемы. Могут быть случаи, когда он может застрять на экране очистки с процентом 100%, 95%, 0% и т. д.
Мы рекомендуем вам подождать, даже если это займет час или два! Но все же, если ваш ПК завис, то исправить Windows Обновление зависло при очистке Проблема с экраном, выполните следующие действия:
- Используйте автоматическое восстановление при запуске
- Используйте точку восстановления системы, чтобы вернуть компьютер
- Установите обновление в безопасном режиме
Вам необходимо получить доступ к безопасному режиму или дополнительным параметрам запуска, так как ваш компьютер завис! Безопасный режим or Дополнительные параметры запуска позволь тебе отремонтировать Windows ПК. Параметр «Расширенный запуск» предлагает вам «Восстановление системы», «Восстановление образа системы», «Параметры запуска», «Восстановление запуска» и несколько таких вариантов восстановления или восстановления. Безопасный режим предлагает вам доступ ко всем системным инструментам, таким как CMD, восстановление системы и т. д., которые могут вам помочь. Итак, когда ваш компьютер не загружается нормально, Является застрял в бесконечном цикле перезагрузки или застрял на каком-то экране, то вы должны сосредоточиться на входе в безопасный режим или загрузке на экран «Дополнительные параметры запуска».
1] Используйте автоматическое восстановление при запуске
Если установка зависла на определенном проценте в течение длительного времени, вы можете начать устранение неполадок с помощью Автоматический запуск ремонта. Это встроенный инструмент, включенный в Windows 11, а также Windows 10.
Независимо от того, можете ли вы войти в свою учетную запись пользователя или нет, вы должны откройте дополнительные параметры запуска на твоем компьютере. Если вы можете перезагрузить компьютер без установки обновления, процесс для вас будет проще. Тем не менее, вы можете нажать Win + I для открытия Windows Настройки, перейдите в Система > Восстановление и нажмите на Перезапустить сейчас кнопку.
Однако, если вы не можете войти в свою учетную запись, вам нужно использовать другой метод. Проще говоря, вам нужно непрерывно перезагружать компьютер 2-4 раза, чтобы выбрать параметры расширенного запуска.
После этого вы можете перейти к Устранение неполадок > Восстановление при загрузке.
Затем вам нужно уделить несколько минут, пока ваш компьютер не исправит ситуацию за вас. После этого вы сможете нормально войти в свою систему.
3] Используйте точку восстановления системы
Поскольку вы не можете загрузиться на свой компьютер, вам необходимо использовать точку восстановления системы. Вы должны открыть дополнительные параметры запуска. Как только он откроется, перейдите к Устранение неполадок> Восстановление системы.
Затем вы можете найти точки восстановления системы и выбрать подходящую точку восстановления системы в соответствии с вашими требованиями.
Читайте: Как выполнить восстановление системы, когда Windows не загружается на рабочий стол
3] Установите обновление в безопасном режиме.
В общем, безопасный режим помогает вам исправить ситуацию, когда возникает проблема с драйвером или что-то в этом роде. Однако хорошая новость заключается в том, что вы можете устанавливать обновления в безопасном режиме, С другой стороны, загрузка в безопасном режиме довольно легко, когда вы используете Windows 11 или Windows 10. Однако, если вы не можете войти на свой компьютер, вам необходимо пройти через дополнительные параметры запуска. Для этого перейдите на Поиск и устранение неисправностей > Дополнительные параметры > Параметры загрузки. Затем перезагрузите компьютер и нажмите кнопку Количество 4 клавиша на клавиатуре.
Через несколько секунд он загрузится в безопасном режиме. Затем вы можете загрузить и установить обновления на свой компьютер. Будь то обновление функций или что-то еще, вы можете установить его без проблем.
Почему мой Windows Обновление зависло при очистке?
Может быть несколько причин, по которым Windows Обновление зависло на экране очистки. Например, возможными причинами могут быть прерывание, поврежденная загрузка и т. д. Однако вы можете решить эту проблему, следуя вышеупомянутому руководству.
Читайте: Очистка диска зависла Windows Обновление очистки.
Как долго должен Windows Обновление очистки взять?
В зависимости от размера обновления в худшем случае его выполнение не должно занимать более 15 минут. Однако это зависит от аппаратного обеспечения компьютера, подключения к Интернету, типа обновления и т. д. Если это обычное Windows Обновление, это необходимо сделать в течение 5-10 минут после завершения загрузки.
Оригинал статьи
Очистка не выключайте компьютер
Stepanov_Artyom Компьютеры 14826 просмотров Вопрос задан 4 года назад
Ответов на вопрос: 9

У меня вчера и сегодня так же такая «проблема»была, (видать у них там какая то лажа) так всего лишь напросто запретил виндусу обновление и ноу проблемс.

Ф8 при старте компьютера жми несколько раз и выбирай восстановления вин-7 всё станет ОК

Поставь-Загружать апдейты, пользователь самостоятельно назначит время установки (или типа того) И установи апдейты после перезагрузись

А дождаться пока апдейты установятся, не судьба? (примерно 5-десять мин)

Вероятно, все таки не оперативной памяти (она энергозависима и очищается при пропадании зарядки) , а виртуальной памяти (файла подкачки) ?
многие пользователи для ускорения завершения работы компа выключают функцию очистки файла подкачки при выключении системы. Если эта функция включена в момент, когда происходит завершение работы компа, то операционная система начинает очищать файл подкачки, на которое так же уходит определенное время.
Дискуссии на эту тему достаточно спорные. Одни считают, что системе нет особой необходимости производить очистку файла подкачки, иные утверждают, что перед выключением компа система должна обязательно очистить файл подкачки, поскольку там могут храниться конфиденциальные данные, важные для нас документы, различные пароли и злоумышленник получив доступ к компу, сможет скопировать себе этот файл подкачки и тем самым завладеть вашими персональными данными. Следует отметить, что в операционной системе Виндовс 7 функция файла подкачки по умолчанию отключена и ее допустимо запустить, тем самым повысив безопасность и сохранность своих данных. Для того, что бы запустить функцию файла подкачки, нужно в командной строке окна «Выполнить» набрать команду и нажать «ОК» .
В открывшемся окне пройдите по следующему адресу: Локальные политики > Параметры Безопасности.
Потом в правой части окна двойным щелчком мышки кликните по параметру «Завершение работы: очистка файла подкачки виртуальной памяти» и в открывшемся окне во вкладке «Параметр локальной безопасности» жмите «Включен» , после данного жмите «Применить» и «ОК» .
Для проверки я решил запустить этот параметр, чтоб перепроверить насколько, увеличиться время завершения работы компа, однако при активации данного параметра особо заметного замедления в завершении работы не выявилось.

А как и зачем включал?
Это? =>

Была такая же беда, юзай mwfix

Так удалите их полностью. Спустя стандартный програмулину очистка диска она удаляет не всё а до последней точки и в ней может был баг. Ну есть и ещё CCleaner который можит снести точки по отдельности.

Подготовка к настройке Виндоус Не выключайте комп — видео ответ.
Добавить ответ на вопрос
Информация о вопросе
Сколько ответов на вопрос?
На вопрос «Очистка не выключайте компьютер» 9 ответов.
Кто задал этот вопрос?
Вопрос задал Stepanov_Artyom в категории Компьютеры.
Когда задали этот вопрос «Очистка не выключайте компьютер»?
Вопрос задали 4 года назад.
Очень частая проблема, особенно на старых и медленных компьютерах. При выключении Win 10 пользователь может столкнуться с сообщением не выключать компьютер на синем фоне. Оно может висеть на экране монитора часами, без каких-либо видимых подвижек. Давайте разберёмся, почему сообщение «Подготовка Windows. Не выключайте компьютер» очень долго висит на мониторе в ОС Windows 10. А также что можно предпринять для исправления ситуации.
Как известно, функционал ОС Windows 10 позволяет в автоматическом режиме устанавливать все необходимые обновления. Обычно обновления загружаются в систему в фоновом режиме, а потом, при выключении-включении ПК, автоматически устанавливаются в системе.
При установке таких обновлений система выполняет ряд трудоёмких работ – скачивание, распаковка, установка, удаление и настройка различных компонентов. Это долгий и трудоёмкий процесс особенно для старых и медленных ПК, в ходе которого возникает ряд проблем. Одной из таких проблем является подвисание системы на неопределённое время, сопровождающееся сообщением «Подготовка Windows. Не выключайте компьютер». И если на быстрых и современных ПК это происходит быстро и даже не заметно для пользователя, то для медленных ПК такое сообщение может висеть часами.
Самая большая проблема это то что гребаная десятка не показывает никаких сообщений и ничего не пишет в ходе процесса обновления. Никаких ползунков и процентов выполнения задачи. Просто висит одна надпись и всё. Совершенно не информативно и обычному пользователю сложно понять что происходит. Завис ПК или он выполняет какую-то трудоёмкую задачу и она вот вот закончится.
Причины зависаний могут быть такие:
- Программный конфликт при установке обновлений;
- В системе пользователя существует проблема, препятствующая установке конкретных обновлений;
- Нестабильное обновление от Майкрософт;
- Нестабильная работы службы обновления Win10;
- Наличие на ПК пользователя вирусных программ;
- Проблемы с оперативной памятью или жёстким диском ПК (бед секторы, пыль, «осыпание» диска и пр.)
Давайте разберёмся, что делать если такое сообщение очень долго висит на вашем экране в винде.
Убедитесь, что ваш компьютер действительно завис
Для установки многих обновлений в винде может понадобиться довольно много времени. Потому, если у вас зависло сообщение «Не выключайте компьютер», не спешите бить в бубен, и пытаться что-то исправить. Иначе вместо решения проблемы вы создадите другую проблему самостоятельно.
Если никуда не торопитесь и есть возможность оставить компьютер, пусть он повисит так хоть всю ночь или день. В любом случае говорить о наличии проблемы можно не ранее, нежели через пару часов после момента появления рассматриваемого нами сообщения. И это при условии, что вы не наблюдаете активности вашего ПК, а индикатор винчестера или вовсе не светится, или светится регулярно, но очень короткими включениями.
Если же проблеме уже более трёх часов, а никаких изменений не наблюдается, тогда идём дальше.
Использование Ctrl+Alt+Del, если компьютер долго висит
Установку некоторых апдейтов ОС Windows 10 можно прекратить с помощью нажатия на клавиши Ctrl-Alt-Del на клавиатуре вашего ПК. Особенно это актуально во время загрузки компьютера, когда после нажатия на указанное сочетание клавиш вы попадёте на экран выбора учётной записи. Войдите в систему обычным путём, и попробуйте вновь установить нужный апдейт.
Нажмите на ctrl+alt+del для устранения зависания
Если Ctrl-Alt-Del не срабатывает, и с момента запуска процесса обновления прошло более 3 часов, рекомендуем сбросить процесс обновлений, нажав на кнопку «reset» вашего ПК. Загрузитесь в обычном режиме, и попробуйте установить апдейт заново.
Загрузка системы в безопасном режиме
Использование безопасного режима полезно для диагностики дисфункции, позволяя использовать ОС с минимумом рабочих драйверов и служб. В нашем случае это позволит разгрузить систему от конфликтных программ, и установить в системе все необходимые апдейты. Как зайти в безопасный режим в десятке, можете прочитать в этой статье.
Порядок действий:
- При включении системы и начале загрузки Windows быстро периодически жмите на клавишу F8.
- При появлении системного меню выберите опцию «Безопасный режим» и дождитесь загрузки системы.
- После окончания загрузки перезагрузите ПК в стандартном режиме. Это поможет устранить зависание надписи «Не выключайте компьютер» в Виндовс 10.
Загрузите систему в безопасном режиме
Другие варианты входа безопасный режим читайте в нашем материале «Как войти в безопасный режим Виндовс 10».
Восстановление системных файлов компьютера
Системное восстановление – хороший инструмент, позволяющий устранить проблему зависания сообщения «Не выключайте компьютер» в Windows 10. Для этого нам понадобится флешка с установленной на ней инсталляционной версией ОС.
Порядок действий:
- Загрузитесь с данного USB-носителя.
- Выберите на базовом экране язык и систему.
- Затем нажмите внизу слева на надпись «Восстановление системы».
- Далее выберите опцию «Поиск и устранение неисправностей».
- Далее «Дополнительные параметры» и затем «Командная строка».
Выберите «Командная строка»
- Далее наберите там: sfc /scannow
- Нажмите ввод. Дождитесь окончания процесса и перезагрузите ваш ПК. Проблема может быть решена.
Узнайте, как исправить ошибку: «На вашем ПК возникла проблема» на Виндовс 10».
Тестирование системной памяти при ошибке «Подготовка Windows. Не выключайте компьютер»
Многие проблемы возникают из-за нестабильной работы планок памяти. Рекомендуем провести тест вашей памяти с программами уровня «MemTest86», с целью определения вышедших из строя планок памяти.
Используйте программы уровня «MemTest86» для проверки планок памяти ПК
Откат Windows 10 до стабильной ранней версии
Откат системы до стабильной версии может послужить удобным инструментом для решения проблемы «Подготовка Windows. Не выключайте компьютер».
Для этого выполните следующее:
- Загрузитесь в безопасном режиме, как указано выше;
- Нажмите на Win+R, и введите в появившейся рамке rstrui и нажмите ввод;
- Появится окно для восстановления системы;
- Среди перечня доступных для восстановления ранних дат выберите ту, при которой проблем с системой не наблюдалось (подойдёт любая ранняя дата);
- Выполните процедуру восстановления, после которой перезагрузите ваш ПК. Проблема может быть решена.
Заключение
Зависание рассматриваемого сообщения на синем экране обычно сигнализирует о проблемах с установкой апдейтов в пользовательской системе. Для решения возникших проблем рекомендуем подождать какое-то время (до 3 часов). Если ничего не поменялось, тогда выполните весь комплекс перечисленных нами советов. Это позволит устранить дисфункцию «Подготовка Windows. Не выключайте компьютер» на вашем PC с Windows 10, если он долго висит.
Содержание
- Как убрать сообщение «Очистка диска» при обновлении Виндовс 7
- Способ 1: Освобождение места на системном диске
- Способ 2: Решение проблем с файлами обновлений
- Способ 3: Проверка состояния накопителя
- Вопросы и ответы
Жизненный цикл Виндовс 7 подходит к концу, однако система всё ещё продолжает получать обновления. Иногда эта процедура завершается аварийно и сопровождается уведомлением «Очистка. Не выключайте компьютер». Решению этой проблемы и посвящена настоящая статья.
Если вы наблюдаете указанное сообщение, в большинстве случаев это означает, что обновлениям не хватает места на системном накопителе и соответствующая служба запустила процедуру его освобождения. Как правило, достигается это за счёт файлов предыдущих апдейтов и системных данных малой важности вроде кэша Internet Explorer или содержимого каталога TEMP.
Если операция занимает длительное время и не показывает видимого прогресса, не спешите перезагружать компьютер – очистка включает в себя также и частичную дефрагментацию, а это не самый быстрый процесс. Однако верным признаком проблемы будет отображение сообщения об очистке на протяжении 3 часов и более. Причин этому может быть несколько, но основными являются следующие:
- мало места на системном диске;
- ошибка в процессе получения установочных файлов;
- проблемы с установочными файлами;
- неполадки с накопителем.
Соответственно, метод устранения сбоя зависит от источника, который его вызвал.
Способ 1: Освобождение места на системном диске
Если стандартное средство очистки зависает, стоит попробовать войти в систему и провести ручное удаление ненужных данных с раздела, на который установлена ваша «семёрка»: иногда автоматический режим наталкивается на проблемные записи, однако при очистке вручную эту информацию можно стереть без особых трудностей.
Урок: Как освободить место на системном диске
Способ 2: Решение проблем с файлами обновлений
Часто проблема возникает в случае, когда данные обновлений либо получены некорректно, либо повреждены в процессе загрузки. Такого рода неполадку следует решать комплексно, шаги следующие:
- Первым делом рекомендуется очистить кэш обновлений – возможно, один или несколько файлов испорчены, отчего процедура апдейта не может завершиться корректно и запускается очистка.
Урок: Как очистить кэш обновлений на Windows 7
-
Не исключено также, что проблема связана с каким-то конкретным обновлением, как правило, одним из последних установленных. Обычно точно определить виновника проблемы не представляется возможным, так что лучше перестраховаться и удалить три последние по дате установки.
Подробнее: Как удалить обновления Windows 7
- Порой файлы обновлений оказываются заражены вирусами – такое редко, но происходит, поэтому нелишним будет проверить систему на предмет заражения.
Урок: Борьба с компьютерными вирусами
Если ни один из описанных выше шагов не возымел результата, причина заключается не в файлах обновлений, и потребуется перейти к другому методу.
Способ 3: Проверка состояния накопителя
Наиболее неприятная причина рассматриваемой проблемы – неполадки с самим накопителем. Увы, но даже современные HDD и SSD подвержены аппаратным сбоям, так что при подозрении подобного следует провести комплексную диагностику.
Подробнее:
Проверка жесткого диска на ошибки
Проверка работоспособности SSD
Если проверка покажет проблемы, лучшим выходом из ситуации будет замена сбойного накопителя. В случае с жестким диском можно попробовать частично вернуть ему работоспособность, однако это проблему не устранит.
Урок: Восстановление жесткого диска
Итак, мы рассмотрели возможные причины появления сообщения «Очистка. Не выключайте компьютер» в Windows 7, а также предоставили методы решения проблемы. Напоследок напомним, что поддержка «семёрки» заканчивается в январе 2020 г., поэтому имеет смысл перейти на более свежую версию ОС от Майкрософт или одну из альтернатив.
Еще статьи по данной теме:
Помогла ли Вам статья?
If you see the message “Working on updates, 100% complete. Don’t turn off your computer” when performing a Windows update, don’t worry!
Although it’s incredibly frustrating, you’re definitely not the only person to experience this issue. Thousands of Windows users have recently reported the very same issue. More importantly, you should be able to fix it pretty easily…
Try these fixes
Here’s a list of fixes that have resolved this problem for other Windows users. You don’t have to try them all. Just work your way through the list until you find the one that does the trick for you.
- Remove any USB peripherals and wait for the update process to finish
- Force restart your PC
- Run Windows Update troubleshooter
- Reset Windows Update components
- Download updates from Microsoft Update Catalog manually
- Pro tip: Want us to fix the problem for you?
Fix 1: Remove any USB peripherals and wait for the update process to finish
If you seldom check for Windows updates, it may take a long time for Windows to complete the update process. Maybe your PC is not “stuck” at Windows update, and Windows is just configuring and installing update packages.
If you temporarily don’t need to use your PC, you can just wait for 2 to 3 hour to see if the update process can complete. If there are any USB devices (like printers, USB flash drives, etc.) connected to your PC, you can try removing it from your PC. Some Windows users reported that after they disconnect all the USB peripherals from their PCs, the update process completes quickly.
See if this issue persists after you wait for 2 to 3 hours. If it persists ,try the next fix below to force restart your PC.
Fix 2: Force restart your PC
If Your PC gets stuck at 100% when you’re performing a Windows update, you need to force restart your PC first. If you don’t know how to do it, you can follow the instruction below:
- Press and keep holding the power button on your computer case until your PC shuts down.
- Disconnect any external power supply or remove the battery from your laptop.
- Hold down the power button for about 15 seconds.
- Wait a few minutes and then plug in your PC or connect the battery to your laptop.
- Press the power button again to reboot your system.
- Select the option to boot normally if you get a notice that the computer shut down improperly.
If you still cannot access to the desktop, you can try starting your PC in safe mode with network. When you signed into your Windows system in safe mode with network, try the next fix below to run Windows Update troubleshooter.
Fix 3: Run Windows Update troubleshooter
Windows Update troubleshooter is a built-in tool that can help you analyze and resolve issues related to Windows update. Try running Windows Update troubleshooter to see if you can resolve this issue. Here is how to do it:
- On your keyboard, press the Windows logo key and type troubleshoot. In the list of search results, select Troubleshoot.
- In the pop-up window, select Windows Update and click Run the troubleshooter. You’ll be prompted for permission. Click Yes to run Windows Update troubleshooter.
- Click Apply this fix to continue.
- Follow the on-screen instructions to troubleshoot this issue.
Perform a Windows update again to see if you can install the update. If this issue reappears, try the next fix, below.
Fix 4: Reset Windows Update components
If Windows Update components corrupted, Windows Update may not work properly. Maybe that’s reason behind this issue. To resolve it, try resetting Windows Update components. Here is how to do it:
- On your keyboard, press the Windows logo key and R at the same time to invoke the Run dialog. Type cmd and press Ctrl, Shift and Enter at the same time to run Command Prompt as administrator. You’ll be prompted for permission. Click Yes to open Command Prompt.
- In Command Prompt, type the command lines below and press Enter on your keyboard after typing each:
net stop bits
net stop wuauserv
net stop appidsvc
net stop cryptsvcNote: The Windows Update related system services will be stopped after executing the command lines above.
- In Command Prompt, type the following command lines and press Enter after typing each:
ren %systemroot%SoftwareDistribution SoftwareDistribution.old
ren %systemroot%system32catroot2 catroot2.oldNote: You will rename the SoftwareDistribution and catroot2 folder as SoftwareDistribution.old and catroot2.old after you run these two command lines. These two folders are used by Windows Update to save temporary update files.
By renaming these two folders, Windows will think these two folders are missing, and Windows will create new ones to store Windows update files. By doing that, you can avoid many Windows Update issues caused by the old corrupted temporary files in these two folders.
- In Command Prompt, type the following command lines and press Enter after each:
net start bits
net start wuauserv
net start appidsvc
net start cryptsvcNote: After you executed the command lines above, you start the Windows Update related system services.
Check to see if this resolved your Windows Update problem. Hopefully it did. But if not, try the next fix, below.
Fix 5: Download updates from Microsoft Update Catalog manually
Microsoft Update Catalog offers updates for Windows 2000 SP3 and later version of Windows operating system. You can try downloading the updates you failed to install from Microsoft Update Catalog and install them manually to see if you can fix this issue.
Before you download updates, you need to check the system type of your Windows OS. If you don’t know how to do it, follow the instructions below to view your system type:
- On your keyboard, press the Windows Logo key and R at the same time to open the Run dialog. Type cmd and press Enter to open Command Prompt.
- Type the command line systeminfo and press Enter to view your system type.
Note: “X64-based PC” indicates that your Windows OS is 64-bit; “X86-based PC” means that your Windows OS is 32-bit.
Now, you can follow the steps below to download Windows updates manually:
- On your keyboard, press the Windows logo key and type windows update, then press Enter to open Windows Update.
- Click View update history to check the updates you failed to install. For example, if you fail to install update KB3006137, you can download that update and install it manually.
- Visit Microsoft Update Catalog.
- Type the update number that you want to download. In this example, type KB3006137 and then click Search.
- In the list of search results, select the correct update for your operating system and click Download.
Note: If your Windows OS is 64-bit, you should download the update whose name contains “x64-based”.
- In the pop-up window, click the link to start downloading the updates.
- Double-click the downloaded file and follow the on-screen instructions to install the update.
Restart your PC to see if this issue persists. If not, congratulations! You’ve resolved this annoying issue! But if this issue reappears, you can try the last fix, below.
Pro tip: Want us to fix the problem for you?
If none of the fixes above worked, or you just don’t have the time or confidence to troubleshoot the problem for yourself, get us to fix it for you. All you need to do is buy a 1-year subscription to Driver Easy (just $29.95) and you get free technical support as part of your purchase. This means you can contact our computer technicians directly and explain your problem, and they’ll investigate to see if they can resolve it remotely.
IMPORTANT: Please attach the URL of this article when you contact us, so we could help you resolve the problem ASAP. You can expect us to respond within two working days.
You can contact us easily via the Driver Easy Feedback tool. To learn how to use this tool, please visit this link:
https://www.drivereasy.com/help55/feedback/.
48
48 people found this helpful
If you see the message “Working on updates, 100% complete. Don’t turn off your computer” when performing a Windows update, don’t worry!
Although it’s incredibly frustrating, you’re definitely not the only person to experience this issue. Thousands of Windows users have recently reported the very same issue. More importantly, you should be able to fix it pretty easily…
Try these fixes
Here’s a list of fixes that have resolved this problem for other Windows users. You don’t have to try them all. Just work your way through the list until you find the one that does the trick for you.
- Remove any USB peripherals and wait for the update process to finish
- Force restart your PC
- Run Windows Update troubleshooter
- Reset Windows Update components
- Download updates from Microsoft Update Catalog manually
- Pro tip: Want us to fix the problem for you?
Fix 1: Remove any USB peripherals and wait for the update process to finish
If you seldom check for Windows updates, it may take a long time for Windows to complete the update process. Maybe your PC is not “stuck” at Windows update, and Windows is just configuring and installing update packages.
If you temporarily don’t need to use your PC, you can just wait for 2 to 3 hour to see if the update process can complete. If there are any USB devices (like printers, USB flash drives, etc.) connected to your PC, you can try removing it from your PC. Some Windows users reported that after they disconnect all the USB peripherals from their PCs, the update process completes quickly.
See if this issue persists after you wait for 2 to 3 hours. If it persists ,try the next fix below to force restart your PC.
Fix 2: Force restart your PC
If Your PC gets stuck at 100% when you’re performing a Windows update, you need to force restart your PC first. If you don’t know how to do it, you can follow the instruction below:
- Press and keep holding the power button on your computer case until your PC shuts down.
- Disconnect any external power supply or remove the battery from your laptop.
- Hold down the power button for about 15 seconds.
- Wait a few minutes and then plug in your PC or connect the battery to your laptop.
- Press the power button again to reboot your system.
- Select the option to boot normally if you get a notice that the computer shut down improperly.
If you still cannot access to the desktop, you can try starting your PC in safe mode with network. When you signed into your Windows system in safe mode with network, try the next fix below to run Windows Update troubleshooter.
Fix 3: Run Windows Update troubleshooter
Windows Update troubleshooter is a built-in tool that can help you analyze and resolve issues related to Windows update. Try running Windows Update troubleshooter to see if you can resolve this issue. Here is how to do it:
- On your keyboard, press the Windows logo key and type troubleshoot. In the list of search results, select Troubleshoot.
- In the pop-up window, select Windows Update and click Run the troubleshooter. You’ll be prompted for permission. Click Yes to run Windows Update troubleshooter.
- Click Apply this fix to continue.
- Follow the on-screen instructions to troubleshoot this issue.
Perform a Windows update again to see if you can install the update. If this issue reappears, try the next fix, below.
Fix 4: Reset Windows Update components
If Windows Update components corrupted, Windows Update may not work properly. Maybe that’s reason behind this issue. To resolve it, try resetting Windows Update components. Here is how to do it:
- On your keyboard, press the Windows logo key and R at the same time to invoke the Run dialog. Type cmd and press Ctrl, Shift and Enter at the same time to run Command Prompt as administrator. You’ll be prompted for permission. Click Yes to open Command Prompt.
- In Command Prompt, type the command lines below and press Enter on your keyboard after typing each:
net stop bits
net stop wuauserv
net stop appidsvc
net stop cryptsvcNote: The Windows Update related system services will be stopped after executing the command lines above.
- In Command Prompt, type the following command lines and press Enter after typing each:
ren %systemroot%SoftwareDistribution SoftwareDistribution.old
ren %systemroot%system32catroot2 catroot2.oldNote: You will rename the SoftwareDistribution and catroot2 folder as SoftwareDistribution.old and catroot2.old after you run these two command lines. These two folders are used by Windows Update to save temporary update files.
By renaming these two folders, Windows will think these two folders are missing, and Windows will create new ones to store Windows update files. By doing that, you can avoid many Windows Update issues caused by the old corrupted temporary files in these two folders.
- In Command Prompt, type the following command lines and press Enter after each:
net start bits
net start wuauserv
net start appidsvc
net start cryptsvcNote: After you executed the command lines above, you start the Windows Update related system services.
Check to see if this resolved your Windows Update problem. Hopefully it did. But if not, try the next fix, below.
Fix 5: Download updates from Microsoft Update Catalog manually
Microsoft Update Catalog offers updates for Windows 2000 SP3 and later version of Windows operating system. You can try downloading the updates you failed to install from Microsoft Update Catalog and install them manually to see if you can fix this issue.
Before you download updates, you need to check the system type of your Windows OS. If you don’t know how to do it, follow the instructions below to view your system type:
- On your keyboard, press the Windows Logo key and R at the same time to open the Run dialog. Type cmd and press Enter to open Command Prompt.
- Type the command line systeminfo and press Enter to view your system type.
Note: “X64-based PC” indicates that your Windows OS is 64-bit; “X86-based PC” means that your Windows OS is 32-bit.
Now, you can follow the steps below to download Windows updates manually:
- On your keyboard, press the Windows logo key and type windows update, then press Enter to open Windows Update.
- Click View update history to check the updates you failed to install. For example, if you fail to install update KB3006137, you can download that update and install it manually.
- Visit Microsoft Update Catalog.
- Type the update number that you want to download. In this example, type KB3006137 and then click Search.
- In the list of search results, select the correct update for your operating system and click Download.
Note: If your Windows OS is 64-bit, you should download the update whose name contains “x64-based”.
- In the pop-up window, click the link to start downloading the updates.
- Double-click the downloaded file and follow the on-screen instructions to install the update.
Restart your PC to see if this issue persists. If not, congratulations! You’ve resolved this annoying issue! But if this issue reappears, you can try the last fix, below.
Pro tip: Want us to fix the problem for you?
If none of the fixes above worked, or you just don’t have the time or confidence to troubleshoot the problem for yourself, get us to fix it for you. All you need to do is buy a 1-year subscription to Driver Easy (just $29.95) and you get free technical support as part of your purchase. This means you can contact our computer technicians directly and explain your problem, and they’ll investigate to see if they can resolve it remotely.
IMPORTANT: Please attach the URL of this article when you contact us, so we could help you resolve the problem ASAP. You can expect us to respond within two working days.
You can contact us easily via the Driver Easy Feedback tool. To learn how to use this tool, please visit this link:
https://www.drivereasy.com/help55/feedback/.
48
48 people found this helpful
В современном мире компьютер стал неотъемлемой частью повседневной жизни. Он помогает нам работать, общаться, развлекаться и проводить свободное время. Но иногда возникают ситуации, когда компьютер нужно очистить от различного рода мусора, чтобы он работал быстрее и более стабильно. Но что означает 100% при очистке и почему не стоит выключать компьютер во время этого процесса?
100% при очистке компьютера означает, что этап очистки завершен успешно. Это значит, что программное обеспечение, которое проводит очистку, успешно просмотрело все файлы и папки на компьютере, удалило ненужные и временные файлы, исправило ошибки в системе и освободило дополнительное пространство на жестком диске. В результате компьютер будет работать быстрее и стабильнее, а пользователь сможет наслаждаться более комфортной работой с устройством.
Важно понимать, что во время процесса очистки компьютер выполняет множество задач и операций, которые требуют времени и системных ресурсов. Если выключить компьютер во время этого процесса, то может произойти потеря данных или повреждение системных файлов. Кроме того, некоторые операции очистки, такие как дефрагментация диска, могут занять продолжительное время и требуют непрерывной работы компьютера.
Поэтому рекомендуется дождаться завершения процесса очистки до выключения компьютера. Если вам необходимо отключить компьютер, то используйте функцию «Выключить» в операционной системе. Таким образом, вы сможете сохранить данные и избежать возможных проблем при последующем включении компьютера.
Содержание
- Очистка завершена — что означает 100%
- Полная очистка компьютера
- Значение 100% после очистки
- Почему не нужно выключать компьютер
- Дополнительные рекомендации после очистки
- Вопрос-ответ
- Что означает 100% в процессе очистки?
- Почему не нужно выключать компьютер после окончания очистки?
- Какие результаты можно ожидать от 100% очистки компьютера?
- Сколько времени может занять процесс очистки компьютера?
Очистка завершена — что означает 100%
Когда компьютер сообщает, что очистка завершена на 100%, это означает, что процесс удаления ненужных файлов и данных был успешно выполнен. Очистка может включать в себя удаление временных файлов, веб-кэша, файлов из корзины и других ненужных данных, которые накапливаются в операционной системе с течением времени.
Очистка компьютера имеет несколько преимуществ. Во-первых, это позволяет освободить место на жестком диске, улучшая тем самым производительность компьютера. Когда диск освобождается от ненужных файлов, процессор получает больше ресурсов для обработки задач, что может ускорить работу компьютера. Во-вторых, очистка может помочь защитить вашу конфиденциальность и безопасность, удаляя информацию, которую вы считаете нежелательной или чувствительной.
100% окончания процесса очистки означает, что все целевые файлы и данные были успешно удалены. Важно помнить, что это не значит, что все данные на вашем компьютере были удалены. Некоторые файлы, такие как системные файлы и пользовательские данные, которые не были указаны для удаления, останутся в безопасности. Поэтому при завершении очистки необходимо перезагрузить компьютер, чтобы применить изменения и обновить систему.
Чтобы не переживать, когда вы видите 100% завершения очистки, необходимо понимать, что это нормальное сообщение, указывающее на успешное завершение процесса. Однако следует всегда иметь в виду, что очистка может занять некоторое время в зависимости от количества файлов и данных, которые требуется удалить.
Полная очистка компьютера
Очистка компьютера является необходимой процедурой для поддержания его производительности и сохранения целостности данных. Полная очистка включает в себя несколько этапов, которые помогают избавиться от ненужных файлов, повысить безопасность работы и улучшить общую производительность системы.
1. Удаление временных файлов и кэша. В процессе работы компьютер создает временные файлы и сохраняет копии веб-страниц в кэше, что может снижать скорость работы системы. Удаление этих файлов позволяет освободить диск и ускорить загрузку программ и файлов.
2. Очистка реестра. Реестр операционной системы Windows хранит информацию о настройках программ, установленных на компьютере. Однако, со временем реестр может становиться загроможденным и содержать нерабочие записи, что может приводить к ошибкам и снижению производительности. Путем очистки реестра можно исправить эти проблемы.
3. Проверка на вредоносное ПО. Вредоносные программы, такие как вирусы и трояны, могут быть причиной снижения производительности компьютера и угрозой безопасности. Регулярная проверка системы на наличие вредоносного ПО позволяет своевременно обнаружить и удалить эти угрозы.
4. Обновление программ и драйверов. Установка последних версий программ и драйверов не только добавляет новые функции и улучшения, но и может исправлять ошибки и повышать стабильность работы системы. Регулярное обновление помогает поддерживать компьютер в актуальном состоянии.
5. Организация файлов и документов. Систематическая организация файлов и документов помогает быстро находить нужные данные и улучшает производительность работы. Сортировка файлов по папкам, удаление ненужных документов и использование файловых менеджеров помогают поддерживать порядок на компьютере.
Все эти этапы полной очистки компьютера необходимо выполнять регулярно, чтобы поддерживать его в хорошем состоянии. Рекомендуется проводить полную очистку хотя бы раз в месяц или при необходимости.
Значение 100% после очистки
После завершения процесса очистки компьютера значение 100% означает, что операция была успешно выполнена и все ненужные файлы и данные были удалены. Данное значение обычно отображается в программе для очистки, такой как CCleaner или аналогичной.
Очистка компьютера от ненужных файлов и данных является важным шагом для поддержания его производительности и эффективной работы. В процессе использования, на жестком диске накапливаются временные файлы, cookies, пустые папки и другие ненужные данные.
После выполнения процесса очистки, компьютер становится более отзывчивым, загрузка программ ускоряется, а само устройство работает более стабильно. Освобожденное место на диске позволяет установить и хранить больше файлов и приложений, а также улучшает общую производительность операционной системы.
Значение 100% говорит о том, что все доступные для очистки элементы были успешно удалены. Однако следует помнить, что процесс очистки не удаляет важные системные файлы или пользовательские данные, а только удаляет ненужные элементы, которые скапливались в течение времени.
Почему не нужно выключать компьютер
Компьютер – это сложное электронное устройство, которое нужно обслуживать и поддерживать в работоспособном состоянии. Выключение компьютера не всегда является оптимальным решением, поскольку это может привести к некоторым проблемам.
Во-первых, регулярное выключение компьютера может привести к увеличению времени его запуска. При каждом включении компьютеру требуется некоторое время, чтобы запустить операционную систему и запустить все необходимые программы и службы. Если компьютер выключается несколько раз в день, это может существенно замедлить работу пользователя.
Во-вторых, выключение компьютера может быть вредным для его компонентов. При включении и выключении компьютера происходят некоторые изменения в напряжении и температуре, что может привести к износу и поломке некоторых деталей. Постоянное выключение и включение компьютера также может снизить его надежность и срок службы.
В-третьих, выключение компьютера может привести к потере данных. При выключении компьютера без сохранения всех открытых файлов и программ, есть риск потерять все несохраненные данные. Кроме того, если компьютер выключается во время работы жесткого диска или других устройств, это может привести к повреждению файловой системы и потере информации.
Вместо выключения компьютера рекомендуется использовать спящий режим или режим ожидания. В этих режимах компьютер потребляет минимальное количество энергии, но остается готовым к использованию в любой момент. Это позволяет уменьшить время запуска компьютера, сохранить данные и продлить срок службы компонентов.
Дополнительные рекомендации после очистки
После завершения процесса очистки компьютера, будьте внимательны и следуйте нескольким дополнительным рекомендациям для обеспечения безопасности и оптимальной работы вашего устройства.
- Обновите антивирусное ПО: Убедитесь, что ваш антивирусный программный продукт обновлен до последней версии и имеет актуальные вирусные базы данных. Это поможет обнаружить и предотвратить заражения в будущем.
- Установите обновления: Проверьте наличие доступных обновлений операционной системы и установите их. Обновления могут включать исправления ошибок, улучшения безопасности и новые функции, которые помогут оптимизировать работу компьютера.
- Проверьте наличие ненужных программ: Оцените список установленных программ и удалите те, которые больше не нужны. Чем меньше программ на компьютере, тем быстрее и стабильнее будет работать система.
- Очистите жесткий диск: Запустите программу очистки диска, чтобы удалить временные файлы, файлы кэша и другие ненужные данные. Это поможет освободить место на диске и ускорить работу устройства.
- Создайте резервную копию данных: Регулярно делайте резервные копии важных данных, чтобы в случае непредвиденных ситуаций, таких как сбои системы или вирусные атаки, вы могли восстановить свои файлы.
Следуя этим рекомендациям, вы улучшите безопасность, функциональность и производительность вашего компьютера после проведенного процесса очистки.
Вопрос-ответ
Что означает 100% в процессе очистки?
100% в процессе очистки означает, что все задачи и операции, связанные с очисткой компьютера, завершены успешно. Это означает, что все временные файлы, ненужные программы, мусорные данные и другие элементы были удалены или обработаны, что позволяет оптимизировать работу компьютера и увеличить его производительность.
Почему не нужно выключать компьютер после окончания очистки?
После окончания очистки компьютера не рекомендуется его выключать сразу же, так как на этапе завершения процесса могут быть выполнены некоторые важные операции, например, сохранение изменений в системных файлах или обновление программного обеспечения. Выключение компьютера в данном случае может привести к непредсказуемым последствиям, таким как потеря данных или повреждение системы. Лучше подождать некоторое время после окончания очистки, а затем выключить компьютер по стандартной процедуре.
Какие результаты можно ожидать от 100% очистки компьютера?
От 100% очистки компьютера можно ожидать ряд положительных результатов. Во-первых, производительность компьютера может улучшиться благодаря удалению лишних данных и программ. Это позволит ускорить работу системы, уменьшить время загрузки операционной системы и запуска программ. Во-вторых, освободится дополнительное место на жестком диске, что позволит сохранять больше данных и файлов. В-третьих, уменьшится вероятность возникновения ошибок, так как некорректные или поврежденные файлы будут удалены. Таким образом, 100% очистка компьютера помогает обеспечить его более эффективную и надежную работу.
Сколько времени может занять процесс очистки компьютера?
Время, необходимое для проведения полной очистки компьютера, может варьироваться в зависимости от нескольких факторов. Это включает объем данных, которые нужно обработать, скорость работы компьютера, установленные программы и настройки системы. В среднем, процесс очистки может занять от нескольких минут до нескольких часов. Если компьютер не очищался длительное время или содержит большое количество данных и мусора, процесс может занять больше времени. Рекомендуется не прерывать процесс очистки и дождаться его окончания, чтобы избежать возможных проблем и неполной очистки компьютера.