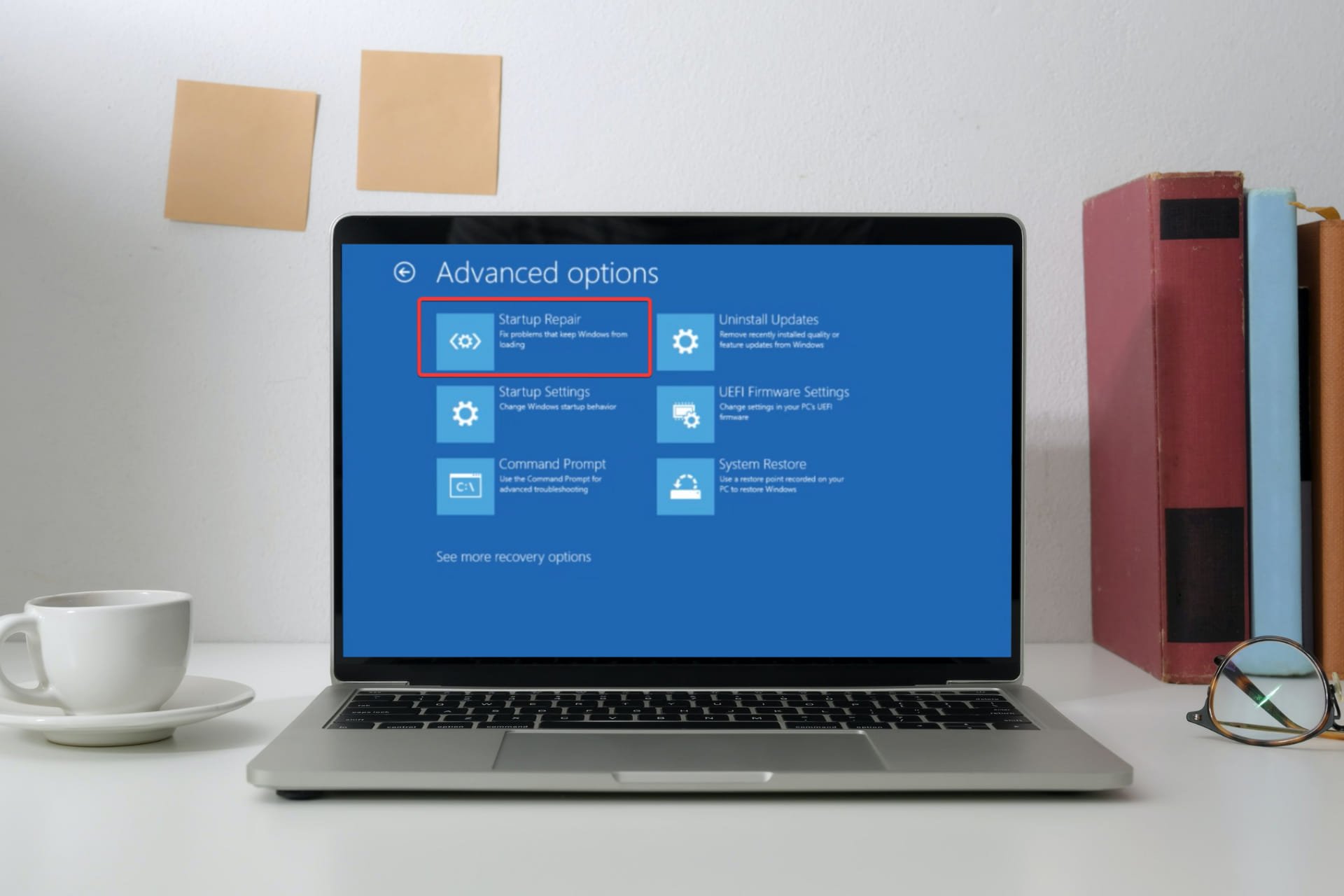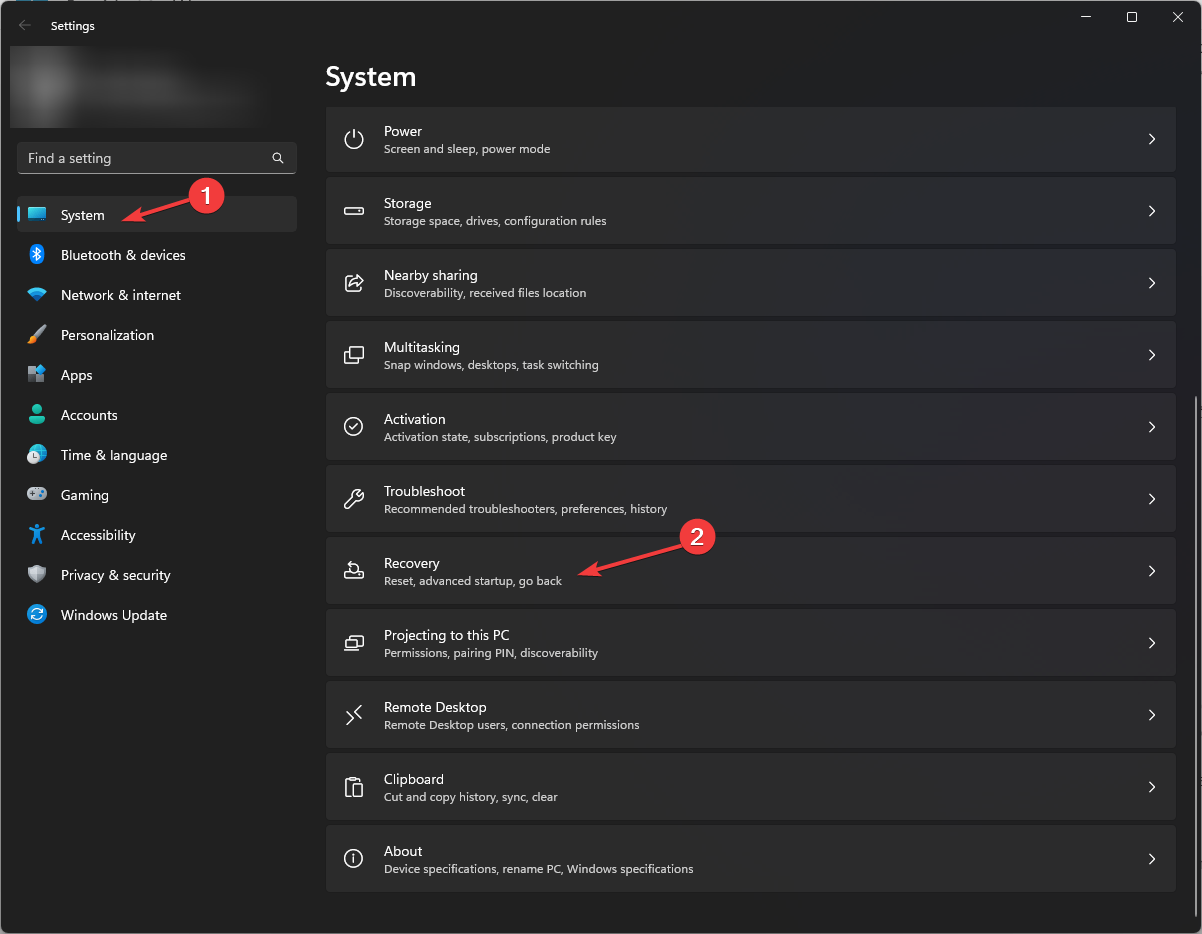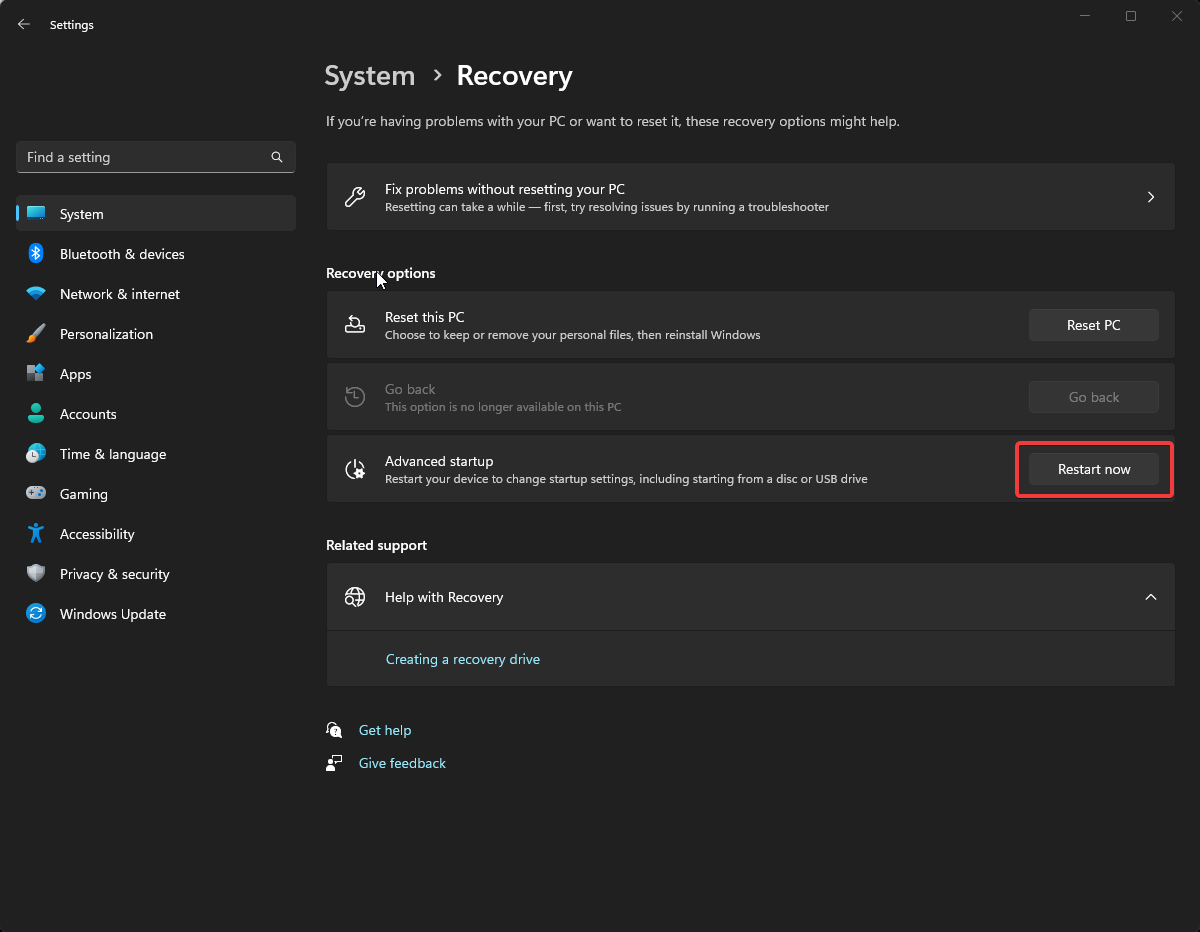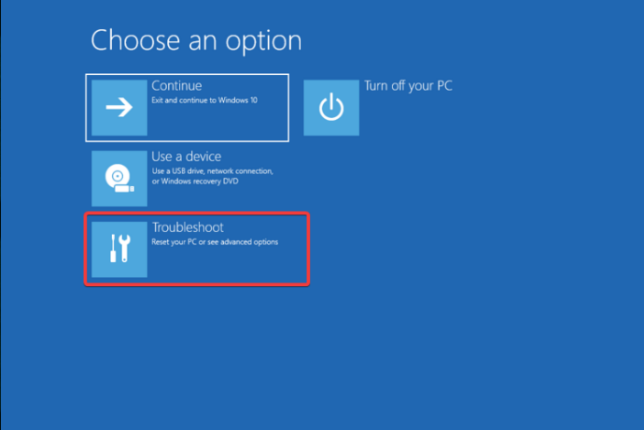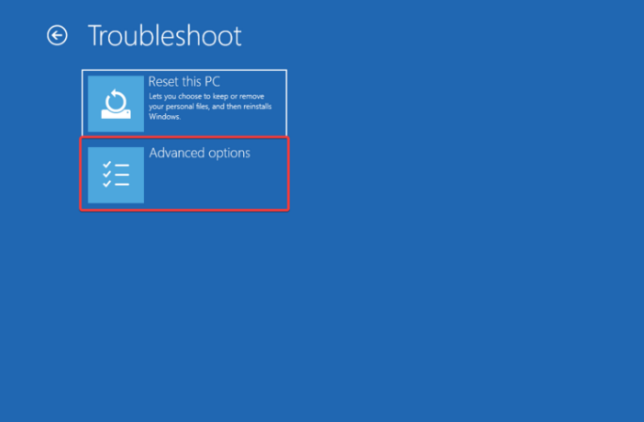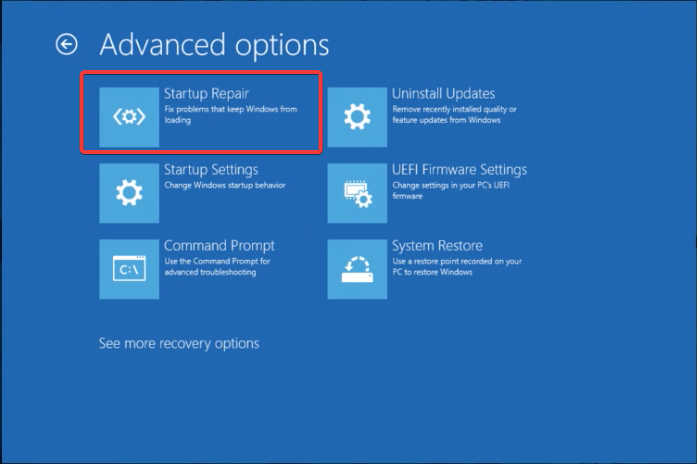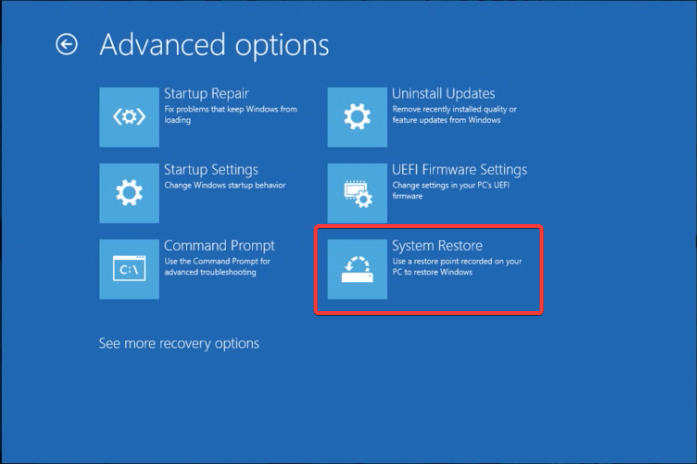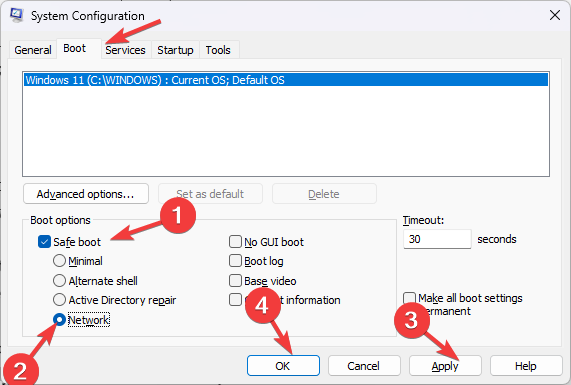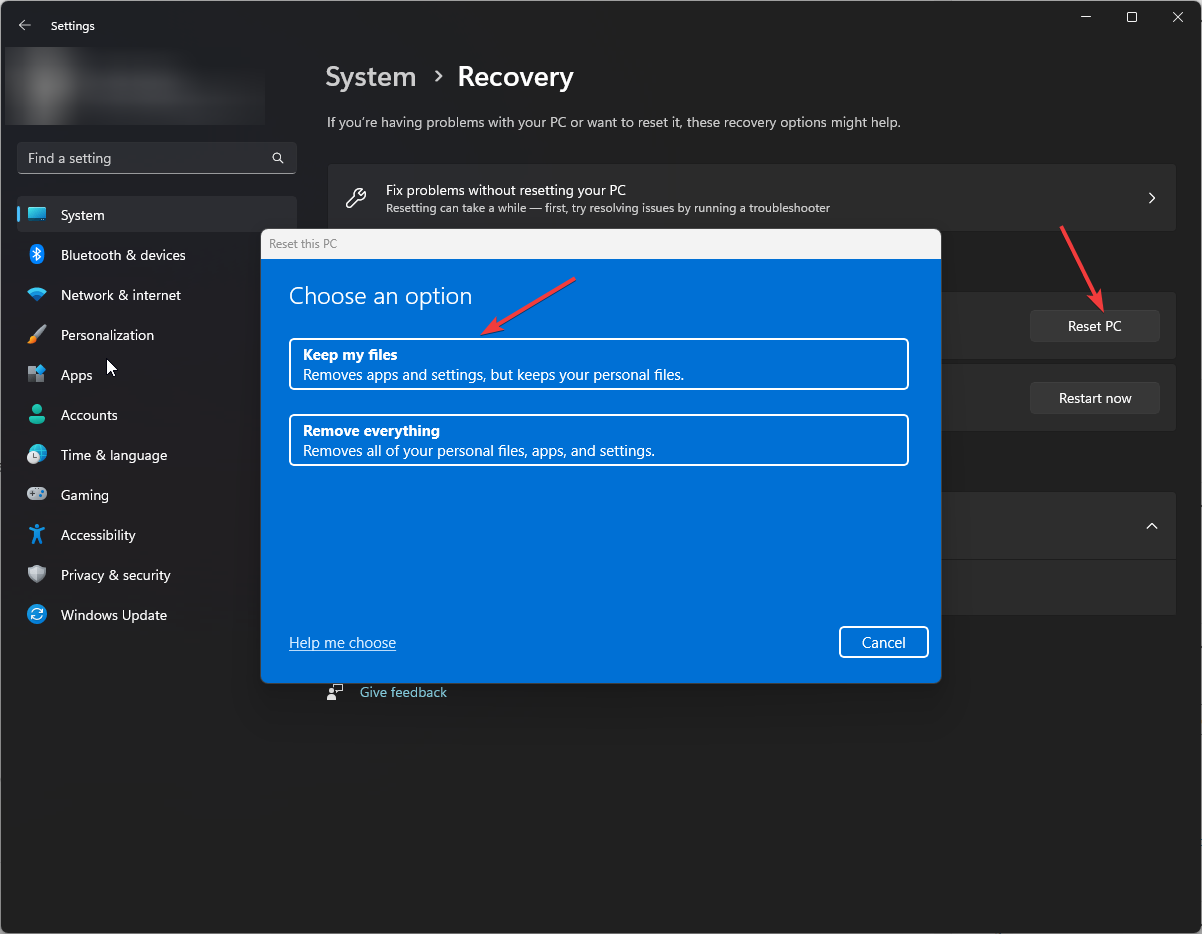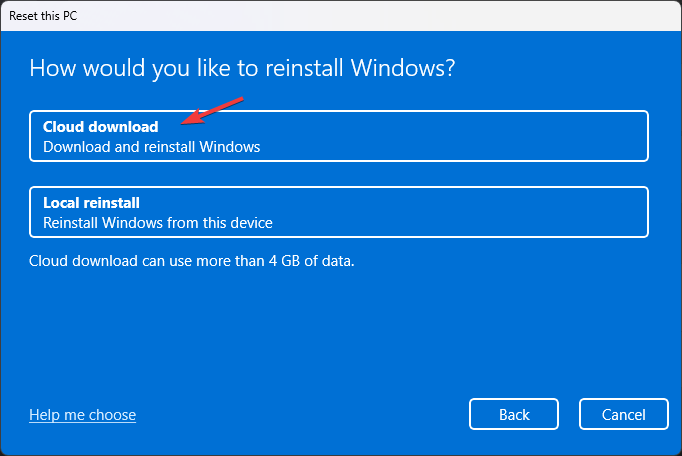Restart your computer in order to beging the troubleshooting process
by Vladimir Popescu
Being an artist his entire life while also playing handball at a professional level, Vladimir has also developed a passion for all things computer-related. With an innate fascination… read more
Updated on
- When Windows installs significant updates on your computer, it creates junk files, therefore, tries to clean up after, hence the message.
- It is a normal process, but if your computer is stuck on the screen for a day, you must act upon it.
- This guide will discuss why your PC is stuck in a loop and how to fix it.
If your computer is stuck at Cleaning up, don’t turn off your computer for longer than expected, then there could be a problem. But don’t worry, it can be fixed.
In this guide, we will talk about all possible fixes and the reasons behind the issue. Let’s start!
What causes the PC stuck at Cleaning up don’t turn off your computer?
There could be various reasons for the issue to occur. Some of them are listed below:
How we test, review and rate?
We have worked for the past 6 months on building a new review system on how we produce content. Using it, we have subsequently redone most of our articles to provide actual hands-on expertise on the guides we made.
For more details you can read how we test, review, and rate at WindowsReport.
- Computer infected with a virus – If your computer has a virus or malware, it could take forever to install an update. Use Windows Security or any reliable security software to initiate a scan.
- Unwanted software– Check your computer for unwanted apps and uninstall them for smooth performance.
- Poor network connection – Your internet could also be a culprit. Check whether your internet is working properly on other devices.
What can I do to fix PC stuck at Cleaning up don’t turn off your computer error?
Before diving into serious troubleshooting, make sure you do this:
- Sometimes it takes more time for the update to be installed and clean up after; please wait for a while.
- If you have already waited long enough, remove all unnecessary peripherals and restart your PC.
- Check your internet connection.
- Run a deep scan using an antivirus tool.
If nothing comes up in the scan and your internet is working fine, check out the detailed steps:
1. Use the Automatic Repair tool
- Press Windows + I to get Settings.
- Go to System, then Recovery.
- Select Advanced startup, then click Restart Now.
- On Choose an option screen, click Troubleshoot.
- Now select Advanced Options.
- Under Advanced Options, select Startup Repair.
- Follow the on-screen instructions to repair and fix problems on Windows.
Another simpler and faster alternative is to use a specialized repair tool to scan and find all errors on your computer and fix them if possible.
2. Perform a system restore
- Press Windows + I to open Settings.
- Go to System, then Recovery.
- Locate Advanced startup, and click Restart Now.
- Click Troubleshoot.
- Select Advanced Options.
- Choose System Restore and follow the on-screen prompts to complete.
- The Windows 11’s weather widget now offers a detailed weather forecast
- Windows 11 adds more apps to the share links feature
- Windows 11 adds new icons for low-battery Bluetooth devices
- Windows 11 will now notify users when apps request location
3. Use Safe Mode to install updates
- Press Windows + R to open the Run window.
- Type msconfig and press Enter to open System Configuration.
- Go to Boot, then select Safe boot and Network under Boot options.
- Click Apply and OK.
- On the next screen, select Restart.
- Once your computer restarts, press Windows + I to open Settings.
- Go to Windows Update, and click Check for updates.
- Install updates and follow the above steps to reopen the System Configuration window.
- Uncheck Safe boot and click Apply and OK to restart normally.
4. Reset your PC
- Press Windows + I to open Settings.
- Go to System, then click Recovery.
- Now choose Reset PC from the Recovery options.
- On Choose an option, click Keep my files.
- On the next window, select Cloud download.
- Follow the on-screen prompts to refresh your PC settings.
So, these are steps to fix PC stuck at cleaning up don’t turn off your computer. Try these fixes and let us know which worked for you in the comments section below.
Возможно, вы уже сталкивались с ситуацией, когда после обновления или установки программ на вашем компьютере появляется окно с надписью «Очистка завершена: 0 не выключайте компьютер». Некоторые пользователи паникуют, думая, что с их компьютером что-то не так, или что завершение процесса может повредить данные. Однако, не стоит волноваться, так как это всего лишь индикатор, который указывает на то, что компьютер выполняет некоторые действия после обновления или установки программ.
В подавляющем большинстве случаев, это означает, что компьютер осуществляет завершающие действия после установки обновлений или программ. В процессе установки или обновления компьютеру иногда потребуется провести некоторые дополнительные операции для завершения процесса. Например, могут выполняться операции по очистке временных файлов, обновлению реестра, перезагрузке системы и другие подобные действия.
Важно не выключать компьютер во время этого процесса. Неконтролируемое отключение может привести к нестабильной работе системы или потере важных данных.
Обычно, это окно с надписью «Очистка завершена: 0 не выключайте компьютер» появляется на некоторое время, после чего исчезает. Чтобы ускорить процесс, можно избегать одновременного запуска нескольких обновлений или установок, а также закрыть все лишние программы и процессы на компьютере.
Содержание
- Что такое «очистка завершено: 0 не выключайте компьютер»?
- Почему компьютер необходимо не выключать?
- Влияет ли выключение компьютера на результаты очистки?
- Какие проблемы могут возникнуть при выключении компьютера во время очистки?
- Как дождаться окончания очистки без выключения компьютера?
- Вопрос-ответ
- Что означает сообщение «Очистка завершено: 0 не выключайте компьютер»?
- Какая польза от очистки компьютера?
- Что делать после сообщения «Очистка завершено: 0 не выключайте компьютер»?
Что такое «очистка завершено: 0 не выключайте компьютер»?
Сообщение «очистка завершено: 0 не выключайте компьютер» может появиться на экране компьютера или другого устройства во время процесса очистки или удаления файлов или программ.
Это сообщение означает, что процесс очистки еще не завершен, и компьютер или устройство все еще выполняют операции по удалению файлов или программ. Важно не выключать компьютер или устройство, пока процесс очистки не будет полностью завершен.
Очистка может быть запущена как пользователем, так и автоматически системой. Она может включать в себя удаление временных файлов, очистку кэша, удаление ненужных программ или проверку и исправление ошибок на жестком диске. Процесс очистки может занять некоторое время в зависимости от объема данных, которые требуется удалить или обработать.
Не выключайте компьютер или устройство во время процесса очистки, так как это может привести к потере данных или нестабильной работы системы. Подождите, пока процесс завершится самостоятельно, а затем выключите компьютер или устройство в обычном порядке.
Если процесс очистки затягивается или не завершается после длительного времени, возможно, что возникли некоторые проблемы. Попробуйте перезапустить компьютер или устройство и повторить процесс очистки. Если проблема не устраняется, возможно, потребуется обратиться к специалисту по технической поддержке для дальнейшей помощи.
Почему компьютер необходимо не выключать?
Компьютер – это незаменимое устройство в современном мире, используемое постоянно для работы, развлечений и связи. От него зависит многое: работа, учеба, информация, развлечения и многое другое. Поэтому очень важно правильно ухаживать за компьютером, а именно, не выключать его без необходимости.
Вот несколько причин, почему необходимо не выключать компьютер без необходимости:
- Сохранение данных: Если вы работаете или редактируете файлы на компьютере, не выключение позволяет сохранить все изменения в этих файлах. В случае выключения, несохраненные данные могут быть потеряны, что может привести к серьезным проблемам.
- Загрузка операционной системы: Компьютер нужно перезагружать, чтобы операционная система могла обновиться или загрузить новое программное обеспечение. Если вы выключите компьютер, то придется ждать, пока он снова загрузится.
- Выполнение задач фона: Во время работы компьютера он выполняет множество задач в фоновом режиме, таких как обновление программ, сканирование на вирусы, выполнение резервного копирования и другие. Если вы выключите компьютер, то эти задачи не будут выполнены, что может привести к непредвиденным проблемам.
- Повышение производительности: Компьютеры позволяют разработчикам программ оптимизировать работу за счет динамического распределения ресурсов. Выключение и последующее включение компьютера может нарушить эту оптимизацию и привести к снижению производительности.
Есть несколько случаев, когда можно выключить компьютер:
- Обновление программного обеспечения: Если вам необходимо установить обновление операционной системы или другого программного обеспечения, то выключите компьютер после завершения процесса установки.
- Предотвращение появления вирусов: Если вы подозреваете, что ваш компьютер заражен вирусом, то его следует выключить и обратиться к специалисту для проверки и чистки.
- Экономия энергии: Когда вы не пользуетесь компьютером продолжительное время, вы можете выключить его для экономии энергии.
В любом случае, всегда стоит следить за состоянием компьютера и выключать его только в необходимых случаях, чтобы обеспечить его правильную работу и сохранение данных.
Влияет ли выключение компьютера на результаты очистки?
Когда на экране компьютера появляется сообщение «Очистка завершено: 0 не выключайте компьютер», это означает, что процесс очистки вашего компьютера завершён.
Выключение компьютера до окончания процесса очистки может иметь негативные последствия:
- Потеря данных: Если вы выключите компьютер во время процесса очистки, то есть шанс потери данных. В процессе очистки могут удаляться временные файлы, кэши, ненужные файлы и т. д. Если они не были полностью удалены, это может вызвать ошибки и потерю данных.
- Неполная очистка: Если компьютер был выключен до завершения очистки, то процесс может быть прерван, и очистка не будет завершена. Это может привести к накоплению ненужных файлов и вредоносного программного обеспечения, которые могут замедлить работу компьютера и повлиять на его производительность. Поэтому рекомендуется дождаться полного окончания процесса очистки.
Если вы все же не можете дождаться окончания процесса очистки и необходимо выключить компьютер, то рекомендуется воспользоваться опцией «Остановить очистку» (если она доступна), чтобы избежать возможных проблем. Данная опция остановит процесс очистки и сохранит текущее состояние системы.
В целом, рекомендуется дожидаться завершения процесса очистки и только после этого выключать компьютер, чтобы избежать потери данных и проблем с работой системы.
Какие проблемы могут возникнуть при выключении компьютера во время очистки?
1. Потеря данных: Если компьютер выключить во время очистки, могут быть потеряны несохраненные данные и файлы, над которыми вы работали. Это может привести к значительным неудобствам и потере важной информации.
2. Повреждение файловой системы: В процессе очистки обычно выполняются операции, которые требуют доступа к файловой системе. При выключении компьютера во время этого процесса файлы могут быть повреждены, а файловая система может быть искажена. Это может привести к неправильной работе операционной системы и программного обеспечения.
3. Перебои с электропитанием: Если компьютер выключить во время очистки, то он может быть не готов к отключению от источника питания. Если в это время произойдет перебой в электросети или падение напряжения, это может повредить компоненты компьютера и привести к потере данных.
4. Повреждение программного обеспечения: Если процесс очистки не завершен корректно, это может вызвать сбои в работе программного обеспечения компьютера. Некоторые программы могут не запускаться или работать неправильно, что может затруднить выполнение повседневных задач.
5. Ухудшение производительности: При выключении компьютера во время очистки могут возникнуть проблемы с кэшированием данных и системными файлами. Это может привести к замедлению работы компьютера и ухудшению его производительности в долгосрочной перспективе.
В целом, выключение компьютера во время очистки может вызвать различные проблемы, от потери данных до повреждения программного обеспечения и компонентов. Поэтому рекомендуется дождаться завершения процесса очистки и только затем выключать компьютер.
Как дождаться окончания очистки без выключения компьютера?
Когда на экране появляется сообщение «Очистка завершено: 0 не выключайте компьютер», это означает, что процесс очистки системы еще не закончен. Выключение компьютера во время этого процесса может вызвать потерю данных или повреждение файлов системы. Чтобы избежать проблем, рекомендуется следовать следующим рекомендациям:
- Не выключайте компьютер: При появлении сообщения «Очистка завершено: 0 не выключайте компьютер», важно не нажимать кнопку выключения компьютера или воспользоваться другими способами выключения. Подождите, пока процесс очистки завершится самостоятельно.
- Не проводите других операций: Во время процесса очистки не рекомендуется запускать другие программы, проводить другие операции или открывать новые окна браузера. Это может замедлить время выполнения очистки и привести к неудачному завершению процесса.
- Следите за индикаторами прогресса: Некоторые программы или операционные системы предоставляют индикаторы прогресса, которые показывают, насколько долго еще продлится очистка. Обратите внимание на такие индикаторы и дождитесь их окончания.
- Изучите документацию: Если вы не уверены, что делать во время процесса очистки, обратитесь к документации к программе или операционной системе. Там может быть указана информация о том, сколько времени займет процесс очистки и какие действия нужно предпринять.
Следуя этим рекомендациям, вы сможете дождаться окончания очистки без выключения компьютера и избежать потерю данных или повреждение системы.
Вопрос-ответ
Что означает сообщение «Очистка завершено: 0 не выключайте компьютер»?
Это сообщение означает, что очистка компьютера от мусора и временных файлов завершена успешно. Число «0» указывает на количество ошибок или проблем, найденных и исправленных в процессе очистки. Сообщение также предупреждает пользователя о том, что компьютер необходимо оставить включенным, чтобы завершить необходимые задачи после очистки.
Какая польза от очистки компьютера?
Очистка компьютера позволяет удалить ненужные файлы, временные файлы, служебную информацию и другой мусор, который накапливается на диске в процессе работы. Это может освобождать дополнительное место на диске и улучшать производительность компьютера. Очистка также может помочь устранить некоторые проблемы и ошибки, связанные с накоплением временных файлов.
Что делать после сообщения «Очистка завершено: 0 не выключайте компьютер»?
После получения этого сообщения, рекомендуется оставить компьютер включенным и дождаться завершения всех задач, связанных с очисткой. Это может занять некоторое время в зависимости от объема и состояния компьютера. После завершения очистки можно продолжать работу на компьютере как обычно.
Содержание
- Основные причины задержки очистки
- Способ 1: Очистка вручную
- Способ 2: Точки восстановления
- Проверка жесткого диска
- Вопросы и ответы
Основные причины задержки очистки
Автоматическая очистка в процессе обновления Windows обычно запускается, если алгоритмы системы обнаруживают недостаток свободного места на диске C. Продолжительность такой очистки зависит прежде всего от объема удаляемых данных, а также от типа накопителя. Так, на старых HDD она занимает больше времени, что обуславливается не только медленной скоростью устройства, но и проведением дефрагментации содержимого системного тома.
Поэтому спешить предпринимать что-либо не стоит, для начала достаточно подождать. И только если через два или три часа прогресс очистки не сдвинется с места, можно будет делать выводы о том, что на компьютере возникла какая-то проблема, например ошибка кеша обновлений, сбой установки обновлений. Также возможно повреждение файловой системы или физической памяти диска.
Способ 1: Очистка вручную
Если система не может удалить временные файлы в автоматическом режиме, проведите очистку вручную. Для начала перезагрузите ПК принудительно и посмотрите, что сообщит система. Если на экране появится сообщение «Не удалось установить обновления. Идет отмена изменений», нужно просто подождать. В случае успешной загрузки компьютера выполните следующие действия.
- Запустите от имени администратора консоль «PowerShell» из контекстного меню кнопки «Пуск».
- Выполните команду
net stop wuauserv, чтобы остановить службу обновления Windows. - Перейдите в «Проводнике» в расположение
C:\Windows\SoftwareDistributionи удалите папку «Download» со всем ее содержимым. - Очистите временную папку системы
C:\Windows\Temp. - Очистите временную папку пользователя, расположенную по адресу
C:\Users\Имя_пользователя\AppData\Local\Temp. По умолчанию каталог «AppData» скрыт, поэтому перед тем как переходить по указанному пути, включите в свойствах папок показ скрытых объектов.Подробнее: Отображение скрытых папок в Windows 10
- Очистите «Корзину» и перезагрузите компьютер.
Если попасть на рабочий стол не получается, загрузите компьютер с любого LiveCD с файловым менеджером на борту и очистите перечисленные выше папки из-под него. Отключение служб, включение показа скрытых объектов в этом случае не понадобится, так как работа из-под LiveCD предполагает монопольный доступ к файловой системе.
Читайте также: Инструкция по записи LiveCD на флешку
Способ 2: Точки восстановления
Воспользуйтесь функцией отката к системным точкам восстановления. Это отменит все запланированные действия по очистке диска, а также установку обновлений.
- Если после принудительного завершения работы ПК загрузится в штатном режиме, запустите встроенный мастер отката, выполнив в вызванном нажатием клавиш Win + R диалоговом окошке команду
rstrui. - В окне открывшегося матера нажмите «Далее» и проследуйте дальнейшим указаниям.
Подробнее: Откат к точке восстановления в Windows 10

Если попасть на рабочий стол не удается, сделайте следующее:
- Загрузите компьютер с установочной флешки с Windows 10, а когда на экране появится мастер установки, нажмите в нем «Далее», а в следующем окне — «Восстановление системы».
- На экране выбора действия выберите «Поиск и исправление неисправностей» → «Дополнительные параметры» → «Восстановление системы».
- Запустится стандартный мастер отката к точкам восстановления. Нажмите кнопку «Далее» и проследуйте дальнейшим указаниям.


Проверка жесткого диска
Зависание компьютера при работе с файлами также может быть вызвано наличием на диске поврежденных или медленных секторов, в меньшей степени – наличием ошибок файловой системы. Для проверки диска на предмет бэд-блоков лучше использовать специальные программы, в частности Victoria, при этом проверяемый диск желательно снять и подключить к другому компьютеру. Если такая возможность отсутствует, необходимо загрузить ПК с LiveCD c Victoria на борту и выполнить проверку накопителя из-под него. Примером такого LiveCD является WinPE 11-10-8 Sergei Strelec.
Скачать WinPE 11-10-8 Sergei Strelec с официального сайта
Читайте также: Восстанавливаем жесткий диск программой Victoria
Проверить разделы диска на предмет ошибок файловой системы можно и средствами самой Windows. Для этого в запущенной от имени администратора «PowerShell» нужно выполнить команду chkdsk C:, где C – буква проверяемого раздела. В случае обнаружения ошибок команду нужно повторить с параметром исправления, вот так: chkdsk C: /F.
Если попасть на рабочий стол не удается, проверку средствами утилиты «chkdsk» можно будет выполнить, загрузив ПК в среду восстановления и запустив консоль из раздела «Поиск и исправление неисправностей» → «Дополнительные параметры» → «Командная строка».
Подробнее: Как запустить среду восстановления в Windows 10
Обратите внимание! В среде восстановления буква, присваиваемая системному диску, может отличаться от той, что в Windows. Для уточнения буквы перед запуском «chkdsk» введите следующие команды: diskpart — для запуска утилиты работы с дисками, list volume — для отображения списка подключенных дисков, где определите ваш накопитель при помощи столбца «Размер» и посмотрите его букву через столбец «Имя», exit — для выхода из утилиты DiskPart.
Если устранить неполадку не удается ни одним из способов, можно будет всегда выполнить сброс системы в исходное состояние при условии, что жесткий диск и другие аппаратные компоненты исправны.
Подробнее: Восстановление Windows 10 к исходному состоянию
Еще статьи по данной теме:
Помогла ли Вам статья?
Вы, наверное, не раз сталкивались с ситуацией, когда после завершения процесса очистки компьютера на экране появляется надпись «Очистка завершено 0: не выключайте компьютер». В этой статье мы расскажем, что означает эта надпись и почему важно не выключать компьютер во время этого процесса.
Надпись «Очистка завершено 0: не выключайте компьютер» означает, что произошла полная очистка системы от ненужных файлов, ошибок и других проблемных элементов. Число «0» указывает на то, что процесс очистки прошел без ошибок и завершился успешно. Теперь ваш компьютер работает в оптимальном состоянии и готов к дальнейшей работе без проблем.
При выполнении очистки компьютера происходит сканирование системы на предмет обнаружения и удаления ненужных файлов, временных файлов, кэша, старых резервных копий и других элементов, которые могут замедлять работу компьютера. Во время этого процесса компьютер может работать немного медленнее и быть недоступен для использования в некоторое время.
Важно не выключать компьютер во время процесса очистки, потому что это может привести к потере данных, повреждению системы или другим негативным последствиям. Пока на экране отображается надпись «Очистка завершено 0: не выключайте компьютер», компьютер выполняет последние шаги процесса очистки и подготавливает систему к обычной работе. Поэтому необходимо дождаться окончания этого процесса, чтобы избежать проблем со своим компьютером.
Содержание
- Полное завершение процесса очистки
- Важность сохранения работы компьютера
- Вопрос-ответ
- Что значит «очистка завершена 0: не выключайте компьютер»?
- Как провести очистку компьютера?
- Почему важно не выключать компьютер после завершения очистки?
- Какие проблемы могут возникнуть при неправильной очистке компьютера?
- Сколько времени может занимать процесс очистки компьютера?
Полное завершение процесса очистки
Когда компьютер завершает процесс очистки и высвечивает сообщение «Очистка завершено 0: не выключайте компьютер», это означает, что в данный момент происходит финальная стадия очистки системы. Не рекомендуется выключать компьютер до полного завершения процесса, чтобы не нарушить работу системы и не потерять важные данные.
В этой фазе компьютер проводит необходимые операции для завершения процесса очистки, такие как сохранение изменений, очистка временных файлов и регистрации системных изменений. Эти действия могут занять некоторое время в зависимости от объема данных и состояния системы.
Важно сохранять терпение и дожидаться полного завершения процесса. При попытке выключить компьютер до завершения очистки можно повредить операционную систему или потерять данные, что может привести к непредсказуемым последствиям.
Если процесс очистки занимает слишком много времени и не завершается долгое время, возможно, стоит обратиться к специалисту или сервисному центру для диагностики и выявления проблемы. Это может свидетельствовать о наличии ошибок или неполадок в системе, которые требуют вмешательства со стороны специалиста.
Важность сохранения работы компьютера
Компьютерные системы сегодня играют очень важную роль в нашей жизни. Отличительной чертой компьютеров является то, что они позволяют нам выполнять сложные вычисления и обрабатывать большие объемы информации. Однако, несмотря на всю современность и надежность систем, необходимо понимать важность сохранения работы компьютера.
Очистка завершено 0: не выключайте компьютер — это сообщение, которое иногда может появиться на экране после выполнения очистки компьютера. Это означает, что компьютер завершает процесс очистки системы от мусора и временных файлов. Важно не выключать компьютер во время данного процесса, чтобы избежать потери данных или повреждения системы.
Подобное сообщение может появиться во время других важных процессов, таких как обновление операционной системы, установка нового программного обеспечения или восстановление системы после сбоя. Все эти процессы требуют определенного времени и ресурсов, а во время их выполнения компьютер должен оставаться включенным и не подвергаться внешним воздействиям.
Сохранение работы компьютера — это не только важно для защиты данных и сохранения работоспособности системы, но и для избежания негативных последствий для компьютера и его компонентов. Внезапное прерывание работы может привести к потере информации, повреждению файловой системы или даже поломке компьютера.
Важно также помнить о необходимости регулярного сохранения своих работ, документов и файлов на внешних носителях или в облачных сервисах. Такая предосторожность поможет избежать потери данных в случае сбоя или поломки компьютера.
Итак, важность сохранения работы компьютера заключается в защите данных, сохранении работоспособности системы и предотвращении возможных негативных последствий. Будьте внимательны и осторожны, следуйте инструкциям и не выключайте компьютер во время выполнения важных процессов, чтобы сохранить свою работу и информацию.
Вопрос-ответ
Что значит «очистка завершена 0: не выключайте компьютер»?
Это означает, что процесс очистки компьютера от мусора и неиспользуемых файлов завершен, но перед тем, как выключить компьютер, рекомендуется проверить его работоспособность и убедиться, что все процессы полностью завершены.
Как провести очистку компьютера?
Для проведения очистки компьютера можно воспользоваться специальными программами, которые автоматически удаляют временные файлы, неиспользуемые приложения и другой мусор. Также можно провести очистку вручную, удаляя ненужные файлы и папки, очищая кэш и реестр системы.
Почему важно не выключать компьютер после завершения очистки?
После завершения очистки компьютера может потребоваться время на завершение всех процессов и сохранение изменений. Если вы выключите компьютер сразу после окончания очистки, это может вызвать потерю данных или нарушение работы операционной системы.
Какие проблемы могут возникнуть при неправильной очистке компьютера?
При неправильной очистке компьютера может возникнуть потеря данных, нарушение работы операционной системы, снижение производительности компьютера или даже поломка аппаратной части. Поэтому важно следовать инструкциям или обратиться за помощью к специалисту, если не уверены в своих действиях.
Сколько времени может занимать процесс очистки компьютера?
Время, затрачиваемое на очистку компьютера, может зависеть от его состояния, объема данных, а также от программы или способа очистки. Обычно очистка занимает от нескольких минут до нескольких часов. Если компьютер очень загружен или имеются проблемы с жестким диском, процесс может занять больше времени.
Вы, наверное, часто видите это сообщение на экране своего компьютера после завершения процесса очистки. Что это значит и зачем не выключать компьютер?
Когда на вашем компьютере выполняется процесс очистки, операционная система просматривает все файлы и папки, удаляет ненужные файлы и освобождает дисковое пространство. Во время этого процесса важно не выключать компьютер, чтобы избежать потери данных или повреждения системы.
Если вы выключите компьютер до завершения процесса очистки, операционная система может оказаться в непредсказуемом состоянии. Неоконченная очистка может привести к ошибкам в работе программ и потере важных данных.
Важно помнить, что процесс очистки может занять некоторое время в зависимости от объема данных на вашем компьютере. Поэтому, если вы увидели сообщение «Очистка завершено 0 не выключайте компьютер», дождитесь полного завершения процесса перед выключением компьютера.
Если вы все еще не уверены, можете посоветоваться с технической поддержкой компьютера или прочитать инструкцию по эксплуатации вашей операционной системы для получения дополнительной информации о процессе очистки.
Содержание
- Завершение очистки
- Причина не выключать компьютер
- Важность безопасности
Завершение очистки
Во время очистки компьютер проходит через различные этапы, включая удаление ненужных файлов, очистку временных папок, исправление ошибок реестра и другие действия, направленные на улучшение производительности и стабильности системы.
Важно не выключать компьютер или устройство во время процесса очистки, чтобы избежать возможных повреждений файлов или других негативных последствий.
После завершения очистки, ваш компьютер или устройство будет готово к использованию. Можно продолжать работу или включить компьютер заново, если это требуется.
Причина не выключать компьютер
Сообщение «Очистка завершена 0 не выключайте компьютер» означает, что в данный момент компьютер выполняет процесс очистки или операцию, которая требует времени для завершения. Выключение компьютера в таком состоянии может привести к потере данных или повреждению файловой системы.
Возможные причины, по которым компьютер выполняет очистку, включают следующее:
- Удаление временных файлов и кэша: Компьютер автоматически удаляет временные файлы и кэш, которые были накоплены в процессе работы. Это помогает освободить место на жестком диске и обеспечивает более быструю работу системы.
- Обновление операционной системы: Компьютер может выполнять обновление операционной системы, устанавливая исправления и новые функции. Во время этого процесса могут происходить изменения в системных файлах и параметрах.
- Сканирование и удаление вредоносного ПО: Компьютер может сканировать систему на наличие вредоносных программ и злоумышленных действий. В случае обнаружения опасных элементов, они могут быть удалены или помещены в карантин, чтобы предотвратить их активацию.
Важно подождать, пока процесс очистки не будет завершен самостоятельно, прежде чем выключать компьютер или отключать питание. Если прогресс очистки некоторое время не меняется, можно попробовать перезагрузить компьютер или выполнить повторный запуск процесса очистки.
Используя эти простые рекомендации, вы сможете избежать потери данных и обеспечить более надежную и безопасную работу вашего компьютера.
Важность безопасности
В современном мире, где множество угроз могут свести к минимуму нашу безопасность и конфиденциальность, обеспечение безопасности наших компьютерных систем становится все более важным. Необходимо применять меры безопасности, чтобы защитить наши данные и информацию от несанкционированного доступа, повреждения или кражи.
Термин «очистка завершено» может означать, что был проведен процесс удаления вредоносного программного обеспечения или потенциально опасных файлов с компьютера. Однако, это также может быть сообщение об очистке временных файлов, файлового кэша, истории браузера и других ресурсов, которые могут содержать информацию о нашей активности в Интернете. Проведение регулярной очистки компьютера может помочь обезопасить нас от потенциальных угроз.
Но, несмотря на проведение очистки, безопасность компьютера все равно остается нашей обязанностью. Регулярное обновление антивирусного программного обеспечения, использование сильных паролей, ограничение доступа к конфиденциальной информации и осведомленность о потенциальных угрозах могут существенно повысить уровень безопасности нашей компьютерной системы.
В конечном итоге, обеспечение безопасности – это продолжающийся и непрерывный процесс. Мы должны оставаться бдительными и применять меры безопасности даже после сообщения «очистка завершено», чтобы защитить наши данные, конфиденциальность и безопасность в целом.