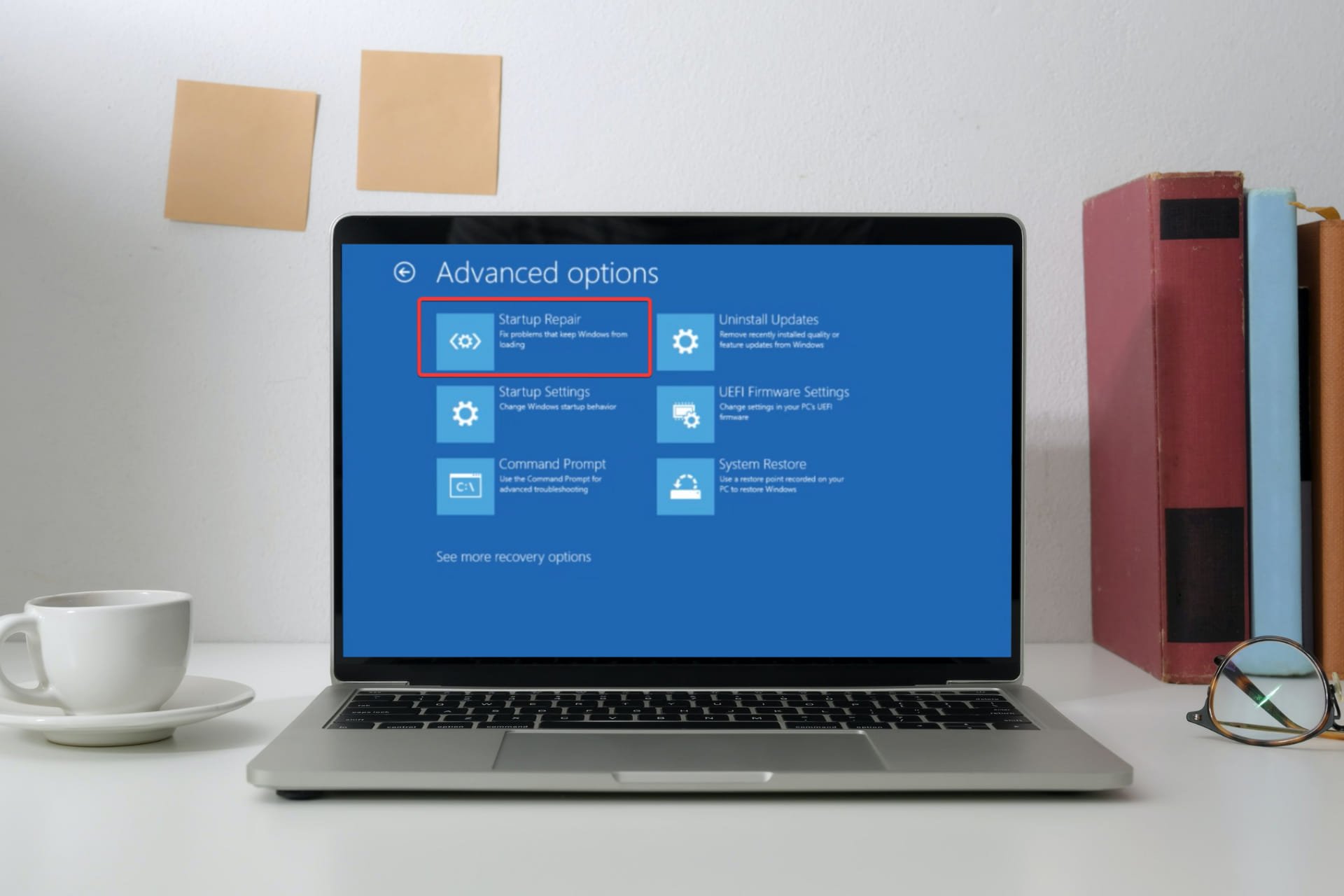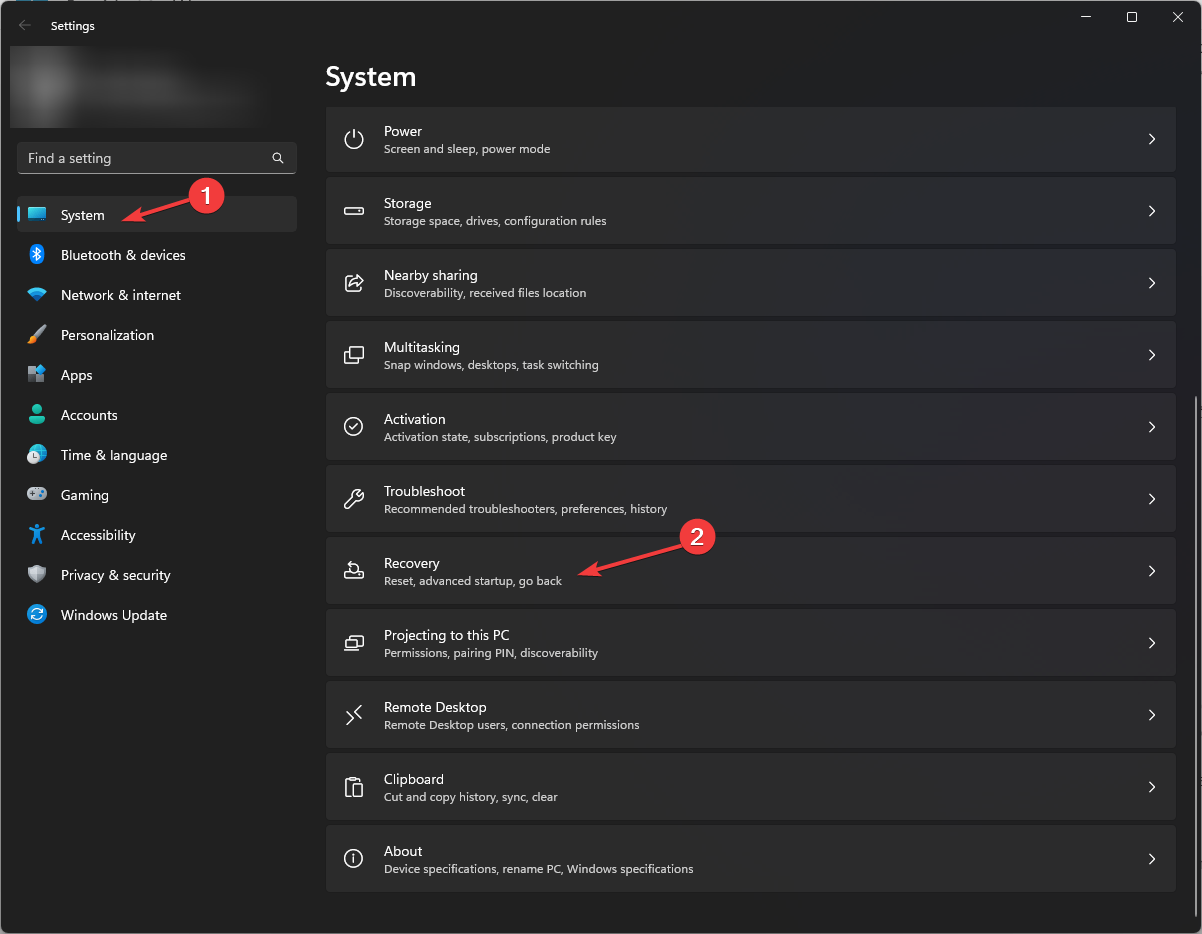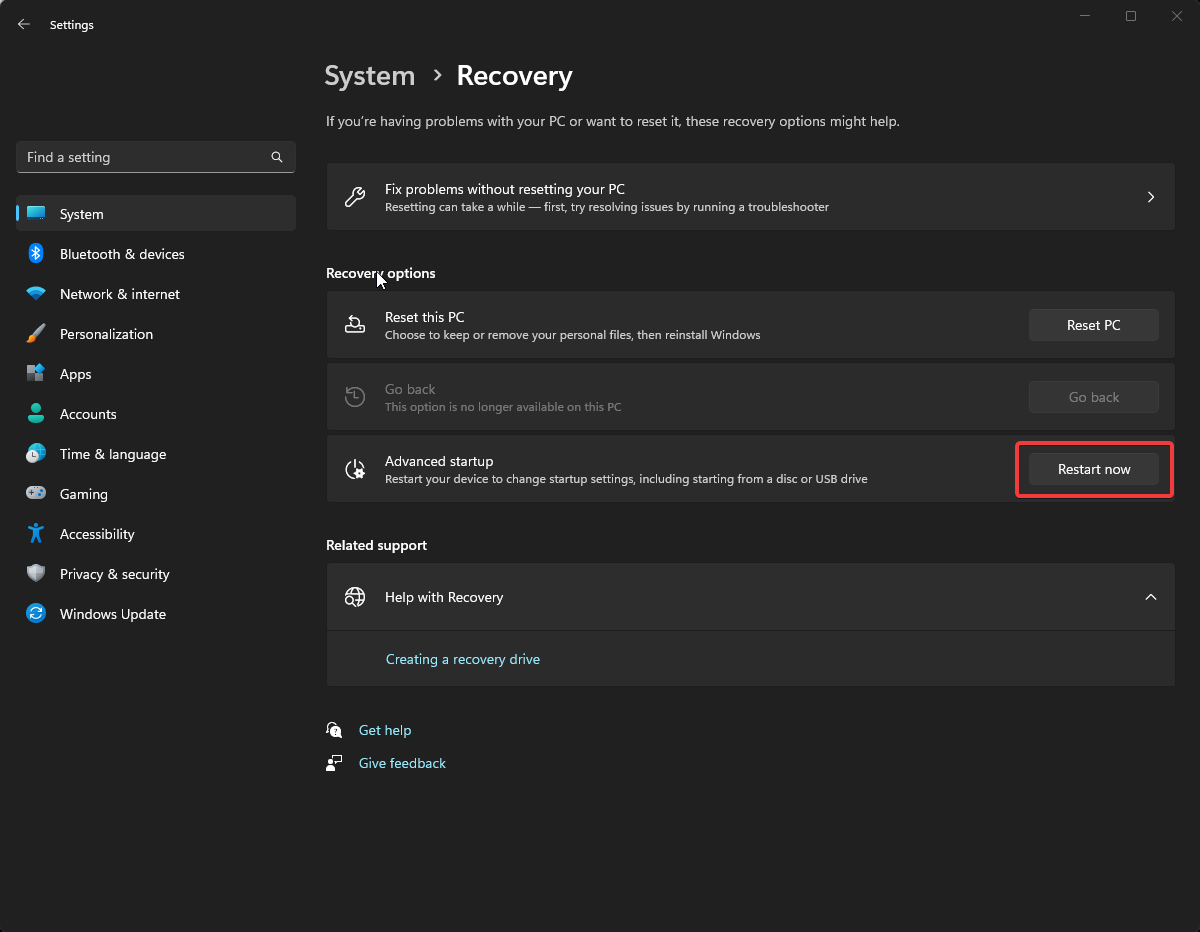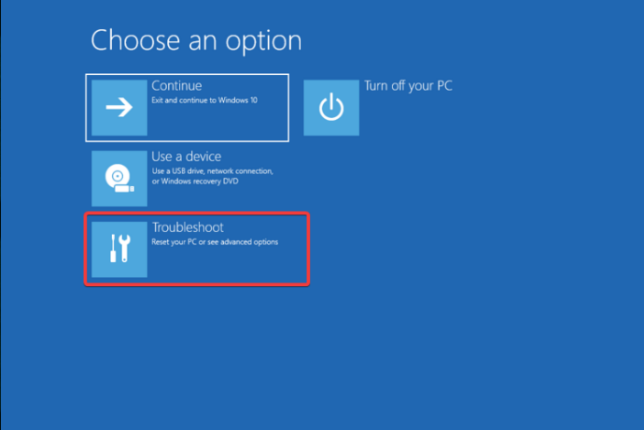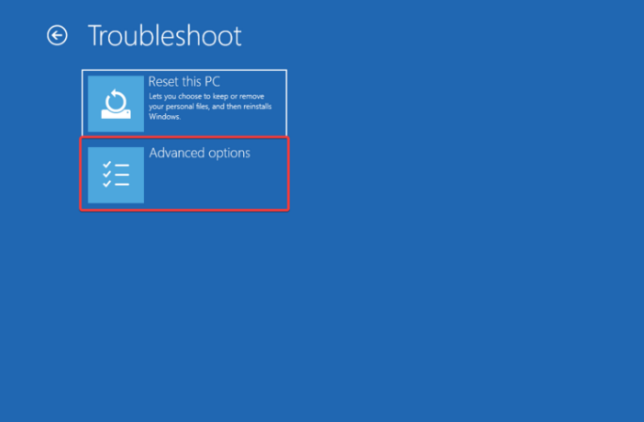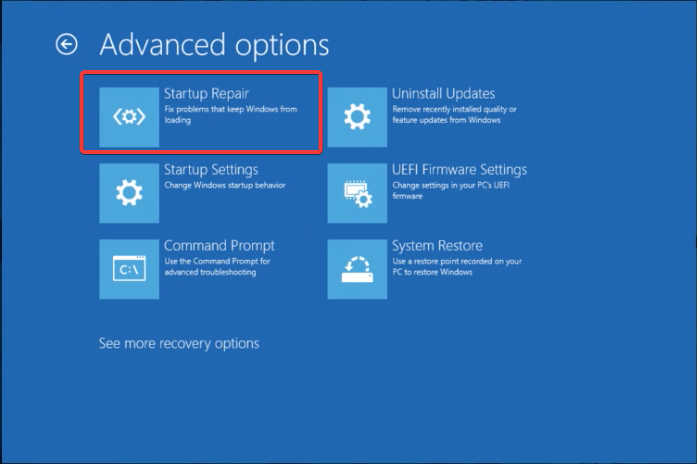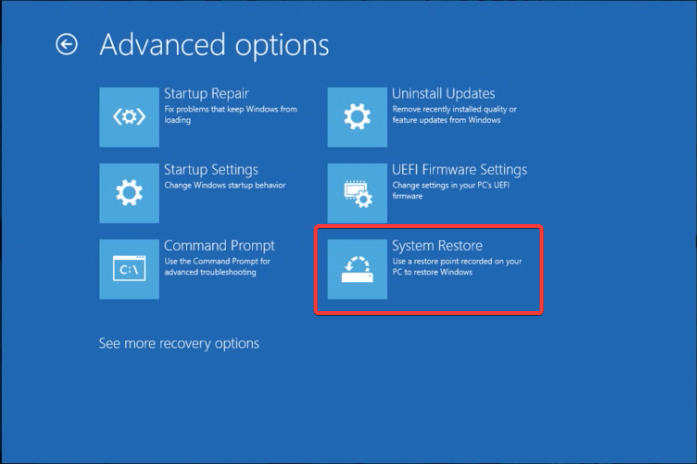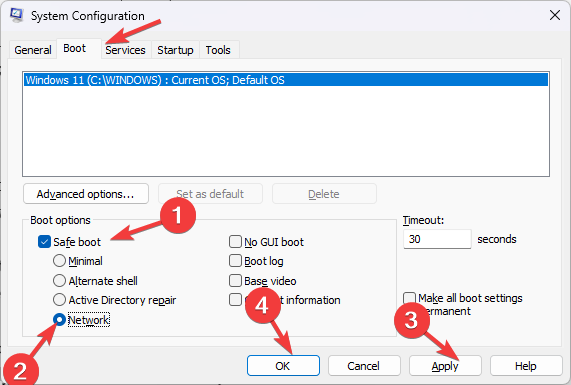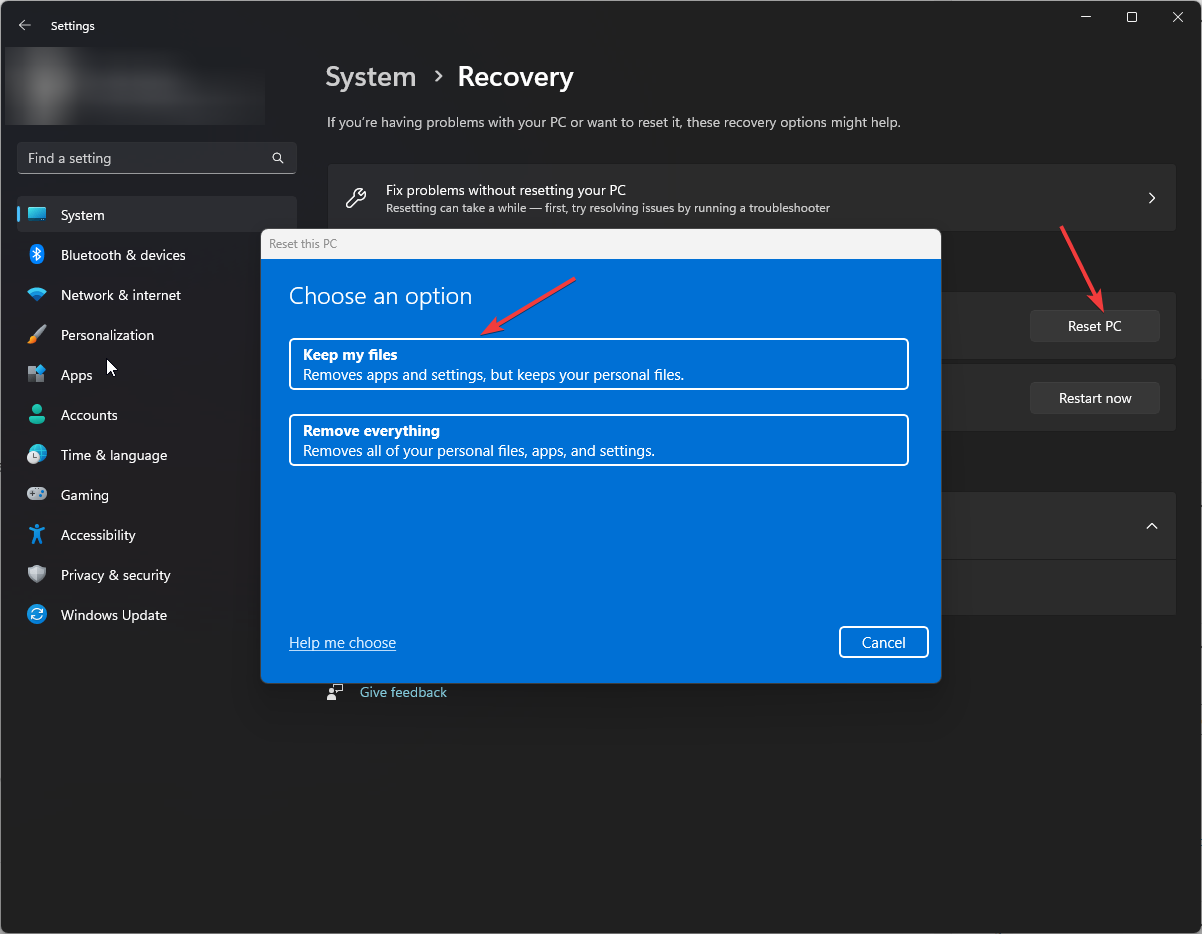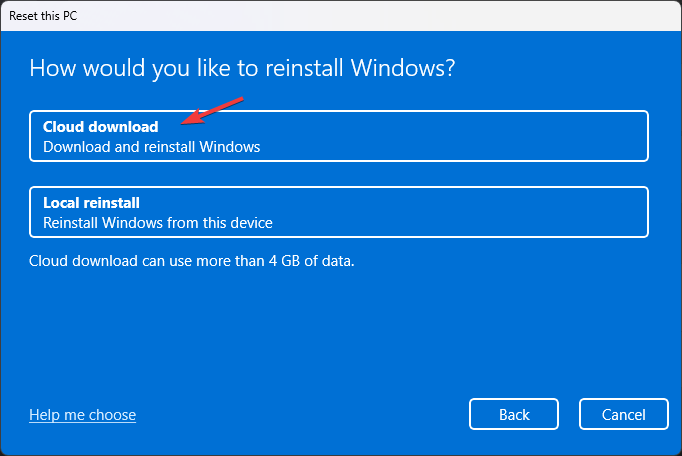Restart your computer in order to beging the troubleshooting process
by Vladimir Popescu
Being an artist his entire life while also playing handball at a professional level, Vladimir has also developed a passion for all things computer-related. With an innate fascination… read more
Updated on
- When Windows installs significant updates on your computer, it creates junk files, therefore, tries to clean up after, hence the message.
- It is a normal process, but if your computer is stuck on the screen for a day, you must act upon it.
- This guide will discuss why your PC is stuck in a loop and how to fix it.
If your computer is stuck at Cleaning up, don’t turn off your computer for longer than expected, then there could be a problem. But don’t worry, it can be fixed.
In this guide, we will talk about all possible fixes and the reasons behind the issue. Let’s start!
What causes the PC stuck at Cleaning up don’t turn off your computer?
There could be various reasons for the issue to occur. Some of them are listed below:
How we test, review and rate?
We have worked for the past 6 months on building a new review system on how we produce content. Using it, we have subsequently redone most of our articles to provide actual hands-on expertise on the guides we made.
For more details you can read how we test, review, and rate at WindowsReport.
- Computer infected with a virus – If your computer has a virus or malware, it could take forever to install an update. Use Windows Security or any reliable security software to initiate a scan.
- Unwanted software– Check your computer for unwanted apps and uninstall them for smooth performance.
- Poor network connection – Your internet could also be a culprit. Check whether your internet is working properly on other devices.
What can I do to fix PC stuck at Cleaning up don’t turn off your computer error?
Before diving into serious troubleshooting, make sure you do this:
- Sometimes it takes more time for the update to be installed and clean up after; please wait for a while.
- If you have already waited long enough, remove all unnecessary peripherals and restart your PC.
- Check your internet connection.
- Run a deep scan using an antivirus tool.
If nothing comes up in the scan and your internet is working fine, check out the detailed steps:
1. Use the Automatic Repair tool
- Press Windows + I to get Settings.
- Go to System, then Recovery.
- Select Advanced startup, then click Restart Now.
- On Choose an option screen, click Troubleshoot.
- Now select Advanced Options.
- Under Advanced Options, select Startup Repair.
- Follow the on-screen instructions to repair and fix problems on Windows.
Another simpler and faster alternative is to use a specialized repair tool to scan and find all errors on your computer and fix them if possible.
2. Perform a system restore
- Press Windows + I to open Settings.
- Go to System, then Recovery.
- Locate Advanced startup, and click Restart Now.
- Click Troubleshoot.
- Select Advanced Options.
- Choose System Restore and follow the on-screen prompts to complete.
- The Windows 11’s weather widget now offers a detailed weather forecast
- Windows 11 adds more apps to the share links feature
- Windows 11 adds new icons for low-battery Bluetooth devices
- Windows 11 will now notify users when apps request location
3. Use Safe Mode to install updates
- Press Windows + R to open the Run window.
- Type msconfig and press Enter to open System Configuration.
- Go to Boot, then select Safe boot and Network under Boot options.
- Click Apply and OK.
- On the next screen, select Restart.
- Once your computer restarts, press Windows + I to open Settings.
- Go to Windows Update, and click Check for updates.
- Install updates and follow the above steps to reopen the System Configuration window.
- Uncheck Safe boot and click Apply and OK to restart normally.
4. Reset your PC
- Press Windows + I to open Settings.
- Go to System, then click Recovery.
- Now choose Reset PC from the Recovery options.
- On Choose an option, click Keep my files.
- On the next window, select Cloud download.
- Follow the on-screen prompts to refresh your PC settings.
So, these are steps to fix PC stuck at cleaning up don’t turn off your computer. Try these fixes and let us know which worked for you in the comments section below.

Синим экраном пользователи прозвали ошибку ядра ОС, которая внезапно возникает (без предупреждения и не давая сохранить документы) и вынуждает компьютер уйти на перезагрузку. Причем, возникать она может как на настольных ПК, так и на ноутбуках (и ОС Windows 10/11 тоже не исключение, хотя системы стали гораздо стабильнее в этом плане). Пример ошибки см. на фото ниже. 👇
Не могу не отметить, что подобная ошибка «коварная», т.к. не всегда просто найти ее причину (к тому же, она может возникнуть на этапе загрузки ОС и не позволить исправить ее).
Как бы там ни было, в этой заметке представлю несколько наиболее типичных причин появления синего экрана, а также способы их устранения. Заметка рассчитана на начинающих пользователей.
Итак, ближе к теме…
На вашем ПК возникла проблема и его необходимо перезагрузить / Пример подобной ошибки
*
Содержание статьи📎
- 1 Из-за чего появляется синий экран, и что можно сделать
- 1.1 При очевидной причине (установка сбойного драйвера, обновления ОС и пр.)
- 1.1.1 📌 Как восстановить систему
- 1.1.2 📌 Как откатиться к старому драйверу
- 1.2 При не очевидной причине: ошибка возникла внезапно
- 1.3 Если синий экран не дает загрузить Windows
- 1.4 Если ошибка появляется в игре
- 1.5 Диагностика: что проверить
- 1.5.1 Температуры ЦП, видеокарты
- 1.5.2 Стресс-тест (как себя ведет оборудование под нагрузкой)
- 1.5.3 Тестирование планок ОЗУ
- 1.5.4 Сбросить настройки BIOS
- 1.1 При очевидной причине (установка сбойного драйвера, обновления ОС и пр.)
→ Задать вопрос | дополнить
Из-за чего появляется синий экран, и что можно сделать
❶
При очевидной причине (установка сбойного драйвера, обновления ОС и пр.)
Под очевидной я понимаю ту причину, которая привела к ошибке сразу же после вашего действия (и вы это заметили). Например, установили новую программу — появился синий экран ⇒ причина понятна…👌 Кстати, в более половине случаев так и бывает (просто не все обращают на это внимание).
Стоит отметить, что наиболее часто синий экран возникает после подключения нового оборудования и установки драйвера на него. Сюда же можно отнести и обычное обновление драйверов, и ОС Windows.
Поэтому, если после установки какой-то программы/драйвера началась подобная проблема — просто удалите это ПО, или замените его на более старую версию (откатитесь к старому драйверу). Кстати, чаще всего (по моим наблюдениям) проблема возникает при обновлении драйвера видеокарты, и при установки 📌драйвера без цифровой подписи.
*
📌 Как восстановить систему
Самый надежный вариант восстановить работу ОС после установки сбойного ПО — это воспользоваться точкой восстановления (создаются они автоматически, правда, в разных версиях ОС эта опция может быть как включена, так и выключена).
Для запуска восстановления (универсальный способ):
- нажмите сочетание Win+R;
- введите в появившееся окно команду rstrui и нажмите OK.
rstrui — запуск восстановления
Далее должна запуститься функция восстановления системы и перед вами появится окно с точками восстановления (обратите внимание на даты, когда они были созданы и после установки каких программ). В моем случае есть три точки восстановления (см. скрин ниже).
В общем-то, если точки восстановления есть — просто откатите систему к одной из них, и проблема в большинстве случаев на этом и разрешается…
Выбор точки восстановления
Что делать, если точки восстановления нет:
- попробовать вручную удалить ПО, которое недавно было установлено;
- если в обычном режиме это не получается — загрузите систему в безопасном режиме и повторите операцию;
- воспользуйтесь рекомендациями инструкции по восстановлению Windows 10 (Windows 11).
*
📌 Как откатиться к старому драйверу
1) Сначала необходимо открыть 👉диспетчер устройств.
2) Далее найти то устройство, для которого нужно откатить драйвер (в моем примере я выбрал видеоадаптер), и открыть его свойства.
Свойства видеоадаптера
3) После перейти во вкладку «Драйвер» и нажать по кнопке «Откатить».
Откатить
❷
При не очевидной причине: ошибка возникла внезапно
Когда синий экран появился внезапно и нет какой-то явно-очевидной причины — разобраться с этим не всегда так просто…
Для начала я рекомендую сфотографировать (или записать) код ошибки, проблемный файл и т.д. (см. мои примеры ниже). Этот код ошибки (или конкретный проблемный файл) — могут очень существенно сузить круг проблем (а иногда и прямо указать на нее).
Пример ошибки
VIDEO TDR FAILURE (фото экрана с ошибкой)
Если вы не успели заснять ошибку, то есть спец. утилита 📌 BlueScreenView, позволяющая просмотреть дамп в Windows и найти все последние ошибки, связанные с синим экраном.
BlueScreenView — скрин окна утилиты
Далее, зная код ошибки, попробуйте воспользоваться специализированными сайтами и найти по нему причину проблемы:
- bsodstop.ru/kod-bsod
- allerrorcodes.ru
Обратите внимание, что на том же bsodstop.ru можно получить не только вероятную причину, но и ее решение. По крайней мере, начать разбираться с проблемой рекомендую именно с этого…
Причина, решение
Если код ошибки ничего не дал, попробуйте провести несколько шагов диагностики.
❸
Если синий экран не дает загрузить Windows
Примечание: т.е. он появляется сразу же во время начала загрузки ОС Windows (до появления рабочего стола).
Этот вариант синего экрана наиболее коварен, т.к. у неподготовленного пользователя складывается ощущение, что «система мертва» и уже ничего нельзя поделать…👀
Что можно посоветовать:
1) После 2-3-х неудачных загрузок с появлением критических ошибок — в большинстве случаев появляется окно с предложением восстановить работу устройства. Если причина ошибок связана с каким-нибудь недавно установленным ПО — рекомендую загрузиться в безопасном режиме и удалить его.
Также отсюда можно попробовать запустить восстановление системы (актуально, если у вас есть точка восстановления, об этом ниже).
Безопасный режим
*
📌 В помощь!
Как зайти в безопасный режим || Windows 7÷11 — https://ocomp.info/kak-zayti-v-bez-rezh-windows.html
*
2) Если окно восстановление не появляется, можно загрузить ПК/ноутбук с помощью установочной флешки (как ее сделать). Разумеется, идеально, если она уже у вас есть (либо есть второй ПК, на котором ее можно быстро создать).
Примечание: для загрузки ПК/ноутбука с флешки — вам необходимо воспользоваться загрузочным меню (Boot Menu)…
Далее, когда появится первое окно с предложением установки — просто кликните в углу экрана по ссылке «Восстановление системы».
Windows 10 — начало установки
Далее перейдите в меню: «Диагностика / Доп. параметры / Восстановление системы».
Восстановление системы / Windows 10
После должен запуститься мастер, который поможет вам откатить систему к предыдущему работоспособному состоянию (при наличии точек восстановления).
Начало восстановления
Возможно, вам также понадобиться восстановить загрузочные записи ОС (ссылка ниже в помощь).
📌 Инструкция!
Восстановление загрузочных записей Windows — https://ocomp.info/vosstanovlenie-windows-10.html#i-4
*
3) Попробуйте сбросить настройки BIOS.
4) Попробуйте установить еще одну ОС Windows на диск (либо переустановить старую).
5) Если предыдущее не помогло, возможно проблема в железе. Попробуйте отключить от ПК/ноутбука всё (до минимума): принтеры, сканеры, USB-переходники, доп. мониторы и т.д.
Рекомендую также обратить внимание на ОЗУ, попробуйте оставить только одну планку (если у вас их 2/3), поочередно установите и проверьте ее работу в разных слотах (не лишним было бы протестировать ее с помощью спец. утилиты).
❹
Если ошибка появляется в игре
1) Переустановите драйвера (в особенности на видеокарту). Загрузите их с официального сайта производителя вашего устройства.
Если есть возможность, попробуйте использовать другую ОС с более старой/новой версией видеодрайвера.
📌 В помощь!
1) Как установить вторую Windows на диск без потери данных — https://ocomp.info/kak-ustanovit-vtoruyu-windows.html
2) Как правильно переустановить драйвер на видеокарту — https://ocomp.info/kak-obnovit-drayver-na-videokartu.html
*
2) Проверьте файлы игры антивирусом, попробуйте ее переустановить. Измените графические настройки (отключите туман, мелкие частицы, вертикальную синхронизацию, различные фильтры и т.д.).
📌 В помощь!
Проверка файлов и системы на вирусы — https://ocomp.info/esli-antivirus-ne-vidit-virusov.html
*
3) Проведите стресс-тест видеокарты, просмотрите ее температуры, проверьте не перегревается ли она.
*
4) Отключите (удалите) различные утилиты для ускорения игр, просмотра за FPS и т.д.
❺
Диагностика: что проверить
Температуры ЦП, видеокарты
В играх, редакторах (и др. ресурсоемких программах) температура ЦП и видеокарты может существенно повышаться. Разумеется, если температура выходит за определенные пределы — это может приводить к различным ошибкам (в т.ч. и синему экрану).
Примечание: у ЦП есть определенный порог температуры, дойдя до которого — компьютер просто выключиться/перезагрузится (сработает защита от выхода из строя).
*
Для просмотра температуры чаще всего используют спец. утилиты (например, AIDA 64). Разумеется, смотреть за температурой нужно в динамике: т.е. запустите утилиту сразу же после загрузки Windows, а потом приступите к своей обычной работе за ПК (время от времени поглядывая за датчиками, особенно, когда слышите нарастающий гул кулеров).
AIDA64 — просмотр температуры (вкладка датчики)
*
Примечание: у AIDA 64 датчики температур можно вывести в трей (рядом с часами) Windows. Таким образом вам не придется каждый раз сворачивать/разворачивать окно утилиты.
Если температура выйдет за границы оптимальной* — попробуйте выполнить ряд мер: почистить устройство от пыли, настроить параметры электропитания, заменить термопасту, и т.д.
Вообще, конечно, более эффективно проверить состояние железа компьютера позволяет стресс-тест (это когда спец. программа «искусственно» создает высокую нагрузку). Об этом ниже…
📌 В помощь!
Температура процессора Intel: как ее узнать; какую считать нормальной, а какую перегревом — https://ocomp.info/temperatura-protsessora-intel.html
*
Стресс-тест (как себя ведет оборудование под нагрузкой)
Стресс-тест позволяет узнать реальную частоту работы ЦП и видеокарты, их температуры, проверить стабильность системы, узнать обо всех слабых местах ПК/ноутбука. Нередко, стресс-тест — является единственным способом, позволяющим докопаться до причины нестабильной работы устройства.
Выполнить стресс-тест можно в различных программах и утилитах (в зависимости от того, что тестируете). У меня на блоге есть инструкция, как выполнить подобный тест в AIDA 64 — рекомендую!
📌 Инструкция!
Как выполнить стресс-тест процессора и системы в целом, держит ли он частоты, нет ли перегрева (AIDA 64) — [см. инструкцию]
Частота работы ЦП / AIDA 64
Что касается непосредственно видеокарты — то для ее тестирования в дополнение к AIDA 64 можно порекомендовать утилиты OCCT и FurMark (они, кстати, также помогут оценить ее реальную производительность). О том, как с ними работать — см. инструкцию, ссылка на которую ниже.
Результаты теста в реальном времени / утилита OCCT
*
📌 В помощь!
Стресс-тест видеокарты: проверка на надежность и стабильность — https://ocomp.info/stress-test-videokartyi.html
*
Тестирование планок ОЗУ
Если синий экран возникает спонтанно, в не зависимости от запущенных и установленных программ, каких-то действий за ПК — возможно, что причиной этому планки ОЗУ. И при не ясной причине критических ошибок — рекомендуется подвергнуть их тестированию…
Сделать это можно как с помощью средства Windows (нажмите Win+R, и используйте команду mdsched), так и независимой утилиты (Memtest 86+). Разумеется, я бы порекомендовал использовать второй вариант…
📌 Инструкция!
Тест ОЗУ (RAM): проверка оперативной памяти на ошибки — https://ocomp.info/testirovanie-operativnoy-pamyati-test-ozu-ram.html
С памятью есть проблемы / утилита Memtest 86+
Кстати, также порекомендовал бы почистить контакты планок с помощью резинки и кисточки (разъемы на материнской плате не лишним было бы продуть). Если у вас используется несколько планок — попробуйте запустить компьютер с одной (возможно, что из-за одной из планок (или слота) и выскакивает синий экран…).
Чистка контактов памяти резинкой и кисточкой
*
Сбросить настройки BIOS
В BIOS есть ряд настроек, при изменении которых компьютер может перестать стабильно работать. Например, один из вариантов — это смена режима работы накопителя (AHCI, IDE) или изменение приоритета загрузки.
Стоит отметить, что подобные параметры не всегда меняются вручную — смена может произойти из-за севшей батареи или скачка в цепях электропитания (в этом случае прошивка BIOS может «сгинуть» (вы это сразу поймете, т.к. устройство перестанет включаться вовсе!) и восстановить ее можно будет только в сервисе на программаторе).
📌 В помощь!
Как сбросить настройки БИОС — https://ocomp.info/kak-sbrosit-nastroyki-bios.html
*
Дополнения по теме приветствуются…
Удачи!
👋
Первая публикация: 05.08.2019
Корректировка: 15.02.2022


Ошибки синего экрана (иногда называемые ошибками черного экрана или ошибками кода STOP) могут возникать, если серьезная проблема приводит к неожиданному закрытию или перезапуску Windows. Может появиться сообщение «Windows завершено, чтобы предотвратить повреждение компьютера» или аналогичное сообщение.

Эти ошибки могут быть вызваны проблемами как с оборудованием, так и с программным обеспечением. Если перед возникновением ошибки «синий экран» вы добавили новое оборудование, то завершите работу компьютера, удалите это оборудование и перезапустите компьютер. Если во время перезапуска возникают проблемы, попробуйте запустить компьютер в безопасном режиме. Дополнительные сведения см. в статье Запуск компьютера в безопасном режиме в Windows.
Кроме того, можно попробовать получить последние обновления из Центра обновления Windows, справку из других источников или восстановить Windows до более раннего состояния.
Если ни одно из этих действий не поможет устранить ошибку «Синий экран», попробуйте средство устранения неполадок с голубым экраном в приложении «Получить справку».
-
В Windows откройте раздел Получить справку.
-
В приложении «Получить справку» введите Устранение ошибок BSOD.
-
Следуйте инструкциям в приложении «Получить справку».
Примечание: Если вы не используете устройство с Windows, вы можете запустить средство устранения неполадок синего экрана в браузере, перейдя в раздел Контакт служба поддержки Майкрософт и введя устранение ошибки BSOD. Затем следуйте пошаговому руководству в разделе «Рекомендуемая справка».
Дополнительные сведения о конкретном коде ошибки STOP см. в справочнике по коду проверки ошибок.
Нужна дополнительная помощь?
Нужны дополнительные параметры?
Изучите преимущества подписки, просмотрите учебные курсы, узнайте, как защитить свое устройство и т. д.
В сообществах можно задавать вопросы и отвечать на них, отправлять отзывы и консультироваться с экспертами разных профилей.
Найдите решения распространенных проблем или получите помощь от агента поддержки.
Компьютер – сложное устройство, которое характеризуется стабильностью и безотказностью. В то же время часто пользователи ПК видят перед собой не интерфейс операционной системы Windows 10, а сообщение MEMORY MANAGEMENT, и не понятно, что это за ошибка. Появление уведомления сопровождается синим экраном, который прерывает любые процессы. Для решения проблемы понадобится определить причину возникновения, а также обратиться к рекомендациям экспертов.
Что это за ошибка?
Код остановки MEMORY MANAGEMENT и синий «экран смерти» свидетельствуют о том, что в работе операционной системы произошел сбой, и Windows 10 в принудительном порядке создает дамп памяти для перезагрузки. Если ошибка является разовым явлением, ПК должен спокойно перезапуститься, и в будущем проблема перестанет давать о себе знать. Но так происходит крайне редко. Чаще всего уведомление продолжает появляться всякий раз, как только человек пытается включить устройство.
MEMORY MANAGEMENT – это не единственное сообщение, которым сопровождается синий экран. Есть куча других кодов остановки с определенной причиной появления. В данном случае уведомление свидетельствует о том, что ошибка появилась из-за проблем с памятью устройства. Но это очень размытое понятие, не позволяющее выбрать правильный путь решения.
Причины ее появления
Синий «экран смерти» появляется по разным причинам. Но сообщение MEMORY MANAGEMENT заметно сужает круг возможных «вредителей».
Если вы столкнулись с подобной ситуацией, то почти наверняка имеете дело с одной из следующих проблем:
- некорректная установка драйверов для определенного вида оборудования;
- неполадки, связанные с ОЗУ;
- повреждение системных файлов;
- битые сектора HDD;
- наличие большого количества мусора и вирусов в ОС;
- работа «конфликтных» служб;
- неверно настроенная схема электропитания.
Широкий спектр причин, из-за которых появляется синий экран, заставляет пользователя потратить немало времени в поисках решения проблемы. Однако, при четком соблюдении требований инструкции, выполнение операции неминуемо завершится успехом, и ошибка будет исправлена.
Способы исправления ошибки MEMORY MANAGEMENT в Windows 10
Существуют как простые, так и сложные методы решения проблемы. И совершенно не обязательно выбирать ресурсоемкий вариант, поскольку известны случаи, когда неполадки удается устранить сразу после выполнения первой рекомендации. Поэтому в ситуации с синим «экраном смерти» рекомендуется действовать, начиная с простых способов.
Откат к точке восстановления
Компьютер на базе операционной Windows 10 хранит информацию о сбоях и времени, когда работе ОС ничего не мешало. Поэтому исправить ошибку зачастую позволяет откат к предыдущей точке восстановления. То есть к месту, когда ПК функционировал без перебоев. В данном случае сохраняются все конфигурации точки, включая наличие драйверов, файлов и программного обеспечения.
Для восстановления понадобится:
- Запустить «Компьютер».
- Кликнуть ПКМ по имени главного диска.
- Открыть «Свойства».
- Перейти в раздел «Защита системы».
- Удостовериться в том, что защита включена.
- Нажать кнопку «Создать» напротив подзаголовка «Создать точку восстановления…», который располагается в нижней части окна.
- После того, как откроется новое меню, нажать «Далее».
- Выбрать последнюю точку восстановления (указывается дата и время).
- Кликнуть «Готово».
- Подтвердить выполнение операции.
Пропустить пункты инструкции 1-6 можно путем ввода запроса «rstrui» через меню «Выполнить» («Win + R»). Но для этого нужно быть уверенным, что активирована защита системы. Если все сделано правильно, компьютер загрузится с последней точки. Пользователь потеряет некоторые файлы, но работоспособность ОС будет восстановлена.
Важно. Если после появления синего экрана компьютер не включается, откат к последней точке и выполнение других рекомендаций осуществляется через среду восстановления. Получить к ней доступ можно только после загрузки образа ОС на внешний носитель (флешку) и его подключения к ПК.
Проверка целостности системных файлов
Виндовс 10 располагает утилитой, которая направлена на устранение неполадок, связанных с работой системных файлов. Из-за таких ошибок и появляется синий экран во многих случаях. Об этом говорят как сами пользователи, так и специалисты компьютерной техники.
Запуск проверки осуществляется через Командную строку. Если компьютер находится во включенном состоянии, достаточно открыть меню «Выполнить» и ввести запрос «cmd». Если устройство не запускается, придется обратиться к среде восстановления через внешний носитель.
Вне зависимости от того, каким образом будет открыта КС, пользователю необходимо ввести команду «sfc/scannow» и нажать клавишу «Enter». После ввода запроса начнется автоматическая проверка файлов системы, после чего все ошибки исправятся.
Диагностика ОЗУ
Проблема бывает связана с работой оперативной памяти. Поэтому ОЗУ важно продиагностировать, используя встроенную утилиту. Откройте меню «Выполнить», а затем введите запрос «mdsched». Далее нужно следовать инструкциям, которые появляются на экране.
К сведению. Если у вас не выходит получить доступ к меню «Выполнить» (например, когда ПК не запускается), попробуйте включить компьютер в безопасном режиме. Для этого откройте среду восстановления, перейдите в раздел «Параметры загрузки» и нажмите клавишу «F5».
Также не лишним будет проверить RAM самостоятельно, а не при помощи программного обеспечения. Владельцу ПК с отдельно выделенным системным блоком понадобится разобрать компонент, чтобы проверить крепления планок ОЗУ и их состояние.
При обнаружении видимых дефектов оперативку придется заменить.
Восстановление прежней конфигурации
Если ни один из ранее рассмотренных вариантов не помог решить проблему, рекомендуется вновь попробовать откатиться к точке восстановления. Если и эта операция не заканчивается успехом, необходимо вручную удалить программы и утилиты, которые, по мнению владельца ПК, могут влиять на работоспособность устройства.
Поиск проблемных драйверов
Сообщение MEMORY MANAGEMENT и синий экран нередко появляются после обнаружения системой проблем с драйверами. Любое оборудование, относящееся к ПК (звуковая карта, видеокарта, процессор и так далее) обладает соответствующим программным обеспечением. Оно нуждается в обновлении.
Если нет уверенности в том, что для каждого вида оборудования установлены актуальные драйверы, рекомендуется это проверить:
- Кликните ПКМ по иконке меню «Пуск».
- Выберите «Диспетчер устройств».
- Кликните ПКМ по названию «проблемного» оборудования.
- Нажмите «Обновить драйверы».
На заметку. Понять, что ПО нуждается в обновлении, можно по иконке с восклицательным знаком, которая располагается напротив названия оборудования.
Не исключено, что в Диспетчере устройств будет отображаться информация, подтверждающая установку всех актуальных драйверов. Но это далеко не всегда так. Следует откатиться на предыдущую версию ПО, а затем вновь загрузить обновления, только уже вручную, через официальный сайт разработчика.
Конфликтные службы
Прерывание рабочего процесса синим экраном часто связывают с вмешательством сторонних программ. Определить «вредителя» можно через меню, в котором отображаются запущенные службы:
- Откройте окно «Выполнить».
- Введите запрос «msconfig».
- В разделе «Общие» выберите «Выборочный запуск» и отметьте галочкой загрузку системных служб.
- В разделе «Службы» отключите все сторонние процессы, а также показ служб Microsoft.
- Нажмите кнопку «Применить», а затем – «ОК».
Как правило, «проблемные» службы выделены красным цветом. Но Windows 10 далеко не всегда распознает их в полном объеме, поэтому приходится в принудительном порядке отключать все процессы. Если окажется, что после этого ошибка перестает давать о себе знать, необходимо самостоятельно разобраться, какой компонент вызывает проблемы компьютера.
Неисправность оборудования
Этот метод не подойдет владельцам ноутбуков, которые не имеют опыта в разборке устройства. В данном случае предлагается разобрать системный блок, чтобы проверить не только состояние планок оперативной памяти, но и работоспособность других элементов. Причина появления синего экрана бывает донельзя банальной, а проблема устраняется очисткой оборудования от пыли.
Проверка на вирусы
Вредоносное ПО тоже может стать причиной возникновения проблемы. Поэтому обязательно запустите антивирус для проведения диагностики по факту наличия или отсутствия «вредителя». Специализированная программа автоматически определит вирусы, а затем удалит их.
Если нет возможности скачать антивирусное ПО, воспользуйтесь встроенным средством защиты Windows:
- Через меню «Пуск» откройте «Параметры».
- Перейдите в раздел «Защитник Windows».
- Нажмите «Открыть центр безопасности…».
- Запустите проверку.
Вполне вероятно, что после теста ОС на вирусы проблема будет решена. Но если это не поможет, останется еще один метод устранения неполадок.
Чистая загрузка ОС
Это заключительный способ решения проблемы. Он напрямую связан с инструкцией, которая предлагалась для определения конфликтных служб. Поэтому действовать предстоит по схожему алгоритму:
- Выполните шаги 1-4 из инструкции, касающейся конфликтных служб.
- Перейдите в раздел «Автозагрузка» и кликните по надписи «Диспетчер устройств».
- Отключите все запущенные процессы.
- Нажмите кнопку «Применить», после чего – «ОК».
- Подтвердите перезагрузку ОС.
Ошибка будет исправлена, но продолжит оставаться загадкой то, какой компонент стал причиной возникновения проблемы. Поэтому, в любом случае, ответственность ложится на пользователя. Ему предстоит самому определить конфликтное ПО, чтобы компьютер работал стабильно не только при чистой, но и при обычной загрузке.