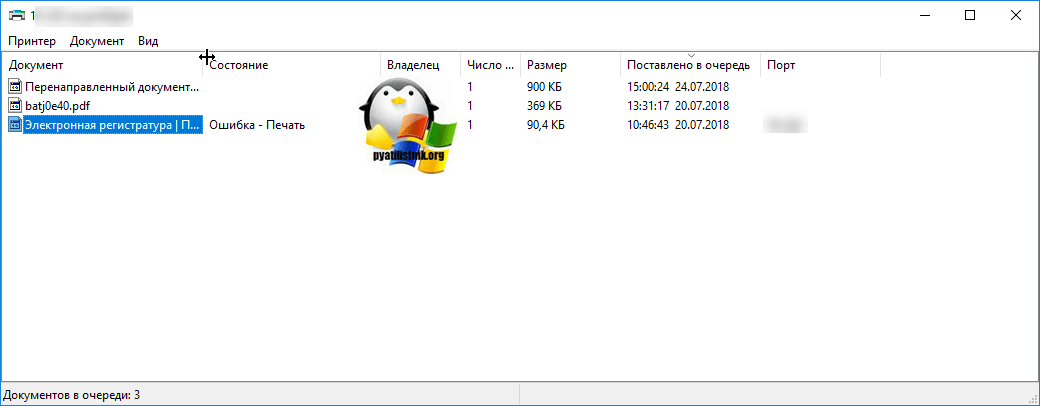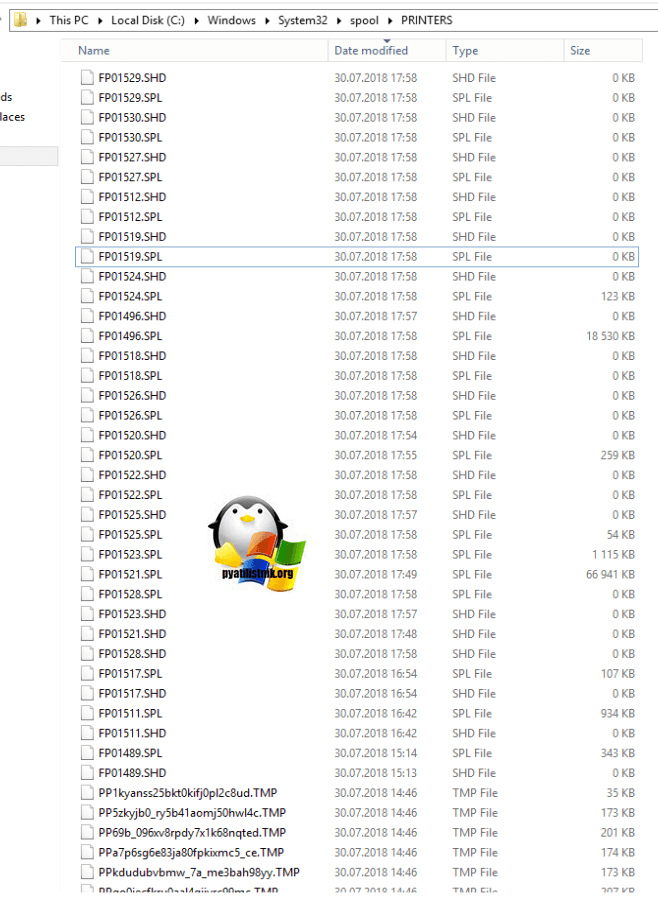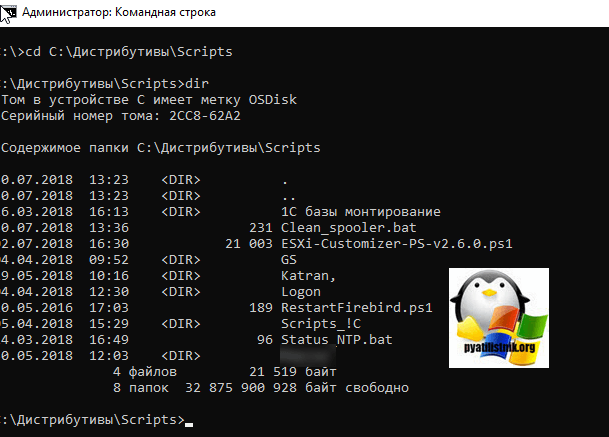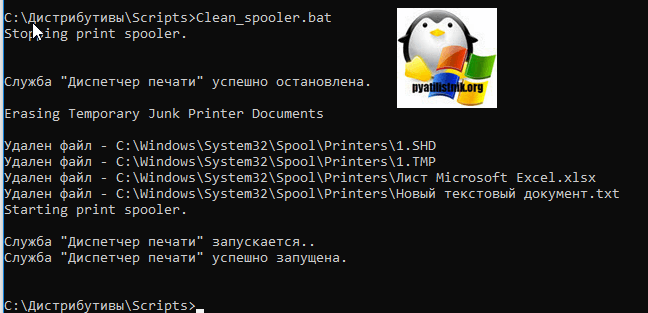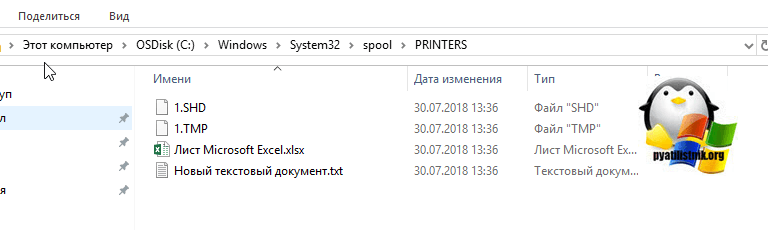Рассмотрим особенности очистки «подвисшей» очереди печати в системах Windows. Рассмотренная методика позволяет удалить из очереди документы, которые по какой-то причине не печатаются и мешают отправке на печать других файлов и документов.
«Мягкий» способ очистки текущей очереди печати принтера выполняется из окна Панели управления (Control Panel ->Devices and Printers). В списке принтеров нужно найти проблемный принтер, щелкнуть по нему ПКМ и выбрать в меню пункт See what’s printing.


Важно. Приведенная ниже методика очистки очереди печати удаляет ВСЕ имеющиеся задания печати на ВСЕХ принтерах системы. Это нужно иметь в виду, особенно при очистке зависшей очереди печати на выделенном принт-сервере на базе Windows.
Напомним, что при отправке документа на печать на принтер, служба печати Windows (Print Spooler) формирует задание печати и создает два файла: один с расширением .SHD (содержит настройки задания печати), второй — .SPL (хранит собственно данные, которые нужно распечатать). Таким образом, задания печати будут доступны службе печати, даже после закрытия программы, инициировавшей печать. Данные файлы хранятся в каталоге спулера (по умолчанию, «%systemroot%\System32\spool\PRINTERS”). После успешной печати, эти файлы автоматически удаляются из этого каталога, и, соответственно, из очереди печати.
Нам нужно вручную очистить содержимое этой папки, тем самым мы удалим все задания в памяти Print Spooler.
Откройте командную строку с правами администратора и последовательно выполните команды:
net stop spooler
del %systemroot%\system32\spool\printers\*.shd /F /S /Q
del %systemroot%\system32\spool\printers\*.spl /F /S /Q
net start spooler

Архив с готовым bat файлом можно скать по ссылке reset_spooler.zip (запускать от имени администратора)
Примечание. В том случае, если скрипт не работает, проверьте, что в свойствах принт-сервера (Панель управления -> Devices and Printers -> кнопка Print Server Properties в верхнем меню -> вкладка Advanced -> в поле Spool folder location указан каталог C:\windows\system32\spool\Printers. В 99% случаев это должно быть так. Если путь к каталогу спулера отличается, нужно будет поправить путь к нему в скрипте.
Рассмотренные выше методики помогут очистить очередь печати в любой версии Windows, будь то Windows 7, 8 или Windows 10.
В современном мире компьютерные технологии занимают центральное место в повседневной жизни каждого человека. Каждый день мы пользуемся различными устройствами и программами, создавая и сохраняя огромное количество данных. Однако, со временем, наш жесткий диск может заполниться, что может привести к снижению производительности компьютера и ставить под угрозу сохраненную информацию.
Один из способов освободить место на жестком диске Windows 7 – очистка spool. Spool – это специальный каталог, в котором временно хранятся данные перед их печатью. В течение времени в папке spool может накопиться большое количество файлов, которые можно безопасно удалить.
Процесс очистки spool Windows 7 может быть выполнен несколькими способами. Самым простым и быстрым способом является использование встроенного в Windows инструмента очистки диска. Для этого нужно открыть меню «Пуск», выбрать пункт «Компьютер», щелкнуть правой кнопкой мыши на диске, на котором установлена операционная система, и выбрать «Свойства». Затем нужно перейти на вкладку «Общее» и нажать на кнопку «Очистить диск». В появившемся окне нужно выбрать пункт «Файлы печати» и нажать «OK».
Очистка spool Windows 7 – это простой и эффективный способ освободить место на жестком диске. Периодическое удаление лишних файлов из папки spool позволит улучшить производительность компьютера и создать дополнительное пространство для хранения информации. Обычно, этот процесс не занимает много времени, но может принести значительные результаты. Не забывайте выполнять очистку spool регулярно, чтобы ваш компьютер всегда работал на максимальной производительности!
Содержание
- Очистка spool Windows 7
- Как освободить место на жестком диске
- Почему необходимо очищать spool
- Высокое использование дискового пространства
Очистка spool Windows 7
Вот несколько простых шагов, которые помогут вам очистить папку spool:
| Шаг 1. | Остановите службу «Печать» на вашем компьютере. Для этого щелкните правой кнопкой мыши на значок «Пуск» в левом нижнем углу экрана и выберите «Панель управления». В «Панели управления» найдите и выберите «Устройства и принтеры». В меню «Устройства и принтеры» найдите ваш принтер, щелкните на нем правой кнопкой мыши и выберите «Свойства принтера». В открывшемся окне перейдите на вкладку «Сервисы», найдите и щелкните на кнопке «Остановить службу». |
| Шаг 2. | Откройте проводник и перейдите в папку C:\Windows\System32\spool\PRINTERS. В этой папке вы найдете все временные файлы, связанные с печатью. |
| Шаг 3. | Выделите все файлы в папке spool и удалите их, нажав клавишу Delete на клавиатуре. |
| Шаг 4. | После удаления всех файлов перезапустите службу «Печать». Для этого вернитесь в «Панель управления», найдите ваш принтер в меню «Устройства и принтеры», щелкните на нем правой кнопкой мыши и выберите «Свойства принтера». Перейдите на вкладку «Сервисы» и нажмите кнопку «Запустить службу». |
После выполнения этих шагов папка spool будет очищена от временных файлов, связанных с печатью. Это поможет освободить место на жестком диске и улучшить работу вашего компьютера под управлением Windows 7.
Как освободить место на жестком диске
Со временем жесткий диск на компьютере может заполниться различными файлами, что может привести к уменьшению доступного места и замедлению работы системы. Чтобы избежать таких проблем, важно регулярно освобождать место на жестком диске.
Вот несколько способов, которые помогут вам освободить место на жестком диске:
| 1. Удаление ненужных файлов | Просмотрите содержимое жесткого диска и удалите ненужные файлы, такие как временные или устаревшие файлы, кэши браузера или неиспользуемые программы. Это можно сделать вручную или с помощью специальных программ для очистки диска. |
| 2. Архивация и удаление старых файлов | Если у вас есть большое количество старых файлов, которые редко используются, вы можете создать архив их содержимого и удалить их с основного диска. Таким образом, вы сохраните файлы в безопасности, одновременно освободив место на жестком диске. |
| 3. Использование внешних накопителей | Если у вас есть файлы, которые занимают много места, но вы не хотите удалять их, вы можете использовать внешние накопители, такие как флеш-накопители или внешние жесткие диски, для хранения этих файлов. Таким образом, вы освободите место на основном диске, сохраняя доступ к своим файлам. |
| 4. Очистка корзины | Проверьте свою корзину и удалите все файлы, которые находятся в ней. Когда файлы удаляются с компьютера, они не удаляются навсегда, а переносятся в корзину. Освобождение корзины может освободить значительное количество места. |
| 5. Дефрагментация диска | Дефрагментация диска позволяет упорядочить файлы на жестком диске, улучшая производительность и освобождая некоторое место. В Windows 7 доступна встроенная утилита дефрагментации диска, которую можно использовать для этой цели. |
Освобождение места на жестком диске поможет улучшить производительность вашего компьютера и предотвратить возможные проблемы, связанные с нехваткой места. Регулярное выполнение этих шагов поможет сохранить дисковое пространство в оптимальном состоянии.
Почему необходимо очищать spool
Очистка spool имеет несколько преимуществ:
| Освобождение места на жестком диске | Spool может занимать много места на жестком диске, особенно если на компьютере регулярно печатаются большие документы. Очистка spool позволяет освободить дополнительное место, что может быть особенно полезно для пользователей с ограниченным объемом хранения. |
| Ускорение процесса печати | Удаление временных файлов печати из spool может ускорить процесс печати. Когда очередь печати переполнена, компьютер может тормозить, пока не будет обработано большое количество файлов. Очистка spool помогает избежать этой ситуации и ускорить печать. |
| Улучшение безопасности данных | Spool может содержать чувствительную информацию, такую как финансовые документы, медицинская информация или личные данные. Очистка spool удаляет временные файлы печати, предотвращая возможность несанкционированного доступа к этой информации. |
В целом, регулярная очистка spool позволяет поддерживать оптимальную производительность и безопасность компьютера, освобождая место на жестком диске и ускоряя процесс печати.
Высокое использование дискового пространства
В таких случаях необходимо принять меры для освобождения дискового пространства. Ниже приведены несколько способов решения данной проблемы:
- Удаление ненужных программ и файлов. Откройте панель управления и выберите раздел «Программы и компоненты». Удалите все программы, которые вы больше не используете. Также очистите папку «Загрузки» от ненужных файлов. Помните, что удаление программ может потребовать перезагрузки компьютера.
- Очистка временных файлов и папок. Введите «Диспетчер задач» в поисковой строке и откройте его. Перейдите на вкладку «Диски», выберите диск, на котором хотите освободить место, и нажмите «Очистить». В появившемся окне выберите файлы, которые хотите удалить, и нажмите «ОК».
- Архивация и сжатие файлов. Если у вас есть большое количество файлов, которые редко используются, вы можете архивировать и сжимать их. Это поможет сэкономить дисковое пространство, но зато может замедлить доступ к этим файлам. Для этого выберите файлы или папки, щелкните правой кнопкой мыши и выберите «Отправить» -> «Сжатая папка».
- Очистка системного кэша. Для этого введите «Диспетчер задач» в поисковой строке и откройте его. Перейдите на вкладку «Сервисы», найдите службу Windows Update и нажмите правой кнопкой мыши на нее. В контекстном меню выберите «Остановить». Затем перейдите на вкладку «Очистка диска» и выберите все опции, связанные с системным кэшем.
Следуя этим рекомендациям, вы сможете освободить значительное дисковое пространство на вашем компьютере под управлением Windows 7.
Папка spool в операционной системе Windows 7 содержит временные файлы для печати, которые создаются принтерами и службами печати. В долгосрочной перспективе эти файлы могут занимать значительное место на жестком диске и замедлять работу компьютера. Чтобы избежать таких проблем, рекомендуется регулярно очищать папку spool.
Очистка папки spool может быть полезной, особенно если у вас есть проблемы с печатью или ваш компьютер работает медленно. Перед тем как приступить к очистке, следует принять во внимание, что некоторые временные файлы могут быть необходимы для правильной работы принтера и служб печати. Поэтому рекомендуется сделать резервные копии или переместить несколько файлов в другое место, на случай возможных проблем.
Шаг 1: Остановите службы печати
Перед тем как начать очистку папки spool, рекомендуется остановить службы печати, чтобы убедиться, что никакие новые временные файлы не будут созданы во время процесса очистки. Для этого можно воспользоваться меню «Пуск» и перейти в «Панель управления». Затем выберите «Администрирование» и откройте пункт «Службы», где можно будет найти список служб печати. Просто остановите все службы, связанные с печатью.
Содержание
- Предисловие
- Почему важно очистить папку spool в Windows 7?
- Как найти папку spool в Windows 7?
- Как безопасно очистить папку spool в Windows 7?
Предисловие
Папка spool в операционной системе Windows 7 содержит файлы, связанные с печатью. В ней хранятся временные файлы, драйверы принтеров, журналы печати и другие данные. Однако, со временем, эти файлы могут занимать большое количество места на жестком диске и замедлять работу компьютера.
В данной статье мы рассмотрим, как выполнить очистку папки spool в системе Windows 7, чтобы устранить проблемы, связанные с избыточным использованием дискового пространства. Мы расскажем о различных способах очистки этой папки, а также рекомендации по ее оптимальному использованию.
Ознакомившись с информацией в данной статье, вы сможете эффективно освободить дисковое пространство, улучшить производительность компьютера и избежать проблем, связанных с папкой spool в операционной системе Windows 7.
Почему важно очистить папку spool в Windows 7?
Папка spool в операционной системе Windows 7 играет важную роль в работе принтера. В этой папке хранятся файлы очереди печати, которые не удалены после печати документов. Если папка spool становится переполненной, это может привести к неправильной работе принтера и замедлению работы компьютера в целом.
Очистка папки spool рекомендуется выполнять регулярно, особенно если вы часто пользуетесь принтером. Причины, по которым это важно, включают:
- Освобождение дискового пространства: очистка папки spool позволяет освободить дисковое пространство на вашем компьютере. Входящие в нее файлы может занимать значительное количество места, особенно если вы печатаете большое количество документов с изображениями или графикой.
- Повышение быстродействия: удаляя ненужные файлы из папки spool, вы помогаете улучшить производительность вашего компьютера. Это особенно важно, когда вы печатаете большой объем документов, так как удаление файлов из очереди печати позволяет принтеру работать быстрее.
- Избежание ошибок печати: забитая папка spool может привести к ошибкам печати, таким как отсутствие печати, печать неполного документа или печать неправильных документов. Регулярная очистка папки spool помогает избежать подобных проблем и сохранить работоспособность принтера.
В итоге, очистка папки spool в Windows 7 является важной процедурой, которую следует выполнять регулярно. Это помогает освободить дисковое пространство, улучшить производительность компьютера и избежать ошибок печати.
Как найти папку spool в Windows 7?
Папка spool в операционной системе Windows 7 содержит файлы, связанные с очередью печати. Если вы столкнулись с проблемами печати и вам нужно удалить некоторые файлы из папки spool, следуйте этим инструкциям, чтобы найти и открыть эту папку.
Сначала откройте проводник Windows, чтобы найти папку spool. Для этого щелкните на значке папки на панели задач или выберите пункт «Проводник Windows» в меню «Пуск».
| Этап | Описание |
| 1 | В окне проводника Windows найдите строку адреса вверху окна. |
| 2 | Удалите текущий путь и введите следующий путь: %systemroot%\System32\spool\PRINTERS. |
| 3 | Нажмите клавишу «Enter» на клавиатуре или нажмите на стрелку вправо, чтобы перейти к папке spool. |
Теперь вы должны увидеть папку spool с файлами очереди печати. Вы можете выбрать и удалить некоторые файлы из этой папки, чтобы исправить проблемы печати.
Обратите внимание, что для доступа к папке spool вам может понадобиться права администратора. Если вы не можете открыть эту папку, попробуйте запустить проводник Windows с правами администратора, щелкнув правой кнопкой мыши на значке папки и выбрав пункт «Запуск от имени администратора».
Как безопасно очистить папку spool в Windows 7?
Очистка папки spool может быть полезной, если вы столкнулись с проблемами печати или заметили, что память вашего компьютера быстро заполняется. Папка spool содержит временные файлы печати, которые могут занимать значительное пространство на диске. Однако, перед тем как начать очищать эту папку, важно соблюдать некоторые предосторожности и следовать определенным шагам.
| Шаг | Действие |
|---|---|
| Шаг 1 | Остановите службы печати |
| Шаг 2 | Удалите содержимое папки spool |
| Шаг 3 | Перезапустите службы печати |
Шаг 1: Остановите службы печати
Перед тем как очистить папку spool, важно остановить службы печати, чтобы предотвратить любые возможные проблемы. Выполните следующие действия:
1. Нажмите клавиши Win + R, чтобы открыть подменю «Выполнить».
2. Введите команду «services.msc» и нажмите Enter. Откроется окно «Службы».
3. Откройте список служб и найдите службы «Принтеры» и «Спулер печати».
4. Щелкните правой кнопкой мыши на каждой службе и выберите «Остановить».
Шаг 2: Удалите содержимое папки spool
После остановки служб печати можно безопасно удалить содержимое папки spool. Выполните следующие действия:
1. Откройте проводник и перейдите к следующему пути: C:\Windows\System32\spool\PRINTERS.
2. Выделите все файлы в папке PRINTERS и нажмите клавишу Delete, чтобы их удалить. При необходимости введите учетные данные администратора.
Шаг 3: Перезапустите службы печати
После удаления содержимого папки spool необходимо перезапустить службы печати. Выполните следующие действия:
1. В окне «Службы» найдите службы «Принтеры» и «Спулер печати».
2. Щелкните правой кнопкой мыши на каждой службе и выберите «Запустить».
Теперь ваша папка spool в Windows 7 должна быть очищена, и вы можете продолжить использовать принтер без проблем. Помните, что очистка папки spool не должна влиять на вашу способность печатать, поскольку новые файлы будут автоматически создаваться при печати. Однако, если у вас возникают какие-либо проблемы с печатью после очистки папки spool, рекомендуется перезагрузить компьютер и проверить настройки печати.
У пользователей операционной системы Windows 7, особенно тех, кто регулярно использует принтер, иногда возникают проблемы с папкой spool. Она отвечает за временное хранение печатных заданий. Ошибка в работе этой папки может привести к перебоям в печати или некорректной работе принтера.
Очистка папки spool может решить проблему в случае, если задания накапливаются и приводят к сбоям. Однако, следует помнить, что папка spool содержит данные о заданиях, которые еще не были распечатаны. Поэтому прежде чем выполнить очистку, необходимо закрыть все окна и приложения, связанные с принтером.
Чтобы очистить папку spool, необходимо выполнить несколько простых шагов. Сначала нужно закрыть службу печати, чтобы остановить все процессы, связанные с принтером. Для этого можно воспользоваться командной строкой. Затем нужно открыть папку spool и удалить все файлы из нее.
После выполнения этих действий, можно снова запустить службу печати. Если все было сделано правильно, то проблема с печатью должна быть устранена. Очистка папки spool является одним из способов решения проблем с печатью в операционной системе Windows 7.
Содержание
- Почему важно очищать папку spool в Windows 7?
- Шаг 1: Открыть командную строку в Windows 7
- Шаг 2: Остановить службы печати в Windows 7
- Шаг 3: Удалить файлы из папки spool в Windows 7
- Шаг 4: Запустить службы печати в Windows 7 после очистки папки spool
Почему важно очищать папку spool в Windows 7?
Папка spool в операционной системе Windows 7 содержит файлы, связанные с печатью. При каждой печати документа система сохраняет файлы в этой папке, а затем отправляет их на принтер.
Очистка папки spool имеет несколько причин. Во-первых, папка может собирать большое количество временных файлов, которые необходимо удалить для оптимизации производительности системы. Большое количество файлов может замедлить работу компьютера и занять дополнительное место на жестком диске.
Во-вторых, очистка папки spool помогает избежать проблем с печатью. Если во время печати происходит сбой или принтер не отвечает, файлы в папке spool могут быть повреждены или заблокированы, что может привести к проблемам с печатью. Очистка папки spool помогает избежать подобных ситуаций и обеспечить более стабильную работу принтера.
Также, очистка папки spool может быть полезна, если вы хотите переставить или удалить принтер. Удаление файлов из папки spool гарантирует, что нет оставшихся файлов, связанных с предыдущими печатью заданиями, которые могут вызвать проблемы или конфликты.
Таким образом, очистка папки spool в Windows 7 является важной процедурой для оптимизации производительности, предотвращения проблем с печатью и обеспечения более стабильного функционирования операционной системы.
Шаг 1: Открыть командную строку в Windows 7
Первым шагом, чтобы очистить папку spool в Windows 7, необходимо открыть командную строку. Командная строка предоставляет доступ к различным командам операционной системы Windows, включая команды для работы с файлами и папками.
Чтобы открыть командную строку, следуйте инструкциям ниже:
- Нажмите кнопку «Пуск» в левом нижнем углу экрана.
- В появившемся меню выберите пункт «Выполнить».
- В открывшемся окне «Выполнить» введите команду «cmd» и нажмите клавишу «Enter» или кнопку «ОК».
- Откроется окно командной строки, где вы сможете вводить различные команды.
Шаг 2: Остановить службы печати в Windows 7
Перед тем как очистить папку spool, необходимо остановить службы печати в операционной системе Windows 7. Это делается для того, чтобы предотвратить возможность повреждения файлов печати, которые используются службами.
Чтобы остановить службы печати, выполните следующие действия:
1. Нажмите комбинацию клавиш Win + R, чтобы открыть окно «Запуск».
2. Введите команду «services.msc» и нажмите Enter, чтобы открыть консоль служб.
3. В списке служб найдите следующие службы:
- Принтер
- Очередь печати
- Служба управления принтерами
4. Правой кнопкой мыши кликните по каждой найденной службе и выберите пункт «Остановить».
5. После остановки всех служб печати закройте консоль служб и переходите к следующему шагу.
Шаг 3: Удалить файлы из папки spool в Windows 7
1. Закройте все открытые программы и приложения на компьютере, чтобы избежать потери данных.
2. Откройте проводник Windows, нажав клавишу Win + E.
3. В адресной строке проводника введите путь к папке spool: C:\Windows\System32\spool
4. Нажмите Enter, чтобы открыть папку spool.
5. Выделите все файлы в папке spool, нажав комбинацию клавиш Ctrl + A.
6. Нажмите клавишу Delete или используйте правую кнопку мыши и выберите «Удалить» в контекстном меню.
7. Подтвердите удаление файлов, нажав «Да» в появившемся диалоговом окне.
8. Подождите, пока файлы будут удалены. Время зависит от количества файлов в папке spool и их размеров.
9. Когда удаление завершится, закройте проводник Windows.
Шаг 4: Запустить службы печати в Windows 7 после очистки папки spool
После осуществления очистки папки spool необходимо запустить службы печати в Windows 7, чтобы возобновить их работу. Следуйте инструкциям ниже, чтобы выполнить этот шаг:
- Откройте меню «Пуск» и выберите пункт «Панель управления».
- В окне «Панель управления» найдите и выберите раздел «Администрирование».
- В разделе «Администрирование» откройте «Службы».
- В списке служб найдите службы с названиями, начинающимися с «Принтер» или «Print».
- Щелкните правой кнопкой мыши на каждой службе печати и выберите пункт «Запустить».
- После запуска каждой службы печати закройте окно «Службы».
После выполнения этих шагов службы печати в Windows 7 будут запущены и готовы к использованию. Вы можете проверить их состояние, открыв панель управления и выбрав раздел «Принтеры и устройства». Если службы печати работают, то принтеры должны отображаться в этом разделе без ошибок или задержек.
Как очистить spooler печати, за минуту
Как очистить spooler печати, за минуту

В каких ситуациях нужно чистить spooler печати
Давайте определимся в каких ситуациях, вам может потребоваться очистка спулера печати:
- Застряли задания на печать, и не удаляются
Методы очистки spool папки
Я уже много раз рассказывал, что при отправке вашего задания на печать, он попадает в папку spool.
В папке PRINTERS вы найдете список файлов в формате SHD и TMP, которые вы просто так не удалите, так как они заблокированны процессом Spooler. Логично, что нужно его остановить, все удалить и запустить. Есть два метода очистки:
- Ручной
- Через специальный скрипт
Скачиваем скрипт по очистке спулера печати. Кладем его в нужное вам место. Запускаем командную строку от имени администратора и переходим в папку с вашим скриптом, через команду:
Команда dir покажет содержимое вашей папки. У меня тут лежит Clean_spooler.bat. Запускаем его, и он сможет очистить spooler печати, буквально за минуту. Как видите он останавливает «Диспетчер печати», удаляет все содержимое папки «C:\Windows\System32\spool\PRINTERS» и запускает обратно «Диспетчер печати». Все спулер очищен.
Ну и покажу ручную очистку папки spool. Помните я вам рассказывал, как перезапускать диспетчер печати, там мы открывали специальную mmc консоль из которой останавливали службу, тут мы все это дело повторим. Открываем оснастку «Службы», через окно выполнить (Нажмите Win и R одновременно), введя слово services.msc.
Останавливаете службу «Диспетчера печати»
Переходите в папку C:\Windows\System32\spool\PRINTERS и все от туда удаляете.
Запускаете службу и получаете чистый spooler в вашей системе, как видите реально не более минуты все занимает. Естественно, что можно удалить содержимое в папке C:\Windows\System32\spool\PRINTERS и через powershell, если нужно дополню статью и данным сценарием.
Источник
Принудительная очистка очереди печати в Windows
Рассмотрим особенности очистки «подвисшей» очереди печати в системах Windows. Рассмотренная методика позволяет удалить из очереди документы, которые по какой-то причине не печатаются и мешают отправке на печать других файлов и документов.
«Мягкий» способ очистки текущей очереди печати принтера выполняется из окна Панели управления (Control Panel ->Devices and Printers). В списке принтеров нужно найти проблемный принтер, щелкнуть по нему ПКМ и выбрать в меню пункт See what’s printing.


Напомним, что при отправке документа на печать на принтер, служба печати Windows (Print Spooler) формирует задание печати и создает два файла: один с расширением .SHD (содержит настройки задания печати), второй — .SPL (хранит собственно данные, которые нужно распечатать). Таким образом, задания печати будут доступны службе печати, даже после закрытия программы, инициировавшей печать. Данные файлы хранятся в каталоге спулера (по умолчанию, «%systemroot%\System32\spool\PRINTERS”). После успешной печати, эти файлы автоматически удаляются из этого каталога, и, соответственно, из очереди печати.
Нам нужно вручную очистить содержимое этой папки, тем самым мы удалим все задания в памяти Print Spooler.
Откройте командную строку с правами администратора и последовательно выполните команды:
net stop spooler
del %systemroot%\system32\spool\printers\*.shd /F /S /Q
del %systemroot%\system32\spool\printers\*.spl /F /S /Q
net start spooler

Архив с готовым bat файлом можно скать по ссылке reset_spooler.zip (запускать от имени администратора)
Рассмотренные выше методики помогут очистить очередь печати в любой версии Windows, будь то Windows 7, 8 или Windows 10.
Источник
Очистить папку spool windows 7
Иногда, в ходе работы за компьютером рано или поздно возникает необходимость что-то распечатать и увы не всегда этот, казалось бы простой процесс, проходит гладко. И наступает момент когда вам необходимо очистить очередь печати вашего принтера. Существует несколько способов. И если вы печатаете часто, вам наверняка уже известны некоторые из способов.
Например можно очистить очередь печати, просто открыв очередь печати вашего принтера, затем выбрав все застрявшие документы и удалив их из очереди или выбрав пункт меню «очистить очередь печати». К слову находится эта очередь: Панель управления\Оборудование и звук\Устройства и принтеры (зачастую вне зависимости от версии windows).
Однако порой этого недостаточно, в некоторых ситуациях нужно еще и отключить, буквально на пару секунд, сам принтер, а затем уже чистить очередь печати повторно.
Есть вариант и долгий, когда мы лезем в службы, останавливаем службу «диспетчер печати», очищаем вручную папку spooler, где у нас на самом деле лежат документы готовые к печати, затем выключаем и включаем принтер, и после этого вновь включаем службу «диспетчер печати». Однако этот процесс можно упростив, открыв командную строку (cmd) от имени администратора и выполнив следующие команды:
net stop spooler
del %systemroot%\system32\spool\printers\*.shd /F /S /Q
del %systemroot%\system32\spool\printers\*.spl /F /S /Q
net start spooler
По сути мы выполним вариант два, с выключением службы и очисткой папки spooler, но в данном случае эти действия будут выполнятся следствии выполнения команд, а не вручную. В некоторых версиях windows, чтобы командную строку (cmd) от имени администратора, потребуется для начала найти сам файл cmd.exe
Вариант проще. Берем команды, вставляем в блокнот, сохраняем как .bat файл, а его уже запускаем от имени администратора. Парочка секунд и готово. Более того, этот файл вам может понадобиться не один ра, что сэкономит вам и время и нервы.
net stop spooler
del %systemroot%\system32\spool\printers\*.shd /F /S /Q
del %systemroot%\system32\spool\printers\*.spl /F /S /Q
net start spooler
Источник