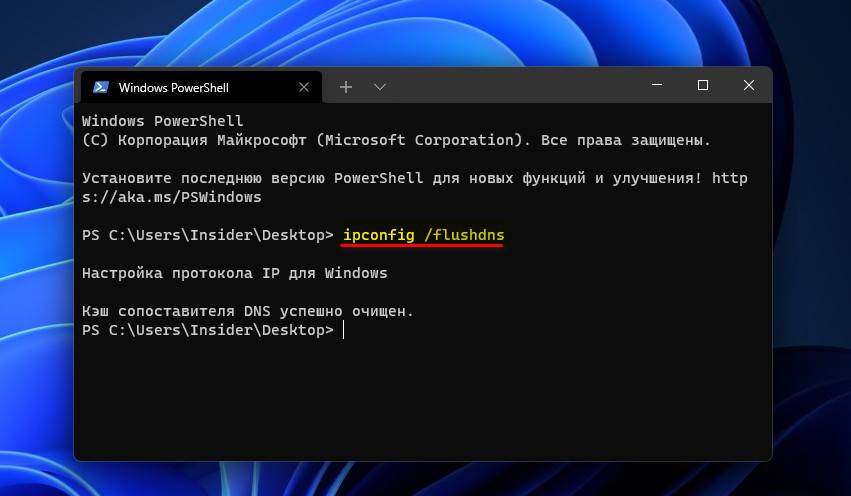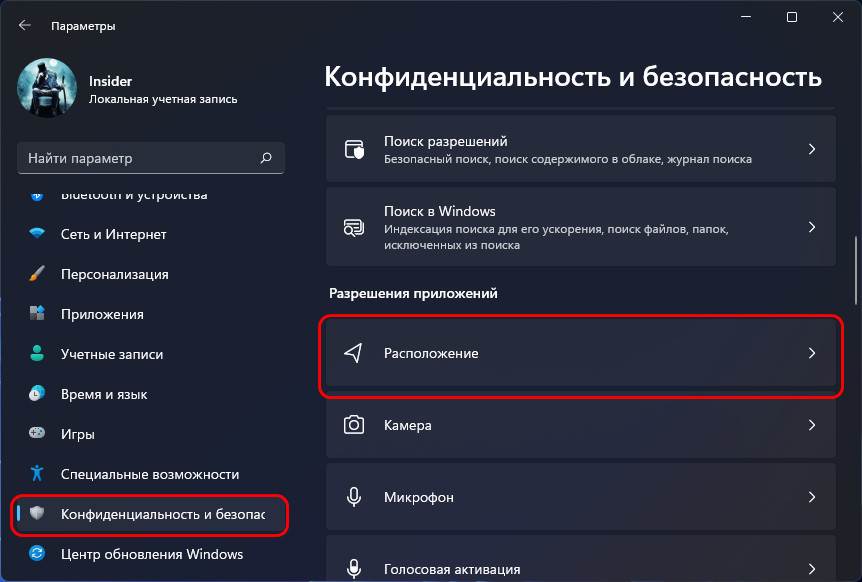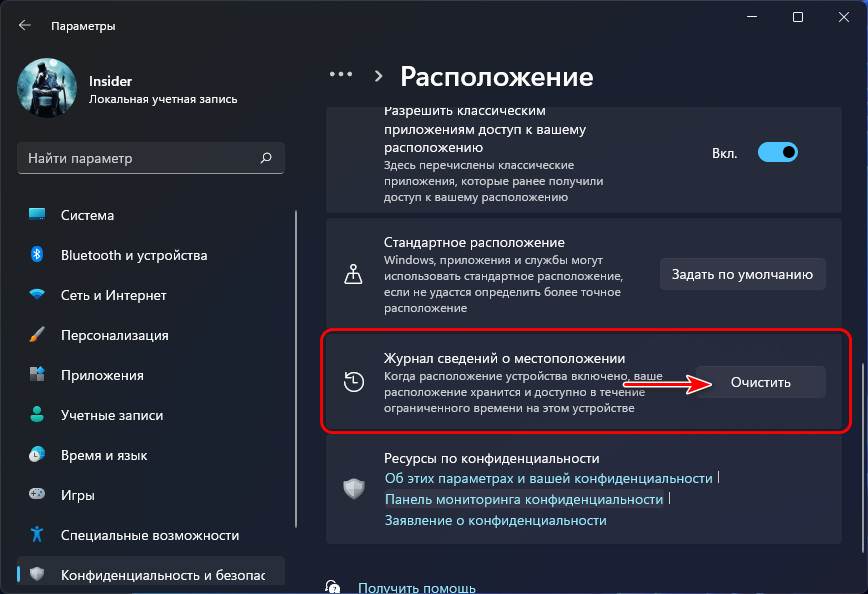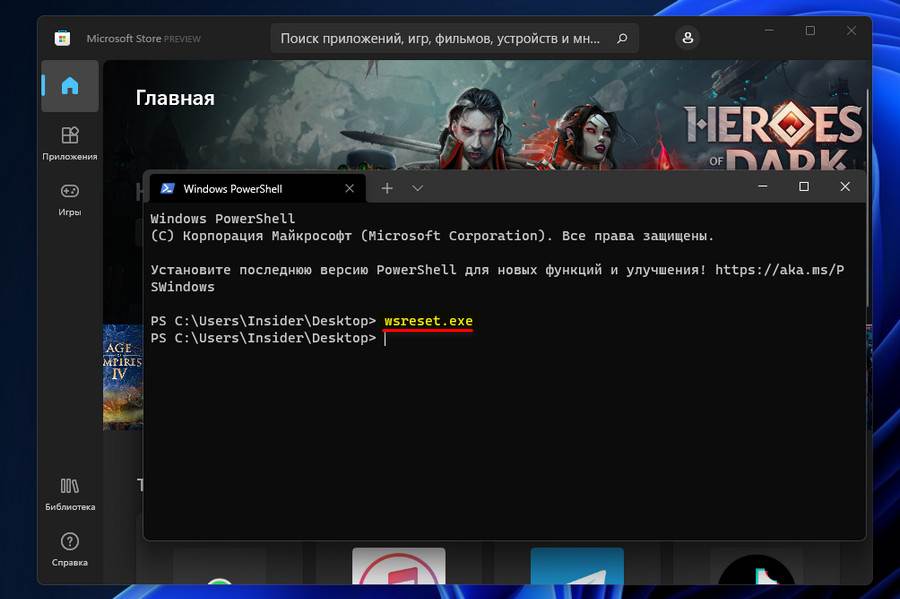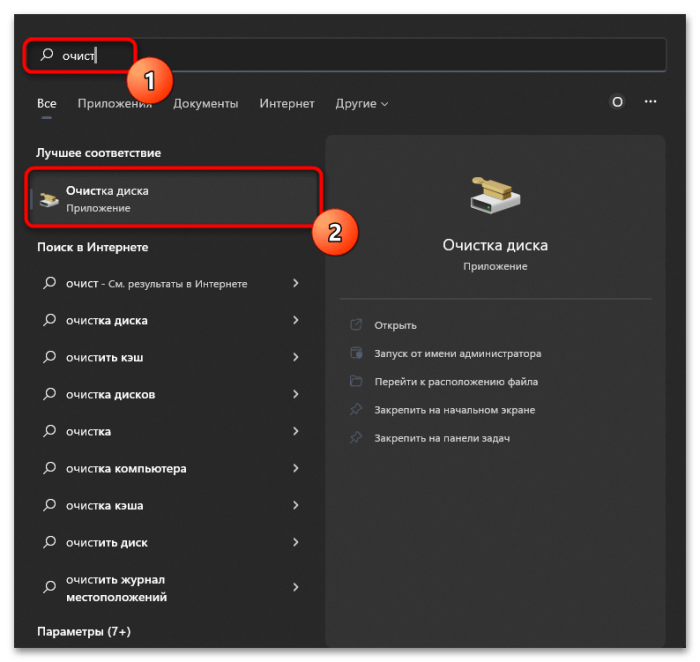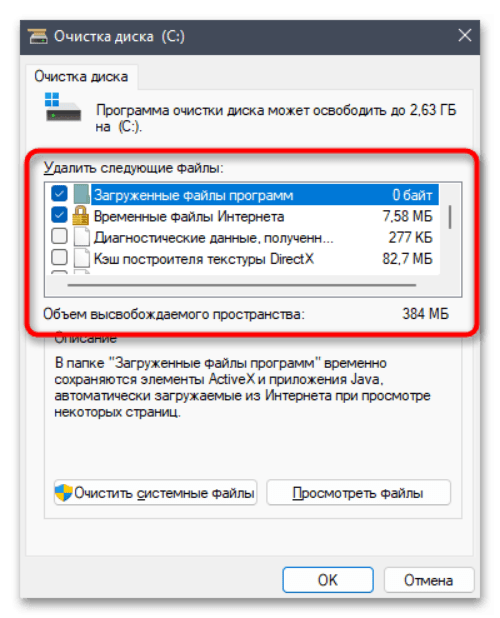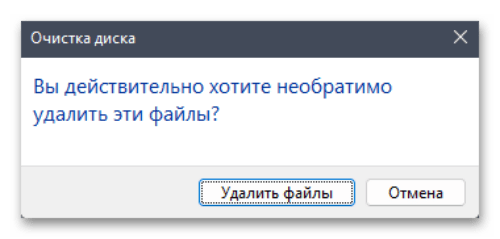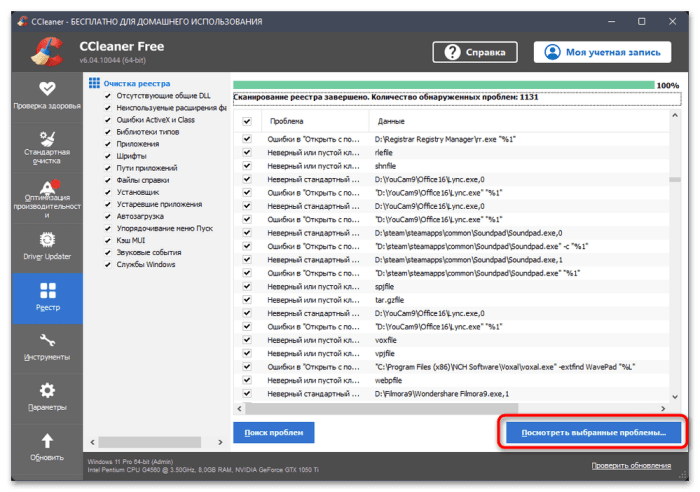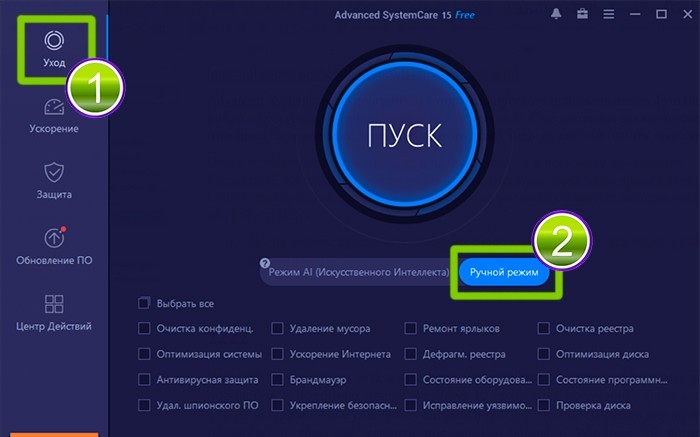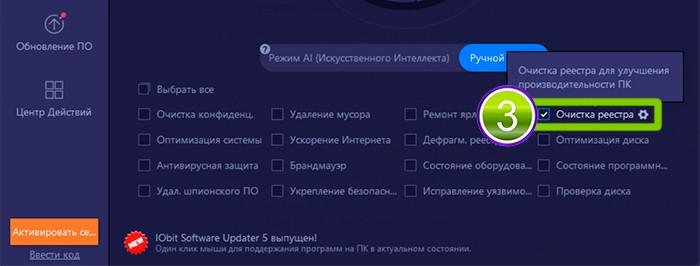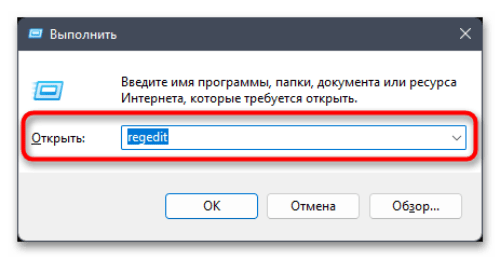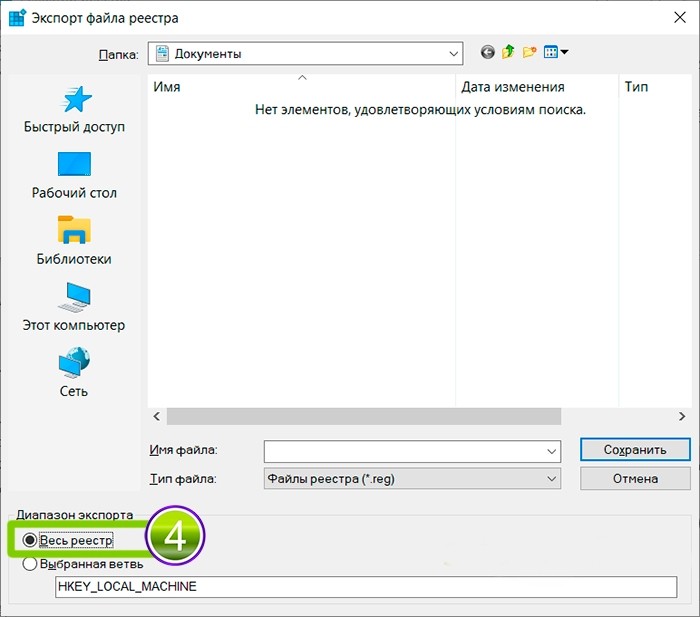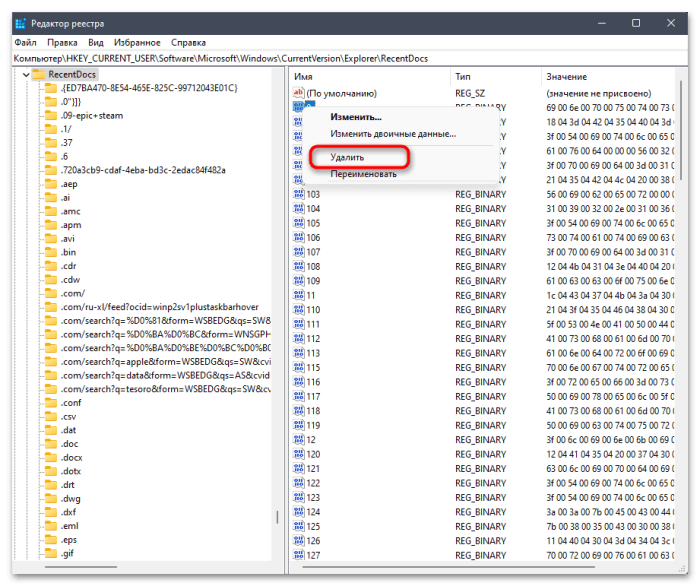Windows registry is the memory bank of your PC where it records just about everything you do on your system. It is exactly what the name suggests – a registry. Be it information about the dozen or so video files that you moved a few weeks back, or the latest program that you installed – everything is documented in this database, including all the settings and preferences that are specific to your machine. It’s natural prudence, then, that guides people to stay away from tinkering with it.
Windows, however, isn’t as adept at cleaning the registry as it is in filling it up. Over time, it invariably gets bloated and slows down the computer, and nobody appreciates that. So, if you’re looking to clean the registry and speed up your computer a bit, you have to know what you’re doing and how to go about it.
What causes Registry junk?
A bloated registry can be the cause of a number of registry errors. For instance, it’s not uncommon for entries of uninstalled programs and software to linger in the registry. If you reinstall programs or upgrade them, the registry will get duplicated keys. Over time, you get hundreds of entries that are just sitting around orphaned and for no good reason other than Windows’ ineptitude at cleaning up after itself.
A registry record is also maintained for system shutdowns. And if the system crashes or is turned off abruptly, it can potentially disrupt these records and cause an issue (remember BSOD?). Furthermore, registry entries also come under attack by malware infestation that can modify the keys and cause dire issues. If these things go unattended, you could be looking at a system that’s on the brink of giving up.
Related: What Windows 11 Services to Disable Safely and How?
Should you clean your registry?
Given the vulnerabilities that the registry is open to, it would make sense to clean the registry from time to time. But a number of complications can arise if one is not careful with the process, especially if one is doing it manually. Accidentally deleting entries essential to the proper functioning of the system can be detrimental to it, leaving it unresponsive and dead. Even if you use third-party applications dedicated to this purpose, it’s not recommended to let the applications auto-clean the registry.
Can you clean your registry easily by yourself?
It is important to know exactly what you’re doing when you’re cleaning the registry yourself. Certain precautions are warranted before you take up the task of cleaning the registry all by yourself. Backing up the registry should be the first thing to do so that you can revert back the changes in case you make any erroneous deletions.
The other thing to ensure is that you don’t delete registry entries that you have no clue about. Though the names of the key folders themselves can tell you what they’re about, if you’re unclear at any stage about where they came from, it’s better to leave them alone.
With all this in mind, let’s see how you can clean the registry on Windows 11.
Related: How To Cast Phone to PC: 5 Ways Explained
How to back up registry
Before going into the various methods for cleaning the registry, whether you’re doing it manually or using a tool for it, backing up the registry is a must. Here’s how to do so.
The simplest way to back up the registry is by exporting its records via the Registry Editor itself. Here’s how to go about it:
Press Win + R to open the RUN dialog box, type regedit, and hit Enter.
Click on File.
Select Export.
Give this registry backup file a name and click on Save to do so.
Depending on the number of entries in the registry, this can take some time. Once it’s done, you can start using the following methods to clean up the registry.
Make sure you have backed up your registry first as given above. Once done, use any of the methods below to clean the registry of your Windows 11 PC.
Method #01: Using Disk Cleanup
Though this method isn’t for the registry, strictly speaking, it does clean up the disk where the registry files are stored and removes a whole lot of temporary and system error dump files – all of which are unnecessary files linked to the registry that slows the computer down.
Press Start, type Disk Cleanup, and select the first available option.
Once the tool opens up, select the C: drive (default) and click OK.
Once the tool finishes scanning, click on Clean up system files.
Click OK again. This will make the tool scan a second time and give you some more options.
When the scanning is complete, check for all the additional files that you can delete, and click OK.
Method #02: Using Command Prompt (with the DISM command)
To run the Deployment Image Servicing and Management command, we’re using the Command Prompt. To open it up, press Start, type cmd, and click on Run as administrator.
Now type the following command:
DISM /Online /Cleanup-Image /ScanHealth
Press Enter. The scan will automatically search for and fix any errors found.
Even though this isn’t only related to the registry, your computer will benefit greatly from this checkup.
Method #03: Using Registry Editor itself (in Safe Mode)
Now, onwards to the actual registry cleanup. Since this method requires you to manually delete registry files yourself, and because of the high chance that you may end up deleting something you shouldn’t, it’s better to be safe and do so from the Safe Mode.
To boot your PC into safe mode, press Start, click on the Power button, and then, while pressing the “Shift” key, click Restart.
Now, while the computer is restarting, you will be taken to the Advanced Restart options. Select Troubleshoot.
Click on Advanced options.
Click on Startup Settings.
Click Restart.
Now press the number that corresponds to Enable Safe Mode with Networking.
Once you’re booted up in Safe Mode, press Win + R to open the RUN dialog box. Then type regedit and hit Enter.
Now, it’s time to start removing unnecessary registry entries and exercising extreme caution while doing so. The safest registry cleaning option is to look for residual entries of programs and applications that have already been uninstalled. To do so, expand the HKEY_CURRENT USER folder and then Software.
Now look for keys that represent applications already uninstalled, then right-click them and select Delete.
Make sure that you delete keys and folders only if you’re completely sure what they are. For instance, we remember uninstalling Epic Games a few weeks back, which is why we’re removing it from the registry also. You will also be prompted once before you delete the registry entries for good. Click on Yes to confirm.
Do so for all keys that you know for sure are just remnants of uninstalled programs. Once you’re finished, close the Registry Editor and restart the computer normally.
Method #04: Using 3rd-party applications
There are tons of third-party applications whose sole purpose is to clean the registry. However, even with all these sophisticated programs, you need to maintain caution while giving them the authority to clean at will.
Many of these applications will give you the option to deep clean the registry. We recommend that you don’t go with this option, and always review the deletions before they’re made.
With that in mind, let’s look at a few popular registry ‘cleaners’.
1. CCleaner
CCleaner is a useful tool when it comes to scanning issues related to the PC, especially the registry. The good thing about this program is that it gives you the opportunity to review each entry before ‘fixing’ it (read delete).
Download: CCleaner
After downloading, install CCleaner and open the application. Then click on Registry in the left panel.
Click on Scan for Issues.
Once the issues are found, click on Review selected Issues.
CCleaner will ask if you want to back up the registry. Click Yes if you haven’t done so yet.
Then save a copy of the registry and click on Save.
Now review the issues one by one. If there is an issue that you’d like to fix, click on Fix Issue.
Do so for all issues. If you don’t know if an issue is pertinent or safe to fix, move on to the next one.
Close CCleaner once you’re done.
2. Wise Registry Cleaner
Wise Registry Cleaner is another tool that cleans and defrags the registry.
Download: Wise Registry Cleaner
When you run the program for the first time, you’ll be asked to create a backup first. Click on Yes to do so.
Click on Create a full registry backup.
Once the backup is created, scan the registry with the tool. We recommend going for the Fast Scan option as this will only scan safe entries (safe to delete, that is).
Once the scan is completed, you will get a list of issues found with the registry.
Click on each category to review the issues contained in it. Unselect issues that you are not sure about deleting. Then click on Clean.
3. Auslogics Registry Cleaner
The last registry cleaner that we’re looking at today is an application that is a little on the heavier side, mainly because of the numerous features that it has.
Download: Auslogics Registry Cleaner
Once you open the application, ‘Clean Registry’ will be the default option. Click on Scan for Auslogics Registry Cleaner to start looking for registry issues.
Once the scanning finishes, go through each category and unselect the issues that you’re not sure about fixing. Once you’re satisfied with the issues that you’re resolving, click on Resolve at the bottom (make sure the Back Up Changes option is selected).
How to restore a Registry backup
If you made a mistake by deleting a few entries that you shouldn’t have, you may want to restore the registry as it was when a backup was made. To do so, first press Win + R to open the RUN dialog box. Then type regedit and hit Enter to open the Registry Editor.
Click on File.
Select Import.
Look for the backup that you created earlier, select it, and click on Open.
And that’s it! You have restored the registry as it was before you started the cleaning process.
Frequently Asked Questions (FAQs)
Cleaning the registry can be a tricky task, to say the least. Users tend to have a lot of questions about the risks involved in the process and whether the benefits really outweigh those risks. Here we answer a few commonly asked questions to allay some of the fears.
What risks are involved when cleaning the registry?
The biggest risk involved when cleaning the registry, whether you’re doing it manually or delegating the task to a Registry cleaning application, is that you may end up deleting registry entries that are crucial to the proper functioning of your system.
This is why throughout our guide we have placed special emphasis on reviewing the entries before going about deleting them. If you want to negate those risks, always back up the registry and clean the registry from Safe Mode, just to be on the safer side.
When is it recommended to clean the registry?
Cleaning the registry isn’t something that most people tend to do, or even need to. But if your computer is being bogged down and appears a little more sluggish than usual, cleaning the registry can be one way of speeding up Windows 11.
It’s a good practice to keep your system free of unnecessary applications so you don’t need to use a registry cleaner. But if you really need to, we hope you were able to clean the registry responsibly with this guide without running into any trouble.
RELATED
- How to Login as Administrator on Windows 11 or Windows 10
- How to Disable Updates on Windows 11
- How to Repair Windows 11 [15 Ways]
- How to Type Accents on Windows 11 [6 Ways]
- How to Unzip Files on Windows 11 Natively or Using a Software
В этой публикации, друзья, поговорим о том, как очистить Windows 11. Это комплексный мануал с подборкой разных, но оптимальных методов избавления от хлама и высвобождения места на жёстком диске компьютера и на системном диске С в частности. Когда на диске С остаётся мало места, это снижает производительность операционной системы. А заполнение диска С данными под завязку делает невозможным нормальное функционирование системы в принципе. Не говоря уже о её обновлениях и установке нового софта. Отсутствие достаточного свободного объёма снижает производительность и Windows, и самого SSD-накопителя. Другой аспект очистки системы – это может помочь при разных глюках, причинённых повреждениями файлов системного и программного кеша. Очистка Windows – одна из фундаментально важных операций, которую должен уметь выполнять пользователь любого уровня. Как выполнить очистку Windows 11?
В плане очистки Windows 11 немногим отличается от Windows 10, есть лишь небольшие изменения в современном функционале по очистке памяти. Унаследовав весь классический функционал Windows, Windows 11 также предусматривает работу с классическим средством очистки дисков Cleanmgr. В Windows 11, как и в предыдущих версиях, можно удалять временные файлы вручную. И, как и в любой иной версии Windows, в Windows 11 для её очистки можно использовать сторонние программы.
В процессе работы Windows 11 скапливается определённый объём временных файлов – рабочих файлов самой операционной системы и программ. Хранятся временные файлы в системных папках «Temp», находящихся в разных местах диска С. Эти файлы необходимы для выполнения определённых задач, которые часто бывают разовыми, но временные файлы после таких задач удаляются сами не всегда. В итоге временные файлы скапливаются и захламляют место на диске С. Удаление временных файлов – первичная операция по расчистке диска С, и она предусматривается всеми комплексными средствами для очистки Windows 11. Но эту первичную операцию мы можем оперативно выполнить сами отдельно от применения комплексных средств очистки системы. Например, если у нас нет времени возиться с комплексной чисткой, а место на диске С нужно высвободить срочно. В такого рода случаях мы просто жмём Win+R и в командлет «Выполнить» вводим сначала:
И жмём Enter. Потом вводим и жмём Enter:
Это откроет в проводнике Windows 11 два основных места хранения временных файлов – папку «Temp» в системном каталоге и папку «Temp» в каталоге пользовательского профиля. В этих папках мы выделяем все файлы и удаляем их.
Те, которые нельзя удалить, оставляем, значит, они ещё используются. Иногда временные файлы могут храниться по путях:
C:\Users\Все пользователи \TEMP
C:\Users\All Users\TEMP
C:\Users\Default\AppData\Local\Temp
Ещё одна операция, которую мы можем оперативно выполнить отдельно от применения комплексных средств очистки Windows 11 – очистка кеша используемого браузера. Кеш браузера – это локально хранящиеся у нас на компьютере данные веб-сайтов типа картинок, шрифтов, HTML-кодов и прочего контента. Эти данные необходимы для ускорения загрузки сайтов и без надобности их удалять не нужно. Чистка браузерного кеша даже не входит в число чистящих операций системных средств очистки диска. Кеш браузера обычно чистится из соображений приватности или в случае некорректного отображения сайтов. Но в случаях критической нехватки места на диске С можно прибегнуть и к чистке кеша браузера, особенно если он занимает внушительный объём места на диске. Очистка кеша в браузерах является частью функции очистки их истории, соответственно, запускается в разделе истории. И практически во всех браузерах очистку истории можно запустить горячими клавишами Ctrl+Shift+Del. При очистке истории снимаем галочки удаления других типов данных, если они нужны. Оставляем только галочку удаления данных кеша и удаляем эти данные.
Оптимальный способ расчистить место на диске С Windows 11 – прибегнуть к инструментам самой операционной системы. Это не самые эффектные в плане высвобождаемого объёма средства очистки диска, но это самые безопасные средства. Пользуясь ими, даже не особо опытные не навредят операционной системе. Комплекс действий по очистке диска С предлагается нам современным функционалом Windows 11 в системном UWP-приложении «Параметры». Весь этот комплекс чистящих действий находится по пути «Система → Память». Первым делом кликаем блок «Временные файлы».
Здесь указываем типы данных для удаления, а это, по сути, могут быть все данные, кроме содержимого папки «Загрузки», с этой папкой всё строго индивидуально. И жмём «Удалить».
Ниже блока «Временные файлы» есть опция «Показать больше категорий».
Это дополнение к блоку очистки временных файлов, своего рода путеводитель, куда мы можем зайти на диске С, чтобы вручную удалить ненужные данные, либо деинсталлировать программы и приложения.
И ещё одна возможность современного инструмента чистки Windows 11 – блок «Рекомендации по очистке».
Здесь отдельно удаляются файлы из папки загрузок и корзины.
Здесь также нам предлагаются пользовательские файлы с большим весом, которые можно удалить. И здесь нам предлагаются для удаления неиспользуемые приложения, которые без толку занимают место на диске С.
Современный функционал очистки Windows 11 примечателен возможностью автоматизации расчистки места на диске. 11-я версия унаследовала от 10-й функцию контроля памяти.
Будучи включённой, эта функция может сама автоматически удалять временные файлы, очищать корзину и папку загрузок согласно заданным нам параметрам.
Используйте эту функцию, если у вас постоянно захламляется диск С.
Альтернатива современному функционалу очистки Windows 11 – классический инструмент очистки диска Cleanmgr. Он менее функционален, чем современный функционал, но применим не только к разделу диска С, а ко всем разделам диска компьютера. Если же нам надо очистить диск С, вызываем на нём в проводнике контекстное меню, выбираем «Свойства».
Кликаем «Очистка диска», затем – «Очистить системные файлы».
Отмечаем галочками типы данных для удаления. И жмём «Ок».
Больше возможностей по очистке Windows 11 получим в бесплатной программе CCleaner. Это самый популярный чистильщик Windows, и это безопасный чистильщик. Он, в отличие от многих других программ-чистильщиков, особо не усердствует при расчистке места на диске С, но и предлагает больше системных возможностей Windows. Удаляет разные типы ненужных системных и программных данных. Чистит комплексно истории разных браузеров. Может удалять файлы установки драйверов и т.п. В программном разделе CCleaner «Стандартная очистка» внимательно отмечаем галочками типы данных для удаления, если что непонятно, юзаем по ним информацию в сети. Жмём «Анализ», затем – «Очистка».
В противовес системным средствам очистки диска и программе CCleaner, друзья, давайте также рассмотрим инструмент с максимальным эффектом. Максимально возможный объём высвобожденного места на диске С может обеспечить бесплатная программа Dism++. Эта программа изначально предназначена для редактирования дистрибутива Windows, она может упаковывать рабочие Windows в файл их установки install.wim (.esd) и в качестве сопутствующей возможности перед упаковкой системы может предложить максимальное очищение от наработанных данных и существенное уменьшение веса операционной системы. В довесок к стандартным типам очищаемых данных Dism++ чистит ненужные глубинные системные данные Windows типа содержимого папки WinSxS, точек восстановления, дампов памяти BSOD, журнала Windows и т.п. По всем типам очищаемых данных Dism++ приводит описание, при необходимости самой же программой можно создать системный бэкап, дабы откатиться к нему после очистки в случае чего. Для очистки Windows 11 идём в программный раздел Dism++ «Очистка». Отмечаем галочками типы данных для удаления. Жмём «Анализ», затем – «Очистка».
И давайте, друзья, напоследок рассмотрим, как очистить отдельные системные области Windows 11 – кеш DNS, кеш местоположения, кеш Microsoft Store. Это нужно не для высвобождения объёма диска С, это может помочь при появлении проблем в работе функций, связанных с этими системными областями.
Очистка кеша DNS может пригодиться в случае повреждения записей доменных имён сайтов и, соответственно, невозможности открытия определённых сайтов на компьютере. Для очистки кеша DNS запускаем терминал Windows 11 — жмём клавиши Win+X и кликаем «Терминал Windows». Вводим и потом жмём Enter:
На этом всё.
Если у вас возникают проблемы с программами, работающими с навигацией, попробуйте очистить кеш местоположения. В системном приложении «Параметры» идём по пути «Конфиденциальность и безопасность → Расположение».
Нам нужен здесь блок «Журнал сведений о местоположении», кликаем в нём «Очистить».
И всё.
Если же у вас возникают проблемы в работе магазина Microsoft Store Windows 11, попробуйте очистить его кеш. Здесь нам, опять же, понадобится запустить терминал, в него вводим и потом жмём Enter:
На этом всё.
Вот это, друзья, как очистить Windows 11. Даже в такой объёмной публикации мы затронули только основные способы очистки места на диске компьютера. Их огромное множество, многие из них универсальны для всех версий Windows, некоторые включают риски и предусматривают ручное удаление данных из важных системных каталогов. Основные из этих способов комплексно собраны в статье «Очистка Windows». Но если вы постоянно сталкиваетесь с жёсткой нехваткой места на диске С, вам, конечно, нужно решать вопрос кардинально. Вы можете перенести папки пользовательского профиля типа «Загрузки», «Документы», «Видео», «Музыка» с вашими личными данными на другой раздел диска, детальнее в статье «Как перенести папки пользователя на другой диск». Вы также можете перенести папки «Temp» на другой раздел диска, детальнее в статье «Перенос системных папок «Temp» на другой раздел или диск». Но самый основательный способ решить вопрос с постоянной нехваткой места на диске С – это увеличить его объём, детальнее в статье «Как увеличить диск C за счёт диска D без потери данных».
Реестр Windows — это не то, что вы будете щекотать каждый день. Когда Windows не работает должным образом, вам необходимо очистить реестр, но сброс неправильного файла во время этого процесса может привести к сбою или повреждению системы. Итак, в этой статье мы покажем вам три способа безопасной очистки реестра в Windows 10 и 11.
Начнем с определения того, что такое реестр Windows. По сути, это сложная база данных с информацией об аппаратном и программном обеспечении вашего компьютера. Эти записи потенциально могут привести к большим проблемам, если их не очистить должным образом. Давайте углубимся, чтобы понять больше.
Существует несколько причин, по которым могут возникать ошибки реестра. В большинстве случаев ошибки вызваны установкой или удалением программного обеспечения. Он часто создает новые записи в реестре при установке программного обеспечения. Но когда программное обеспечение удаляется, эти записи не всегда удаляются. Это вызывает ошибки.
Еще одной распространенной причиной ошибок реестра является накопление ненужных файлов и недействительных записей с течением времени. Это может быть вызвано различными причинами, такими как неправильное закрытие программ, установка/удаление программ без использования соответствующих инструментов и т. д.
Со временем, когда в реестр добавляется все больше и больше записей, он может стать раздутым и неэффективным. Это может привести к ошибкам реестра и снизить производительность вашего компьютера. Так,
Создайте резервную копию файлов реестра
В качестве меры предосторожности, прежде чем приступить к очистке реестра, вы должны сделать резервную копию реестра. Вы можете использовать это резервное копирование для восстановления реестр в исходное состояние, если что-то пойдет не так.
Шаг 1: нажмите «Windows Key + R» и введите следующую команду, чтобы открыть редактор реестра.
Regedit
Шаг 2: Далее нажмите «Да» в ответ на приглашение.
Шаг 3: перейдите в меню «Файл» и выберите «Экспорт» в раскрывающемся списке.
Выберите все диапазоны экспорта, чтобы создать резервную копию всего реестра. Однако, если вы меняете конкретную ветку, вы можете сделать для нее резервную копию.
Шаг 4: выберите расположение и имя файла и нажмите «Сохранить».
Иногда при импорте вы можете увидеть редактор реестра не может импортировать файл ошибка, и одной из распространенных причин является расположение файла. Поэтому мы настоятельно рекомендуем хранить этот файл резервной копии на флэш-накопителе или любом внешнем жестком диске в целях безопасности.
После этого приступим к очистке реестра Windows.
Как почистить реестр Windows вручную
Давайте обсудим различные способы очистки реестра в Windows 10 и 11. Существует множество бесплатных очистителей реестра, но в Windows также есть собственные встроенные очистители реестра, которые вы можете использовать.
Примечание: Все перечисленные ниже способы одинаковы для Windows 10 и 11.
1. Использование очистки диска
Этот инструмент предназначен не только для очистки файлов реестра; тем не менее, это удобный инструмент для очистки оставшихся файлов из реестра и, безусловно, самый простой способ сделать это.
Шаг 1: нажмите клавишу Windows, введите Очистка дискаи нажмите Enter.
Шаг 2: В приглашении «Выберите диск, который вы хотите очистить», выберите диск, на котором установлена ОС Windows (C:), и нажмите «ОК».
Инструмент автоматически подсчитывает, сколько места можно освободить на выбранном диске.
Иногда вы можете застрять в окне расчета. Простая отмена и перезапуск сработают; если нет, проверьте разные способы решить проблему.
Шаг 3: Теперь нажмите «Очистить системные файлы», выберите необходимые папки и нажмите «ОК».


Вы можете отметить все опции; просто убедитесь, что в корзине нет ничего, что вам может понадобиться.
2. Используйте DISM для очистки файлов реестра
DCIM (Обслуживание образов развертывания и управление ими) — это еще один инструмент/команда в Windows, который может исправлять обновления и системные ошибки. Он также может исправить поврежденные записи реестра. Вот как:
Шаг 1: нажмите клавишу Windows, введите Командная строкаи нажмите «Запуск от имени администратора».
Шаг 2: Теперь введите следующую команду в командной строке.
DISM /Online /Cleanup-Image /ScanHealth
Вот и все. Сканер самостоятельно найдет и уберет все ошибки и отсортирует их. Имейте в виду, что не все ошибки будут относиться к реестру, но с его помощью вы сможете исправить проблемы, о существовании которых вы даже не подозревали.
3. Очистите реестр Windows с помощью сторонних инструментов: CCleaner.
Если вы пользователь Windows, вы, вероятно, уже сталкивались с CCleaner, популярным программным обеспечением для очистки ПК с Windows. Это бесплатное программное обеспечение делает всего понемногу, от помощи в очистке файлов cookie до дампа временных файлов (включая файлы реестра).
Примечание: Если вы сразу переходите к этому методу, мы рекомендуем сделать резервную копию вашего реестра, о чем мы упоминали в начале этой статьи.
Шаг 1: Загрузите и установите CCleaner бесплатно, используя ссылку ниже, и запустите его.
Скачать CCleaner
Шаг 2: Нажмите «Пуск».
Шаг 3: Отправляйтесь в космос.
Шаг 4: Установите все флажки («Корзина», «Временные файлы приложений» и «Временные системные файлы») и нажмите «Вернуться к обзору».
Шаг 5: Теперь нажмите кнопку «Сделать лучше».
Ну вот. CCleaner очистит ваши временные файлы, а также файлы реестра. Это программное обеспечение предлагает множество других функций, которые вы можете изучить самостоятельно или ознакомиться с нашим руководством.
Часто задаваемые вопросы о очистке реестра Windows
1. Существует ли очиститель реестра Microsoft?
Нет, так как Microsoft не поддерживает использование очистителей реестра.
2. Должен ли я дефрагментировать свой реестр?
Да, так как фрагментированный реестр напрямую влияет на производительность вашего компьютера и замедляет его работу.
3. Как часто нужно чистить реестр?
Очистка реестра необходима для предотвращения сбоя или замедления работы вашей системы. Для оптимальной производительности мы рекомендуем очищать реестр Windows каждые три дня.
Быстро избавиться от файлов реестра
Файлы реестра играют роль в правильной работе Windows, но они также несут ответственность за сбои и системные сбои. Узнав, как безопасно чистить реестр в Windows 10 и 11, вам может быть полезно узнать, как исправить редактор реестра, когда программа перестает работать должным образом. Удачной уборки!
Реестр Windows представляет собой банк памяти персонального компьютера, в который записывается почти все, что происходит в системе. При этом операционная система не умеет качественно очищать данное хранилище. Со временем это приводит к замедлению работы компьютера. Чтобы справиться с проблемой, для очистки реестра Windows 11 можно применять встроенные средства или сторонние программы.
Встроенные средства
Самым простым и безопасным способом удаления отдельных записей считается применение стандартного средства «Очистка диска». Этот ресурс помогает избавиться от временных файлов и системных записей, которые больше не применяются. Многие из них обладают своими параметрами в реестре, которые должны автоматически удаляться при чистке.
Для применения этого встроенного инструмента рекомендуется сделать следующее:
- Открыть меню «Пуск» и при помощи поиска найти приложение «Очистка диска». После этого его требуется запустить.
- Выбрать из выпадающего списка системный раздел. Именно тут обычно находятся временные файлы и мусор, загрязняющий систему.
- Выбрать файлы для удаления. При этом допустимо отметить все или лишь часть.
- Для подтверждения выбора объектов нажать «Ок».
- Снова подтвердить свое действие. При этом требуется кликнуть на пункт «Удалить файлы».
- Дождаться завершения операции. Следить за прогрессом можно в новом окне. Затем требуется выполнить перезагрузку персонального компьютера, чтобы запустить новый сеанс. На этом очищение реестра считается успешно завершенным.
Использование стороннего ПО
Чтобы удалить все лишнее из реестра, можно воспользоваться стандартным программным обеспечением. Такой софт предназначен для сканирования, выявления лишних записей и их удаления. Одновременно с этим удастся найти и устранить распространенные ошибки, которые появляются вследствие отсутствия DLL-библиотек и других аналогичных системных файлов.
Одной из наиболее востребованных программ считается CCleaner. Для использования этого софта рекомендуется выполнить следующие действия:
- Зайти в раздел «Реестр». Для этого требуется нажать на соответствующую кнопку, расположенную с левой стороны.
- Отметить необходимые компоненты галочками. При этом по умолчанию активны все. Потому пользователь может не изменять настройки.
- Нажать кнопку «Поиск проблем». Это поможет запустить анализ реестра операционной системы.
- Спустя несколько секунд на экране высветится целый список с проблемами. Обычно там будут находиться файлы, которые не нужны в реестре. Чтобы перейти к анализу неполадок, рекомендуется нажать на пункт «Посмотреть выбранные проблемы».
- Получить уведомление о том, на что ссылается тот или иной объект. Также будет показано рекомендуемое решение. При этом человек может сделать выбор, требуется ли исправлять ошибку или можно все оставить как есть.
Не менее востребованным вариантом считается программа Advanced SystemCare. Она обладает функцией удобной автоматической очистки. Софт ничем не уступает CCleaner и при этом является совершенно бесплатным.
Помимо очищения реестра, программа отлично удаляет временные файлы в Windows 11.
При установке ресурса требуется соблюдать определенные правила. В качестве замены оплаты софт навязывает рекламное ПО. Чтобы избежать его инсталляции, нужно снять ряд галочек в процессе установки.
После завершения процесса установки необходимо войти в меню и выбрать пункт «Уход». В качестве режима работы тут требуется установить ручной вариант. После этого рекомендуется сделать следующее:
- Выбрать пункт «Очистка реестра».
- Снять остальные отметки.
- Для более детальной настройки «Очистки реестра» нажать на изображение шестеренки.
- После настройки запустить процесс и дождаться его завершения.
Можно ли вручную удалять записи в реестре
Очищать реестр и удалять временные файлы в операционной системе Виндовс 11 можно разными способами.
Создание резервной копии
Чтобы не удалить важные файлы, перед очищением реестра требуется сделать его резервную копию. Ее можно использовать для восстановления исходного состояния этого элемента, если что-то пойдет не по плану. Чтобы получить нужный результат, рекомендуется сделать следующее:
- Зайти в «Редактор реестра». Это можно сделать через командное окно «Выполнить», меню «Пуск», «Проводник». Также допустимо нажать сочетание клавиш «Win + R» и ввести фразу «regedit».
- Сформировать резервную копию. Для этого требуется нажать на раздел «Файл» и выбрать «Экспорт».
- Поставить метку для параметра «Весь реестр». Он находится внизу окна. После этого требуется присвоить имя и кликнуть на пункт «Сохранить». При этом можно использовать не только жесткий диск, но и флешку.
Удаление записей
Универсальный алгоритм действий по очищению реестра отсутствует. При этом важно понимать структуру этого хранилища и четко понимать последовательность действий. Это поможет минимизировать риск повреждения файлов реестра.
Для удаления следов старого программного обеспечения рекомендуется принимать во внимание следующее:
- Ввести в адресную строку «HKEY_CURRENT_USER» и подтвердить действие, нажав «Enter». После этого запустится каталог, в котором требуется найти и запустить вложенную папку под названием «Software».
- Посмотреть, есть ли в каталоге папки с названием неиспользуемого программного обеспечения. При наличии таких объектов их требуется удалить вместе с вложениями. Для этого правой клавишей требуется нажать на такую папку и выбрать из перечня пункт «Удалить».
- Если в каталоге представлено чересчур много папок, использовать поиск. При этом требуется одновременно нажать «Ctrl + F» и ввести название удаленного софта. Также можно выбрать меню «Правка» и кликнуть на пункт «Найти».
Очистка реестра в Windows 11 обладает определенными особенностями. При этом решить эту задачу можно встроенными инструментами. Также допустимо использовать специальное программное обеспечение.
Вам помогло? Поделитесь с друзьями — помогите и нам!

Многие платные приложения, предоставляющие функцию очистки реестра, заявляют о том, что это поможет ускорить Windows 11. Давайте разберемся, нужно ли очищать реестр. И если вы решите сделать очистку, то мы расскажем, как провести процедуру бесплатно.
Чем может засориться реестр Windows 11?
Работа Windows 11 – процесс сложный. Он включает в себя, в том числе, и фоновые процессы, которые мы не видим. Один из них – использование особой базы данных для повышения скорости работы. Это и данные программ, и параметры конфигурации, и информацию о подключенных устройствах. Все это объединяет в себе системный реестр. Обращение к реестру случается множество раз за секунду. Данные в реестре меняются каждый раз, когда на ПК совершается какое-либо действие.
Конечно, при такой активной эксплуатации реестр заполняется и ненужными данными в том числе. Среди них:
- Файловые расширения, утратившие актуальность.
- Холостые ключи.
- Ошибки.
- Параметры вредоносных файлов, которые уже были удалены с ПК.
- Следы деинсталлированных программ.
Процесс заполнения реестра данными, в числе которых оказываются и ненужные – это естественный итог ежедневного использования компьютера. И поскольку вопрос засорения базы касается каждого, даже только начинающего пользователя, важно выяснить, как почистить реестр Windows 11.
Нужно ли очищать реестр Windows 11?
В первую очередь следует разобраться с советами, которые можно часто видеть в сети. Среди популярных вы можете видеть такие: как почистить реестр Виндовс 11, если вы заметили, что ваш комп стал тормозить. Основной упор в таких советах сводится к тому, что пользователю необходимо заняться чисткой реестра, если его операционная система стала дольше выполнять даже несложные запросы, во время работы появились зависания и ошибки.
Другая причина чистить реестр – это удаление ненужных программ. Объяснение здесь такое: если вы удалили какой-то софт, то данные о нем все равно продолжают храниться в реестре. И если вы когда-нибудь решите вернуться к этой программе и установите ее снова – она будет привязана к старым записям реестра, что приведет к ошибкам в работе ПО.
Однако нельзя так уверенно и однозначно сказать, что после чистки реестра система начнет «летать», а программы будут работать без ошибок. Софт, созданный для очистки реестра, не в состоянии выполнить всех данных разработчиками обещаний.
Реестр – это сложная система записей, которая включает в себя и информацию об операционной системе, и о программах. Когда вы устанавливаете новое ПО, какая-то часть параметров записывается в реестр и Windows 11 этими данными потом пользуется.
То же касается и файлов определенного типа. Если операционная система какой-то тип файлов уже ассоциирует, в силу настроек, с определенной программой, то в реестр будет занесена соответствующая запись.
Действительно, после деинсталляции программного обеспечения запись в реестре остается. И избавиться от нее можно только вручную, или при помощи специального программного обеспечения. Самостоятельно она будет удалена из реестра только в случае переустановки Windows 11.
Программы, созданные для чистки реестра, нацелены на поиск устаревшей информации с последующим удалением таких записей. Описание таких специализированных программ содержит информацию о том, что после чистки Windows 11 начнет работать эффективней.
Но если на вашем компе стал появляться синий экран смерти вместо загрузки системы, программы виснут и работают нестабильно – чистка реестра не решит ваш вопрос. Если же он был поврежден, то очистка реестра Виндовс 11 тоже дело не исправит. В такой ситуации остается прибегнуть только к восстановлению системы. А те записи, которые остаются после удаления, никак на быстродействие не влияют и не наносят вред системе.
Вы в этом убедитесь, если проведете чистку реестра, удалите даже не одну тысячу ключей, а медлительность Windows 11 при этом никуда не денется. Единственный фактор, который влияет на быстродействие ОС и заносится в реестр – это параметры автозапуска. Но корректируется перечень включенных в него программ не через то программное обеспечение, которое мы опишем ниже.
Поэтому причины замедления работу компьютера нужно искать в другом месте. Мы отдельно собрали факторы и описали, почему тормозит Windows 11.
Несмотря на все вышесказанное, нет ничего плохого в том, что вы почистите реестр от ненужных записей, удалите следы уже неиспользуемых программ и сотрете записи ключей. Однако предварительно мы рекомендуем не забывать создавать резервную копию перед очисткой.
Как сделать резервную копию реестра Windows 11
Резервное копирование защитит вас от ситуаций повреждения реестра. Вы сможете провести восстановление данных при необходимости. Неважно, каким методом вы его почистите – вручную или при помощи специального программного обеспечения. От повреждений никто не застрахован. Поэтому, перед тем как очистить реестр в Windows 11, сформируйте копию.
- Попасть в «Редактор реестра» вы можете несколькими путями. Это и командное окно «Выполнить», и поиск в меню «Пуск», и «Проводник», через который вы можете войти в системную папку «Windows». Один из методов сводится к тому, чтобы нажать комбинацию «Win» + «R» и дать команду regedit.
- Когда вы попадете в «Редактор реестра», первым делом нужно сформировать резервную копию. Она спасет вас от неожиданных последствий в случае возникновения каких-либо сбоев. Нажмите «Файл» вверху окна, и из развернувшегося списка выберите «Экспорт».
- Далее нужно поставить метку для параметра «Весь реестр», который расположен в нижней части окна. Далее присвойте понятное для себя имя реестру и нажмите «Сохранить».
Здесь лучше не ограничиваться записью копии на HDD, гораздо лучше сохранить файл и на внешний носитель (флешку).
Как почистить реестр на Виндовс 11 вручную
Обобщенного алгоритма действий, которые могли бы провести некую универсальную чистку, дать невозможно. В первую очередь, нужно понимать структуру реестра и действовать со знанием дела, чтобы свести к минимуму возможные факторы его повреждения. Однако, если вы хотите узнать, как очистить реестр на Виндовс 11 от следов старых программ, следуйте подсказкам:
- Введите в строку адреса HKEY_CURRENT_USER и подтвердите действие кнопкой «Enter». Перед вами будет открыта папка, в которой необходимо найти и открыть вложенный каталог «Software».
- Посмотрите, нет ли в этом каталоге папок с наименованием тех программ, которыми вы уже не пользуетесь. Если такие папки есть, их нужно удалить вместе со всеми вложениями. Для этого кликните правой клавишей по такой папке и выберите из списка «Удалить».
Если в папке «Software» слишком много каталогов, воспользуйтесь поиском (нажмите одновременно «Ctrl» + «F» и в строку впишите название удаленной программы). Или нажмите вверху раздел «Правка», а в нем – «Найти».
Бесплатные программы для очистки реестра Windows 11
Программа #1: Advanced SystemCare
Скачать Advanced SystemCare с официального сайта
Одна из программ с опцией удобной автоматической очистки – «Advanced Systemcare». Она ничем не уступает «CCleaner», и при этом не требует оплаты за загрузку, установку и использование. Кроме чистки реестра она прекрасно справляется с удалением временных файлов Windows 11.
Во время установки будьте внимательны – программа навязывает в качестве замены оплаты рекламное программное обеспечение. Вы можете избежать его установки, если снимите соответствующие галочки на одном из этапов инсталляции.
- Когда установка завершится, войдите в меню и выберите «Уход». Здесь важно выбрать в качестве режима работы ручной вариант.
- Затем выберите пункт «Очистка реестра». Все остальные отметки нужно снять.
- Если вы хотите настроить более детально «Очистку реестра», кликните по значку шестеренки.
- Скриншот показывает, что собой представляет настройка очистки реестра.
3-параметры-очистки-реестра-advanced-systemcare
После настройки останется только запустить процесс и дождаться, когда программа для очистки реестра Windows 11 его завершит.
Программа #2: Privazer
Скачать Privazer с официального сайта
«Privazer» можно использовать не только для работы на Windows 11, но для Windows 10 и даже для семерки. Здесь очистку можно настроить по расписанию. Если вы часто тестируете программы, устанавливаете и удаляете их, удобно настраивать расписание очистки. Все меню на русском языке, что упрощает процесс знакомства с приложением.
Программа #3: Glary Utilities
Скачать Glary Utilities с официального сайта
Если вам нужна не просто программа очистки, но и цифровой помощник, который сумеет ускорить работу вашей ОС – попробуйте «Glary Utilities». Эта программа умеет анализировать работу системы и работоспособность подключенного оборудования. Все идентифицированные ошибки она исправляет. В качестве полезной опции здесь стоит отметить возможность создания резервного копирования для восстановления данных.
Программа #4: Wise Registry Cleaner
Скачать Wise Registry Cleaner с официального сайта
«Wise Registry Cleaner» – узкоспециализированная программа для работы с реестром. Однако у нее есть и некоторый перечень дополнительных возможностей, одна из которых очистка реестра Windows 11. Лучшая программа для таких целей – это та, которая изначально создавалась именно для этой цели. Ее второстепенные опции:
- Откат к предыдущей версии.
- Оптимизация работоспособности Windows 11.
- Сжатие записей реестра.
- Сканирование в трех вариациях: глубокое, быстрое и по категориям.
- Запись резервной копии не только для всего реестра, но и только для выделенных записей.
- Формирование контрольных точек системы для последующего восстановления.
- Создание правил-исключений, которые программа будет пропускать.
- Поиск ошибок по расписанию.
Работать в программе можно без оплаты. Весь интерфейс представлен на русском языке. Есть вариант для использования новичками. Для них выносится кнопка очистки на «Рабочий стол». Более опытные пользователи могут использовать глубокое сканирование и исправление ошибок.
Программа #5: Auslogics Registry Cleaner
Скачать Auslogics Registry Cleaner с официального сайта
Установка этого программного обеспечения придется по вкусу тем, кто хочет почистить реестр от дублей, ошибок и следов удаленных программ. Управление программой максимально простое и удобное. Вы просто жмете «Сканировать», а «Auslogics Registry Cleaner» уже готова показать все записи, которые полежат удалению.
Вы сможете выбрать только те ошибки, которые, по вашему мнению, нужно исправить. Если вы новичок в вопросе очистки реестра, ориентируйтесь по специально созданной колонке «Важность». Она подскажет, что нужно исправлять немедленно, а что можно оставить без внимания.
Программа #6: Reg Organizer
Скачать Reg Organizer с официального сайта
«Reg Organizer» тоже прекрасно справляется с удалением ненужных записей из реестра. Но кроме этого, при помощи этой программы вы сможете решить и ряд других вопросов:
- Оптимизировать работу операционной системы.
- Скорректировать список автозагрузки.
- Почистить HDD.
- Внести изменения в реестр.
- Удалить ненужных программ.
- Настроить операционку.
- Оптимизировать пространство под реестром (сжатие записей и дефрагментация).
Очистка реестра Windows 11 стандартными средствами не дает такого набора опций, поэтому иногда полезно использовать специализированное программное обеспечение.
Николай Данилов
Пара слов об авторе от редакции smartronix.ru. Николай работает с нами с самого основания проекта. Он отлично разбирается в компьютерах и программном обеспечении. Также неплохо освоил мобильный сегмент и всегда готов подробно рассказать про особенности работы телефона и приложений.