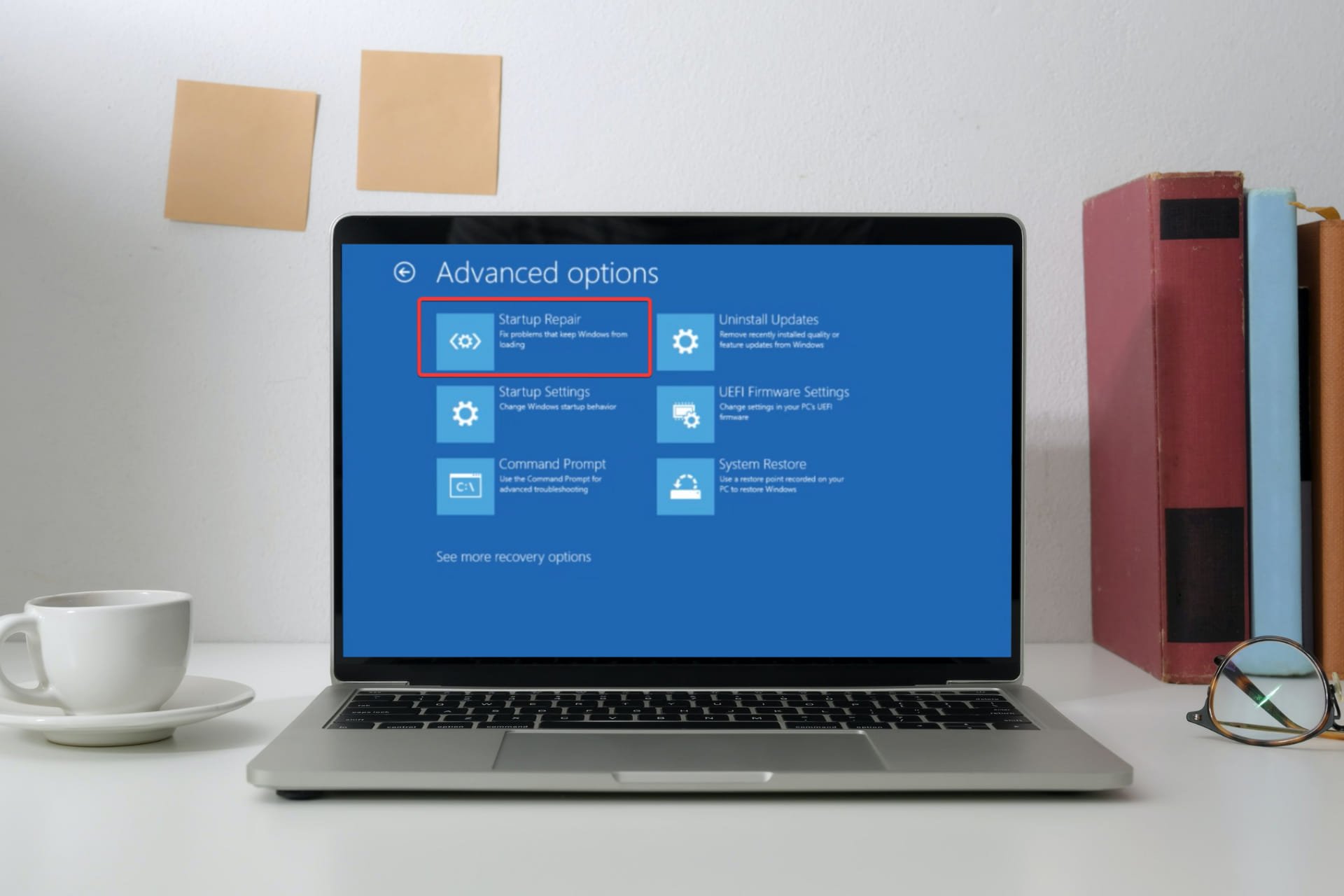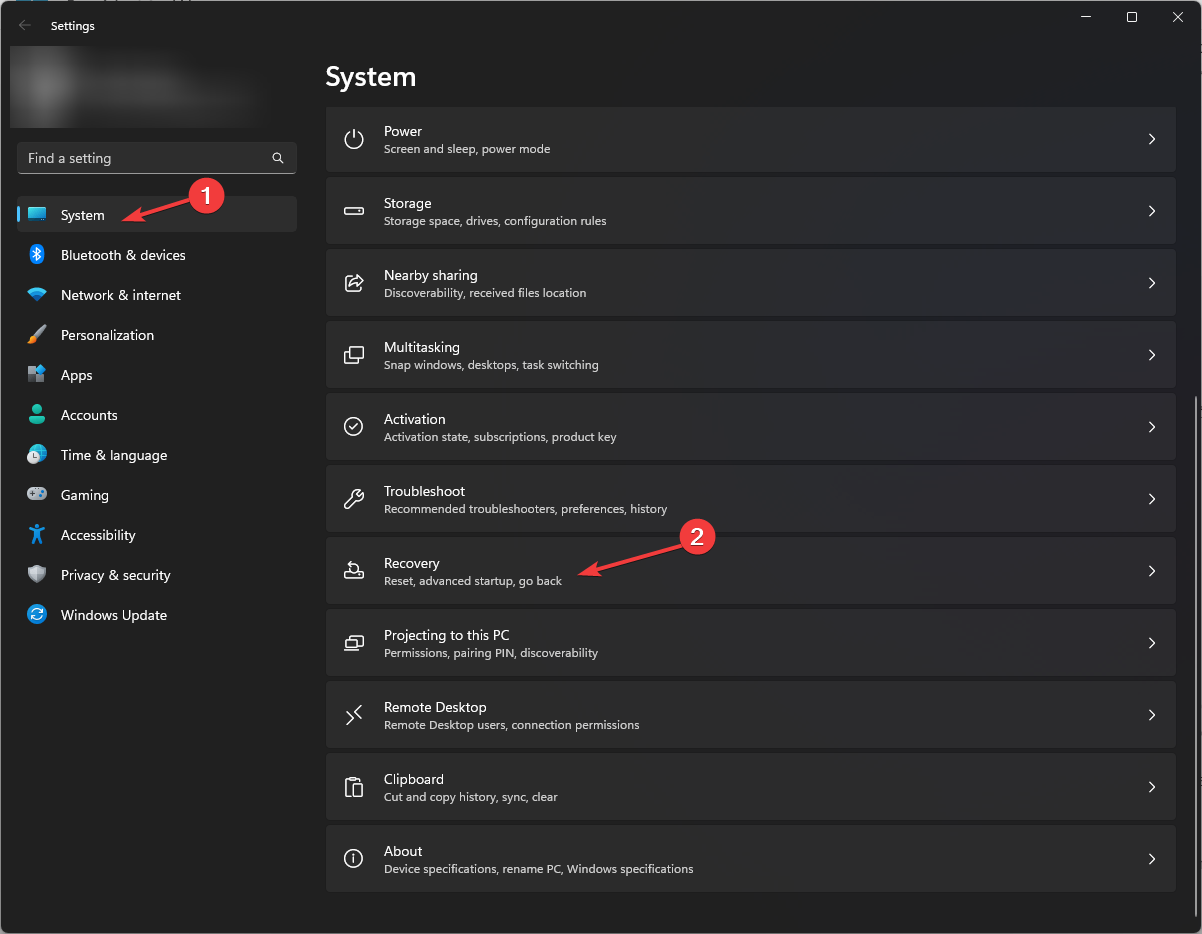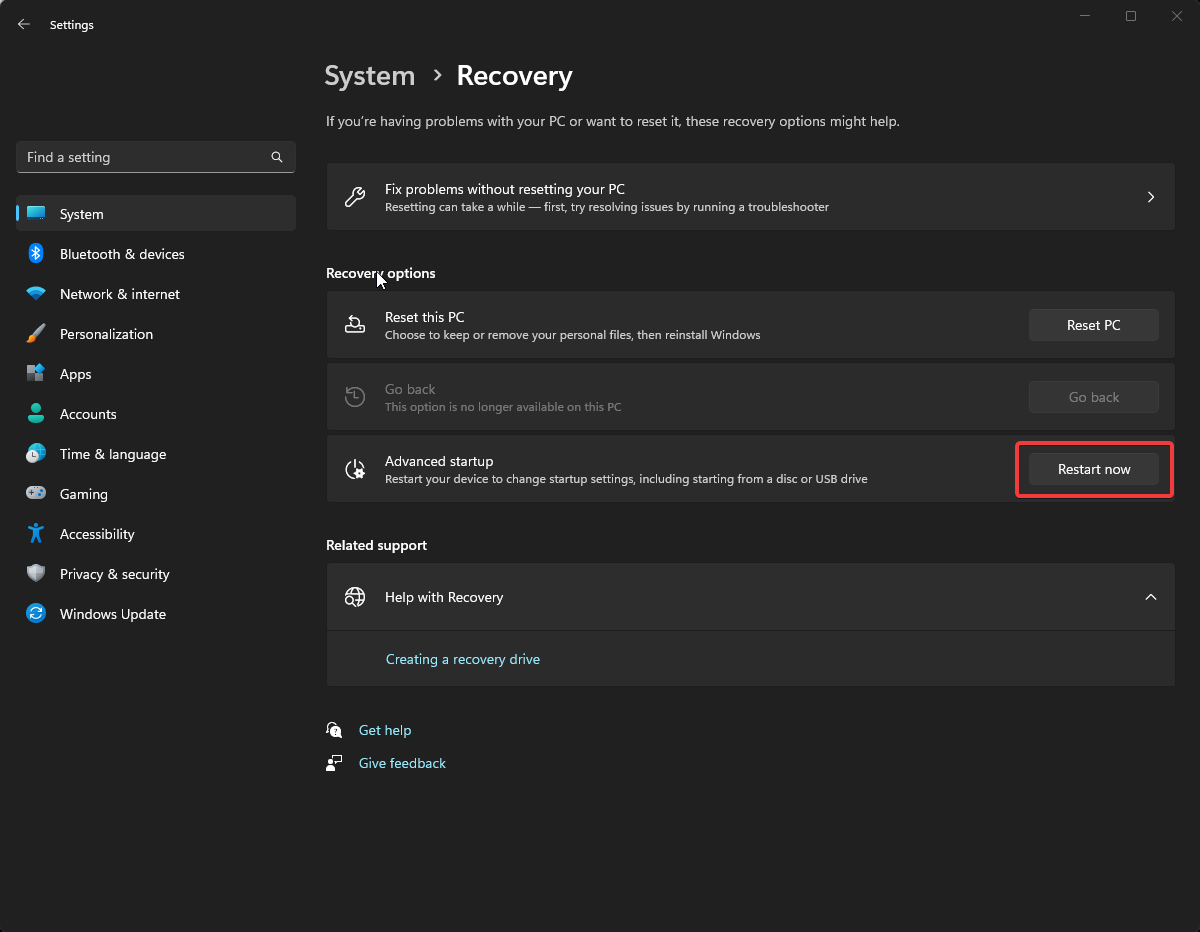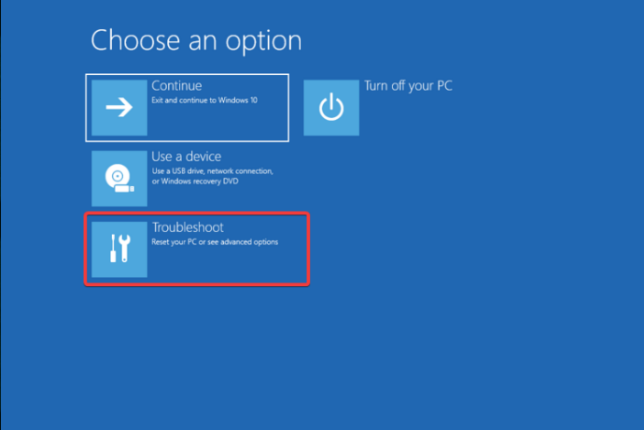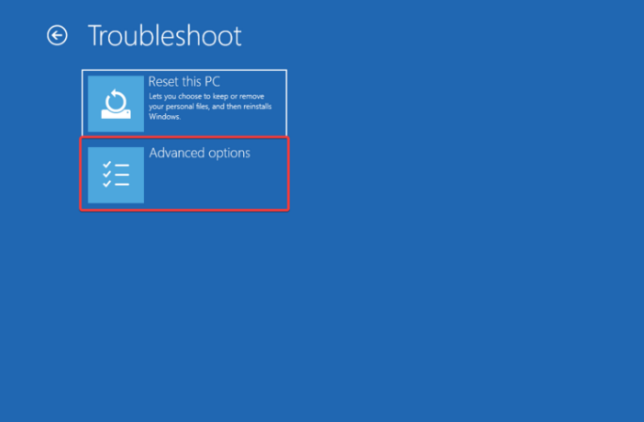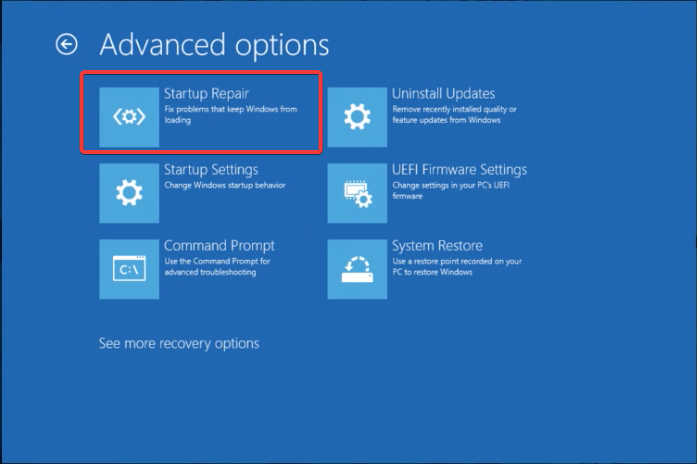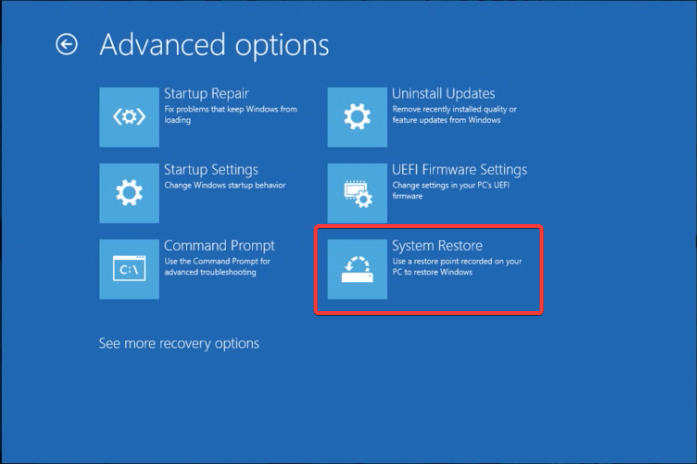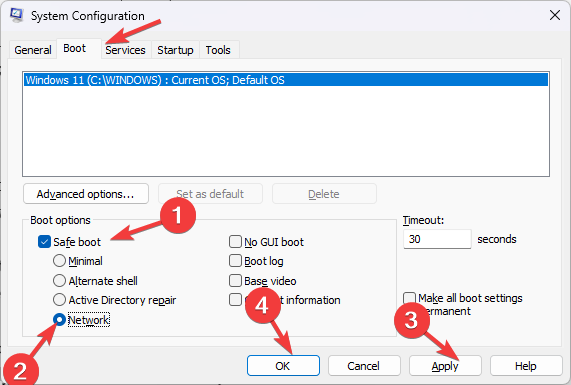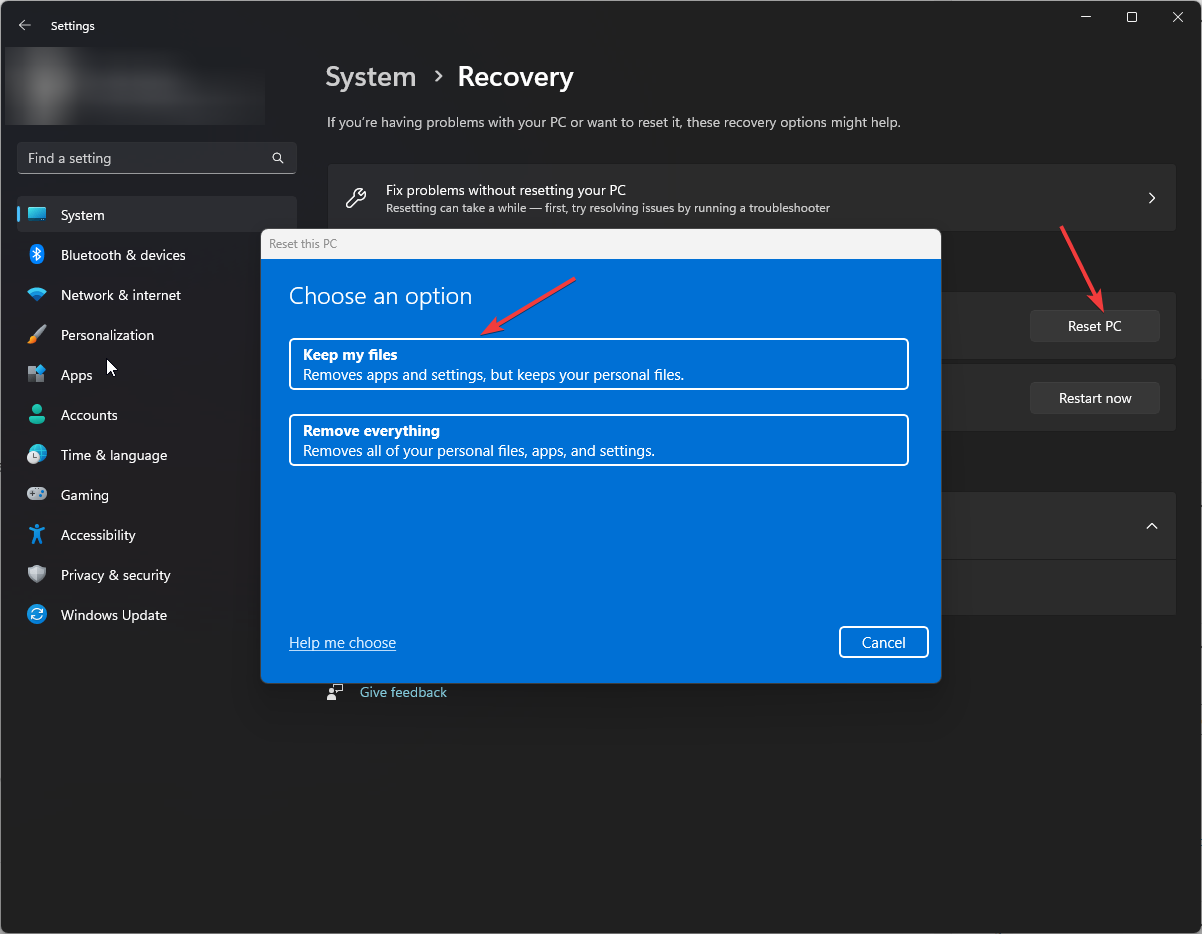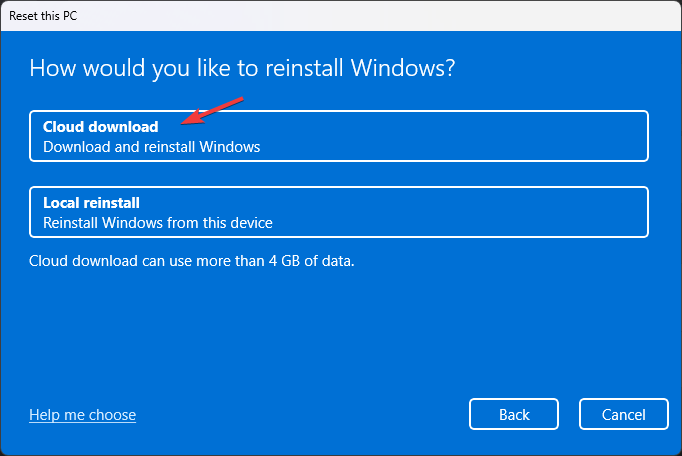Очистка при запуске Windows 10 — это встроенная функция операционной системы, которая позволяет пользователям улучшить производительность своего компьютера. При очистке при запуске происходит удаление временных файлов, некорректных записей и других ненужных данных, которые накапливаются на жестком диске со временем.
Когда компьютер запускается, Windows 10 автоматически проверяет наличие таких файлов и предлагает удалить их для освобождения дополнительного пространства на диске. Это помогает ускорить работу операционной системы и приложений, а также улучшить общую производительность компьютера.
Очистка при запуске является безопасным процессом, так как Windows 10 автоматически сохраняет только критические системные файлы. Все остальные данные, которые будут удалены, могут быть восстановлены при необходимости, поэтому нет причин для беспокойства о потере важных файлов в результате этой процедуры.
Однако стоит помнить, что при очистке при запуске будут удалены только временные файлы и данные, не требующиеся для функционирования системы. Личные файлы и папки, сохраненные на компьютере, не будут затронуты этим процессом.
Чтобы включить очистку при запуске Windows 10, пользователю следует пройти в раздел «Настройки», затем выбрать «Система» и «Хранилище». В открывшемся окне можно выбрать опцию «Очистка при запуске», чтобы включить эту функцию.
Итак, очистка при запуске Windows 10 — это простой и эффективный способ поддерживать компьютер в хорошем рабочем состоянии и избавиться от ненужных файлов, которые замедляют его работу. Регулярное использование этой функции поможет улучшить производительность вашего компьютера и обеспечить более гладкую и быструю работу операционной системы.
Содержание
- Очистка при запуске Windows 10: зачем это нужно?
- Безопасность и производительность
- Ускорение загрузки
- Совет:
Очистка при запуске Windows 10: зачем это нужно?
Очистка при запуске позволяет удалить ненужные приложения и сервисы, которые запускаются автоматически при старте системы, освобождая ОЗУ и процессор компьютера. Это позволяет уменьшить время загрузки операционной системы и ускорить работу компьютера в целом.
Очистка при запуске также может быть полезна при устранении проблем с работой компьютера. Некоторые приложения или сервисы могут вызывать ошибки или конфликты, которые приводят к сбоям или падению системы. Путем удаления таких приложений или сервисов из автозапуска можно устранить проблему и восстановить стабильную работу компьютера.
Кроме того, очистка при запуске может быть полезна при защите компьютера от вредоносного ПО. Некоторые вирусы или вредоносные программы пытаются запускаться вместе с системой, скрываясь от антивирусных программ и оставаясь активными на компьютере. Путем удаления таких программ из автозагрузки можно предотвратить их запуск и уменьшить риск заражения компьютера.
Безопасность и производительность
Безопасность
При запуске Windows 10 происходит очистка таких компонентов системы, как реестр, кэш браузера, временные файлы и другие данные, которые могут представлять угрозу для безопасности компьютера. Такая очистка помогает устранить возможность заражения вредоносным программным обеспечением и защищает вашу систему от потенциальных угроз.
Производительность
Очистка при запуске Windows 10 также значительно улучшает производительность операционной системы. При ненужных и устаревших программах и файловых облаках активируются оптимизированные механизмы работы с оперативной памятью и устройствами хранения данных, что позволяет операционной системе работать гораздо быстрее и эффективнее.
В результате, выполнение очистки при запуске Windows 10 помогает увеличить безопасность вашего компьютера и улучшить его производительность, что в свою очередь приводит к более стабильной работе системы и повышению вашей продуктивности.
Ускорение загрузки
Процесс очистки при запуске Windows 10 также способствует ускорению загрузки операционной системы. Во время загрузки компьютера, Windows 10 проверяет и анализирует различные системные файлы и настройки, чтобы убедиться, что они работают корректно. Однако, со временем, в системе могут накапливаться различные ненужные файлы и настройки, которые замедляют процесс загрузки.
Очистка при запуске Windows 10 помогает устранить эти лишние нагрузки на систему и оптимизировать процесс загрузки. В процессе очистки, Windows 10 автоматически проверяет и удаляет временные файлы, избыточные ярлыки, старые обновления и другие ненужные элементы. Это позволяет системе работать более эффективно и ускоряет процесс загрузки, сокращая время, затрачиваемое на проверку и загрузку всех файлов и настроек.
Благодаря ускоренной загрузке, вы сможете быстрее запустить операционную систему и приступить к работе. Это особенно полезно в тех случаях, когда вам нужно быстро получить доступ к важным данным или выполнить специфические задачи. Чем быстрее компьютер загружается, тем быстрее вы сможете начать свою работу и увеличить свою продуктивность.
|
|
Совет:Для лучшего результата рекомендуется периодически проводить очистку при запуске Windows 10. Таким образом, вы сохраните оптимальную производительность системы и ускорите процесс загрузки на протяжении всей ее эксплуатации. |
Windows 10 — одна из самых популярных операционных систем в мире. Она предлагает ряд инструментов для повышения производительности и сохранения ценных ресурсов компьютера. Одним из таких инструментов является функция «Очистка при запуске».
При запуске компьютера Windows 10 автоматически анализирует и оптимизирует его загрузку, чтобы ускорить процесс запуска операционной системы. Это особенно важно, если у вас установлено много программ и служб, которые запускаются вместе с Windows.
Очистка при запуске позволяет определить программы и службы, которые автоматически запускаются при включении компьютера. Она предлагает вам контроль над этим процессом и позволяет вам выбрать, какие программы должны запускаться, а какие нет. Это помогает ускорить загрузку Windows 10 и улучшить ее производительность.
Функция «Очистка при запуске» полезна также для избежания запуска ненужных программ, которые расходуют системные ресурсы и могут замедлить работу компьютера. Она позволяет вам выбрать только те программы, которые вы считаете необходимыми для автоматического запуска.
Чтобы воспользоваться функцией «Очистка при запуске» в Windows 10, вам нужно открыть менеджер задач, перейти на вкладку «Загрузка» и выбрать программы или службы, которые должны запускаться при старте компьютера. После этого вы можете отключить ненужные программы или добавить новые, если это необходимо.
Важно отметить, что не все программы можно отключить при запуске Windows 10, так как некоторые из них необходимы для правильной работы системы или других приложений. Поэтому рекомендуется быть осторожным при выборе программ для отключения при запуске и следить за возможными последствиями.
Содержание
- Очистка при запуске Windows 10
- Принцип работы и назначение
- Как включить и настроить очистку
- Преимущества и недостатки
Очистка при запуске Windows 10
Во время процесса очистки при запуске Windows 10, операционная система проводит сканирование компьютера на наличие различных файлов и программ, которые можно удалить. Это включает в себя временные файлы, кэши браузера, а также устаревшие программы и драйверы. После обнаружения этих элементов, система предлагает пользователю их удалить.
При очистке при запуске Windows 10, можно выбрать, какие файлы и программы нужно удалить. Система предлагает пользователю подробную информацию о каждом элементе, чтобы пользователь мог принять информированное решение. После выбора элементов для удаления, система автоматически удаляет их во время следующей загрузки компьютера.
Очистка при запуске Windows 10 имеет ряд преимуществ. Во-первых, она позволяет освободить пространство на жестком диске, ускоряя работу компьютера. Во-вторых, она помогает улучшить безопасность системы, удаляя ненужные программы и файлы, которые могут представлять угрозу для безопасности компьютера. В-третьих, она может помочь устранить проблемы совместимости программ и драйверов, удаляя устаревшие версии.
Чтобы включить или настроить очистку при запуске Windows 10, пользователь может перейти в настройки системы и найти соответствующий раздел. Здесь пользователь может выбрать, какие элементы он хочет очистить, а также выполнить дополнительные настройки для лучшей производительности компьютера.
Принцип работы и назначение
Принцип работы этой функции заключается в том, что при каждом включении компьютера Windows 10 производит автоматическую очистку системы от ненужных файлов. При этом необходимо учитывать, что очистка происходит только после полного включения операционной системы и перед загрузкой рабочего стола.
Назначение очистки при запуске Windows 10 состоит в том, чтобы обеспечить быструю загрузку и оптимальную работу операционной системы. Удаление временных файлов и ненужных данных помогает освободить оперативную память и место на жестком диске, что положительно сказывается на производительности компьютера.
Как включить и настроить очистку
Чтобы включить функцию очистки при запуске Windows 10, следуйте этим простым шагам:
Шаг 1: Нажмите сочетание клавиш Win + R, чтобы открыть окно «Выполнить».
Шаг 2: Введите команду «cleanmgr /sageset:1» (без кавычек) и нажмите Enter. Это запустит инструмент Очистка диска с дополнительными параметрами.
Шаг 3: В открывшемся окне Очистка диска выберите тип файлов, которые вы хотите удалять при запуске системы. Здесь вы можете выбрать временные файлы, файлы из корзины и другие ненужные элементы.
Шаг 4: Нажмите ОК, чтобы сохранить настройки очистки.
После выполнения этих шагов очистка будет включена и будет автоматически выполняться при запуске Windows 10. Если вы хотите изменить настройки очистки или отключить ее, повторите первые два шага и настройте параметры очистки заново.
Обратите внимание, что выполнение очистки при запуске может занять некоторое время, особенно если у вас большой объем данных для удаления. Поэтому рекомендуется выполнять очистку при запуске, когда у вас есть достаточно времени и ваш компьютер не нуждается в мгновенном запуске.
Преимущества и недостатки
Очистка при запуске Windows 10 имеет как преимущества, так и недостатки. Рассмотрим их подробнее.
| Преимущества | Недостатки |
|---|---|
| 1. Увеличение производительности | 1. Затраты времени |
| 2. Ускорение запуска операционной системы | 2. Риск потери данных |
| 3. Улучшение стабильности работы компьютера | 3. Возможность удаления важных системных файлов |
| 4. Удаление ненужных приложений и файлов | 4. Восстановление системных настроек |
| 5. Поддержка свежих обновлений и исправлений | 5. Влияние на сторонние приложения |
Очистка при запуске Windows 10 может значительно повысить производительность компьютера, ускорить запуск операционной системы и улучшить стабильность работы. Однако, этот процесс может занять длительное время и существует риск потери данных, а также возможность удаления важных системных файлов.
Еще одним недостатком является восстановление системных настроек после очистки, а также влияние на работу сторонних приложений. В то же время, очистка при запуске обеспечивает поддержку свежих обновлений и исправлений, а также дает возможность удаления ненужных приложений и файлов, освобождая дополнительное пространство на диске.
Restart your computer in order to beging the troubleshooting process
by Vladimir Popescu
Being an artist his entire life while also playing handball at a professional level, Vladimir has also developed a passion for all things computer-related. With an innate fascination… read more
Updated on
- When Windows installs significant updates on your computer, it creates junk files, therefore, tries to clean up after, hence the message.
- It is a normal process, but if your computer is stuck on the screen for a day, you must act upon it.
- This guide will discuss why your PC is stuck in a loop and how to fix it.
If your computer is stuck at Cleaning up, don’t turn off your computer for longer than expected, then there could be a problem. But don’t worry, it can be fixed.
In this guide, we will talk about all possible fixes and the reasons behind the issue. Let’s start!
What causes the PC stuck at Cleaning up don’t turn off your computer?
There could be various reasons for the issue to occur. Some of them are listed below:
How we test, review and rate?
We have worked for the past 6 months on building a new review system on how we produce content. Using it, we have subsequently redone most of our articles to provide actual hands-on expertise on the guides we made.
For more details you can read how we test, review, and rate at WindowsReport.
- Computer infected with a virus – If your computer has a virus or malware, it could take forever to install an update. Use Windows Security or any reliable security software to initiate a scan.
- Unwanted software– Check your computer for unwanted apps and uninstall them for smooth performance.
- Poor network connection – Your internet could also be a culprit. Check whether your internet is working properly on other devices.
What can I do to fix PC stuck at Cleaning up don’t turn off your computer error?
Before diving into serious troubleshooting, make sure you do this:
- Sometimes it takes more time for the update to be installed and clean up after; please wait for a while.
- If you have already waited long enough, remove all unnecessary peripherals and restart your PC.
- Check your internet connection.
- Run a deep scan using an antivirus tool.
If nothing comes up in the scan and your internet is working fine, check out the detailed steps:
1. Use the Automatic Repair tool
- Press Windows + I to get Settings.
- Go to System, then Recovery.
- Select Advanced startup, then click Restart Now.
- On Choose an option screen, click Troubleshoot.
- Now select Advanced Options.
- Under Advanced Options, select Startup Repair.
- Follow the on-screen instructions to repair and fix problems on Windows.
Another simpler and faster alternative is to use a specialized repair tool to scan and find all errors on your computer and fix them if possible.
2. Perform a system restore
- Press Windows + I to open Settings.
- Go to System, then Recovery.
- Locate Advanced startup, and click Restart Now.
- Click Troubleshoot.
- Select Advanced Options.
- Choose System Restore and follow the on-screen prompts to complete.
- The Windows 11’s weather widget now offers a detailed weather forecast
- Windows 11 adds more apps to the share links feature
- Windows 11 adds new icons for low-battery Bluetooth devices
- Windows 11 will now notify users when apps request location
3. Use Safe Mode to install updates
- Press Windows + R to open the Run window.
- Type msconfig and press Enter to open System Configuration.
- Go to Boot, then select Safe boot and Network under Boot options.
- Click Apply and OK.
- On the next screen, select Restart.
- Once your computer restarts, press Windows + I to open Settings.
- Go to Windows Update, and click Check for updates.
- Install updates and follow the above steps to reopen the System Configuration window.
- Uncheck Safe boot and click Apply and OK to restart normally.
4. Reset your PC
- Press Windows + I to open Settings.
- Go to System, then click Recovery.
- Now choose Reset PC from the Recovery options.
- On Choose an option, click Keep my files.
- On the next window, select Cloud download.
- Follow the on-screen prompts to refresh your PC settings.
So, these are steps to fix PC stuck at cleaning up don’t turn off your computer. Try these fixes and let us know which worked for you in the comments section below.

- Описание
- Разбираемся
- Дополнительные способы
- Вывод
Приветствую друзья! 
Описание
Очистка Windows 10 при обновлении — процесс удаления устаревших данных, которые остались от предыдущих обнов.
Разбираемся
- Как понимаю, дело вот в чем — при регулярном обновлении системы на компьютере остаются данные от предыдущих обновлений. Остаются, накапливаются и в итоге занимают места, иногда значительно. В Microsoft подумали и сделали обновление, которое будет очищать ПК от устаревших данных прошлых обновлений, чтобы свободного места на системном диске стало больше.
- Соответственно, если вы в очередной раз обновляете систему — вы можете заметить обнову, в описании которой сказано — Очистка Windows 10. Эта надпись также может быть при перезагрузке после обновления.
Дополнительные способы освободить место на системном диске
Теперь давайте посмотрим, как мы сами можем удалить ненужные данные Windows. Сразу скажу — экспериментировать не стоит, максимум что можно использовать — утилиту Ccleaner, но сейчас не об этом. Сейчас мы о встроенных функциях. Итак, откройте окно Параметры (Win + I), далее перейдите в Система > Память устройства (или просто Память) > выбираем Освободить место сейчас:
Но пункт Освободить место сейчас может и отсутствовать, а вместо него может быть раздел Временные файлы:
Тогда выбираем Временные файлы. Теперь нужно подождать пока система просканирует и найдет то, что можно удалить. Вам нужен пункт Предыдущие установки Windows (если этот пункт не появится — значит система уже сама произвела очистку):
Как видите — размер может быть внушающим. Такие данные остаются после крупных обновлений (когда происходит переход на другой билд). Так что отмечаем галочкой и нажимаем кнопку Удалить файлы, после чего ожидаем завершения процесса. Другие галочки можно не трогать — пусть стоят по умолчанию, или можете их снять по желанию.
Второй способ очистки — через приложение CleanMGR, это на самом дел команда, которую можно вставить в окошко Выполнить (Win + R). А можно также просто написать в поиске возле пуска Очистка диска и выбрать из предложенного:
После запуска — смотрим что выбран системный диск, потом нажимаем ОК, если нужный пункт отсутствует (как на картинке ниже), то нажимаем Очистить системные файлы, после чего пункт уже будет:
Здесь также — отмечаем галочкой и нажимаем ОК.
ВНИМАНИЕ: использование этого окошка cleanmgr может вызвать долгий процесс сканирования системы на предмет наличия ненужных данных, реально долго может быть и это не зависание, просто нужно подождать.
Заключение
Главное выяснили:
- Очистка Windows 10 при обновлении — это удаление устаревших данных, от предыдущих обнов, которые могут прилично занимать места на диске.
- Самостоятельно никакие папки удалять ненужно, даже если вам кажется что это мусор. Если хотите удалить — то удалите содержимое папки %TEMP% (в этой папке хранятся временные файлы) и то при условии, что нет запущенных приложений.
Удачи и добра, до новых встреч друзья!
На главную!
15.08.2021