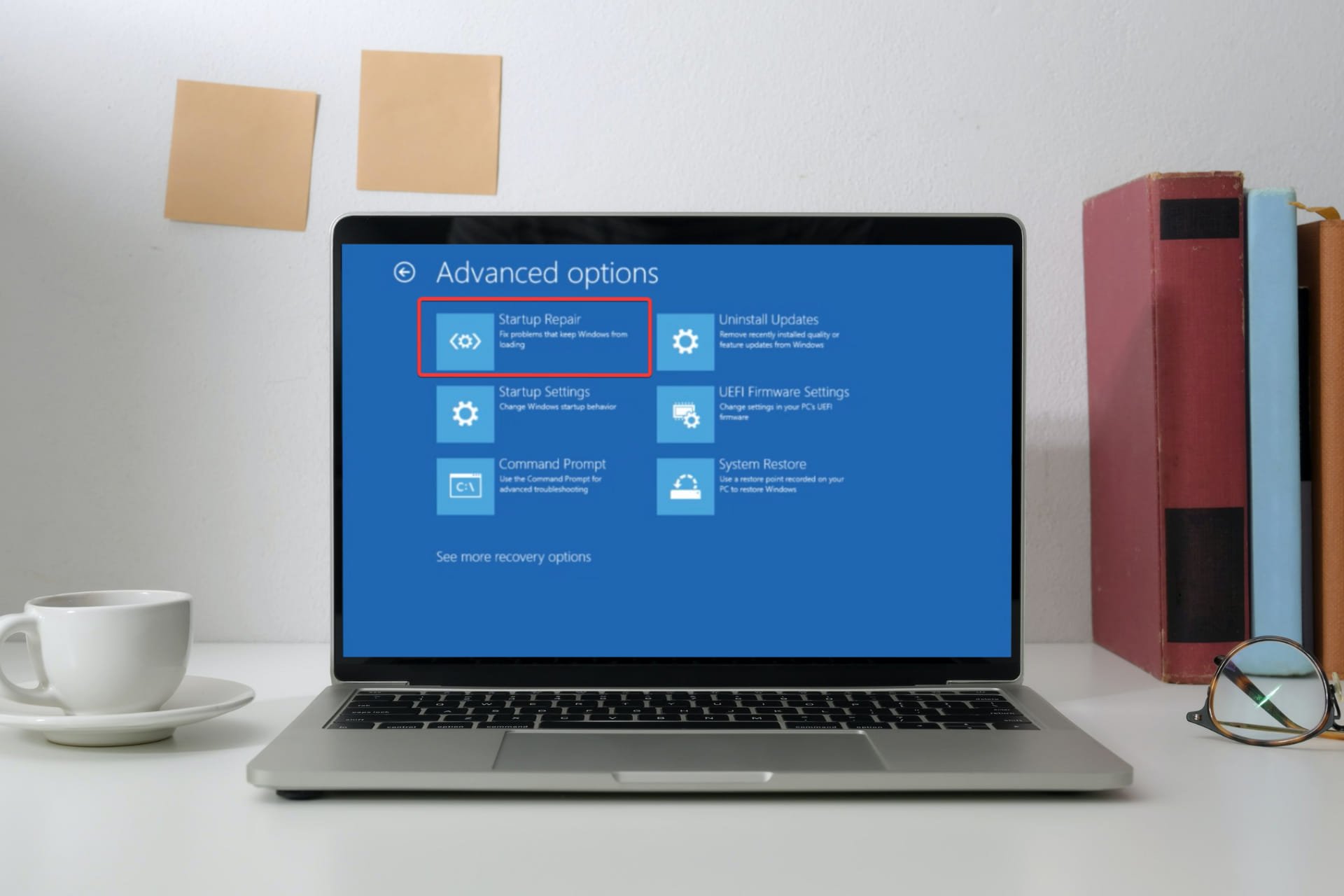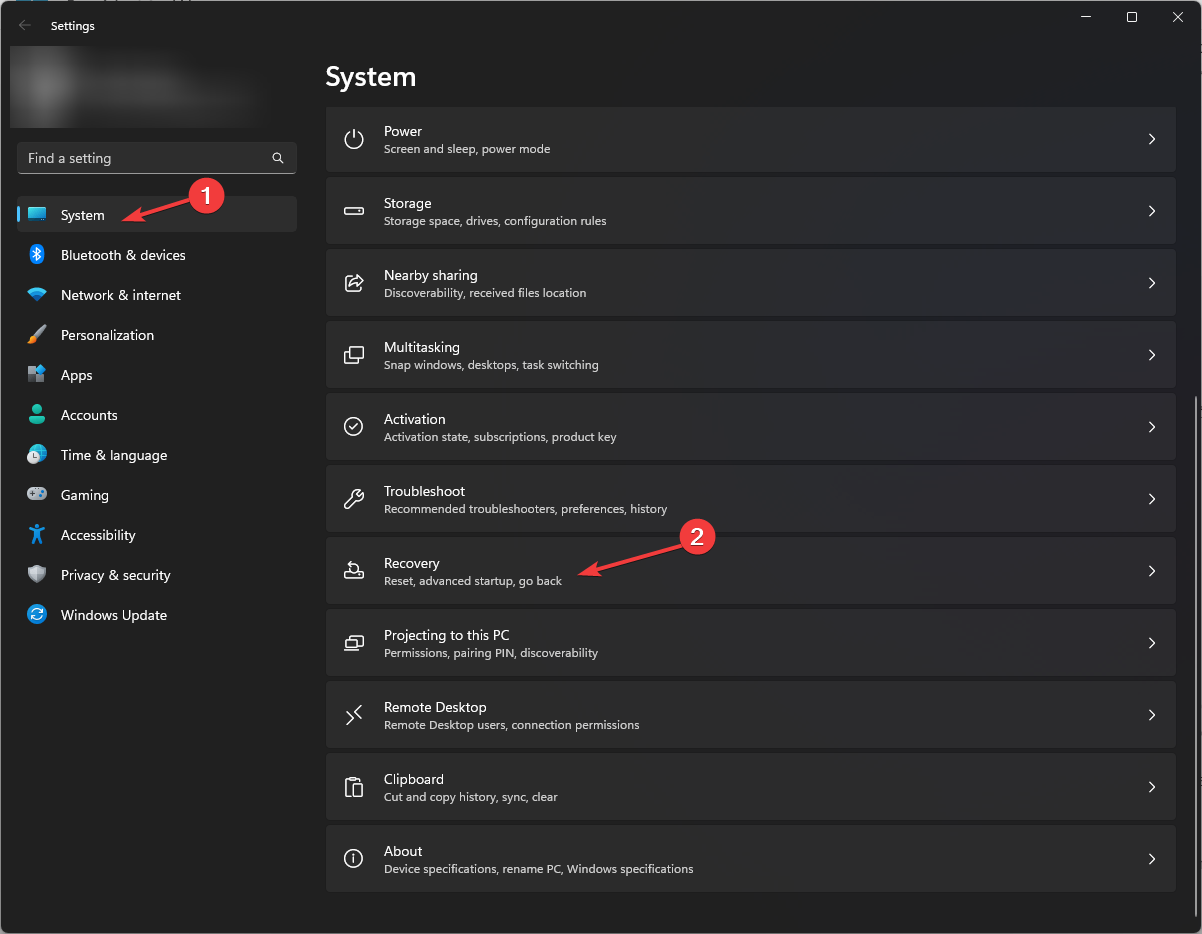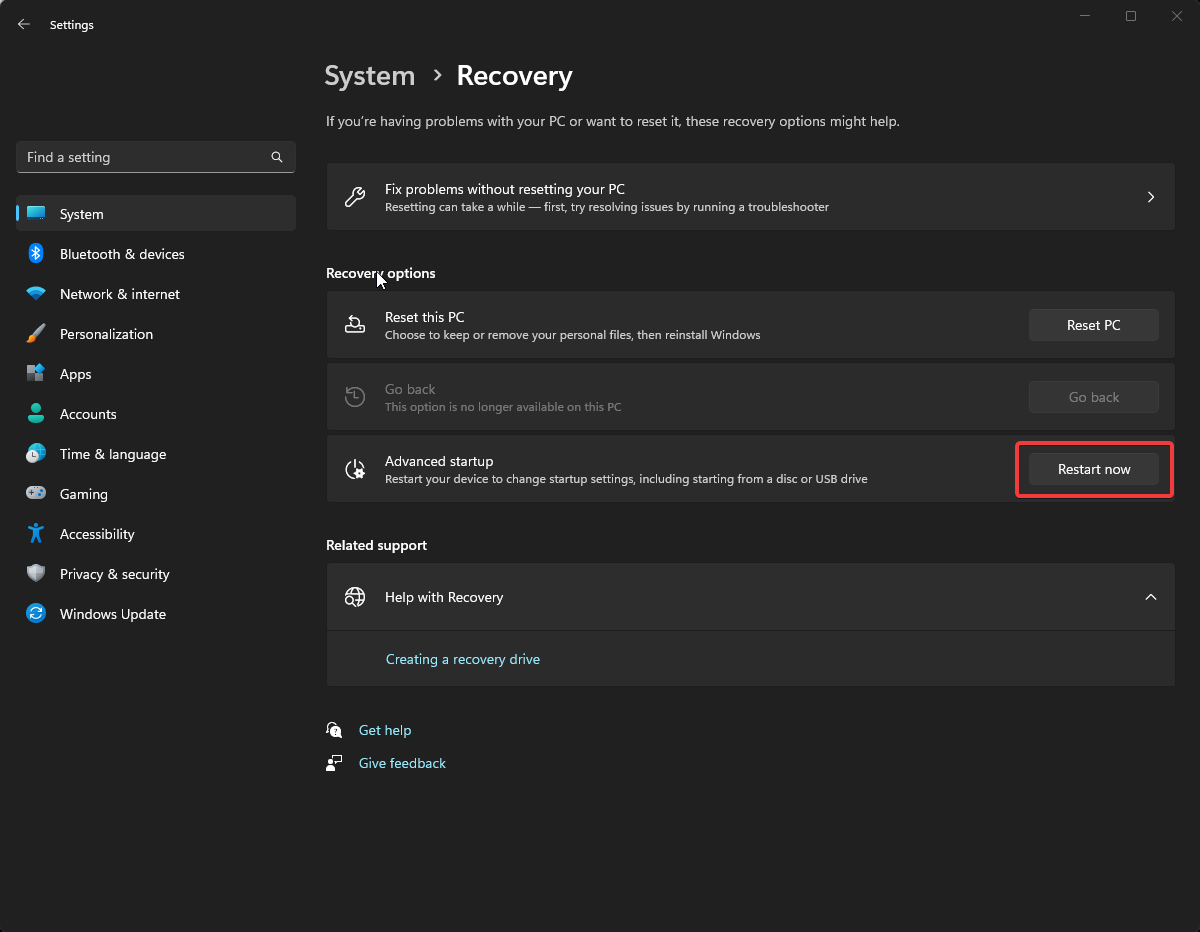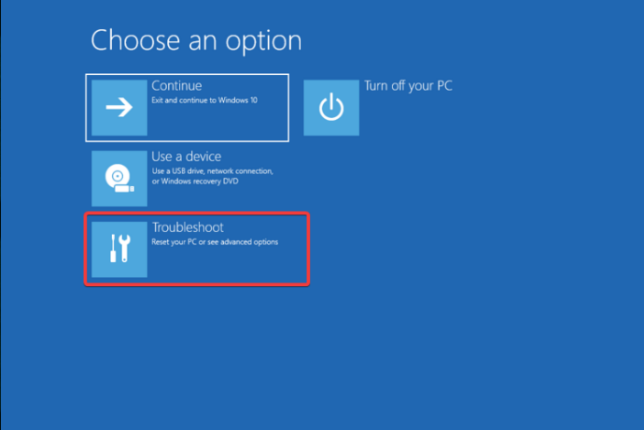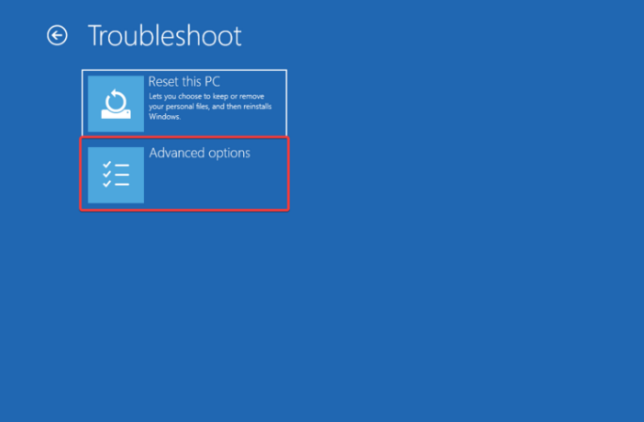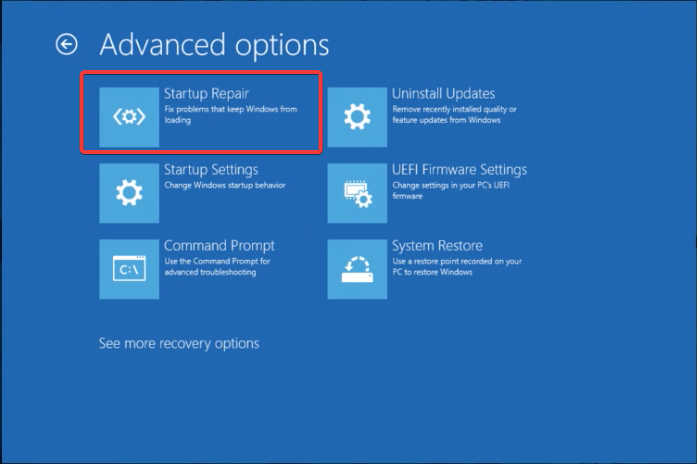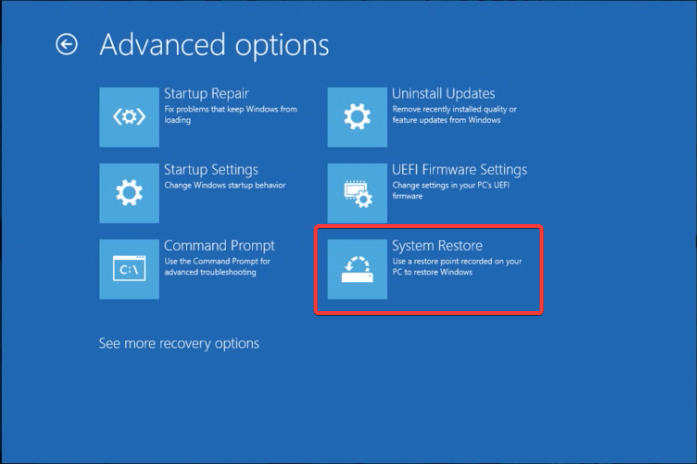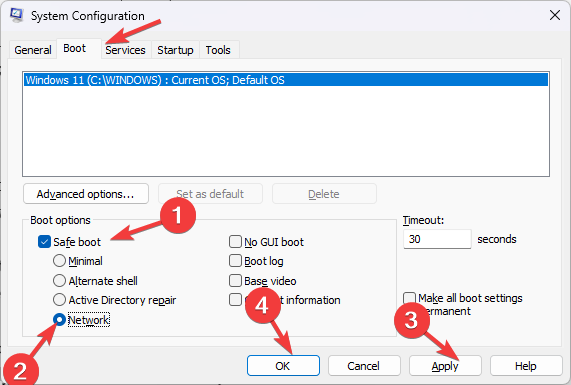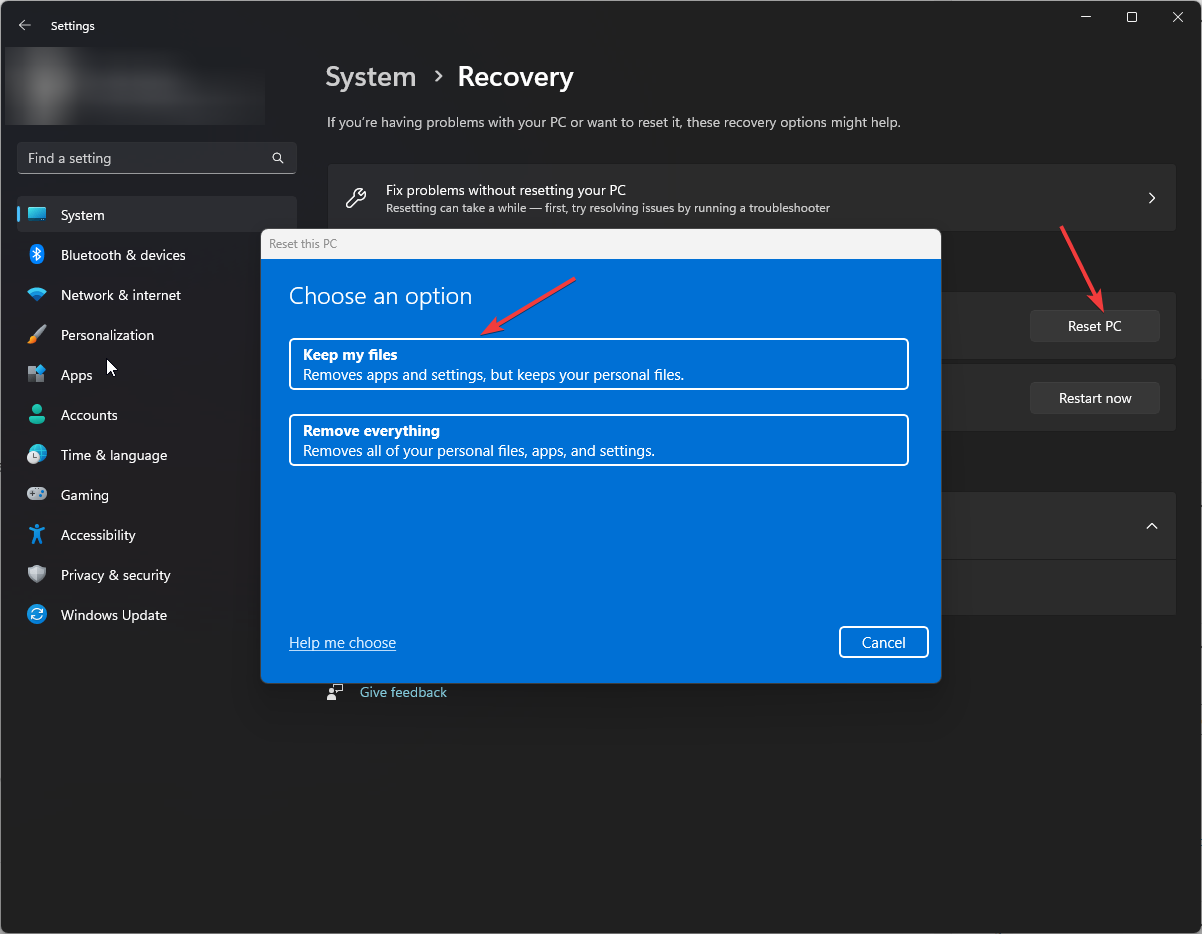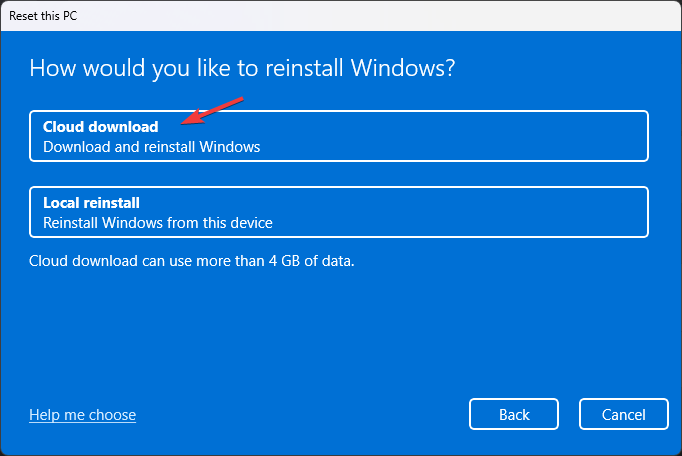Restart your computer in order to beging the troubleshooting process
by Vladimir Popescu
Being an artist his entire life while also playing handball at a professional level, Vladimir has also developed a passion for all things computer-related. With an innate fascination… read more
Updated on
- When Windows installs significant updates on your computer, it creates junk files, therefore, tries to clean up after, hence the message.
- It is a normal process, but if your computer is stuck on the screen for a day, you must act upon it.
- This guide will discuss why your PC is stuck in a loop and how to fix it.
If your computer is stuck at Cleaning up, don’t turn off your computer for longer than expected, then there could be a problem. But don’t worry, it can be fixed.
In this guide, we will talk about all possible fixes and the reasons behind the issue. Let’s start!
What causes the PC stuck at Cleaning up don’t turn off your computer?
There could be various reasons for the issue to occur. Some of them are listed below:
How we test, review and rate?
We have worked for the past 6 months on building a new review system on how we produce content. Using it, we have subsequently redone most of our articles to provide actual hands-on expertise on the guides we made.
For more details you can read how we test, review, and rate at WindowsReport.
- Computer infected with a virus – If your computer has a virus or malware, it could take forever to install an update. Use Windows Security or any reliable security software to initiate a scan.
- Unwanted software– Check your computer for unwanted apps and uninstall them for smooth performance.
- Poor network connection – Your internet could also be a culprit. Check whether your internet is working properly on other devices.
What can I do to fix PC stuck at Cleaning up don’t turn off your computer error?
Before diving into serious troubleshooting, make sure you do this:
- Sometimes it takes more time for the update to be installed and clean up after; please wait for a while.
- If you have already waited long enough, remove all unnecessary peripherals and restart your PC.
- Check your internet connection.
- Run a deep scan using an antivirus tool.
If nothing comes up in the scan and your internet is working fine, check out the detailed steps:
1. Use the Automatic Repair tool
- Press Windows + I to get Settings.
- Go to System, then Recovery.
- Select Advanced startup, then click Restart Now.
- On Choose an option screen, click Troubleshoot.
- Now select Advanced Options.
- Under Advanced Options, select Startup Repair.
- Follow the on-screen instructions to repair and fix problems on Windows.
Another simpler and faster alternative is to use a specialized repair tool to scan and find all errors on your computer and fix them if possible.
2. Perform a system restore
- Press Windows + I to open Settings.
- Go to System, then Recovery.
- Locate Advanced startup, and click Restart Now.
- Click Troubleshoot.
- Select Advanced Options.
- Choose System Restore and follow the on-screen prompts to complete.
- The Windows 11’s weather widget now offers a detailed weather forecast
- Windows 11 adds more apps to the share links feature
- Windows 11 adds new icons for low-battery Bluetooth devices
- Windows 11 will now notify users when apps request location
3. Use Safe Mode to install updates
- Press Windows + R to open the Run window.
- Type msconfig and press Enter to open System Configuration.
- Go to Boot, then select Safe boot and Network under Boot options.
- Click Apply and OK.
- On the next screen, select Restart.
- Once your computer restarts, press Windows + I to open Settings.
- Go to Windows Update, and click Check for updates.
- Install updates and follow the above steps to reopen the System Configuration window.
- Uncheck Safe boot and click Apply and OK to restart normally.
4. Reset your PC
- Press Windows + I to open Settings.
- Go to System, then click Recovery.
- Now choose Reset PC from the Recovery options.
- On Choose an option, click Keep my files.
- On the next window, select Cloud download.
- Follow the on-screen prompts to refresh your PC settings.
So, these are steps to fix PC stuck at cleaning up don’t turn off your computer. Try these fixes and let us know which worked for you in the comments section below.
Очистка при запуске Windows 10 — это встроенная функция операционной системы, которая позволяет пользователям улучшить производительность своего компьютера. При очистке при запуске происходит удаление временных файлов, некорректных записей и других ненужных данных, которые накапливаются на жестком диске со временем.
Когда компьютер запускается, Windows 10 автоматически проверяет наличие таких файлов и предлагает удалить их для освобождения дополнительного пространства на диске. Это помогает ускорить работу операционной системы и приложений, а также улучшить общую производительность компьютера.
Очистка при запуске является безопасным процессом, так как Windows 10 автоматически сохраняет только критические системные файлы. Все остальные данные, которые будут удалены, могут быть восстановлены при необходимости, поэтому нет причин для беспокойства о потере важных файлов в результате этой процедуры.
Однако стоит помнить, что при очистке при запуске будут удалены только временные файлы и данные, не требующиеся для функционирования системы. Личные файлы и папки, сохраненные на компьютере, не будут затронуты этим процессом.
Чтобы включить очистку при запуске Windows 10, пользователю следует пройти в раздел «Настройки», затем выбрать «Система» и «Хранилище». В открывшемся окне можно выбрать опцию «Очистка при запуске», чтобы включить эту функцию.
Итак, очистка при запуске Windows 10 — это простой и эффективный способ поддерживать компьютер в хорошем рабочем состоянии и избавиться от ненужных файлов, которые замедляют его работу. Регулярное использование этой функции поможет улучшить производительность вашего компьютера и обеспечить более гладкую и быструю работу операционной системы.
Содержание
- Очистка при запуске Windows 10: зачем это нужно?
- Безопасность и производительность
- Ускорение загрузки
- Совет:
Очистка при запуске Windows 10: зачем это нужно?
Очистка при запуске позволяет удалить ненужные приложения и сервисы, которые запускаются автоматически при старте системы, освобождая ОЗУ и процессор компьютера. Это позволяет уменьшить время загрузки операционной системы и ускорить работу компьютера в целом.
Очистка при запуске также может быть полезна при устранении проблем с работой компьютера. Некоторые приложения или сервисы могут вызывать ошибки или конфликты, которые приводят к сбоям или падению системы. Путем удаления таких приложений или сервисов из автозапуска можно устранить проблему и восстановить стабильную работу компьютера.
Кроме того, очистка при запуске может быть полезна при защите компьютера от вредоносного ПО. Некоторые вирусы или вредоносные программы пытаются запускаться вместе с системой, скрываясь от антивирусных программ и оставаясь активными на компьютере. Путем удаления таких программ из автозагрузки можно предотвратить их запуск и уменьшить риск заражения компьютера.
Безопасность и производительность
Безопасность
При запуске Windows 10 происходит очистка таких компонентов системы, как реестр, кэш браузера, временные файлы и другие данные, которые могут представлять угрозу для безопасности компьютера. Такая очистка помогает устранить возможность заражения вредоносным программным обеспечением и защищает вашу систему от потенциальных угроз.
Производительность
Очистка при запуске Windows 10 также значительно улучшает производительность операционной системы. При ненужных и устаревших программах и файловых облаках активируются оптимизированные механизмы работы с оперативной памятью и устройствами хранения данных, что позволяет операционной системе работать гораздо быстрее и эффективнее.
В результате, выполнение очистки при запуске Windows 10 помогает увеличить безопасность вашего компьютера и улучшить его производительность, что в свою очередь приводит к более стабильной работе системы и повышению вашей продуктивности.
Ускорение загрузки
Процесс очистки при запуске Windows 10 также способствует ускорению загрузки операционной системы. Во время загрузки компьютера, Windows 10 проверяет и анализирует различные системные файлы и настройки, чтобы убедиться, что они работают корректно. Однако, со временем, в системе могут накапливаться различные ненужные файлы и настройки, которые замедляют процесс загрузки.
Очистка при запуске Windows 10 помогает устранить эти лишние нагрузки на систему и оптимизировать процесс загрузки. В процессе очистки, Windows 10 автоматически проверяет и удаляет временные файлы, избыточные ярлыки, старые обновления и другие ненужные элементы. Это позволяет системе работать более эффективно и ускоряет процесс загрузки, сокращая время, затрачиваемое на проверку и загрузку всех файлов и настроек.
Благодаря ускоренной загрузке, вы сможете быстрее запустить операционную систему и приступить к работе. Это особенно полезно в тех случаях, когда вам нужно быстро получить доступ к важным данным или выполнить специфические задачи. Чем быстрее компьютер загружается, тем быстрее вы сможете начать свою работу и увеличить свою продуктивность.
|
|
Совет:Для лучшего результата рекомендуется периодически проводить очистку при запуске Windows 10. Таким образом, вы сохраните оптимальную производительность системы и ускорите процесс загрузки на протяжении всей ее эксплуатации. |
Содержание
- Что делает очистка всего в Windows?
- Что означает очистка Центра обновления Windows?
- Как остановить очистку Центра обновления Windows от очистки?
- Сколько времени нужно, чтобы очистить Windows Update Cleanup?
- Как очистить Windows?
- Что означает очистка портативного компьютера?
- Выпускает ли Microsoft Windows 11?
- Сколько времени занимает очистка диска Windows 10?
- Можно ли очистить обновления Windows?
- Как отключить очистку диска в Windows 10?
- Почему я не могу открыть программу очистки диска?
- Что делать, если Windows зависает при обновлении?
- Что такое команда для очистки диска?
- Можно ли запустить очистку диска в безопасном режиме?
Он может удалять временные файлы, старые файлы Windows, эскизы, файлы оптимизации доставки, журналы обновления Windows и так далее. … При очистке файлов процесс может быть медленным и длиться бесконечно.
Purge Selected позволяет выбрать, какие файлы вы хотите окончательно удалить с вашего ПК. После того, как вы выбрали все желаемые элементы, вы можете нажать «Очистить выбранное», чтобы окончательно удалить файлы с вашего ПК.
Что означает очистка Центра обновления Windows?
Что означает очистка Windows Update Cleanup? Если утилита обнаружит, что файлы не используются или больше не нужны, она удалит их, и вам будет предоставлено свободное место. Это включает удаление ненужного кеша, временных файлов или папок и т. Д.
Как мне остановить очистку Центра обновления Windows от очистки?
Чтобы решить эту проблему, следуйте приведенным ниже решениям:
- Решение 1. Запустите средство устранения неполадок Центра обновления Windows.
- Решение 2. Удаление папки SoftwareDistribution.
- Решение 3. Удалите Windows. старая папка.
- Решение 4. Запустите DISM и SFC.
- Решение 5. Запуск очистки диска при чистой загрузке.
Сколько времени нужно, чтобы очистить Windows Update Cleanup?
Компоненты, на которые нет ссылок, немедленно удаляются, и задача будет выполняться до завершения, даже если это займет больше часа. (Я не знаю, имеет ли смысл тайм-аут в один час на практике.
Как очистить Windows?
Чтобы удалить временные файлы:
- В поле поиска на панели задач введите «Очистка диска» и выберите «Очистка диска» из списка результатов.
- Выберите диск, который нужно очистить, и нажмите «ОК».
- В разделе «Файлы для удаления» выберите типы файлов, от которых нужно избавиться. Чтобы получить описание типа файла, выберите его.
- Выберите ОК.
Что означает очистка портативного компьютера?
Очистка — это термин, используемый для описания процесса удаления информации с компьютера.
Выпускает ли Microsoft Windows 11?
Windows 11 скоро выйдет, но только несколько избранных устройств получат операционную систему в день выпуска. После трех месяцев сборок Insider Preview Microsoft, наконец, запускает Windows 11 5 октября 2021 года.
Сколько времени занимает очистка диска в Windows 10?
Для завершения потребуется около 1,5 часов.
Можно ли очистить обновления Windows?
После установки этого обновления вы можете использовать параметр «Очистка Центра обновления Windows», чтобы удалить обновления Windows, которые вам больше не нужны. Параметр «Очистка Центра обновления Windows» доступен только , когда мастер очистки диска обнаруживает обновления Windows, которые вам не нужны на компьютере.
Как отключить очистку диска в Windows 10?
Как отключить автоматическую очистку в папке «Загрузки»
- Откройте «Настройки».
- Щелкните «Система».
- Щелкните «Хранилище».
- В разделе «Контроль хранилища» выберите параметр «Изменить способ автоматического освобождения места».
Почему я не могу открыть программу очистки диска?
Способ 1: Запустите Средство устранения неполадок Центра обновления Windows
Шаг 1: Зайдите в Настройки на вашем компьютере и выберите Обновить & amp; Безопасность. Шаг 2. Выберите «Устранение неполадок» на левой панели и найдите параметр «Центр обновления Windows» на правой панели. … Шаг 3: Перезагрузите компьютер и снова запустите Очистку диска, чтобы проверить, поможет ли это.
Что делать, если Windows зависает при обновлении?
Как исправить зависание обновления Windows
- Убедитесь, что обновления действительно застряли.
- Выключите и снова включите.
- Проверьте утилиту Windows Update.
- Запустите программу устранения неполадок Microsoft.
- Запустите Windows в безопасном режиме.
- Вернитесь в прошлое с помощью функции «Восстановление системы».
- Удалите кэш файлов Центра обновления Windows самостоятельно.
- Запустить тщательное сканирование на вирусы.
Что такое команда для очистки диска?
Нажмите Windows + F, введите cleanmgr в поле поиска меню «Пуск» и нажмите cleanmgr в результатах. Способ 2: Откройте Очистку диска через Выполнить. Используйте Windows + R, чтобы открыть диалоговое окно «Выполнить», введите cleanmgr в пустом поле и нажмите «ОК».
Можно ли запустить очистку диска в безопасном режиме?
Чтобы очистить систему от ненужных файлов, мы рекомендуем запустить очистку диска в безопасном режиме Windows.… При загрузке в безопасном режиме изображения на экране будут отличаться от того, что они обычно делают. Это нормально.
Похожие сообщения:
- Как изменить шрифт на Android?
- Быстрый ответ: как увеличить размер шрифта в Windows 10?
- Как изменить шрифт в Windows 10?
- Быстрый ответ: как изменить размер шрифта в Windows 10?
- Как изменить шрифты в Windows 10?
- Вопрос: Как добавить шрифты Windows 10?
.