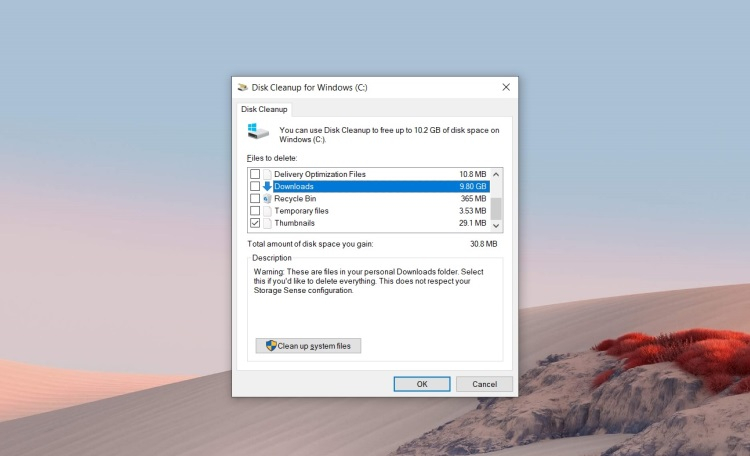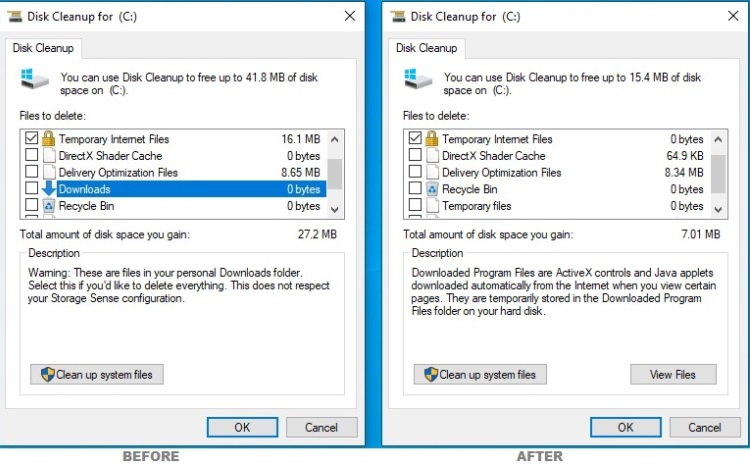- Описание
- Разбираемся
- Дополнительные способы
- Вывод
Приветствую друзья! 
Описание
Очистка Windows 10 при обновлении — процесс удаления устаревших данных, которые остались от предыдущих обнов.
Разбираемся
- Как понимаю, дело вот в чем — при регулярном обновлении системы на компьютере остаются данные от предыдущих обновлений. Остаются, накапливаются и в итоге занимают места, иногда значительно. В Microsoft подумали и сделали обновление, которое будет очищать ПК от устаревших данных прошлых обновлений, чтобы свободного места на системном диске стало больше.
- Соответственно, если вы в очередной раз обновляете систему — вы можете заметить обнову, в описании которой сказано — Очистка Windows 10. Эта надпись также может быть при перезагрузке после обновления.
Дополнительные способы освободить место на системном диске
Теперь давайте посмотрим, как мы сами можем удалить ненужные данные Windows. Сразу скажу — экспериментировать не стоит, максимум что можно использовать — утилиту Ccleaner, но сейчас не об этом. Сейчас мы о встроенных функциях. Итак, откройте окно Параметры (Win + I), далее перейдите в Система > Память устройства (или просто Память) > выбираем Освободить место сейчас:
Но пункт Освободить место сейчас может и отсутствовать, а вместо него может быть раздел Временные файлы:
Тогда выбираем Временные файлы. Теперь нужно подождать пока система просканирует и найдет то, что можно удалить. Вам нужен пункт Предыдущие установки Windows (если этот пункт не появится — значит система уже сама произвела очистку):
Как видите — размер может быть внушающим. Такие данные остаются после крупных обновлений (когда происходит переход на другой билд). Так что отмечаем галочкой и нажимаем кнопку Удалить файлы, после чего ожидаем завершения процесса. Другие галочки можно не трогать — пусть стоят по умолчанию, или можете их снять по желанию.
Второй способ очистки — через приложение CleanMGR, это на самом дел команда, которую можно вставить в окошко Выполнить (Win + R). А можно также просто написать в поиске возле пуска Очистка диска и выбрать из предложенного:
После запуска — смотрим что выбран системный диск, потом нажимаем ОК, если нужный пункт отсутствует (как на картинке ниже), то нажимаем Очистить системные файлы, после чего пункт уже будет:
Здесь также — отмечаем галочкой и нажимаем ОК.
ВНИМАНИЕ: использование этого окошка cleanmgr может вызвать долгий процесс сканирования системы на предмет наличия ненужных данных, реально долго может быть и это не зависание, просто нужно подождать.
Заключение
Главное выяснили:
- Очистка Windows 10 при обновлении — это удаление устаревших данных, от предыдущих обнов, которые могут прилично занимать места на диске.
- Самостоятельно никакие папки удалять ненужно, даже если вам кажется что это мусор. Если хотите удалить — то удалите содержимое папки %TEMP% (в этой папке хранятся временные файлы) и то при условии, что нет запущенных приложений.
Удачи и добра, до новых встреч друзья!
На главную!
15.08.2021

В чем суть? Оказывается что Windows хранит копии установленных обновлений, даже в том случае, если установлены новые.
На деле это примерно выглядит так:
- Система качает и устанавливает обновления. Все хорошо работает, стабильно, ошибок нет.
- Система автоматически создает копии текущих установленных обновлений. Возможно это нужно на слушай ошибок или сбоев.
- Рано или поздно появятся новые обновления, установятся, заменят старые и снова все хорошо и стабильно работает.
- Вот только копии старых — по прежнему присутствуют на ПК. Когда их много — это может занимать гигабайты места, поэтому рано или поздно вам придется их удалить, разве что если у вас жесткий диск огромного размера и вам не жалко места.
РЕКЛАМА
Как очистить?
Откройте окно Параметры (зажмите Win + I), далее перейдите в Система > Память устройства > справа выберите пункт Временные файлы:
Теперь вам осталось поставить галочку напротив Очистка обновлении Windows и нажать кнопку Удалить файлы:
Кстати эта функция очистки в окне Параметры — тоже самое что и использовать Очистка диска (Win + R > команда cleanmgr):
Вообще много мусора можно удалить используя чистилку CCleaner — он удаляет мусор среди файлов и в реестре, а также автозагрузку можно посмотреть, планировщик задач, в общем полезная вещь.
На этом все. Надеюсь информация оказалась полезной. Удачи и добра, до новых встреч, друзья!
Автоматическая очистка в процессе обновления Windows обычно запускается, если алгоритмы системы обнаруживают недостаток свободного места на диске C. Продолжительность такой очистки зависит прежде всего от объема удаляемых данных, а также от типа накопителя. Так, на старых HDD она занимает больше времени, что обуславливается не только медленной скоростью устройства, но и проведением дефрагментации содержимого системного тома.
Поэтому спешить предпринимать что-либо не стоит, для начала достаточно подождать. И только если через два или три часа прогресс очистки не сдвинется с места, можно будет делать выводы о том, что на компьютере возникла какая-то проблема, например ошибка кеша обновлений, сбой установки обновлений. Также возможно повреждение файловой системы или физической памяти диска.
Способ 1: Очистка вручную
Если система не может удалить временные файлы в автоматическом режиме, проведите очистку вручную. Для начала перезагрузите ПК принудительно и посмотрите, что сообщит система. Если на экране появится сообщение «Не удалось установить обновления. Идет отмена изменений», нужно просто подождать. В случае успешной загрузки компьютера выполните следующие действия.
-
Запустите от имени администратора консоль «PowerShell» из контекстного меню кнопки «Пуск».
Если попасть на рабочий стол не получается, загрузите компьютер с любого LiveCD с файловым менеджером на борту и очистите перечисленные выше папки из-под него. Отключение служб, включение показа скрытых объектов в этом случае не понадобится, так как работа из-под LiveCD предполагает монопольный доступ к файловой системе.
Способ 2: Точки восстановления
Воспользуйтесь функцией отката к системным точкам восстановления. Это отменит все запланированные действия по очистке диска, а также установку обновлений.
- Если после принудительного завершения работы ПК загрузится в штатном режиме, запустите встроенный мастер отката, выполнив в вызванном нажатием клавиш Win + R диалоговом окошке команду rstrui .
- В окне открывшегося матера нажмите «Далее» и проследуйте дальнейшим указаниям.
Если попасть на рабочий стол не удается, сделайте следующее:
-
Загрузите компьютер с установочной флешки с Windows 10, а когда на экране появится мастер установки, нажмите в нем «Далее», а в следующем окне — «Восстановление системы».
Проверка жесткого диска
Зависание компьютера при работе с файлами также может быть вызвано наличием на диске поврежденных или медленных секторов, в меньшей степени – наличием ошибок файловой системы. Для проверки диска на предмет бэд-блоков лучше использовать специальные программы, в частности Victoria, при этом проверяемый диск желательно снять и подключить к другому компьютеру. Если такая возможность отсутствует, необходимо загрузить ПК с LiveCD c Victoria на борту и выполнить проверку накопителя из-под него. Примером такого LiveCD является WinPE 11-10-8 Sergei Strelec.
Проверить разделы диска на предмет ошибок файловой системы можно и средствами самой Windows. Для этого в запущенной от имени администратора «PowerShell» нужно выполнить команду chkdsk C: , где C – буква проверяемого раздела. В случае обнаружения ошибок команду нужно повторить с параметром исправления, вот так: chkdsk C: /F .
Если попасть на рабочий стол не удается, проверку средствами утилиты «chkdsk» можно будет выполнить, загрузив ПК в среду восстановления и запустив консоль из раздела «Поиск и исправление неисправностей» → «Дополнительные параметры» → «Командная строка».
Обратите внимание! В среде восстановления буква, присваиваемая системному диску, может отличаться от той, что в Windows. Для уточнения буквы перед запуском «chkdsk» введите следующие команды: diskpart — для запуска утилиты работы с дисками, list volume — для отображения списка подключенных дисков, где определите ваш накопитель при помощи столбца «Размер» и посмотрите его букву через столбец «Имя», exit — для выхода из утилиты DiskPart.
Если устранить неполадку не удается ни одним из способов, можно будет всегда выполнить сброс системы в исходное состояние при условии, что жесткий диск и другие аппаратные компоненты исправны.
Подробнее: Восстановление Windows 10 к исходному состоянию
Очистка диска для Windows 10 накопительных обновлений
В этой статье содержится обновление для очистки дискового пространства для Windows 10 накопительных обновлений, а также исправлены некоторые проблемы с дисковым пространством. Перед установкой этого обновления обратите внимание на требование перезагрузки.
Об этом обновлении
Так как Windows 10 обновления являются накопительными, содержимое предыдущих обновлений остается на жестком диске и неоправданно потребляет место. Это обновление принудительно удаляет устаревшие накопительные обновления и позволяет регулярной задаче очистки компонентов освободить место на диске.
Примечание Место на диске не освобождается сразу после установки этого обновления.
Признаки
После установки Windows 10 накопительных обновлений вы получите более свободное место на диске, чем ожидалось. Нехватка свободного места на диске может помешать системам получать будущие обновления Или обновления Windows.
Порядок получения обновления
Способ 1. Центр обновления Windows
Обновление будет загружено и установлено автоматически.
Способ 2. Каталог Центра обновления Майкрософт
Чтобы получить отдельный пакет для данного обновления, перейдите на веб-сайт каталога Центра обновления Майкрософт.
Предварительные требования
Предварительные требования к установке этого обновления отсутствуют.
Сведения о перезапуске
После установки этого обновления необходимо перезагрузить компьютер.
Сведения о замене обновления
Это обновление не заменяет ранее выпущенное обновление.
Сведения о файлах
Английская версия этого обновления содержит атрибуты файла (или более поздние), перечисленные в следующей таблице.
Очистка после обновления Windows 10 — что это?

В чем суть? Оказывается что Windows хранит копии установленных обновлений, даже в том случае, если установлены новые.
На деле это примерно выглядит так:
- Система качает и устанавливает обновления. Все хорошо работает, стабильно, ошибок нет.
- Система автоматически создает копии текущих установленных обновлений. Возможно это нужно на слушай ошибок или сбоев.
- Рано или поздно появятся новые обновления, установятся, заменят старые и снова все хорошо и стабильно работает.
- Вот только копии старых — по прежнему присутствуют на ПК. Когда их много — это может занимать гигабайты места, поэтому рано или поздно вам придется их удалить, разве что если у вас жесткий диск огромного размера и вам не жалко места.
Как очистить?
Откройте окно Параметры (зажмите Win + I), далее перейдите в Система > Память устройства > справа выберите пункт Временные файлы:
Теперь вам осталось поставить галочку напротив Очистка обновлении Windows и нажать кнопку Удалить файлы:

Кстати эта функция очистки в окне Параметры — тоже самое что и использовать Очистка диска (Win + R > команда cleanmgr):

Вообще много мусора можно удалить используя чистилку CCleaner — он удаляет мусор среди файлов и в реестре, а также автозагрузку можно посмотреть, планировщик задач, в общем полезная вещь.
На этом все. Надеюсь информация оказалась полезной. Удачи и добра, до новых встреч, друзья!
очистка при перезагрузке windows 10 что это
Эта статья содержит обновления для очистки места на диске для накопительные обновления Windows 10 и его исправление некоторые дискового пространства. Перед установкой данного обновления следует отметить Необходимость перезагрузки.
Сведения об этом обновлении
Поскольку Windows 10 обновления являются накопительными, содержимого из предыдущих обновлений остается на жестком диске и излишне занимает место. Это обновление вызывает удаление устаревших накопительные обновления и позволяет задача очистки регулярно компонента для освобождения места на диске.
Примечание. Места на диске не освобождается сразу после установки данного обновления.
Симптомы
После установки накопительного обновления Windows 10 наблюдается снижение количества свободного места на диске, больше, чем ожидалось. Нехватка свободного места на диске можно запретить получать будущие обновления Windows систем.
Как получить это обновление
Метод 1. Центр обновления Windows
Это обновление будет загружено и установлено автоматически.
Метод 2: Каталог Центра обновления Майкрософт
Предварительные условия
Установка этого обновления не требует выполнения предварительных условий.
Сведения о перезагрузке компьютера
Необходимо перезагрузить компьютер после установки этого обновления.
Сведения о замене обновлений
Это обновление не заменяет ранее выпущенное обновление.
Сведения о файлах
Английская версия данного обновления содержит атрибуты файла (или более поздние атрибуты файлов), приведенные в следующей таблице.
Ссылки
990x.top
Простой компьютерный блог для души)
Очистка после обновления Windows 10 — что это?

В чем суть? Оказывается что Windows хранит копии установленных обновлений, даже в том случае, если установлены новые.
На деле это примерно выглядит так:
Как очистить?
Откройте окно Параметры (зажмите Win + I), далее перейдите в Система > Память устройства > справа выберите пункт Временные файлы:
Теперь вам осталось поставить галочку напротив Очистка обновлении Windows и нажать кнопку Удалить файлы:

Кстати эта функция очистки в окне Параметры — тоже самое что и использовать Очистка диска (Win + R > команда cleanmgr):

Вообще много мусора можно удалить используя чистилку CCleaner — он удаляет мусор среди файлов и в реестре, а также автозагрузку можно посмотреть, планировщик задач, в общем полезная вещь.
На этом все. Надеюсь информация оказалась полезной. Удачи и добра, до новых встреч, друзья!
Недавнее обновление Windows 10 изменило работу утилиты «Очистка диска»
На прошлой неделе корпорация Microsoft выпустила крупное обновление для программной платформы Windows 10, которое принесло большое количество изменений, о некоторых из которых становится известно только сейчас. Например, разработчики внесли корректировки в работу утилиты «Очистка диска» (Disk Cleanup), благодаря чему пользователи больше не смогут случайно удалить нужные файлы с компьютера с помощью данного инструмента.
Вместе с обновлением Windows 10 October 2018 Update разработчики добавили утилите «Очистка диска» функцию, использование которой может приводить к случайному удалению важных файлов. Речь идёт о возможности очистки папки «Загрузки», которая по умолчанию используется операционной системой для хранения скачиваемых файлов. Удаление файлов из папки «Загрузки» не было включено по умолчанию, а значит, пользователям нужно было самостоятельно активировать этот параметр, чтобы удалить загруженные файлы. Несмотря на это, за время существования данной опции поступило немало жалоб от пользователей, которые случайно удалили что-либо важное.
С выходом обновления Windows 10 May 2020 Update утилита «Очистка диска» больше не сможет использоваться для удаления файлов из папки загрузки, поскольку данный параметр попросту исчез из меню программы. В Microsoft подтвердили данные изменения, отметив, что они были внесены после изучения пользовательских отзывов о работе инструмента «Очистка диска».
Напомним, в настоящее время продолжается развёртывание обновления Windows 10 May 2020 Update по всему миру. Однако из-за несовместимости некоторого оборудования пользователей с программной платформой Microsoft была вынуждена приостановить доставку обновлений для значительного количества устройств.
Очистка Windows 10 — что это при обновлении?
Приветствую друзья! Обновление Windows 10… знаете, если честно, не так уж и часто Windows 10 может установить все обновления и чтобы не было ошибки. Мне кажется это очень странным. Вот сколько раз я не устанавливал чистую десятку, потом поставил драйвера и все, никакого софта — запускаю обновление, она качает обновы, ставит, потом смотрю журнал — какая-то ошибка установки обновления. Да, в журнале потом есть еще запись — что обнова была все таки поставлена корректно. Вот только одно непонятно — откуда на чистой Windows 10 могут быть ошибки обновления, если система чистая, никакого стороннего софта, лицензионная версия и все равно ошибка при обновлении.. напрашивается вопрос, они там в Microsoft не могут сделать так, чтобы без ошибок? В итоге забил. Работает стабильно. Просто почему нельзя сразу ставить обновления без ошибок — непонятно.
Описание
Очистка Windows 10 при обновлении — процесс удаления устаревших данных, которые остались от предыдущих обнов.
Разбираемся
Дополнительные способы освободить место на системном диске
Теперь давайте посмотрим, как мы сами можем удалить ненужные данные Windows. Сразу скажу — экспериментировать не стоит, максимум что можно использовать — утилиту Ccleaner, но сейчас не об этом. Сейчас мы о встроенных функциях. Итак, откройте окно Параметры (Win + I), далее перейдите в Система > Память устройства (или просто Память) > выбираем Освободить место сейчас:
Но пункт Освободить место сейчас может и отсутствовать, а вместо него может быть раздел Временные файлы:
Тогда выбираем Временные файлы. Теперь нужно подождать пока система просканирует и найдет то, что можно удалить. Вам нужен пункт Предыдущие установки Windows (если этот пункт не появится — значит система уже сама произвела очистку):
Как видите — размер может быть внушающим. Такие данные остаются после крупных обновлений (когда происходит переход на другой билд). Так что отмечаем галочкой и нажимаем кнопку Удалить файлы, после чего ожидаем завершения процесса. Другие галочки можно не трогать — пусть стоят по умолчанию, или можете их снять по желанию.
Второй способ очистки — через приложение CleanMGR, это на самом дел команда, которую можно вставить в окошко Выполнить (Win + R). А можно также просто написать в поиске возле пуска Очистка диска и выбрать из предложенного:
После запуска — смотрим что выбран системный диск, потом нажимаем ОК, если нужный пункт отсутствует (как на картинке ниже), то нажимаем Очистить системные файлы, после чего пункт уже будет:
Здесь также — отмечаем галочкой и нажимаем ОК.
ВНИМАНИЕ: использование этого окошка cleanmgr может вызвать долгий процесс сканирования системы на предмет наличия ненужных данных, реально долго может быть и это не зависание, просто нужно подождать.
Заключение
Удачи и добра, до новых встреч друзья!
Как очистить место на диске после обновления до Windows 10 May 2022 Update
После установки версии Windows 10 May 2022 Update можно освободить дополнительное место на дисковом пространстве вашего компьютера.
При установке крупного обновления операционной системы Windows 10 создаётся резервная копия предыдущей версии. Она нужна, чтобы в случае проблем откатиться на неё. Например, если возникли проблемы с совместимостью или критическая ошибка в процессе установки новой версии.
Проблема в том, что если даже процесс обновления пройдёт успешно, файлы предыдущей версии сохраняются и занимают большой объём дискового пространства. Они хранятся в папке Windows.old. Удаление этих файлов предыдущей версии может освободить до 20 Гб дискового пространства. Для компьютеров с небольшими жёсткими дисками это значительное число.
Конечно, это актуально только для тех устройств, где выполнялась полная переустановка системы. Например, выполнялось обновление уже установленной системы при помощи инструментов вроде Media Creation Tool, Update Assistant или через центр обновления Windows. Дело в том, что поскольку версия May 2022 Update основана на версии 2004, компьютером на двух предыдущих версиях Windows 10 нужно установить лишь небольшой программный пакет. Не требует полной переустановки системы, поэтому её резервная копия не создаётся.
В этой статье рассказывается, как удалить файлы прошлой версии после обновления до 21H1 при помощи приложений «Параметры» и «Очистка диска».
Как освободить дисковое пространство после установки May 2022 Update при помощи опции «Контроль памяти»
Как освободить место после установки обновления May 2022 Update при помощи временных файлов
Освобождение дискового пространства после обновления до May 2022 Update через инструмент «Очистка диска»
Можно задействовать классический инструмент «Очистка диска» для удаления файлов предыдущей версии Windows 10 после обновления.
Обновление операционной системы Windows 10 может быть весьма неприятным сюрпризом для пользователей. Одна из самых распространенных проблем, связанных с обновлением, — это очистка системы во время процесса обновления. Вероятно, вы уже сталкивались с ситуацией, когда все ваши личные файлы, программы и настройки были удалены после обновления Windows 10. В этой статье мы рассмотрим, почему это происходит и как можно исправить данную проблему.
Очистка системы во время обновления Windows 10 — это процесс, при котором все личные файлы пользователей и некоторые программы удаляются автоматически. Это может произойти из-за различных причин, таких как ошибки в процессе обновления, несовместимость программ или наличие вирусов на компьютере. К сожалению, процесс очистки системы во время обновления может быть довольно разрушительным и привести к потере всех ваших данных.
Чтобы избежать очистки системы во время обновления Windows 10, вам следует принять несколько мер предосторожности. Во-первых, перед обновлением рекомендуется резервировать все ваши личные файлы на внешнем носителе или в облачном хранилище. Также стоит проверить, актуальна ли версия вашего антивирусного программного обеспечения и выполнить необходимые обновления.
Если очистка системы все же произошла, не паникуйте. Существуют несколько способов восстановления удаленных файлов. Один из них — использование специальных программ для восстановления данных, которые могут помочь восстановить удаленные файлы и вернуть вам доступ к вашей информации. Помните, что чем раньше вы начнете восстановление, тем больше вероятность успешного восстановления данных.
В заключение, очистка системы во время обновления Windows 10 может стать серьезной головной болью для пользователей. Однако, соблюдение нескольких мер предосторожности может помочь избежать потери данных. Не забывайте регулярно резервировать ваши файлы и обновлять ваше антивирусное программное обеспечение. Если же очистка системы все же произошла, не отчаивайтесь, восстановление данных возможно с помощью специальных программ.
Содержание
- Очистка во время обновления Windows 10
- Понимание процесса
- Виды ошибок и их последствия
- Способы исправления
- Использование встроенных инструментов
- Проверка системы на наличие ошибок
Очистка во время обновления Windows 10
При обновлении операционной системы Windows 10 может возникнуть процесс очистки, который выполняется для удаления предыдущих версий системы и освобождения места на диске. Очистка может происходить автоматически при установке нового обновления или быть инициирована пользователем вручную.
Во время очистки в Windows 10 удаляются временные файлы, кэши приложений, устаревшие драйверы и другие ненужные файлы. Это позволяет улучшить производительность системы и освободить место на диске для новых файлов и приложений. Очистка также может помочь исправить ошибки, которые могут возникнуть во время обновления.
Очистка во время обновления Windows 10 может занять некоторое время и зависит от объема данных, которые необходимо удалить. Однако, в процессе очистки не следует отключать компьютер или прерывать обновление, так как это может привести к сбоям операционной системы.
Чтобы исправить проблемы, связанные с очисткой во время обновления Windows 10, можно попробовать следующие решения:
- Дождаться окончания процесса очистки и обновления. В некоторых случаях проблемы могут быть временными и решатся после завершения актуализации системы.
- Проверить наличие свободного места на диске. Если на компьютере нет достаточного объема свободного места, очистка может занять больше времени или не завершиться. Рекомендуется освободить дополнительное пространство на диске перед обновлением.
- Использовать инструменты очистки диска в Windows 10 для ручной очистки временных файлов и кэша приложений. Это позволит удалить ненужные данные и ускорить процесс очистки во время обновления.
- Перезагрузить компьютер после очистки и повторно запустить обновление. Иногда простая перезагрузка может помочь устранить проблемы, связанные с очисткой во время обновления.
Если ни одно из приведенных выше решений не помогло, стоит обратиться к технической поддержке Microsoft или специалистам по обслуживанию компьютеров для дальнейшей помощи в решении проблемы.
Понимание процесса
Очистка во время обновления состоит из нескольких этапов:
- Проверка системы: компьютер анализирует текущую конфигурацию, чтобы определить, какие файлы необходимо удалить.
- Очистка временных файлов: система удаляет временные файлы, которые были созданы в процессе работы операционной системы или приложений. Это может включать временные файлы веб-браузера, временные файлы установки и обновления или временные файлы программного обеспечения.
- Удаление старых версий Windows: система удаляет старые версии операционной системы, которые больше не используются. Это позволяет освободить значительное количество места на диске.
- Очистка программ и настроек: система удаляет программы, которые были удалены или несовместимы с новой версией Windows. Также удаляются настройки и параметры программ, которые больше не актуальны.
- Завершение процесса: после завершения очистки, процесс обновления продолжается, а новая версия Windows 10 устанавливается без проблем.
Понимание процесса очистки во время обновления Windows 10 помогает избежать недоразумений и проблем. Если пользователь знает, какие файлы и программы могут быть удалены в ходе этого процесса, он может заранее сделать резервные копии важных данных и сохранить настройки программ, чтобы не потерять их.
Виды ошибок и их последствия
При процессе очистки во время обновления Windows 10 могут возникнуть различные ошибки, которые могут иметь различные последствия. Ниже перечислены некоторые из наиболее распространенных видов ошибок и их возможные последствия.
| Вид ошибки | Последствия |
|---|---|
| Ошибка в процессе удаления временных файлов | Может привести к накоплению большого количества ненужных файлов на диске и занять место на жестком диске, что может замедлить работу компьютера и снизить его производительность. |
| Ошибка в процессе очистки реестра | Может привести к некорректной работе некоторых программ, ошибкам при запуске приложений или неправильной работе операционной системы в целом. |
| Ошибка в процессе удаления старых версий операционных систем | Может привести к потере важных данных или программ, которые были установлены на старой версии операционной системы. Также может вызвать неправильную работу некоторых приложений и возникновение неожиданных ошибок. |
| Ошибка в процессе очистки кеша браузера | Может привести к возникновению проблем при загрузке веб-страниц, некорректному отображению содержимого сайтов или проблемам с авторизацией на веб-сайтах. |
В случае возникновения ошибки во время очистки во время обновления Windows 10, рекомендуется обратиться к специалистам или воспользоваться различными методами решения проблем, предоставленными Microsoft.
Способы исправления
Если у вас возникла проблема с очисткой во время обновления Windows 10, не стоит паниковать. В большинстве случаев эта проблема может быть легко исправлена. Вот несколько способов, которые вы можете попробовать:
-
Попробуйте выполнить обновление снова: Перезапустите компьютер и попытайтесь выполнить обновление еще раз. Возможно, проблема была временной и будет исправлена после повторной попытки.
-
Отключите антивирусное ПО: Некоторые антивирусные программы могут блокировать процесс выполнения очистки. Попробуйте временно отключить антивирусное ПО и выполнить обновление заново.
-
Удалите временные файлы: Временные файлы могут занимать много места на диске и мешать процессу очистки. Откройте настройки системы и найдите пункт «Очистить диск». Выберите диск, на котором установлена Windows, и удалите временные файлы.
-
Проверьте диск на наличие ошибок: Могут возникать проблемы с выполнением очистки из-за поврежденного диска. Откройте командную строку и выполните команду «chkdsk /f», чтобы проверить диск на наличие ошибок и исправить их.
-
Используйте инструменты восстановления системы: Windows 10 поставляется с инструментами восстановления, которые могут помочь восстановить систему до предыдущего состояния. Попробуйте использовать эти инструменты, чтобы исправить проблему с очисткой.
Если ни один из этих способов не помог, рекомендуется обратиться за помощью к службе поддержки Microsoft или компетентному специалисту. Они смогут предоставить дополнительную помощь и решить проблему с очисткой во время обновления Windows 10.
Использование встроенных инструментов
Windows 10 предлагает ряд встроенных инструментов, которые могут помочь вам выполнить очистку системы во время обновления. Вот несколько полезных функций:
- Очистка диска: Это инструмент, который позволяет удалить ненужные файлы с вашего жесткого диска. Он может удалить временные файлы, кэши браузера, загрузочные файлы и другие ненужные данные. Чтобы воспользоваться этой функцией, вам нужно открыть «Пуск» и ввести «Очистка диска» в поисковой строке.
- Управление хранилищем: Это функция позволяет вам управлять своими хранилищами и освобождать место на вашем жестком диске. Вы можете удалить устаревшие файлы, временные файлы установки и другие ненужные данные. Чтобы воспользоваться этой функцией, вам нужно открыть «Параметры» и выбрать раздел «Система», а затем «Хранилище».
- Отключение временных файлов установки: По умолчанию, Windows 10 хранит временные файлы установки обновлений на вашем жестком диске, что может занимать много места. Вы можете отключить эту функцию и удалить временные файлы, чтобы освободить место. Чтобы воспользоваться этой функцией, вам нужно открыть «Параметры», выбрать раздел «Обновление и безопасность», а затем «Обновление Windows».
- Удаление ненужных приложений: В Windows 10 вы можете легко удалить ненужные приложения, чтобы освободить место на вашем жестком диске. Вы можете перейти в «Параметры», выбрать раздел «Приложения» и затем нажать на приложение, которое вы хотите удалить.
Используя эти встроенные инструменты, вы можете освободить место на вашем жестком диске и ускорить процесс обновления операционной системы Windows 10.
Проверка системы на наличие ошибок
Перед выполнением очистки во время обновления Windows 10 рекомендуется провести проверку системы на наличие ошибок. Это позволит выявить и исправить потенциальные проблемы, которые могут возникнуть во время процесса обновления.
Существует несколько способов проверки системы на наличие ошибок:
| Способ | Описание |
|---|---|
| Использование командной строки | Выполнение команды «sfc /scannow» в командной строке позволяет проверить целостность системных файлов и автоматически исправить обнаруженные ошибки. |
| Использование инструмента «Проверка диска» | Использование инструмента «Проверка диска» позволяет сканировать и исправлять ошибки на жестком диске или других съемных носителях. |
| Использование специализированных программ | Существуют специализированные программы, которые могут автоматически сканировать и исправлять ошибки в системе. |
Выполнение проверки системы на наличие ошибок перед очисткой во время обновления Windows 10 поможет избежать возможных проблем и обеспечить более стабильное обновление операционной системы.
Описание — Очистка Windows 10 при обновлении — процесс удаления устаревших данных, которые остались от предыдущих обнов.
Что такое очистка при обновлении?
Заключение — Главное выяснили:
- Очистка Windows 10 при обновлении — это удаление устаревших данных, от предыдущих обнов, которые могут прилично занимать места на диске. Самостоятельно никакие папки удалять ненужно, даже если вам кажется что это мусор. Если хотите удалить — то удалите содержимое папки %TEMP% (в этой папке хранятся временные файлы) и то при условии, что нет запущенных приложений.
Удачи и добра, до новых встреч друзья! На главную! 15.08.2021
Что такое очистка на виндовс 10?
Windows 10 — Очистка диска (Старые обновления)
Сведения об этом обновлении — Поскольку Windows 10 обновления являются накопительными, содержимого из предыдущих обновлений остается на жестком диске и излишне занимает место. Это обновление вызывает удаление устаревших накопительные обновления и позволяет задача очистки регулярно компонента для освобождения места на диске.
Можно ли очищать обновления Windows?
Способ 1: Панель управления и Параметры — Идем по пути Панель управления — Программы — Программы и компоненты — Просмотр установленных обновлений, В открывшемся списке вам предстоит выбрать и отметить галочками то, от чего вы хотите избавиться. Далее видим появившуюся кнопку » Удалить «, на которую и остается нажать.
И тут стоит немного забежать вперед — пресловутая кнопка появляется при выборе не каждого обновления. Что делать с теми, которые ОС удалять по-хорошему отказывается — мы поговорим в последнем разделе этого текста. Если же все идет хорошо, подтверждаем деинсталляцию и ждем завершения процесса. По окончании удаления рекомендуем перезагрузить компьютер.
В случае, если не уверены относительно правильности своего выбора, проверьте интересующие моменты в Сети (искать нужно по семизначному коду, который вы видите в названии — это идентификатор) или вовсе откажитесь от удаления. Еще один способ попасть в это же меню — пройти по пути » Параметры » — » Обновление и безопасность » — » Центр обновления Windows » — » Просмотр журнала обновлений » — » Удалить обновления «.
Что делать если компьютер пишет очистка?
Лучший ответ 1-й вариант — подождать, хотя бы несколько часов или ночь (скорее всего, это система очищает пространство от ненужных «мусорных» файлов, мешающих стабильному процессу).
Как очистить Windows 10 Pro от мусора?
Очищаем системный диск от мусора — На системном диске необходимо иметь как минимум 15% свободного места для временных файлов и загрузки обновлений. Открываем поиск (значок в виде лупы рядом с кнопкой «Пуск») и вводим «очистка диска» (без кавычек). Выбираем из списка пункт « Очистка диска ». Выбираем системный диск (в моем случае это диск « Windows 10 Pro ( C: ) », и жмем кнопку « ОК ». В открывшемся окне жмем кнопку « Очистить системные файлы ». Появится небольшое окошко. Это идет оценка объема места.
Что означает очистка в компьютере?
Это чистка внутреннего пространства системного блока от пыли, грязи, тараканов, мышей и т.д., а также чистка материнской платы и воздуховодов систем охлаждения (на примере ноутбука HP).
Сколько длится настройка обновлений Windows?
Как долго вам необходимо ждать? — Перейти к просмотру Как отключить или удалить автоматические обновления в Windows 10 🔄🚫💻 Будьте терпеливы и дайте операционной системе «Windows» некоторое время для завершения установки своих обновлений, если уж система выдает вам на экран такое сообщение. В зависимости от того, насколько большое обновление «Windows» необходимо установить и какова производительность вашего компьютера и его внутреннего хранилища, этот процесс может занять некоторое время.
Обычно установка и настройка обновления, сопровождаемая соответствующим сообщением, занимает не более пяти минут. Однако, если сообщение с просьбой не перезагружать компьютер не исчезает с вашего экрана в течение длительного времени, то вам может потребоваться выполнить принудительную перезагрузку вашего компьютера.
Мы рекомендуем ждать два часа, на случай, если «Windows» выполняет большой объем работы. Системе «Windows» может потребоваться некоторое время для полного завершения процесса, особенно если это большое обновление, а ваш жесткий диск медленный или слишком заполнен.