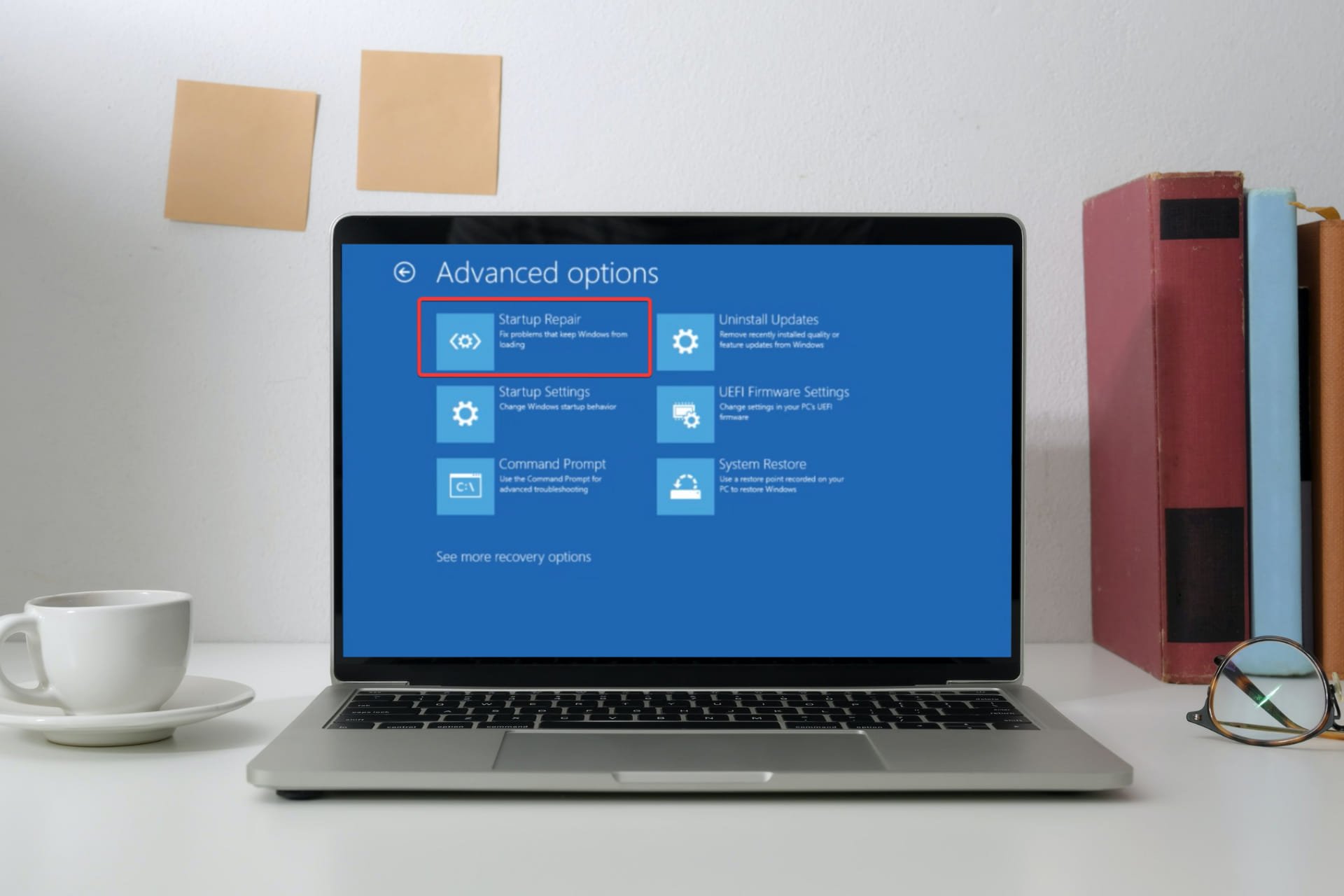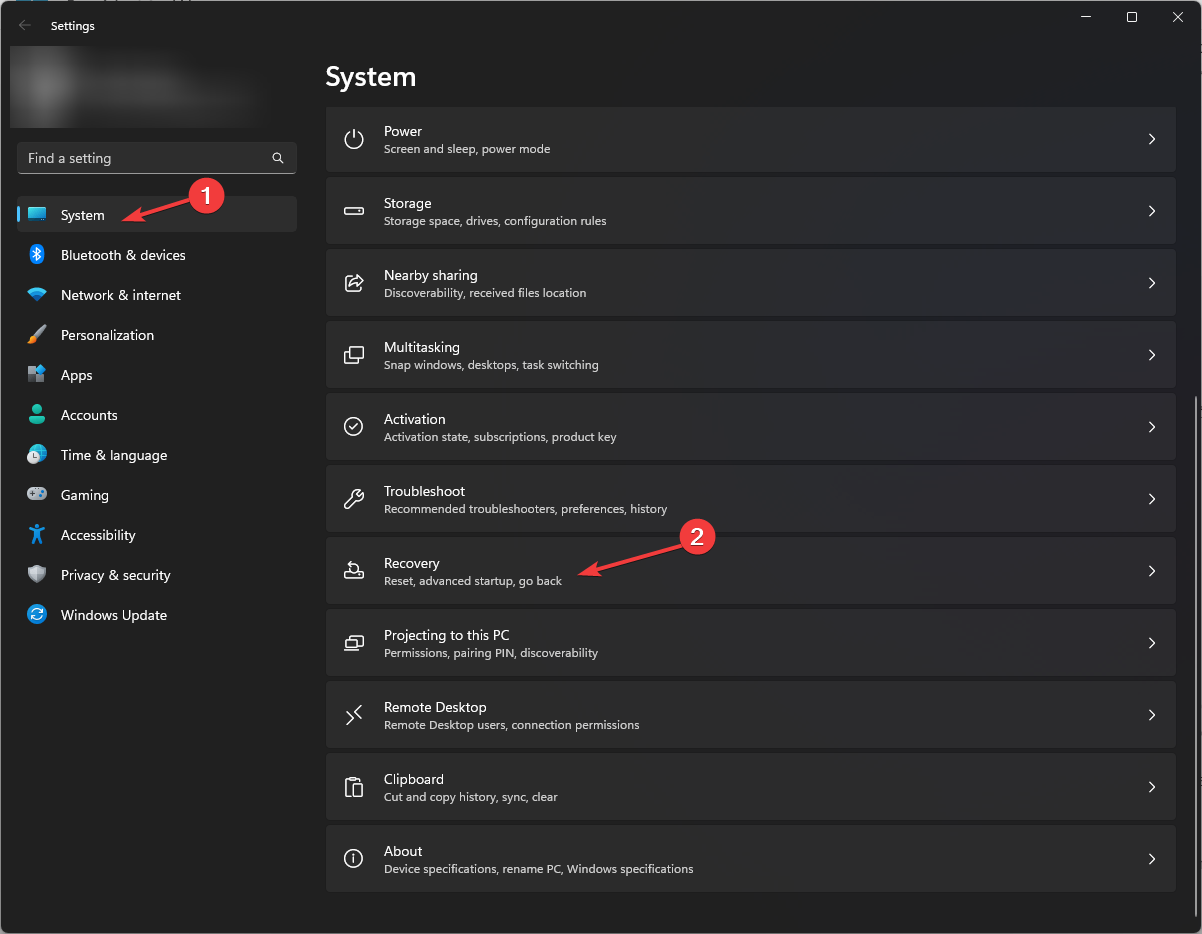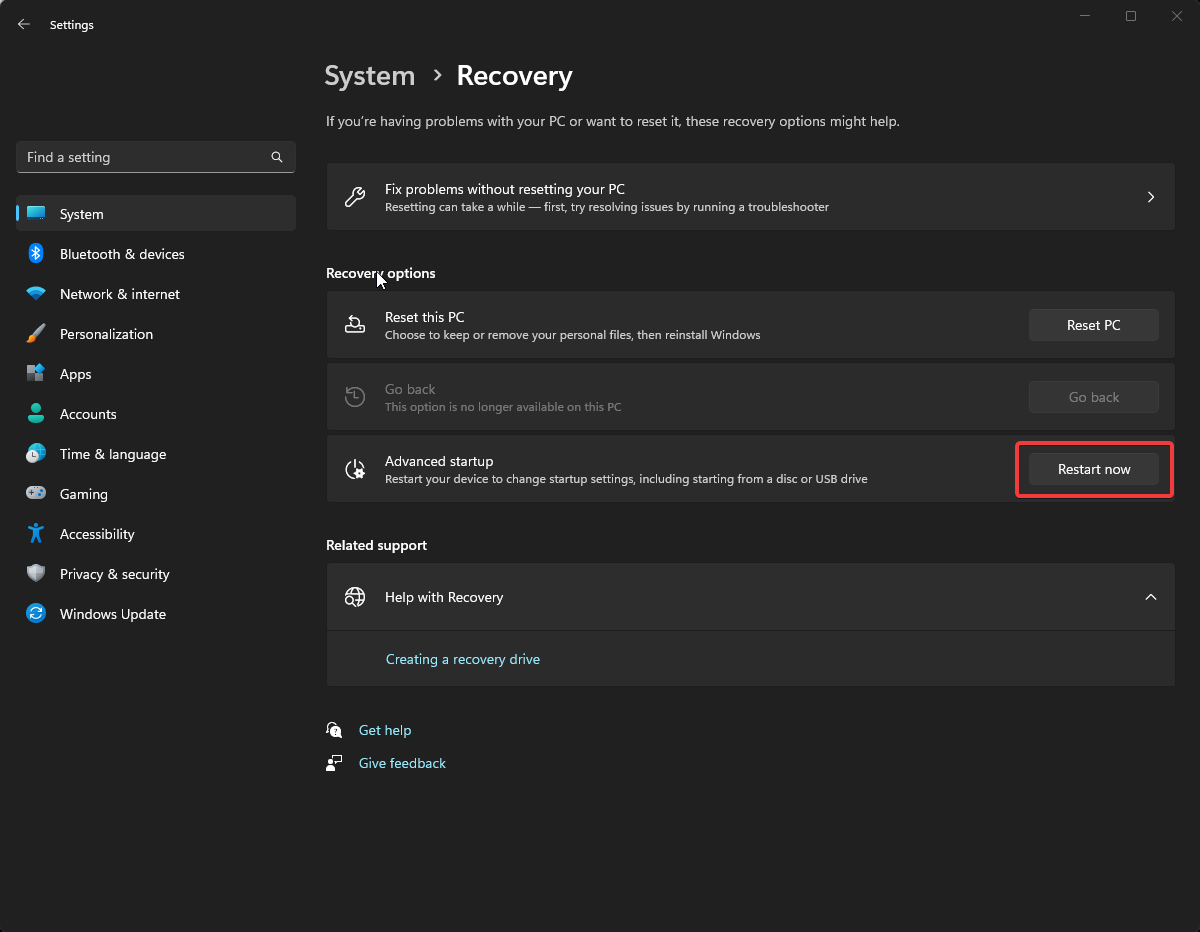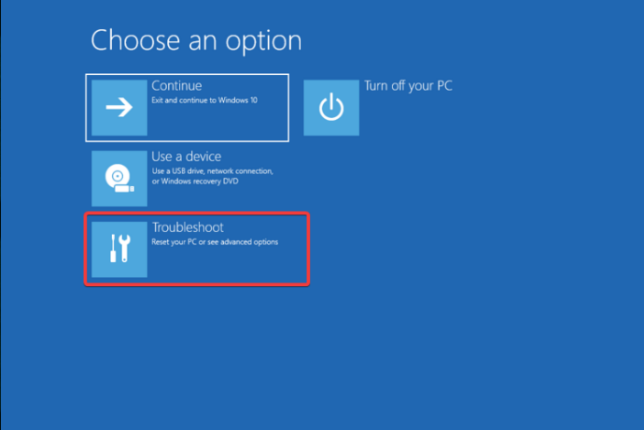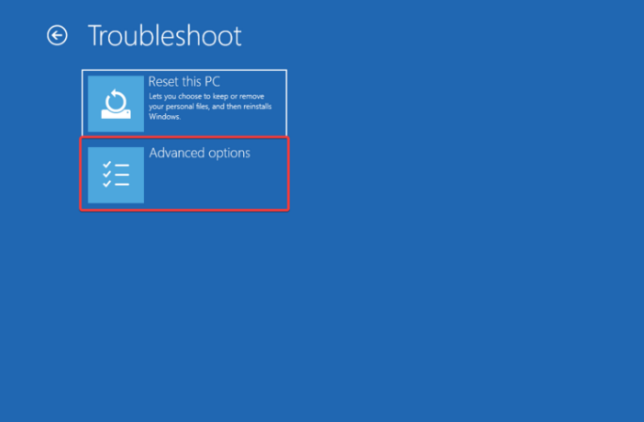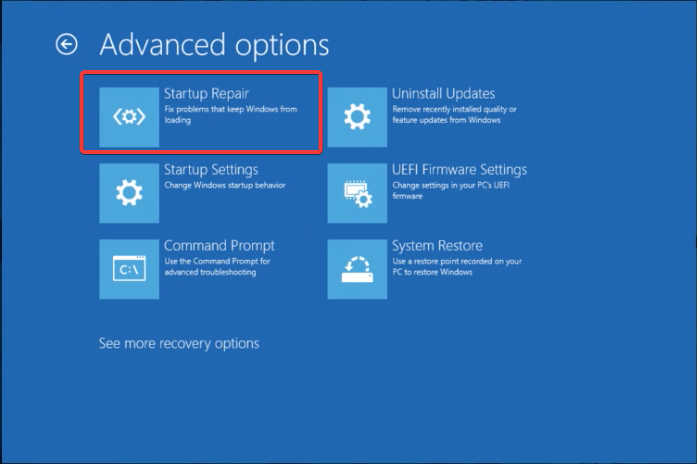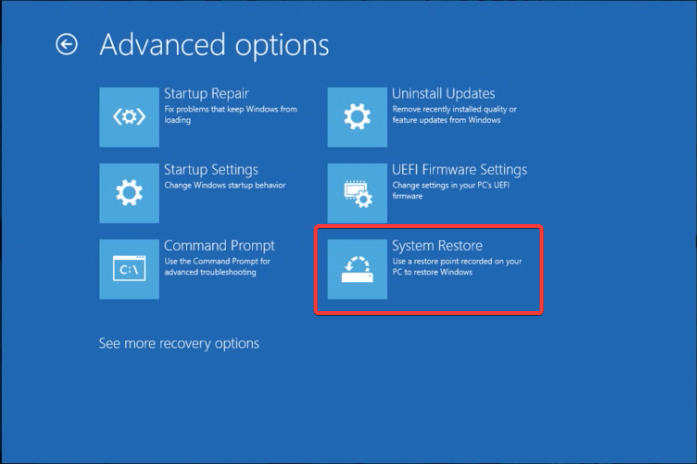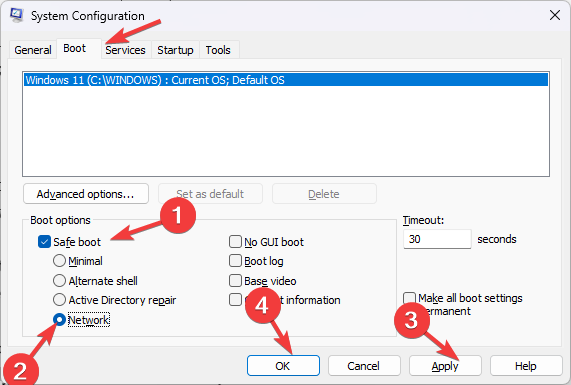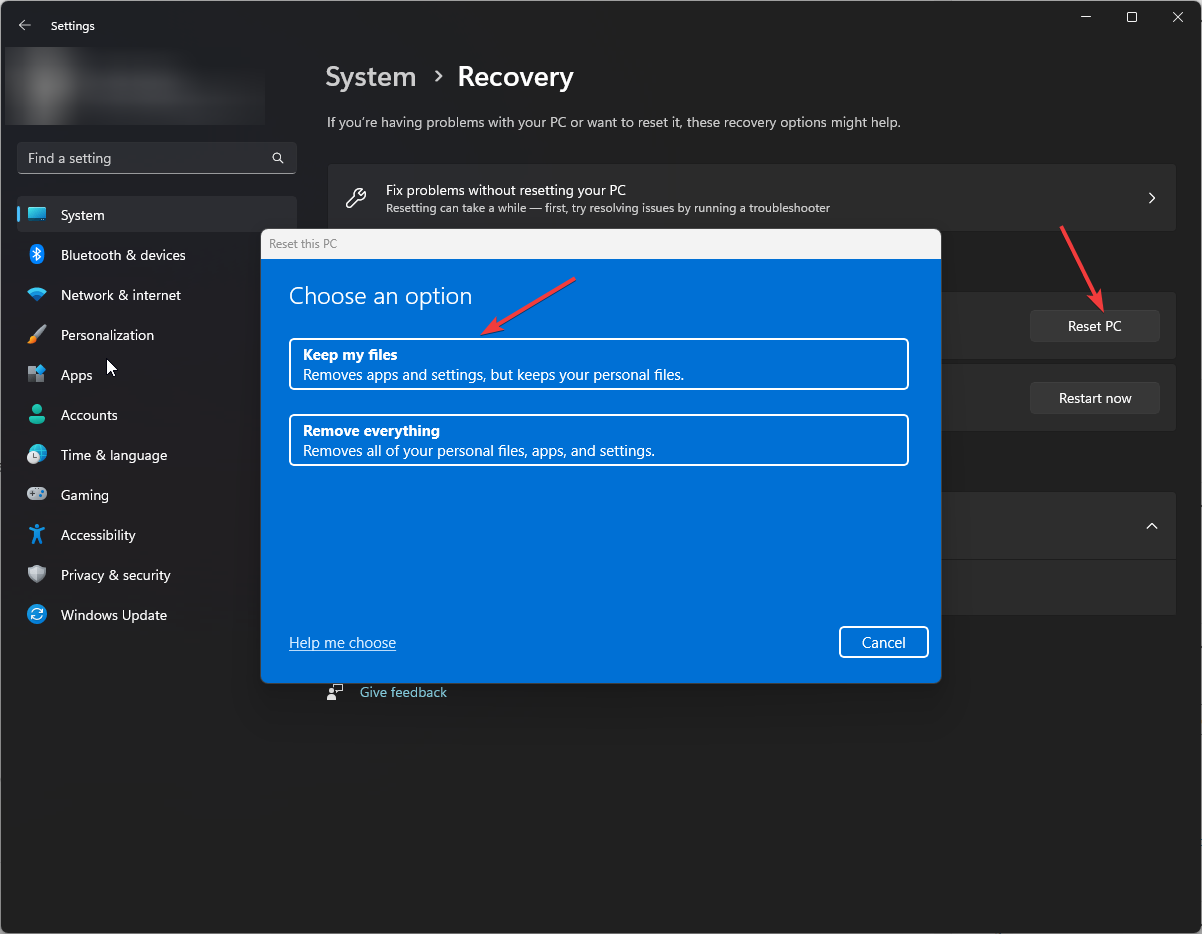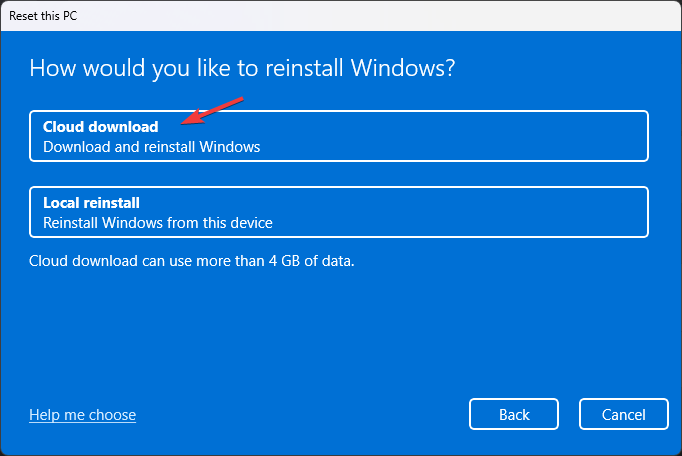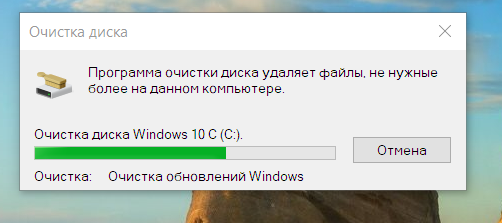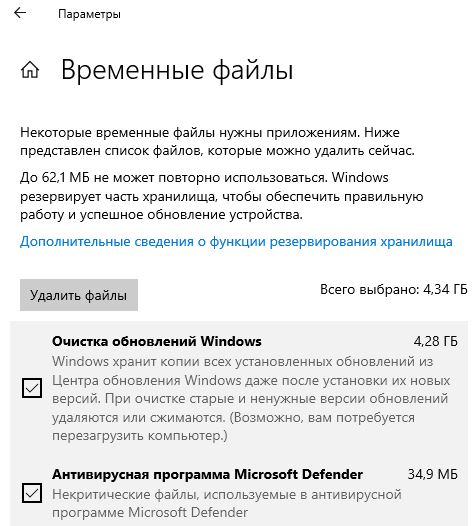Restart your computer in order to beging the troubleshooting process
by Vladimir Popescu
Being an artist his entire life while also playing handball at a professional level, Vladimir has also developed a passion for all things computer-related. With an innate fascination… read more
Updated on
- When Windows installs significant updates on your computer, it creates junk files, therefore, tries to clean up after, hence the message.
- It is a normal process, but if your computer is stuck on the screen for a day, you must act upon it.
- This guide will discuss why your PC is stuck in a loop and how to fix it.
If your computer is stuck at Cleaning up, don’t turn off your computer for longer than expected, then there could be a problem. But don’t worry, it can be fixed.
In this guide, we will talk about all possible fixes and the reasons behind the issue. Let’s start!
What causes the PC stuck at Cleaning up don’t turn off your computer?
There could be various reasons for the issue to occur. Some of them are listed below:
How we test, review and rate?
We have worked for the past 6 months on building a new review system on how we produce content. Using it, we have subsequently redone most of our articles to provide actual hands-on expertise on the guides we made.
For more details you can read how we test, review, and rate at WindowsReport.
- Computer infected with a virus – If your computer has a virus or malware, it could take forever to install an update. Use Windows Security or any reliable security software to initiate a scan.
- Unwanted software– Check your computer for unwanted apps and uninstall them for smooth performance.
- Poor network connection – Your internet could also be a culprit. Check whether your internet is working properly on other devices.
What can I do to fix PC stuck at Cleaning up don’t turn off your computer error?
Before diving into serious troubleshooting, make sure you do this:
- Sometimes it takes more time for the update to be installed and clean up after; please wait for a while.
- If you have already waited long enough, remove all unnecessary peripherals and restart your PC.
- Check your internet connection.
- Run a deep scan using an antivirus tool.
If nothing comes up in the scan and your internet is working fine, check out the detailed steps:
1. Use the Automatic Repair tool
- Press Windows + I to get Settings.
- Go to System, then Recovery.
- Select Advanced startup, then click Restart Now.
- On Choose an option screen, click Troubleshoot.
- Now select Advanced Options.
- Under Advanced Options, select Startup Repair.
- Follow the on-screen instructions to repair and fix problems on Windows.
Another simpler and faster alternative is to use a specialized repair tool to scan and find all errors on your computer and fix them if possible.
2. Perform a system restore
- Press Windows + I to open Settings.
- Go to System, then Recovery.
- Locate Advanced startup, and click Restart Now.
- Click Troubleshoot.
- Select Advanced Options.
- Choose System Restore and follow the on-screen prompts to complete.
- The Windows 11’s weather widget now offers a detailed weather forecast
- Windows 11 adds more apps to the share links feature
- Windows 11 adds new icons for low-battery Bluetooth devices
- Windows 11 will now notify users when apps request location
3. Use Safe Mode to install updates
- Press Windows + R to open the Run window.
- Type msconfig and press Enter to open System Configuration.
- Go to Boot, then select Safe boot and Network under Boot options.
- Click Apply and OK.
- On the next screen, select Restart.
- Once your computer restarts, press Windows + I to open Settings.
- Go to Windows Update, and click Check for updates.
- Install updates and follow the above steps to reopen the System Configuration window.
- Uncheck Safe boot and click Apply and OK to restart normally.
4. Reset your PC
- Press Windows + I to open Settings.
- Go to System, then click Recovery.
- Now choose Reset PC from the Recovery options.
- On Choose an option, click Keep my files.
- On the next window, select Cloud download.
- Follow the on-screen prompts to refresh your PC settings.
So, these are steps to fix PC stuck at cleaning up don’t turn off your computer. Try these fixes and let us know which worked for you in the comments section below.
- Всякий раз, когда устанавливается новое обновление Windows, ваш компьютер очищает старые файлы, чтобы освободить место для новых.
- Однако пользователи сообщают, что процесс очистки застревает на нуле процентов и не сдвигается ни на дюйм.
- Это руководство покажет вам, как пройти нулевой процент, чтобы процесс обновления прошел максимально гладко, в том числе как выполнить чистую загрузку.
Несмотря на то, что Windows 11 существует уже около года, Microsoft часто поддерживает и обновляет Windows 10 и, вероятно, будет делать это еще какое-то время. Обновления часто приносят исправления и новые функции в ОС.
Чтобы облегчить это, в обновлениях Windows 10 есть функция очистки, которая избавляет от старых файлов, освобождая место для новых. Но некоторые пользователи сообщают, что функция очистки не запускается после запуска.
Основной движущей силой функции очистки Window Update является сам инструмент очистки диска. Каждый раз, когда очистка останавливается на нуле процентов, с приложением что-то не так.
- На вашем компьютере с Windows слишком много файлов: Вполне возможно, что из-за того, что у вас так много файлов, которые необходимо проанализировать, очистка диска займет много времени.
- Ваш компьютер испытывает медленная работа: Из-за слишком большого количества файлов производительность Windows может снизиться, так как их слишком много для обработки.
- Поврежденные файлы могут мешать: Мы рекомендуем исправлять и восстанавливать поврежденные файлы, чтобы обойти это препятствие и обеспечить бесперебойную работу.
Что делать, если Windows 11 зависла на этапе очистки — завершено 0 процентов?
Прежде чем опробовать какое-либо из решений, мы рекомендуем следующее:
- Подождите. Возможно, у вас так много файлов на вашем оборудовании, что вашему компьютеру требуется дополнительное время для завершения.
- Создайте точку восстановления на случай, если что-то пойдет не так, и у вас есть способ вернуть компьютер в прежнее состояние.
- Выключите или удалите антивирус. Сообщалось, что иногда антивирусное программное обеспечение мешает важным функциям Windows.
- Запустите средство устранения неполадок Центра обновления Windows, чтобы определить проблему и решить ее. Известно, что у программного обеспечения есть свои проблемы, поэтому мы рекомендуем запустить инструмент отладки, чтобы исправить это.
- Установите все новые обновления Windows, доступные в настоящее время, особенно в безопасном режиме. Microsoft часто выпускает исправления в своих обновлениях.
1. Запустите серию команд
- Поднимите Командная строка в Панель поиска Windows и выберите Запустить от имени администратора.
- Нажмите Да если Контроль доступа пользователей всплывает окно.
- Введите следующее в Командная строка и нажмите Входить на клавиатуре, чтобы остановить Центр обновления Windows:
net stop wuauserv - Затем введите следующие команды и нажмите Входить после каждого:
net stop bitsnet stop cryptsvcnet stop trustedinstaller - После этого введите следующую команду и нажмите Входить после каждого:
ren %systemroot%\softwaredistribution softwaredistribution.bakren%systemroot%\system32\catroot2 catroot2.bak - Теперь пришло время перезапустить более ранние службы. Начните с ввода следующего и нажмите Входить после каждого:
net start wuauservnet start bitsnet start cryptvc - Введите следующие команды и нажмите Входить как раньше:
net start trustedinstallernet start appidvc
Остановка и перезапуск служб в решении очищают кэш Центра обновления Windows, чтобы система могла повторно загружать файлы вместо использования уже имеющихся на диске. Эти файлы могут быть повреждены.
2. Выполните чистую загрузку
- Теперь пришло время выполнить чистую загрузку. Открыть Конфигурация системы на твоем компьютере.
- Перейти к Услуги вкладка, нажмите Скрыть все службы Microsoft затем Отключить все. Выбирать Применять чтобы закончить на этой вкладке.
- Перейти к Запускать вкладку и нажмите Откройте диспетчер задач.
- Выберите каждый элемент, который вы видите в Диспетчер задач и отключить все.
- Закрывать Диспетчер задачнажмите Применятьзатем ХОРОШО.
- Выбирать Перезапуск в появившемся новом окне. После чистой перезагрузки обновите драйверы и посмотрите, устранена ли проблема.
3. Запустите сканирование SFC
- Поднимите Командная строка снова с теми же правами администратора, что и раньше.
- Введите следующее и нажмите Входить на вашей клавиатуре:
SFC /scannow - Дождитесь завершения процесса.
- Затем введите команду DISM:
DISM /Online /Cleanup-Image /CheckHealth - Введите и нажмите Входить:
DISM /Online /Cleanup-Image /ScanHealth - Теперь введите следующее и нажмите Входить:
DISM /Online /Cleanup-Image /RestoreHealth - Перезагрузите компьютер, чтобы завершить процесс.
Это решение рекомендуется выполнять после чистой загрузки, но вы можете сделать это в любое время и увидеть аналогичные результаты.
Как я могу исправить проблему очистки 0 процентов в Windows 11?
Если вы столкнулись с этой проблемой в этой ОС, не стесняйтесь запустить средство устранения неполадок и сканирование SFC в Windows 11, как описано ниже.
- Сначала откройте Настройки меню и нажмите Система слева.
- Прокрутите вниз до Устранение неполадок и щелкните по нему. Выбирать Другие средства устранения неполадок на следующей странице.
- Нажмите Бегать рядом с Центр обновления Windows активировать средство устранения неполадок. Дайте время закончить.
- Выбирать Следующий если появится окно с предложением перезагрузить компьютер.
- Появится окно с сообщением о том, какие проблемы были и исправлены ли они.
- Теперь поднимите Командная строка на Поиск Windows и выберите Запустить от имени администратора.
- Введите следующую команду и нажмите Входить на вашей клавиатуре:
SFC /scannow - Подождите, пока ваш компьютер завершит процесс.
Обратите внимание, что это простое решение лучше всего подходит для Windows 11, но вы также можете попробовать его в Windows 10.
Кроме того, всякий раз, когда функция очистки Центра обновления Windows избавляется от старых файлов, она помещает их в папку с именем Windows.old.
Старые версии Windows, как правило, более стабильны, поэтому эту папку удобно иметь на случай, если вы захотите вернуться. Но вы можете избавиться от него, если хотите, чтобы освободить место на вашем оборудовании.
Мы также рекомендуем ознакомиться с нашим лучшим списком очистителей памяти. Эти приложения убирают все лишнее программное обеспечение, которое могут добавить производители. В свою очередь, вы получите гораздо более высокую производительность.
Не стесняйтесь комментировать ниже, если у вас есть вопросы о других проблемах Windows 10. И, пожалуйста, сообщите нам, есть ли конкретное руководство для какой-либо ошибки или приложения, которое вы хотели бы увидеть.

- Описание
- Разбираемся
- Дополнительные способы
- Вывод
Приветствую друзья! 
Описание
Очистка Windows 10 при обновлении — процесс удаления устаревших данных, которые остались от предыдущих обнов.
Разбираемся
- Как понимаю, дело вот в чем — при регулярном обновлении системы на компьютере остаются данные от предыдущих обновлений. Остаются, накапливаются и в итоге занимают места, иногда значительно. В Microsoft подумали и сделали обновление, которое будет очищать ПК от устаревших данных прошлых обновлений, чтобы свободного места на системном диске стало больше.
- Соответственно, если вы в очередной раз обновляете систему — вы можете заметить обнову, в описании которой сказано — Очистка Windows 10. Эта надпись также может быть при перезагрузке после обновления.
Дополнительные способы освободить место на системном диске
Теперь давайте посмотрим, как мы сами можем удалить ненужные данные Windows. Сразу скажу — экспериментировать не стоит, максимум что можно использовать — утилиту Ccleaner, но сейчас не об этом. Сейчас мы о встроенных функциях. Итак, откройте окно Параметры (Win + I), далее перейдите в Система > Память устройства (или просто Память) > выбираем Освободить место сейчас:
Но пункт Освободить место сейчас может и отсутствовать, а вместо него может быть раздел Временные файлы:
Тогда выбираем Временные файлы. Теперь нужно подождать пока система просканирует и найдет то, что можно удалить. Вам нужен пункт Предыдущие установки Windows (если этот пункт не появится — значит система уже сама произвела очистку):
Как видите — размер может быть внушающим. Такие данные остаются после крупных обновлений (когда происходит переход на другой билд). Так что отмечаем галочкой и нажимаем кнопку Удалить файлы, после чего ожидаем завершения процесса. Другие галочки можно не трогать — пусть стоят по умолчанию, или можете их снять по желанию.
Второй способ очистки — через приложение CleanMGR, это на самом дел команда, которую можно вставить в окошко Выполнить (Win + R). А можно также просто написать в поиске возле пуска Очистка диска и выбрать из предложенного:
После запуска — смотрим что выбран системный диск, потом нажимаем ОК, если нужный пункт отсутствует (как на картинке ниже), то нажимаем Очистить системные файлы, после чего пункт уже будет:
Здесь также — отмечаем галочкой и нажимаем ОК.
ВНИМАНИЕ: использование этого окошка cleanmgr может вызвать долгий процесс сканирования системы на предмет наличия ненужных данных, реально долго может быть и это не зависание, просто нужно подождать.
Заключение
Главное выяснили:
- Очистка Windows 10 при обновлении — это удаление устаревших данных, от предыдущих обнов, которые могут прилично занимать места на диске.
- Самостоятельно никакие папки удалять ненужно, даже если вам кажется что это мусор. Если хотите удалить — то удалите содержимое папки %TEMP% (в этой папке хранятся временные файлы) и то при условии, что нет запущенных приложений.
Удачи и добра, до новых встреч друзья!
На главную!
15.08.2021

В этой инструкции — подробно о том, как исправить ошибку и установить обновления в данной ситуации различными способами. Если вы уже многое перепробовали, например, способы, связанные с очисткой папки SoftwareDistribution или диагностикой неполадок центра обновлений Windows 10, ниже в руководстве вы сможете найти и дополнительные, мало где описанные варианты решения проблемы. См. также: Не скачиваются обновления Windows 10.
Примечание: если вы увидели сообщение «Нам не удалось завершить обновления. Отмена изменений. Не выключайте компьютер» и наблюдаете его в настоящий момент времени, при этом компьютер перезагружается и снова показывает ту же самую ошибку и не знаете, что делать — не паникуйте, а подождите: возможно, это нормальная отмена обновлений, которая может происходить с несколькими перезагрузками и даже несколько часов, особенно на ноутбуках с медленными hdd. Скорее всего, в итоге вы попадете в Windows 10 с отмененными изменениями.
Очистка папки SoftwareDistribution (кэша обновлений Windows 10)
Все обновления Windows 10 загружаются в папку C:\Windows\SoftwareDistribution\Download и в большинстве случаев очистка этой папки или же переименование папки SoftwareDistribution (с тем, чтобы ОС создала новую и загрузила обновления) позволяет исправить рассматриваемую ошибку.
Возможны два сценария: после отмены изменений система загружается нормально или же перезагрузка компьютера происходит бесконечно, и вы все время видите сообщение о том, что не удалось настроить или завершить обновления Windows 10.
В первом случае шаги для решения проблемы будут следующими:
- Зайдите в Параметры — обновление и безопасность — восстановление — особые варианты загрузки и нажмите кнопку «Перезагрузить сейчас».
- Выберите «Поиск и устранение неисправностей» — «Дополнительные параметры» — «Параметры загрузки» и нажмите кнопку «Перезагрузить».
- Нажмите клавишу 4 или f4 для загрузки безопасного режима Windows
- Запустите командную строку от имени Администратора (можно начать вводить в поиск на панели задач «Командная строка», а когда будет найден необходимый пункт — нажать по нему правой кнопкой мыши и выбрать «Запустить от имени администратора».
- В командной строке введите следующую команду.
- ren c:\windows\SoftwareDistribution SoftwareDistribution.old
- Закройте командную строку и перезагрузите компьютер в обычном режиме.
Во втором случае, когда компьютер или ноутбук постоянно перезагружается и отмена изменений не завершается, можно поступить следующим образом:
- Вам потребуется диск восстановления Windows 10 или установочная флешка (диск) с Windows 10 в той же разрядности, которая установлена на вашем компьютере. Возможно, придется создать такой накопитель на другом компьютере. Загрузите компьютер с нее, для этого можно использовать Boot Menu.
- После загрузки с установочного накопителя, на втором экране (после выбора языка) внизу слева нажмите «Восстановление системы», затем выберите «Поиск и устранение неисправностей» — «Командная строка».
- Введите по порядку следующие команды
- diskpart
- list vol (в результате выполнения этой команды посмотрите, какую букву имеет ваш системный диск, так как на этом этапе это может быть не C. Используйте эту букву в пункте 7 вместо C, если необходимо).
- exit
- ren c:\windows\SoftwareDistribution SoftwareDistribution.old
- sc config wuauserv start=disabled (временно отключаем автоматический запуск службы центра обновлений).
- Закройте командную строку и нажмите «Продолжить» для перезагрузки компьютера (загружайтесь с HDD, а не с загрузочного накопителя Windows 10).
- Если система успешно загрузится в обычном режиме, включите службу обновлений: нажмите Win+R, введите services.msc, найдите в списке «Центр обновления Windows» и установите тип запуска «Вручную» (это значение по умолчанию).
После этого вы можете зайти в Параметры — Обновление и безопасность и проверить, загрузятся ли и установятся ли обновления без ошибок. Если Windows 10 обновится, не сообщая о том, что не удалось настроить обновления или завершить их, зайдите в папку C:\Windows и удалите папку SoftwareDistribution.old оттуда.
Диагностика неисправностей Центра обновлений Windows 10
В Windows 10 имеются встроенные средств диагностики для исправления неполадок обновлений. Так же, как и в предыдущем случае, может возникнуть две ситуации: система загружается или же Windows 10 постоянно перезагружается, все время сообщая о том, что не удалось завершить настройку обновлений.
В первом случае выполните следующие шаги:
- Зайдите в панель управления Windows 10 (вверху справа в поле «Просмотр» поставьте «Значки», если там установлено «Категории»).
- Откройте пункт «Устранение неполадок», а затем, слева «Просмотр всех категорий».
- Поочередно запустите и выполните два средства устранения неполадок – «Фоновая интеллектуальная служба передачи BITS» и «Центр обновления Windows».
- Проверьте, решило ли это проблему.
Во второй ситуации сложнее:
- Выполните пункты 1-3 из раздела про очистку кэша обновлений (добраться до командной строки в среде восстановления, запущенной с загрузочной флешки или диска).
- bcdedit /set {default} safeboot minimal
- Перезагрузите компьютер с жесткого диска. Должен будет открыться безопасный режим.
- В безопасном режиме в командной строке введите по порядку следующие команды (каждая из них запустит средство устранения неполадок, пройдите сначала одно, затем — второе).
- msdt /id BitsDiagnostic
- msdt /id WindowsUpdateDiagnostic
- Отключите безопасный режим командой: bcdedit /deletevalue {default} safeboot
- Перезагрузите компьютер.
Возможно, это сработает. Но, если по второму сценарию (циклическая перезагрузка) к настоящему моменту времени не удалось исправить проблему, то, вероятно, придется использовать сброс Windows 10 (это можно сделать с сохранением данных, загрузившись с загрузочной флешки или диска). Подробнее — Как сбросить Windows 10 (см. последний из описанных способов).
Не удалось завершить обновления Windows 10 из-за дублирующихся профилей пользователя
Еще одна, мало где описанная причина проблемы «Не удалось завершить обновления. Отмена изменений. Не выключайте компьютер» в Windows 10 — проблемы с профилями пользователя. Как ее устранить (важно: то, что ниже — под свою ответственность, потенциально можно что-то испортить):
- Запустите редактор реестра (Win+R, ввести regedit)
- Зайдите в раздел реестра (раскройте его) HKEY_LOCAL_MACHINE\ SOFTWARE\ Microsoft\ Windows NT\ CurrentVersion\ ProfileList
- Просмотрите вложенные разделы: не трогайте те, которые имеют «короткие имена», а в остальных обратите внимание на параметр ProfileImagePath. Если более одного раздела содержат указание на вашу папку пользователя, то требуется удалить лишний. При этом лишним будет являться тот, для которого параметр RefCount = 0, а также те разделы, название которых заканчивается на .bak.
- Также встречал информацию, что при наличии профиля UpdateUsUser его тоже следует попробовать удалить, лично не проверено.
По завершении процедуры, перезагрузите компьютер и снова попробуйте установить обновления Windows 10.
Дополнительные способы исправить ошибку
Если все предложенные варианты решения проблемы с отменой изменений из-за того, что не удалось настроить или завершить обновления Windows 10 не оказались успешными, вариантов остается не так много:
- Выполнить проверку целостности системных файлов Windows 10.
- Попробовать выполнить чистую загрузку Windows 10, удалить содержимое SoftwareDistribution\ Download, заново загрузить обновления и запустить их установку.
- Удалить сторонний антивирус, перезагрузить компьютер (необходимо для того, чтобы завершилось удаление), установить обновления.
- Возможно, полезная информация найдется в отдельной статье: Исправление ошибок Центра обновлений Windows 10, 8 и Windows 7.
- Попробовать долгий путь по восстановлению исходного состояния компонентов Центра обновления Windows, описан на официальном сайте Майкрософт
И наконец, в том случае, когда ничто не помогает, возможно оптимальным вариантом становится выполнить автоматическую переустановку Windows 10 (сброс) с сохранением данных.
Причём обновлений немного, допустим сегодня что-то обновилось, то я обычно делаю очистку диска, и всё удаляется мгновенно кроме этих обновлений. В итоге спустя час они удалятся, но как-то долго. Эти обновления устанавливались сегодня за 5 минут, а удаляются около часа всегда. Это же архивные «мусорные» обнвления, которые нужны на случай восстоновления, но мне они не нужны, вот и удаляю.

25.02.2021
Неа это секунды обычно

25.02.2021
Нормально. Она не торопится. После окончания хорошо бы перезагрузить для завершения удаления.

25.02.2021
А зачем вы выбрали такой долгий способ когда это всё есть в настройках?
.

25.02.2021
LTSC — это же обрубок, там кроме системы безопасности ни че вроде и не обновляется больше.

25.02.2021
Вы не удаляете обновления, а очищаете это разные вещи, у меня тоже Windows10 ltsc так же долго очищает и также Windows10 ltsc стоит на SSD

25.02.2021
Обычная неторопливость
windows

25.02.2021
Да. Стандартная прога очистки в виндовс очень тормозная. Даже на SSD.
- У меня в виндовс 7 ультимат нет службы обновления виндовс-так и должно быть? Просто отключить обновления и всё? У меня в виндовс 7 ультимат нет службы обновления виндовс—так и должно быть? Просто отключить обновления и всё?
- При установке виндовс 10 проверка наличия обновлений. Очень очень долго так и должно быть или что-то не то? Windows 7 3 При установке виндовс 10 проверка наличия обновлений. Очень очень долго так и должно быть или что-то не то? (windows 7 3
- Я купил новый компьютер и установил туда Windows 10 64bit. И Windows 10 64bit весит 64.7Gb. Так и должно быть? RAM 8GB Я купил новый компьютер и установил туда Windows 10 64bit. И Windows 10 64 bit весит 64.7Gb. Так и должно быть? 8Gb оперативки DDR3 Что делать?
- Гугл — это поисковая система или система слежки? Микрософт — это винда или глобальная прививочная? ВОЗ — это филиал ФРС? Сатанисты — это разнообразие в единой иудо-пиратской системе или случайная конкуренция древних кланов со случайными земными баранами?