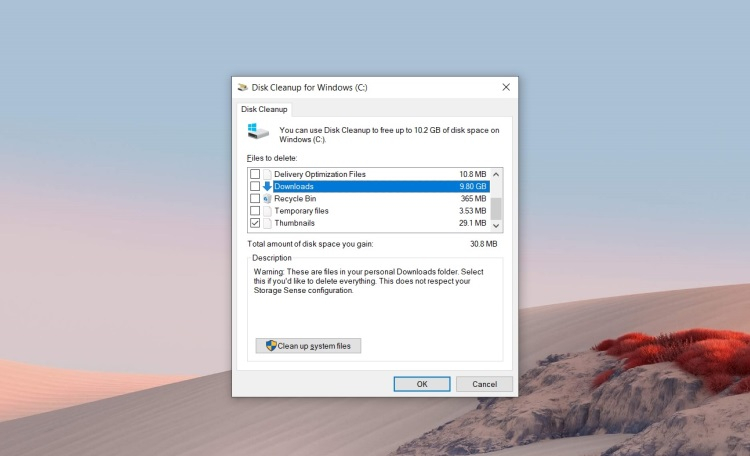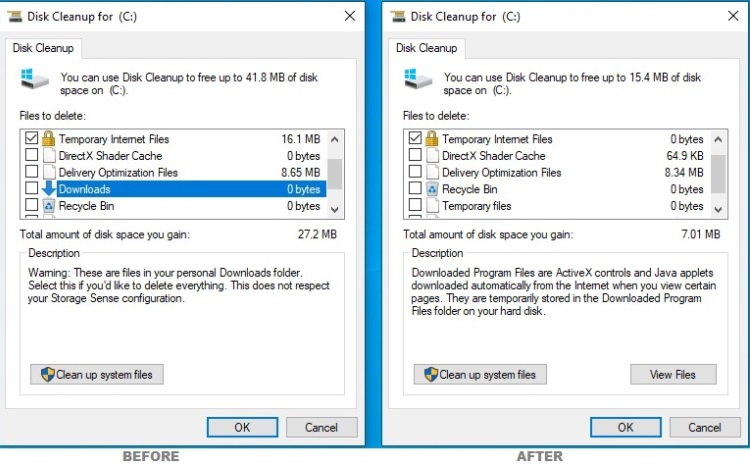- Описание
- Разбираемся
- Дополнительные способы
- Вывод
Приветствую друзья! 
Описание
Очистка Windows 10 при обновлении — процесс удаления устаревших данных, которые остались от предыдущих обнов.
Разбираемся
- Как понимаю, дело вот в чем — при регулярном обновлении системы на компьютере остаются данные от предыдущих обновлений. Остаются, накапливаются и в итоге занимают места, иногда значительно. В Microsoft подумали и сделали обновление, которое будет очищать ПК от устаревших данных прошлых обновлений, чтобы свободного места на системном диске стало больше.
- Соответственно, если вы в очередной раз обновляете систему — вы можете заметить обнову, в описании которой сказано — Очистка Windows 10. Эта надпись также может быть при перезагрузке после обновления.
Дополнительные способы освободить место на системном диске
Теперь давайте посмотрим, как мы сами можем удалить ненужные данные Windows. Сразу скажу — экспериментировать не стоит, максимум что можно использовать — утилиту Ccleaner, но сейчас не об этом. Сейчас мы о встроенных функциях. Итак, откройте окно Параметры (Win + I), далее перейдите в Система > Память устройства (или просто Память) > выбираем Освободить место сейчас:
Но пункт Освободить место сейчас может и отсутствовать, а вместо него может быть раздел Временные файлы:
Тогда выбираем Временные файлы. Теперь нужно подождать пока система просканирует и найдет то, что можно удалить. Вам нужен пункт Предыдущие установки Windows (если этот пункт не появится — значит система уже сама произвела очистку):
Как видите — размер может быть внушающим. Такие данные остаются после крупных обновлений (когда происходит переход на другой билд). Так что отмечаем галочкой и нажимаем кнопку Удалить файлы, после чего ожидаем завершения процесса. Другие галочки можно не трогать — пусть стоят по умолчанию, или можете их снять по желанию.
Второй способ очистки — через приложение CleanMGR, это на самом дел команда, которую можно вставить в окошко Выполнить (Win + R). А можно также просто написать в поиске возле пуска Очистка диска и выбрать из предложенного:
После запуска — смотрим что выбран системный диск, потом нажимаем ОК, если нужный пункт отсутствует (как на картинке ниже), то нажимаем Очистить системные файлы, после чего пункт уже будет:
Здесь также — отмечаем галочкой и нажимаем ОК.
ВНИМАНИЕ: использование этого окошка cleanmgr может вызвать долгий процесс сканирования системы на предмет наличия ненужных данных, реально долго может быть и это не зависание, просто нужно подождать.
Заключение
Главное выяснили:
- Очистка Windows 10 при обновлении — это удаление устаревших данных, от предыдущих обнов, которые могут прилично занимать места на диске.
- Самостоятельно никакие папки удалять ненужно, даже если вам кажется что это мусор. Если хотите удалить — то удалите содержимое папки %TEMP% (в этой папке хранятся временные файлы) и то при условии, что нет запущенных приложений.
Удачи и добра, до новых встреч друзья!
На главную!
15.08.2021
Очистка при обновлении Windows 10 – это важный процесс, который помогает убрать накопившиеся временные файлы, нежелательные программы и другие элементы, которые могут замедлить работу операционной системы. Это необходимо делать периодически, чтобы улучшить производительность компьютера и освободить место на жестком диске.
Очистка при обновлении Windows 10 – это не просто удаление ненужных файлов. С помощью этого процесса можно также сохранить личные файлы и настройки, а также удалить вирусы и другое вредоносное ПО. Это очень полезная функция, которая позволяет восстановить производительность системы и избавиться от ненужных файлов и программ.
Очистка при обновлении Windows 10 — это важный шаг, который следует выполнить перед обновлением операционной системы. Это поможет избежать проблем с установкой обновлений и сохранить целостность и производительность системы.
Очистка при обновлении Windows 10 включает в себя несколько этапов, таких как сканирование системы на наличие вредоносных программ, анализ диска и удаление временных файлов. После выполнения этих действий операционная система будет готова к установке обновлений и будет работать более стабильно и быстро.
Содержание
- Очистка при обновлении Windows 10
- Цель и необходимость очистки
- Какие данные подвергаются очистке?
- Подробное объяснение процесса очистки
- Инструкция по проведению очистки
- Важные моменты, о которых следует помнить
Очистка при обновлении Windows 10
Во время очистки при обновлении Windows 10 удаляются различные временные файлы, кэши браузера, ненужные обновления и другие файлы, которые больше не требуются для работы системы. Это позволяет освободить место на диске и ускорить работу операционной системы.
Процесс очистки при обновлении Windows 10 может занять некоторое время и зависит от объема файлов, которые нужно удалить. Причем, чем дольше не производилась очистка, тем больше файлов может накопиться и тем дольше может занять процесс очистки.
Для выполнения очистки при обновлении Windows 10 можно использовать встроенную утилиту «Очистка диска». Для этого нужно выполнить следующие шаги:
- Нажмите правой кнопкой мыши на диске, который вы хотите очистить.
- Выберите «Свойства» в контекстном меню.
- В разделе «Общее» нажмите кнопку «Очистка диска».
- Выберите типы файлов, которые вы хотите удалить, и нажмите «ОК».
- Подтвердите удаление файлов, нажав «Удалить файлы».
После выполнения этих шагов Windows 10 начнет процесс очистки, который может занять некоторое время, особенно если у вас большое количество файлов для удаления.
Важно отметить, что очистка при обновлении Windows 10 не удаляет личные файлы и данные пользователя. Это означает, что ваши документы, фотографии и другие важные файлы останутся нетронутыми.
Кроме того, при очистке при обновлении Windows 10 рекомендуется сохранять все открытые файлы или закрыть программы, чтобы избежать потери данных.
В итоге, очистка при обновлении Windows 10 – это важная процедура, которая помогает освободить место на диске и улучшить производительность системы. Регулярное проведение очистки может помочь сохранить вашу операционную систему в хорошем состоянии и уменьшить возможные проблемы при обновлении.
Цель и необходимость очистки
Цель очистки при обновлении Windows 10 заключается в том, чтобы максимально ускорить и оптимизировать работу компьютера. После очистки операционная система будет работать более стабильно и быстро, а пользователь сможет получить максимальное удовольствие от использования своего устройства.
Необходимость очистки возникает из-за того, что со временем на компьютере накапливается большое количество временных файлов, кэшей, ненужных приложений и обновлений, которые занимают место на диске и замедляют операционную систему. Более того, эти файлы и программы могут стать источником угрозы для безопасности компьютера, так как могут содержать вредоносные коды.
Очистка при обновлении Windows 10 позволяет удалить все эти ненужные файлы и программы, обеспечивая более стабильную и быструю работу операционной системы. Это особенно актуально перед выполнением обновления Windows 10, так как оно требует определенного объема свободного места на диске. Следовательно, очистка перед обновлением позволяет убедиться, что достаточно места освобождено для успешного выполнения обновления.
Какие данные подвергаются очистке?
При очистке операционной системы Windows 10 могут быть удалены различные данные, включая следующие:
| Временные файлы | Временные файлы, создаваемые различными приложениями и процессами, которые могут занимать лишнее место на диске. |
| Файлы в корзине | Файлы, удаленные из операционной системы, но не окончательно удаленные с диска. Эти файлы могут быть восстановлены, если не удалить их из корзины. |
| Кэш браузера | Файлы, сохраненные браузерами для быстрого доступа к посещенным веб-страницам. Удаление этого кэша может освободить дополнительное место на диске. |
| Системные файлы длинного списка | Системные файлы, создаваемые при обновлениях операционной системы и обновлениях приложений, которые могут стать ненужными после обновления. |
| Предыдущие установки Windows | Файлы, оставшиеся после обновления операционной системы с предыдущей версии. Они могут быть удалены, чтобы освободить дополнительное место на диске. |
Это лишь некоторые из категорий файлов, которые могут быть очищены при обновлении Windows 10. Очистка диска помогает освободить место на жестком диске и улучшить производительность компьютера.
Подробное объяснение процесса очистки
В процессе обновления системы, Windows 10 создает резервные копии всех ваших файлов и настроек. Однако, после успешного обновления, эти резервные копии уже не нужны и могут занимать дополнительное место на диске. Поэтому, очистка включает удаление этих резервных копий для освобождения дискового пространства.
В дополнение к удалению резервных копий, процесс очистки при обновлении Windows 10 также позволяет удалить временные файлы, файлы журналов, кэши браузеров, старые драйверы и другие ненужные файлы, находящиеся на вашем компьютере. Это позволяет освободить еще больше места на диске и улучшить производительность системы.
Для очистки при обновлении Windows 10, вы можете воспользоваться встроенным инструментом – «Очистка диска». При его запуске, вы сможете выбрать категории файлов, которые вы хотите удалить, а затем нажать кнопку «Очистить системные файлы». После этого процесс очистки начнется и дисковое пространство будет освобождено.
Очистка при обновлении Windows 10 – это важная процедура, которая рекомендуется выполнять регулярно для поддержания оптимальной производительности операционной системы. Не забывайте, что перед началом очистки вы должны сохранить все необходимые файлы и данные, так как некоторые из них могут быть удалены.
Инструкция по проведению очистки
Процесс очистки при обновлении Windows 10 может быть полезным для устранения некоторых проблем с операционной системой и освобождения дискового пространства. Ниже приведены шаги по проведению очистки:
Шаг 1: Откройте «Параметры».
Нажмите на кнопку «Пуск» в нижнем левом углу экрана, а затем выберите пункт «Параметры» в меню «Пуск».
Шаг 2: Перейдите в раздел «Система».
В окне «Параметры» выберите пункт «Система» для перехода в соответствующий раздел.
Шаг 3: Выберите пункт «Хранилище».
В левой части окна «Система» найдите и выберите пункт «Хранилище».
Шаг 4: Выберите опцию «Освободить место сейчас».
В разделе «Хранилище» найдите пункт «Освободить место сейчас» и нажмите на него.
Шаг 5: Удалите ненужные файлы.
После нажатия на пункт «Освободить место сейчас» появится окно с выбором типов файлов для удаления. Отметьте файлы, которые вы хотите удалить, и нажмите на кнопку «Удалить файлы».
Шаг 6: Проведите дополнительные настройки.
В окне «Очистка диска» вы можете выбрать дополнительные параметры очистки, такие как удаление временных файлов или предыдущих версий обновлений Windows. Отметьте необходимые пункты и нажмите на кнопку «Очистить системные файлы».
Шаг 7: Подтвердите очистку.
После нажатия на кнопку «Очистить системные файлы» появится окно с предупреждением о том, что процесс очистки может занять некоторое время. Нажмите на кнопку «ОК», чтобы подтвердить очистку.
Шаг 8: Дождитесь завершения процесса.
Подождите, пока операционная система выполнит очистку дискового пространства. Время выполнения процесса зависит от объема данных, которые требуется удалить.
После завершения процесса очистки вы можете заметить увеличение свободного дискового пространства и повышение производительности системы. Чистка дискового пространства рекомендуется проводить регулярно для оптимальной работы операционной системы.
Важные моменты, о которых следует помнить
При выполнении очистки при обновлении Windows 10 следует учесть следующие важные моменты:
| 1. | Перед началом очистки рекомендуется создать резервную копию важных данных, чтобы в случае непредвиденных ситуаций не потерять важную информацию. |
| 2. | Очистка может занять некоторое время, в зависимости от объема данных на вашем устройстве. Будьте готовы к тому, что процесс может занять несколько минут или даже часов. |
| 3. | При очистке будут удалены все приложения и настройки операционной системы, включая установленные программы и пользовательские настройки. Поэтому перед очисткой убедитесь, что у вас есть доступ к необходимым установочным файлам и лицензионным ключам для восстановления программ после обновления. |
| 4. | Убедитесь, что у вас есть доступ к подключению к интернету во время очистки. Во время процесса обновления может потребоваться скачивание и установка дополнительных файлов. |
| 5. | Во избежание потери данных, рекомендуется сохранить все открытые файлы и закрыть все активные программы перед началом процесса очистки. |
| 6. | После очистки при обновлении Windows 10 могут потребоваться дополнительные действия, такие как повторная установка программ и настройка системных параметров. Будьте готовы к тому, что процесс восстановления может занять некоторое время и потребовать внимания и взаимодействия со стороны пользователя. |
Windows 10 — одна из самых популярных операционных систем в мире, которая регулярно выпускает обновления для улучшения функционала и безопасности системы. Однако, при обновлении операционной системы могут возникать проблемы, связанные с накоплением мусора, ошибками реестра и другими неполадками. В таких случаях рекомендуется провести очистку системы, чтобы избежать возможных проблем и улучшить ее производительность.
Очистка системы во время обновления Windows 10 позволяет удалить временные файлы, программы-шпионы, ненужные приложения и другую ненужную информацию. Это помогает увеличить свободное пространство на жестком диске, ускорить загрузку системы и повысить общую производительность компьютера. Кроме того, очистка системы снижает риск возникновения ошибок и сбоев во время обновления, так как очищает систему от возможных проблемных компонентов.
Выполнение очистки при обновлении Windows 10 достаточно просто. Для этого нужно открыть «Параметры» системы, выбрать раздел «Система», затем «Хранилище» и нажать на кнопку «Очистить хранилище». После этого система произведет анализ данных на жестком диске и предложит удалить все ненужные файлы и программы. Пользователь может выбрать, какие данные следует удалить, а какие оставить. После завершения процесса очистки системы, рекомендуется провести перезагрузку компьютера для вступления изменений в силу.
Содержание
- Очистка при обновлении Windows 10: зачем это нужно и как сделать
- Почему важно провести очистку при обновлении Windows 10
- Как выполнить очистку при обновлении Windows 10
Очистка при обновлении Windows 10: зачем это нужно и как сделать
Очистка при обновлении Windows 10 имеет несколько важных преимуществ:
- Освобождение места: Обновления Windows 10 занимают значительное количество места на жестком диске. Очистка поможет удалить временные файлы, кэш браузера и другие ненужные данные, что позволит освободить ценное дисковое пространство.
- Улучшение скорости работы: Чистая система работает быстрее и отзывчивее. Удаление ненужных файлов поможет оптимизировать работу операционной системы, ускорив ее загрузку и общую производительность.
- Улучшение безопасности: Старые и ненужные файлы могут представлять потенциальную угрозу безопасности. Очистка при обновлении Windows 10 поможет удалить потенциально вредоносные файлы и защитить вашу систему от возможных угроз.
Как выполнить очистку при обновлении Windows 10:
- Откройте настройки Windows 10, нажав на значок «Пуск» и выбрав «Настройки».
- Выберите «Система» в меню настроек.
- В боковом меню выберите «Хранилище».
- В разделе «Очистка хранилища» нажмите кнопку «Очистить сейчас».
- Выберите типы файлов, которые вы хотите удалить, и нажмите «ОК».
- Подтвердите очистку, нажав кнопку «Удалить файлы».
После завершения процесса очистки при обновлении Windows 10, вы сможете наслаждаться улучшенной производительностью, освобожденным дисковым пространством и повышенной безопасностью вашей операционной системы.
Не забывайте периодически выполнять очистку при обновлении Windows 10, чтобы поддерживать вашу систему в хорошем состоянии и избежать проблем, связанных с недостатком места или безопасностью.
Почему важно провести очистку при обновлении Windows 10
Проведение очистки во время обновления Windows 10 поможет избавиться от ненужных файлов и временных данных, освободив место на диске и повысив производительность системы. Кроме того, это позволит избежать возможных конфликтов и ошибок при установке обновления.
Очищать систему перед обновлением можно с помощью встроенных инструментов операционной системы. Один из них — «Очистка диска». Он позволяет удалить временные файлы, загрузочные файлы, корзину, и другие лишние данные. Также можно использовать сторонние программы для очистки, которые предлагают более продвинутые возможности в удалении мусорных файлов и реестровых записей.
Кроме того, рекомендуется перед обновлением сохранить все важные данные и создать резервные копии системы, чтобы в случае проблем или непредвиденных ошибок можно было восстановить систему к предыдущему состоянию.
Таким образом, проведение очистки при обновлении Windows 10 является необходимой процедурой, которая поможет подготовить систему к успешной установке обновления и обеспечить ее стабильную работу в дальнейшем.
Как выполнить очистку при обновлении Windows 10
Вот как можно выполнить очистку при обновлении Windows 10:
- Запустите встроенную утилиту очистки диска: Вы можете найти ее, набрав «очистка диска» в поисковой строке меню «Пуск» и выбрав соответствующий результат поиска. Утилита позволяет удалить временные файлы, файлы журналов, файлы рекордера ошибок и другие временные данные, которые могут накапливаться на вашем устройстве.
- Выберите диски для очистки: Когда утилита открывается, вы увидите список доступных дисков. Убедитесь, что выбран диск, на котором установлена операционная система Windows 10. Обычно это диск C:. Если на вашем устройстве есть дополнительные диски или разделы, вы можете очистить их тоже.
- Выберите типы файлов для удаления: После выбора диска, утилита покажет вам список типов файлов, которые можно удалить. Они могут включать временные файлы, файлы восстановления системы, предыдущие версии Windows и прочие. Отметьте все файлы, которые вы хотите удалить, и нажмите кнопку «Очистить системные файлы».
- Подтвердите удаление файлов: Утилита попросит подтвердить удаление файлов и предупредит, что эти файлы нельзя будет восстановить. Убедитесь, что вы не удаляете важные данные, а затем нажмите «OK» для начала очистки.
- Дождитесь завершения процесса: Утилита начнет очистку выбранных файлов и может занять некоторое время. Дождитесь завершения процесса и не выключайте компьютер во время его выполнения.
После завершения очистки, ваша операционная система будет свободна от ненужных файлов и данные, что поможет увеличить скорость обновления и улучшить общую производительность Windows 10.
Обратите внимание, что очистка диска может занять некоторое время и удалит выбранные файлы без возможности их восстановления. Поэтому перед началом процесса очистки убедитесь, что вы не удаляете важные данные. Если вы не уверены, сохраните все необходимые файлы на внешнем носителе или в облачном хранилище перед выполнением очистки.
При обновлении операционной системы Windows 10 пользователи часто сталкиваются с термином «очистка». Но что это означает и какие последствия она может иметь для компьютера? В этой статье мы расскажем о процессе очистки при обновлении Windows 10 и какие преимущества и риски она может включать.
Очистка при обновлении Windows 10 представляет собой процесс удаления устаревших файлов, временных данных и другого мусора, которые могут накапливаться на компьютере со временем. Это включает в себя очистку временных файлов операционной системы, кэша браузера, файлов загрузок и других ненужных данных. Целью данного процесса является освобождение дискового пространства и улучшение производительности компьютера.
Однако, очистка при обновлении Windows 10 может иметь и некоторые риски. Во-первых, возможно удаление некоторых файлов, которые могут быть полезными или даже необходимыми для нормальной работы определенных программ. Поэтому перед выполнением процесса очистки рекомендуется сделать резервное копирование важных данных и файлов.
Теперь, когда вы знакомы с процессом очистки при обновлении Windows 10, вы можете принять решение, стоит ли его выполнять на своем компьютере. Важно помнить, что очистка может помочь улучшить производительность и освободить дисковое пространство, но она также может потенциально стирать некоторые важные файлы. Всегда делайте резервные копии и проконсультируйтесь с профессионалами, если у вас есть сомнения.
В целом, очистка при обновлении Windows 10 является важной процедурой для поддержания надлежащей работы компьютера. Она помогает избавиться от ненужных файлов и временных данных, что может положительно сказаться на производительности и позволит вам наслаждаться более быстрой и стабильной работой вашего устройства.
Как происходит очистка
При обновлении Windows 10 происходит автоматическая очистка, которая включает в себя несколько этапов:
- Очищение временных файлов. Программа очистки удаляет временные файлы, которые были созданы в процессе установки и обновления операционной системы. Это позволяет освободить пространство на жестком диске и повысить производительность компьютера.
- Удаление старых обновлений. Windows 10 хранит копии старых обновлений, чтобы иметь возможность откатиться к предыдущей версии. Однако после успешного обновления эти старые обновления становятся излишними и занимают место на диске. Очистка удаляет эти старые обновления и освобождает дополнительное пространство.
- Очистка корзины. Все файлы, которые были удалены пользователем, попадают в корзину. Очистка удаляет все файлы из корзины, освобождая пространство на диске.
- Очистка кэша браузеров. В процессе использования браузера накапливаются временные файлы и кэш, которые занимают место на диске. При очистке эти файлы удаляются, что позволяет освободить пространство и повысить скорость работы браузера.
Все эти процессы очистки помогают оптимизировать работу операционной системы и улучшить ее производительность. Однако перед очисткой необходимо убедиться, что все важные файлы и данные были сохранены, так как они могут быть удалены без возможности восстановления.
Определение файлов для удаления
Операционная система Windows 10 обладает функцией очистки при обновлении, которая предназначена для удаления избыточных и временных файлов, чтобы освободить место на диске и повысить производительность компьютера. Чтобы определить, какие файлы можно безопасно удалить, система анализирует различные категории файлов.
Во время процесса очистки при обновлении Windows 10 производится анализ следующих категорий файлов:
Временные файлы — это файлы, которые создаются и временно хранятся системой и другими приложениями. Временные файлы могут быть оставлены после обновлений или установки программ, а также при пользовании различными приложениями. После анализа система определит, какие временные файлы безопасно удалить без вреда для работоспособности компьютера.
Помощник по обновлению Windows — это файлы, которые связаны с обновлением операционной системы Windows 10. Когда вы загружаете и устанавливаете обновления, создаются различные временные файлы, включая резервные копии, отчеты об ошибках и другие файлы, связанные с процессом обновления. После успешного обновления эти файлы могут быть удалены.
Корзина — это место, куда отправляются файлы после их удаления с компьютера. Однако файлы в корзине занимают место на диске, и их наличие может вредить производительности компьютера. При очистке при обновлении Windows 10 анализирует содержимое корзины и предлагает его удалить, освободив тем самым место на диске.
Утилита DISM (Deployment Image Servicing and Management) — это инструмент, который используется для обслуживания и управления образами Windows. Утилита создает и хранит временные файлы при работе с образами операционной системы. После выполнения определенных операций обновления Windows 10 проверит файлы, созданные утилитой DISM, и удалит их при необходимости.
Анализ этих категорий файлов позволяет системе Windows 10 определить, какие файлы можно удалить без вреда для компьютера. Эта функция очистки при обновлении позволяет поддерживать оптимальную производительность компьютера, свободное место на диске и лучшую работу операционной системы.
Очистка Windows 10 — что это при обновлении?
Приветствую друзья! Обновление Windows 10… знаете, если честно, не так уж и часто Windows 10 может установить все обновления и чтобы не было ошибки. Мне кажется это очень странным. Вот сколько раз я не устанавливал чистую десятку, потом поставил драйвера и все, никакого софта — запускаю обновление, она качает обновы, ставит, потом смотрю журнал — какая-то ошибка установки обновления. Да, в журнале потом есть еще запись — что обнова была все таки поставлена корректно. Вот только одно непонятно — откуда на чистой Windows 10 могут быть ошибки обновления, если система чистая, никакого стороннего софта, лицензионная версия и все равно ошибка при обновлении.. напрашивается вопрос, они там в Microsoft не могут сделать так, чтобы без ошибок? В итоге забил. Работает стабильно. Просто почему нельзя сразу ставить обновления без ошибок — непонятно.
Описание
Очистка Windows 10 при обновлении — процесс удаления устаревших данных, которые остались от предыдущих обнов.
Разбираемся
- Как понимаю, дело вот в чем — при регулярном обновлении системы на компьютере остаются данные от предыдущих обновлений. Остаются, накапливаются и в итоге занимают места, иногда значительно. В Microsoft подумали и сделали обновление, которое будет очищать ПК от устаревших данных прошлых обновлений, чтобы свободного места на системном диске стало больше.
- Соответственно, если вы в очередной раз обновляете систему — вы можете заметить обнову, в описании которой сказано — Очистка Windows 10. Эта надпись также может быть при перезагрузке после обновления.
Дополнительные способы освободить место на системном диске
Теперь давайте посмотрим, как мы сами можем удалить ненужные данные Windows. Сразу скажу — экспериментировать не стоит, максимум что можно использовать — утилиту Ccleaner, но сейчас не об этом. Сейчас мы о встроенных функциях. Итак, откройте окно Параметры (Win + I), далее перейдите в Система > Память устройства (или просто Память) > выбираем Освободить место сейчас:
Но пункт Освободить место сейчас может и отсутствовать, а вместо него может быть раздел Временные файлы:
Тогда выбираем Временные файлы. Теперь нужно подождать пока система просканирует и найдет то, что можно удалить. Вам нужен пункт Предыдущие установки Windows (если этот пункт не появится — значит система уже сама произвела очистку):
Как видите — размер может быть внушающим. Такие данные остаются после крупных обновлений (когда происходит переход на другой билд). Так что отмечаем галочкой и нажимаем кнопку Удалить файлы, после чего ожидаем завершения процесса. Другие галочки можно не трогать — пусть стоят по умолчанию, или можете их снять по желанию.
Второй способ очистки — через приложение CleanMGR, это на самом дел команда, которую можно вставить в окошко Выполнить (Win + R). А можно также просто написать в поиске возле пуска Очистка диска и выбрать из предложенного:
После запуска — смотрим что выбран системный диск, потом нажимаем ОК, если нужный пункт отсутствует (как на картинке ниже), то нажимаем Очистить системные файлы, после чего пункт уже будет:
Здесь также — отмечаем галочкой и нажимаем ОК.
ВНИМАНИЕ: использование этого окошка cleanmgr может вызвать долгий процесс сканирования системы на предмет наличия ненужных данных, реально долго может быть и это не зависание, просто нужно подождать.
очистка при обновлении windows 10 что это значит
Приветствую друзья! Обновление Windows 10… знаете, если честно, не так уж и часто Windows 10 может установить все обновления и чтобы не было ошибки. Мне кажется это очень странным. Вот сколько раз я не устанавливал чистую десятку, потом поставил драйвера и все, никакого софта — запускаю обновление, она качает обновы, ставит, потом смотрю журнал — какая-то ошибка установки обновления. Да, в журнале потом есть еще запись — что обнова была все таки поставлена корректно. Вот только одно непонятно — откуда на чистой Windows 10 могут быть ошибки обновления, если система чистая, никакого стороннего софта, лицензионная версия и все равно ошибка при обновлении.. напрашивается вопрос, они там в Microsoft не могут сделать так, чтобы без ошибок? В итоге забил. Работает стабильно. Просто почему нельзя сразу ставить обновления без ошибок — непонятно.
Описание
Очистка Windows 10 при обновлении — процесс удаления устаревших данных, которые остались от предыдущих обнов.
Разбираемся
Дополнительные способы освободить место на системном диске
Теперь давайте посмотрим, как мы сами можем удалить ненужные данные Windows. Сразу скажу — экспериментировать не стоит, максимум что можно использовать — утилиту Ccleaner, но сейчас не об этом. Сейчас мы о встроенных функциях. Итак, откройте окно Параметры (Win + I), далее перейдите в Система > Память устройства (или просто Память) > выбираем Освободить место сейчас:
Но пункт Освободить место сейчас может и отсутствовать, а вместо него может быть раздел Временные файлы:
Тогда выбираем Временные файлы. Теперь нужно подождать пока система просканирует и найдет то, что можно удалить. Вам нужен пункт Предыдущие установки Windows (если этот пункт не появится — значит система уже сама произвела очистку):
Как видите — размер может быть внушающим. Такие данные остаются после крупных обновлений (когда происходит переход на другой билд). Так что отмечаем галочкой и нажимаем кнопку Удалить файлы, после чего ожидаем завершения процесса. Другие галочки можно не трогать — пусть стоят по умолчанию, или можете их снять по желанию.
Второй способ очистки — через приложение CleanMGR, это на самом дел команда, которую можно вставить в окошко Выполнить (Win + R). А можно также просто написать в поиске возле пуска Очистка диска и выбрать из предложенного:
После запуска — смотрим что выбран системный диск, потом нажимаем ОК, если нужный пункт отсутствует (как на картинке ниже), то нажимаем Очистить системные файлы, после чего пункт уже будет:
Здесь также — отмечаем галочкой и нажимаем ОК.
ВНИМАНИЕ: использование этого окошка cleanmgr может вызвать долгий процесс сканирования системы на предмет наличия ненужных данных, реально долго может быть и это не зависание, просто нужно подождать.
Заключение
Удачи и добра, до новых встреч друзья!
990x.top
Простой компьютерный блог для души)
Очистка после обновления Windows 10 — что это?

В чем суть? Оказывается что Windows хранит копии установленных обновлений, даже в том случае, если установлены новые.
На деле это примерно выглядит так:
Как очистить?
Откройте окно Параметры (зажмите Win + I), далее перейдите в Система > Память устройства > справа выберите пункт Временные файлы:
Теперь вам осталось поставить галочку напротив Очистка обновлении Windows и нажать кнопку Удалить файлы:

Кстати эта функция очистки в окне Параметры — тоже самое что и использовать Очистка диска (Win + R > команда cleanmgr):

Вообще много мусора можно удалить используя чистилку CCleaner — он удаляет мусор среди файлов и в реестре, а также автозагрузку можно посмотреть, планировщик задач, в общем полезная вещь.
На этом все. Надеюсь информация оказалась полезной. Удачи и добра, до новых встреч, друзья!
Очистка диска накопительные обновления Windows 10
Эта статья содержит обновления для очистки места на диске для накопительные обновления Windows 10 и его исправление некоторые дискового пространства. Перед установкой данного обновления следует отметить Необходимость перезагрузки.
Сведения об этом обновлении
Поскольку Windows 10 обновления являются накопительными, содержимого из предыдущих обновлений остается на жестком диске и излишне занимает место. Это обновление вызывает удаление устаревших накопительные обновления и позволяет задача очистки регулярно компонента для освобождения места на диске.
Примечание. Места на диске не освобождается сразу после установки данного обновления.
Симптомы
После установки накопительного обновления Windows 10 наблюдается снижение количества свободного места на диске, больше, чем ожидалось. Нехватка свободного места на диске можно запретить получать будущие обновления Windows систем.
Как получить это обновление
Метод 1. Центр обновления Windows
Это обновление будет загружено и установлено автоматически.
Метод 2: Каталог Центра обновления Майкрософт
Предварительные условия
Установка этого обновления не требует выполнения предварительных условий.
Сведения о перезагрузке компьютера
Необходимо перезагрузить компьютер после установки этого обновления.
Сведения о замене обновлений
Это обновление не заменяет ранее выпущенное обновление.
Сведения о файлах
Английская версия данного обновления содержит атрибуты файла (или более поздние атрибуты файлов), приведенные в следующей таблице.
Ссылки
Недавнее обновление Windows 10 изменило работу утилиты «Очистка диска»
На прошлой неделе корпорация Microsoft выпустила крупное обновление для программной платформы Windows 10, которое принесло большое количество изменений, о некоторых из которых становится известно только сейчас. Например, разработчики внесли корректировки в работу утилиты «Очистка диска» (Disk Cleanup), благодаря чему пользователи больше не смогут случайно удалить нужные файлы с компьютера с помощью данного инструмента.
Вместе с обновлением Windows 10 October 2018 Update разработчики добавили утилите «Очистка диска» функцию, использование которой может приводить к случайному удалению важных файлов. Речь идёт о возможности очистки папки «Загрузки», которая по умолчанию используется операционной системой для хранения скачиваемых файлов. Удаление файлов из папки «Загрузки» не было включено по умолчанию, а значит, пользователям нужно было самостоятельно активировать этот параметр, чтобы удалить загруженные файлы. Несмотря на это, за время существования данной опции поступило немало жалоб от пользователей, которые случайно удалили что-либо важное.
С выходом обновления Windows 10 May 2020 Update утилита «Очистка диска» больше не сможет использоваться для удаления файлов из папки загрузки, поскольку данный параметр попросту исчез из меню программы. В Microsoft подтвердили данные изменения, отметив, что они были внесены после изучения пользовательских отзывов о работе инструмента «Очистка диска».
Напомним, в настоящее время продолжается развёртывание обновления Windows 10 May 2020 Update по всему миру. Однако из-за несовместимости некоторого оборудования пользователей с программной платформой Microsoft была вынуждена приостановить доставку обновлений для значительного количества устройств.
Как очистить место на диске после обновления до Windows 10 May 2022 Update
После установки версии Windows 10 May 2022 Update можно освободить дополнительное место на дисковом пространстве вашего компьютера.
При установке крупного обновления операционной системы Windows 10 создаётся резервная копия предыдущей версии. Она нужна, чтобы в случае проблем откатиться на неё. Например, если возникли проблемы с совместимостью или критическая ошибка в процессе установки новой версии.
Проблема в том, что если даже процесс обновления пройдёт успешно, файлы предыдущей версии сохраняются и занимают большой объём дискового пространства. Они хранятся в папке Windows.old. Удаление этих файлов предыдущей версии может освободить до 20 Гб дискового пространства. Для компьютеров с небольшими жёсткими дисками это значительное число.
Конечно, это актуально только для тех устройств, где выполнялась полная переустановка системы. Например, выполнялось обновление уже установленной системы при помощи инструментов вроде Media Creation Tool, Update Assistant или через центр обновления Windows. Дело в том, что поскольку версия May 2022 Update основана на версии 2004, компьютером на двух предыдущих версиях Windows 10 нужно установить лишь небольшой программный пакет. Не требует полной переустановки системы, поэтому её резервная копия не создаётся.
В этой статье рассказывается, как удалить файлы прошлой версии после обновления до 21H1 при помощи приложений «Параметры» и «Очистка диска».
Как освободить дисковое пространство после установки May 2022 Update при помощи опции «Контроль памяти»
Как освободить место после установки обновления May 2022 Update при помощи временных файлов
Освобождение дискового пространства после обновления до May 2022 Update через инструмент «Очистка диска»
Можно задействовать классический инструмент «Очистка диска» для удаления файлов предыдущей версии Windows 10 после обновления.
Очистка не выключайте компьютер
Приветствую друзья! Обновление Windows 10… знаете, если честно, не так уж и часто Windows 10 может установить все обновления и чтобы не было ошибки. Мне кажется это очень странным. Вот сколько раз я не устанавливал чистую десятку, потом поставил драйвера и все, никакого софта — запускаю обновление, она качает обновы, ставит, потом смотрю журнал — какая-то ошибка установки обновления. Да, в журнале потом есть еще запись — что обнова была все таки поставлена корректно. Вот только одно непонятно — откуда на чистой Windows 10 могут быть ошибки обновления, если система чистая, никакого стороннего софта, лицензионная версия и все равно ошибка при обновлении.. напрашивается вопрос, они там в Microsoft не могут сделать так, чтобы без ошибок? В итоге забил. Работает стабильно. Просто почему нельзя сразу ставить обновления без ошибок — непонятно.
Очистка Windows 10 при обновлении — процесс удаления устаревших данных, которые остались от предыдущих обнов.
Очистка не выключайте компьютер
Доброе время суток. Вот с чем столкнулся. При запуски ноутбука на экран выводится «очистка не выключайте компьютер» Windows 8 лицензионнная. Недавно восстановил систему до нулевой с помощью комплектующих дисков. Уже так час крутится с лишним. Кто сталкивался с такой фигней, подскажи что и как.
Завершение установки windows 8.1 не выключайте компьютер
Сегодня система предложила обновиться с windows 8 до 8.1 В сообщении говорилось-компьютер загрузит.
Подготовка Windows Не выключайте компьютер
После перезагрузки компьютера пишет — Подготовка Windows Не выключайте компьютер и так очень долго.
При загрузке пишет не выключайте компьютер идет обновление, потом выдаёт что не может обновить и делает откат
Проблема такая, при загрузке винды пишет не выключайте комп и ждите обновление, потом выдаёт что не.
Не отключаются обновления, при включении пишет «не выключайте компьютер идет обновление»
Здравствуйте! Не давно переустановил Windows 7. Каждый раз при включени компьютера, пишет «Не.
Удалить проблемные файлы
Шаг 1. Выключите 3-5 раз компьютер, доходя до пункта подготовки Windows, физической кнопкой на корпусе. Вас должно перебросить дополнительные параметры загрузки, где вы должны запустить командную строку. В командной строке введите следующую команду:
- C: cd WindowsSystem32LogFilesSrt. SrtTrail.txt
Шаг 2. Если появится после введенной выше команды сообщение, что файл vsock.sys поврежден, то вводим ниже команды, чтобы его удалить. Если никаких сообщений нет, то пропускаете данный способ.
- cd C:WindowsSystem32drivers — переходим в корень папки drivers.
- del vsrock.sys — удаляем файл vsock.sys.
Windows 10 застрял на работе над обновлениями
Когда вы видите сообщение «Работа над обновлениями», лучше всего оставить его на пару часов. Весь прогресс кажется очень медленным и, кажется, продолжается вечно. Иногда это даже больше, чем 100%!
Если вы уже ждали долгое время – скажем, в одночасье – и все еще сталкиваетесь с этой проблемой, то единственный выход отсюда – принудительно завершить работу вашего компьютера долгим нажатием на вашем ПК или ноутбуке. Затем перезагрузите компьютер и посмотрите, нормально ли загружается ваш компьютер, и вы попадете на экран входа в систему. Если да, то давайте следовать методам ниже. Но если он начнет обновляться снова, тогда нам придется использовать безопасный режим, чтобы восстановить Windows до состояния, при котором все должно работать нормально. Мы поговорим об этом в конце. Итак, если вы вернулись в свой аккаунт, следуйте этим советам.
Если вы можете загрузиться на рабочий стол
Если бы вы могли загрузиться на свой рабочий стол, то это хорошо, и проблема, по всей вероятности, могла бы быть решена сама по себе. Тем не менее, в качестве полной меры предосторожности, чтобы в будущем у вас не возникало проблем с обновлением Windows или обновлением, я предлагаю вам сделать следующее.
1 Удалить кэш файлов Центра обновления Windows
Windows управляет папкой кеша, куда она загружает все обновления. Возможно, что после обновления файлы все еще там, и Windows не может установить их, поскольку они уже были установлены. Вам нужно будет очистить файлы кэша вручную оттуда.
Расположение по умолчанию Центра обновления Windows – C: Windows SoftwareDistribution . В папке SoftwareDistribution все загружается, а затем устанавливается.
- Откройте командную строку с правами администратора и введите следующую команду – net stop wuauserv
- Перейдите в папку «Распространение программного обеспечения», удалите все файлы и очистите корзину.
- Введите следующую команду net start wuauserv и нажмите Enter в командной строке.
- Перезагрузите компьютер
Связанное чтение . Как удалить загруженные, сбойные и ожидающие обновления Windows.
2 Запустите средство устранения неполадок Центра обновления Windows .
В Windows также есть встроенное средство устранения неполадок Центра обновления Windows. Перейдите в Настройки> Обновление и безопасность> Устранение неполадок> Центр обновления Windows. Запустите это, и посмотрите, может ли это решить вашу проблему.
3 Сброс компонентов Центра обновления Windows
Мы рассмотрели это в полной мере о том, как вы можете почти сбросить Windows Update. Вам нужно будет иметь права администратора и использовать PowerScript для этого.
4 Запустите установщик модулей Windows
Установщик модулей Windows – это встроенная служба Windows 10. Это позволяет исправить застрявшие обновления Windows.
Чтобы использовать это, откройте командную строку с правами администратора.
Введите следующее и нажмите Enter:
После успешного выполнения вы должны увидеть SC ChangeServiceConfig SUCCESS в консоли командной строки.
Выйдите из командной строки и проверьте, вернулись ли кнопки в нормальное состояние.
5 Запустите Центр обновления Windows
Запустите Центр обновления Windows, чтобы увидеть, доступны ли еще какие-либо обновления.
6 Добавьте безопасный режим в меню загрузки .
Если вы добавите Safe Boot в меню Boot, тогда, если когда-либо ваш Windows 10 застрянет в цикле, эта запись Safe Boot может быть огромной
Если вы не можете получить доступ к рабочему столу
Теперь, скажем, даже после перезагрузки компьютера после жесткого выключения вы все еще застряли на экране Работа над обновлениями, а затем вам нужно найти способ загрузки Windows 10 в безопасном режиме. Варианты включают в себя:
- Нажмите Shift и нажмите «Перезагрузить», чтобы загрузить экран дополнительных параметров запуска
- Откройте Настройки> Обновление и безопасность> Восстановление> Расширенный запуск> Перезагрузите сейчас.
- Введите shutdown/r/o в командной строке с повышенными привилегиями CMD, чтобы перезагрузить компьютер с параметрами расширенной загрузки или консолью восстановления.
Если вы уже включили клавишу F8 ранее, вам будет проще, если вы нажмете F8 во время загрузки, чтобы войти в безопасный режим.
Если вы не можете войти в безопасный режим , то вам, возможно, придется загрузить Windows 10 с установочного носителя Windows или Recovery Drive и выбрать Восстановите компьютер , чтобы войти в Устранение неполадок> Дополнительные параметры запуска> Командная строка. Теперь вы можете использовать CMD для запуска команд. Вы можете использовать DVD-диск Windows 10 или загрузочный USB-накопитель или записать ISO-образ Windows 10 на USB-накопитель с помощью другого компьютера. Вы также можете попробовать опцию автоматического восстановления, чтобы проверить, работает ли она для вас перед восстановлением.
Сообщите нам, помог ли какой-либо из них решить эту проблему на вашем компьютере.
Ответов на вопрос «Очистка не выключайте компьютер»: 9
У меня вчера и сегодня так же такая «проблема»была, (видать у них там какая то лажа) так всего лишь напросто запретил виндусу обновление и ноу проблемс.
Ф8 при старте компьютера жми несколько раз и выбирай восстановления вин-7 всё станет ОК
Поставь-Загружать апдейты, пользователь самостоятельно назначит время установки (или типа того) И установи апдейты после перезагрузись
А дождаться пока апдейты установятся, не судьба? (примерно 5-десять мин)
Вероятно, все таки не оперативной памяти (она энергозависима и очищается при пропадании зарядки) , а виртуальной памяти (файла подкачки) ?
многие пользователи для ускорения завершения работы компа выключают функцию очистки файла подкачки при выключении системы. Если эта функция включена в момент, когда происходит завершение работы компа, то операционная система начинает очищать файл подкачки, на которое так же уходит определенное время.
Дискуссии на эту тему достаточно спорные. Одни считают, что системе нет особой необходимости производить очистку файла подкачки, иные утверждают, что перед выключением компа система должна обязательно очистить файл подкачки, поскольку там могут храниться конфиденциальные данные, важные для нас документы, различные пароли и злоумышленник получив доступ к компу, сможет скопировать себе этот файл подкачки и тем самым завладеть вашими персональными данными. Следует отметить, что в операционной системе Виндовс 7 функция файла подкачки по умолчанию отключена и ее допустимо запустить, тем самым повысив безопасность и сохранность своих данных. Для того, что бы запустить функцию файла подкачки, нужно в командной строке окна «Выполнить» набрать команду и нажать «ОК» .
В открывшемся окне пройдите по следующему адресу: Локальные политики > Параметры Безопасности.
Потом в правой части окна двойным щелчком мышки кликните по параметру «Завершение работы: очистка файла подкачки виртуальной памяти» и в открывшемся окне во вкладке «Параметр локальной безопасности» жмите «Включен» , после данного жмите «Применить» и «ОК» .
Для проверки я решил запустить этот параметр, чтоб перепроверить насколько, увеличиться время завершения работы компа, однако при активации данного параметра особо заметного замедления в завершении работы не выявилось.
Как исправить «Windows», если она не работает должным образом
Просто перезагрузите компьютер, чтобы устранить проблему. Тем не менее, если ваш компьютер все еще не запускается должным образом, то значит, у вас возникла другая системная проблема. Перезагрузка компьютера в этом случае может не устранить возникшую проблему. Возможно, ваш компьютер застрял на этапе получения обновлений, поскольку в операционной системе Windows была ошибка.
Вы можете использовать инструмент восстановления системы при запуске для исправления ошибок операционной системы «Windows». Предполагается, что расширенное меню параметров загрузки появится, когда система «Windows» не сможет загрузиться должным образом. Выберите раздел «Поиск и устранение неисправностей», затем раздел «Дополнительные параметры», а потом раздел «Восстановление при загрузке», если меню дополнительных опций загрузки у вас отображается. В противном случае, вы можете взять установочный диск операционной системы «Windows 10», загрузить его, а затем в расширенном меню параметров загрузки выбрать соответствующий раздел для восстановления работоспособности вашего компьютера.
Если описанные действия не исправят вашу проблему, вам может потребоваться выполнить полную переустановку «Windows», чтобы получить новую действующую операционную систему.
Если операционная система «Windows» загружается, но компьютер, похоже, не работает должным образом, то вы также можете попробовать восстановить поврежденные системные файлы с помощью команды «System File Checker» («SFC») вместо переустановки «Windows». Вы также можете попробовать запустить процесс «Восстановления системы», чтобы вернуть операционную систему в работающее состояние с помощью, созданной ранее, точки восстановления.
Если ваш компьютер не работает хорошо даже после переустановки операционной системы Windows, то у вас, вероятно, проблема с оборудованием, а не с программным обеспечением. В этом случае вам будет нужно воспользоваться услугами соответствующих специалистов.
Полную версию статьи со всеми дополнительными видео уроками читайте в нашем блоге.
Очистка при обновлении Windows 10: что это значит и зачем нужно делать
Обновление операционной системы Windows 10 — это процесс, который позволяет получить новые функции, исправления ошибок и повышение безопасности. Однако, после установки обновления могут появиться некоторые проблемы, связанные с неположительным влиянием старых файлов и настроек на работоспособность новых функций.
В связи с этим, процесс обновления Windows 10 включает в себя «очистку» системы, которая удаляет старые файлы, временные файлы, ненужные драйвера и другие элементы, которые могут препятствовать полноценной работе обновленной ОС. Эта очистка позволяет устранить конфликты и обеспечить стабильную и безопасную работу компьютера.
Очистка при обновлении Windows 10 происходит автоматически и может занимать значительное количество времени, в зависимости от объема и состояния системы. Иногда пользователи могут обратить внимание на то, что после обновления некоторые файлы или настройки исчезли. Это связано с тем, что система считает эти файлы или настройки устаревшими или ненужными и удаляет их во время очистки.
Однако, перед обновлением Windows 10 рекомендуется сделать резервную копию важных данных, чтобы в случае необходимости можно было их восстановить. Также стоит учитывать, что обновление может требовать установки дополнительных программ или драйверов, так как
Несмотря на то, что процесс очистки при обновлении Windows 10 может потребовать некоторого времени и привести к потере некоторых файлов, он является неотъемлемой частью процесса обновления. Благодаря этой очистке системы, пользователи получают улучшенную функциональность операционной системы, а также повышение безопасности и стабильности работы компьютера.
Очистка при обновлении Windows 10
Очистка при обновлении Windows 10 – это процесс удаления старых, неиспользуемых файлов и программ с компьютера перед установкой новой версии операционной системы Windows 10. Эта процедура помогает сохранить место на диске, ускорить работу компьютера и обеспечить более стабильную работу ОС.
В процессе очистки при обновлении Windows 10, операционная система определяет файлы, которые уже не нужны и безопасно удаляет их. Это могут быть временные файлы, кэш браузера, старые обновления, файлы из корзины и другие данные, которые накапливаются со временем и занимают место на жестком диске.
Очистка при обновлении Windows 10 осуществляется автоматически во время процесса установки новой версии операционной системы. Однако, возможно также выполнить эту операцию вручную перед обновлением, чтобы освободить больше места на диске и ускорить процесс установки.
Важно отметить, что очистка при обновлении Windows 10 не затрагивает ваши личные файлы и настройки. Она удалит только временные и ненужные файлы, которые можно восстановить после обновления, если вам это необходимо. Также, перед выполнением очистки стоит убедиться, что у вас есть резервные копии всех важных данных.
Очистка при обновлении Windows 10 – это важный шаг, который поможет оптимизировать работу операционной системы и сэкономить драгоценное место на диске. Регулярное выполнение этой процедуры поможет поддерживать систему в хорошем состоянии и обеспечит более эффективное использование ресурсов компьютера.
Зачем это нужно
Очистка при обновлении Windows 10 – важный процесс, который помогает поддерживать операционную систему в хорошем рабочем состоянии и улучшает ее производительность. При обновлении системы могут появиться ненужные файлы и данные, которые занимают место на диске и могут замедлить работу компьютера. Очистка позволяет удалить эти файлы, освободить место и повысить скорость работы системы.
Освобождение места на диске также может быть критически важным для пользователей с ограниченной памятью или с маленьким объемом жесткого диска. При нехватке места на диске могут возникать сложности с установкой обновлений и программ, а также с сохранением и обработкой файлов. Очистка поможет решить эти проблемы и сделает работу с компьютером более эффективной и безопасной.
Кроме того, проведение очистки при обновлении Windows 10 позволяет удалить ненужные временные файлы, кэши браузера, историю посещений веб-сайтов и другую приватную информацию. Это может быть полезно в случае совместного использования компьютера или передачи его другим лицам. Очистка защищает вашу конфиденциальность и предотвращает возможные утечки данных.
В результате проведения очистки при обновлении Windows 10 вы получаете оптимизированную и более стабильную операционную систему, которая работает быстро и без сбоев. Также это позволяет сэкономить драгоценное место на диске и улучшить общую производительность компьютера. Процесс очистки при обновлении Windows 10 требует всего нескольких щелчков мыши, но приносит значительную пользу пользователю.
Как работает процесс
Когда пользователь обновляет операционную систему Windows 10, процесс очистки начинается автоматически. При обновлении выполняется несколько этапов, каждый из которых имеет свою цель.
Сначала происходит сбор данных о системе и текущих настройках. При этом анализируются установленные программы и приложения, а также производится сканирование файлов и папок на компьютере. Это позволяет определить, какие файлы могут быть удалены или перемещены во время обновления.
Затем происходит сам процесс очистки. В ходе этого этапа происходит удаление временных файлов, которые больше не используются операционной системой или приложениями. Также происходит перемещение файлов, которые могут быть нужны позже, но не критичны для работы системы.
После этого происходит обновление самой операционной системы. На этом этапе загружаются новые файлы и обновляются существующие. Это позволяет устранить ошибки и добавить новые функции или улучшения в систему.
Новые возможности после очистки
После проведения очистки при обновлении операционной системы Windows 10, пользователи могут ожидать множество новых возможностей, которые значительно улучшают функциональность и производительность компьютера.
Во-первых, очистка позволяет удалить временные файлы, кэши и другие ненужные данные, которые могут замедлять работу компьютера. После очистки операционная система будет загружаться быстрее, а приложения будут открываться быстрее и иметь более плавную работу.
Во-вторых, очистка помогает освободить место на жестком диске. После очистки доступно больше свободного пространства для хранения файлов и приложений. Это особенно полезно для пользователей с небольшим объемом дискового пространства, так как больше свободного места означает больше возможностей для установки новых программ и хранения личных файлов.
В-третьих, очистка устраняет уязвимости и проблемы безопасности, связанные с устаревшими файлами и программами. После очистки обновления операционной системы будут включать последние патчи безопасности, что поможет защитить компьютер от вредоносного программного обеспечения и других угроз.
Наконец, очистка при обновлении Windows 10 также предлагает возможность сбросить настройки до значений по умолчанию. Это позволяет исправить проблемы и конфликты, возникшие из-за неправильных настроек или установленных программ. После сброса настроек компьютер будет работать более стабильно и эффективно.
В целом, очистка при обновлении Windows 10 – это важный процесс, который помогает улучшить работу компьютера. После очистки пользователи могут наслаждаться новыми возможностями, улучшенной производительностью и большей безопасностью своего устройства.
Какие данные удаляются
При очистке при обновлении Windows 10 удаляются различные данные, которые могут быть временными или больше не нужными для работы системы. Вот некоторые из них:
- Временные файлы — это файлы, которые были созданы системой или программами временно, но больше не используются. Они могут включать временные копии файлов, кэшированные данные или временные установочные файлы.
- Корзина — здесь находятся файлы или папки, которые были удалены с компьютера, но пока не были окончательно удалены. Очистка корзины позволяет освободить место на диске.
- Предыдущие установки Windows — это файлы, которые остаются после обновления операционной системы Windows. Очистка их позволяет удалить устаревшие файлы и освободить место на диске.
- Кеш браузера — это временные файлы, сохраненные на компьютере в результате посещения веб-сайтов. Они могут включать изображения, файлы JavaScript и другие элементы веб-страниц.
Кроме того, очистка при обновлении Windows 10 может удалить временные файлы программ, старые установочные файлы обновлений системы, а также логи событий, которые могут быть записаны для отладки или мониторинга системы. В результате очистки освобождается место на диске, улучшается производительность системы и улучшается ее безопасность.
Плюсы и минусы очистки при обновлении Windows 10
Плюсы:
- Улучшение производительности: очистка при обновлении Windows 10 позволяет удалить временные файлы, кэш и другие ненужные элементы, что может помочь ускорить работу операционной системы.
- Освобождение места на диске: при очистке удаляются ненужные файлы, что позволяет освободить дополнительное место на жестком диске. Это особенно полезно для пользователей с ограниченным дисковым пространством.
- Улучшение безопасности: очистка при обновлении Windows 10 может помочь удалить потенциально опасные файлы, такие как вредоносное ПО или файлы, связанные с устаревшими программами.
Минусы:
- Потеря данных: при очистке существует риск потери некоторых важных файлов или данных. Поэтому перед очисткой рекомендуется создать резервные копии данных.
- Изменение настроек: некоторые настройки операционной системы могут быть сброшены или изменены в результате очистки при обновлении. Это может потребовать дополнительных усилий для восстановления и настройки системы по вашему вкусу.
- Время и затраты: процесс очистки при обновлении может занять время и требовать ресурсов компьютера, особенно если требуется очистка большого объема данных.
В целом, очистка при обновлении Windows 10 имеет свои плюсы и минусы, и каждый пользователь должен решить, насколько важно ему провести очистку перед обновлением операционной системы.
Полезные советы по очистке
Очистка системы — важная процедура, которая помогает поддерживать оптимальную работу компьютера и улучшить его производительность. Вот несколько полезных советов, которые помогут вам провести эффективную очистку системы при обновлении Windows 10:
- Удалите ненужные программы и приложения. Периодически просматривайте список установленных программ и удаляйте те, которые больше не используете. Это поможет освободить место на жестком диске и ускорит работу компьютера.
- Очистите временные файлы и папки. В Windows 10 можно использовать встроенный инструмент «Очистка диска», чтобы удалить временные файлы, файлы журналов, кэши и другие ненужные данные. Это поможет освободить место и повысит производительность системы.
- Оптимизируйте автозагрузку. Приложения, запускающиеся автоматически при включении компьютера, могут замедлять его работу. Отключите ненужные программы из списка автозагрузки, чтобы ускорить процесс загрузки и повысить производительность.
- Выполните дефрагментацию диска. Это процедура, которая помогает переупорядочить файлы на жестком диске, улучшая доступ к данным и повышая производительность компьютера. Воспользуйтесь встроенным инструментом «Дефрагментатор диска» в Windows 10 или установите стороннюю программу для дефрагментации.
- Очистите реестр системы. В реестре хранятся ключи и настройки, связанные с установленными программами и системой в целом. Используйте программу для очистки реестра, чтобы избавиться от ненужных записей и исправить возможные ошибки.
- Сделайте резервное копирование важных данных. Перед проведением каких-либо манипуляций с системой, рекомендуется сделать резервную копию важных данных. Это позволит вам восстановить систему в случае ошибок или проблем при очистке.
Следуя этим полезным советам, вы сможете провести эффективную очистку системы при обновлении Windows 10, улучшить производительность компьютера и сделать работу на нем более комфортной и безопасной.
Как сделать очистку самостоятельно
Для выполнения процедуры очистки при обновлении Windows 10 можно воспользоваться несколькими встроенными инструментами операционной системы. Ниже приведены шаги по самостоятельной очистке:
- Использование Диспетчера задач: Откройте Диспетчер задач, нажав комбинацию клавиш Ctrl+Shift+Esc. Перейдите на вкладку «Приложения» и выберите ненужное приложение, затем нажмите кнопку «Удалить». Этот метод позволяет удалить ненужные приложения, которые могут замедлять работу системы.
- Очистка диска: Откройте «Мой компьютер» и щелкните правой кнопкой мыши на системном диске (обычно это диск C:). В открывшемся меню выберите «Свойства» и перейдите на вкладку «Общее». В разделе «Инструменты» нажмите кнопку «Очистить» в разделе «Очистка диска». После этого выберите файлы, которые нужно удалить, и нажмите кнопку «ОК».
- Использование Корзины: Для удаления ненужных файлов с диска можно воспользоваться Корзиной. Найдите ярлык Корзины на рабочем столе или в меню «Пуск», откройте ее и выберите файлы для удаления. После выбора нажмите правой кнопкой мыши на выбранные файлы и выберите «Удалить». Если ошиблись с удалением, файлы можно восстановить из Корзины.
- Очистка реестра: Для удаления ненужных записей из реестра Windows 10 существуют специальные программы, такие как CCleaner и Auslogics Registry Cleaner. Скачайте и установите одну из этих программ, запустите ее и выполните сканирование реестра. После сканирования будет предложено удалить ненужные записи. Будьте осторожны при удалении записей из реестра, так как это может повлиять на работу операционной системы.
Следуя приведенным выше шагам, вы сможете провести очистку при обновлении Windows 10 самостоятельно. Это поможет оптимизировать работу системы, избавиться от ненужных файлов и повысить ее производительность.
Вопрос-ответ
Как работает очистка при обновлении Windows 10?
Очистка при обновлении Windows 10 — это процесс удаления старых файлов и папок, которые больше не нужны после установки обновления. Она помогает освободить место на жестком диске и улучшить производительность системы. Во время очистки, Windows 10 ищет временные файлы, неиспользуемые программы и другие ненужные элементы, и удаляет их. Для выполнения очистки можно использовать встроенный инструмент «Очистка диска».
Зачем нужна очистка при обновлении Windows 10?
Очистка при обновлении Windows 10 важна по нескольким причинам. Во-первых, она помогает освободить место на жестком диске, так как при установке обновления могут оставаться старые файлы и папки, которые уже не нужны. Во-вторых, очистка улучшает производительность системы, так как удаление ненужных файлов помогает оптимизировать работу операционной системы. Кроме того, очистка может помочь избежать конфликтов между старыми и новыми файлами при обновлении, что в свою очередь может повлиять на стабильность работы Windows 10.
Какая информация удаляется во время очистки при обновлении Windows 10?
Во время очистки при обновлении Windows 10 удаляется различная информация, которая больше не нужна и может занимать дополнительное место на жестком диске. Это могут быть временные файлы, которые создаются при установке обновлений, неиспользуемые программы, неиспользуемые компоненты Windows, файлы из папки загрузки и т.д. Вся эта информация считается ненужной после успешного обновления операционной системы, поэтому она удаляется во время очистки.
Что делать, если у меня не хватает места для обновления Windows 10?
Если у вас не хватает места для обновления Windows 10, первым шагом может быть выполнение очистки диска. Для этого можно воспользоваться встроенным инструментом «Очистка диска». Если очистка не помогла освободить достаточное количество места, можно попробовать удалить ненужные программы и файлы вручную. Также есть возможность использовать внешний накопитель или облачное хранилище для временного сохранения файлов до обновления Windows 10.