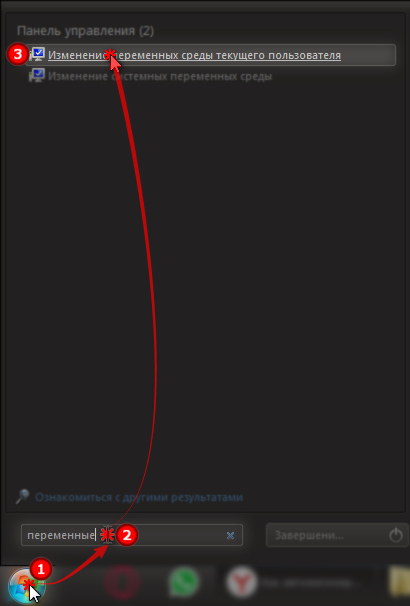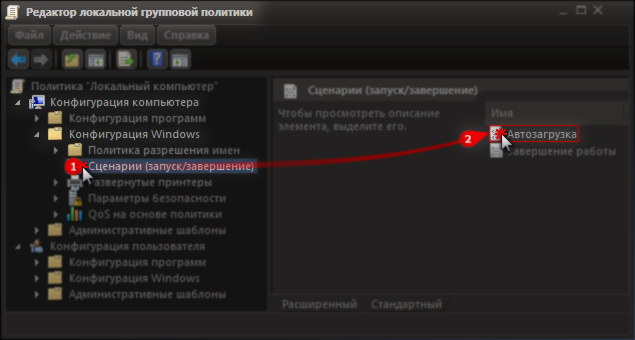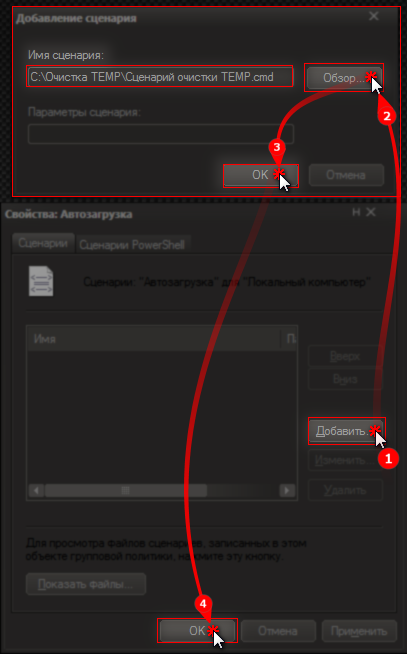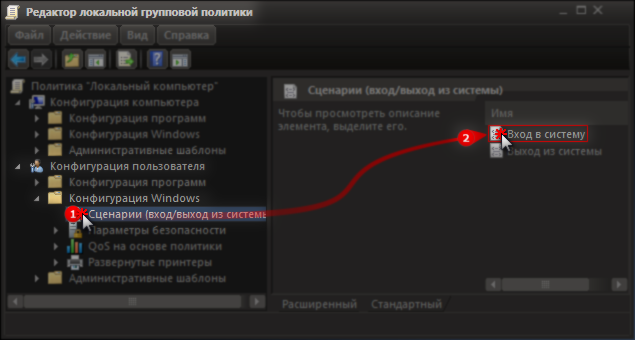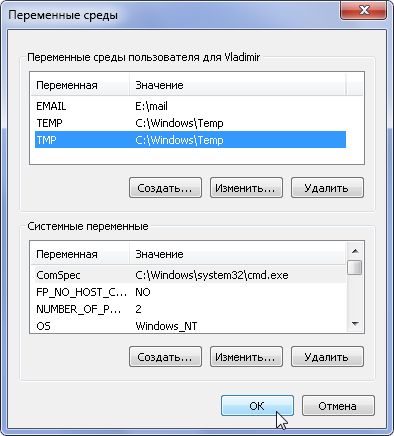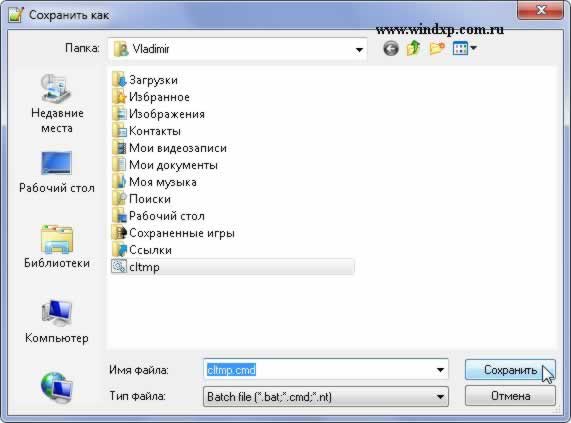Для полуавтоматической (придётся самому запускать файл) очистки папки TEMP нашёл такой способ:
1. Открываем «Переменные среды»
2. Меняем переменные TEMP и TMP на – C:/Windows/Temp
3. Открываем любой текстовый редактор и вставляем данный код:
pushd %TEMP% && rd /s /q . > nul 2>&1
pushd %WinDir%\TEMP && rd /s /q . > nul 2>&1Сохраняем файл в корне диска С, под любым именем, но с расширением .cmd, например: Сценарий очистки TEMP.cmd
4. Запустить файл, чтобы исполнить сценарий очистки папки TEMP (папка очистится от временных файлов).
Для автоматической очистки папки TEMP при входе в систему, нашёл такой способ:
1. Открываем «Переменные среды»
2. Меняем переменные TEMP и TMP на – C:/Windows/Temp
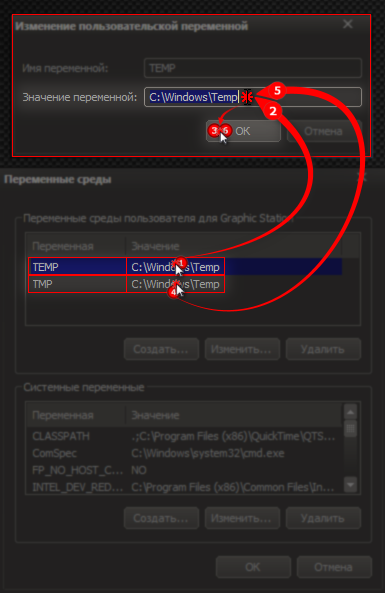
3. Открываем любой текстовый редактор и вставляем данный код:
pushd %TEMP% && rd /s /q . > nul 2>&1
pushd %WinDir%\TEMP && rd /s /q . > nul 2>&1Сохраняем файл в корне диска С, под любым именем, но с расширением .cmd, например: Сценарий очистки TEMP.cmd
4. Запускаем редактор групповых политик: Пуск → Выполнить → вводим команду gpedit.msc
5. «Конфигурация компьютера» → «Конфигурация Windows» → «Сценарии» → «Автозагрузка» —
— «Добавить» → «Обзор» → «Сценарий очистки TEMP.cmd» (ищите там, где вы его разместили) → «ОК» → «ОК»
6. Проделайте подобные шаги и для конфигурации пользователя: «Конфигурация пользователя» → «Конфигурация Windows» → «Сценарии» → «Вход в систему»
7. При входе в систему будет происходить очистка папки TEMP.
Введение
Некоторые операционные системы имеют дополнительные возможности при работе с временными файлами — возможность получить имя временного файла (причём такое, которое будет уникальным — т.е. не совпадёт с именем уже существующего файла); возможность указать особый параметр при создании (открытии) файла, предписывающий удалить файл сразу после записи
Но не все программы удаляют за собой временные файлы. Со временем папки, где хранятся временные файлы, разрастаются и занимают много места на жестком диске. Можно конечно и в ручную чистить эти папки, но тогда вам придется очищать временные файлы расположенные в нескольких местах, так как система предусматривает для каждого пользователя свои временные папки.
- C:\Windows\Temp
- C:\Users\Vladimir\AppData\Local\Temp
- C:\Users\Все пользователи\TEMP
- C:\Users\All Users\TEMP
- C:\Users\Default\AppData\Local\Temp
Настройка
Как настроить автоматическую очитку временных файлов в браузерах описано в моей статье «Удаление временных файлов и файлов cookie в браузерах. Очистка дискового кеша.». Для настройки автоматического удаления всех временных файлов, необходимо определить одну временную папку для всех пользователей. Открываем свойства системы Панель управления — Система — Дополнительные параметры системы — Переменные среды. Меняем переменные TEMP и TMP на C:/Windows/Temp. Чтобы поменять, например, переменную TEMP, выделите её и нажмите кнопку Изменить. Введите значение и Ок
Когда изменили обе переменных, можно настроить автоматическую очистку этой папки Temp
Открываем Блокнот или любой текстовый редактор и копируем этот код
pushd %TEMP% && rd /s /q . > nul 2>&1
pushd %WinDir%\TEMP && rd /s /q . > nul 2>&1
Сохраняем файл под любым именем, но с расширением .cmd в папке, например, пользователя с правами администратора.
Теперь запускаем редактор групповых политик: Пуск — Выполнить и вводим команду gpedit.msc Открываем Конфигурация компьютера — Конфигурация Windows — Сценарии (запуск/завершение). В правой половине окна открываем свойства параметра Завершение работы. Кнопка Добавить и указываем путь к сохраненному файлу
Жмем ОК, затем Применить и ОК. Теперь тоже самое проделываем и в разделе Конфигурация пользователя. Все — настройка автоматической очистки временных файлов закончена. При завершении работы временные файлы будут удалятся. Проверить удаление временных файлов можно открыв папку C:/Windows/Temp, перезагрузиться и снов открыть эту папку. Если файлов нет значит все сделано правильно.
Дополнительная информация
Очистка диска средствами Windows 7. Автоматический запуск программы «Очистка диска» по расписанию
Накопление временных файлов на компьютере — это естественное явление, которое происходит при выполнении различных операций. Однако с течением времени эти временные файлы могут занимать большое количество места на жестком диске и замедлять работу системы. Один из способов решить эту проблему – автоматическая очистка папки temp в Windows 7.
В данной статье мы рассмотрим полезную инструкцию о том, как настроить автоматическую очистку папки temp в Windows 7. Это позволит освободить дисковое пространство и улучшить производительность компьютера.
Шаг 1: Открыть папку temp
Первым шагом необходимо открыть папку temp, которая содержит временные файлы. Для этого нужно кликнуть на кнопку «Пуск» в левом нижнем углу экрана, выбрать «Компьютер» и затем дважды кликнуть на значок «Локальный диск (C:\)». После этого нужно найти папку «Windows» и открыть ее. Внутри папки «Windows» нужно найти папку «Temp» и открыть ее с помощью двойного щелчка мыши.
Шаг 2: Выбрать все файлы и удалить
После открытия папки temp, необходимо выбрать все файлы, находящиеся внутри. Для этого нужно нажать клавишу «Ctrl + A» на клавиатуре, что выделит все файлы. После этого можно нажать клавишу «Delete» на клавиатуре или кликнуть правой кнопкой мыши на выделенных файлах и выбрать «Удалить». Затем нужно подтвердить удаление файла или файлов.
Шаг 3: Настроить автоматическую очистку
Для того чтобы настроить автоматическую очистку папки temp, нужно создать планировщик заданий. Для этого нужно кликнуть на кнопку «Пуск», выбрать «Управление компьютером», затем «Службы и приложения» и «Планировщик заданий». В открывшемся окне нужно выбрать «Создание основного задания» и следовать инструкциям на экране. В качестве действия можно выбрать «Удаление файла» и указать путь к папке temp.
Теперь, после настройки автоматической очистки, папка temp будет автоматически очищаться в заданное время. Это позволит освободить дисковое пространство и улучшить производительность компьютера.
Содержание
- Как очистить папку temp в Windows 7
- Почему очистка временной папки полезна
- Шаг 1: Открытие командной строки
- Шаг 2: Ввод команды для удаления файлов из папки temp
- Советы по очистке папки temp в Windows 7
Как очистить папку temp в Windows 7
Папка temp в операционной системе Windows 7 содержит временные файлы, которые могут занимать много места на жестком диске. Очистка этой папки может помочь освободить место и улучшить производительность компьютера. В данной статье мы расскажем, как автоматически очистить папку temp в Windows 7.
Для автоматической очистки папки temp в Windows 7 можно использовать встроенную утилиту очистки диска. Для этого следуйте следующим шагам:
- Нажмите на кнопку «Пуск» в левом нижнем углу экрана.
- В поисковой строке введите «Чистка диска» и выберите соответствующий результат.
- Нажмите на кнопку «Очистить системные файлы».
- Убедитесь, что установлен флажок напротив пункта «Временные файлы».
- Нажмите на кнопку «ОК».
- Нажмите на кнопку «Удалить файлы».
После выполнения этих шагов утилита очистки диска автоматически удалит все временные файлы из папки temp в Windows 7.
Кроме встроенной утилиты очистки диска, существуют также сторонние программы для очистки временных файлов в Windows 7. Одним из популярных вариантов является CCleaner. Эта программа предлагает расширенные функции очистки и может помочь освободить еще больше места на диске.
Важно помнить, что перед удалением временных файлов всегда рекомендуется создавать резервные копии данных и ознакомиться с содержимым папки temp. Некоторые программы могут хранить важные временные файлы в этой папке, и их удаление может привести к непредвиденным проблемам.
Почему очистка временной папки полезна
Временная папка (или папка temp) на операционной системе Windows 7 служит для временного хранения файлов, которые создаются различными программами и процессами во время их работы. Эти файлы могут быть временными копиями, кэшем, резервными копиями и прочими временными данными. Они сохраняются в папке temp, чтобы облегчить и ускорить работу системы, и в большинстве случаев после использования уже не нужны.
Очистка временной папки имеет ряд преимуществ и важных причин:
- Освобождение места на жестком диске: Каждый файл, сохраненный в папке temp, занимает определенное количество места на диске. С течением времени эти файлы накапливаются и занимают все больше и больше пространства, что может привести к нехватке места на диске и замедлению работы системы. Регулярная очистка папки temp позволяет эффективно управлять использованием места на диске и поддерживать его свободным.
- Улучшение производительности: Большое количество временных файлов может замедлить работу компьютера. При запуске программы система может перебирать файлы в папке temp, чтобы найти нужные ей данные, что отнимает время. Удаление ненужных временных файлов позволяет системе работать быстрее и более эффективно.
- Повышение безопасности: Временные файлы могут содержать конфиденциальную информацию, такую как логины и пароли, их данные и другую чувствительную информацию. При удалении ненужных временных файлов вы можете убедиться, что никакая конфиденциальная информация не может быть обнаружена и использована злоумышленниками.
Учитывая все эти факторы, регулярная очистка временной папки в Windows 7 является хорошей практикой для поддержания высокой производительности и безопасности системы. Убедитесь, что вы чистите папку temp регулярно, чтобы избежать ненужных проблем и улучшить работу вашего компьютера.
Шаг 1: Открытие командной строки
- Нажмите кнопку «Пуск» в левом нижнем углу экрана.
- В поисковой строке введите «cmd».
- В результате поиска появится приложение «cmd.exe». Щелкните правой кнопкой мыши на нем и выберите «Запустить от имени администратора».
- Всплывет окно командной строки с приветствием.
Теперь вы готовы перейти ко второму шагу и выполнить очистку папки temp.
Шаг 2: Ввод команды для удаления файлов из папки temp
После того, как открылась командная строка, вам необходимо ввести следующую команду:
del /s /q %temp%\*
Эта команда удаляет все файлы и подпапки из папки temp. Здесь /s означает, что команда будет выполняться рекурсивно для всех подпапок, а /q означает, что у вас не будет запрашиваться подтверждение для удаления каждого файла.
После ввода команды нажмите клавишу Enter, и команда начнет выполняться. Процесс может занять некоторое время в зависимости от количества файлов в папке temp и скорости вашего компьютера.
После выполнения команды вам будет показано сообщение о том, что операция была успешно выполнена. Теперь папка temp должна быть пустой, и в ней больше не будут храниться ненужные временные файлы.
Советы по очистке папки temp в Windows 7
1. Правильное использование дискового пространства
Очистка папки temp в Windows 7 может помочь освободить дисковое пространство на компьютере. Однако важно использовать эту папку с умом, чтобы не удалить важные системные файлы.
2. Регулярная очистка
Рекомендуется регулярно очищать папку temp, чтобы предотвратить накопление большого количества временных файлов. Можно установить периодическое удаление файлов в этой папке, чтобы поддерживать ее в чистоте.
3. Использование системных утилит
Windows 7 предоставляет встроенные инструменты для очистки временных файлов, такие как Диспетчер задач и Центр обслуживания. Эти инструменты могут помочь вам быстро и безопасно очистить папку temp на вашем компьютере.
4. Использование программ третьих сторон
Если вам неудобно использовать встроенные инструменты Windows 7 или вы ищете более продвинутые функции, вы можете воспользоваться программами третьих сторон, предназначенными специально для очистки временных файлов. Такие программы могут предоставить вам больше опций и контроля над процессом очистки.
5. Проверка файла перед удалением
Перед удалением файлов из папки temp важно проверить, что они необходимы для работы вашей системы. Некоторые временные файлы могут быть созданы программами или процессами, работающими на вашем компьютере, и удаление их может вызвать проблемы. Поэтому рекомендуется проверять файлы перед их удалением.
6. Безопасность
Осуществляйте очистку папки temp только с правами администратора, чтобы избежать случайного удаления важных системных файлов. Будьте осторожны и не удаляйте файлы, если вы не уверены в их назначении.
Следуя этим советам, вы сможете эффективно очистить папку temp в Windows 7 и поддерживать ваш компьютер в безупречном состоянии.
Temp Files Are Taking Too Much Space! How to Auto-Delete Them
Windows always have temp files and other junk that’s just taking up space on your hard drive. We’ve covered several ways to clean up the junk by using Disk Cleanup to using a third-party utility like CCleaner. Most of the methods in that article end up cleaning out the Temp folder, but you might want to keep that folder as clean as possible.
This article shows you how to automatically delete temporary files no matter they are from APPs, recycle bin or download folder, just follow these details below and you will be able to delete temporary files automatically.
Method 1. Create a Batch File to Automatically Clean Temp Folder
No matter you are using Windows 7 or Windows 10, you are able to auto delete temp files by creating a batch file. A lot of space can end up being saved on your hard drive by clearing out the Temp file. And if you shut down your PC every night, you can safely delete the temp files from the previous day during boot.
1. Open Notepad and type in the following:
rd %temp% /s /q
md %temp%
2. Now, save the file exactly as the path below:
%appdata%\microsoft\windows\start menu\programs\startup\cleantemp.bat
That will create your batch file and save it inside the Startup folder.
After creating the batch file, you can reboot your PC and opened the Temp folder, you can see there are far fewer files than before.
With Windows 10 Fall Creators Update (version 1709), Microsoft introduced a new option in Storage sense to automatically delete files from the Downloads folder or delete temp files that are not using. The option, when turned on (turned off by default), automatically deletes unchanged files and temp files from the Downloads folder or Recycle Bin after 30 days.
- Notice:
- While this is a handy option, please remember that Windows 10 automatically deletes all files (not just programs or any file type) that have not seen any changes over the past 30 days. So, you might lose important files. If you often save important files in the Downloads folder or Recycle Bin (which is not a good practice), this feature is not for you.
Step 1. Open Settings app. Navigate to System > Storage.
Step 2. In the Storage sense section, turn on the Storage sense feature by moving the slider to on position.
Step 3. Click Change how we free up space link. Once again, make sure that you have turned on Storage sense feature as mentioned in the first step.
Step 4. Turn on Delete temporary files that my apps aren’t using option.
Then your Windows 10 will be able to delete temp files or other files automatically.
Extra Tips: Recover Important Temp Files
If your Windows 10/8/7 delete some of your important files accidentally, you still have a chance to get them back. You can just try a data recovery software from EaseUS. It allows you to restore up to 2GB files for free. You can directly download it here and recover automatically deleted files easily.
Step 1. Select a location and start scanning
Launch EaseUS Data Recovery Wizard, hover on the partition/drive where the deleted files were stored. Click «Scan» to find lost files.
Step 2. Select the files you want to recover
When the scanning has finished, select the deleted files you want to recover. You can click on the filter to display only the file types you want. If you remember the file name, you can also search in the «Search files or folders» box, which is the fastest way to find the target file.
Step 3. Preview and recover deleted files
Preview the recoverable files. Then, select files you want to restore and click «Recover» to store the files at a new storage locations instead of the disk where the data was previously lost.
Для очистки папок на необходимо написать не большой скрипт, для этого открываем любой текстовый редактор, и копируем туда следующие строки:
pushd %TEMP% && rd /s /q . > nul 2>&1
pushd %WinDir%TEMP && rd /s /q . > nul 2>&1
pushd %WinDir%Prefetch && rd /s /q . > nul 2>&1
pushd %TMP% && rd /s /q . > nul 2>&1Далее сохраняем файл с расширением .cmd в любое место на диски.
Теперь нам необходимо автоматизировать работу нашего скрипта, делать это мы будем с помощью групповых политик Windows, для этого нажимаем сочетание клавишь Windows + R или (Пуск — Выполнить) появиться окошко «Выполнить», в строке набираем команду ( gpedit.msc ) и нажимаем Enter.
Откроется «Редактор локальной групповой политики» В левой колонке выбираем: Конфигурация компьютера — Конфигурация Windows — Сценарии (запуск/завершение) — Завершение работы. Жмем кнопку Добавить — Обзор и указываем путь к сохраненному ранее скрипту. Жмем ОК, Применить, ОК.
В «Редактор локальной групповой политики» тоже самое необходимо проделать Конфигурация пользователя — Конфигурация Windows — Сценарии (вход/выход из системы) — Вход в систему — Добавить — Обзор и указываем путь к сохраненному ранее скрипту. Жмем ОК, Применить, ОК.
Закрываем «Редактор локальной групповой политики»
Теперь нам необходимо обновить политики что бы они вступили в силу с помощью следующей команды ( gpupdate /force /logoff ), для этого нажимаем сочетание клавишь Windows + R или (Пуск — Выполнить) появиться окошко «Выполнить», в строке набираем команду и нажимаем Enter.
На этом автоматизация очистки временных файлов завершена теперь при каждом завершении временные файлы автоматически будут удаляться. 🙂
взято было отсюда: http://admin-news.ru/avtomaticheskaya-ochistka-temp-tmp-prefetch-papok-v-windows.html, но сайт крякнул 🙂
Отблагдарить автора статьи также можно переводом, +100 вам в карму!
групповые политики скрипт