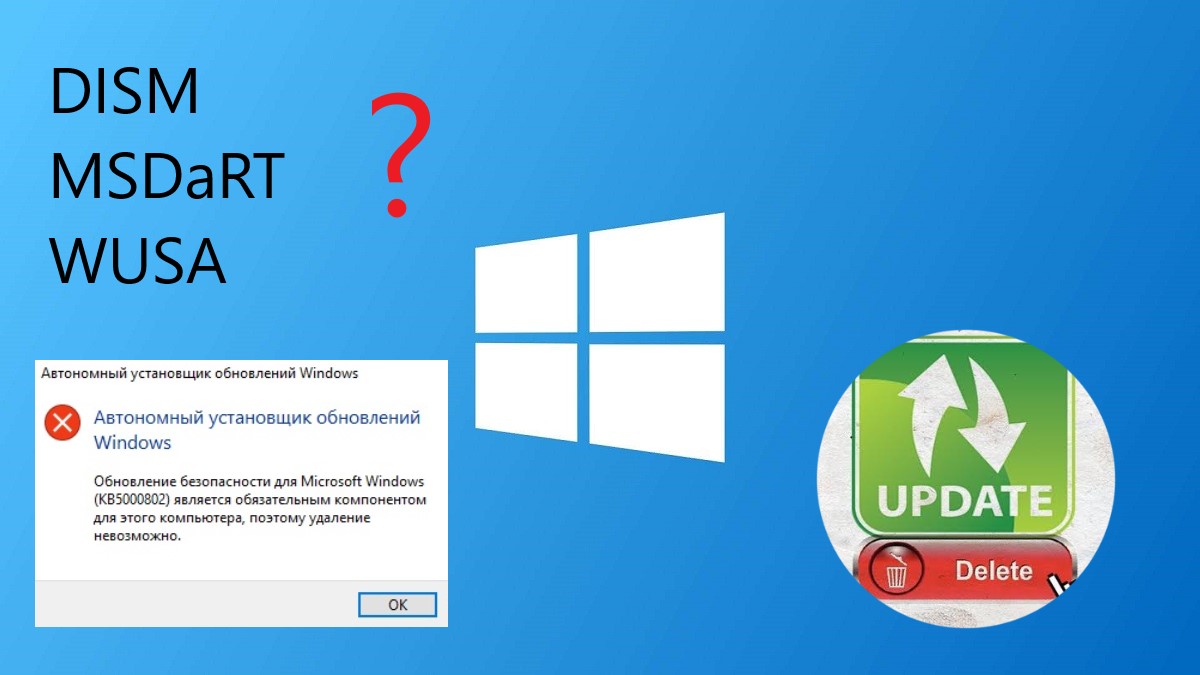Windows 10 — это операционная система, которая постоянно обновляется, чтобы улучшить безопасность и исправить ошибки. Однако, иногда пользователи сталкиваются с проблемой, когда очистка обновлений Windows 10 не удаляется, занимая ценное пространство на жестком диске. Эта проблема может возникнуть по разным причинам, но есть несколько способов ее решения.
Во-первых, можно попытаться удалить обновления Windows 10 вручную. Для этого нужно перейти в «Параметры» — «Обновление и безопасность» — «Windows Update» и нажать на кнопку «История обновлений». Затем нужно найти и удалить все обновления, которые вызывают проблему.
Если удаление обновлений не дает результатов, можно воспользоваться инструментом «Очистка диска» в Windows 10. Он позволяет удалить ненужные файлы и освободить пространство на жестком диске. Для запуска этого инструмента нужно нажать правой кнопкой мыши на диск, выбрать «Свойства» — «Освободить место на диске». Затем нужно выбрать файлы, которые нужно удалить, и нажать на кнопку «Очистить системные файлы».
Если все вышеперечисленные способы не работают, можно попробовать воспользоваться специальными программами для очистки и оптимизации системы. Они помогут удалить ненужные файлы, исправить ошибки реестра и оптимизировать работу ОС. Однако, перед использованием таких программ, необходимо убедиться в их надежности и производить все действия на свой страх и риск.
Важно помнить, что удаление обновлений Windows 10 может привести к некоторым проблемам, таким как уязвимости безопасности и неработоспособность некоторых приложений. Поэтому перед удалением обновлений рекомендуется проконсультироваться с профессионалами или подождать, пока Microsoft выпустит исправление.
В заключение, проблема с очисткой обновлений Windows 10 может быть неприятной, но различные способы ее решения существуют. Удаление обновлений вручную, использование инструмента «Очистка диска» или специальных программ для очистки и оптимизации системы — все это может помочь освободить пространство на жестком диске и устранить проблему. Однако, необходимо быть осторожным и знать о возможных последствиях удаления обновлений.
Содержание
- Проблема с очисткой обновлений операционной системы Windows 10
- Что такое очистка обновлений Windows 10?
- Почему очистка обновлений Windows 10 может не удаляться?
- Какие причины могут стать причиной проблемы с очисткой обновлений Windows 10?
- Как решить проблему с очисткой обновлений Windows 10?
Проблема с очисткой обновлений операционной системы Windows 10
Встретиться с проблемой, когда очистка обновлений операционной системы Windows 10 не удаляется, может быть очень раздражающе. Несмотря на то, что обновления важны для безопасности и производительности компьютера, иногда некоторые из них могут вызывать проблемы, и сам процесс очистки обновлений может быть заблокирован.
Если вы столкнулись с этой проблемой, вот несколько возможных решений:
1. Перезагрузка компьютера: Перезапуск системы может помочь снять блокировку процесса очистки обновлений. Просто нажмите кнопку перезагрузки на вашем компьютере и попробуйте выполнить очистку еще раз.
2. Использование инструмента DISM: Инструмент Deployment Image Servicing and Management (DISM) может помочь исправить проблемы с обновлениями Windows. Вы можете выполнить его через командную строку, выполнив следующие шаги:
— Нажмите «Пуск» и введите «cmd».
— Щелкните правой кнопкой мыши на приложении «Командная строка» и выберите «Запуск от имени администратора».
— В командной строке введите следующую команду: dism.exe /online /cleanup-image /restorehealth
— Нажмите клавишу «Enter» и подождите, пока инструмент проведет проверку и исправление обновлений.
3. Использование инструмента Troubleshooter: Windows 10 также предоставляет встроенный инструмент, который может помочь в решении проблем с обновлениями. Чтобы воспользоваться им, выполните следующие действия:
— Откройте «Параметры» (можно вызвать, нажав сочетание клавиш «Win + I»).
— Нажмите «Обновление и безопасность» и выберите «Требуется помощь?» в разделе «Ответы на общие вопросы».
— В новом окне выберите «Дополнительные параметры» и щелкните по ссылке «Использовать инструмент Troubleshooter».
— Следуйте инструкциям инструмента Troubleshooter для решения проблемы с обновлениями.
Надеемся, что одно из этих решений поможет вам решить проблему с очисткой обновлений операционной системы Windows 10. Если проблема все еще не решена, рекомендуется обратиться за помощью к специалистам или в поддержку Microsoft.
Что такое очистка обновлений Windows 10?
Однако, по мере установки новых обновлений, предыдущие версии остаются на компьютере, занимая значительное количество места на жестком диске. Это может привести к накоплению большого количества ненужных файлов и замедлению работы компьютера.
Очистка обновлений Windows 10 позволяет удалить эти старые обновления, освободить место на диске и улучшить производительность системы. В процессе очистки также удаляются временные файлы и другие ненужные данные, которые могут снижать производительность компьютера.
Очистка обновлений Windows 10 можно выполнить с помощью встроенного инструмента «Очистка диска». В этом инструменте вы можете выбрать категории файлов, которые хотите удалить, включая старые обновления Windows 10. После завершения процесса очистки, освободившееся место на диске можно использовать для хранения новых файлов или улучшения работы компьютера.
Регулярная очистка обновлений Windows 10 поможет поддерживать оптимальное состояние вашей операционной системы, улучшить скорость работы компьютера и обеспечить его безопасность.
Почему очистка обновлений Windows 10 может не удаляться?
2. Программные ошибки: Некоторые программные ошибки или конфликты могут препятствовать полной очистке обновлений Windows 10. Например, вредоносное ПО или конфликтующие программы могут заблокировать доступ к определенным файлам или папкам, не позволяя системе их удалить.
3. Недостаточно места на жестком диске: Если на жестком диске недостаточно свободного места, система может столкнуться с проблемой очистки обновлений. В таких случаях Windows не может создать временные файлы, необходимые для удаления обновлений.
4. Прерванное удаление: Иногда процесс удаления обновлений может быть прерван или прервать самостоятельно по разным причинам, таким как сбой системы, отключение питания или зависание компьютера. В результате неполное удаление может вызвать проблемы с последующими попытками удалить обновления.
5. Ошибки реестра: Некорректные записи в реестре или поврежденные ключи могут привести к сбоям и неудачным попыткам удаления обновлений. Это может произойти, например, после удаления сторонних программ или вирусных атак.
Решение этих проблем может потребовать некоторых знаний и опыта пользователей. В некоторых случаях может быть полезно обратиться за помощью к специалисту или воспользоваться специальными программами для очистки обновлений и исправления ошибок в Windows 10.
Какие причины могут стать причиной проблемы с очисткой обновлений Windows 10?
Проблема с очисткой обновлений Windows 10 может быть вызвана несколькими факторами. Некоторые из наиболее распространенных причин включают в себя:
|
1 |
Наличие поврежденных или некорректных файлов системы. |
|
2 |
Неправильные настройки системы или служб. |
|
3 |
Наличие вредоносных программ или вирусов на компьютере. |
|
4 |
Проблемы с жестким диском или недостаточное пространство на диске. |
|
5 |
Наличие конфликтующих программ или драйверов. |
|
6 |
Проблемы с правами доступа или антивирусными программами. |
Это лишь некоторые из возможных причин, которые могут привести к проблемам с очисткой обновлений Windows 10. В каждом конкретном случае может потребоваться отдельное исследование, чтобы определить точную причину и разработать соответствующее решение.
Как решить проблему с очисткой обновлений Windows 10?
Проблема с очисткой обновлений Windows 10 может быть довольно разочаровывающей и неприятной. Однако, существует несколько способов решить эту проблему и вернуть системе нормальное функционирование.
- Запустите инструмент очистки диска: Windows 10 имеет встроенный инструмент очистки диска, который может помочь в удалении ненужных файлов, включая временные файлы обновлений. Для его запуска откройте Проводник, щелкните правой кнопкой мыши на диске C: и выберите «Свойства». Затем перейдите на вкладку «Общие» и нажмите «Очистить диск». После этого выберите файлы, которые вы хотите удалить, включая временные файлы обновлений, и нажмите «ОК».
- Используйте Утилиту очистки системы: Кроме инструмента очистки диска, Windows 10 также имеет Утилиту очистки системы, которая может помочь в удалении старых обновлений. Чтобы ее запустить, нажмите клавишу Win + R, введите «cleanmgr» и нажмите «OK». Затем выберите диск C:, убедитесь, что флажок напротив «Обновления Windows» установлен, и нажмите «ОК». Утилита начнет очистку старых обновлений и временных файлов.
- Проверьте наличие ошибок в системе: Иногда проблема с очисткой обновлений Windows 10 может быть вызвана ошибками или повреждениями системных файлов. Чтобы проверить наличие ошибок, воспользуйтесь Встроенной утилитой проверки системных файлов. Для этого нажмите клавишу Win + X и выберите «Командная строка (администратор)». В командной строке введите «sfc /scannow» и нажмите «Enter». Утилита начнет проверку файлов и автоматически исправит найденные ошибки, если это возможно.
- Удалите временные файлы: Еще одним способом решить проблему с очисткой обновлений Windows 10 является удаление временных файлов вручную. Чтобы это сделать, откройте Проводник и перейдите по следующему пути: C:\Windows\SoftwareDistribution\Download. В этой папке находятся временные файлы загрузок обновлений. Удалите все файлы из этой папки.
- Повторно запустите службу обновлений: Если вы все еще сталкиваетесь с проблемой, попробуйте перезапустить службу обновлений. Для этого нажмите клавишу Win + R, введите «services.msc» и нажмите «OK». В окне «Услуги» найдите службу «Центр обновления Windows» и дважды щелкните на ней. В окне свойств службы выберите «Остановить», а затем «Запуск: Автоматически». Нажмите «ОК», чтобы сохранить изменения. Перезапустите компьютер и проверьте, исправилась ли проблема.
Попробуйте эти методы поочередно и один из них, скорее всего, поможет вам решить проблему с очисткой обновлений Windows 10. Если ни один из них не помог, рекомендуется обратиться к специалистам технической поддержки для получения дополнительной помощи.
Центр обновлений Windows — это важная составляющая безопасности операционной системы от внешних и внутренних угроз. Однако служба ЦО также подвергается воздействию ошибок, что нарушает естественный ход улучшения системы апдейтами. В таких случаях пользователю необходимо вмешиваться в процесс обновления системы, для того чтобы ОС и дальше работала как часы.
Причины для удаления старых обновлений
Причины удаления старых обновлений могут быть самыми разнообразными:
- экономия места на диске;
- некачественное (нарушающее работу системы), устаревшее обновление;
- файлы апдейта установились с ошибкой и др.
Каждая из озвученных причин является достаточной для того, чтобы вмешаться в работу системы с целью её отладки.
Как показывает мой опыт, в операционных системах, которые работают полгода и больше, старые обновления удалять чуть ли необходимо. Во-первых, обновления захламляют системный диск, а чем больше на нём места, тем лучше работает Windows. Во-вторых — обновления могут накладываться друг на друга, из-за этого пути к файлам сбиваются, что также некорректно отображается на работоспособности системы.
Можно ли удалять обновления
Конечно, обновления можно удалять, но с некоторыми нюансами:
- апдейт нужно удалить правильно. Обычное удаление файлов приведёт к нежелательным последствиям, вплоть до краха операционной системы;
- не все обновления можно удалять. Некоторые, особенно те, которые относятся к «Защитнику Windows», жизненно необходимы для безопасной работы системы;
- необходимо аккуратно подходить к выбору удаляемого обновления. Вполне возможно, что оно не является старым и ненужным. А это значит, что система установит апдейт вновь.
Удаление старых обновлений
Если дело дошло до удаления неактуальных обновлений — у пользователя есть целый спектр возможностей провернуть процедуру деинсталляции. Можно ни в чём себе не отказывать: это и командная строка, и старый добрый журнал обновлений, и даже редко используемый инструмент очистки диска. Сам процесс удаления проходит аналогично деинсталляции простой программы, за одним лишь исключением — после необходимо перезагружать компьютер.
Удаление через «Панель управления»
Интерфейс элемента «Панель управления» (ПУ) с каждым обновлением Windows 10 все урезается в возможностях. Однако полностью его заменить «Параметрами» компьютера невозможно, и большинство апплетов по прежнему в полном рабочем состоянии. Удаление программ и обновлений не является исключением.
- Открываем окно «Этот компьютер», в адресной строке нажимаем на стрелочку вниз и в выпавшем окне выбираем «Панель управления».
Через проводник открываем «Панель управления» - В графе «Программы» нажимаем ссылку «Удаление программы».
В графе «Программы» нажимаем ссылку «Удаление программы» - В графе слева щёлкаем на «Просмотр установленных обновлений».
Открываем список обновлений через «Просмотр установленных обновлений» - Далее кликом мыши выбираем обновление, которое нужно удалить и нажимаем одноимённую кнопку, что появляется рядом с «Упорядочить».
Выбираем обновление, нажимаем «Удалить» для начала деинсталляции - Дальше просто: соглашаемся с удалением и ожидаем, когда процесс завершится. После рекомендуется сразу перезагрузить компьютер.
Для некоторых обновлений, особенно если речь идет о пакетах обновлений для Office перезагрузка не нужна. Но мой опыт показывает, что если компьютер не перезагрузить сразу и обратиться к удаленным файлам, можно столкнуться с некоторыми зависаниями и притормаживанием компьютера.
Удаление через «Параметры» Windows 10
Среда «Параметров» также предполагает возможность удаления программ, компонентов и обновлений системы.
- Нажимаем комбинацию клавиш Ctrl+I, в открывшемся окне выбираем элемент «Обновление и безопасность».
Выбираем апплет «Обновление и безопасность» - Во вкладке «Центр обновления Windows» щёлкаем на ссылку «Просмотреть журнал установленных обновлений».
Открываем список обновлений кнопкой «Просмотреть журнал установленных обновлений» - Далее нажимаем кнопку «Удалить обновления», что откроет элемент с интерфейсом «Панели управления», как показано выше в пункте 4. Удаление происходит аналогичным образом.
Удаление через командную строку
Инструмент «Командная строка» позволяет делать с операционной системой практически все — от перезапуска процессов и системы вцелом, до удаления программ и обновлений.
- Щёлкаем правой кнопкой мыши по значку Windows, что в левом нижнем углу экрана. В выпавшем меню выбираем «Командная строка (администратор)».
В выпавшем меню выбираем «Командная строка (администратор)» - В терминале прописываем команду wmic qfe list brief /format:table и запускаем в действие клавишей Enter. Команда покажет список всех установленных обновлений с индексами.
Команда wmic qfe list brief /format:table выводит список установленных обновлений - Далее вводим команду wusa /uninstall /kb:[ID], где вместо [ID] вписываем цифры после KB из второй колонки таблицы выведенной в командной строке.
- Перезагружаем компьютер.
Удаление через стороннюю программу
Современный рынок программ предлагает практически полный спектр «заменителей» стандартных утилит от Microsoft. Удаление программ и компонентов не является исключением. Подобные продукты зачастую более удобны в плане интерфейса и функциональности, по сравнению с утилитами Windows. Одна из подобных программ — Revo Uninstaller.
- Скачиваем и устанавливаем программу.
- Запускаем выполняющий файл. Во вкладке «Все программы» находим необходимое обновление, щёлкаем по нему правой кнопкой и выбираем пункт «Удалить» для начала деинсталляции.
Щелкаем правой кнопкой по обновлению и выбираем «Удалить» - После завершения удаления перезагружаем компьютер.
Через очистку системного диска
Единственный «верный» способ удаления действительно старых старых и ненужных обновлений — это системная утилита очистки диска. В этом случае система сама, в автоматическом режиме определит какие обновления можно удалить.
- Открываем «Панель управления», щёлкаем по графе «Система и безопасность».
Открываем «Панель управления», щёлкаем по графе «Система и безопасность» - В апплете «Администрирование» щёлкаем по кнопке «Освобождение места на диске».
В графе «Администрирование» выбираем «Освобождение места на диске» - Ожидаем, пока программа соберёт все данные по системе. Затем проверяем галочки у групп файлов, которые необходимо удалить и запускаем процесс очистки кнопкой OK.
Ставим галочку у пункта «Очистка обновлений Windows» и нажимаем OK
Процесс удаления обновлений очень долгий и его точно не стоит прерывать. Показанный выше случай, с удаление 2,66 ГБ файлов апдейтов длился больше часа.
Часто, в случаях, когда моргает интернет, происходят скачки напряжения и в некоторых других, скачивание обновлений может происходить с ошибками. В таких ситуациях нарушается работа службы обновления, она пытается обратиться к файлам, которые несут в себе ошибку, от этого весь процесс сбивается. Апдейты не могут установиться, или могут, но при этом несут в себе ошибку, что может повлиять на работоспособность всей системы. Требуется вмешательство пользователя, для устранения неполадок.
- Открываем «Панель управления», переходим по пути «Система и безопасность» — «Администрирование» — «Службы».
Переходим по пути «Система и безопасность» — «Администрирование» — «Службы» - В списке служб находим «Центр обновления Windows», двойным щелчком мыши вызываем свойства службы. Меняем фильтр «Типа запуска» на «Отключена» и сохраняем изменения кнопкой OK.
В свойстве службы меняем «Тип запуска» на «Отключена» и нажимаем OK - Перезагружаем компьютер. После чего с помощью любого файлового менеджера заходим в папку C:\Windows\SoftwareDistribution\Download и удаляем все её содержимое. Это удалит весь кэш обновлений.
Выбираем и удаляем все файлы в папке - Если проблема с уже установленными обновлениями также присутствует, удаляем содержимое папки C:\Windows\SoftwareDistribution\DataStore.
Выбираем файлы в папке удаляем их - Далее аналогично выключению, включаем службу обновления Windows и перезагружаем компьютер.
- Повторяем процедуру поиска и установку обновлений.
Как убрать значок обновлений
У пользователей Windows 7, 8, 8.1 рано или поздно на панели уведомлений появится значок, который скажет, что система может обновиться до Windows 10. На самом деле это значит что обновление рано или поздно произойдёт чуть ли не насильственно, вопреки воле юзера. Если вы не хотите чтобы это произошло, необходимо просто удалить одно обновление.
- Заходим в список установленных обновлений «Панели управления», как показано выше.
- В таблице находим апдейт с номером KB3035583 и удаляем его.
Находим обновление KB3035583 и удаляем его - Для верности необходимо также удалить:
- Windows 7 — KB2952664, KB3021917;
- Windows 8 — KB2976978.
- Перезагружаем компьютер.
Запрет на установку отдельных обновлений
Корпорацией Microsoft предусмотрен специальных механизм для отмены установки определённых обновлений. Эта возможность особо не тиражируется, для того чтобы пользователи устанавливали абсолютно все предполагаемые обновления.
- Скачиваем утилиту с официального сайта. Другие источники использовать не рекомендуется, во избежание внедрения вредоносного кода.
- Запускаем скачанный файл. Нажимаем кнопку Hide updates.
Нажимаем кнопку Hide updates - Ставим галочки напротив пунктов обновлений, которые мы не хотим получать. И нажимаем кнопку «Далее». Ожидаем пока утилита применит изменения, после чего рекомендуется перезагрузить компьютер.
Ставим галочки напротив обновлений, которые не надо устанавливать и нажимаем «Далее»
Проблемы с удалением обновлений
Как показывает моя богатая практика с обновлениями «Десятки», проблем с удалениями практически не возникает. Единственное, что может повредить системе — это удаление актуальных и нужных апдейтов. Это повлечёт за собой нежелательные последствия и некорректную работу системных файлов. Потому очень важно удалять только старые и ненужные обновления, правильным образом чистить кэш обновлений.
Система подвержена так называемым внешним рискам, когда программные сбои не могут корректно выполнять свои задачи. Проблемы при удалении в подавляющем большинстве случаев бывают в двух случаях:
- при повреждении системных файлов вирусами;
- при повреждении системных или файлов обновлений ошибками дисков.
Первым делом, при возникновении любых ошибок операционной системы необходимо проверить компьютер на наличие вирусов и вредоносных программ. Для этого необходимо использовать больше одной программы, это увеличит возможность для обнаружения.
После проверки необходимо обратиться к сканированию системных файлов, а также файловой системы.
- Открываем командную строку от имени администратора.
- Поочерёдно вводим две команды:
- sfc /scannow — проверяет системные файлы и в случае необходимости восстанавливает недостающие элементы;
- chkdsk C: /f /r — проверяет диск на наличие ошибок и в случае необходимости исправляет повреждённые сектора.
- Обязательно дожидаемся окончания процесса. Каждая запущенная утилита работает довольно продолжительно время, иногда не один час.
Откат системы после неудачных обновлений
Обновление системы часто затрагивает основные системные файлы. Потому при возможных сбоях во время апдейта важные составляющие ОС могут быть повреждены настолько, что Windows просто перестанет грузиться. Для того чтобы не потерять важные данные рекомендуется регулярно создавать точки восстановления системы. Этот инструмент поможет вернуть ОС в работоспособное состояние, если обновления, вирусы или ошибки дисков приведут Windows к краху.
Для того чтобы воспользоваться инструментом точка восстановления при неработающей ОС нужно иметь загрузочную флешку Windows 10.
- В настройках BIOS меняем способ загрузки ОС на USB-HDD или аналогичный, в зависимости от производителя материнской карты.
- В окне с установкой нажимаем кнопку «Восстановление системы».
На экране установки нажимаем «Восстановление системы» - Далее выбираем «Поиск и устранение неисправностей».
Переходим в элемент «Поиск и устранение неисправностей» - Следующие пункты: «Дополнительные параметры» — «Восстановление системы».
Переходим по пути: «Дополнительные параметры» — «Восстановление системы» и выбираем точку для восстановления - Далее выбираем одну из последних сохранённых точек восстановления и ожидаем, пока программа установки не вернёт Windows в работоспособное состояние.
Судя по моему личному опыту, иногда точки восстановления недостаточно, чтобы вернуть систему в рабочее состояние. Лично я считаю, что лучше смириться и сделать чистую установку системы с самого свежего дистрибутива, на котором уже установлены все необходимые обновления. Если апдейт стал настолько криво, что слетела операционная система, нет никакой гарантии, что повторная установка не приведёт к такому же результату.
Видео: как запустить точку восстановления
Очищение журнала обновлений
Журнал обновлений содержит в себе информацию обо всех попытках установить системой обновления, драйверов и программ. По сути это бесполезная информация, которую также можно удалить.
- Проводим чистку диска C, как показано выше, предварительно поставив галочки напротив каждого предлагаемого для удаления пункта.
- Запускаем командную строку. Поочерёдно прописываем и запускаем в исполнение команды:
- net stop wuauserv;
- del %systemroot%\SoftwareDistribution\DataStore\Logs\edb.log;
- net start wuauserv.
Вводим команды поочередно для очистки журнала обновлений
- Перезагружаем компьютер.
Стоит уточнить, что вышеописанная инструкция удалит только журнал обновлений, то есть информацию о них. Сами же апдейты будут в полном порядке, их перечень с возможностью удаления каждого отдельного обновления по-прежнему будет присутствовать в апплете «Панели управления».
Видео: как очистить журнал обновлений Windows 10
Удалить то или иное обновление ОС очень просто. Нужно просто не отходить от инструкций выше и не удалять ничего лишнего.
- Распечатать
Здравствуйте! Меня зовут Алексей. Мне 27 лет. По образованию — менеджер и филолог.
Оцените статью:
- 5
- 4
- 3
- 2
- 1
(38 голосов, среднее: 4.6 из 5)
Поделитесь с друзьями!
Windows 10 — это операционная система, которая периодически получает обновления для повышения безопасности, исправления ошибок и внедрения новых функций. Однако иногда пользователи сталкиваются с проблемой, когда процесс очистки обновлений Windows 10 не удаляется. Это может вызвать подтормаживание системы и занимать большое количество дискового пространства. В этой статье мы рассмотрим причины, по которым это происходит, и предложим возможные решения для данной проблемы.
Одной из возможных причин может быть наличие поврежденных файлов обновления. Если во время загрузки или установки обновления возникли сбои, то файлы могут остаться неполными или поврежденными, и процесс очистки не сможет их корректно удалить. Также возможны проблемы с самим процессом очистки, который может зациклиться или прерываться из-за ошибок в системе.
Другой причиной может быть неправильная настройка системы или конфликт с другими программами. Некоторые приложения или антивирусные программы могут мешать процессу очистки обновлений, блокируя доступ к файлам или изменяя настройки системы. Также возможна неправильная настройка самой системы, которая может подвергнуть процесс очистки обновлений сбоям и ошибкам.
Важной частью решения этой проблемы является выполнение диагностики и выявление возможных причин. После этого можно приступить к поиску различных решений, чтобы очистка обновлений Windows 10 снова заработала правильно. В дальнейшем статье мы рассмотрим некоторые возможные решения этой проблемы и предложим шаги для исправления ситуации.
Содержание
- Почему очистка обновлений Windows 10 не удаляется
- Возможные причины
- Решения проблемы
Почему очистка обновлений Windows 10 не удаляется
Прежде чем перейти к причинам и решениям данной проблемы, стоит осознать, что очистка обновлений Windows 10 является важной функцией операционной системы. Она позволяет удалять ненужные файлы обновлений, освобождая место на диске и улучшая производительность системы.
Теперь рассмотрим возможные причины, по которым очистка обновлений может не удаляться:
1. Возможно, процесс очистки не завершился успешно.
В некоторых случаях очистка обновлений может не завершиться из-за сбоя или ошибки. Это может привести к тому, что файлы очистки останутся на диске и не будут удалены.
2. Файлы очистки могут быть заблокированы другими процессами.
Если другие процессы или программы используют файлы, которые предполагается удалить, система не сможет освободить их и завершить процесс очистки.
3. Проблема может быть связана с нестабильностью операционной системы.
Иногда Windows 10 может не работать должным образом, что может привести к ошибкам и проблемам с очисткой обновлений.
Теперь перейдем к возможным решениям проблемы:
1. Попробуйте повторно выполнить очистку обновлений.
Возможно, в первый раз очистка не завершилась успешно. Повторите процесс еще раз и проверьте результат.
2. Закройте все программы, которые могут заблокировать файлы очистки.
Перед запуском очистки убедитесь, что все программы, которые могут использовать файлы очистки, закрыты. Также стоит отключить антивирусное программное обеспечение и любые другие процессы, которые могут помешать удалению файлов.
3. Обновите операционную систему и установите последние исправления.
Если проблема связана с нестабильностью операционной системы, обновление до последней версии Windows 10 и установка всех доступных исправлений может решить проблему.
В случае, если ни одно из вышеперечисленных решений не помогло, рекомендуется обратиться к специалистам или службе поддержки Microsoft для получения более подробной помощи.
Возможные причины
Существует несколько возможных причин того, почему очистка обновлений Windows 10 не удаляется:
- Некорректное завершение очистки обновлений. Если процесс очистки был прерван, например, из-за сбоя питания или неожиданной перезагрузки компьютера, то некоторые файлы могут остаться и не удаляться полностью.
- Присутствие битых файлов в системе. В некоторых случаях могут возникать проблемы с обновлением файлов системы, что приводит к неполной очистке обновлений.
- Недостаток свободного места на диске. Если на системном диске недостаточно места, то очистка обновлений может быть неполной, так как системе не хватает пространства для удаления всех файлов.
- Неправильные настройки системы. В некоторых случаях, проблемы с очисткой обновлений могут быть связаны с неправильными настройками системы, которые мешают правильному удалению файлов.
Если у вас возникают проблемы с очисткой обновлений Windows 10, рекомендуется проверить эти причины и принять соответствующие меры для решения проблемы. Перед внесением изменений в систему, рекомендуется создать резервную копию всех важных данных, чтобы избежать потери информации в случае ошибки.
Решения проблемы
Если очистка обновлений Windows 10 не удаляется, есть несколько решений, которые можно попробовать:
| Решение | Описание |
| 1. Отключить и снова включить службы Windows Update и BITS | Для этого откройте командную строку с правами администратора и выполните следующие команды: net stop wuauserv и net stop bits. Затем выполните команды net start wuauserv и net start bits для повторного включения служб. |
| 2. Запустить инструмент Windows Update Troubleshooter | Windows Update Troubleshooter (Устранитель неполадок Windows Update) — это встроенный инструмент, который может автоматически исправить проблемы с обновлением Windows. Чтобы запустить его, перейдите в «Настройки» > «Обновление и безопасность» > «Устранение неполадок» и следуйте инструкциям на экране. |
| 3. Удалить временные файлы обновлений | Временные файлы обновлений могут иногда вызывать проблемы с удалением очистки обновлений. Чтобы удалить их, откройте файловый проводник и перейдите по пути «C:\Windows\SoftwareDistribution\Download». Удалите все содержимое папки «Download». |
| 4. Запустить команду DISM и SFC | DISM (Deployment Image Servicing and Management) и SFC (System File Checker) — это инструменты, которые могут помочь исправить поврежденные системные файлы. Чтобы запустить их, откройте командную строку с правами администратора и выполните команды dism /online /cleanup-image /restorehealth и sfc /scannow. |
Если ни одно из этих решений не помогло, рекомендуется обратиться к специалисту или посетить форумы поддержки Microsoft для получения дополнительной помощи.

В этой пошаговой инструкции несколько простых способов очистить кэш обновлений в Windows 11 и Windows 10 встроенными средствами системы, все они безопасны и не должны привести к каким-либо проблемам в работе.
Кэш обновлений в утилите «Очистка диска»
Самый простой способ очистки кэша обновлений — встроенная в Windows утилита «Очистка диска». Шаги будут следующими:
- Нажмите правой кнопкой мыши по кнопке «Пуск» и выберите пункт «Выполнить».
- Введите cleanmgr и нажмите Enter.
- При появлении запроса на выбор диска выберите диск C.
- Нажмите кнопку «Очистить системные файлы».
- Отметьте пункт «Очистка обновлений Windows».
- Нажмите «Ок» и дождитесь завершения очистки.
В Windows 11 и 10 вы также можете использовать функции очистки диска в «Параметрах», подробнее об этом в инструкциях Очистка диска Windows 11 встроенными утилитами, Автоматическая очистка диска Windows 10.
Очистка кэша обновлений вручную в командной строке
Кэш обновлений хранится в папке C:\Windows\SoftwareDistribution\Download и мы можем удалить её содержимое вручную с помощью командной строки. Для этого потребуется временно отключить службу Центра обновлений Windows с повторным её включением по завершении процесса.
- Запустите командную строку от имени Администратора. Для этого можно использовать поиск по «командная строка» в панели задач и пункт «Запуск от имени администратора».
- По порядку введите следующие команды
net stop wuauserv cd C:\Windows\SoftwareDistribution del /f /s /q Download net start wuauserv
Удаление кэша обновлений Windows в проводнике
Этот способ, по своей сути повторяет предыдущий, но без использования командной строки:
- Нажмите клавиши Win+R на клавиатуре, введите services.msc и нажмите Enter.
- В списке служб найдите «Центр обновления Windows», дважды нажмите по ней и нажмите кнопку «Остановить».
- В проводнике перейдите в папку
C:\Windows\SoftwareDistribution\Download
- Выделите всё содержимое папки (клавиши Ctrl+A) и удалите его.
- Снова зайдите в «Службы» и запустите Центр обновления.
Сброс кэша обновлений и его параметров без фактического удаления
Если задача — исправить ошибки центра обновлений, а не выполнить удаление кэша, можно использовать следующий набор команд в командной строке, запущенной от имени администратора:
net stop wuauserv net stop cryptSvc net stop bits net stop msiserver ren C:\Windows\System32\catroot2 catroot2.old ren C:\Windows\SoftwareDistribution SoftwareDistribution.old net start cryptSvc net start bits net start msiserver net start wuauserv
Если ошибки были исправлены, созданные папки SoftwareDistribution.old в папке Windows и catroot2.old в папке System32 можно будет удалить.
Очистка кэша обновлений также доступна в сторонних утилитах, предназначенных для исправления ошибок при обновлениях, подробно: Как исправить ошибки Центра обновлений Windows.
Также, в контексте рассмотренной темы могут быть полезными следующие материалы:
- Как удалить обновления Windows 11
- Как удалить обновления Windows 10
- Как отключить обновления Windows 11
- Как отключить обновления Windows 10
Бывают ситуации, когда необходимо удалить обновление Windows 10. Например, как это было в марте, когда после обновлений, перестали работать корректно принтеры. Единственным выходом, было удаление обновления. После удаления обновления, все проблемы сами решались. Понятно, что удаление обновлений, это крайняя мера и временное решение. Однако, если другого варианта нет, остается только удалять обновление. И тут, бывают проблемы. На собственном примере, столкнулся с ситуацией, когда было невозможно удалить обновление Windows 10, на некоторых компьютерах. При этом, на других устройствах, с такой же версией ОС, удаление обновлений проходило гладко и без проблем. Сегодня, мы разберем два случая, когда обновления не удаляются штатным способом и как быть в такой ситуации.
Ситуация № 1.
В ОС Windows 10 (как и в более ранних версиях, например в ОС Windows 7), есть обновления безопасности, которые являются обязательными. Их невозможно удалить из системы стандартными способами. То есть, просто зайдя в Центр обновлений и выбрав все установленные обновления, мы не сможем удалить обязательное обновление. У нас даже не будет кнопки «Удалить», при выборе такого обновления.
К сожалению, на разных форумах и блогах, неустанно перепечатывается одна и та же информация, где советуется в такой ситуации найти и отредактировать файл с расширением .MUM в папке по пути C:\Windows\servicing\Packages. Однако, в ОС Windows версии 2004 и выше, данный способ не работает. Писал об этом в своей заметке, на реальном примере.
Второй способ, пытаться удалить обязательное обновление через командную строку. Да, стоит попробовать, ведь как и писал в предыдущих заметках, бывает срабатывает. При этом, были ситуации, когда на одной и той же версии ОС на одном устройстве удалось удалить обязательное обновление, а на другом устройстве, не удалось обновить такое же обновление.
Восстановление из точки восстановления?
На некоторых форумах и блогах, советуют восстановится из точки восстановления, в случае, если необходимо удалить обновление. Проблема в том, что обязательные обновления, так не удалятся и при откате системы на более раннюю точку восстановления, обновление будет присутствовать. То есть, при помощи восстановления из точек восстановления, нельзя удалить обязательные обновления.
Как удалить обязательное обновление?
Самый быстрый и простой способ, откатить обновление через среду восстановления.
Второй быстрый способ, удалить обновление через командную строку. Для этого, запустите командную строку от имени Администратора и выполните команду:
wusa /uninstall /kb:номер_обновления
Если при попытке удалить обновление, выдает сообщение :
Обновление безопасности для Microsoft Windows (KB[номер_обновления]) является
обязательным компонентом для этого компьютера, поэтому удаление
невозможно.
Стоит тогда попробовать следующие способы:
- Удалить обновление при помощи MSDaRT.
- Удалить обновление при помощи DISM.
- Как удалить обновление, которое не удаляется в Windows 10? Приводил данный способ выше.
При этом, сразу предупреждаю, если первый способ не помог, вряд ли помогут другие. Более того, первые способ, позволяет произвести удаление обновления в автоматическом режиме, посредством DISM. Второй способ, позволяет произвести тот же принцип удаления обновления, только в ручном режиме при помощи DISM. Третий способ, позволяет использовать несколько вариантов, в том числе откат обновления через среду восстановления, при помощи командной строки и сторонней утилиты.
Универсального способа нет и необходимо пробовать разные способы.
Ситуация № 2.
Попытки удалить обновление, после очистки образа системы.
Теперь, подходим к той ситуации, когда мы перепробовали все способы и не можем никак удалить обновление. Скорее всего, на вашем устройстве, была произведена очистка образа системы от старых версий компонентов с помощью мастера очистки диска (Cleanup Manager) или очистки хранилища компонентов (WinSxS ) командой:
Dism.exe /Online /Cleanup-Image /StartComponentCleanup /ResetBase
Либо, вы использовали сторонние чистильщики наподобие Dism++, CCleaner или подобные утилиты.
Поэтому, если после установки обновлений, вы производили очистку старых обновлений или использовали вышеприведенные способы, вам не удастся удалить обновления. На форумах встречал ситуации, когда пользователи производили очистку диска для экономии места на диске, а потом не могли удалить обновление.
Как же удалить не удаляемое обновление?
Нельзя удалить установленные обновления, если была произведена очистка образа системы от старых версий компонентов с помощью мастера очистки диска (Cleanup Manager) или очистки хранилища компонентов (WinSxS). Поэтому, после установки обновлений, не спешите удалять старые обновления. Подождите/протестируйте пару дней систему после обновлений и только потом, если это необходимо, производите очистку старых обновлений.
Есть ли исключения?
Были замечены ситуации, когда было невозможно удалить обновление, хотя не производилась очистка образа системы от старых компонентов. Это связанно в основном с системными сбоями и поврежденными системными файлами. К сожалению, данная информация, никак не поможет в удалении обновления.
Если быть кратким на вопрос: Как удалить обновление, которое не удаляется?
Ответ: Никак*.
*При условии, если вы производили очистку старых компонентов после установки обновления, либо, пробовали удалить обновление через DISM в ручном/автоматическом режиме и внимательно изучили вышеприведенные ссылки.
Заключение.
Если вы пробовали все способы, а удалить обновление не удается, остается тогда выполнить откат системы с удалением всех программ и настроек, сохранив только файлы. Либо, выполнить чистую переустановку системы. Для этого, вы можете скачать официальный образ ОС Windows 10 с официального сайта Microsoft, используя утилиту Windows ISO Downloader.