Причём обновлений немного, допустим сегодня что-то обновилось, то я обычно делаю очистку диска, и всё удаляется мгновенно кроме этих обновлений. В итоге спустя час они удалятся, но как-то долго. Эти обновления устанавливались сегодня за 5 минут, а удаляются около часа всегда. Это же архивные «мусорные» обнвления, которые нужны на случай восстоновления, но мне они не нужны, вот и удаляю.

25.02.2021
Неа это секунды обычно

25.02.2021
Нормально. Она не торопится. После окончания хорошо бы перезагрузить для завершения удаления.

25.02.2021
А зачем вы выбрали такой долгий способ когда это всё есть в настройках?
.

25.02.2021
LTSC — это же обрубок, там кроме системы безопасности ни че вроде и не обновляется больше.

25.02.2021
Вы не удаляете обновления, а очищаете это разные вещи, у меня тоже Windows10 ltsc так же долго очищает и также Windows10 ltsc стоит на SSD

25.02.2021
Обычная неторопливость
windows

25.02.2021
Да. Стандартная прога очистки в виндовс очень тормозная. Даже на SSD.
- У меня в виндовс 7 ультимат нет службы обновления виндовс-так и должно быть? Просто отключить обновления и всё? У меня в виндовс 7 ультимат нет службы обновления виндовс—так и должно быть? Просто отключить обновления и всё?
- При установке виндовс 10 проверка наличия обновлений. Очень очень долго так и должно быть или что-то не то? Windows 7 3 При установке виндовс 10 проверка наличия обновлений. Очень очень долго так и должно быть или что-то не то? (windows 7 3
- Я купил новый компьютер и установил туда Windows 10 64bit. И Windows 10 64bit весит 64.7Gb. Так и должно быть? RAM 8GB Я купил новый компьютер и установил туда Windows 10 64bit. И Windows 10 64 bit весит 64.7Gb. Так и должно быть? 8Gb оперативки DDR3 Что делать?
- Гугл — это поисковая система или система слежки? Микрософт — это винда или глобальная прививочная? ВОЗ — это филиал ФРС? Сатанисты — это разнообразие в единой иудо-пиратской системе или случайная конкуренция древних кланов со случайными земными баранами?
Добавить комментарий
Очистка диска зависает при очистке обновления
В Windows 10 есть встроенный инструмент Disk Cleanup Utility, который может помочь вам восстановить пространство на жестком диске, удалив временные файлы, миниатюры, старые файлы Windows, журналы обновления Windows, файлы оптимизации доставки и многое другое. Однако время от времени у этого встроенного инструмента также возникают некоторые проблемы. Одна из этих проблем — когда он застревает при очистке Центра обновления Windows. Читайте дальше, чтобы узнать, что вы можете сделать в таком случае.
Когда программа очистки диска застревает в Центре очистки Windows, процесс может быть медленным и может занять много времени при очистке файлов. Если это произойдет, нажмите «Отмена», чтобы закрыть диалоговое окно. После этого попробуйте снова запустить Disk Cleanup Tool от имени администратора и проверить, есть ли файлы, которые вы хотите очистить, все еще там или нет. Если его там нет, то это означает, что очистка выполнена, в противном случае вам нужно обратиться к параметрам, приведенным ниже.
Вариант 1. Попробуйте вручную удалить содержимое папки SoftwareDistribution.
- Откройте меню WinX.
- Оттуда откройте командную строку от имени администратора.
- Затем введите следующую команду — не забудьте нажать Enter сразу после ввода каждого из них.
net stop wuauserv
net start cryptSvc
чистые стартовые биты
net start msiserver
- После ввода этих команд он остановит службу обновления Windows, фоновую интеллектуальную службу передачи (BITS), криптографию и установщик MSI.
- Затем перейдите в папку C: / Windows / SoftwareDistribution и избавьтесь от всех папок и файлов, нажав клавиши Ctrl + A, чтобы выбрать их все, а затем нажмите «Удалить». Обратите внимание: если файлы уже используются, вы не сможете их удалить.
После сброса папки SoftwareDistribution вам необходимо сбросить папку Catroot2, чтобы перезапустить только что остановленные службы. Для этого выполните следующие действия:
- Введите каждую из следующих команд.
net start wuauserv
net start cryptSvc
чистые стартовые биты
net start msiserver
- После этого выйдите из командной строки и перезагрузите компьютер, а затем попробуйте еще раз запустить Центр обновления Windows.
Вариант 2 — Попробуйте вручную удалить содержимое папки Windows.old
Папка Windows.old — это папка, в которой на момент обновления хранится более старая версия Windows. Это действительно полезно, когда вы хотите вернуться к предыдущей версии Windows 10. Таким образом, вы можете удалить файлы Windows.old, если инструмент очистки завис.
Вариант 3. Попробуйте запустить очистку диска в состоянии чистой загрузки или в безопасном режиме.
Еще одна вещь, которую вы можете попробовать — перезагрузить компьютер в чистом состоянии загрузки или в безопасном режиме. Скорее всего, есть некоторые программы, которые препятствуют правильной работе утилиты очистки диска. После того, как вы перезагрузите компьютер в чистом состоянии загрузки или в безопасном режиме, попробуйте снова запустить средство очистки диска и посмотреть, работает ли он сейчас или нет.
Вариант 4. Запустите средство устранения неполадок Центра обновления Windows.
Вы также можете запустить средство устранения неполадок Центра обновления Windows, поскольку это также может помочь в устранении этой проблемы. Чтобы запустить его, перейдите в «Настройки», а затем выберите «Устранение неполадок» в настройках. Оттуда нажмите Центр обновления Windows, а затем нажмите кнопку «Запустить средство устранения неполадок». После этого следуйте следующим инструкциям на экране, и все будет хорошо.
Вариант 5. Запустите инструмент DISM, чтобы исправить повреждение в хранилище компонентов.
Вы можете попробовать запустить инструмент управления развертыванием образов и обслуживания или DISM, чтобы исправить ошибку синего экрана Wdf01000.sys. Используя этот встроенный инструмент, у вас есть различные опции, такие как «/ ScanHealth», «/ CheckHealth» и «/ RestoreHealth».
- Откройте командную строку с правами администратора.
- Затем введите следующие команды и обязательно нажмите Enter сразу после ввода каждой из них:
- Dism / Online / Очистка-изображение / CheckHealth
- Dism / Online / Очистка-изображение / ScanHealth
- exe / Online / Cleanup-image / Восстановление здоровья
- Не закрывайте окно, если процесс занимает некоторое время, поскольку, вероятно, он займет несколько минут.
Вам нужна помощь с вашим устройством?
Наша команда экспертов может помочь
Специалисты Troubleshoot.Tech всегда готовы помочь вам!
Замените поврежденные файлы
Восстановить производительность
Удалить вредоносные программы
ПОЛУЧИТЬ ПОМОЩЬ
Специалисты Troubleshoot.Tech работают со всеми версиями Microsoft Windows, включая Windows 11, с Android, Mac и другими.
Поделиться этой статьей:
Вас также может заинтересовать
Ошибки почтового ящика Outlook PST Неисправности
Можно ли использовать учетную запись электронной почты MS-Outlook для ежедневной отправки и получения электронной почты на рабочем месте? Вы используете одну и ту же учетную запись электронной почты Outlook в течение длительного времени? Вы получаете ошибки почтового ящика PST? Затем вы приобрели осведомленность и знания об ошибках Outlook PST. Ms-outlook по существу хранит элементы электронной почты в записи PST. Это включает в себя все вложения, контакты, элементы календаря, ваши электронные письма и записи. Вы можете столкнуться с различными типами сообщений об ошибках папки «Входящие» Outlook, отображаемыми на дисплее в расширенных форматах, например. 0x80040600 0x8004060c или 0x80040116. Все это сбои в работе почтового ящика Outlook, которые мешают программе Outlook правильно выполнять задания и, таким образом, ограничивают вашу способность получать доступ к вашей учетной записи электронной почты, просматривать важные вложения, контакты и элементы календаря.
Причины ошибок
Нет ни одного конкретного триггера для сбоев электронной почты Outlook. Это может быть вызвано несколькими причинами, но наиболее частыми являются заражение вирусом, превышение лимита в 2 ГБ файлом PST и его повреждение. Нет конкретных сигналов, которые помогут вам идентифицировать, но некоторые указатели, на которые следует обратить внимание, включают следующее:
- Вы не можете получить доступ к определенным частям вашего интерфейса Outlook
- Непонятные сообщения об ошибках начинают появляться на вашем экране
- Вы не можете добавлять новые контакты или изменять данные в своем календаре
Дополнительная информация и ручной ремонт
Когда вы сталкиваетесь с этими признаками, связанными с ошибками папки «Входящие» PST, рекомендуется немедленно устранить проблему, чтобы она не доставляла вам неудобств и не мешала вашему общению по электронной почте Outlook. Помните, что эта ошибка не только доставляет вам неудобства, но и мешает правильному общению между различными деловыми партнерами. Определение конечной причины отдельных сбоев электронной почты Outlook может быть сложным, трудоемким и может потребовать специальных знаний, чтобы определить его в отношении устранения сбоев почтового ящика Outlook. В случае, если вы не специалист, разработка и устранение этой проблемы — процесс сложный. Чтобы упростить этот процесс, получите и установите средство восстановления Outlook PST! Это интеллектуальное решение для исправления всех видов ошибок Outlook. Вам не придется углубляться в технические детали проблемы. Средство восстановления Outlook PST сделает это за вас. Инструмент восстановления папки «Входящие» выявляет, а также исправляет все виды ошибок MS Outlook за считанные секунды. Он прост в использовании, многофункционален, безопасен и эффективен. Установив средство восстановления Outlook, ошибки Outlook можно легко удалить с вашего компьютера и предотвратить их повторение. Он также исправляет поврежденные файлы PST, а поврежденные электронные письма могут помочь восстановить данные. Все, что вы должны сделать, это начать:
- Открыть скачать инструмент восстановления папки «Входящие»
- Установите программное обеспечение в вашей системе
- Запустите его и нажмите кнопку «Восстановить», чтобы устранить ошибки «Входящие».
Узнать больше
Ошибка обновления Windows 0x8024ce0e может возникнуть в результате неправильной установки, вируса или повреждения файла. Следуйте этому руководству, чтобы легко исправить ошибки и продолжить работу.
-
Перезапустить Windows
Каким бы неудобным это ни казалось, этот метод на самом деле работает большую часть времени. Нажмите кнопку «Пуск» и перезапустите систему.
-
Проверьте место на жестком диске
Конечно, при установке обновлений на диске должно быть достаточно места для загрузки и установки обновлений. Проверьте место на диске, чтобы узнать, достаточно ли свободного места.
-
Отключите внешние компоненты
Внешние компоненты могут иногда мешать процессу обновления, отключать внешние жесткие диски, USB и другие устройства, оставляя только клавиатуру, мышь и ядро.
-
Проверить устройства в диспетчере устройств
Откройте диспетчер устройств и визуально проверьте, нет ли рядом устройства с желтым восклицательным знаком. Если такое устройство есть, щелкните его правой кнопкой мыши и выберите «Обновить драйвер».
Узнать больше
Как вы знаете, Windows 10 поддерживает различные периферийные устройства, включая длинный список принтеров. Однако ряд пользователей сообщили, что они столкнулись с ошибкой на своих компьютерах с Windows 10, когда они получают сообщение Невозможно распечатать файл и запрос на сохранение файла Word, PDF и т. д. каждый раз, когда они пытаются распечатать файл. Подобные проблемы встречаются нечасто и могут быть вызваны различными причинами, например неисправностью драйверов устройств, неправильной настройкой параметров принтера и т. д. Есть несколько вариантов, которые вы можете проверить, чтобы решить проблему. Вы можете попробовать запустить встроенное средство устранения неполадок или проверить конфигурацию принтера, а также обновить или переустановить драйвер для принтеров или перезагрузить принтер. Для получения более подробной информации обратитесь к каждому из вариантов, представленных ниже, и внимательно следуйте им.
Вариант 1. Запустите средство устранения неполадок принтера
Одним из первых основных способов устранения неполадок, которые можно выполнить для устранения проблемы с принтером, является запуск средства устранения неполадок принтера. Это встроенное средство устранения неполадок может обнаружить и автоматически устранить проблему для вас. Чтобы использовать его, выполните следующие действия:
- Нажмите клавиши Win + R, чтобы открыть диалоговое окно «Выполнить».
- Далее введите «exe / id PrinterDiagnostic»И нажмите кнопку« ОК »или нажмите« Ввод », чтобы открыть средство устранения неполадок принтера.
- Затем нажмите кнопку «Далее» и следуйте инструкциям на экране, чтобы устранить проблему с принтером.
Вариант 2. Попробуйте проверить конфигурацию принтера.
Следующее, что вы можете сделать, чтобы устранить проблему, — это проверить конфигурацию принтера, так как в некоторых случаях возможна неправильная настройка параметров принтера, что может привести к нескольким проблемам, подобным этой.
- Во-первых, вам нужно открыть панель управления и оттуда найти опцию Устройства и принтеры и открыть ее.
- После этого щелкните правой кнопкой мыши запись о вашем принтере, который вы хотите использовать для печати документов, и выберите параметр «Установить как принтер по умолчанию».
- Вы также можете попробовать открыть PDF, а затем перейти в диалоговое окно «Печать» и снять флажок «Печать в файл».
Вариант 3. Попробуйте обновить или переустановить драйвер принтера.
Проблема с вашим принтером также может быть вызвана поврежденными или устаревшими драйверами. Таким образом, вы можете попробовать обновить или переустановить его. Как? Следуйте инструкциям ниже.
- Сначала нажмите кнопку «Пуск» и введите «диспетчер устройств».
- Затем нажмите «Диспетчер устройств» в результатах поиска, чтобы открыть его.
- Оттуда найдите опцию USB Composite Device, щелкните ее правой кнопкой мыши и выберите Обновить драйвер из опций.
- Перезагрузите компьютер и нажмите «Автоматически искать обновленное программное обеспечение драйвера».
- Теперь удалите и удалите программное обеспечение драйвера принтера, переустановите его и обновите.
Вариант 4. Попробуйте сбросить настройки принтера или переустановить его.
Если ни один из трех приведенных выше вариантов не сработал, вы можете попытаться сбросить настройки принтера или переустановить принтер, чтобы он мог вернуться в состояние по умолчанию. Однако, если он не работает, вы можете попытаться удалить принтер и связанные с ним драйверы. Для этого выполните следующие действия:
- Сначала перейдите в «Настройки»> «Устройства»> «Принтеры и сканеры».
- После этого выберите принтер и выберите параметр «Удалить устройство».
- После этого перезагрузите компьютер и снова проверьте, исправлена ли ошибка.
Узнать больше
Как вы знаете, видеокарта в компьютере является одним из важных компонентов операционной системы, поскольку она отвечает за рендеринг различных объектов на вашем компьютере. Однако бывают случаи, когда производительность этого рендеринга может снизиться, и вместо этого ваш компьютер может вызвать ошибку «синий экран смерти» VIDEO_SCHEDULER_INTERNAL_ERROR. Проверка ошибки VIDEO_SCHEDULER_INTERNAL_ERROR имеет значение 0x00000119, что означает, что планировщик видео обнаружил фатальное нарушение на вашем компьютере. Прежде чем устранять проблему, вы можете сначала выполнить восстановление системы, так как это может помочь вам исправить ошибку Stop. Чтобы выполнить восстановление системы, выполните следующие действия:
- Сначала нажмите клавиши Win + R, чтобы открыть диалоговое окно «Выполнить».
- После этого введите «sysdm.cpl» в поле и нажмите «Ввод».
- Затем перейдите на вкладку «Защита системы» и нажмите кнопку «Восстановление системы». Откроется новое окно, в котором вы должны выбрать предпочитаемую точку восстановления системы.
- После этого следуйте инструкциям на экране для завершения процесса, а затем перезагрузите компьютер и проверьте, исправлена ли ошибка Stop или нет.
Если ошибка BSOD VIDEO_SCHEDULER_INTERNAL_ERROR по-прежнему не устранена после восстановления системы, следуйте приведенным ниже параметрам для дальнейшего устранения проблемы.
Вариант 1. Попробуйте вручную проверить оборудование видеокарты.
Вы также можете проверить физическое состояние вашей видеокарты, и вы можете сделать это, отключив видеокарту или любое другое внешнее устройство, подключенное к вашему компьютеру. После того, как вы удалили внешнее устройство, проверьте его на наличие повреждений. Если его нет, подключите его обратно к компьютеру и проверьте, исправлена ли ошибка синего экрана VIDEO_SCHEDULER_INTERNAL_ERROR.
Вариант 2. Попробуйте удалить оборудование или драйверы, которые вы недавно установили.
Если вы недавно установили какое-либо оборудование или драйверы, возможно, вы захотите отключить или удалить их, поскольку доказано, что внешние устройства являются одним из факторов, вызывающих ошибки «синего экрана», такие как VIDEO_SCHEDULER_INTERNAL_ERROR. Все, что вам нужно сделать, это физически отключить любые внешние устройства, которые подключены к вашему компьютеру, а затем проверить, исправляет ли это ошибку BSOD или нет.
Вариант 3. Попробуйте выполнить откат, обновить или отключить драйверы видеокарты.
Поскольку ошибка синего экрана VIDEO_SCHEDULER_INTERNAL_ERROR имеет какое-то отношение к драйверам видеокарты, вы можете либо откатить, либо обновить, либо отключить их в зависимости от ваших предпочтений, чтобы устранить ошибку.
- Сначала загрузите компьютер в безопасном режиме.
- После этого нажмите клавиши Win + R, чтобы запустить Run.
- Введите devmgmt.msc в поле и нажмите Enter или нажмите OK, чтобы открыть диспетчер устройств.
- После этого отобразится список драйверов устройств. Оттуда найдите адаптеры дисплея и щелкните по ним.
- После этого щелкните правой кнопкой мыши каждую запись в разделе «Видеоадаптеры» и выберите в меню пункт «Удалить устройство».
- Теперь перезагрузите компьютер.
- После перезагрузки компьютера перейдите в приложение «Настройки» и проверьте наличие обновлений в разделе «Центр обновления Windows».
Примечание: У вас также есть возможность перейти непосредственно на веб-сайт производителей ваших видеокарт, таких как NVIDIA, Intel или AMD, и перейти в раздел под названием Драйверы, а затем проверить, есть ли новое доступное обновление — если оно есть, загрузите и установите его.
Вариант 4 — удалить все неисправные драйверы
Вы также можете удалить любые неисправные драйверы через диспетчер устройств. Как? Обратитесь к этим шагам:
- Нажмите клавиши Win + R, чтобы открыть диалоговое окно «Выполнить».
- Затем введите «devmgmt.msc» в поле и нажмите «Enter», чтобы открыть диспетчер устройств.
- Оттуда поищите неисправные драйверы. Вы можете легко их идентифицировать, так как они будут отмечены желтым восклицательным знаком. А затем проверьте, какие записи не повлияют на нормальное функционирование вашего ПК.
- Теперь нажмите на записи каждого неисправного драйвера и выберите опцию удаления.
- После того как вы удалили их, перезагрузите компьютер, чтобы позволить компьютеру переустановить только что удаленные неисправные драйверы.
Вариант 5 — запускать проверку системных файлов во время загрузки
- Как только вы доберетесь до части экрана приветствия, нажмите Далее.
- После этого нажмите на опцию Восстановить компьютер, расположенную в нижней левой части окна.
- Затем нажмите Устранение неполадок.
- Затем выберите «Дополнительные параметры» и затем «Командная строка».
- После открытия командной строки введите «ПФС / SCANNOW”И нажмите Enter, чтобы запустить сканирование средства проверки системных файлов.
- Дождитесь завершения процесса и введите «выход», чтобы закрыть командную строку, а затем перезагрузите компьютер, чтобы успешно применить сделанные изменения.
Вариант 6. Попробуйте запустить средство устранения неполадок синего экрана.
Как вы знаете, средство устранения неполадок Blue Screen — это встроенный инструмент в Windows 10, который помогает пользователям исправлять ошибки BSOD, такие как ошибка VIDEO_SCHEDULER_INTERNAL_ERROR. Его можно найти на странице устранения неполадок с настройками. Чтобы использовать это, обратитесь к этим шагам:
- Нажмите клавиши Win + I, чтобы открыть панель «Настройки».
- Затем перейдите в Обновление и безопасность> Устранение неполадок.
- Оттуда найдите опцию «Синий экран» с правой стороны, а затем нажмите кнопку «Запустить средство устранения неполадок», чтобы запустить средство устранения неполадок «Синий экран», а затем перейдите к следующим параметрам на экране. Обратите внимание, что вам может потребоваться загрузить ваш компьютер в безопасном режиме.
Узнать больше
В последнее время конфиденциальность является горячей темой во всех кругах, поэтому, естественно, такие темы, как приватный просмотр или просмотр в режиме инкогнито, сразу же всплывают в качестве тем для обсуждения. Естественно, при обсуждении приватного просмотра или просмотра в режиме инкогнито очень важно понимать, что именно представляет собой приватный просмотр или просмотр в режиме инкогнито, что он делает и как он работает, чтобы пролить свет на то, действительно ли он приватен и безопасен, как нам говорят. Таким образом, когда вы просматриваете Интернет, обычно веб-сайты имеют тенденцию сохранять ваши данные о просмотре, сохранять файлы cookie, запоминать пароли и т. Д., Чтобы предоставить вам лучший опыт серфинга в следующий раз, когда вы посетите тот же сайт. Частный просмотр или просмотр в режиме инкогнито рассматривает вас как совершенно нового пользователя, который впервые посещает данный веб-сайт. Он очищает все ваши данные, включая историю просмотров, файлы cookie и т. д., при выходе. Каждый веб-сайт, который вы посещаете в режиме конфиденциальности или в режиме инкогнито, рассматривает вас как нового посетителя, даже если вы посещали его ранее в режиме инкогнито. И в принципе, это все. Так это действительно личное? Нет, это просто режим работы в Интернете без запоминания, когда после того, как история сеанса просмотра и другие данные удаляются из браузера, но пока вы находитесь в Интернете, вы хорошо видны всем, как и любой другой обычный пользователь. Существует множество заблуждений и ошибочных представлений о работе в Интернете в этом режиме, поэтому давайте рассмотрим некоторые типичные из них.
-
Правительство и другие компании не могут отслеживать меня
Многие люди думают, что правительство не может установить их личность, когда они занимаются серфингом в частном порядке. Это всего лишь миф. Есть много способов, с помощью которых правительство может связаться с вами, если вы сделаете что-то незаконное. Когда вы путешествуете в Интернете, вы подключаетесь к интернет-провайдеру в вашем районе, который помогает официальным лицам отслеживать ваше местоположение.
-
Вирусы и другие вредоносные программы не могут заразить меня в приватном режиме или режиме инкогнито
Многие думают, что приватный режим защищает их от атак вирусов и вредоносных программ. Это неправда, потому что вредоносные программы и вирусы могут попасть на ваш компьютер через загрузку программного обеспечения, фишинговую электронную почту и т. Д. Чтобы защитить свой компьютер от вирусов и вредоносных атак, у вас должно быть хорошее программное обеспечение безопасности.
-
Мой IP-адрес скрыт, когда я нахожусь в режиме инкогнито или в режиме приватного просмотра
Это не на 100% правда. Если вы выполните поиск «Какой у меня IP» в режиме инкогнито и в стандартном режиме, вы получите одинаковые результаты. Это означает, что веб-сайты также могут просматривать ваш IP-адрес в приватном режиме. Использование VPN будет хорошим вариантом, если вы хотите скрыть свой IP.
-
Меня нельзя отслеживать с помощью рекламы
Поскольку файлы cookie удаляются после выхода из режима приватного просмотра, многие люди думают, что реклама не может их отслеживать. Когда вы просматриваете страницы в режиме инкогнито, браузер сохраняет файлы cookie во временном режиме, позволяя рекламе отслеживать вас в течение всего сеанса приватного просмотра.
-
Меня не видно, когда я нахожусь в режиме инкогнито или наедине
Вы можете подумать, что если вы войдете в свою учетную запись Gmail или других социальных сетей в приватном режиме, никто не увидит вас в сети. Это неправда. Неважно, вошли ли вы в свою учетную запись в обычном режиме или в режиме инкогнито; другие всегда могут заметить вас в Интернете.
В обычном режиме просмотра у вас могут быть установлены некоторые надстройки, расширения, темы и т. д., и вы можете их использовать. Они могут отслеживать ваши действия. Данные удаляются при выходе из браузера. Когда вы используете режим приватного просмотра, браузер загружается в исходном виде, как правило, без установленных надстроек, расширений, тем и т. д. Данные удаляются при выходе из браузера. Этот режим не сохраняет данные на диск, а сохраняет их в памяти в течение текущего сеанса. Если вы действительно беспокоитесь о своей конфиденциальности, у нас есть статьи об использовании DuckDuckGo и глубокой сети, где вы можете быть уверены, что ваши сеансы просмотра зашифрованы.
Узнать больше
Microsoft начала использовать группу вместе с каждым открытым окном на панели задач с момента выпуска Windows 10. Ранее они использовали для отображения отдельной записи для каждого из окон после их группировки, что делает панель задач более чистой и упорядоченной. Однако основная проблема заключается в том, что вам нужно навести курсор на нужное окно, чтобы перейти к ним. Во время написания вам нужно нажать клавишу Ctrl и щелкнуть значок на панели задач, чтобы открыть последнее активное окно, но вам нужно щелкнуть значок программы на панели задач только после того, как вы примените настройку, указанную в этом посте, для последнего активного окна. открыть. Обратите внимание, что функция Windows «Последний активный» будет работать только в том случае, если кнопки панели задач объединены. Прежде чем приступить к выполнению приведенных ниже инструкций, вам необходимо сначала создать точку восстановления системы, поскольку вы будете иметь дело с файлами реестра и изменять некоторые важные параметры в Windows 10. После того, как вы это сделаете, перейдите к данным шагам. ниже.
Шаг 1: Нажмите клавиши Win + R, чтобы открыть диалоговое окно «Выполнить», затем введите «Regedit» в поле и нажмите Enter, чтобы открыть редактор реестра.
Шаг 2: Если появится запрос управления учетными записями пользователей или UAC, просто нажмите Да, чтобы продолжить, чтобы открыть редактор реестра.
Шаг 3: Затем перейдите к следующему пути реестра:
HKEY_CURRENT_USERSoftwareMicrosoftWindowsCurrentVersionExplorerAdvanced
Шаг 4: Оттуда щелкните правой кнопкой мыши в правой части панели и выберите «Создать»> «DWORD (32-бит)», а затем назовите его «LastActiveClick».
Шаг 5: После этого дважды щелкните вновь созданный DWORd, чтобы изменить его значение. Укажите «1» в качестве данных значения.
Шаг 6: Затем нажмите ОК и закройте редактор реестра.
Шаг 7: Теперь перезагрузите компьютер, чтобы успешно применить сделанные изменения.
Примечание: Если вы хотите вернуться к конфигурации по умолчанию, все, что вам нужно сделать, это установить для данных значения LastActiveClick значение «0» или просто удалить этот DWORD и перезагрузить компьютер, чтобы успешно применить сделанные изменения.
Узнать больше
Если вы столкнулись с ошибкой синего экрана NO_USER_MODE_CONTEXT при использовании компьютера, читайте дальше, так как в этом посте вы найдете несколько предложений, которые вы можете попробовать устранить эту ошибку Stop. Этот тип ошибки «синий экран» может возникнуть, когда программа пытается использовать системный драйвер, но не может этого сделать. Некоторыми из распространенных причин этой ошибки BSOD являются несовместимые или поврежденные драйверы, неправильная конфигурация записей в реестре, поврежденные участки памяти, заражение вредоносным ПО и многое другое. Кроме того, эта стоп-ошибка возникает не часто и указывает на то, что была предпринята попытка входа в пользовательский режим без контекста. Если вы впервые перезагружаете компьютер после установки дополнительного оборудования, вам необходимо удалить оборудование, а затем перезагрузить компьютер еще раз, а затем проверить список совместимости оборудования Microsoft, чтобы убедиться, что оборудование и его драйверы совместим с вашей операционной системой. Если это не помогает, вы можете ознакомиться с приведенными ниже предложениями, чтобы исправить ошибку синего экрана NO_USER_MODE_CONTEXT в Windows 10.
Вариант 1. Попробуйте обновить или откатить драйверы вашего устройства.
Первое, что вы можете попытаться исправить ошибку «синий экран» NO_USER_MODE_CONTEXT, — это обновить или откатить драйверы устройства. Скорее всего, после того, как вы обновили свой компьютер с Windows, ваш драйвер также нуждается в обновлении. С другой стороны, если вы только что обновили драйверы устройства, вам необходимо откатить драйверы до их предыдущих версий. В зависимости от того, что применимо к вам, следуйте приведенным ниже инструкциям.
- Откройте Диспетчер устройств из меню Win X.
- Затем найдите драйверы устройств и щелкните их правой кнопкой мыши, чтобы открыть Свойства. Обратите внимание, что основные драйверы, которые могут быть причиной ошибки «синий экран» NO_USER_MODE_CONTEXT, будут перечислены в разделе «ID контроллеров ATA / ATAPI», а также в разделе «Контроллеры хранилища».
- После этого перейдите на вкладку «Драйвер» и нажмите кнопку «Удалить устройство».
- Следуйте опции экрана, чтобы полностью удалить его.
- Наконец, перезагрузите компьютер. Это просто переустановит драйверы устройства автоматически.
Примечание: Вы также можете напрямую загрузить соответствующие драйверы для своего компьютера с веб-сайта производителя. Поэтому, если у вас SSD, проблема может быть в старом драйвере хранилища.
Вариант 2. Попробуйте запустить проверку системных файлов или сканирование SFC.
Проверка системных файлов или SFC — это встроенная командная утилита, которая помогает восстановить поврежденные и отсутствующие файлы. Он заменяет плохие и поврежденные системные файлы на хорошие системные файлы. Для запуска команды SFC выполните шаги, указанные ниже.
- Нажмите Win + R, чтобы запустить Run.
- Введите CMD в поле и нажмите Enter.
- После открытия командной строки введите ПФС / SCANNOW
Команда запустит сканирование системы, которое займет несколько секунд, прежде чем завершится. Как только это будет сделано, вы можете получить следующие результаты:
- Защита ресурсов Windows не обнаружила нарушений целостности.
- Защита ресурсов Windows обнаружила поврежденные файлы и успешно восстановила их.
- Windows Resource Protection обнаружила поврежденные файлы, но не смогла исправить некоторые из них.
Перезагрузите компьютер.
Вариант 3. Попробуйте запустить средство диагностики памяти.
Средство диагностики памяти в окнах может помочь устранить ошибку «синий экран» NO_USER_MODE_CONTEXT, проверяя и автоматически исправляя любые проблемы с памятью. Чтобы запустить его, обратитесь к этим шагам:
- Нажмите клавиши Win + R, чтобы открыть Run и введите ехе и нажмите Enter, чтобы открыть средство диагностики памяти Windows.
- После этого он даст два варианта, таких как:
- Перезапустите сейчас и проверьте наличие проблем (рекомендуется)
- Проверьте проблемы при следующем запуске компьютера
- После перезагрузки компьютера выполните базовое сканирование, или вы также можете воспользоваться опциями «Advanced», такими как «Test mix» или «Pass count». Просто нажмите клавишу F10, чтобы начать тестирование.
Примечание: После того, как вы выберете предпочтительный вариант, ваш компьютер перезагрузится и проверит наличие проблем с памятью. Если он обнаружит какие-либо проблемы, он автоматически их исправит.
Вариант 4 — выполнить восстановление системы
- Сначала нажмите клавиши Win + R, чтобы открыть диалоговое окно «Выполнить».
- После этого введите «sysdm.cpl» в поле и нажмите «Ввод».
- Затем перейдите на вкладку «Защита системы» и нажмите кнопку «Восстановление системы». Откроется новое окно, в котором вы должны выбрать предпочитаемую точку восстановления системы.
- После этого следуйте инструкциям на экране, чтобы завершить процесс, а затем перезагрузите компьютер и проверьте, устранена ли проблема.
Вариант 5. Запустите средство устранения неполадок синего экрана
Устранение неполадок, связанных с ошибками синего экрана смерти, было бы неполным без средства устранения неполадок синего экрана. Как вы знаете, это встроенный инструмент в Windows 10, который помогает пользователям исправлять ошибки BSOD, такие как NO_USER_MODE_CONTEXT. Его можно найти на странице средств устранения неполадок настроек. Чтобы использовать его, выполните следующие действия:
- Нажмите клавиши Win + I, чтобы открыть панель «Настройки».
- Затем перейдите в Обновление и безопасность> Устранение неполадок.
- Оттуда найдите опцию «Синий экран» с правой стороны, а затем нажмите кнопку «Запустить средство устранения неполадок», чтобы запустить средство устранения неполадок «Синий экран», а затем перейдите к следующим параметрам на экране. Обратите внимание, что вам может потребоваться загрузить ваш компьютер в безопасном режиме.
Узнать больше
Процессор не совместим — Что это
У некоторых пользователей, желающих перейти на Windows 10 с Windows 7 или Windows 8.1, возникали ошибки при установке. Одна из этих ошибок — несовместимость процессора. Когда вы нажимаете и запускаете значок «Получить Windows, 10»На панели задач в системном трее вы получите сообщение об ошибке« Процессор несовместим с Windows 10 ». Когда это происходит, было бы хорошо проверить, есть ли ошибка или включена ли ваша функция NX (требование для установки Windows 10).
Решения
 Причины ошибок
Причины ошибок
Ошибка «CPU несовместима с Windows 10» обычно возникает, когда:
- Функция NX не включена
- Вы столкнулись с ошибкой Windows 10
Дополнительная информация и ручной ремонт
Для успешного обновления до Windows 10 ваш ЦП должен поддерживать функции расширения физических адресов (PAE), SSE2 и NX. Если какая-либо из этих функций не активирован в вашей системе, это вызовет ошибку несовместимости с ЦП. Однако некоторые пользователи по-прежнему сообщали об этой ошибке, даже если в их процессоре активированы эти функции. Обычно это происходит из-за ошибки, признанной Windows.
Если какой-либо из этих двух сценариев применим к вашему компьютеру, следующие способы помогут вам решить проблему:
Метод 1 — Проверка на наличие ошибок
Ошибка относится к некоторым системам Windows 7 и Windows 8.1. Ошибка возникает, когда приложение «Get Windows 10» не распознает процессоры как совместимые. Это приводит к ложному отрицательному результату с сообщением: «Вот почему Windows 10 не может быть установлена на этом ПК: CPU не поддерживается». Чтобы исправить эту ошибку, Microsoft выпустила обновление.
К сожалению, обновление исправления (KB2976978 для Windows 8 / 8.1 и KB2952664 для Windows 7 с пакетом обновления 1), чтобы исправить ошибку, может не загружаться на ваш компьютер автоматически. Если это так, вам нужно сначала проверить, правильно ли установлен патч. Для этого выполните следующие действия:
- Нажмите «Пуск» и введите «Просмотр установленных обновлений». Должен появиться значок «Просмотр установленных обновлений». Нажмите на значок.
- Перейдите в панель поиска (верхняя правая часть), затем введите имя патча для вашей системы. Убедитесь, что вы ввели правильное имя патча для своей системы, поскольку Windows 7 и Windows 8 / 8.1 имеют разные имена. Если вы нашли патч, значит, он уже установлен. Теперь вы можете выполнить обновление до Windows 10 без ошибки несовместимости с ЦП.
- Но, если вы не можете найти его, вам нужно установить патч вручную.
- Зайдите в Центр обновления Windows, затем нажмите кнопку «Проверить наличие обновлений».
- Просмотрите доступные обновления и найдите KB2976978 для Windows 8 / 8.1 или KB2952664 для Windows 7 SP1
- Загрузите правильный патч. Возможно, вам придется перезагрузить систему, как только это будет сделано.
- Загруженный патч следует применить через день или два с помощью планировщика задач Windows. После того, как патч будет применен, вы можете обновиться до Windows 10.
Способ 2 — Проверьте функции процессора и активируйте их при необходимости
Основное требование для обновления до Windows 10 — чтобы в вашей системе были включены функции расширения физических адресов (PAE), SSE2 и NX. Если вы получаете сообщение о несовместимости процессора, одной из возможных причин является то, что любая из упомянутых функций недоступна ИЛИ не включена в вашей системе. Вот как вы можете это исправить:
- Убедитесь, что ваш ЦП поддерживает три набора инструкций. Вы можете использовать программное обеспечение, которое предоставляет подобную информацию. Если все три доступны, переходите к следующему шагу.
- Перейдите в BIOS вашего компьютера. Для этого перезагрузите компьютер. Вам нужно будет нажать клавишу, соответствующую производителю вашего компьютера (обычно это F12, F8, F2 или DEL).
- Найдите настройки NX (No Execute Bit). Обычно это находится в меню «Расширенная конфигурация» или в чем-то похожем на это. Обратите внимание, что параметр NX может называться в BIOS по-другому. Некоторые другие названия включают EDB (Execute Disabled Bit), EVP (Enhanced Virus Protection), Execute Disabled Memory Protection или No Excuse Memory Protect.
- Установив настройки NX, убедитесь, что он включен.
- Выйдите из BIOS и сохраните ваши изменения.
- Загрузите компьютер в обычном режиме, затем попробуйте выполнить обновление до Windows 10 снова через приложение «Get Windows 10», которое находится на панели задач.
Метод 3 — Принудительное включение NX Бит
Если изменение настроек в BIOS не помогает, последний вариант — принудительно включить бит NX в вашей системе Windows. Однако это применимо только ЕСЛИ и ТОЛЬКО ЕСЛИ ваш ЦП поддерживает это. Чтобы принудительно включить бит NX, сделайте следующее:
- Нажмите Пуск и перейдите в командную строку (введите «cmd» — без кавычек) и нажмите ввод.
- Скопируйте и вставьте приведенный ниже текст в командную строку.bcdedit.exe / set {current} nx AlwaysOn
- Выполните команду. Вам нужно будет перезагрузить компьютер, как только это будет сделано.
- Загрузите и установите Windows 10
Метод 4 — Используйте надежный автоматизированный инструмент
Если вы все еще испытываете ошибку после выполнения описанных выше способов, вы можете попробовать мощный и надежный автоматизированный инструмент чтобы исправить работу.
Узнать больше
Многие пользователи Windows 10 используют гарнитуру Bluetooth, поскольку в аудиоустройствах такого типа, как вы знаете, отсутствуют провода, поскольку провода имеют тенденцию запутываться и ломаться, что может быть довольно неудобно. Вот почему использование беспроводных наушников предпочтительнее, так как это намного проще, однако использование беспроводных наушников также означает, что они требуют зарядки, и если они не заряжаются, нет ни музыки, ни звука, ни чего-либо еще, что вам нужно для наушников Bluetooth. для. Однако беспроводные наушники также подвержены проблемам, поскольку вы можете столкнуться с некоторыми проблемами при подключении беспроводных наушников к компьютеру с Windows 10. К одной из таких проблем относится ситуация, когда вы пытаетесь получить звук от беспроводного устройства, но ничего не происходит. Это указывает на то, что наушники Bluetooth каким-то образом отключены по какой-то неизвестной причине, даже если вы уже подключили их. Таким образом, если вы столкнулись с этим сценарием, вам нужно проверить несколько вариантов, чтобы решить проблему. Чтобы приступить к устранению неполадок, вот параметры, которые вам нужно использовать в качестве справки.
Вариант 1. Попробуйте выключить устройство и снова включить.
Первое, что вы можете сделать, чтобы решить эту проблему, — это отключить беспроводное аудиоустройство и подождать пару секунд, прежде чем снова включить его. В большинстве случаев это должно решить проблему. Фактически, вы также можете попытаться отключить и выполнить сопряжение аудиоустройства Bluetooth и посмотреть, устраняет ли оно проблему или нет.
Вариант 2. Попробуйте вручную установить наушники в качестве устройства по умолчанию.
Иногда при подключении наушников аудиоустройство по умолчанию не переключается. Таким образом, чтобы решить эту проблему, вы должны вручную установить аудиоустройство для наушников. Для этого выполните следующие действия:
- Сначала щелкните правой кнопкой мыши значок громкости, расположенный на панели задач.
- Затем выберите параметр «Открыть настройки звука», чтобы открыть раздел «Звук» в приложении «Настройки Windows 10».
- После этого перейдите в раздел «Вывод» и выберите «Наушники» для опции «Выберите устройство вывода». Это должно решить проблему для вас.
Вариант 3. Попробуйте запустить средство устранения неполадок Bluetooth.
Как вы знаете, Windows 10 имеет различные средства устранения неполадок с удобными интерфейсами, которые вы можете использовать для устранения проблем на вашем ПК. А поскольку вы столкнулись с какой-либо проблемой Bluetooth, вам необходимо запустить встроенный модуль устранения неполадок Bluetooth. Для этого выполните следующие действия:
- Откройте настройки Windows 10.
- Затем перейдите в Обновление и безопасность> Устранение неполадок.
- Вы должны найти опцию Bluetooth на правой стороне — нажмите на нее, затем нажмите на «Запустить средство устранения неполадок».
- Теперь следуйте следующим параметрам экрана.
Вариант 4. Попробуйте обновить или переустановить драйвер Bluetooth.
Проблема может быть связана с драйверами Bluetooth. Возможно, он устарел и нуждается в обновлении, или вы недавно обновили его, и с тех пор у вас возникли проблемы с удалением устройств Bluetooth, поэтому для решения проблемы вы можете обновить, откатить или удалить драйверы Bluetooth. Как? Следуйте инструкциям ниже.
- Нажмите клавиши Win + X, чтобы открыть диспетчер устройств.
- Затем найдите устройство Bluetooth и щелкните его правой кнопкой мыши.
- Выберите опцию «Обновить драйвер».
- После этого появится новое всплывающее окно. Там выберите опцию «Автоматический поиск обновленного программного обеспечения драйвера».
Примечание: Проверка обновления может занять несколько минут, поэтому вам придется дождаться его завершения. Если он может найти обновление, вы должны его установить. А если вы хотите переустановить драйвер Bluetooth, просто выберите опцию «Удалить драйвер» и следуйте следующим инструкциям на экране.
Узнать больше
Одной из самых основных и часто используемых функций операционной системы Windows является функция копирования и вставки, которая помогает пользователям выполнять задачи быстрее и проще. Однако, если вы заметили, что по какой-то причине он не работает должным образом, этот пост может помочь, поскольку он предоставит вам варианты, которые вы можете проверить, чтобы решить проблему. Вы можете столкнуться с такой проблемой с функцией копирования и вставки, если некоторые системные файлы повреждены или если есть какое-то стороннее приложение или процесс, который мешает этой функции. Не беспокойтесь, потому что есть несколько вариантов, которые вы можете проверить, чтобы исправить это. Вы можете попробовать перезапустить процесс rdpclip.exe или процесс explorer.exe. Вы также можете попробовать переустановить программу, в которой возникла проблема с функцией копирования и вставки. Кроме того, вы можете попробовать очистить историю буфера обмена или запустить встроенные инструменты, такие как инструмент DISM и сканирование SFC. Вы также можете устранить проблему в состоянии чистой загрузки или использовать инструмент «Обновить Windows». Для получения дополнительной информации обратитесь к каждому из вариантов ниже.
Вариант 1. Попробуйте перезапустить процессы rdpclip.exe и explorer.exe.
Первое, что вы можете сделать, чтобы решить эту проблему, это перезапустить определенные процессы, а именно процесс rdpclip.exe и процесс explorer.exe через диспетчер задач.
- Сначала щелкните правой кнопкой мыши на панели задач и выберите Диспетчер задач.
- Затем найдите процесс rdpclip.exe, щелкните его правой кнопкой мыши и выберите параметр Завершить процесс.
- После этого щелкните вкладку «Файл»> «Запустить новую задачу», затем введите «rdpclip.exe» и нажмите «Ввод».
- Это должно помочь решить проблему. Если нет, вы также можете попробовать перезапустить процесс explorer.exe — просто найдите процесс explorer.exe в диспетчере задач и щелкните его правой кнопкой мыши, а затем выберите параметр «Перезагрузить».
Вариант 2. Попробуйте переустановить соответствующую программу.
Если у вас возникла эта проблема только в определенной программе, вы можете удалить эту программу и установить ее снова, а затем посмотреть, устранила ли она проблему или нет.
Вариант 3. Попробуйте очистить историю буфера обмена.
Вы также можете попытаться очистить историю буфера обмена, поскольку она, как известно, помогает в устранении такого рода проблем. Вы можете очистить историю буфера обмена с помощью командной строки.
- Коснитесь клавиш Win + R, чтобы открыть диалоговое окно «Выполнить», введите в поле «cmd» и нажмите Enter, чтобы открыть командную строку.
- Далее выполните эту команду: эхо выключено | клип
- После этого проверьте, правильно ли работает функция копирования и вставки.
Вариант 4. Попробуйте запустить инструмент DISM.
Вы также можете запустить инструмент DISM, чтобы исправить ошибку «База данных плиток повреждена». Используя этот встроенный инструмент, у вас есть различные опции, такие как «/ ScanHealth», «/ CheckHealth» и «/ RestoreHealth».
- Откройте командную строку с правами администратора.
- Затем введите следующие команды и обязательно нажмите Enter сразу после ввода каждой из них:
- Dism / Online / Очистка-изображение / CheckHealth
- Dism / Online / Очистка-изображение / ScanHealth
- DISM.exe / Online / Очистка-изображение / Восстановить здоровье
- Не закрывайте окно, если процесс занимает некоторое время, поскольку, вероятно, он займет несколько минут.
- Как только это будет сделано, проверьте, удалось ли исправить поврежденное меню «Пуск» или нет.
Вариант 5 — попробуйте запустить проверку системных файлов или сканирование SFC
- Нажмите Win + R, чтобы запустить Run.
- Введите CMD в поле и нажмите Enter.
- После открытия командной строки введите ПФС / SCANNOW и нажмите Enter.
- После этого перезагрузите компьютер.
Вариант 6. Перезагрузите компьютер в состоянии чистой загрузки.
Если проблема вызвана сторонней программой, такой как антивирус, вы можете попытаться перевести компьютер в состояние чистой загрузки, чтобы изолировать проблему, выполнив следующие действия:
- Войдите на свой компьютер как администратор.
- Введите MSCONFIG в Начальном поиске, чтобы открыть утилиту конфигурации системы.
- Оттуда перейдите на вкладку Общие и нажмите «Выборочный запуск».
- Снимите флажок «Загрузить элементы запуска» и убедитесь, что установлены флажки «Загрузить системные службы» и «Использовать исходную конфигурацию загрузки».
- Затем щелкните вкладку «Службы» и установите флажок «Скрыть все службы Microsoft».
- Нажмите Отключить все.
- Нажмите Apply / OK и перезагрузите компьютер. (Это переведет ваш компьютер в состояние чистой загрузки. И настройте Windows на обычный запуск, просто отмените изменения.)
- Теперь попробуйте подключить устройство или снова скопировать файлы на внешнее устройство и проверить, не устранена ли проблема с функцией «Копировать и вставить».
Узнать больше
Авторское право © 2023, ErrorTools, Все права защищены
Товарный знак: логотипы Microsoft Windows являются зарегистрированными товарными знаками Microsoft. Отказ от ответственности: ErrorTools.com не имеет отношения к Microsoft и не претендует на прямую связь.
Информация на этой странице предоставлена исключительно в информационных целях.
Getting past this error ensures smooth Windows update for the future
by Cesar Cadenas
Cesar has been writing for and about technology going on for 6 years when he first started writing tech articles for his university paper. Since then, his passion… read more
Updated on
Reviewed by
Alex Serban
After moving away from the corporate work-style, Alex has found rewards in a lifestyle of constant analysis, team coordination and pestering his colleagues. Holding an MCSA Windows Server… read more
- Whenever a new Windows Update is being installed, your computer will clear out the old files to make room for the new.
- However, users have reported the cleanup process getting stuck at zero percent and not budging an inch.
- This guide will show you to get past zero percent so the updating process can go as smoothly as possible, including how to perform a clean boot.
Despite Windows 11 being around for about a year now, Microsoft frequently supports and updates Windows 10 and will probably do so for a while. Updates often bring fixes and new features to an OS.
To facilitate this, Windows 10 updates have a Cleanup feature that gets rid of the old files to make way for the new ones. But some users have reported the Cleanup feature not starting beyond launching.
What causes Windows Update to get stuck on cleaning up?
The main driving force behind Window Update’s Cleanup feature is the Disk Cleanup tool itself. Any time the cleanup is stuck at zero percent, there’s something wrong with the app.
- Your Windows computer has too many files: It’s entirely possible that because you have so many files that need to be parsed, it will take Disk Cleanup a long time to finish.
- Your computer is experiencing slow performance: As a consequence of too many files, Windows may experience a performance drop because it’s all too much to process.
- Corrupt files may be getting in the way: We recommend repairing and restoring corrupted files to get past this obstacle and ensure things run smoothly.
What can I do if Windows 11 is stuck on Cleaning up – 0 percent complete?
Before trying out any of the solutions, we recommend the following:
How we test, review and rate?
We have worked for the past 6 months on building a new review system on how we produce content. Using it, we have subsequently redone most of our articles to provide actual hands-on expertise on the guides we made.
For more details you can read how we test, review, and rate at WindowsReport.
- Wait it out. Perhaps you have so many files on your hardware that it takes your computer extra time to finish.
- Create a restore point in case things go south and you have a way to bring your computer back to its previous state.
- Turn off or uninstall your antivirus. It’s been reported that sometimes antivirus software will get in the way of important Windows functions.
- Run the Windows Update Troubleshooter to identify the problem and resolve it. The software has been known to have its issues, so we recommend running a debug tool to fix it.
- Install any new Windows updates currently available, specifically in Safe Mode. Microsoft frequently rolls out fixes in its updates.
1. Run a series of commands
- Bring up the Command Prompt in the Windows search bar and select Run as administrator.
- Click Yes if a User Access Control window pops up.
- Type the following in Command Prompt and press Enter on your keyboard to stop Windows Update:
net stop wuauserv - Next, type in the following commands and hit Enter after each one:
net stop bitsnet stop cryptsvcnet stop trustedinstaller - After that’s done, type in the following command and press Enter after each one:
ren %systemroot%\softwaredistribution softwaredistribution.bakren%systemroot%\system32\catroot2 catroot2.bak - Now it’s time to restart earlier services. Start by typing in the following and hit Enter after each one:
net start wuauservnet start bitsnet start cryptvc - Type in the following commands and press Enter like before:
net start trustedinstallernet start appidvc
Stopping and restarting the services in the solution clear out the Windows Update cache so the system can redownload the files instead of using the ones already on the drive. Those files may be damaged.
2. Perform a clean boot
- Now it’s time to perform a clean boot. Open System Configuration on your computer.
- Go to the Services tab, click Hide all Microsoft services then Disable all. Select Apply to finish in this tab.
- Go to the Startup tab and click Open Task Manager.
- Select each item you see in Task Manager and disable everything.
- Close Task Manager, click Apply, then OK.
- Select Restart in the new window that appears. After the clean reboot, update your drivers and see if the problem has been fixed.
3. Run an SFC scan
- Bring up the Command Prompt again with the same administrator permissions as before.
- Type in the following and hit Enter on your keyboard:
SFC /scannow - Wait for the process to finish.
- Next enter the DISM command:
DISM /Online /Cleanup-Image /CheckHealth - Type in and press Enter:
DISM /Online /Cleanup-Image /ScanHealth - Now, type the following and press Enter:
DISM /Online /Cleanup-Image /RestoreHealth - Restart your computer to complete the process.
This solution is recommended to be performed after the clean boot, but you can do this at any time and see similar results.
- VAL 59 Error Code in Valorant: 7 Ways to Fix it
- How to Properly Fix a PC That’s Not Turning on [12 ways]
How can I fix the 0 percent clean-up issue in Windows 11?
In case of facing this issue on this OS, do not hesitate to run the troubleshooter and SFC scan on Windows 11, as described below.
- First, open the Settings menu and click System on the left-hand side.
- Scroll down to Troubleshoot and click it. Select Other troubleshooters on the following page.
- Click Run next to Windows Update activate the troubleshooter. Give it time to finish.
- Select Next if a window appears telling you to restart your computer.
- A window will appear telling you what the problems were and if it fixed them.
- Now, bring up Command Prompt on Windows Search and select Run as administrator.
- Type the following command and hit Enter on your keyboard:
SFC /scannow - Wait for your computer to finish the process.
Note that this straightforward solution is the best for Windows 11, but you can also try it out on Windows 10.
Also, whenever Windows Update’s cleanup feature gets rid of old files, it puts them in a folder called Windows.old.
Older versions of Windows tend to be more stable, so this folder is handy to have in case you want to revert. But you can get rid of it, if you choose, to free up space on your hardware.
We also recommend checking out our best memory cleaner list. These apps clear out all the extra fluff software manufacturers may add. In return, you’ll experience much faster performance.
Feel free to comment below if you have questions about other Windows 10 problems. And please tell us if there’s a specific guide for any error or app you’d like to see.
Оглавление:
- Что приводит к тому, что очистка диска застревает при очистке Центра обновления Windows?
Очистка диска это служебная программа для обслуживания системы, предустановленная Microsoft. Он используется для освобождения места на жестком диске системы путем сканирования и анализа файлов, хранящихся в вашей системе. Если утилита обнаружит, что файлы больше не используются или больше не нужны, она удалит их, и вам будет предоставлено свободное место. Это включает удаление ненужного кеша, временных файлов или папок и т. Д.
Иногда, когда вы запускаете утилиту в системном разделе, она зависает во время очистки Windows Update Cleanup. Для некоторых пользователей это работает, однако, если он застрял навсегда, это становится проблемой, так как мешает вам использовать утилиту. У многих пользователей была эта проблема, и исправить довольно просто, но прежде чем мы перейдем к этому, давайте посмотрим на потенциальные причины этой проблемы.
Что приводит к тому, что очистка диска застревает при очистке Центра обновления Windows?
Судя по тому, что мы собрали, это обычно происходит из-за следующих факторов:
- Поврежденные или отсутствующие системные файлы. Поскольку очистка диска является встроенной утилитой, для ее полной работоспособности требуются системные файлы. Однако, если ваши системные файлы повреждены или отсутствуют, это может вызвать всплывающее окно с проблемой.
- Стороннее программное обеспечение. Иногда проблема также может возникать из-за стороннего программного обеспечения, которое вы установили в своей системе.
Чтобы решить эту проблему, следуйте приведенным ниже решениям:
Решение 1. Запустите средство устранения неполадок Центра обновления Windows
Поскольку очистка диска выполняется при выполнении очистки Центра обновления Windows, это потенциально может быть исправлено с помощью средства устранения неполадок Центра обновления Windows. Специалисты по устранению неполадок иногда решают ваши проблемы, и вам не нужно беспокоиться о преодолении препятствий. Вот как запустить средство устранения неполадок:
- Нажмите Клавиша Windows + I открыть Настройки.
- Перейти к Обновление и безопасность.
- Перейдите к Устранение неполадок таб.
-
Выделять Центр обновления Windows и нажмите Запустите средство устранения неполадок ’.
Image
Решение 2. Удаление папки распространения программного обеспечения
Папка SoftwareDistribution отвечает за хранение файлов обновлений Windows до их установки в системе. Иногда содержимое этой папки повреждается, из-за чего вы не можете запустить очистку. В таком случае вам придется удалить содержимое этой папки. Вот как:
-
Открыть проводник Виндоус и перейдите по следующему пути:
C: / Windows / SoftwareDistribution
Image - Удалите все подпапки внутри папки SoftwareDistribution.
Решение 3. Удалите папку Windows.old
Папка Windows.old предназначена для хранения более старой версии Windows, когда пользователь запускает обновление. Обычно это полезно, если вы хотите вернуться к более старой версии. Содержимое этой папки также может вызвать всплывающее окно с ошибкой, следовательно, вам также придется удалить вложенные папки внутри нее. Вот как:
-
Открыть проводник Виндоус и вставьте в адресную строку следующий путь:
C: / Windows.old
Image - Удалите все папки.
Вы также можете удалить папку Windows.old с помощью командной строки. Вот как:
-
Нажмите Winkey + X и выберите Командная строка (администратор) из списка.
Image -
Введите в командной строке следующее:
takeown / F C: / Windows.old / * / R / A
- Это отменит право собственности на папку.
-
Теперь введите следующую команду, чтобы получить полное разрешение на доступ к папке (убедитесь, что вы используете учетную запись администратора).
cacls C: / Windows.old / *. * / T / администраторы грантов: F
Image - Наконец, чтобы удалить содержимое папки, введите
rmdir / S / Q C: / Windows.old / *. *
Решение 4. Запустите DISM и SFC
Иногда ошибка может быть вызвана повреждением или отсутствием системных файлов. В таком случае вам придется использовать утилиты SFC (Проверка системных файлов) и DISM (Обслуживание образов развертывания и управление ими). Эти утилиты будут искать в вашей системе поврежденные или отсутствующие системные файлы и заменять или восстанавливать их с помощью резервной копии.
Пожалуйста, обратитесь к эта статья чтобы узнать, как запускать SFC и эта статья для DISM, которые уже опубликованы на нашем сайте.
Решение 5. Запуск очистки диска при чистой загрузке
Как мы упоминали ранее, иногда стороннее программное обеспечение, которое вы установили в своей системе, может вызывать появление ошибки. В таком случае вам нужно будет выполнить чистую загрузку, а затем запустить утилиту. Чистая загрузка означает загрузку вашей системы с минимальным количеством требуемых сервисов / процессов. Это исключит возможность использования стороннего программного обеспечения, вызывающего проблему.
Пожалуйста, обратитесь к эта статья опубликовано на нашем сайте, где вы подробно узнаете, как выполнить чистую загрузку. После того, как вы выполнили чистую загрузку, запустите утилиту и посмотрите, решит ли она проблему.
Рекомендуемые:
Исправлено: полоса громкости застряла в верхнем левом углу экрана
В Windows 8.1 существует известная проблема, заключающаяся в том, что полоса громкости появляется в верхнем левом углу экрана при попытке увеличить или уменьшить громкость
Исправлено: ошибка Центра обновления Windows 0x8024a11a в Windows 10
Ошибка Центра обновления Windows 0x8024a11a может быть вызвана рядом факторов, в том числе поврежденной системой или загрузочными файлами и т. Д. Эта ошибка не позволяет пользователям
Исправлено: автономный установщик Центра обновления Windows зависал при поиске обновлений
Пользователи, столкнувшиеся с проблемой «Автономный установщик Центра обновления Windows застрял при поиске обновлений», сообщили, что поиск через Центр обновления Windows
Исправлено: проверка файлов Steam застряла на 0
Steam — это платформа игрового магазина, которая предоставляет пользователям почти все последние игры, как только они будут выпущены, для цифровой загрузки. В
[FIX] Неустранимая ошибка C0000034 при применении Центра обновления Windows
Сообщается, что несколько пользователей Windows получают фатальную ошибку C0000034 после установки ожидающего обновления Windows и перезагрузки компьютера в качестве

В этой пошаговой инструкции несколько простых способов очистить кэш обновлений в Windows 11 и Windows 10 встроенными средствами системы, все они безопасны и не должны привести к каким-либо проблемам в работе.
Кэш обновлений в утилите «Очистка диска»
Самый простой способ очистки кэша обновлений — встроенная в Windows утилита «Очистка диска». Шаги будут следующими:
- Нажмите правой кнопкой мыши по кнопке «Пуск» и выберите пункт «Выполнить».
- Введите cleanmgr и нажмите Enter.
- При появлении запроса на выбор диска выберите диск C.
- Нажмите кнопку «Очистить системные файлы».
- Отметьте пункт «Очистка обновлений Windows».
- Нажмите «Ок» и дождитесь завершения очистки.
В Windows 11 и 10 вы также можете использовать функции очистки диска в «Параметрах», подробнее об этом в инструкциях Очистка диска Windows 11 встроенными утилитами, Автоматическая очистка диска Windows 10.
Очистка кэша обновлений вручную в командной строке
Кэш обновлений хранится в папке C:\Windows\SoftwareDistribution\Download и мы можем удалить её содержимое вручную с помощью командной строки. Для этого потребуется временно отключить службу Центра обновлений Windows с повторным её включением по завершении процесса.
- Запустите командную строку от имени Администратора. Для этого можно использовать поиск по «командная строка» в панели задач и пункт «Запуск от имени администратора».
- По порядку введите следующие команды
net stop wuauserv cd C:\Windows\SoftwareDistribution del /f /s /q Download net start wuauserv
Удаление кэша обновлений Windows в проводнике
Этот способ, по своей сути повторяет предыдущий, но без использования командной строки:
- Нажмите клавиши Win+R на клавиатуре, введите services.msc и нажмите Enter.
- В списке служб найдите «Центр обновления Windows», дважды нажмите по ней и нажмите кнопку «Остановить».
- В проводнике перейдите в папку
C:\Windows\SoftwareDistribution\Download
- Выделите всё содержимое папки (клавиши Ctrl+A) и удалите его.
- Снова зайдите в «Службы» и запустите Центр обновления.
Сброс кэша обновлений и его параметров без фактического удаления
Если задача — исправить ошибки центра обновлений, а не выполнить удаление кэша, можно использовать следующий набор команд в командной строке, запущенной от имени администратора:
net stop wuauserv net stop cryptSvc net stop bits net stop msiserver ren C:\Windows\System32\catroot2 catroot2.old ren C:\Windows\SoftwareDistribution SoftwareDistribution.old net start cryptSvc net start bits net start msiserver net start wuauserv
Если ошибки были исправлены, созданные папки SoftwareDistribution.old в папке Windows и catroot2.old в папке System32 можно будет удалить.
Очистка кэша обновлений также доступна в сторонних утилитах, предназначенных для исправления ошибок при обновлениях, подробно: Как исправить ошибки Центра обновлений Windows.
Также, в контексте рассмотренной темы могут быть полезными следующие материалы:
- Как удалить обновления Windows 11
- Как удалить обновления Windows 10
- Как отключить обновления Windows 11
- Как отключить обновления Windows 10
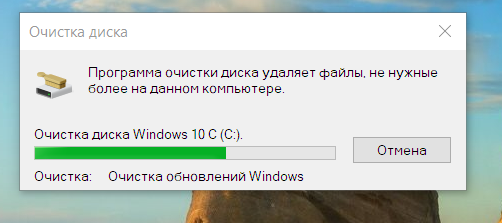
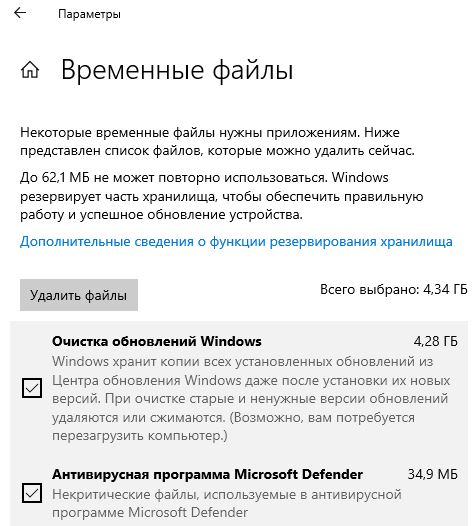

 Причины ошибок
Причины ошибок

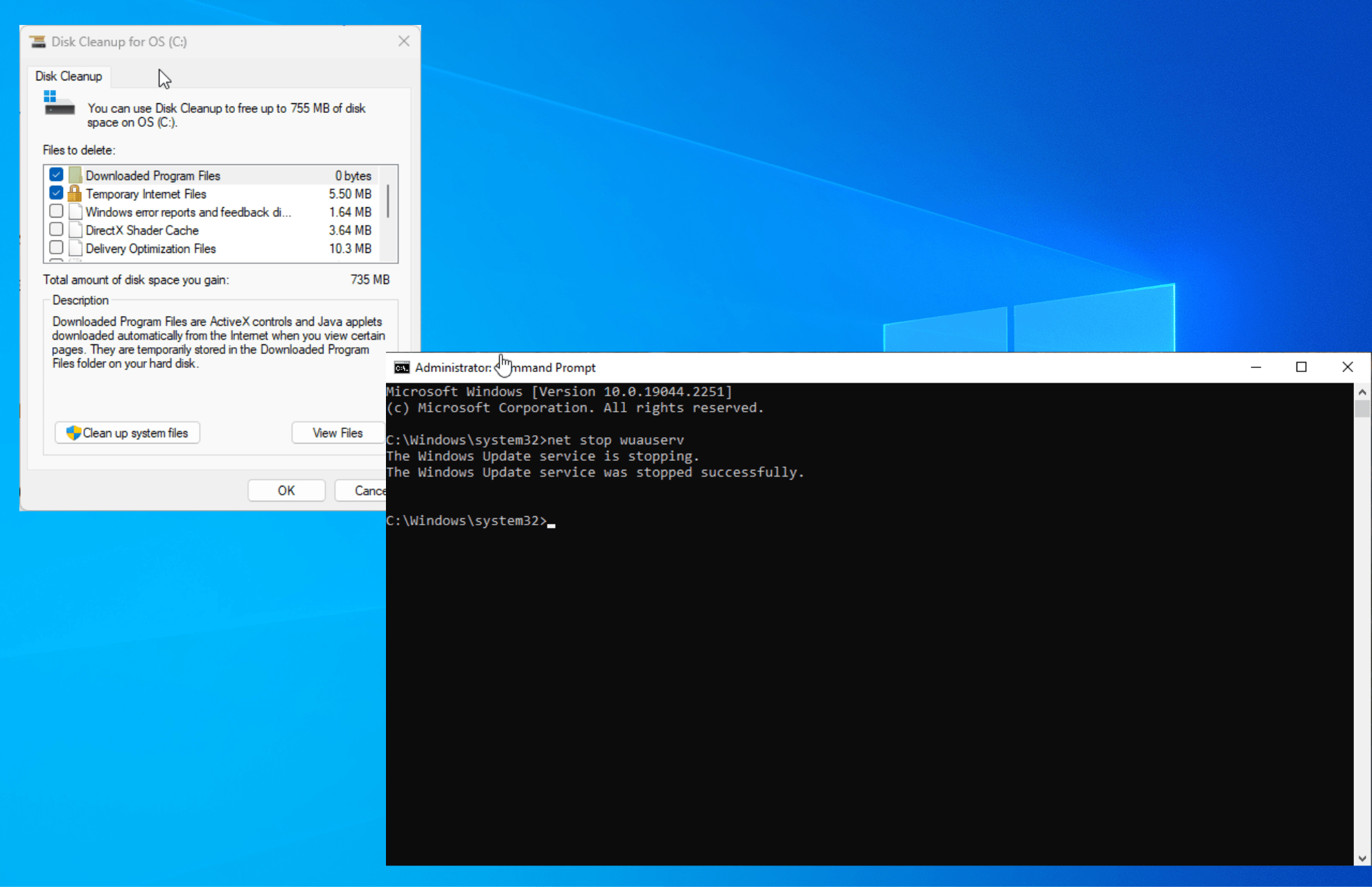
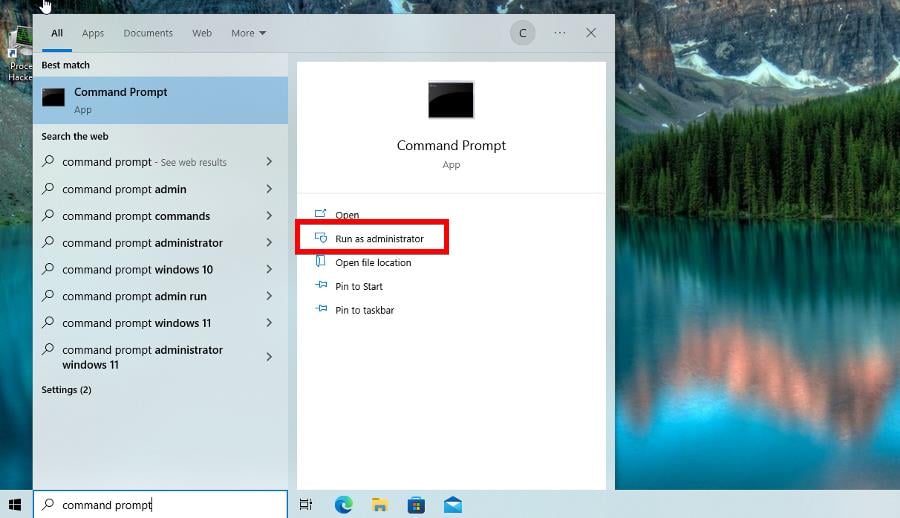

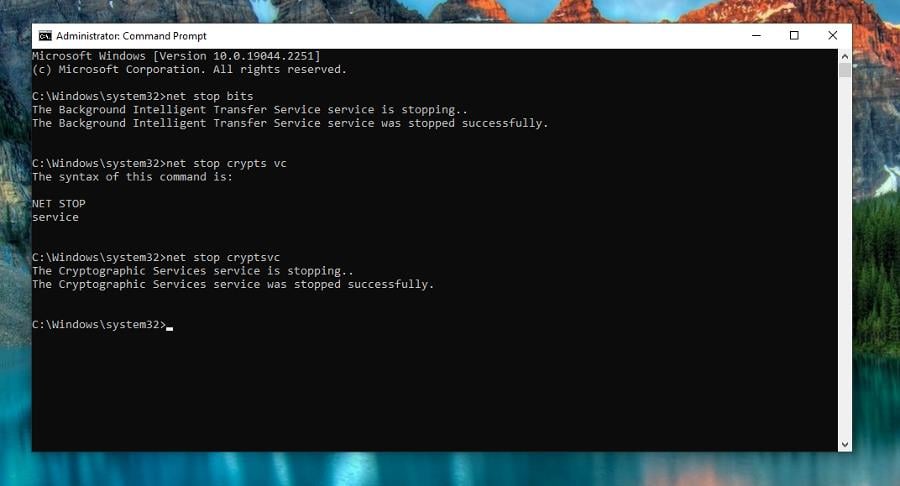

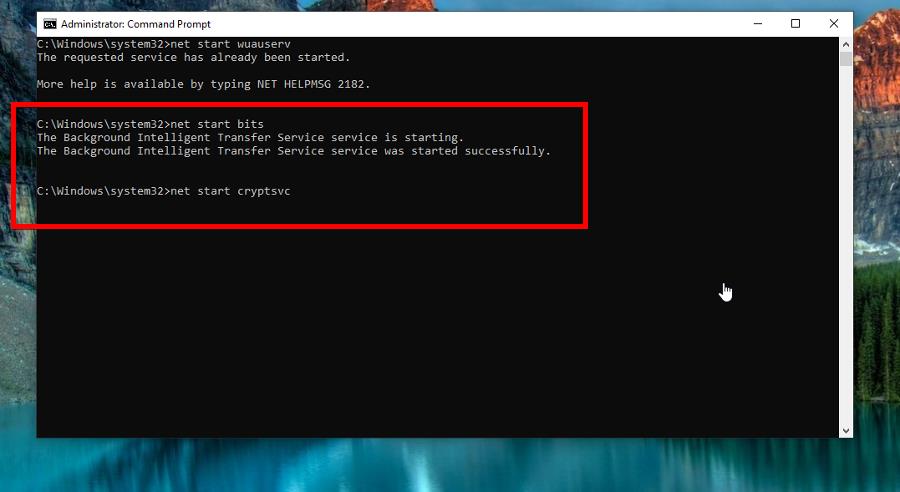


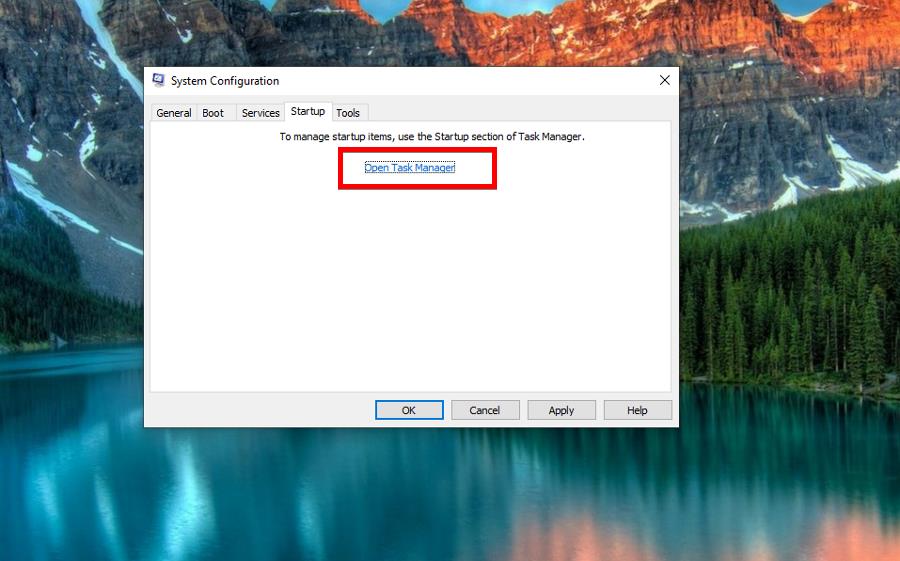
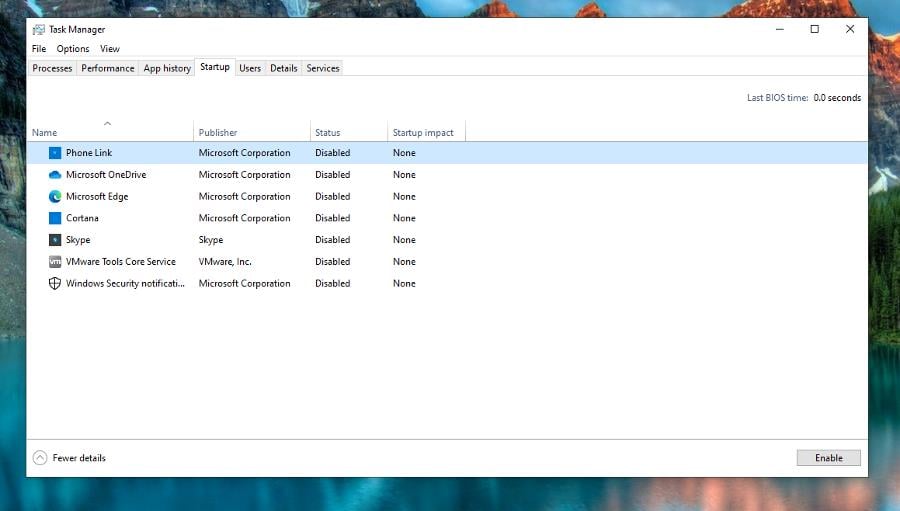
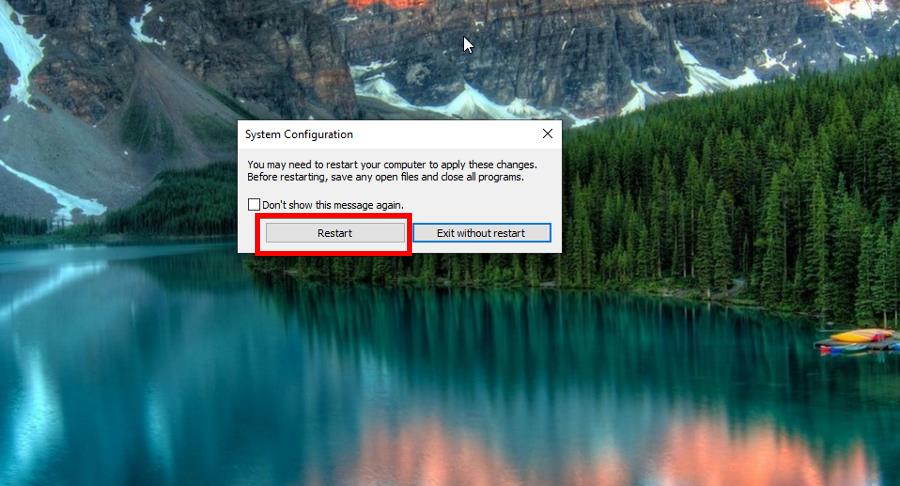


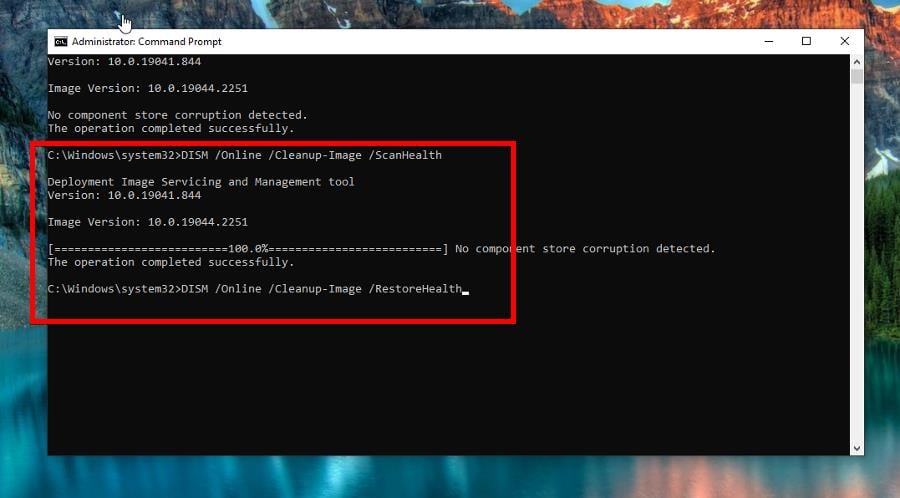
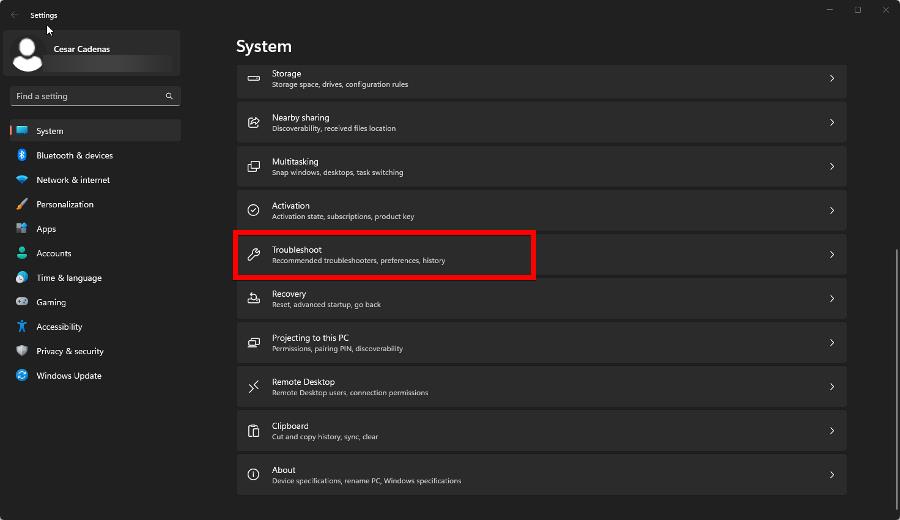

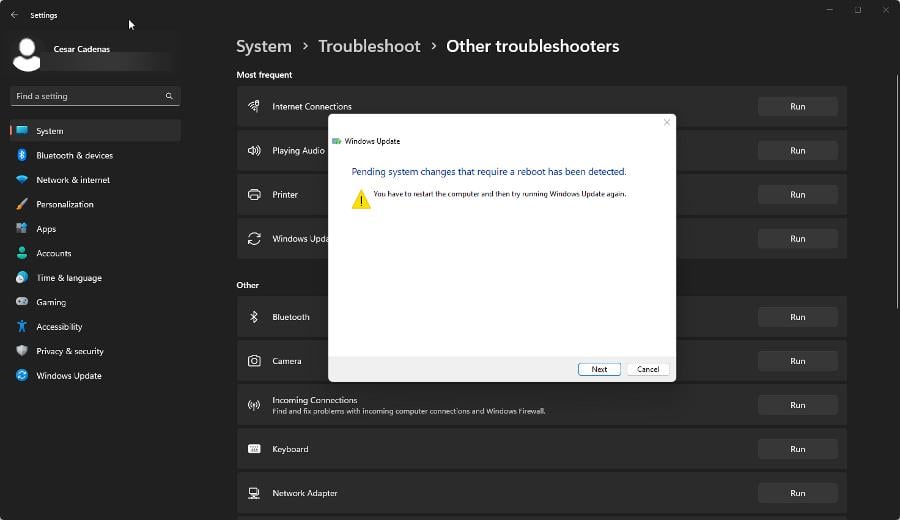

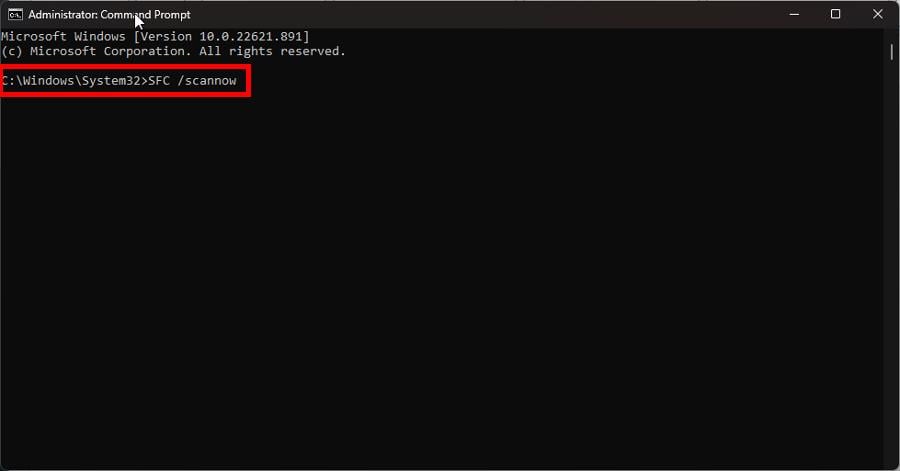

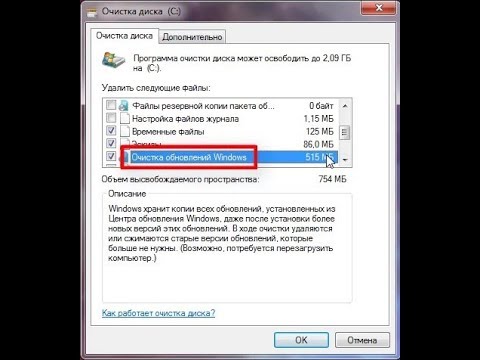










![[FIX] Неустранимая ошибка C0000034 при применении Центра обновления Windows [FIX] Неустранимая ошибка C0000034 при применении Центра обновления Windows](https://i.nowadaytechnol.com/none.webp)




