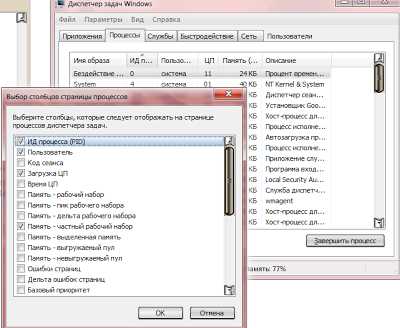Когда вы подключаете к компьютеру новое COM или некоторые USB устройства (например, USB модем, мобильный телефон, Bluetooth адаптер, конвертеров последовательных портов в USB и т.п.), Windows определяет его через механизм Plug-n-Play и назначит ему номер COM порта в диапазоне от 1 до 255 (COM1, COM2, COM3 и т.д.). При повторном подключении этого же устройств, ему назначается номер COM порта (Communication Port, или Serial port), зарезервированный за ним ранее. Новым устройствам выдается первый незанятый номер COM порта. Не редкость, когда внешние устройства при подключении создают сразу несколько COM портов (в моем случае после подключения адаптера Bluetooth, в системе появилось сразу 10
!!!!
новых COM портов).
Ряд приложений (как правило, довольно древних), способны адресовать только двухзначные номера COM портов, и отказываются работать с COM100 и выше. Или видят только COM1-COM9 устройства. Что делать, если подключенное устройство получило высокий номер COM порта? Можно ли сбросить нумерацию для зарезервированных COM портов и удалить назначенные порты?
Содержание:
- Изменить номер COM порта устройства в Windows
- Определяем процесс, который использует COM в Windows
- Сброс назначенных COM портов Windows через реестр
Изменить номер COM порта устройства в Windows
В Windows можно вручную изменить номер COM порта, назначенный устройству. Предположим требуемый COM порт уже занят, и мы хотим его попробовать его освободить. Для этого:
- Откройте диспетчер устройств (Device Manager) командой devmgmt.msc;
- В меню выберите View->Show Hidden Devices;
- Затем разверните Ports (COM & LPT) и найдите в списке устройство;
- Перейдите на вкладку Port Settings и нажмите кнопку Advanced;
- Текущий номер COM порта, назначенный устройству указан в поле COM Port Number;
- Чтобы изменить его, раскройте выпадающий список и выберите номер COMпорта, который хотите задать.
Но чаще всего изменить номер COM порт на другой не получится, так как все «низкие» COM порт уже используются (in use);
- В этом случае нужно попробовать удалить резервацию COM порта за другим устройством. В ветке Ports (COM & LPT) найдите которому назначен нужный вам номер COM порта (бледная иконка означает, что данный COM порт назначен, но в сейчас это устройство не подключено);
- Щелкните по нему ПКМ и выберите Uninstall;
- Теперь вы можете назначить освобожденный COM порт другому устройству. Еще раз откройте свойства вашего устройство, перейдите на вкладку Port Settings -> Advanced. Задайте свободный номер COM порта для вашего устройства.
Однако такой способ позволяет освободить занятый COM порт не во всех случаях.
Вы можете вывести полный список занятых COM портов в Windows с помощью PowerShell:
Get-WMIObject Win32_SerialPort | Select-Object Name,DeviceID,Description
Можно определить номер COM порта для определённого устройства по его имени, например:
Get-WMIObject Win32_SerialPort | Where-Object { $_.Name -like "*Arduino*"}|select name, deviceid
Или
Get-WMIObject Win32_SerialPort | Where-Object { $_.Name -like "*GPS*"}|select name, deviceid
Определяем процесс, который использует COM в Windows
Вы не сможете освободить COM порт устройства, которое используется Windows или запущенной программой, процессом. Сначала вам нужно завершить процесс/программу, которая использует сейчас COM порт. Чтобы определить имя процесса, который использует COM порт понадобится утилита Process Explorer (https://docs.microsoft.com/en-gb/sysinternals/downloads/process-explorer).
Сначала нужно вывести имя службы, которая использует COM порт. Выполните команду PowerShell:
get-pnpdevice -class Ports -ea 0| Select Name, PNPDeviceID, Status, Service
Имя службы данного COM порта указано в столбце Service. Например, для COM2 это Serial. Теперь нужно запустить Process Explorer с правами администратора и выбрать в меню Find -> Find Handle or DLL. В строке Hangde or DLL substring введите значение Service, полученное ранее. В нашем примере это
Serial
.
Process Explorer должен показать процесс, который использует сейчас ваш COM порт. Чтобы освободить COM порт, завершите процесс или программу.
Сброс назначенных COM портов Windows через реестр
Информация об используемых COM портах хранится в ключе реестра CommDB в разделе HKEY_LOCAL_MACHINE\SYSTEM\CurrentControlSet\Control\COM Name Arbiter
- Откройте редактор реестра (regedit.exe) и перейдите в указанную ветку.
Важно! Настоятельно рекомендуем предварительно создать резервную копию данной ветки реестра (File -> Export). В том случае, если что-то пойдет не так, вы сможете вернуться к первоначальной конфигурации COM портов.
- Значение параметра ComDB в двоичном формате определяет список COM портов, зарезервированных в системе. Каждый бит определяет состояние соответствующего порта (от 1 до 255). К примеру, если нам нужно оставить резервацию только для COM3, hex значение ComDB будет равно 04 (0000 0100);
Важно! Будьте предельно внимательными, ни в коем случае не добавьте в этот параметр дополнительные байт, иначе система может начать падать в BSOD.
- Если нужно полностью сбросить все привязки COM, измените значение ключа ComDB на 0.
Примечание. В разделе HKEY_LOCAL_MACHINE\HARDWARE\DEVICEMAP\SERIALCOMM можно увидеть полный список COM портов, доступных в Windows.В разделе HKEY_LOCAL_MACHINE\HARDWARE\DEVICEMAP\SERIALCOMM можно увидеться список COM портов, подключенных к системе.
- В ветке HKEY_LOCAL_MACHINE\SOFTWARE\Microsoft\Windows NT\CurrentVersion\Ports содержится список назначенных COM портов. Все ненужные порты можно удалить (в нашем примере мы оставим только COM3 и удалим остальные);
- Отключите все оборудование и перезагрузите Windows;
- После перезагрузки включите оборудование в нужном порядке (переустановите конверторы USB-to-serial и т.д.). Все обнаруженные COM-порты автоматически определяться системой и им будут последовательно выделены номера COM портов.
Также вы можете использовать следующие две бесплатные утилиты для очистки занятых (In Use) COM портов:
- COM Name Arbiter Tool – утилита для освобождения занятых COM портов. Запустите утилиту с правами администратора, выберите COM порты, которые вы хотите освободить и нажмите Clear unused Reservations и Remove non-present devices;
- Device Cleanup Tool – утилита используется для поиска в реестре информации о ранее подключенных устройств (в ветке HKEY_LOCAL_MACHINE\SYSTEM\CurrentControlSet\Enum) и удаления неиспользуемых устройств и очистки резерваций COM портов.
Очистка занятых COM портов может быть полезной, если устройство, подключенное через COM порт, не распознается вашей операционной системой. Это может произойти, если порт занят другим процессом или устройством.
Вот несколько шагов для очистки занятых COM портов в Windows 11:
- Откройте диспетчер устройств. Нажмите Win + X и выберите “Диспетчер устройств” из меню.
- Разверните раздел “Порты (COM и LPT)”.
- Если вы видите какой-либо порт, помеченный как “Занят другим устройством”, то вы должны освободить его. Для этого щелкните правой кнопкой мыши на устройстве и выберите “Отключить устройство”.
- После этого отключите устройство физически из компьютера.
- Подключите устройство снова и включите его.
- Проверьте, появился ли порт снова в диспетчере устройств.
- Если порт по-прежнему не распознается вашей операционной системой, попробуйте обновить драйвер для порта. Щелкните правой кнопкой мыши на порте и выберите “Обновить драйвер”.
- Если проблема сохраняется, попробуйте перезагрузить компьютер и проверить снова.
Если ничего не помогает, возможно, проблема не в занятых портах, а в другом месте. В этом случае вам может потребоваться обратиться к производителю устройства или к специалисту по настройке компьютера.
Батник который чистит неиспользуемые ком порты
К сожалению, нельзя создать bat файл, который будет автоматически удалять неиспользуемые COM-порты на компьютере, так как это требует выполнения действий в пользовательском интерфейсе. Однако, можно создать bat файл, который запускает командную строку с нужными командами для удаления неиспользуемых портов.
Вот пример bat файла, который запускает командную строку и выполняет описанные выше действия:
@echo off
set devmgr_show_nonpresent_devices=1
start devmgmt.msc
Этот файл устанавливает переменную среды devmgr_show_nonpresent_devices, которая позволяет отображать скрытые устройства в Диспетчере устройств. Затем он запускает Диспетчер устройств с помощью команды start. После запуска Диспетчера устройств, вы можете выполнить ручное удаление неиспользуемых портов, как описано выше.
После того, как вы завершили удаление портов в Диспетчере устройств, вы можете закрыть его, а bat файл закончит работу.
Описание
Каждый раз, когда подключается новое устройство COM или USB (верно для модемов, сотовых телефонов, Bluetooth, преобразователей последовательного интерфейса в USB и т.д.), Windows обнаруживает его с помощью механизма Plug-n-Play и назначает ему номер COM-порта в диапазон от 1 до 255. При повторном подключении того же устройства ему назначается COM-порт, ранее зарезервированный для него. Новым устройствам присваивается первый незанятый номер COM-порта. Нередки случаи, когда внешние устройства при подключении создают одновременно несколько COM-портов (в моем случае после подключения адаптера Bluetooth в системе одновременно появилось 10 новых COM-портов).
Ряд приложений (обычно довольно старых) могут обращаться только к двузначным номерам COM-портов, отказываясь работать с COM100 и более поздними версиями. В более «запущенных» вариантах эти программы корректно работают только на портах с COM1-COM9. Что делать, если подключенное устройство получает большой номер? Могу ли я сбросить нумерацию зарезервированных COM-портов и удалить назначенные порты? Попробуем разобраться на примере Windows 7.
Как правило, в свойствах оборудования невозможно поменять выданный COM-порт на другой, так как система пишет, что все “младшие” COM-порты уже заняты).
Прежде всего, вы должны попытаться вручную изменить номер COM-порта для определенного COM-устройства. Предположим, требуемый COM-порт уже занят, и вы хотите попробовать его освободить.
- Запустим диспетчер устройств так:
set devmgr_show_nonpresent_devices=1start devmgmt.msc - В меню консоли выберите Вид-> Показать скрытые устройства.
- Разверните ветку Порты (COM и LPT) и в списке найдите устройство, которому назначен желаемый COM-порт (тусклый значок означает, что этот COM-порт назначен, но это устройство в настоящее время не подключено). Щелкните его правой кнопкой мыши и выберите Удалить
- Освободившийся COM-порт можно назначить другому устройству. Найдите свое устройство в той же ветке, откройте его окно свойств. Затем перейдите на вкладку «Параметры порта» и нажмите кнопку «Дополнительно». В раскрывающемся списке выберите неиспользуемый COM-порт.
Вышеупомянутый метод не всегда позволяет освободить занятый COM-порт. В этом случае придется прибегнуть к редактированию реестра.
Сброс привязок COM портов через реестр
Информация об используемых COM-портах хранится в разделе реестра CommDB в HKEY_LOCAL_MACHINE \ SYSTEM \ CurrentControlSet \ Control \ COM Name Arbiter
- Откройте редактор реестра (regedit) и перейдите в указанную ветку. Настоятельно рекомендуется сначала создать резервную копию этой ветки реестра (Файл -> Экспорт). Если что-то пойдет не так, вы можете восстановить исходную конфигурацию порта.
- Двоичное значение ComDB определяет список зарезервированных COM-портов в системе. Каждый бит определяет статус соответствующего порта (от 1 до 255). Например, если нам нужно оставить резервирование только для COM3, шестнадцатеричное значение ComDB будет 04 (0000 0100)
Будьте очень осторожны, чтобы не добавлять лишние байты в этот параметр, иначе система может начать давать сбой в BSOD.
- Если вам нужно полностью восстановить все ассоциации COM, измените ключ ComDB на 0.
Примечание. В разделе HKEY_LOCAL_MACHINE \ HARDWARE \ DEVICEMAP \ SERIALCOMM вы можете увидеть список COM-портов, подключенных к системе.
- Ветка HKEY_LOCAL_MACHINE \ SOFTWARE \ Microsoft \ Windows NT \ CurrentVersion \ Ports содержит список назначенных COM-портов. Все ненужные порты можно удалить (в нашем примере мы просто оставим COM3, а остальные удалим.
- Отключите все оборудование и перезагрузите компьютер.
- После перезагрузки включите оборудование в правильном порядке (переустановите преобразователи USB в последовательные и т.д.). Все обнаруженные COM-порты автоматически обнаруживаются системой, и им назначаются последовательные номера COM-портов.
Источник изображения: winitpro.ru
COM-порт в Windows 10 является важным каналом передачи данных, который подключает разные устройства к компьютеру, такие как принтеры, сканеры и др. Однако, в некоторых случаях COM-порты могут быть заблокированы или заняты другими приложениями. В этой статье мы расскажем о нескольких эффективных способах очистки COM-портов в Windows 10.
1. Использование командной строки
Откройте командную строку с правами администратора и введите следующую команду:
«`netstat – aon | findstr ‘COM’«`
Это позволит вам найти все открытые COM-порты и процессы, которые их используют. Затем можно завершить процессы, использующие COM-порт. Для этого введите следующую команду:
«`taskkill /PID номер_процесса /F«`
Номер процесса можно найти в столбце «PID» в выводе команды netstat.
2. Использование диспетчера устройств
Откройте Диспетчер устройств и найдите COM-порт, который вам нужно очистить. Щелкните правой кнопкой мыши на устройстве и выберите «Отключить». Подождите несколько секунд и затем включите устройство снова, выбрав «Включить».
3. Использование сторонних программ
Есть много сторонних программ, которые могут помочь в очистке COM-портов в Windows 10. Одна из них — это Portmon от Sysinternals — это бесплатная утилита, которая мониторит и отображает все COM-порты, используемые на компьютере.
Советы:
— Перед использованием командной строки рекомендуется создать точку восстановления системы.
— Если устройство после очистки COM-порта продолжает работать неправильно, можно попробовать обновить драйверы или переустановить устройство.
— Не забывайте использовать антивирусное ПО для защиты компьютера от вредоносных программ.
Every time you plug in a COM or USB device to your computer, Windows creates a virtual COM port and assigns it to a device. A new COM port with a unique number from 1 to 255 is created for each connected device (COM1, COM2, COM3, etc). Even if you unplug (turn off) the external device from your computer, the COM port number assigned to it remains reserved (Windows shows it as “in use”). This may exhaust free virtual COM ports on the computer.
In this article, we will show you how to delete COM ports in use or change assigned COM port numbers on Windows.
Note. Although modern computers almost never have physical serial COM ports (such as RS-232), virtual COM ports are still commonly used in Windows for emulated ports created by USB (USB-to-UART, USB-to-COM, USB modem, card/RFID reader) and Bluetooth adapters.
How to Manually Change COM Port in Windows
Some legacy apps can only address COM port numbers 1 to 9. If your device is assigned a high COM port number, you can change it manually using Device Manager.
For example, Windows has reserved the COM24 port for your device, but you need the COM9 port number.
- Press Win + R and run devmgmt.msc command;
- Expand Ports;
- Find the device you need to change COM port number and open its Properties;
- Go to the Port Settings tab and click the Advanced button;
- Select a new COM port number from the COM Port Number drop-down list.
- A warning may appear stating that the selected COM port number is already in use. You can ignore this warning by selecting “Yes” and this should not cause any issues.
These steps won’t help if Windows says the COM Port you need is already in use. In this case, manually delete the used COM port and reassign it to a new device.
Delete COM Ports in Use on Windows
You can clear the COM port reservation for a device that is not connected to the computer.
- Open the open the Device Manager (Win + R > devmgmt.msc > OK), and select View > Show Hidden Devices from the menu. This allows to show disconnected COM devices;
- Expand the Ports (COM & LPT) section. The COM port number reserved for each device is shown. Disconnected devices have grayed-out icons;
- Find the disconnected device with the COM port number you need to free and right-click and Uninstall;
- DO NOT check the option “Delete the driver software for this device”;
- Repeat these steps until all grayed-out COM ports are removed;
- You can now assign a free COM port number to the device you need.
How to Check Which Program Uses the Serial (COM) Port
In some cases, to free up a serial port (COM port), you will need to find out which application is using the port.
You can use the Process Explorer tool to check which particular Windows process is using the COM port.
- Open the Device Manager, expand Ports (COM & LPT), right-click on the COM port you want to check, and select Properties;
- Go to the Details tab, select Service from the Property dropdown list;
- Copy the service value that your COM port refers to. In our example, this is Serial;
- Download the Sysinternals Process Explorer utility from the Microsoft website;
- Extract the ProcessExplorer.zip and run the procexp.exe or procexp64.exe (depending on the bitness of your Windows) as an administrator;
- Select the Find > Find Handle or DLL in the to pbar menu (or press Ctrl+F);
- In the Handle or DLL substring search box, enter the name of the service that uses your COM port. In our example, this is serial. Click Search;
- Process Explorer will return a process that is using your COM port. In our example, this is the putty.exe process with process ID 5380;
- To free the COM port, you need to kill this process using TaskManager.exe or with the command:
taskkill.exe /F /IM putty.exe
- You have unlocked the COM port and can assign it to your device.
Clear COM Ports Using the COM Name Arbiter Tool
Also, you can easily delete COM ports using the free third-party tool called COM Name Arbiter.
Download the COM Name Arbiter Tool from the official website and run the executable file with Administrator privileges.
Tool shows the list of COM ports with checkmark next to the currently busy ports of connected devices. Press the Remove non-present devices to clear all assigned COM port number reservations.
You can also clear the COM port manually, by unchecking a specific device from the list.
Another handy tool for viewing COM port configuration is COM Port Info. This tool allows you:
- View assigned COM port numbers;
- Safely remove hardware;
- Change and swap COM port numbers;
- Reset USB Ports.
Removing Unused COM Ports via CMD
You can use the built-in PnPUtil tools to list and remove assigned COM ports from the command prompt.
List COM port devices:
pnputil /enum-devices /class ports
In this example, you can see that the COM3 port is occupied by a MediaTek USB Port device. This device is currently not connected (Status: Disconnected).
Copy the Instance ID and remove this COM device with the command:
pnputil /remove-device "USB\VID_0E8D&PID_0003\5&1082c90b&0&2"
Reset COM Ports Using the Registry Editor
Now let us talk about the most difficult low-level method of deleting used COM ports in Window.
Windows stores COM ports assignments in the registry value of the ComDB parameter under reg key HKEY_LOCAL_MACHINE\SYSTEM\CurrentControlSet\Control\COM Name Arbiter. You can make direct changes to the registry to reset COM port reservations.
Caution. It is recommended that you create a system restore point before making these registry changes.
- Disconnect any peripheral devices from the computer;
- Open the Registry Editor (regedit.exe);
- Go to the reg key Computer\HKEY_LOCAL_MACHINE\SYSTEM\CurrentControlSet\Control\COM Name Arbiter;
- Right-click on the COM Name Arbiter key, select Export, and save the backup of this registry key to the *.REG file. This allows you to restore previous settings if something goes wrong;
- If you want to reset all the COM port assignments, change the ComDB value to 0. ComDB’s binary value defines the list of reserved COM ports. Every bit defines the status of the corresponding port (1 to 255);
- You can also find the list of all assigned COM ports in HKLMACHINE\SOFTWARE\Microsoft\Windows NT\CurrentVersion\Ports key. You can delete any ports you want to free up;
- Restart your computer. When it boots back, connect all the COM devices in the proper order.
Now you know how to delete COM ports and reassign them to a different device.
Brian Jackson
Brian Jackson started this blog in 2011. Brian has a huge passion for WordPress and technology for over a decade. Brian enjoys blogging, movies, and hiking.
Как освободить com порт windows 10
Completing the CAPTCHA proves you are a human and gives you temporary access to the web property.
What can I do to prevent this in the future?
If you are on a personal connection, like at home, you can run an anti-virus scan on your device to make sure it is not infected with malware.
If you are at an office or shared network, you can ask the network administrator to run a scan across the network looking for misconfigured or infected devices.
Another way to prevent getting this page in the future is to use Privacy Pass. You may need to download version 2.0 now from the Chrome Web Store.
Cloudflare Ray ID: 7197eac8d285b6f0 • Your IP : 178.175.135.34 • Performance & security by Cloudflare
Как освободить com порт windows 10





Очистка занятых COM портов в Windows




Изменить номер COM порта устройства в Windows
- Откройте диспетчер устройств (Device Manager) командой devmgmt.msc;
- В меню выберите View->Show Hidden Devices;
- Затем разверните Ports (COM & LPT) и найдите в списке устройство;
- Перейдите на вкладку Port Settings и нажмите кнопку Advanced;
- Текущий номер COM порта, назначенный устройству указан в поле COMPortNumber;
- Чтобы изменить его, раскройте выпадающий список и выберите номер COMпорта, который хотите задать.
Определяем процесс, который использует COM в Windows
get-pnpdevice -class Ports -ea 0| Select Name, PNPDeviceID, Status, Service
Сброс назначенных COM портов Windows через реестр
-
Откройте редактор реестра (regedit.exe) и перейдите в указанную ветку.
- COM Name ArbiterTool – утилита для освобождения занятых COM портов. Запустите утилиту с правами администратора, выберите COM порты, которые вы хотите освободить и нажмите Clear unused Reservationsи Remove non-present devices;
- Device Cleanup Tool – утилита используется для поиска в реестре информации о ранее подключенных устройств (в ветке HKEY_LOCAL_MACHINE\SYSTEM\CurrentControlSet\Enum) и удаления неиспользуемых устройств и очистки резерваций COM портов.

Как удалить принтер и драйвер из Windows 7-10: полное очищение системы от печатающего устройства
- Зайдите в «Устройства и принтеры». Вы можете получить к нему доступ через панель управления, но мы рекомендуем сразу переключиться в нужное окно следующим образом: нажать комбинацию клавиш «Windows + R» на клавиатуре, ввести команду «Управление принтерами».
Принтер после выполнения вышеуказанных действий исчезнет из списка оборудования. Но в самой Windows драйверы (программное обеспечение для работы печатающего оборудования) и данные в реестре останутся. Чтобы полностью удалить все данные, следуйте приведенным ниже инструкциям.
К какому порту должен быть подключен мой принтер?
Для принтера, подключенного к компьютеру через параллельный порт, должен быть установлен порт LPT1 (или LPT2, LPT3, если компьютер имеет более одного параллельного порта). Для принтера, подключенного к сети через сетевой интерфейс (проводной Ethernet или беспроводной), порт должен быть установлен на порт печати EpsonNet.
Удаление программы через панель управления
Перейдите в «Панель управления» (через меню «Пуск»), затем «Программы и компоненты» (порядок сортировки должен быть установлен на «Маленькие значки»).
Будет отображен список со всеми программами, установленными на вашем компьютере. Найдите имена, связанные с принтером, выберите с помощью мыши и нажмите «Удалить» в верхней части окна.
Если при подключении принтера драйверы устанавливались с диска, то, скорее всего, на компьютер было установлено дополнительное программное обеспечение для удобной работы оборудования. Например, могут быть отдельные программы для сканирования, обслуживания устройства, обновления, отправки факсов и т.д.
Как изменить порт принтера Windows 7?
Нажмите кнопку «Пуск», затем в меню «Пуск» выберите «Устройства и принтеры». Щелкните Добавить принтер. В мастере добавления принтера щелкните Добавить локальный принтер. На странице «Выбор порта принтера» выберите «Использовать существующий порт и рекомендуемый порт принтера», а затем нажмите «Далее.
Как удалить драйвер на принтер вин 10?
Откройте «Сервер печати» => откройте локальный сервер печати (в нашем примере — Desktop-lv1040) => «Драйвер» => щелкните правой кнопкой мыши драйвер принтера, который вы хотите удалить, и выберите «Удалить пакет драйверов». 3. Нажмите «Удалить», а в следующем окне нажмите «ОК».
Почему драйвер не удаляется
Принтер — это сложное печатающее устройство, в котором сигналы между ним и компьютером проходят в обоих направлениях через выделенный порт. Учитывая, что в мире существует бесчисленное множество марок и моделей оргтехники, неудивительно, что многие из них плохо совместимы с Windows и могут некорректно работать.
Наиболее частые проблемы:
- потеря связи между периферийным устройством и ПК;
- сбои и ошибки;
- ограничение или отказ некоторых функций;
- невозможность полностью удалить драйвер принтера.
Как уже упоминалось, проблемы могут быть вызваны плохой совместимостью устройства с операционной системой Windows, неправильной установкой драйверов, неправильной работой оборудования или низким качеством самого программного и аппаратного обеспечения.
Довольно часто при попытке восстановить или удалить драйвер вы можете столкнуться с ошибкой следующего содержания: «Невозможно удалить драйвер: имя, тип 3 — режим пользователя. Указанный драйвер принтера занят». В других случаях после удаления и перезагрузки компьютера устройство снова появляется в списке панели управления. В более редких случаях драйвер снимается частично, и его компоненты мешают работе новой оргтехники.
Важно! Не забудьте перед этим войти в систему как «Администратор».
Как удалить драйвер сканера Windows 10?
Как удалить драйвер сканера (Windows).
- Нажмите Пуск (=> Все программы или Все приложения).
- Найдите сканер Brother DS-XXX (где XXX — модель вашего сканера).
- Выберите «Удалить драйвер» или «Удалить из списка» и следуйте инструкциям на экране.
Как освободить порты в Windows 10?
Откройте порты брандмауэра в Windows 10
- Перейдите в Панель управления, Система и безопасность и Брандмауэр Windows.
- Выберите Дополнительные параметры и выделите Правила для входящих подключений на левой панели.
- Щелкните правой кнопкой мыши Правила для входящих подключений и выберите Новое правило.
- Добавьте порт, который нужно открыть, и нажмите Далее.
- Добавьте протокол (TCP или UDP) и номер порта в следующем окне и нажмите Далее.
Как удалить драйвер принтера через сервер печати
- Запустите окно «Выполнить» (комбинация Win + R).
- Введите команду «printui / s».
- На вкладке «Драйвер» найдите нужный принтер, щелкните мышью и нажмите «Удалить» внизу».
- Появится окно, в котором нужно выбрать второй вариант «Удалить драйвер и пакет драйверов», нажать «ОК».
Опция удаления полезна, когда бит драйвера изначально был установлен в Windows, что не подходит для вашего компьютера и операционной системы. Таким образом, вы можете сразу определить, почему принтер не работает с подключениями и настройками. Если битовая глубина не соответствует требуемой, удалите драйвер и переустановите его с установочного диска, поставляемого с оборудованием. Или скачайте необходимый драйвер с официального сайта производителя.
После сноса драйвера сам значок принтера в списке устройств может остаться в системе, но принтер больше не будет работать. В этом случае также снимите печатающее устройство, как описано выше.
Как мне сбросить порты моего принтера?
- Нажмите кнопку «Пуск» на рабочем столе Windows и выберите «Панель управления».
- Щелкните «Устройства и принтеры».
- Щелкните правой кнопкой мыши значок, представляющий принтер, и выберите «Свойства». Щелкните вкладку «Порты».
- Снимите флажок с используемого в настоящее время порта и установите флажок для подключения принтера к компьютеру по умолчанию.
Очищаем мусор
В общем, все, принтер и драйвер принтера безвозвратно удалены из системы. Осталось только перейти в папку Program Files и удалить все папки, если таковые имеются, которые относятся к удаленному принтеру. Те, кто особенно дотошны, могут очистить реестр от записей, связанных с этим принтером, для этого мы запускаем программу regedit. Поехали StartAll Стандартные программы там уже известные нам Run. Введите regedit в поле и нажмите ОК.
В открывшейся программе в верхнем меню нажмите «Изменить» и в открывшемся списке выберите «Найти… Далее», введите имя принтера в поле поиска и нажмите кнопку «Найти далее.
И если что-то связанное с принтером было найдено, выделите это и удалите. И снова повторяем поиск, пока не увидим сообщение о том, что ничего подходящего не найдено.
Теперь остается сделать только одну мелочь, перезагрузить компьютер и при необходимости переустановить рабочий драйвер или произвести другие манипуляции, которым теперь не помешает старый, испорченный и уже полностью удаленный драйвер.
Как добавить USB порт для принтера Windows 7?
Включение поддержки USB-печати в Windows 7
- Панель управления -> Устройства и принтеры -> Добавить принтер -> Добавить локальный принтер
- В раскрывающемся меню выберите USB001 или USB002 и так далее (порт виртуального принтера для USB)
- В разделе «Производители» выберите производителя принтера.
- В разделе «Принтеры» найдите модель своего принтера и выберите ее.
Как удалить порт принтера LPT?
- В разделе поиска начните вводить «Принтеры», и в результатах отобразится «Принтеры и сканеры». Нажмите здесь.
- Прокрутите вниз и нажмите «Устройства и принтеры».
- Выделите свой принтер.
- Щелкните Свойства сервера печати.
- Щелкните вкладку Порты. Здесь вы можете удалить неиспользуемые порты.
Как удалить принтер и любое упоминание о нем в Windows 7
В этой статье пойдет речь о том, как полностью удалить любой принтер и предоставленные для него драйверы в операционной системе Windows 7. Несмотря на кажущуюся тривиальность и простоту этого действия, очень часто возникают различные трудности, о которых пойдет речь в этой статье.
Как полностью удалить принтер из системы Windows 7?
- Откройте панель управления любым известным вам способом. …
- Найдите раздел «Оборудование и звук» и в нем «Просмотр устройств и принтеров». …
- Выберите нужный принтер из списка по названию модели. …
- В меню принтера выберите «Удалить устройство».
Как мне удалить порт с моего принтера DOT4?
При необходимости также можно снять дверцу DOT4.
- Нажмите кнопку «Пуск» в меню Windows.
- Введите «Диспетчер устройств» в поле поиска, затем выберите ссылку из отображаемого списка.
- Щелкните стрелку рядом с IEEE Devices, а затем запись DOT4, которую вы хотите удалить.
Убираем принтер в консоли управления печатью
Файлы драйвера могут все еще находиться в каталогах консоли управления печатью, поэтому:
- Заходим в «Управление печатью» через меню «Пуск / Панель управления / Система и безопасность / Администрирование».
- В папке «Пользовательские фильтры» найдите «Все драйверы», где щелкните правой кнопкой мыши нужную модель устройства и выберите «Удалить».
- То же самое делаем в папке «Сервер печати / Имя компьютера / Принтеры».
Теперь вы можете перезагрузить компьютер и полюбоваться отсутствием драйвера в списке.
Удаляем принтер из списка устройств
Было бы логично начать наш гайд с самых элементарных вещей. Прежде всего, вам нужно попробовать удалить принтер из списка устройств обычным способом.
Для этого нужно сделать следующее:
- Откройте меню «Пуск» и перейдите в «Панель управления / Оборудование и звук / Устройства и принтеры».
- Здесь мы видим все доступные внешние устройства, подключенные к системе. Теперь мы щелкаем правой кнопкой мыши по интересующему нас принтеру и нажимаем «Удалить устройство».
Если вы ранее не удаляли принтер таким способом, перезагрузите компьютер и посмотрите результат. Если вы уже сделали это, но безрезультатно, не перезапускайте его и переходите к следующим методам.
Удаление через управление печатью
- Запустите окно «Выполнить», одновременно нажав кнопки Windows и R.
- Введите команду «printmanagement.msc».
- Разверните дерево в Custom Filters, как показано на снимке экрана ниже, чтобы получить доступ к папке All Drivers».
- В правой части рабочего окна выберите название, соответствующее модели удаленного принтера.
- Удаление осуществляется через контекстное меню (щелчок правой кнопкой мыши) или крестик на верхней панели.
Точно так же вам нужно удалить принтер в разделе «Сервер печати».
Перезагружаем службу диспетчера печати
Прежде чем приступить к полному и полному стиранию всех данных, относящихся к принтеру, на жестком диске необходимо перезапустить службу, отвечающую за печать документов.
Делается это так:
- Откройте консоль «Службы» (от имени администратора), расположенную по пути «Пуск / Панель управления / Система и безопасность / Администрирование».
- В списке ищем услугу «Диспетчер печати». Щелкните его правой кнопкой мыши и выберите «Перезагрузить» или щелкните синюю ссылку в верхнем левом углу окна.
Как удалить виртуальный порт принтера?
Если на вашем компьютере есть USB-порт виртуального принтера, который вы никогда не используете, удалите его, чтобы он не занимал дополнительное место в памяти вашего компьютера. Если вы хотите удалить порт виртуального USB-принтера, вы можете сделать это через Диспетчер устройств вашего компьютера.
Как изменить COM порт в Windows 7?
В диспетчере устройств (Мой компьютер> Свойства> Диспетчер устройств) выберите устройство, для которого вы хотите изменить COM-порт. На вкладке «Параметры порта» нажмите «Дополнительно». Назначьте желаемый номер для COM-порта и нажмите «ОК». Переназначить COM-порт для устройства в Windows 7 очень просто.
Как полностью удалить драйвера принтера с компьютера?
Выполните поиск в Windows по устройству и выберите «Устройства и принтеры» в результатах поиска. Либо откройте панель управления и выберите «Устройства и принтеры». Щелкните правой кнопкой мыши драйвер принтера, который нужно удалить, затем щелкните Удалить устройство.
Как настроить USB порт для принтера?
Дважды щелкните значок «Принтеры». Щелкните правой кнопкой мыши USB-принтер и выберите «Свойства». На вкладке «Порты» выберите «Добавить порт». В окне «Порты принтера» выберите параметр «Стандартный порт TCP / IP» и нажмите кнопку «Новый порт.
Как удалить драйвера принтера в Windows 7?
3) Откройте диспетчер печати (откройте командную строку, введите printmanagement.msc или диспетчер печати в строке поиска в меню «Пуск»). 4) В папке Custom Filters выберите All Drivers, щелкните правой кнопкой мыши драйвер принтера, который вы хотите удалить, и выберите Remove Driver Package.
Какие порты нужно открыть для печати?
TCP-порт 9100 используется для печати. Номера портов 9101 и 9102 предназначены для параллельных портов 2 и 3 на 3-портовых внешних серверах печати HP Jetdirect. 9280 TCP для сканирования встроенного веб-сервера (9281 и 9282 для параллельных портов 2 и 3 на многопортовых серверах печати).
Удаление файлов вручную
После выполнения вышеуказанных действий в системе не должно быть папок и файлов. Конечно, вы можете убедиться в этом.
Все программы в Windows устанавливаются на системный диск в папку «Program Files» (всегда для версии XP). В последних версиях (7-10) есть две папки с программами: «Program Files» и «Program Files (x86)». Иногда разные программы помещают в отдельные папки. Перейдите к каждому и найдите папку, содержащую название модели МФУ или принтера. Вызовите меню правой кнопкой мыши и удалите папку.
Если этот метод используется в качестве основного, при попытке переустановки принтера на вашем компьютере могут возникнуть ошибки, начиная с процесса установки драйвера. Поэтому рекомендуется использовать перечисленные выше методы. И в крайнем случае папку с «дровами» нужно не удалять полностью, а хранить где-нибудь на компьютере для возможного восстановления работоспособности в будущем.
Как удалить скрытый принтер в Windows 10?
Решение 5.Удалите скрытые принтеры из диспетчера устройств
- Нажмите клавишу Windows + X, чтобы открыть меню опытного пользователя. Выберите Диспетчер устройств из списка.
- Когда откроется Диспетчер устройств, выберите «Просмотр»> «Показать скрытые устройства».
- Удалите принтер из очередей печати и разделов принтеров».
- По завершении перезагрузите компьютер.
Удаление информации в реестре
Журнал содержит информацию обо всех связанных программах и оборудовании. Даже при правильной утилизации всех программ нет гарантии, что реестр также будет очищен. Иногда установщик, запускаемый при удалении через панель управления, предлагает почистить реестр. В таком случае обязательно установите флажок рядом с соответствующим пунктом. Если очистка не предлагается, данные из реестра необходимо очистить вручную.
- Через окно «Выполнить» запустите реестр, введя команду «regedit».
- Найдите файл, содержащий информацию о принтере. Нажмите «Ctrl + F», в строке поиска введите часть модели или название производителя принтера.
- Выделите файл, удалите.
Важно! Перед всеми действиями настоятельно рекомендуется сделать резервную копию реестра. В случае неправильных действий можно будет вернуть настройки в исходное состояние. В меню нажмите на пункт «Файл». Выберите «Экспорт», укажите имя файла, сохраните его в удобном месте на вашем компьютере.
Для восстановления реестра действуйте аналогично, только не экспортируйте, а импортируйте, выбрав сохраненный файл.
Поиск в журнале должен производиться до появления уведомления «Ничего не найдено» или «Поиск завершен», что свидетельствует о полном отсутствии информации по заданному критерию поиска.
Почему требуемый ресурс занят при копировании файлов и что делать
Когда вы подключаете свой Android-смартфон к компьютеру для передачи файлов, он подключается не как обычная флешка или карта памяти, а по протоколу MTP, как своего рода медиаплеер. И именно это накладывает ограничения, приводящие к ошибке «Запрошенный ресурс занят» при файловых операциях, чаще всего речь идет о копировании фото или видео файлов.
Протокол MTP не поддерживает многозадачность и, следовательно, если действия производятся с файлами в памяти телефона, параллельное выполнение действий становится невозможным (например, вышеупомянутая копия.
Чаще всего эти действия в связи с копированием фото и видео с телефона представляют собой создание Windows-эскизов этих файлов: при открытии памяти телефона они создаются (читаются) автоматически и не очень быстро, что при операциях копирования вызывает о банкротстве. Это не единственная причина, но самая частая.
Далее варианты действий и подходы для исправления ошибки «Запрошенный ресурс занят» и предотвращения ее возникновения в будущем:
- Подождите, пока Windows создаст эскизы, прежде чем копировать файлы. При копировании не открывайте фото и видео параллельно напрямую из памяти телефона.
- Измените вид папки на телефоне в Проводнике файлов на «маленькие значки» или «список», чтобы эскизы не создавались. По некоторым данным, отображение папки назначения (если она открыта параллельно в отдельном окне проводника) также может влиять на появление ошибки при копировании файлов через MTP.
- Если вы хотите скопировать все содержимое определенной папки, вы можете просто скопировать всю папку, не открывая ее.
- Если на вашем компьютере или ноутбуке установлены программы, которые автоматически сканируют фото и видео на подключенных устройствах, они могут быть причиной проблемы: закройте их или дождитесь завершения операции.
- Знакомый мне антивирус не сканирует содержимое устройств, подключенных через MTP, но я допускаю, что он может существовать. Если вы установили сторонний антивирус и предыдущие методы не устранили проблему, попробуйте временно отключить антивирус.
Любого из вышеперечисленных методов должно быть достаточно, чтобы справиться с ситуацией. Если ошибка «Запрошенный ресурс занят» продолжает беспокоить вас, попробуйте выяснить, что еще на вашем компьютере (на нем, а не на телефоне) может получить доступ к файлам на вашем телефоне и прервать эти вызовы. В крайнем случае вы можете передавать фотографии с помощью специальных приложений, таких как телефон с Windows 10.
Как узнать номер COM порта Windows 7?
Чтобы узнать номер вашего сетевого порта, вам необходимо войти в Windows 7 с учетной записью администратора.
Узнайте номер сетевого порта
- Заходим в «Пуск», пишем команду cmd и нажимаем «Enter»
- Набираем команду ipconfig и нажимаем Enter. …
- Пишем команду netstat-a и нажимаем «Enter».
Использование командной строки
- С помощью «Выполнить» выполните команду «cmd».
- Узнайте точное имя принтера, набрав команду «wmic printer get name».
- Отображается список печатающего оборудования.
- Обратите внимание на полное название модели.
- Удалите команду «printui.exe / dl / n full_name», где вместо «full name» укажите имя устройства.
Чтобы убедиться, что операция прошла успешно, еще раз просмотрите список, используя команду на шаге 2. Шаблон не должен присутствовать.
Сторонние программы
Многие программы были разработаны для очистки системы, освобождения свободного места на жестком диске и, следовательно, для ускорения работы Windows.
Программа выполняет полную очистку системы от установленного программного обеспечения. Файлы, папки, записи реестра и т.д. Удаляются.
вы можете скачать такое программное обеспечение в Интернете. Но нужно быть осторожным при запуске удаления. Программы часто имеют множество функций и настроек. Не снимая дополнительной галочки с какой-либо точки очистки, нужная программа может быть устранена полностью или отдельными частями программного обеспечения, что приведет к сбоям в системе и работе отдельных приложений.
Чтобы пользоваться «очистителями» было удобно и понятно, необходимо установить с русским языком, например:
- Слияние драйверов;
- Водитель Swerper;
- Очиститель драйверов Pro.
Вы также можете использовать более популярный CCleaner, который имеет как бесплатную, так и премиальную версии. В бесплатной версии вы можете выполнить все необходимые действия.
Dirver Fusion
Несмотря на запутанный перевод с английского на русский, программа очень проста в использовании. После скачивания (здесь https://treexy.com), установки и запуска перейдите в раздел «Семейство драйверов». В рабочей области будут отображаться все устройства, доступные для подключения, по категориям.
Зайдите в раздел «Принтер». Посмотрим на сортировку по производителю. Выберите свой бренд и нажмите «Удалить». Программа очистит систему от всех следов работы принтера.
В будущем программа пригодится для снятия любого оборудования.
Как проверить USB порт принтера?
Чтобы проверить порты, выберите «Пуск»> «Настройка»> «Устройства, принтеры и сканеры»> «Свойства сервера печати» и перейдите на вкладку «Порты». Взгляните на перечисленные порты USB. Если ваше устройство подвержено этой проблеме, вы не найдете в списке USB-порт и подключенный к нему принтер.
Как удалить копию принтера Windows 10?
Удалить принтер в системных параметрах
- Откройте меню «Пуск» и перейдите в «Настройки”. …
- Перейдите в «Устройства» с левой стороны, выберите «Принтеры и сканеры» с правой стороны, щелкните по принтеру, который вы хотите удалить, и в появившемся меню нажмите «Удалить устройство”.
Как удалить сетевой принтер Windows 7?
Выберите «Пуск», «Панель управления», «Оборудование и звук», «Устройства и принтеры», щелкните правой кнопкой мыши проблемный принтер и выберите «Удалить устройство» в открывшемся меню.
Как освободить 80 порт windows 10
На windows 10 pro 80 порт закрыт намертво протокол TCP 4?
Закрыть его и поставить 80 на апач не могу, windows 10 pro не пускает дальше по настройкам. Процессов по этому соединению дофига, пробовал закрывать которые раньше могли быть на других виндовсах, бесполезно. Кто уже знает, в сети не нашел. Временно поменял порт на сервере на 8080 — работает, но надо на 80 System TCP Процесс ID 4 Протокол http Local address 0.0.0.0 ——————— Решено.
Спасибо, исправил, только там сразу надо не Dword а рядом ниже следующий с цифрой 64. Понял этот прикол, и как его избежать всем остальным, кто не знает как лазить по ужасному регистру, если у вас нету скайпа, как у меня, не было при установке 10 про, поставьте его и поставьте порт 80 , когда установится 10 тка смело меняйте или удаляйте скайп.
- Вопрос задан более двух лет назад
- 12210 просмотров
В Windows 10 System занимает 80 порт, что делать?
Приветствую всех! Обновился до Windows 10. Возникла проблема — OpenServer не запускается, причина: занят 80 порт. В общем после танцев с бубнами выяснил интересную вещь: данный порт занят System, а в диспетчере задач в описании указано NT Kernel & System (
600Мб). Что, как я понимаю является ядром чего-то.
вот и вопрос: как освободить порт?
т.к. подобная конструкция не удобна — localhost:81 (к примеру)
- Вопрос задан более двух лет назад
- 8075 просмотров
Что делать если порт 80 занят процессом SYSTEM
Windows 7 – процесс system висит на 80 порту PID 4? Замучались искать решение. Если ответ положительный, то я вас прекрасно понимаю. На одной машинке с windows 7 решил поставить веб-сервер…убил пол дня. Как раз таки из-за падений apache. Ругался он довольно неожиданно для меня. На то, что порт 80 уже занят. Что ж. Запускаем командную строку и пишем netstat -o -n -a | findstr 0.0:80 На что получаем: TCP 0.0.0.0:80 0.0.0.0:0 LISTENING 4 Последнее число 4 это PID процесса, т.е. уникальный идентификатор процесса — то, что нужно. Запускаем диспетчер задач. Выбираем вкладку процессы. Далее в меню вид нас интересует пункт «выбрать столбцы» и отмечаем галочкой пункт «ИД процесса (PID)». Находим процесс, у которого PID = 4 это оказывается процесс system. Описание у процесса system “NT Kernel & system”. По началу даже возникла мысля что это вирус. Но во превых это встретилось на всех машинах с windows 7 или window server 2008 R2. Процесс System имел PID 4 и везде занимал порт 80. Прибить его нельзя, да и незачем. Путем длительного обращения к гуглу и изучению тонны материалов. Большинство пишет про то что я и так знал… что порт 80 занял skype, но к сожалению это не наш случай.
На одном из ресурсов было установлено что это компонент нашей любимой windows запускается через обертку system. А именно “http.sys”. Эта бяка оказалась живучей…в службах найти не удалось. Несколько советов отключения через реестр тоже не помагало, гадский драйвер весел. Хотя мне и удалось отключить его автоматический запуск. При старте windows 7 порт 80 был свободен, но как только была попытка запустить Apache тут же поднимался драйвер http.sys и занимал порт 80. Это поддвердил лично просмотрев утилитой «ProcessExplorer» все потоки (Threads) процесса system там нам показали что http.sys по прежнему запущен…
Освободить порт 80 занятый system в windows 7 удалось следующим путем.
1. Win+R вводим “regedit” (без ковычек). 2. Ищем ветку «HKEY_LOCAL_MACHINE\SYSTEM\CurrentControlSet\Services\HTTP» 3. Меняем значение ключа “start” с 3 на 4…до этого встречал советы ставить 0. Так вот мне ноль не помог. 4. Перезапускаем компьютер.
5. Радуемся тому, что так быстро нашли нужную информацию.
Windows 7 и Denwer (процесс System занимает 80 порт)
HTTP Error 404. The requested resource is not found.
Много всего перепробовал, а как оказалось позже проблема оказалась в Службе агента веб-развертывания, при установке какой-то из программ служба установилась и начала работать вместе с ней.
После отключения службы, Denwer снова заработал.
Ниже я опишу возможные методы решения.
1. Сначала смотрим какой процесс занимает наш 80 порт. Для этого нажимаем Ctrl+R и попадаем в окно «Выполнить»
2.Вводим команду cmd и жмем ввод. Перед нами откроется командная строка.
3.В командной строке вводим следующую команду :
netstat -o -n -a | findstr 0.0:80
Перед вами появиться результат выполнения операции.
В последнем столбце находиться идентификатор процесса. Запоминаем его.
4. Открываем диспетчер задач и переходим на вкладку Поцессы. Выбираем вкладку Вид -Выбрать столбцы и выбираем показ Id процесса (PID)
Смотрим какой процесс использует ваш порт. Для этого в колонке PID ищем то число которое у вас было показало в прошлом пункте. У меня это было 4 и процесс System
5. Решение которое помогло мне : Заходим в службы (Win+R, services.msc) Отключаем из автозапуска службы:
— Служба удаленного агента для Microsoft Web Deploy 2.0;
— Служба агента веб-развертывания.
Это компоненты IIS-сервера.
Теперь запускаем Денвер, переходим на Localhost и соответственно, все работает.
Другие варианты решения, если этот не помог :
Вариант 1 : Запускаете Regedit и идем по адресу HKEY_LOCAL_MACHINE\SYSTEM\CurrentControlSet\services\HTTP и меняете значение Start на 0
Вариант 2: В службах(Win+R, services.msc) отключаем все IIS если такие присутствуют
Вариант 3: Возможно это вирус, проверьтесь на вирусы и почистите систему.
Вариант4: Отключаем службу http.sys вручную. Заходим в реестр в ветку :
создаем новый : DWORD (32-бит)
Называем его: NoRun
Дважды щелкаем на него появляются свойства, и вводим значение 1
Смотрите также
Copyright (c) HTFI. Копирование информации разрешено, при условии указания активных ссылок на источники.
Как определить, что занимает 80 порт
Многие о том, что порт 80 занят, узнают, при загрузке и установке на ПК программ, необходимых, например, для веб-разработки. К таким относятся OpenServer или Apashe. Для полноценной работы этих сервисов нужны свободные порты 80 или 443.
Какая программа заняла порт 80 в Windows 10
Используем для распознавания программы утилиту CurrPorts (https://www.nirsoft.net/utils/cports.html).
Или запускаем под Админом командную строку следующего содержания:
Такая команда на дисплее выведет буквенно-цифровой набор:
В этой строке последняя цифра показывает программу, занявшую ресурс, по ней находим идентификатор процессора, запустив диспетчер задач.
Показатель PID иногда отличается, поскольку рассматриваемым портом используется много программ. Чаще он занимается процессом System или Skype, если стоит значение PID4.
Освобождаем 80-й порт
Для этого переходим к Панели управления, далее — к разделу Программ и компонентов. В меню в левой стороне открывшегося окна, выбираем пункт, где можно включать или отключать компоненты операционной системы. Теперь находим в выпавшем перечне «Службы IIS», снимаем проставленные отметки:
На мониторе появится сообщение с вопросом об отключении служб. Соглашаемся, нажав кнопку «ДА».
Остается выполнить перезагрузку ПК, и порт освободится.
Если «виновник» – Skype, поступаем следующим образом. Переходим к инструментарию, выбираем «Настройки» — «Соединения», снимаем галочку в пункте
Сохраняемся. Если ресурс по-прежнему остается занятым, снова повторяем процедуру, потому что не всегда первая попытка бывает удачной.
Порт 80 занят другой программой
Иногда возникают и такие ситуации. Тогда придется внести изменения в параметры настроек этих утилит или выполнить отключение служб.
Например, какие порты заняты системой по протоколу http, увидеть получится в реестре. Нужно только открыть редактор, а для перехода использовать путь:
Если попытки оказались тщетны, тогда снова перейдите к редактору с помощью указанного пути, вместо Start поставьте «0» или «4». Либо в этом же реестре создайте новый параметр по типу Dword, обозначив его, как NoRun, и проставьте в ячейке цифру «1». Кавычки не использовать.