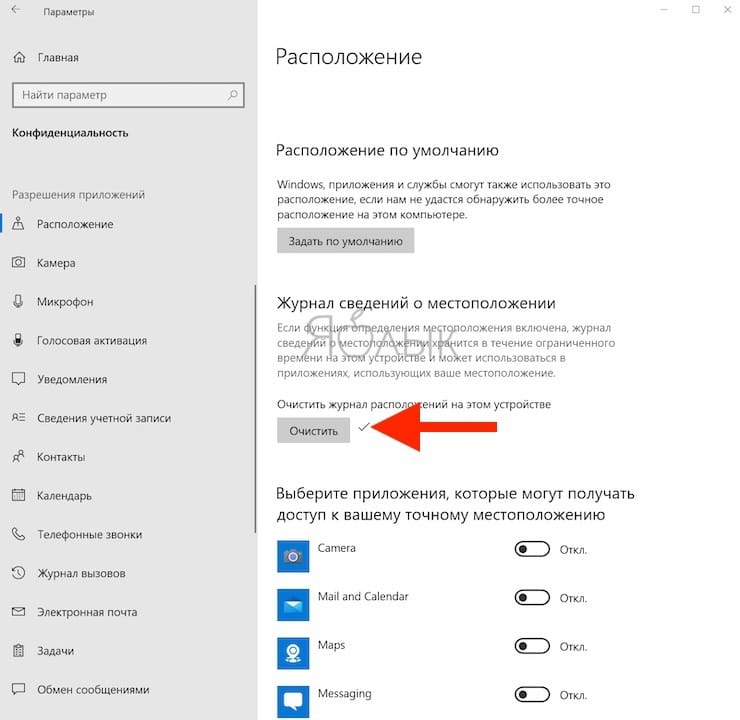Вы можете заметить ошибки и сбои в работе устройства, данные стали занимать много места на диске вашего ПК, компьютер стал медленнее работать. Это значит, что пользователю необходимо очистить кэш Windows 10 для устранения неполадок в системе, повышения производительности и увеличения свободного места на диске.
Кэш Windows — совокупность различных данных, помогающая компьютеру быстрее выполнять свою работу. Кэшированные файлы могут быть либо результатом более раннего запроса, либо копией существующих данных, хранящихся в других местах.
Содержание:
- Как почистить кэш Windows 10 в параметрах системы
- Удаляем системный кэш Windows 10 с помощью утилиты «Очистка диска»
- Как очистить кэш Windows вручную
- Как почистить кэш Windows в Проводнике
- Как почистить кэш Microsoft Store на компьютере Windows 10
- Как в Windows очистить кэш DNS
- Как очистить кэш расположения на компьютере Windows
- Автоматическая очистка кэша Windows 10 с помощью «Контроля памяти»
- Использование сторонних программ для очистки кэша
- Выводы статьи
- Как очистить кэш Windows 10 (видео)
Операционная система Windows использует файлы кэша для выполнения своих задач. Кэшированные данные в Windows обычно состоят из временных файлов, которые необходимо использовать вашему компьютеру:
- Ресурсы, необходимые приложениям и программам для быстрой загрузки при открытии в следующий раз.
- Информация о предпочтениях использования.
- Последний компонент приложения, который использовался, чтобы он загружался быстрее, когда вы обратитесь к нему позже. Это может быть определенная часть или функция в приложении.
Эти файлы постепенно накапливаются и занимают некоторое место на диске вашего устройства, кэш становится настолько большим, что это влияет на производительность компьютера. Кэш Windows 10 может стать поврежденным или устаревшим, и это приводит к ошибкам и сбоям в работе ПК.
Во многих ситуациях исправить положение поможет очистка кэша Windows. В этом руководстве мы расскажем о нескольких основных методах для очистки кэша на компьютере в операционной системе Windows 10. В этой статье мы не рассматриваем удаление кэша браузеров.
Как почистить кэш Windows 10 в параметрах системы
Вы можете использовать настройки операционной системы, чтобы очистить кэш компьютера Windows 10.
Пройдите несколько шагов:
- Нажмите правой кнопкой мыши на меню «Пуск» в левом углу рабочего стола Windows.
- В окне «Параметры» откройте раздел «Система».
- Перейдите во вкладку «Память».
- Щелкните по опции «Временные файлы», на которой отображена соответствующая информация.
- В окне «Временные файлы» выберите подходящие параметры для удаления данных, а затем нажмите на кнопку «Удалить файлы».
Здесь представлены остаточные файлы из обновлений Windows, временные файлы, файлы эскизов, временные файлы Интернета, диагностические данные и тому подобная информация. Удаление этих данных безопасно и может освободить значительный объем памяти.
Удаляем системный кэш Windows 10 с помощью утилиты «Очистка диска»
В операционную систему встроена программа очистки диска, которая может очищать кэш и удалять временные данные с компьютера.
Выполните следующие действия:
- В поле поиска Windows введите «очистка диска» или запустите приложение, найдя этот инструмент в списке программ меню «Пуск» в папке «Средства администрирования Windows».
- Сразу после запуска приложение подсчитывает место, которое вы сможете освободить на системном диске.
- В окне «Очистка диска (С:)» выберите данные, которые необходимо удалить с компьютера.
- Нажмите на кнопку «Очистить системные файлы».
- Инструмент заново подсчитает объем освобождаемого дискового пространства, и вы снова попадете на эту страницу.
- Выберите файлы, которые вы хотите удалить, а затем нажмите «ОК».
- Появится окно с предупреждением, предлагающее подтвердить, что вы действительно хотите удалить файлы без возможности восстановления. Выберите «Удалить файлы».
- Дождитесь окончания процесса очистки.
Как очистить кэш Windows вручную
Расположение кэша Windows не является фиксированным, наиболее часто он сохраняется в папке «Temp» на диске «C:» и в профиле пользователя. Эти временные файлы можно безопасно удалить.
Временные данные находятся в следующих папках на компьютере:
C:\Windows\Temp C:\Пользователи (Users)\Имя_пользователя (User)\AppData\Local\Temp
Проделайте следующее, чтобы удалить кэш Windows:
- Закройте запущенные программы на компьютере.
- Нажмите на клавиши «Win» + «R».
- В диалоговом окне «Выполнить» запустите команду «temp».
- На рабочем столе откроется окно Проводника.
- Кликните мышью в открытой папке, а потом нажмите на клавиши «Ctrl» + «A», чтобы выделить все файлы.
- Щелкните правой кнопкой мыши, а в контекстном меню нажмите «Удалить».
- Снова используйте «Выполнить», чтобы открыть другое расположение — «%temp%».
- Выделите и удалите все файлы из временной папки профиля пользователя.
Как почистить кэш Windows в Проводнике
Поскольку большинство кэшированных файлов можно найти в Проводнике, то вы можете оттуда очистить определенные типы данных, например, очистить кэш иконок Windows 10.
Некоторые из этих файлов могут быть скрыты в Проводнике. Перейдите на вкладку «Вид» на панели инструментов Проводника и установите флажок в опции «Скрытые элементы», чтобы отобразить все скрытые файлы.
- Чтобы очистить кэш миниатюр Windows, вы можете перейти в «C:\Users\User\AppData\Local\Microsoft\Windows\Explorer». Удалите из папки «Explorer» все файлы, в именах которых встречается «thumbcache».
- Кэш иконок Windows — скрытый файл с именем «IconCache.db» находится в каталоге «C:\Users\User\AppData\Local». Кроме того, вы также можете найти этот тип кэша в папке «Explorer» с именами включающими «iconcache».
- Из Проводника вы можете удалить кэш обновлений Windows 10. Перейдите в «C:\Windows\SoftwareDistribution\Download» и удалить все содержимое этой папки, чтобы очистить кэш обновлений Windows.
В представленных выше путях до нужных расположений вводите вместо «User» имя пользователя своего компьютера.
Проводник Windows имеет собственный кэш, помимо кэша, созданного системой или другими ресурсами. Удалите эти данные, чтобы повысить производительность или освободить место на диске.
В окне Проводника перейдите во вкладку «Вид» и на ленте нажмите «Параметры». В окне «Параметры папок» во вкладке «Общие» в разделе «Конфиденциальность» в опции «Очистить журнал проводника» нажмите на кнопку «Очистить».
Как почистить кэш Microsoft Store на компьютере Windows 10
Магазин Microsoft Store хранит множество файлов, связанных с установкой приложений и игр, а также ресурсы, используемые для отображения контента в его основном интерфейсе. Вы можете удалить эти файлы кэша, не затрагивая функциональность Microsoft Store или загруженные вами приложения и игры.
Выполните эту инструкцию:
- Щелкните правой кнопкой мыши по меню «Пуск».
- В открытом меню нажмите «Выполнить».
- Введите команду и нажмите на кнопку «ОК»:
wsreset.exe
- На непродолжительное время откроется окно командной строки для очистки данных Магазина Windows, а затем сразу откроется окно Microsoft Store без необходимости предпринимать какие-либо действия.
Как в Windows очистить кэш DNS
В операционной системе Windows постоянно сохраняются данные кэша DNS, чтобы легко подключаться к внешним серверам. Из-за того, что эти данные постоянно накапливаются могут возникать ошибки.
Примерами возможных проблем являются некоторые ошибки: «404 — Страница не найдена» или «Невозможно получить доступ к этой странице, поскольку она была изменена». Очистка кэша DND Windows помогает в решении некоторых проблем с Интернетом.
Сделайте следующее:
- Запустите командную строку от имени администратора.
- В окне интерпретатора командной строки введите команду, а затем нажмите «Enter»:
ipconfig /flushdns
- В результате, кэш DNS будет очищен.
Как очистить кэш расположения на компьютере Windows
Пользователь может очистить кэш расположения в ОС, если там используется эта функция.
Выполните следующее:
- Нажмите на клавиши «Win» + «I».
- В окне приложения «Параметры» откройте «Конфиденциальность».
- В окне «Конфиденциальность» в разделе «Разрешения приложений» выберите «Расположение».
- В следующем окне прокрутите вниз до раздела «Журнал сведений о местоположении». В опции «Очистить историю расположений на этом устройстве:» нажмите на кнопку «Очистить».
Автоматическая очистка кэша Windows 10 с помощью «Контроля памяти»
Контроль памяти — встроенная функция в Windows 10, которая позволяет удалять ненужные данные в случае, если на системном диске компьютера станет недостаточно свободного места. Но, в большинстве случаев этот способ не заменяет описанные выше методы, поскольку эта функция не может найти и удалить все типы файлов кэша.
Измените следующие настройки:
- Щелкните левой кнопкой мыши по меню кнопки «Пуск», а там нажмите на значок «Параметры».
- В приложении «Параметры» сначала перейдите в «Система», а затем в «Память».
- В разделе «Память» нажмите «Настроить контроль памяти и запустить его».
- В опции «Контроль памяти» передвиньте ползунок переключателя в положение «Включено».
- Настройте подходящие интервалы запуска этой функции.
Имейте в виду, что, если вы решите запускать «Контроль памяти» только при нехватке свободного места на диске, это средство может никогда не запуститься. Это ситуация возникает из-за того, что на вашем ПК будет достаточно места.
Использование сторонних программ для очистки кэша
Использование стороннего программного обеспечения — самый простой способ очистки кэша на компьютере. Мы покажем вам этот процесс на примере бесплатной версии программы CCleaner. Вы можете использовать другой подобный софт.
Пройдите шаги:
- Запустите программу CCleaner на компьютере.
- Перейдите в раздел «Параметры» и откройте вкладку «Настройки».
- В опции «Домашний экран CCleaner:» установите «Специальная очистка» для того, чтобы самостоятельно определять какую информацию нужно удалять с компьютера.
- В окне CCleaner откройте раздел «Стандартная очистка».
- Во вкладках «Windows» и «Приложения» поставьте или удалите галки с подходящих пунктов настроек.
- Нажмите на кнопку «Анализ».
- После его завершения щелкните по кнопке «Очистка», чтобы удалить ненужные файлы.
Выводы статьи
Некоторым пользователям необходимо знать, как почистить кэш на компьютере Windows. Операционная система сохраняет кэш, чтобы повысить производительность компьютера, но, при переполнении или повреждении, это вызывает проблемы. Помимо замедления работы жесткого диска, файлы кэша могут привести к несовместимости программ, и из-за этого случаются различные сбои.
Очистка кэша — одно из решений, если у вас возникают различные проблемы на ПК с Windows 10. Удалить кэш можно с помощью системных средств и инструментов, или используя сторонние программы.
Как очистить кэш Windows 10 (видео)
Похожие публикации:
- Как удалить временные файлы в Windows 10
- Очистка папки WinSxS: чистим правильно разными способами
- Как узнать размер папки в Windows — 7 способов
- Как ускорить работу ноутбука с Windows
- Как отключить спящий режим в Windows — 5 способов
Наиболее распространенный кэш в Windows 10 — это кэш временных файлов, кэш памяти (RAM) и кэш браузера (Chrome, Edge, Firefox и Яндекс.Браузера). Эти файлы кэша часто являются причиной медленной работы вашего компьютера или недостатка места на жестком диске. Для оптимальной работы компьютера пользователям следует время от времени очищать этот кэш в Windows 10.
В этом руководстве мы покажем вам, как быстро очистить каждый из упомянутых кэшей на вашем ноутбуке или настольном ПК с Windows 10.
Содержание
- Как очистить кэш (временные файлы) в Windows 10
- Как очистить кэш памяти или ОЗУ в Windows 10
- Как очистить кэш браузера Chrome, Edge, Firefox или Яндекс в Windows 10
- Как очистить кэш браузера в Chrome
- Как очистить кэш браузера в Edge
- Как очистить кэш браузера в Firefox
- Как очистить кэш браузера в Яндекс.Браузере
Как очистить кэш (временные файлы) в Windows 10
Windows 10 создает временные файлы, когда вы создаете, изменяете или открываете файл или программу на своем компьютере или из Интернета в папке, часто известной как папка Temp. Большинство временных файлов удаляются, когда они больше не нужны. Однако некоторые временные файлы, как правило, остаются в папке на неопределенный срок из-за неправильной обработки временных файлов в определенных приложениях или программах. Таким образом, очистка временных файлов часто может сэкономить вам много места на диске.
Если вы беспокоитесь о том, безопасно ли удалять временные файлы, не беспокойтесь. Удалить и очистить папку совершенно нормально и безвредно. Когда будет снова необходим временный файл, Windows просто снова создаст его. Чтобы очистить кэш временных файлов в Windows 10, выполните следующие действия.
- Нажмите клавиши Win + R на клавиатуре, чтобы открыть окно Выполнить.
- Введите %temp% в поле Открыть и нажмите OK. Откроется папка Temp.
- Чтобы очистить кэш всех временных файлов, нажмите CTRL + A, чтобы выбрать все файлы и папки во временной папке.
- Затем нажмите Shift + Delete, чтобы удалить их навсегда.
Внимание! вы также можете ввести %temp% непосредственно в поле поиска меню Пуск или в окно Проводника, чтобы открыть временную папку, не переходя через окно «Выполнить».
Кроме того, вы можете очистить временные файлы с помощью инструмента очистки диска в Windows 10. С помощью инструмента очистки диска вы также можете очистить другой кэш, который мог засорить ваш компьютер, например, корзину, миниатюры, отчеты об ошибках Windows, отзывы и т. д. Посмотрите видео или выполните действия ниже.
- Откройте этот компьютер.
- Щелкните правой кнопкой мыши основной жесткий диск, на котором вы храните Windows 10 (обычно диск C:), затем выберите Свойства.
- На вкладке Общие нажмите кнопку Очистка диска.
- В окне Очистка диска в разделе Очистка диска Windows(C:) выберите Временные файлы и любые другие файлы кэша, которые вы хотите удалить, затем нажмите ОК.
Как очистить кэш памяти или ОЗУ в Windows 10
Если вы заметили очевидное замедление вашего компьютера из-за того, что оперативная память используется настолько, что почти достигла своего предела, это может быть связано с тем, что Windows 10 использует слишком много оперативной памяти в качестве кэша. Это даже вызовет такие ошибки, как нехватка оперативной памяти или проблема нехватки памяти при запуске программы.
Когда вы запускаете программу или игру, Windows будет использовать часть вашей оперативной памяти в качестве кэша для более быстрого и плавного доступа к этой конкретной программе или игре. Однако, когда вы закрываете программу, оперативная память, используемая в качестве кэша, часто не очищается. Затем эта кэшированная память станет неактивной памятью или ОЗУ в режиме ожидания до следующего раза, когда вы снова откроете программу.
Вы можете посмотреть, сколько оперативной памяти в настоящее время кэшировано, из диспетчера задач. Просто откройте диспетчер задач, нажав CTRL + SHIFT + ESC. Затем щелкните вкладку Производительность. Вы можете увидеть общий объем кэшированной памяти в разделе Кэшировано, как показано на снимке экрана ниже.
Если вам не нравится, как кэшируется данные в ОЗУ даже после того, как вы закрыли программу или игру, вы можете очистить его с помощью хорошо известной исполняемой программы под названием EmptyStandbyList. Это простая программа, которая очищает списки ожидания и, следовательно, очищает кэш ОЗУ в Windows 10.
Прежде чем мы начнем, известно, что иногда мы сомневаемся, безопасно ли загрузить неизвестную программу и запустить ее на компьютере, особенно если это исполняемая программа. Это действительно правильное мышление, когда речь идет о загрузке, установке и запуске чего-либо на вашем компьютере. Это полезная программа, если она загружена по предложенной ниже ссылке, также предлагаем вам провести небольшое исследование программы EmptyStandbyList.exe на форумах, чтобы узнать, законна ли она. Однако, все равно вы должны действовать на свой страх и риск.
- Загрузите EmptyStandbyList.exe по ссылке.
- После загрузки поместите его на рабочий стол для быстрого доступа в будущем. Чтобы запустить его, щелкните его правой кнопкой мыши и выберите Запуск от имени администратора.
- Как только он будет запущен, он немедленно очистит весь кэш ОЗУ в вашей Windows 10. Проверьте значение кэшированного ОЗУ в диспетчере задач, чтобы узнать, сколько ОЗУ очищено сейчас.
- Исполняемый файл очищает кэш ОЗУ только один раз. Вам придется запускать его снова, когда ваш кэш RAM снова станет слишком большим или когда вы сочтете нужным.
Внимание! EmptyStandbyList.exe может работать только при запуске от имени администратора. Чтобы уберечь вас от необходимости каждый раз щелкать правой кнопкой мыши и выбирать запуск от имени администратора, вы можете настроить его на запуск от имени администратора по умолчанию. Для этого щелкните его правой кнопкой мыши и выберите Свойства. Перейдите на вкладку Совместимость и установите флажок Запускать эту программу от имени администратора. После установки в следующий раз, когда вы дважды щелкните левой кнопкой мыши для запуска исполняемого файла, он автоматически запустится от имени администратора.
Как очистить кэш браузера Chrome, Edge, Firefox или Яндекс в Windows 10
Когда вы посещаете веб-сайт, ваш браузер автоматически сохраняет файлы кэша, такие как изображения и другие медиафайлы, которые вы видите на веб-сайте. Цель кэш-файлов на вашем локальном компьютере — предоставить вам те же изображения и медиафайлы намного быстрее, чем необходимость их повторной загрузки при повторном посещении той же веб-страницы.
Со временем кэшированные файлы Интернета могут стать настолько большими, что это станет проблемой для вашего ограниченного пространства на жестком диске. Целесообразно время от времени очищать кэш браузера. Вот как очистить кэш браузера в разных браузерах — в основном в Google Chrome, Microsoft Edge и Mozilla Firefox.
Как очистить кэш браузера в Chrome
- В Google Chrome нажмите кнопку с тремя точками в той же строке, что и адресная строка, в правом верхнем углу окна Chrome.
- Затем выберите Настройки. На странице настроек найдите Конфиденциальность и безопасность.
- Для Временного диапазона выберите любой предпочтительный временной диапазон. Если вы выберете последние 24 часа, кэшированные файлы будут очищены только за последние 24 часа. Если вы хотите очистить все кэшированные файлы, которые когда-либо сохранялись на вашем ПК, выберите Все время.
- Затем нажмите Очистить историю и во вкладке Основные настройки поставьте галочку Изображения и другие файлы, сохраненные в кэше.
- Нажмите кнопку Удалить данные
Как очистить кэш браузера в Edge
- В Microsoft Edge щелкните значок с тремя точками на панели инструментов, в правом верхнем углу окна.
- Затем выберите Конфиденциальность, поиск и службы.
- В правой части экрана найдите Удалить данные о просмотре веб-страниц и нажмите кнопку Выбрать элементы для удаления.
- Затем выберите желаемый Временной диапазон (обычно Все время, если вы хотите очистить весь кэш, когда-либо сохраненный Edge).
- Выберите Кэшированные изображения и файлы, затем нажмите Удалить сейчас.
Как очистить кэш браузера в Firefox
В Mozilla Firefox щелкните трехстрочный значок в правом верхнем углу окна, чтобы открыть меню Firefox.
- В меню выберите Настройки
- Затем используйте поле поиска и введите там слово кэш.
- Нажмите Удалить данные в разделе Куки и данные сайтов.
- Выберите Кэш веб-содержимого, затем нажмите Удалить, чтобы очистить весь кэш в Firefox.
Как очистить кэш браузера в Яндекс.Браузере
Нажимаем три маленькие полоски в правом верхнем углу как на скриншоте выше.
- Затем выбираем Настройки и в открывшемся окне переходем на вкладку Системные.
- В правой части окна пролистываем в самый низ страницы и нажимаем Очистить историю.
- В открывшемся окне выбираем за какой период мы хотим очистить кэш браузера и ставим галочку возле пункта Файлы, сохраненные в кэше.
- Нажимаем кнопку Очистить.
Содержание
- Очищаем кэш на Windows 10
- Способ 1: Сторонний софт
- Способ 2: Очистка системных папок
- Способ 3: Очистка кэша Windows Store
- Способ 4: Очистка кэша в браузерах
- Способ 5: Очистка кэша DNS
- Способ 6: Функция «Очистка диска»
- Способ 7: Удаления кэшированных данных защиты системы
- Вопросы и ответы
Кэшированные данные – это временные файлы на жестком диске, к которым система обращается для более быстрого запуска различных программ и процессов. Но многие из них со временем перестают использоваться и просто занимают место или становятся причиной ошибок ПО. Сегодня мы расскажем о способах очистки кэша на компьютере.
Очищаем кэш на Windows 10
Существует ряд специальных программ для удаления кэша в системе. Они работают в автоматическом режиме, так как заранее знают, где Виндовс 10 хранит временные файлы, поэтому достаточно просто запустить процесс. При этом доступна и более глубокая, ручная чистка, о способах которой в основном и пойдет речь.
Способ 1: Сторонний софт
Специальные программы – это наиболее удобный вариант очистки кэшированных файлов, особенно для неопытных пользователей. На примере комплекса утилит Advanced System Care это выглядит так:
Скачать Advanced System Care
- Открываем ПО, переходим во вкладку «Пуск», отмечаем интересующие позиции и запускаем процесс.
- После сканирования программа покажет, сколько ненужных файлов можно очистить. Жмем «Исправить» и ждем завершения работы.

Сторонний софт одновременно с удалением ненужных файлов может оптимизировать систему, починить реестр, ускорить интернет, очистить историю и следы интернет-серфинга. Но если речь идет только о дисковом пространстве, то, как правило, гораздо больше освободить его можно ручным способом.
Читайте также: Программы для очистки кеша на компьютере
Способ 2: Очистка системных папок
В каталоге «SoftwareDistribution», размещенном на системном диске, есть папка «Download», где хранятся уже установленные обновления. Если с последнего апдейта прошло более десяти дней, они вряд ли пригодятся. В противном случае, система снова их загрузит. Чтобы удалить эти файлы:
- Через «Проводник» заходим на системный диск (в данном случае локальный диск C).
Читайте также: Запуск «Проводника» в ОС Windows 10
- Находим папку «Windows»,
а в ней «SoftwareDistribution».
- Открываем каталог «Download»
и удаляем оттуда все файлы.

Для хранения временных данных Windows держит папки «Temp». В них лежит кэш не только установленного на компьютере, но и уже удаленного из системы ПО. Сами папки трогать не нужно, достаточно удалить их содержимое.
- Комбинацией клавиш Win+R вызываем окно «Выполнить», вводим
%temp%и нажимаем «OK».
Читайте также: Вызов оснастки «Выполнить» в ОС Windows 10
- Выделяем все файлы и жмем «Удалить».
- Затем в окне «Выполнить» прописываем
tempи щелкаем «OK». - Выделяем все элементы и удаляем их.

После чистки каталогов «Temp» некоторые программы первое время могут дольше грузиться, но таким образом можно избавится от ненужных данных.
Во время запуска компьютера система отслеживает, каким образом идет загрузка и какие программы используются наиболее часто. Полученную информацию она в виде временных файлов складывает в папку «Prefetch», чтобы потом ускорить процесс запуска. Со временем там скапливается много лишней информации, которую можно удалить.
- В окне «Выполнить» вводим
Prefetchи нажимаем «OK».
Когда появится уведомление об отсутствии разрешения для доступа, жмем «Продолжить».
- Выделяем и удаляем все содержимое каталога.

Поначалу система может грузиться чуть дольше обычного, пока не закончит кэширование нужной информации. Зато очистка «Prefetch» позволит освободить немного места на диске и исправить некоторые ошибки в работе Виндовс. Если какие-то файлы или папки из указанных директорий не удаляются, значит, в данный момент они открыты в других программах.
Способ 3: Очистка кэша Windows Store
У магазина Виндовс есть своя база с временными файлами. Кэш оставляют приложения и их обновления. Его сброс много места не освободит, но может исправить сбои в работе магазина.
- В окне «Выполнить» вводим
wsresetи нажимаем «OK». - Работа утилиты будет завершена, когда откроется окно Microsoft Store.

Способ 4: Очистка кэша в браузерах
Во время просмотра страниц, фотографий и видеороликов в браузере на жестком диске скапливается кэш, который тоже можно очистить. На примере Microsoft Edge это делается так:
- Запускаем веб-обозреватель, жмем иконку меню в виде трех точек и открываем «Параметры».
- Раскрываем вкладку «Конфиденциальность и безопасность» и в блоке «Очистить данные браузера» нажимаем «Выберите, что нужно очистить».
- В списке выделяем «Кэшированные данные и файлы» и нажимаем «Очистить».

Этот вид кэша не только занимает дисковое пространство, он может стать причиной ошибок при открытии веб-страниц и некорректной работы браузера в целом. О том, как очистить его в других веб-обозревателях, мы уже подробно писали.
Подробнее: Как очистить кэш в Opera, Mozilla Firefox, Internet Explorer, Яндекс.Браузере, Google Chrome
Способ 5: Очистка кэша DNS
Кэш ДНС представляет собой базу временных данных, которая содержит информацию о ранее посещаемых веб-сайтах. Он вроде телефонной книги, где каждому доменному имени присвоен свой ip-адрес. Благодаря этому ускоряется повторный доступ к сайтам и снижается нагрузка на DNS-сервер за счет уменьшения количества запросов.
Когда DNS-кэш засоряется или повреждается из-за технических сбоев, компьютерных вирусов, сетевых атак или по другим причинам, могут возникать неполадки с подключением. В этом случае часто помогает его очистка.
- Запускаем «Командную строку» с правами администратора, в поле вводим команду:
ipconfig /flushdnsи нажимаем «Enter».
Читать также: Запуск «Командной строки» от имени администратора в Windows 10
- Когда процесс завершиться, появится соответствующее сообщение.

В некоторых случаях проблемы могут сохраниться, так как у браузеров, разработанных на основе Chromium, есть свои базы данных. Чтобы их очистить:
- В адресной строке Google Chrome вводим код:
chrome://net-internals/#dnsнажимаем «Enter». Открываем вкладку «DNS» и щелкаем кнопку «Clear host cache».
- В Яндекс Браузере прописываем команду:
browser://net-internals/#dnsНажимаем «Enter» и жмем «Clear host cache».
- В адресное поле Opera вводим код:
opera://net-internals/#dnsТаким же образом очищаем кэш.

Способ 6: Функция «Очистка диска»
Дефицит памяти на системном диске мешает нормально работать компьютеру. Например, из-за недостатка места снижается производительность устройства, а система перестает загружать и устанавливать важные обновления. На этот случай в Виндовс 10 есть приложение «Очистка диска».
- Открываем поиск, вводим «Очистка диска» и запускаем компонент.
Читайте также: Как открыть поиск в Windows 10
- Выбираем системный диск и нажимаем «OK».
- В области «Удалить следующие файлы» отмечаем нужные. Если какие-то пункты непонятны, просто выделяйте их и ознакомьтесь с появившимся описанием ниже. В принципе, система не предложит удалить то, без чего она не сможет работать.
- Теперь жмем «Очистить системные файлы» и ждем, когда программа проанализирует объем места, которое можно освободить.
- Отмечаем галочкой интересующие пункты и нажимаем «OK».

Способ 7: Удаления кэшированных данных защиты системы
Функция «Защита системы» оберегает Windows от нежелательных изменений в ней. Она по умолчанию включена и использует дисковое пространство для создания точек восстановления. Если их удалить, освободится дополнительное место на диске.
- В строку поиска Windows вводим «Создание точки восстановления» и переходим в этот раздел.
- В блоке «Параметры защиты» выбираем системный диск и жмем «Настроить».
- В нижней части окна нажимаем «Удалить». Это действие сотрет все точки восстановления и освободит место, занимаемое ими.
- С помощью ползунка можно уменьшить пространство, выделяемое для защиты системы. Нажимаем «Применить» и закрываем окна.

Надеемся описанные способы помогли вам избавится от ненужных данных. Если сомневаетесь насчет одного из методов, не спешите его применять. Начните со специальных программ. Возможно, и этого будет достаточно для решения проблемы.
Windows в ходе работы накапливает на накопителе компьютера временные данные. Со временем они могут стать источником проблем. Как и очистка кэша браузера, сброс системного кэша является хорошим инструментом при устранении неполадок системы, для повышения ее производительности и высвобождения места на диске. В этом материале мы расскажем, как очистить кэш в Windows 10.
💚 ПО ТЕМЕ: Как очистить (удалить) кэш в Telegram на iPhone, iPad, Android, на компьютере Windows или Mac.
1. Для удаления кэша Windows введите в строке поиска системы в левом нижнем углу рабочего стола фразу «Очистка диска».
2. Выберите приложение «Очистка диска», которое появится в результатах поиска Windows.
3. После запуска эта программа начнет вычислять, сколько места вы можете освободить на диске операционной системы (C:).
4. Откроется окно «Очистка диска (C:)». Прокрутите его вниз и установите флажок на поле «Временные файлы». Вы также можете удалить файлы и из других мест системы, например, из «Корзины» или «Загрузок».
5. После того, как вы выбрали нужные для очистки элементы, нажмите кнопку «Очистить системные файлы».
6. Как только Windows рассчитает объем дискового пространства, который будет освобожден, вы опять попадете на ту же страницу. Снова выберите файлы и места, которые вы хотите очистить, но теперь уже нажмите «ОК».
7. Появится предупреждение, предлагающее вам подтвердить желание удалить файлы без возможности их восстановления. Нажмите кнопку «Удалить файлы».
8. Утилита «Очистка диска» удалит ненужные файлы на компьютере. Этот процесс может занять несколько минут.
💚 ПО ТЕМЕ: Как отключить пароль на вход в Windows 10: рабочие способы.
Как очистить кэш DNS в Windows
Если вы хотите очистить кэш DNS на ПК с Windows 10, откройте командную строку от имени администратора. Для этого введите «Командная строка» в строке поиска Windows в нижнем левом углу рабочего стола.
Приложение «Командная строка» появится в результатах поиска. Щелкните по нему правой кнопкой мыши и выберите в меню «Запуск от имени администратора».
Затем выполните следующую команду:
ipconfig /flushdns
Вы получите сообщение об успешной очистке кэша DNS.
💚 ПО ТЕМЕ: 10 ненужных стандартных программ в Windows 10, которые можно удалить.
Как удалить кэш Магазина Windows
1. Чтобы очистить кэш Магазина Windows, откройте окно «Выполнить», нажав сочетание клавиш Windows + R на клавиатуре. Появится окно «Выполнить».
2. В текстовом поле, подписанным как «Открыть», введите команду wsreset.exe и нажмите «ОК».
3. После ее ввода появится черное окно. Здесь вам ничего не надо делать, поэтому просто подождите несколько секунд, пока не произойдет очистка кэша.
4. После закрытия окна кэш будет удален и запустится Магазин Windows. При желании вы можете закрыть это приложение.
💚 ПО ТЕМЕ: Как исправить ошибки Windows 10 и повысить быстродействие: лучшие программы (бесплатно).
Как очистить кэш местоположения в Windows
1. Чтобы очистить кэш местоположения, щелкните значок «Windows» в нижнем левом углу рабочего стола для появления меню «Пуск». Там нажмите на значок шестеренки, чтобы открыть настройки Windows.
2. Появится окно «Параметры». Прокрутите вниз и выберите раздел «Конфиденциальность».
3. В расположенном слева столбце выберите «Расположение» в разделе «Разрешения приложений».
4. В правой части окна прокрутите вниз, пока не найдете группу «Журнал сведений о местоположении».
5. Нажмите кнопку «Очистить» под заголовком «Очистить журнал расположений на этом устройстве».
После удаления сведений о местоположении справа от кнопки «Очистить» должна появиться галочка.
🔥 Смотрите также:
- Как сделать сброс Windows 10 до заводских настроек?
- Как автоматически переключать язык (раскладку) на клавиатуре в macOS или Windows.
- Как в Windows создать иконку для выключения / перезагрузки компьютера.
🍏 Мы в Telegram и YouTube, подписывайтесь!
Всем привет! Сегодня я расскажу вам, как правильно очистить кэш на компьютере с Windows 10. На некоторых «профессиональных» ресурсах дают достаточно много вредных советов. Например, говорят полностью очистить папку WinSxS, чего делать категорически нельзя. Также там советуют удалить точки восстановления – видимо, потому что система их создала просто так (на самом деле – нет). Ну и вишенка на торте – чистка кеша DNS. Зачем? – авторы сих статей почему-то не упоминают.
Ниже в статье я описал 8 шагов с подробными инструкциями, которые позволят удалить весь лишний кэш с компьютера с операционной системой Windows 10. Настоятельно рекомендую после проделывания всех шагов обязательно почитать вот эти инструкции:
- Как ускорить компьютер, если он тормозит.
- Как очистить диск «C:\».
- Чистка компьютера от различного мусора.
Содержание
- ШАГ 1: Удаление временных файлов системы
- ШАГ 2: Удаление старых обновлений
- ШАГ 3: Убираем все лишнее из WinSxS
- ШАГ 4: Очистка папок Temp
- ШАГ 5: Кеш Microsoft Store
- ШАГ 6: Браузер
- ШАГ 7: Очистка диска
- ШАГ 8: Использование сторонних программ
- Задать вопрос автору статьи
ШАГ 1: Удаление временных файлов системы
- Заходим в «Пуск» и нажимаем по параметрам системы. Можете также воспользоваться клавишами:
+ I
- Раздел «Система».
- В «Памяти» (в блоке слева) – справа находим «Временные файлы» сразу под диском «C:».
- Ради интереса можете просмотреть файлы, которые будут удалены – как правило, это кеш системы, и некоторых системных утилит. Жмем по кнопке удаления.
- После того как процедура закончится, вернитесь на один шаг назад и чуть выше кликните по ссылке «Настроить контроль памяти или запустить его».
- Здесь мы будем удалять временные файлы, которые не относятся к операционной системе и используются программами и приложениями. Поставьте галочку выше и кликните по кнопке «Очистка».
ШАГ 2: Удаление старых обновлений
Как еще можно почистить кэш на компьютере с Windows 10? Некоторый кеш и временные файлы хранятся в отдельной папке со всеми предыдущими обновлениями. Они нужны на всякий случай, если после обновления с ОС возникнут какие-то трудности. Если же Windows 10 работает нормально, и никаких проблем нет, то эти файлы можно удалить вручную. Просто заходим в папку:
C:\Windows\SoftwareDistribution\Download
Полностью выделяем все файлы в этой папке:
Ctrl + A (или с помощью мышки)
Дабы не забивать диск «C:\» и не кидать их в корзину, используем кнопки:
Shift + Del
Далее соглашаемся с удалением папок и файлов. Ждем пока процедура закончится.
ШАГ 3: Убираем все лишнее из WinSxS
WinSxS – это системная папка, где хранится уйма кеша и временных файлов. На некоторых ресурсах, некоторые «специалисты» советую просто её удалить, чего я не рекомендую делать. Дело в том, что некоторые файлы все же в данный момент используются системой, и после их удаления система может повести себя странным образом. Или вообще перестанет работать, или будет выдавать ошибки. Для её частичной очистки лучше использовать команды в консоли.
- Открываем командную строку с правами администратора.
- Вводим команду:
dism.exe /online /cleanup-image /AnalyzeComponentStore
- После анализа смотрим, что написано в самом конце. Если вы видите ответ – «Да», то используем вторую команду для очистки:
dism.exe /online /cleanup-image /StartComponentCleanup
- Некоторые файлы в папке будут удалены самой системой.
ШАГ 4: Очистка папок Temp
В папках Temp также хранятся некоторые временные данные, которые спокойно можно удалить, если на вашем диске не хватает места. Причем в системе Windows 10 их две.
- Зажимаем клавиши:
+ R
- Вписываем:
%temp%
- Эта папка находится в «AppData» в папке пользователя и отвечает за локальные программы и утилиты. Выделяем все (Ctrl + A) и удаляем (Shift + Del).
- Теперь заходим в «Temp» папку в Windows:
+ R = temp
- И удаляем все там.
ШАГ 5: Кеш Microsoft Store
Microsoft Store – это отдельный магазин с программами и утилитами, который предустановлен в систему. Даже если вы им не пользуетесь, он постоянно связывается с серверами Microsoft, скачивает обновления и накапливает различные временные данные. Чтобы их удалить:
- Жмем:
+ R
- Вводим:
wsreset
- Запустится консольное окошко, где будет просто мигать консольный курсор. В этот момент ничего не делаем и просто ждем.
- Процедура закончится, как только консоль закроется и откроется Microsoft Store.
ШАГ 6: Браузер
Любой браузер накапливает достаточно много кеша и временных файлов. Наверное, больше чем сама ОС. Чтобы все очистить, откройте саму программу и одновременно зажмите клавиши:
Ctrl + Shift + Del
Вы можете удалить только кэш и изображения. Чтобы очистить куда больше данных, можно также убрать историю загрузки и посещений. Насчет файлов Cookie думайте – если их удалить, то вам придется на всех сайтах авторизовываться (вводим логин и пароль) повторно.
ШАГ 7: Очистка диска
- Заходим в проводник или компьютер.
- Кликаем ПКМ по диску «C:\», так как она накапливает больше всего временных данных, и заходим в «Свойства».
- На вкладке «Общие» запускаем встроенную утилиту «Очистка диска».
- Ждем, когда программа запустится.
- В списке поставьте галочку «Временные файлы», а потом нажмите по кнопке «Очистить системные файлы».
- Теперь пройдитесь по списку и поставьте галочку напротив нужных пунктов. Я советую очистить обновления Windows и файлы журнала обновлений.
- В конце жмем «ОК».
Для того, чтобы ничего не пропустить, я советую в самом конце пройтись программой CCleaner. На сайте есть бесплатная версия для домашнего использования, и работает она хорошо. Закройте все программы, работающие на компьютере. Скачиваем CCleaner, устанавливаем, переходим в «Стандартную очистку», жмем «Анализ». После анализа жмем по кнопке «Очистка».
На этом все, дорогие друзья. Если что-то было непонятно – пишите свои вопросы в комментариях. Настоятельно рекомендую дополнительно почитать рекомендации из статей, ссылки на которые я оставил в самом начале. До новых встреч на портале WiFiGiD.RU.
























 В Mozilla Firefox щелкните трехстрочный значок в правом верхнем углу окна, чтобы открыть меню Firefox.
В Mozilla Firefox щелкните трехстрочный значок в правом верхнем углу окна, чтобы открыть меню Firefox. Нажимаем три маленькие полоски в правом верхнем углу как на скриншоте выше.
Нажимаем три маленькие полоски в правом верхнем углу как на скриншоте выше.