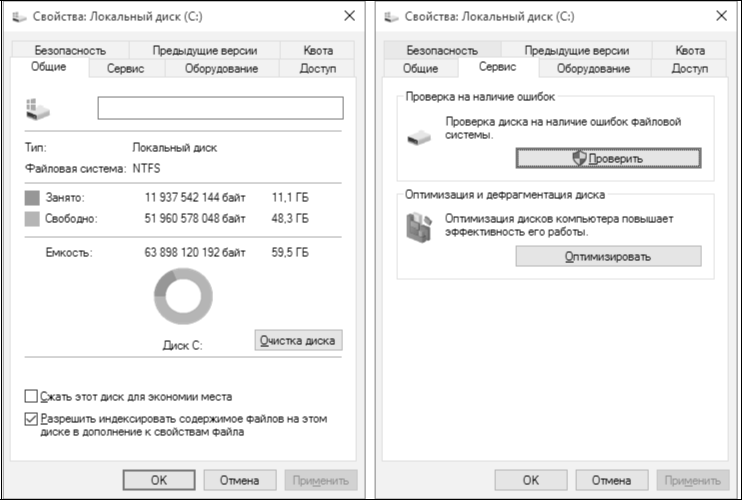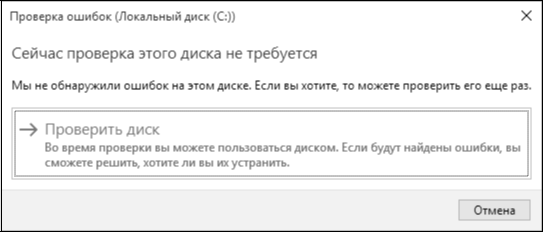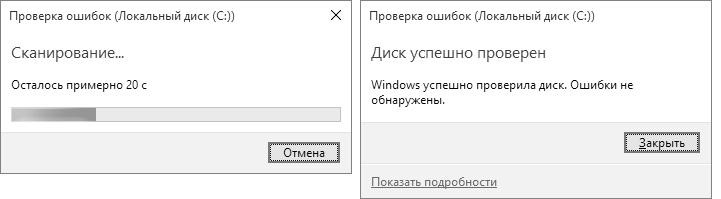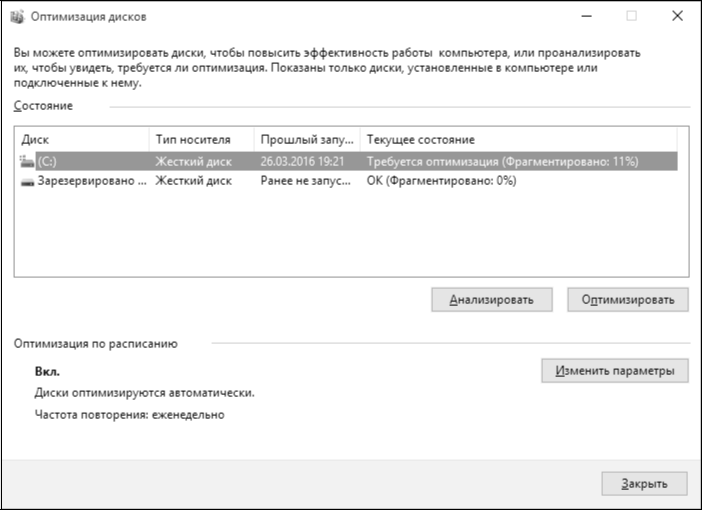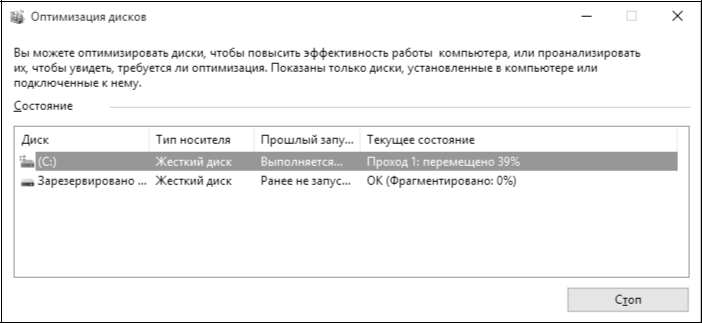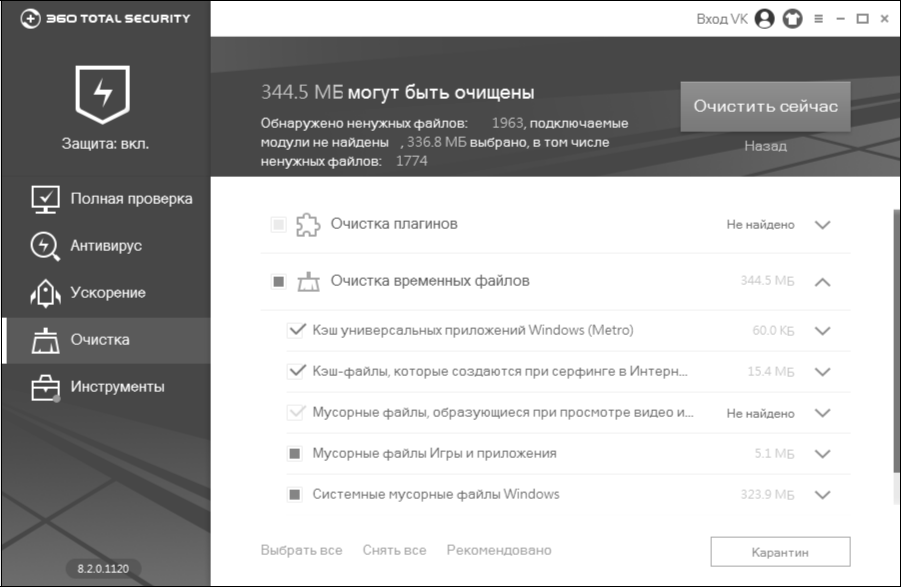Оптимизация дисков может ускорить работу и загрузку компьютера. Оптимизация дисков:
-
Выберите панель поиска на панели задач и введите дефрагтуру.
-
Выберите «Дефрагмент и оптимизация дисков».
-
Выберите диск, который вы хотите оптимизировать.
-
Выберите кнопку «Оптимизировать».
Нужна дополнительная помощь?
Нужны дополнительные параметры?
Изучите преимущества подписки, просмотрите учебные курсы, узнайте, как защитить свое устройство и т. д.
В сообществах можно задавать вопросы и отвечать на них, отправлять отзывы и консультироваться с экспертами разных профилей.
Рано или поздно любой пользователь Windows сталкивается с необходимостью обслуживания дисков. Операционная система Windows 10 предоставляет собственный набор maintenance-утилит, поэтому необходимости в сторонних утилитах практически нет.
Давайте познакомимся с этими утилитами. Проще всего запустить ту или иную утилиту через окно свойств диска.
1. Откройте Проводник, перейдите в раздел Этот компьютер и щелкните правой кнопкой мыши на диске, обслуживание которого нужно произвести, выберите команду Свойства.
2. На вкладке Общие находится кнопка Очистка диска, позволяющая удалить скопившийся в результате работы Windows «мусор» – временные файлы, эскизы и прочее.
Вкладка Сервис содержит две кнопки – Проверить и Оптимизировать.
Первая запускает проверку диска, а вторая – его оптимизацию.
Как часто нужно производить проверку и дефрагментацию диска? Современные версии Windows и «десятка» не исключение: они производят проверку и дефрагментацию в полностью автоматическом режиме. В определенное время планировщик заданий выполняет задачи проверки и оптимизации. Вручную, как правило, особой нужды запускать эти утилиты нет, это требуется, только если у вас есть подозрения, что файлы на диске могут быть повреждены, например, из-за некорректного завершения работы. Но, как правило, в этом случае система сама произведет данную проверку, если обнаружит, что диск в ней нуждается.
Впрочем, для самоуспокоения вы можете нажать кнопку Проверить. В 99% случаев вы получите сообщение о том, что проверка данного диска не требуется. Однако, если вы еще сомневаетесь, то можете запустить утилиту и проверить, нажав кнопку Проверить диск. Далее вы увидите окно программы проверки и результат ее выполнения.
Дефрагментация диска
Кнопка Оптимизировать запускает дефрагментатор диска. Дефрагментация – это процесс обновления и оптимизации логической структуры раздела диска, при которой данные, принадлежащие одному файлу, располагаются последовательно. По умолчанию части файла записываются не последовательно, а там, где системе в данный момент будет удобно.
Может случиться такое, что одна часть файла записана в «конце» диска, другая – в начале, третья – в середине, четвертая – опять в начале. В результате при чтении файла головкам диска придется метаться туда-сюда и производительность системы падает. Поскольку оптимизация диска выполняется в фоновом режиме, ее выполнение редко когда требуется производить вручную. Однако можно попробовать.
Нажмите кнопку Оптимизировать, в окне программы Оптимизация дисков выберите диск, который вы хотите дефрагментировать, и нажмите кнопку Анализировать.
Как видите, данный диск нуждается в дефрагментации, поскольку фрагментировано 11%. Обратите внимание, когда выполнялся прошлый запуск. Далее можно или нажать кнопку Оптимизировать, или дождаться следующего запланированного запуска.
O дефрагментации нужно помнить следующее:
- Вы можете прервать процесс в любой момент, нажав кнопку Стоп.
- Крайне нежелательно отключение электричества. Если у вас ноутбук, запускайте дефрагментацию, когда ноутбук подключен к сети.
- Дефрагментация довольно ресурсоемкий процесс, поэтому на время оптимизации диска придется оставить компьютер в покое. Если же вам нужно поработать, просто нажмите кнопку Стоп.
Выполнять дефрагментацию диска следует тогда, когда компьютер не выполняет другие задачи, так как он сопровождается значительной загрузкой процессора. Рекомендуется регулярно проводить анализ дефрагментации диска и при необходимости выполнять его дефрагментацию.
Утилита Проверка диска (Check Disk) предназначена для исправления ошибок файловой системы, определения дефектных секторов диска и восстановления информации из этих секторов. Во время работы данной утилиты все файлы должны быть закрыты, и диск становится недоступным для других действий.
Утилита Очистка диска предназначена для удаления временных файлов и неиспользуемых программ. При работе программ на ПК создается список временных файлов, кэшированных файлов Интернета и неиспользуемых программ, которые можно безопасно удалить, с помощью утилиты Очистка диска. Кроме того, эта утилита может удалить содержимое Корзины.
Очистка диска
Теперь рассмотрим утилиту очистки диска. Использовать ее просто – запустите ее, нажав кнопку Очистка диска, а затем выберите то, что хотите удалить, и нажмите кнопку OK. Вот только работает эта утилита совсем неэффективно по сравнению со сторонними утилитами.
Посмотрим, сколько места позволит сэкономить средство очистки антивируса 360 Total Security, запущенное на этом же компьютере. На рисунке ниже можно увидеть, что стороннее средство оказалось в 1,5 раза эффективнее, чем стандартное средство Windows. Это результат на свежеустановленной Windows 10. Спустя несколько недель работы разница будет более внушительной.
Много места на диске занимают старые контрольные точки. Если компьютер работает нормально, вы можете удалить все старые контрольные точки, оставив лишь последнюю. Иногда такая чистка может сэкономить десятки гигабайтов дискового пространства. Для этого выполните следующие действия:
1. В окне Очистка диска нажмите кнопку Очистить системные файлы.
2. Перейдите на вкладку Дополнительно.
3. Нажмите кнопку Очистить в группе Восстановление системы и теневое копирование.
4. Нажмите кнопку OK.

Несмотря на то, что в Windows есть встроенный дефрагментатор дисков, существуют сотни (если не больше) программ аналогов (осуществляющих его работу в десятки раз лучше! 👌).
Дело в том, что на мой взгляд, Microsoft его добавила в Windows чтобы был, и его работа далека от идеала (алгоритмы работы несовершенны, нет детального расписания и настройки, нельзя вручную указывать конкретные папки и файлы и т.д.).
Именно поэтому, в этой статье хочу порекомендовать несколько сторонних утилит для дефрагментации жесткого диска (кстати, все утилиты поддерживают русский в полном объеме).
Итак…
*
📌 Дополнение!
Если вы не знаете, что такое дефрагментация и как ее выполнить, рекомендую 👉 ознакомиться вот с этой справочной статьей.
*
Лучшие утилиты для дефрагментации HDD
❶
IObit Smart Defrag 👍
Сайт: http://ru.iobit.com/iobitsmartdefrag.php
Очень мощный дефрагментатор диска, который, благодаря своим уникальным алгоритмам, способен довести производительность вашей дисковой подсистемы до максимума!
Программа не только дефрагментирует сами файлы, но и распределяет их на диске особенным образом: по тому, насколько они часто используются. Все операции можно настроить для их выполнения в автоматическом режиме (а значит вы не будете отвлекаться и каждый раз терять время на оптимизацию системы).
Smart Defrag — главное окно программы: есть опции по очистке диска, оптимизации игр и пр.
Достоинства:
- уникальные алгоритмы дефрагментации (по заверениям разработчиков — одни из самых лучших в Мире);
- можно дефрагментировать отдельные папки или файлы;
- оптимизация игр;
- есть возможность работы по расписанию;
- высокая безопасность при работе (если вдруг во время дефрагментации отключится электричество — с вашими данными всё будет в порядке);
- есть опция для дефрагментации диска перед загрузкой системы;
- продуманный и удобный интерфейс;
- утилита бесплатна, и полностью на русском языке (даже самые «дальние» меню с качественным переводом).
❷
Disk SpeedUp
Сайт: https://www.glarysoft.com/
Эта утилита из знаменитого набора для оптимизации ПК Glary Soft. Утилита оптимизирует диски для их максимальной производительности системы.
Disk SpeedUp может работать в автоматическом режиме и по расписанию, не отвлекая пользователя (кстати, можно задать при каких нагрузках на ЦП — отключать фоновую работу дефрагментатора. Подобной опции нет в большинстве других утилит подобного толка).
Disk SpeedUp — главное окно программы
Особенности:
- автоматический режим и работа по заранее заданному расписанию;
- есть опции по отключению ПК после завершения дефрагментации;
- задание уровня загруженности ПК (ЦП и жесткого диска) для отключения фоновой дефрагментации;
- поддержка всех самых популярных файловых систем: FAT16, FAT32, NTFS, NTFS5, NTFS EFS;
- в программе есть пред-настроенные шаблоны для работы (подойдут в большинстве случаев);
- регулярные обновления и доработка программы;
- поддержка всех версий Windows 7/8/10/11.
❸
Defraggler
Сайт: https://www.ccleaner.com/
Defraggler — простая бесплатная программа для быстрой оценки и дефрагментации жестких дисков. В арсенале утилиты есть все самое необходимое: оценка состояния диска, анализ, дефрагментации отдельных файлов (удобно оптимизировать папки с играми) и т.д.
Кстати, утилита определяет автоматически тип носителя (HDD, SSD), что очень удобно если у вас подключено несколько носителей — ненужно будет вспоминать, какой из них «какой» (прим.: т.к. SSD диски не рекомендуется дефрагментировать).
Defraggler — главное окно программы
Особенности:
- дефрагментация отдельных файлов (многие аналогичные программы позволяют оптимизировать только весь диск целиком);
- есть портативная версия, не нуждающаяся в установке (программу можно скопировать на флешку/внешний HDD и использовать на любом из ПК);
- утилита поддерживает все самые современные версии Windows (включая Windows 10);
- поддерживаются файловые системы NTFS и FAT32;
- автоматическое определение типа диска;
- утилита после анализа показывает список фрагментированных файлов (удобно, когда вы не хотите дефрагментировать весь диск).
❹
Auslogics Disk Defrag
Сайт: https://www.auslogics.com/
Этот дефрагментатор отличается от других своей компактностью и высокой скоростью работы. Программа по праву считается одной из лучших в Мире — более 11 000 000 пользователей признали этот продукт!
Auslogics Disk Defrag — дефрагментация системного диска
Особенности:
- есть возможность дефрагментации как отдельных файлов/папок, так и свободного пространства;
- позволяет дефрагментировать системные файлы Windows (что сказывается на производительности в целом);
- есть возможность работы в фоновом режиме, максимально незаметным для пользователя (т.о. ваша система всегда будет в оптимальном состоянии);
- программа бесплатна для домашних пользователей;
- поддерживается всеми популярными ОС Windows 7/8/10/11 (32, 64 bits).
❺
MyDefrag (старое название: JkDefrag)
Сайт: http://www.mydefrag.net/
MyDefrag — утилита оптимизирует диск
Несмотря на то, что эта программа создана не какой-нибудь компанией, а программистом одиночкой, она по праву считается лидером в своем сегменте.
Посудите сами: она может работать как в простом режиме (для обычных пользователей), так и предоставить сложные и детальные настройки для продвинутых.
MyDefrag поддерживает различные скрипты их можно создавать или редактировать самостоятельно), может работать по заранее настроенному расписанию, анализировать HDD и дефрагментировать не только занятое место, но и свободное.
Есть настройки по молчанию — они подойдут для тех пользователей, кто не захочет разбираться со всей этой многофункциональностью утилиты. Кстати, работает во всех версиях Windows (XP/7/8/10/11), полностью поддерживает русский язык.
❻
O&O Defrag
Сайт: https://www.oo-software.com/
Очень мощная и многофункциональная утилита для оптимизации жестких дисков. Может работать со многими файловыми системами (FAT, FAT32, NTFS, NTFS5), массивами Volume/Stripe Sets, поддерживает фоновый режим, работу по расписанию и пр.
O&O Defrag — главное окно дефрагментатора
Особенности:
- есть 5 режимов дефрагментации: STEALTH (прим.: незаметное в фоновом режиме), SPACE (прим.: свободное пространство), COMPLETE/Name, COMPLETE/Date и COMPLETE/Access;
- есть опция по запуску дефрагментации по достижению определенного процентного уровня фрагментации;
- возможность дефрагментировать системные файлы, которые влияют на производительность вашей системы (файл подкачки, реестр, MFT и пр.);
- наличие расписания;
- приятный и интуитивно понятный интерфейс (разберутся с ним даже совсем начинающие пользователи);
- поддержка всех файловых систем Windows: FAT, FAT32, NTFS, NTFS5;
- поддержка русского и всех современных ОС Windows 7/8/10.
❼
Puran Defrag
Сайт: http://www.puransoftware.com/
Бесплатный дефрагментатор Индии. Отличается прежде всего своей высокоскоростной работой (используется свой собственный уникальный алгоритм PIOZR).
Что касается дефрагментации, то Puran Defrag может дефрагментировать как весь диск полностью, так и отдельные папки, и файлы (в том числе настройкой расписания, с возможность ограничить работу во время загрузки ЦП посторонними задачами, расстановкой приоритетов над системными файлами).
Puran Defrag — главное окно программы
Спасет тех пользователей, у кого мало времени на обслуживание системы (или для тех, ко постоянно об этом забывает). Так сказать, один раз настроил Puran Defrag — и ваша система всегда будет отзывчива и быстра. Удобно!
Особенности:
- свой собственный уникальный алгоритм (высокоскоростная и качественная работа);
- отдельный приоритет для дефрагментации системных файлов;
- поддержка командной строки;
- возможность выключения ПК после завершения процесса оптимизации HDD;
- есть возможность задания расписания для автоматической и фоновой дефрагментации;
- сжатия директорий с целью повышения скорости загрузки системы;
- можно дефрагментировать отдельные папки/файлы из контекстного меню проводника;
- поддержка всех популярных версий Windows XP÷11 (32 и 64 bits).
*
На этом пока всё…
За дополнения по теме — отдельное мерси!
Удачи!
👋
Первая публикация: 17.02.2018
Корректировка: 12.02.2022


Со временем программы на компьютере начинают медленно открываться и работать. Причина может быть не только в засорённой памяти ПК, но и в том, что процент фрагментации диска очень высок. В таком случае диск дефрагментируют. Сегодня рассмотрим, что такое дефрагментация и зачем её проводить, а также опишем методы, с помощью которых её можно запустить на ПК.
Что такое дефрагментация диска и зачем её проводят
На новом жёстком диске файлы записываются по порядку. Однако наступает момент, когда пользователь начинает стирать информацию. В результате на диске появляются разбросанные чистые ячейки, в которые можно записывать новые данные. Система Windows настроена таким образом, что повторная запись информации происходит на свободных фрагментах, которые ближе всего к началу.
Если файл слишком большой, система сама делит его на части и заполняет таким вот образом пустые места диска. Этот процесс разделения информации называется фрагментацией. При этом сам файл (программы, фильма и т. д.) остаётся неповреждённым.
Чтобы воспроизвести фрагментированный файл, системе приходится искать отдельные его кусочки на головке жёсткого диска. Естественно, это замедляет работу компьютера и сказывается на его производительности. Чтобы исправить ситуацию, нужно регулярно проводить дефрагментацию дисков.
Во время этой процедуры все разбросанные части файлов собираются. После этого все программы, фильмы и т. д. получают свою отдельную область на диске, то есть они будут расположены близко друг к другу. Системе не нужно будет больше искать и собирать воедино отдельные фрагменты. В Windows 10 опция дефрагментации называется иначе: оптимизация.
Более того, вся имеющаяся информация перемещается в начало диска. Свободное пространство для будущих записей при этом будет в конце. Это также будет ускорять загрузку утилит (особенно ресурсоёмких), увеличит производительность вашего устройства и скорость записи новых данных на жёсткий магнитный диск HDD.
Нужно ли часто дефрагментировать носители? Частота процедуры зависит от того, как много файлов вы переносите, устанавливаете или удаляете. Оптимизацию рекомендуют проводить хотя бы раз в месяц для нормальной работы ПК, если данные на носителе меняются часто.
Видео: зачем нужна дефрагментация диска
Существует несколько способов дефрагментировать диск. Это можно сделать как с помощью встроенных средств ОС, так и за счёт стороннего софта. Рассмотрим все методы.
Средствами самой ОС
В ОС Windows, в том числе и в версии 10, есть встроенный сервис для оптимизации и дефрагментации носителей. Как его запустить?
- Откройте «Проводник Windows»: найдите иконку «Этот компьютер», которая находится на «Рабочем столе», и щёлкните по ней два раза левой кнопкой мыши. Среди имеющихся встроенных носителей выберите диск, который нужно в данный момент дефрагментировать.
Выберите диск, который хотите дефрагментировать - Щёлкните по нему правой кнопкой мыши — появится список с опциями, которые можно применить к этому диску. Среди них выбираем последний пункт «Свойства».
Кликните по «Свойства» в контекстном меню - В новом небольшом окне переключаемся на вкладку «Сервис» и нажимаем на кнопку «Оптимизировать».
Нажмите на кнопку «Оптимизировать» - Левой кнопкой мыши выберите нужный диск и щёлкните по «Анализировать». Система определит процент фрагментации данного диска.
Кликните по «Анализировать» - После анализа снова выделите нужный диск и на этот раз кликните по второй кнопке «Оптимизировать».
Нажмите на «Оптимизировать» - Дождитесь, когда дефрагментация завершится.
Оптимизация диску нужна, если после анализа процент фрагментации составляет от 10%.
Видео: как запустить дефрагментацию дисков на Windows 10
Дефрагментация через командную строку
Как известно, «Командная строка» в виде редактора на чёрном фоне помогает запускать многие процессы на компьютере, в том числе и дефрагментацию отдельных или всех дисков. Этот метод не пользуется большой популярностью среди начинающих пользователей, но о нём всё равно полезно знать на случай, если стандартный способ не сработал.
- В меню «Пуск» находим строку поиска. В ней вводим запрос «Командная строка». Сразу же появятся результаты поиска.
Найдите «Командную строку» с помощью поиска в «Пуске» - Щёлкните по разделу правой кнопкой мыши, а затем левой кнопкой по опции «Запуск от имени администратора».
Откройте «Командную строку» от имени администратора - Затем нажмите на «Да». Этим вы подтвердите, что разрешаете «Командной строке» вносить изменения на вашем компьютере.
- В чёрном окне введите команду defrag, чтобы получить справку о командах, связанных с дефрагментацией дисков.
В редакторе введите defrag - Выберите необходимую вам команду, введите её в редакторе и нажмите на Enter на клавиатуре. Например, напишите команду defrag /a c:/, чтобы выполнить анализ системного диска «С:».
Проведите анализ системного диска, чтобы узнать, нужна ли ему дефрагментация - Чтобы затем провести его дефрагментацию и объединить свободное пространство на диске, введите команду defrag /x /u c:.
Выполните команду defrag /x /u c:, чтобы запустить дефрагментацию системного диска
Дефрагментация с помощью специальных программ
Какие специальные утилиты используют для дефрагментации дисков вместо встроенного сервиса? Какие у них преимущества? Рассмотрим несколько популярных инструментов.
Defraggler: качественная дефрагментация
Утилита Defraggler — простой в обращении помощник для качественной дефрагментации дисков целиком или отдельных фрагментированных файлов или папок, записанных на них. Частичная дефрагментация позволяет получить более быстрый результат.
Разработчик софта — компания Piriform. Она известна также такими продуктами, как Recuva и CCleaner. Программа Defraggler подходит для ОС Windows 7 и выше. При этом она бесплатная. У инструмента довольно понятный интерфейс: в нём разберётся даже начинающий пользователь.
В окне программы заполненные кластеры помечаются разными цветами. Вы можете просматривать полную информацию о файлах, включая количество частей файлов, которые при записи были разбросаны по всей поверхности жёсткого диска.
Скачать программу можно из официального ресурса CCleaner.
Видео: дефрагментация диска в специальном инструменте Defraggler
Auslogics Disk Defrag: свой метод дефрагментации и оптимизация дисков SSD
Особенность сервиса Auslogics Disk Defrag в том, что он дефрагментирует диски, используя свой метод оптимизации и распределения данных. Эта утилита способна выполнять свои функции в автоматическом режиме, то есть работать с носителями самостоятельно без участия пользователя.
Какие ещё плюсы у этого софта?
- Пользователь вправе просматривать информацию о файлах на диске во время проведения его анализа.
- Утилита экономит области на носителях, которые нужны как для хранения имеющихся данных, так и для записи новых.
- Программа способна объединять пустые кластеры в один блок, что помогает избежать фрагментации.
- Auslogics Disk Defrag находит в два раза больше фрагментированных файлов, чем стандартное средство Windows.
- У софта простой интерфейс, и также есть русская версия.
- У дефрагментатора есть раздел для работы с дисками SSD.
У этого инструмента есть официальный сайт, с которого его и рекомендуется загружать.
Видео: быстрая и эффективная дефрагментация в Auslogics Disk Defrag
Smart Defrag: перезаписывает файлы с учётом частоты их использования
Smart Defrag — универсальный инструмент, который поможет выжать максимум их производительности вашего диска. Во время оптимизации этот инструмент распределяет данные на диске с учётом частоты их использования: самые популярные занимают места в начале диска. Эта опция способна ещё больше ускорить ПК.
Утилита даёт на выбор несколько вариантов дефрагментации: быстрая или медленная, с оптимизацией, для больших файлов, для свободного пространства.
Утилиту можно также настроить автоматически выполнять дефрагментацию в фоновом режиме. Она подходит для жёстких дисков с большой ёмкостью.
Загружать установщик этого инструмента лучше из его официального источника.
Видео: как провести дефрагментацию с помощью Smart Defrag
Puran Defrag: интеллектуальный движок для дефрагментации
У этого специального софта есть собственный движок для интеллектуальной дефрагментации и оптимизации данных на дисках. Он называется Puran Intelligent Optimizer. Он позволяет перемещать информацию на внешние области жёстких дисков, что обеспечивает более высокую скорость работы ПК. Этот инструмент также может дефрагментировать отдельные файлы и папки прямо через контекстное меню элементов в «Проводнике Windows».
Какие ещё есть достоинства у этой утилиты?
- удаляет временные данные системы перед дефрагментацией;
- работает во время запуска ПК, то есть в тот момент, когда появляется доступ к файлам, скрытым в обычном режиме работы ПК;
- дефрагментирует диск во время запуска ScreenSaver;
- работает автоматически по расписанию.
У софта есть и недостаток: во время установки Puran Defrag предлагает также поставить другие сторонние программы на ПК.
Загружать инсталлятор утилиты на устройство лучше из официального ресурса.
Как провести дефрагментацию c помощью PowerShell
PowerShell — альтернатива «Командной строки» с более широким функционалом. В окно этого сервиса также вводятся различные команды для определённых целей, например, если нужно автоматизировать выполнение задач в фоновом режиме или завершить процессы программ, которые не отвечают и т. д. С помощью PowerShell можно провести также дефрагментацию дисков:
- Откройте PowerShell от имени администратора с помощью строки поиска в «Пуске».
Запустите PowerShell от имени администратора - Перед дефрагментацией выполните проверку на необходимость проведения процедуры. Для этого введите команду Optimize-Volume -DriveLetter X -Analyze -Verbose. В этом случае X — метка диска. Если ваш диск обозначен буквой D, вместо X напишите D. Если система пишет, что необходима дефрагментация, переходите к следующей команде.
Проведите анализ дисков на необходимость дефрагментации - Введите Optimize-Volume -DriveLetter X -Verbose. Эта команда запускает процесс дефрагментации. Дождитесь окончания процесса.
Запустите дефрагментацию в PowerShell - Дождитесь завершения операции.
Как настроить автоматическую дефрагментацию дисков в Windows 10
Если вы не хотите постоянно дефрагментировать диски вручную, настройте автоматический режим для этой функции. Стандартный сервис будет сам запускать процедуру в фоновом режиме. Дадим пошаговое руководство:
- Откройте окно встроенного сервиса Windows «Оптимизация дисков» как это было описано в разделе «Средствами самой ОС» в этой статье.
- Щёлкните по кнопке «Изменить параметры».
Кликните по кнопке «Изменить параметры», чтобы настроить автоматическую дефрагментацию - В новом небольшом окошке, которое открылось поверх «Оптимизации дисков», установите галочку рядом с «Выполнять по расписанию». Затем выберите частоту и диски, которые нужно дефрагментировать.
Установите частоту дефрагментации и укажите диски - Поставьте также на всякий случай отметку рядом с пунктом «Уведомлять в случае пропуска трёх выполнений по расписанию подряд».
Как отключить автоматическую дефрагментацию диска в Windows 10
Что нужно сделать, чтобы дефрагментация дисков не происходила автоматически? Достаточно просто убрать отметку с пункта «Выполнять по расписанию» в небольшом дополнительном окне встроенного сервиса «Оптимизация дисков». Как его открыть, описано выше в разделе о настройке автоматической дефрагментации.
Дефрагментация диска SSD: чем отличается от обычной и как её проводить
Дефрагментация жёсткого диска HDD отличается от дефрагментации твердотельного накопителя SSD. Для последних эту процедуру в обычном понимании проводить крайне нежелательно, так как это может испортить диск. Тем не менее в Windows 10 эта функция автоматически включена для таких дисков, но не стоит переживать: для дисков SSD Windows 10 не проводит обычную дефрагментацию. Вместо неё, выполняется команда Retrim, которая очищает свободные ячейки в памяти. Они становятся полностью чистыми: убираются следы файлов, ранее удалённых из этих ячеек.
Таким образом, при дефрагментации твердотельных накопителей Windows пользуется совершенно другими алгоритмами работы. Оптимизация диска с помощью команды Retrim не только полезна для SSD, но и необходима.
Проверьте, включена ли автоматическая оптимизация для вашего SSD-накопителя в окне «Оптимизация дисков». Откройте его способом, описанным в разделе «Средствами самой ОС» в этой статье. Кликните по накопителю в списке левой кнопкой мыши. Убедитесь, что внизу окна написано «Вкл.». Если нет, активируйте автоматическую оптимизацию с помощью кнопки «Изменить параметры», как этой это было описано в предыдущем разделе этой статьи.
Как выполнить оптимизацию SSD-накопителя вручную? Вы можете использовать PowerShell, как и в случае дефрагментации обычного диска, но вводить нужно будет совершенно другую команду. Рассмотрим, что конкретно нужно сделать:
- Откройте Windows PowerShell, используя строку поиска в меню «Пуск».
- Чтобы оптимизировать SSD-накопитель, скопируйте код Optimize-Volume -DriveLetter X -ReTrim -Verbose и вставьте её в редактор. Вместо X напишите букву вашего диска. Запустится выполнение команды Retrim, о которой говорилось ранее.
Выполните команду Optimize-Volume -DriveLetter X -ReTrim -Verbose, чтобы оптимизировать диск SSD - Нажмите на Enter на клавиатуре.
- Дождитесь завершения процесса.
Дефрагментация — крайне важная процедура для магнитных дисков HDD. Она позволяет увеличить скорость чтения файлов, которые были ранее разбросаны по всей поверхности диска за счёт их сбора и перемещения в одну область. После оптимизации дисков улучшается и производительность самого компьютера. Провести дефрагментацию можно как с помощью встроенного сервиса Windows, так и за счёт сторонних утилит, которые считаются более эффективными, чем стандартное средство. Оптимизация дисков SSD отличается от дефрагментации обычных магнитных дисков: запускается команда Retrim, которая очищает свободные ячейки от мусора. По умолчанию такая оптимизация включена в Windows 10, но её можно запустить и вручную.
- Распечатать
Оцените статью:
- 5
- 4
- 3
- 2
- 1
(7 голосов, среднее: 4.3 из 5)
Поделитесь с друзьями!
Содержание
- Вариант 1: HDD
- Способ 1: Изменение конфигурации устройства
- Способ 2: Очистка диска
- Способ 3: Проверка диска на ошибки
- Способ 4: Дефрагментация
- Способ 5: Смена режима подключения
- Способ 6: Чистка автозагрузки
- Вариант 2: SSD
- Способ 1: Активация команды TRIM
- Способ 2: Отключение дефрагментации
- Способ 3: Отключение индексирования
- Способ 4: Использование стороннего оптимизатора
- Вопросы и ответы
Вариант 1: HDD
Способы, рассмотренные ниже, позволяют увеличить качество и скорость стандартного жесткого диска. Чтобы добиться максимального эффекта, лучше использовать все методы в совокупности, а не по отдельности.
Способ 1: Изменение конфигурации устройства
Если изменить некоторые рабочие параметры устройства, то можно значительно улучшить его работу. Делается это вручную через встроенный «Диспетчер устройств»:
- В Windows 10 кликните правой кнопкой мыши по «Пуску» и выберите запуск средства из меню.
- Разверните список «Дисковые устройства». Если в нем несколько устройств, то отыщите то, которое нужно оптимизировать, затем перейдите в его свойства, дважды кликнув по названию левой кнопкой мыши.
- Перейдите на вкладку «Политика». Выберите пункт «Оптимальная производительность» и нажмите на кнопку «ОК» для подтверждения.

Если такого пункта в окне со свойствами нет, отметьте следующие возможности: «Разрешить кэширование записей для этого устройства», «Оптимизировать для выполнения» или «Включить повышенную производительность». Параметры зависят от модели и особенностей HDD-накопителя.
Способ 2: Очистка диска
Следующая рекомендация предполагает оптимизацию за счет очистки диска от ненужных файлов, которые занимают место и влияют на накопитель. На системном HDD должно быть как минимум 30 ГБ свободного пространства для стабильной работы самой операционной системы. Удаление мусорных данных может слегка ускорить функционирование Windows 10, хотя напрямую на диск влияния и не оказывает.
Очистка системного раздела на жестком диске происходит в несколько шагов, и лучше проделывать все по порядку, чтобы добиться наилучшего результата. Переходите по ссылке ниже, чтобы узнать, как это правильно сделать, из нашей отдельной инструкции.
Подробнее: Освобождаем место на диске C в Windows 10
Также можно выполнить очистку и других локальных разделов, если они есть.
Читайте также: Способы очистки диска D в Windows 10
Способ 3: Проверка диска на ошибки
Битые сектора, программные повреждения и другие неполадки значительно замедляют работу накопителя. Чтобы поддерживать HDD в рабочем состоянии, лучше регулярно проводить диагностику и своевременно устранять неисправности. Это может не только оптимизировать его работу, но и увеличить срок эксплуатации. Для проверки диска на ошибки и их устранения можно использовать как встроенную утилиту, так и специализированный софт, о чем мы писали раннее в отдельной статье.
Подробнее:
Выполнение диагностики жесткого диска в Windows 10
Устранение ошибок и битых секторов на жестком диске
Способ 4: Дефрагментация
Для оптимизации жесткого диска также используется дефрагментация – процедура поиска и сбора всех разделенных на части файлов. Таким образом, если долго не проводить операцию, то файлы будут записываться в те сектора, которые свободны, и чаще всего – непоследовательно, поскольку во время работы ОС практически постоянно происходит запись и удаление данных на диск (скачивание файлов, создание документов, деинсталляция приложений). Когда пользователь запускает ту или иную фрагментированную программу, это может занимать много времени, так как Windows приходится обращаться к разным участкам HDD. Если же они располагаются последовательно, то, очевидно, системе будет проще собрать все файлы и осуществить запуск.
Дефрагментация может занять много времени, особенно если на диске множество различных программ и файлов, поэтому лучше всего запускать процесс на ночь или на то время, пока вам не понадобится ПК, потому что осуществлять различные задачи во время процедуры будет довольно затруднительно. Сделать дефрагментацию проще всего с помощью встроенного средства Windows 10, но можно прибегнуть к помощи и сторонних программных решений. Более детальная информация доступна в статье по ссылке ниже.
Подробнее: Дефрагментация диска в Windows 10
Способ 5: Смена режима подключения
Выбор другого режима подключения – это один из самых действенных методов ускорить работу жесткого диска и оптимизировать его работу. Но, несмотря на это, он достаточно сложный и трудоемкий, а неправильные действия могут привести к тому, что возникнут проблемы с запуском Windows, поэтому способ подойдет для опытных пользователей.
Суть метода заключается в том, что происходит переподключение стандартов, которые поддерживает большинство материнских плат, даже не самых современных:
- IDE – стандарт, использующийся в старых системах;
- AHCI – наиболее оптимизированный режим для более современных и новых систем, что особенно актуально для ноутбуков и накопителей SSD: он увеличивает скорость работы и при этом понижает энергопотребление, хоть и не слишком значительно.
Смена режима подключения легко выполняется через BIOS, если Windows не установлена или планируется ее переустановка, однако когда она уже инсталлирована и работает, при попытке выполнить смену режима таким же методом пользователь получит синий экран смерти. Инструкция далее подразумевает редактирование системного реестра, поэтому рекомендуем сделать его резервную копию или создать точку восстановления, что позволит вернуть состояние ОС до внесения изменений, если что-то пойдет не так.
Читайте также:
Создание резервной копии Windows 10
Инструкция по созданию точки восстановления Windows 10
Инструкция состоит из множества шагов, поэтому строго следуйте ей, чтобы не нарушить работу операционной системы:
- В первую очередь проверьте, какой режим у вас на данным момент активен. Откройте «Диспетчер устройств» — как это сделать, описано в Способе 1. Раскройте список «Контроллеры IDE ATA/ATAPI» и изучите названия подключенных накопителей. Если есть устройство «Стандартный контроллер SATA AHCI» или другая конфигурация (например, SerialATA) со словом «AHCI», то это значит, что режим уже активен. Если же присутствует слово «IDE», следовательно, включен устаревший стандарт. Первый увидеть можно гораздо чаще (и тогда этот способ можете пропустить), но если в вашем случае там IDE, попробуйте включить более современный вариант.
- Итак, всем тем, чей диск работает через IDE, и кто желает это изменить, следует перейти в «Редактор реестра». Запустить оснастку можно, нажав на клавиши «Win + R», прописав команду
regeditи нажав на кнопку «ОК». - Сначала вставьте в адресную строку путь
HKEY_LOCAL_MACHINE\SYSTEM\CurrentControlSet\Services\iaStorVи отыщите параметр «Start». Откройте окно с его настройками, дважды кликнув по названию. - В строке «Значение» напишите «0» и подтвердите изменение кнопкой «ОК».
- После раскройте ветку
HKEY_LOCAL_MACHINE\SYSTEM\CurrentControlSet\Services\iaStorAV\StartOverrideи в центральной части окна у параметра с названием «0» значение выставьте также «0». - Далее откройте подраздел по адресу
HKEY_LOCAL_MACHINE\SYSTEM\CurrentControlSet\Services\storahci. Снова дважды кликните по параметру «Start», который расположен справа. В качестве значения используйте «0». - И в завершение редактирования переходите по пути
HKEY_LOCAL_MACHINE\SYSTEM\CurrentControlSet\Services\storahci\StartOverride. У параметра «0» значение следует поменять на «0», затем нажать на кнопку «ОК». - Закрывайте «Редактор реестра» и перезапустите систему. Но здесь также есть нюанс: первое включение после внесения изменений в системный реестр нужно выполнять в «Безопасном режиме».
Подробнее: Безопасный режим в Windows 10
- Как только «Безопасный режим» будет активирован, начните перезагружать ПК. В момент его включения откройте BIOS. Здесь понадобится изменить стандарт для жесткого диска.
- Если у вас старый BIOS, перейдите по пути: «Integrated Peripherals» > «SATA Configuration» и выберите «AHCI». Путь может отличаться, но в нужном вам разделе должно быть слово «SATA», например «OnChip SATA Type» или «SATA Raid/AHCI Mode».
- В новом БИОС на вкладке «Main» или «Advanced» откройте «Storage Configuration», затем «Configure SATA As», затем назначьте новый режим. Также здесь может быть раздел или «Sata Mode», где выбирается «AHCI Mode». Названия пунктов и путь могут быть разными, но, ориентируясь на примерные названия, найти то, что необходимо, не составит труда.
- Перейдите на вкладку «Exit» и выйдите из BIOS, сохранив настройки – «Exit & Save Changes». Дождитесь, пока система с новыми настройками жесткого диска будет загружена в обычном режиме.
Подробнее: Как войти в BIOS на ноутбуке / компьютере

После этого драйверы для жесткого диска будут установлены, а система предложит снова перезагрузить компьютер – подтвердите это.
В UEFI раздел с выбором режима для диска схож с показанным выше BIOS, но все же индивидуален и зависит от модели материнской платы. Поэтому отыскать его придется самостоятельно, а в названии функции также будет присутствовать слово «SATA».
Способ 6: Чистка автозагрузки
Этот вариант способен повлиять на работу жесткого диска не напрямую, но косвенно, и актуален если загрузка системы занимает слишком много времени. Большое количество программ, запускающихся вместе с Windows, не является причиной медленной работы накопителя, но улучшает загрузку ОС, поэтому можно попробовать вручную очистить автозагрузку.
Отключить автоматически запускающие программы в Windows 10 можно двумя способами: через приложение «Параметры» и «Диспетчер задач». В первом случае нужно проделать следующее:
- Откройте «Параметры», нажав на кнопку «Пуск» и выбрав иконку в виде шестеренки.
- Перейдите в раздел «Приложения».
- Нажмите на вкладку «Автозагрузка» на панели слева. В основной части окна выберите те приложения, которые нужно отключить, переведя тумблер в неактивное состояние.


Чтобы отредактировать автозагрузку через «Диспетчер задач», достаточно запустить средство, нажав на рабочую панель правой кнопкой мыши и выбрав соответствующий пункт из меню.
На вкладке «Автозагрузка» выделите ту программу, автозапуск которой не нужен, затем нажмите на кнопку «Отключить».
При работе с «Диспетчером задач» есть некоторые преимущества, например дополнительная информация о том, какое влияние оказывает то или иное приложение на запуск системы. Также через контекстное меню можно открыть окно «Свойства» или напрямую перейти к расположению исполняемого файла.
Вариант 2: SSD
Твердотельные накопители (SSD) и так работают достаточно быстро, в чем и заключается их преимущество перед классическими HDD. Но это не значит, что их нельзя или не нужно оптимизировать. Есть несколько настроек в системе, которые могут дополнительно улучшить их производительность.
Способ 1: Активация команды TRIM
TRIM – важная команда для SSD-накопителей, поддерживающая их производительность и быстродействие на протяжении всего срока службы. Принцип ее работы заключается в том, что данные стираются из неиспользуемых ячеек памяти, позволяя быстро запускать процессы, поскольку необходимости сначала удалять информацию нет.
По умолчанию в Windows 10 она активна, но если вы с ней еще не сталкивались или думаете, что могли отключить какими-то сторонними утилитами-оптимизаторами, можно проверить ее состояние. Для проверки состояния TRIM используется консоль «Командная строка» или «Windows PowerShell»:
- Запустите средство от имени администратора. Введите соответствующий запрос в «Пуске», затем выберите тип запуска в правой части. Или нажмите ПКМ по «Пуску» и запустите консоль из контекстного меню.
- Вставьте команду
fsutil behavior query disabledeletenotifyи нажмите на клавишу «Enter». Отобразится отчет о том, активна ли поддержка TRIM для файловых систем NTFS и ReFS. Когда после надписи «DisableDeleteNotify» следует значение «0», это значит, что с командой все в порядке и она активна. Когда «1» — она не задействована.


Включить TRIM можно самостоятельно, но прежде нужно проделать дополнительные манипуляции с твердотельным накопителем. Это делается для того, чтобы система поняла, что используется именно SSD. Если этого не сделать, можно столкнуться с ошибкой при включении технологии:
- Запустите «Проводник» и перейдите в окно со списком локальных дисков. Кликните по используемому накопителю правой кнопкой мыши и выберите пункт «Свойства».
- Через вкладку «Сервис» вызовите оптимизацию диска.
- Откроется новое окно, где можно посмотреть, как Windows понимает подключенный накопитель. Если в столбце «Тип носителя» указано, что это «Твердотельный накопитель», значит, ОС правильно его распознала, и вы можете переходить к Шагу 6 инструкции. При определении «Жесткий диск» следует, что система думает, что используется стандартный HDD.
- Для корректного определения типа диска запустите «Командную строку» от имени администратора, введите команду
winsat diskformalи нажмите на клавишу ввода. - Чтобы вручную активировать TRIM, снова используйте «Командную строку». Для файловой системы NTFS нужно прописать
fsutil behavior set disabledeletenotify NTFS 0, а для ReFS —fsutil behavior set disabledeletenotify ReFS 0.

Когда она будет выполнена команда, вновь посмотрите, активна ли поддержка TRIM, используя предыдущую инструкцию в этом способе. Высока вероятность, что после определения типа носителя система автоматически активирует команду. Если этого не произошло, переходите к следующему шагу.

Если вы не знаете, какой тип файловой системы у вашего SSD, то через «Проводник» и контекстное меню диска перейдите в его «Свойства», как в Шаге 1, но в системном окне посмотрите данные на вкладке «Общие».
Аналогичными командами из Шага 5 можно и отключить TRIM, если вместо «0» ввести «1».
Способ 2: Отключение дефрагментации
Как уже говорилось в статье, дефрагментация полезна для HDD, но в силу конструктивных особенностей твердотельному накопителю такая функция не нужна, поэтому лучше отключить отвечающие за нее службы. О том, как выключить дефрагментацию для SSD, используя штатные возможности или дополнительную утилиту от сторонних разработчиков, мы писали ранее.
Подробнее: Отключение дефрагментации SSD в Windows 10

Способ 3: Отключение индексирования
Как известно, индексирование в Windows 10 позволяет быстрее найти файлы и папки при использовании системного поиска. Это обусловлено тем, что система анализирует индекс терминов для более быстрого поиска. Также благодаря этой функции содержимое файлов, папок, электронных сообщений и других данных просматривать можно более оперативно за счет хранения их метаданных.
Несмотря на все преимущества функции, включенная, она занимает место на диске и потребляет его ресурсы, да и SSD в дополнительном ускорении не нуждается — файлы на нем ищутся и так быстро. Чтобы оптимизировать накопитель в Windows 10, отключите индексирование. Делается это с помощью штатных средств и оснасток, о чем более подробно можно узнать из нашего отдельного материала.
Подробнее: Отключение индексации в Windows 10
Способ 4: Использование стороннего оптимизатора
Для оптимизации SSD-накопителя можно использовать и специализированный софт. Одной из самых эффективных программ является SSD Fresh. С ее помощью есть возможность не только улучшить работу диска, продлив его срок эксплуатации, но и просмотреть информацию об устройстве, включая проверку S.M.A.R.T. Программа также умеет отключать ненужные службы, которые постоянно обращаются к памяти, потребляя ее ресурсы. Кроме того, она поддерживает 9 уровней оптимизации и способна увеличить скорость работы до 25%, как заявляет разработчик. SSD Fresh распространяется на платной основе, но доступна и условно-бесплатная лицензия с ограниченным набором функций.
Скачать SSD Fresh с официального сайта
Скачайте и установите софт. На вкладке «Обзор» доступно два варианта оптимизации – автоматическая (кнопка «Авто-оптимизация») и ручная. Выберите один из способов.
В первом случае ничего делать не придется – программа все выполнит сама. При переключении на ручную оптимизацию будет доступен выбор различных пунктов для улучшения работы.
Читайте также: Программы для проверки скорости SSD