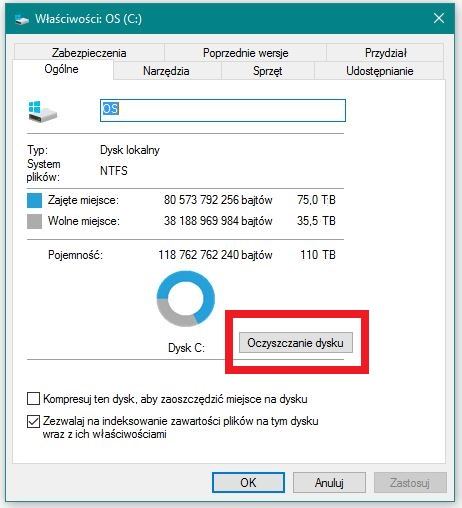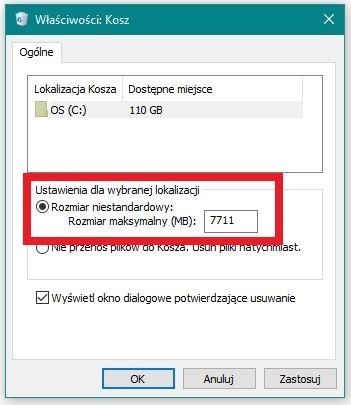by Ivan Jenic
Passionate about all elements related to Windows and combined with his innate curiosity, Ivan has delved deep into understanding this operating system, with a specialization in drivers and… read more
Updated on
- Removing unnecessary items to avoid clutter should be a routine and not an isolated habit.
- If the Disk Cleanup tool decides to not cooperate, don’t postpone the cleanup — have the utility fixed instead with these easy steps.
- Check out more insights on our Disk Cleanup Guides.
- Explore our Windows 10 Troubleshooting Hub as well to keep your PC sharp and error-free at all times.
Using disk cleanup on Windows 10 should be a monthly job for you in order to free more space on your hard drive and keep your operating system clean of unnecessary files that you won’t use.
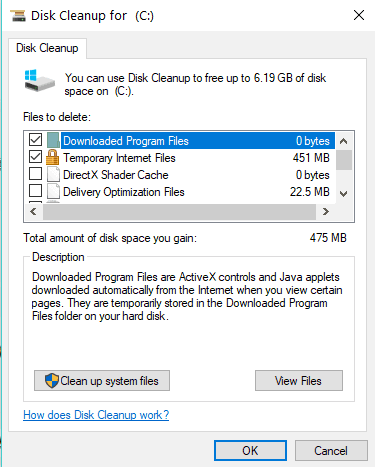
However, there are some issues with disk cleanup on Windows 10especially when it freezes up at certain points in the cleaning process.
Most likely it will freeze at the update stage in which it cannot delete the temporary files. So, we will see what we can do to fix the issues you’re having while using the Windows 10 disk cleanup process.
What can I do if Disk cleanup won’t run?
- Run an SFC scan
- Delete Temp Files
- Run the Windows Update Troubleshooter
- Use an alternative Disk Cleanup software
1. Run an SFC scan
- Press and hold the Windows logo key and X button on the keyboard.
- From the menu that pops up click (left click) on Command Prompt (Admin)
- In the window that appeared type sfc /scannow
- Next, you will need to follow the instructions that appear on the screen to finish the scan.
- Reboot the computer after the SFC scan finished.
- Try to run Disk cleanup for Windows 10 again.
2. Delete Temp Files
Manually deleting temporary files may help you fix the problem. Here are the steps to follow:
- Go to Start and type %temp% in the search menu > Hit Enter
- Right-click on the temp files > select Delete
- Restart your computer and run Disk Cleanup again to check if this solved the problem.
- Fix: Windows 10/11 temporary files will not delete
- How to Properly Fix a PC That’s Not Turning on [12 ways]
- Security Settings Blocked Self-signed Application [Fix]
- 10 Common Computer Problems & How to Properly Fix Them
- Fix: CHKDSK is Not Available for RAW Drives Error
3. Run the Windows Update Troubleshooter
Here’s how to run the Windows Update Troubleshooter on Windows 8.1:
How we test, review and rate?
We have worked for the past 6 months on building a new review system on how we produce content. Using it, we have subsequently redone most of our articles to provide actual hands-on expertise on the guides we made.
For more details you can read how we test, review, and rate at WindowsReport.
- Press and hold the Windows logo key and the W key.
- Lets type Troubleshooting in the search box that appeared.
- Press Enter on the keyboard.
- Click (left click) on View all situated on the left side of the window you opened.
- Find in the list that appeared in the window Windows update and click (left click) on it.
- Click (left click) on Advanced situated in the lower side of the window.
- Click (left click) on Run as Administrator.
- Click (left click) on Next situated in the lower side of the window.
- Follow the instructions that appear to complete the process.
- After doing these steps Reboot the computer and try the disk cleanup process again.
Here’s how to run the Windows Update Troubleshooter on Windows 10
Launching the Update Troubleshooter on Windows 10 is much easier compared to Windows 8.1. All you need to do is go to Settings > Update & Security > Troubleshooter > select and run the troubleshooter.
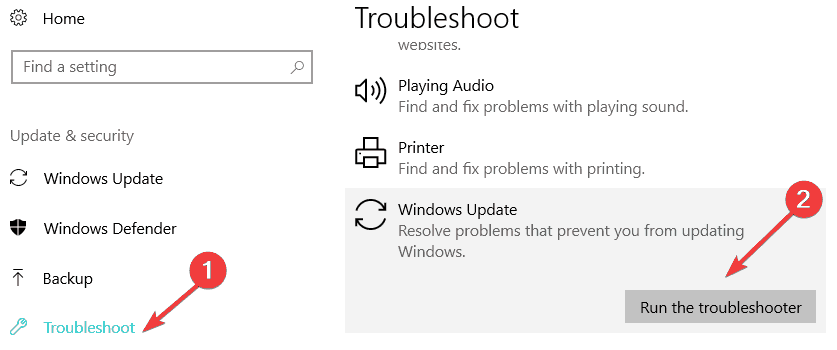
4. Use an alternative Disk Cleanup software
Our last solution is also the most straightforward one: if Disk cleanup won’t open, consider going for alternative software such as Ashampoo WinOptimizer to clean and optimize your disk.
This is an ultra-powerful, next-generation complete tuneup and cleaning suite that comes packed with 37 modules covering everything you need to keep your PC in pristine condition from security, maintenance, privacy, deep scans to repair tools.
The utility is very easy to use and you can set it up to regularly clean your PC in the background, without interrupting other tasks.
It also integrates a game booster feature that will pause unnecessary apps while you are playing. This way, more resources can be allocated to your game, ensuring a seamless experience.
Needless to say that if you accidentally deleted files or if you want to permanently get rid of others, this system optimization software is your trusted partner.
Let’s quickly look at its key features:
- System optimization, in-depth cleaning, and diagnosis
- Remove junk data and broken shortcuts, fix Registry entries, and disable unnecessary services
- Next-get SSD-ready Defrag tool to merge free space, automate drive analysis while enjoying uninterrupted use of your PC
- Comprehensive dashboards to provide an extensive look of your system
- Designed for Windows and set to evolve with it (includes fixing issues introduced through Windows updates)
- Privacy Control and Antispy features
⇒ Get Ashampoo WinOptimizer
These are the four ways you can fix disk cleanup on Windows 10.
For any thoughts on the matter or possible workarounds, you’d like to suggest, feel free to reach out for the comments section below.
Очистка диска — это утилита, которая позволяет освободить место на диске путем удаления временных файлов, кэша и других ненужных данных. Она может быть полезна, когда на вашем компьютере заканчивается свободное пространство или система работает медленно. Но что делать, если очистка диска в Windows 10 не открывается?
Возможны несколько причин, почему очистка диска может не открываться. Во-первых, это может быть вызвано наличием ошибок в файловой системе или повреждением системных файлов. Во-вторых, проблема может быть связана с неправильными настройками или отсутствием необходимых разрешений пользователя.
Одним из самых распространенных решений проблемы с неоткрывающейся очисткой диска является выполнение утилиты SFC (System File Checker). Она проверит целостность системных файлов и восстановит поврежденные файлы. Для этого откройте командную строку от имени администратора и выполните команду sfc /scannow. После завершения сканирования перезагрузите компьютер и проверьте, открылась ли теперь утилита очистки диска.
Если проблема не устраняется, попробуйте выполнить чистку диска с помощью других инструментов, например, сторонних программ или командной строки. Также стоит убедиться, что у вас есть необходимые разрешения для запуска этой утилиты. Если вы используете учетную запись администратора, то у вас должны быть все необходимые права доступа.
В редких случаях причина проблем с неоткрывающейся очисткой диска может быть связана с неполадками в операционной системе. В этом случае, рекомендуется выполнить проверку диска на наличие ошибок и восстановление системы. Пользуйтесь нашими советами, чтобы успешно решить эту проблему и освободить место на вашем диске.
Содержание
- Проблемы с очисткой диска в Windows 10
- Почему не открывается очистка диска?
- Как решить проблему с очисткой диска в Windows 10?
Проблемы с очисткой диска в Windows 10
Вот некоторые распространенные проблемы, с которыми пользователи могут столкнуться при открытии очистки диска в Windows 10:
| 1. | Очистка диска не открывается после щелчка правой кнопкой мыши на диске C. |
| 2. | Утилита очистки диска не реагирует, когда пользователь выбирает диск и нажимает кнопку «Очистить файлы системы». |
| 3. | Очистка диска зависает или останавливается на определенном этапе процесса очистки. |
| 4. | Сообщение об ошибке «Очистка диска недоступна для этого диска» появляется при попытке запустить очистку диска. |
Если у вас возникла одна из этих проблем, вот несколько решений, которые вы можете попробовать:
1. Перезапустите компьютер и попробуйте снова открыть очистку диска.
2. Убедитесь, что у вас есть права администратора для запуска утилиты очистки диска.
3. Проверьте, нет ли ошибок на жестком диске, запустив инструмент проверки диска.
4. Отключите антивирусное программное обеспечение или любые другие программы, которые могут влиять на работу очистки диска, и попробуйте снова.
Если ни одно из этих решений не помогает, вы можете обратиться за помощью в службу поддержки Windows или искать дополнительные решения в Интернете.
Почему не открывается очистка диска?
1. Отсутствие административных прав
Для запуска очистки диска необходимы административные права. Убедитесь, что вы вошли в систему от имени пользователя с административными привилегиями. Если нет, перезапустите компьютер и войдите под учетной записью администратора.
2. Неправильное имя исполняемого файла
Иногда исполняемый файл, ответственный за запуск очистки диска (cleanmgr.exe), может быть поврежден или удален. Убедитесь, что этот файл находится в правильном месте: «C:\Windows\System32\cleanmgr.exe». Если файла нет, вероятно, вам нужно будет выполнить восстановление операционной системы или выполнить переустановку соответствующей утилиты.
3. Необновленная операционная система
Выпуск обновлений для операционной системы Windows может привести к несовместимости очистки диска. Убедитесь, что ваша система находится в актуальной версии и все обновления установлены. Если нет, выполните обновление и повторите попытку.
4. Несовместимость сторонних программ
Иногда сторонние программы или антивирусные программы могут конфликтовать с очисткой диска и блокировать ее работу. Попробуйте временно отключить все сторонние программы и повторить попытку. Если очистка диска открывается после этого, значит, проблема была вызвана конфликтом программного обеспечения.
Если ни одно из перечисленных выше решений не помогло вам решить проблему, возможно, вам нужна дополнительная помощь или консультация со специалистом техподдержки.
Как решить проблему с очисткой диска в Windows 10?
Очистка диска в Windows 10 может столкнуться с различными проблемами, которые препятствуют ее успешному завершению. В этом разделе мы рассмотрим несколько распространенных проблем и предоставим рекомендации по их решению.
- Проверьте доступность дискового пространства. Если на диске, который вы пытаетесь очистить, недостаточно свободного места, очистка может завершиться неудачно. Удалите ненужные файлы или переместите их на другой диск, чтобы освободить место перед выполнением очистки диска.
- Установите последние обновления Windows. Некоторые проблемы с очисткой диска могут быть связаны с неправильными или отсутствующими обновлениями операционной системы. Проверьте наличие новых обновлений в настройках Windows Update и установите их, если они доступны.
- Запустите инструмент проверки системных файлов. Проблемы с очисткой диска могут возникать из-за поврежденных системных файлов. Выполните следующие шаги, чтобы проверить и восстановить целостность системных файлов:
- Откройте командную строку от имени администратора.
- Введите команду «sfc /scannow» и нажмите клавишу «Enter».
- Дождитесь завершения процесса сканирования и восстановления файлов.
- Используйте инструменты очистки диска сторонних разработчиков. Если стандартная утилита очистки диска не работает, вы можете попробовать использовать альтернативные программы от сторонних разработчиков. Некоторые популярные варианты включают CCleaner и BleachBit.
- Запустите очистку диска в безопасном режиме. Если все остальные методы не помогли решить проблему, попробуйте выполнить очистку диска в безопасном режиме. Безопасный режим загружает операционную систему только с необходимыми драйверами и сервисами, что может помочь избежать конфликтов, которые могут влиять на выполнение очистки диска.
Если проблема с очисткой диска все еще не решена после применения вышеперечисленных рекомендаций, рекомендуется обратиться в службу поддержки Microsoft или обратиться к специалистам в соответствующей тематической группе на форумах сообщества пользователей Windows.
- Удаление ненужных предметов во избежание беспорядка должно быть рутиной, а не изолированной привычкой.
- Если инструмент очистки диска решает не сотрудничать, не откладывайте очистку — вместо этого исправьте утилиту с помощью этих простых шагов.
- Узнайте больше на нашем Руководства по очистке диска.
- Ознакомьтесь с нашими Центр устранения неполадок Windows 10 а также для того, чтобы ваш компьютер всегда оставался работоспособным и безошибочным.
Для решения различных проблем с ПК мы рекомендуем Restoro PC Repair Tool:Это программное обеспечение исправит распространенные компьютерные ошибки, защитит вас от потери файлов, вредоносных программ, сбоев оборудования и оптимизирует ваш компьютер для максимальной производительности. Исправьте проблемы с ПК и удалите вирусы прямо сейчас, выполнив 3 простых шага:
- Скачать Restoro PC Repair Tool который поставляется с запатентованными технологиями (патент доступен здесь).
- Нажмите Начать сканирование чтобы найти проблемы с Windows, которые могут вызывать проблемы с ПК.
- Нажмите Починить все для устранения проблем, влияющих на безопасность и производительность вашего компьютера
- Restoro был загружен 0 читатели в этом месяце.
С использованием очистка диска в Windows 10 должна быть ежемесячной работой для вас, чтобы освободите больше места на жестком диске и сохрани свою операционную систему очистить от ненужного файлы что вы не будете использовать.
Однако есть некоторые проблемы с очисткой диска в Windows 10, особенно когда он зависает в определенные моменты процесса очистки.
Скорее всего он зависнет на этапе обновления, в котором не может удалить временные файлы. Итак, мы посмотрим, что мы можем сделать, чтобы исправить проблемы, возникающие при использовании процесса очистки диска Windows 10.
Что делать, если очистка диска не запускается?
- Используйте альтернативную программу очистки диска
- Запустить сканирование SFC
- Удалить временные файлы
- Запустите средство устранения неполадок Центра обновления Windows.
1. Используйте альтернативную программу очистки диска
Наше первое решение также является наиболее простым: если очистка диска не открывается, выберите альтернативное программное обеспечение для очистки и оптимизации диска.
Это сверхмощный комплект нового поколения для полной настройки и очистки, в который входят 37 модулей, охватывающих все, что вам нужно для поддержания вашего ПК в первозданном состоянии, от безопасности, обслуживания, конфиденциальности, глубокого сканирования до ремонта инструменты.
Излишне говорить, что если вы случайно удалили файлы или хотите навсегда избавиться от других, это программное обеспечение для оптимизации системы станет вашим надежным партнером.
Давайте быстро посмотрим на егоключевая особенность:
- Оптимизация системы, тщательная очистка и диагностика
- Удалите ненужные данные и неработающие ярлыки, исправьте записи реестра и отключите ненужные службы
- Инструмент дефрагментации с поддержкой твердотельных накопителей Next-get, позволяющий объединить свободное пространство, автоматизировать анализ диска и одновременно наслаждаться непрерывным использованием вашего ПК
- Исчерпывающие информационные панели для полного обзора вашей системы
- Разработан для Windows и будет развиваться вместе с ним (включая исправление проблем, возникающих с помощью обновлений Windows)
- Функции контроля конфиденциальности и защиты от шпионажа

Ashampoo WinOptimizer
Очистка, дефрагментация, восстановление и исправление с помощью уникального программного обеспечения для оптимизации системы.
$29.99
Посетить вебсайт
2. Запустить сканирование SFC
- Нажмите и удерживайте клавишу с логотипом Windows и кнопку X на клавиатуре.
- В появившемся меню щелкните (щелкните левой кнопкой мыши) Командную строку (администратор).
- В появившемся окне введите sfc / scannow
- Затем вам нужно будет следовать инструкциям, появляющимся на экране, чтобы завершить сканирование.
- Перезагрузите компьютер после завершения сканирования SFC.
- Попробуйте снова запустить очистку диска для Windows 10.
3. Удалить временные файлы
Удаление временных файлов вручную может помочь вам решить проблему. Вот шаги, которые нужно выполнить:
- Перейдите в Пуск и введите % темп% в меню поиска> нажмите Enter
- Щелкните правой кнопкой мыши временные файлы> выберите Удалить
- Перезагрузите компьютер и снова запустите очистку диска, чтобы проверить, решило ли это проблему.
4. Запустите средство устранения неполадок Центра обновления Windows.
Вот как запустить средство устранения неполадок Центра обновления Windows в Windows 8.1:
- Нажмите и удерживайте Клавиша с логотипом Windows и Клавиша W.
- Давай напечатать Поиск проблемы в появившемся окне поиска.
- Нажмите Enter на клавиатуре.
- Щелкните (щелкните левой кнопкой мыши) на Посмотреть все расположен в левой части открывшегося окна.
- Найдите в списке, появившемся в окне Центр обновления Windows и щелкните (щелкните левой кнопкой мыши) по нему.
- Щелкните (щелкните левой кнопкой мыши) на Передовой расположен в нижней части окна.
- Щелкните (щелкните левой кнопкой мыши) на Запустить от имени администратора.
- Щелкните (щелкните левой кнопкой мыши) на Следующий расположен в нижней части окна.
- Следуйте появляющимся инструкциям, чтобы завершить процесс.
- После выполнения этих действий перезагрузите компьютер и попробуйте очистить диск еще раз.
Вот как запустить средство устранения неполадок Центра обновления Windows в Windows 10.
Запуск средства устранения неполадок обновления в Windows 10 намного проще по сравнению с Windows 8.1. Все, что вам нужно сделать, это перейти в Настройки> Обновление и безопасность> Средство устранения неполадок> выбрать и запустить средство устранения неполадок.
Это четыре способа исправить очистку диска в Windows 10.
Если у вас есть какие-либо мысли по этому поводу или возможные обходные пути, которые вы хотели бы предложить, не стесняйтесь обращаться к разделу комментариев ниже.

- Загрузите этот инструмент для ремонта ПК получил рейтинг «Отлично» на TrustPilot.com (загрузка начинается на этой странице).
- Нажмите Начать сканирование чтобы найти проблемы с Windows, которые могут вызывать проблемы с ПК.
- Нажмите Починить все исправить проблемы с запатентованными технологиями (Эксклюзивная скидка для наших читателей).
Restoro был загружен 0 читатели в этом месяце.
Часто задаваемые вопросы
-
Как работает очистка диска?
Инструмент очистки диска сканирует жесткий диск на наличие файлов, которые больше не используются, а затем удаляет их, чтобы освободить место на жестком диске, увеличить объем хранилища и улучшить общую производительность.
-
Очистка диска удаляет все?
Только очистка диска удаляет ненужные временные файлы, файлы кеша и журналы. Если вы хотите быть особенно осторожными, вы можете использовать инструмент оптимизации ПК с такими параметрами восстановления данных, как Ashampoo WinOptimizer.
-
Почему не работает очистка диска?
Поврежденные временные файлы могут привести к тому, что очистка диска не будет работать. Кроме того, он может работать медленно, потому что ему приходится распаковывать много файлов. Ознакомьтесь с этим полным руководством, чтобы исправить это в кратчайшие сроки.
- Удаление ненужных предметов, чтобы избежать беспорядка, должно быть рутиной, а не изолированной привычкой.
- Если инструмент очистки диска решит не сотрудничать, не откладывайте очистку — вместо этого почините утилиту с помощью этих простых шагов.
- Узнайте больше о наших руководствах по очистке диска.
- Изучите также наш Центр устранения неполадок Windows 10, чтобы ваш компьютер всегда оставался в рабочем состоянии и безошибочно.
Использование очистки диска в Windows 10 должно быть для вас ежемесячной работой, чтобы освободить больше места на жестком диске и очистить вашу операционную систему от ненужных файлов, которые вы не будете использовать.

Однако есть некоторые проблемы с очисткой диска в Windows 10, особенно когда он зависает в определенные моменты процесса очистки.
Скорее всего он зависнет на этапе обновления, на котором не сможет удалить временные файлы. Итак, мы посмотрим, что мы можем сделать, чтобы исправить проблемы, возникающие у вас при использовании процесса очистки диска Windows 10.
Что делать, если очистка диска не запускается?
- Запустите сканирование SFC
- Удалить временные файлы
- Запустите средство устранения неполадок Центра обновления Windows.
- Используйте альтернативное программное обеспечение для очистки диска
1. Запустите сканирование SFC
- Нажмите и удерживайте клавишу с логотипом Windows и кнопку X на клавиатуре.
- В появившемся меню щелкните (щелкните левой кнопкой мыши) командную строку (администратор).
- В появившемся окне введите sfc/scannow
- Далее вам нужно будет следовать инструкциям, которые появляются на экране, чтобы завершить сканирование.
- Перезагрузите компьютер после завершения сканирования SFC.
- Попробуйте снова запустить очистку диска для Windows 10.
2. Удалить временные файлы
Удаление временных файлов вручную может помочь решить проблему. Вот шаги, которые необходимо выполнить:
- Перейдите в Пуск и введите %temp% в меню поиска> Нажмите Enter
- Щелкните правой кнопкой мыши временные файлы> выберите «Удалить».
- Перезагрузите компьютер и снова запустите очистку диска, чтобы проверить, решило ли это проблему.
3. Запустите средство устранения неполадок Центра обновления Windows.
Вот как запустить средство устранения неполадок Центра обновления Windows в Windows 8.1:
- Нажмите и удерживайте кнопку Клавиша с логотипом Windows и клавиша W.
- Позволяет ввести Поиск неисправностей в появившемся окне поиска.
- Нажмите Enter на клавиатуре.
- Щелкните (щелкните левой кнопкой мыши) на Посмотреть все расположен с левой стороны окна, которое вы открыли.
- Найдите в появившемся в окне списке Центр обновления Windows и щелкните (щелкните левой кнопкой мыши) по нему.
- Щелкните (щелкните левой кнопкой мыши) на Передовой расположен в нижней части окна.
- Щелкните (щелкните левой кнопкой мыши) на Запустить от имени администратора.
- Щелкните (щелкните левой кнопкой мыши) на Следующий расположен в нижней части окна.
- Следуйте инструкциям, которые появляются, чтобы завершить процесс.
- После выполнения этих действий перезагрузите компьютер и повторите попытку очистки диска.
Вот как запустить средство устранения неполадок Центра обновления Windows в Windows 10.
Запустить средство устранения неполадок обновления в Windows 10 намного проще, чем в Windows 8.1. Все, что вам нужно сделать, это перейти в «Настройки»> «Обновление и безопасность»> «Устранение неполадок»> выбрать и запустить средство устранения неполадок.

4. Используйте альтернативное программное обеспечение для очистки диска.
Наше последнее решение также является самым простым: если Очистка диска не открывается, рассмотрите возможность использования альтернативного программного обеспечения, такого как Ashampoo WinOptimizer, для очистки и оптимизации вашего диска.
Это сверхмощный комплексный набор для настройки и очистки следующего поколения, который включает в себя 37 модулей, охватывающих все необходимое для поддержания вашего ПК в первозданном состоянии, от безопасности, обслуживания, конфиденциальности, глубокого сканирования до инструментов для ремонта.
Утилита очень проста в использовании, и вы можете настроить ее на регулярную очистку вашего ПК в фоновом режиме, не прерывая другие задачи.
Он также включает функцию ускорения игр, которая приостанавливает ненужные приложения, пока вы играете. Таким образом, для вашей игры может быть выделено больше ресурсов, что обеспечивает бесперебойную работу.
Излишне говорить, что если вы случайно удалили файлы или хотите навсегда избавиться от других, это программное обеспечение для оптимизации системы — ваш надежный партнер.
Давайте быстро посмотрим на его ключевая особенность:
- Оптимизация системы, глубокая очистка и диагностика
- Удалите ненужные данные и неработающие ярлыки, исправьте записи реестра и отключите ненужные службы.
- Затем получите готовый к работе с SSD инструмент дефрагментации, чтобы объединить свободное пространство, автоматизировать анализ дисков, наслаждаясь бесперебойной работой вашего ПК.
- Комплексные информационные панели, обеспечивающие расширенный обзор вашей системы.
- Разработано для Windows и может развиваться вместе с ним (включая исправление проблем, появившихся в обновлениях Windows).
- Функции контроля конфиденциальности и антишпионажа
⇒ Получить Ashampoo WinOptimizer
Это четыре способа исправить очистку диска в Windows 10.
Если у вас есть какие-либо мысли по этому поводу или возможные обходные пути, которые вы хотели бы предложить, не стесняйтесь обращаться к разделу комментариев ниже.
by Ivan Jenic
Passionate about all elements related to Windows and combined with his innate curiosity, Ivan has delved deep into understanding this operating system, with a specialization in drivers and… read more
Updated on March 22, 2022
- Removing unnecessary items to avoid clutter should be a routine and not an isolated habit.
- If the Disk Cleanup tool decides to not cooperate, don’t postpone the cleanup — have the utility fixed instead with these easy steps.
- Check out more insights on our Disk Cleanup Guides.
- Explore our Windows 10 Troubleshooting Hub as well to keep your PC sharp and error-free at all times.
Using disk cleanup on Windows 10 should be a monthly job for you in order to free more space on your hard drive and keep your operating system clean of unnecessary files that you won’t use.
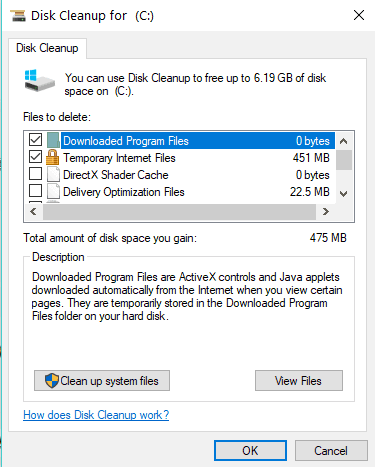
However, there are some issues with disk cleanup on Windows 10especially when it freezes up at certain points in the cleaning process.
Most likely it will freeze at the update stage in which it cannot delete the temporary files. So, we will see what we can do to fix the issues you’re having while using the Windows 10 disk cleanup process.
What can I do if Disk cleanup won’t run?
- Run an SFC scan
- Delete Temp Files
- Run the Windows Update Troubleshooter
- Use an alternative Disk Cleanup software
1. Run an SFC scan
- Press and hold the Windows logo key and X button on the keyboard.
- From the menu that pops up click (left click) on Command Prompt (Admin)
- In the window that appeared type sfc /scannow
- Next, you will need to follow the instructions that appear on the screen to finish the scan.
- Reboot the computer after the SFC scan finished.
- Try to run Disk cleanup for Windows 10 again.
2. Delete Temp Files
Manually deleting temporary files may help you fix the problem. Here are the steps to follow:
- Go to Start and type %temp% in the search menu > Hit Enter
- Right-click on the temp files > select Delete
- Restart your computer and run Disk Cleanup again to check if this solved the problem.
- Fix: Windows 10/11 temporary files will not delete
- How to Fix Windows 10 Stuck in Boot Loop After Reset
- Critical Service Failed BSoD on Windows 10: Fix & Causes
3. Run the Windows Update Troubleshooter
Here’s how to run the Windows Update Troubleshooter on Windows 8.1:
- Press and hold the Windows logo key and the W key.
- Lets type Troubleshooting in the search box that appeared.
- Press Enter on the keyboard.
- Click (left click) on View all situated on the left side of the window you opened.
- Find in the list that appeared in the window Windows update and click (left click) on it.
- Click (left click) on Advanced situated in the lower side of the window.
- Click (left click) on Run as Administrator.
- Click (left click) on Next situated in the lower side of the window.
- Follow the instructions that appear to complete the process.
- After doing these steps Reboot the computer and try the disk cleanup process again.
Here’s how to run the Windows Update Troubleshooter on Windows 10
Launching the Update Troubleshooter on Windows 10 is much easier compared to Windows 8.1. All you need to do is go to Settings > Update & Security > Troubleshooter > select and run the troubleshooter.
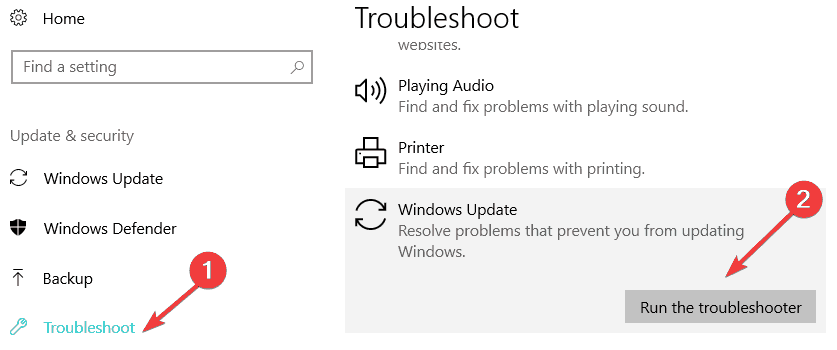
4. Use an alternative Disk Cleanup software
Our last solution is also the most straightforward one: if Disk cleanup won’t open, consider going for alternative software such as Ashampoo WinOptimizer to clean and optimize your disk.
Some PC issues are hard to tackle, especially when it comes to corrupted repositories or missing Windows files. If you are having troubles fixing an error, your system may be partially broken.
We recommend installing Restoro, a tool that will scan your machine and identify what the fault is.
Click here to download and start repairing.
This is an ultra-powerful, next-generation complete tuneup and cleaning suite that comes packed with 37 modules covering everything you need to keep your PC in pristine condition from security, maintenance, privacy, deep scans to repair tools.
The utility is very easy to use and you can set it up to regularly clean your PC in the background, without interrupting other tasks.
It also integrates a game booster feature that will pause unnecessary apps while you are playing. This way, more resources can be allocated to your game, ensuring a seamless experience.
Needless to say that if you accidentally deleted files or if you want to permanently get rid of others, this system optimization software is your trusted partner.
Let’s quickly look at its key features:
- System optimization, in-depth cleaning, and diagnosis
- Remove junk data and broken shortcuts, fix Registry entries, and disable unnecessary services
- Next-get SSD-ready Defrag tool to merge free space, automate drive analysis while enjoying uninterrupted use of your PC
- Comprehensive dashboards to provide an extensive look of your system
- Designed for Windows and set to evolve with it (includes fixing issues introduced through Windows updates)
- Privacy Control and Antispy features
⇒ Get Ashampoo WinOptimizer
These are the four ways you can fix disk cleanup on Windows 10.
For any thoughts on the matter or possible workarounds, you’d like to suggest, feel free to reach out for the comments section below.
Newsletter
by Ivan Jenic
Passionate about all elements related to Windows and combined with his innate curiosity, Ivan has delved deep into understanding this operating system, with a specialization in drivers and… read more
Updated on March 22, 2022
- Removing unnecessary items to avoid clutter should be a routine and not an isolated habit.
- If the Disk Cleanup tool decides to not cooperate, don’t postpone the cleanup — have the utility fixed instead with these easy steps.
- Check out more insights on our Disk Cleanup Guides.
- Explore our Windows 10 Troubleshooting Hub as well to keep your PC sharp and error-free at all times.
Using disk cleanup on Windows 10 should be a monthly job for you in order to free more space on your hard drive and keep your operating system clean of unnecessary files that you won’t use.
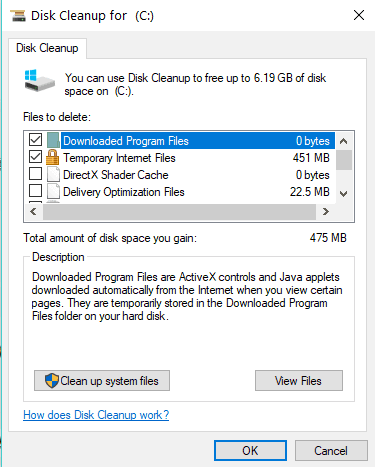
However, there are some issues with disk cleanup on Windows 10especially when it freezes up at certain points in the cleaning process.
Most likely it will freeze at the update stage in which it cannot delete the temporary files. So, we will see what we can do to fix the issues you’re having while using the Windows 10 disk cleanup process.
What can I do if Disk cleanup won’t run?
- Run an SFC scan
- Delete Temp Files
- Run the Windows Update Troubleshooter
- Use an alternative Disk Cleanup software
1. Run an SFC scan
- Press and hold the Windows logo key and X button on the keyboard.
- From the menu that pops up click (left click) on Command Prompt (Admin)
- In the window that appeared type sfc /scannow
- Next, you will need to follow the instructions that appear on the screen to finish the scan.
- Reboot the computer after the SFC scan finished.
- Try to run Disk cleanup for Windows 10 again.
2. Delete Temp Files
Manually deleting temporary files may help you fix the problem. Here are the steps to follow:
- Go to Start and type %temp% in the search menu > Hit Enter
- Right-click on the temp files > select Delete
- Restart your computer and run Disk Cleanup again to check if this solved the problem.
- Fix: Windows 10/11 temporary files will not delete
- How to Fix Windows 10 Stuck in Boot Loop After Reset
- Critical Service Failed BSoD on Windows 10: Fix & Causes
- Fix: The Specified User Does not Have a Valid Profile Error
- How to Fix Aoddriver2.sys Blue Screen Error on Windows
3. Run the Windows Update Troubleshooter
Here’s how to run the Windows Update Troubleshooter on Windows 8.1:
- Press and hold the Windows logo key and the W key.
- Lets type Troubleshooting in the search box that appeared.
- Press Enter on the keyboard.
- Click (left click) on View all situated on the left side of the window you opened.
- Find in the list that appeared in the window Windows update and click (left click) on it.
- Click (left click) on Advanced situated in the lower side of the window.
- Click (left click) on Run as Administrator.
- Click (left click) on Next situated in the lower side of the window.
- Follow the instructions that appear to complete the process.
- After doing these steps Reboot the computer and try the disk cleanup process again.
Here’s how to run the Windows Update Troubleshooter on Windows 10
Launching the Update Troubleshooter on Windows 10 is much easier compared to Windows 8.1. All you need to do is go to Settings > Update & Security > Troubleshooter > select and run the troubleshooter.
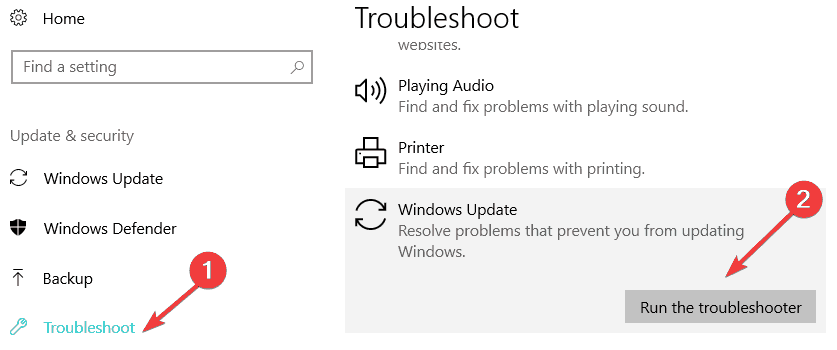
4. Use an alternative Disk Cleanup software
Our last solution is also the most straightforward one: if Disk cleanup won’t open, consider going for alternative software such as Ashampoo WinOptimizer to clean and optimize your disk.
Some PC issues are hard to tackle, especially when it comes to corrupted repositories or missing Windows files. If you are having troubles fixing an error, your system may be partially broken.
We recommend installing Restoro, a tool that will scan your machine and identify what the fault is.
Click here to download and start repairing.
This is an ultra-powerful, next-generation complete tuneup and cleaning suite that comes packed with 37 modules covering everything you need to keep your PC in pristine condition from security, maintenance, privacy, deep scans to repair tools.
The utility is very easy to use and you can set it up to regularly clean your PC in the background, without interrupting other tasks.
It also integrates a game booster feature that will pause unnecessary apps while you are playing. This way, more resources can be allocated to your game, ensuring a seamless experience.
Needless to say that if you accidentally deleted files or if you want to permanently get rid of others, this system optimization software is your trusted partner.
Let’s quickly look at its key features:
- System optimization, in-depth cleaning, and diagnosis
- Remove junk data and broken shortcuts, fix Registry entries, and disable unnecessary services
- Next-get SSD-ready Defrag tool to merge free space, automate drive analysis while enjoying uninterrupted use of your PC
- Comprehensive dashboards to provide an extensive look of your system
- Designed for Windows and set to evolve with it (includes fixing issues introduced through Windows updates)
- Privacy Control and Antispy features
⇒ Get Ashampoo WinOptimizer
These are the four ways you can fix disk cleanup on Windows 10.
For any thoughts on the matter or possible workarounds, you’d like to suggest, feel free to reach out for the comments section below.
Newsletter
Содержание
- Windows 10 — Очистка диска не работает
- Восстановить очистку диска
- Кнопка очистка диска не работает
- Как исправить очистку диска, не работающую в Windows 10
- Очистить временную папку и временные файлы Интернета
- Обновление за октябрь 2021 г .:
- Выполнение сканирования SFC (проверка системных файлов)
- Заключение
В этом руководстве мы рассмотрим конкретную часть Windows 10. Если у вас нет опции «Очистка диска» в свойствах диска Windows 10 C, вы можете легко восстановить ее. Просто используйте наш гид, который на нескольких простых шагах покажет вам, как восстановить отсутствующий вариант.
Мы уже несколько раз писали на нашем веб-сайте об очистке диска C в Windows 10. Это функция, которая не только удаляет ненужные данные с компьютера, но также ускоряет ее работу и облегчает доступ к системным ресурсам. Это стоит использовать его регулярно.
После запуска свойств Диска C в Windows 10 File Explorer должна появиться опция «Очистка диска». Однако может случиться так, что он исчезнет, и мы не сможем получить к нему доступ. Это небольшая ошибка в Windows 10, но это может раздражать, если мы часто используем это решение на компьютере.
Восстановить очистку диска
Если функция «Очистка диска» недоступна, из-за ошибки в системе мы можем легко ее восстановить. Для этого сначала нужно перейти на Рабочий стол на нашем компьютере.
Затем щелкните правой кнопкой мыши значок корзины и выберите опцию «Свойства» в контекстном меню.
После перехода к настройкам корзины мы проверяем, находится ли в настройках «Установки для выбранного местоположения» место расположения корзины (C 🙂 установлен параметр «Нестандартный размер». Если нет, измените его, затем нажмите «Применить» и «ОК». Теперь мы закрываем свойства корзины в Windows 10.
Этого должно быть достаточно. Конечно, стоит также удалить все предметы из корзины. Теперь мы возвращаемся к файловому проводнику и диску C, где мы проверяем свойства, была ли опция «Очистка диска» включена в список доступных решений. Он должен быть восстановлен, но вам, возможно, придется снова перезапустить Windows 10, чтобы вы могли его использовать.
Если у вас есть аналогичные проблемы с Windows 10 или вы не можете справиться с заполняющим диском на своем компьютере — сообщите мне. Мы попытаемся найти метод, который поможет решить ваши проблемы.
Источник
Кнопка очистка диска не работает
Сообщения: 43
Благодарности:
| Конфигурация компьютера | |
| Материнская плата: Asus K50ID Series Notebook | |
| HDD: ST932032 5AS, Seagate Momentus 5400.6, 2.5″, SATA-II 320 Гб | |
| Звук: Realtek ALC269 | |
| CD/DVD: Hitachi-LG HL-DT-ST DVDRAM GT30N SCSI CdRom Device | |
| Ноутбук/нетбук: ASUS K50ID | |
| Индекс производительности Windows: 5,7; 5,7; 5,8; 6,1; 5,7. |
Вложения
 |
SFCdump.zip |
| (86.9 Kb, 4 просмотров) |
Сообщения: 52161
Благодарности: 15059
| Конфигурация компьютера | |
| Материнская плата: ASUS P8Z77-V LE PLUS | |
| HDD: Samsung SSD 850 PRO 256 Гб, WD Green WD20EZRX 2 Тб | |
| Звук: Realtek ALC889 HD Audio | |
| CD/DVD: ASUS DRW-24B5ST | |
| ОС: Windows 8.1 Pro x64 | |
| Прочее: корпус: Fractal Design Define R4 |
Nashpashka, там два файла:
C:WindowsMicrosoft.NETFrameworkv3.0WPFPresentationFontCache.exe.config
C:WindowsMicrosoft.NETFramework64v3.0WPFPresentationFontCache.exe.config
Можете проверить их содержимое по умолчанию:
Это сообщение посчитали полезным следующие участники:
Сообщения: 43
Благодарности:
| Конфигурация компьютера | |
| Материнская плата: Asus K50ID Series Notebook | |
| HDD: ST932032 5AS, Seagate Momentus 5400.6, 2.5″, SATA-II 320 Гб | |
| Звук: Realtek ALC269 | |
| CD/DVD: Hitachi-LG HL-DT-ST DVDRAM GT30N SCSI CdRom Device | |
| Ноутбук/нетбук: ASUS K50ID | |
| Индекс производительности Windows: 5,7; 5,7; 5,8; 6,1; 5,7. |
Странно. Текст в обоих файлах одинаков, но размер:
C:WindowsMicrosoft.NETFrameworkv3.0WPFPresentationFontCache.exe.config — 168 байт
C:WindowsMicrosoft.NETFramework64v3.0WPFPresentationFontCache.exe.config» — 161 байт.
Что это может быть.
Сообщения: 8627
Благодарности: 2126
Сообщения: 43
Благодарности:
| Конфигурация компьютера | |
| Материнская плата: Asus K50ID Series Notebook | |
| HDD: ST932032 5AS, Seagate Momentus 5400.6, 2.5″, SATA-II 320 Гб | |
| Звук: Realtek ALC269 | |
| CD/DVD: Hitachi-LG HL-DT-ST DVDRAM GT30N SCSI CdRom Device | |
| Ноутбук/нетбук: ASUS K50ID | |
| Индекс производительности Windows: 5,7; 5,7; 5,8; 6,1; 5,7. |
| Конфигурация компьютера | |
| Материнская плата: Gigabyte GA-970-UD3 | |
| HDD: OCZ-Agility4 128gb | |
| Звук: Integrated (VIA HD Audio) | |
| Монитор: AOC 2795E | |
| Индекс производительности Windows: 6,6 |
——-
В жизни Вам ничего не обещано.
Сообщения: 52161
Благодарности: 15059
Источник
Как исправить очистку диска, не работающую в Windows 10
Обновление: Перестаньте получать сообщения об ошибках и замедляйте работу своей системы с помощью нашего инструмента оптимизации. Получите это сейчас на эту ссылку
Очистка диска — очень популярный и полезный инструмент, который позволяет удалять ненужные файлы с дисков и освобождать больше места на жестком диске, чтобы операционная система могла поддерживать чистое, плавное и стабильное состояние. Однако иногда очистка диска иногда перестает отвечать, зависает или даже перестает работать должным образом. Что делать, если Windows 10 Очистка диска не работает должным образом?
Теперь следуйте этим 4 вариантам, чтобы узнать, как исправить очистку диска, которая не работает в Windows 10.
Очистка дисков еще не завершена. Microsoft утверждает, что утилита будет по-прежнему доступна по соображениям совместимости. Другими словами: пользователи Windows настолько привыкли к этому инструменту, что Microsoft не может избавиться от него в одночасье.
Очистить временную папку и временные файлы Интернета
Если вы попытаетесь запустить очистку диска, чтобы компьютер работал более плавно, он перестанет отвечать. Эта проблема возникает из-за того, что на вашем компьютере есть поврежденный временный файл. Чтобы решить проблему отсутствия реакции на очистку диска, необходимо удалить все файлы в папке Temp текущего пользователя и временные файлы Интернета. Следуйте этим инструкциям.
- Нажмите кнопку «Пуск» и введите% temp% в строке поиска -> затем нажмите Enter, чтобы открыть временную папку -> нажмите «Выбрать все» в меню «Правка» -> нажмите кнопку УДАЛИТЬ -> нажмите «Да» для подтверждения.
- Нажмите Пуск, затем Панель управления -> дважды щелкните Свойства обозревателя -> на вкладке Общие нажмите Удалить файлы -> установите флажок Удалить все автономное содержимое и нажмите ОК.
- Нажмите «Пуск», затем «Мой компьютер» -> щелкните правой кнопкой мыши диск, который нужно очистить, и выберите «Свойства» -> «Очистка диска», чтобы снова выполнить очистку диска.
Обновление за октябрь 2021 г .:
Теперь вы можете предотвратить проблемы с ПК с помощью этого инструмента, например, защитить вас от потери файлов и вредоносных программ. Кроме того, это отличный способ оптимизировать ваш компьютер для достижения максимальной производительности. Программа с легкостью исправляет типичные ошибки, которые могут возникнуть в системах Windows — нет необходимости часами искать и устранять неполадки, если у вас под рукой есть идеальное решение:
- Шаг 1: Скачать PC Repair & Optimizer Tool (Windows 10, 8, 7, XP, Vista — Microsoft Gold Certified).
- Шаг 2: Нажмите «Начать сканирование”, Чтобы найти проблемы реестра Windows, которые могут вызывать проблемы с ПК.
- Шаг 3: Нажмите «Починить все», Чтобы исправить все проблемы.
Выполнение сканирования SFC (проверка системных файлов)
Проверка системных файлов — это утилита Windows, которая позволяет пользователям проверять и восстанавливать поврежденные системные файлы Windows.
Чтобы выполнить сканирование SFC:
- Откройте командную строку с рельефной командной строкой.
- Для этого нажмите кнопку «Пуск», введите командную строку или cmd в поле поиска, щелкните правой кнопкой мыши «Командная строка» и выберите «Запуск от имени администратора». Если вам будет предложено ввести пароль администратора или подтверждение, введите пароль или щелкните Разрешить.
- Если вы используете Windows 10, Windows 8.1 или Windows 8, сначала запустите средство обслуживания образов развертывания и управления ими (DISM) для папки «Входящие», прежде чем запускать средство проверки системных файлов. (Если вы используете Windows 7 или Windows Vista, переходите к шагу 3).
- Введите следующую команду и нажмите клавишу Enter. Выполнение команды может занять несколько минут.
- DISM.exe / Online / Очистка-изображение / Восстановить здоровье
- Важно. Когда вы выполняете эту команду, DISM использует Центр обновления Windows для развертывания файлов, необходимых для устранения повреждений. Однако, если ваш клиент Центра обновления Windows уже не работает, используйте работающую установку Windows в качестве источника восстановления или используйте папку Windows рядом с общей сетью или съемным носителем, например DVD с Windows, в качестве источника файлов. Вместо этого выполните следующую команду:
- DISM.exe / Онлайн / Очистка-Образ / RestoreHealth / Источник: C: RepairSource Windows / LimitAccess
- Примечание. Замените подстановочный знак C: RepairSource Windows на расположение источника восстановления. Дополнительные сведения об использовании инструмента DISM для восстановления Windows см. В разделе Восстановление образа Windows.
- В командной строке введите следующую команду и нажмите клавишу ВВОД.
- ПФС / SCANNOW
- Команда sfc / scannow сканирует все защищенные системные файлы и заменяет поврежденные файлы кэшированной копией, находящейся в сжатой папке в папке% WinDir% System32 dllcache.
- Заполнитель% WinDir% соответствует папке операционной системы Windows. Например, C: Windows.
Заключение
Когда чистка пластинки прощается, она продолжает жить в уме. Новый инструмент Free Disk Space в Windows 10 — это, по сути, современный, более быстрый инструмент для очистки диска. Он делает все, что делает очистка диска, и многое другое.
Вы можете найти этот инструмент в разделе «Настройки»> «Система»> «Хранилище»> «Свободное место на диске». Он автоматически сканирует вашу систему на наличие всего, что искала очистка диска.
Новая утилита Windows 10 — более чем мощная замена. Фактически, потери функциональности нет. Нам не о чем беспокоиться. Но часть Windows, которую мы знали и на которую полагались в течение 20 лет, исчезнет, и мы ее упустим.
CCNA, веб-разработчик, ПК для устранения неполадок
Я компьютерный энтузиаст и практикующий ИТ-специалист. У меня за плечами многолетний опыт работы в области компьютерного программирования, устранения неисправностей и ремонта оборудования. Я специализируюсь на веб-разработке и дизайне баз данных. У меня также есть сертификат CCNA для проектирования сетей и устранения неполадок.
Источник
Adblock
detector
Обновлено 2023 января: перестаньте получать сообщения об ошибках и замедлите работу вашей системы с помощью нашего инструмента оптимизации. Получить сейчас в эту ссылку
- Скачайте и установите инструмент для ремонта здесь.
- Пусть он просканирует ваш компьютер.
- Затем инструмент почини свой компьютер.
Очистка диска — очень популярный и полезный инструмент, который позволяет удалять ненужные файлы с дисков и освобождать больше места на жестком диске, чтобы операционная система могла поддерживать чистое, плавное и стабильное состояние. Однако иногда очистка диска иногда перестает отвечать, зависает или даже перестает работать должным образом. Что делать, если Windows 10 Очистка диска не работает должным образом?
Теперь следуйте этим 4 вариантам, чтобы узнать, как исправить очистку диска, которая не работает в Windows 10.
Очистка дисков еще не завершена. Microsoft утверждает, что утилита будет по-прежнему доступна по соображениям совместимости. Другими словами: пользователи Windows настолько привыкли к этому инструменту, что Microsoft не может избавиться от него в одночасье.
Очистить временную папку и временные файлы Интернета
Если вы попытаетесь запустить очистку диска, чтобы компьютер работал более плавно, он перестанет отвечать. Эта проблема возникает из-за того, что на вашем компьютере есть поврежденный временный файл. Чтобы решить проблему отсутствия реакции на очистку диска, необходимо удалить все файлы в папке Temp текущего пользователя и временные файлы Интернета. Следуйте этим инструкциям.
- Нажмите кнопку «Пуск» и введите% temp% в строке поиска -> затем нажмите Enter, чтобы открыть временную папку -> нажмите «Выбрать все» в меню «Правка» -> нажмите кнопку УДАЛИТЬ -> нажмите «Да» для подтверждения.
- Нажмите Пуск, затем Панель управления -> дважды щелкните Свойства обозревателя -> на вкладке Общие нажмите Удалить файлы -> установите флажок Удалить все автономное содержимое и нажмите ОК.
- Нажмите «Пуск», затем «Мой компьютер» -> щелкните правой кнопкой мыши диск, который нужно очистить, и выберите «Свойства» -> «Очистка диска», чтобы снова выполнить очистку диска.
Обновление за январь 2023 года:
Теперь вы можете предотвратить проблемы с ПК с помощью этого инструмента, например, защитить вас от потери файлов и вредоносных программ. Кроме того, это отличный способ оптимизировать ваш компьютер для достижения максимальной производительности. Программа с легкостью исправляет типичные ошибки, которые могут возникнуть в системах Windows — нет необходимости часами искать и устранять неполадки, если у вас под рукой есть идеальное решение:
- Шаг 1: Скачать PC Repair & Optimizer Tool (Windows 10, 8, 7, XP, Vista — Microsoft Gold Certified).
- Шаг 2: Нажмите «Начать сканирование”, Чтобы найти проблемы реестра Windows, которые могут вызывать проблемы с ПК.
- Шаг 3: Нажмите «Починить все», Чтобы исправить все проблемы.
Выполнение сканирования SFC (проверка системных файлов)
Проверка системных файлов — это утилита Windows, которая позволяет пользователям проверять и восстанавливать поврежденные системные файлы Windows.
Чтобы выполнить сканирование SFC:
- Откройте командную строку с рельефной командной строкой.
- Для этого нажмите кнопку «Пуск», введите командную строку или cmd в поле поиска, щелкните правой кнопкой мыши «Командная строка» и выберите «Запуск от имени администратора». Если вам будет предложено ввести пароль администратора или подтверждение, введите пароль или щелкните Разрешить.
- Если вы используете Windows 10, Windows 8.1 или Windows 8, сначала запустите средство обслуживания образов развертывания и управления ими (DISM) для папки «Входящие», прежде чем запускать средство проверки системных файлов. (Если вы используете Windows 7 или Windows Vista, переходите к шагу 3).
- Введите следующую команду и нажмите клавишу Enter. Выполнение команды может занять несколько минут.
- DISM.exe / Online / Очистка-изображение / Восстановить здоровье
- Важно. Когда вы выполняете эту команду, DISM использует Центр обновления Windows для развертывания файлов, необходимых для устранения повреждений. Однако, если ваш клиент Центра обновления Windows уже не работает, используйте работающую установку Windows в качестве источника восстановления или используйте папку Windows рядом с общей сетью или съемным носителем, например DVD с Windows, в качестве источника файлов. Вместо этого выполните следующую команду:
- DISM.exe / Онлайн / Очистка-Образ / RestoreHealth / Источник: C: RepairSource Windows / LimitAccess
- Примечание. Замените подстановочный знак C: RepairSource Windows на расположение источника восстановления. Дополнительные сведения об использовании инструмента DISM для восстановления Windows см. В разделе Восстановление образа Windows.
- В командной строке введите следующую команду и нажмите клавишу ВВОД.
- ПФС / SCANNOW
- Команда sfc / scannow сканирует все защищенные системные файлы и заменяет поврежденные файлы кэшированной копией, находящейся в сжатой папке в папке% WinDir% System32 dllcache.
- Заполнитель% WinDir% соответствует папке операционной системы Windows. Например, C: Windows.
Заключение
Когда чистка пластинки прощается, она продолжает жить в уме. Новый инструмент Free Disk Space в Windows 10 — это, по сути, современный, более быстрый инструмент для очистки диска. Он делает все, что делает очистка диска, и многое другое.
Вы можете найти этот инструмент в разделе «Настройки»> «Система»> «Хранилище»> «Свободное место на диске». Он автоматически сканирует вашу систему на наличие всего, что искала очистка диска.
Новая утилита Windows 10 — более чем мощная замена. Фактически, потери функциональности нет. Нам не о чем беспокоиться. Но часть Windows, которую мы знали и на которую полагались в течение 20 лет, исчезнет, и мы ее упустим.
https://www.cnet.com/forums/discussions/my-disk-cleanup-isn-t-working-107462/
Совет экспертов: Этот инструмент восстановления сканирует репозитории и заменяет поврежденные или отсутствующие файлы, если ни один из этих методов не сработал. Это хорошо работает в большинстве случаев, когда проблема связана с повреждением системы. Этот инструмент также оптимизирует вашу систему, чтобы максимизировать производительность. Его можно скачать по Щелчок Здесь
CCNA, веб-разработчик, ПК для устранения неполадок
Я компьютерный энтузиаст и практикующий ИТ-специалист. У меня за плечами многолетний опыт работы в области компьютерного программирования, устранения неисправностей и ремонта оборудования. Я специализируюсь на веб-разработке и дизайне баз данных. У меня также есть сертификат CCNA для проектирования сетей и устранения неполадок.
Сообщение Просмотров: 166
Очистка диска — это встроенная служебная программа в Windows 10, которая позволяет удалять с вашего ПК ненужные и ненужные файлы. Это удобный инструмент, который поможет вам очистить дисковое пространство и использовать компьютер в бесперебойной и стабильной среде. Однако у некоторых пользователей Windows 10 возникли проблемы, связанные с некорректной работой средства очистки диска на их компьютерах.
С инструментом очистки диска возникали различные проблемы, например, программа «Очистка диска» зависает, не отвечает, зависает или не удаляет файлы, которые предполагается удалить.
Вот исправления, которые вы можете попробовать, если инструмент очистки диска не работает должным образом на вашем ПК с Windows 10:
- Удалить временные файлы вручную
- Запустите сканирование проверки системных файлов (SFC)
- Попробуйте исправить это с помощью инструмента DISM
- Запустить облачный сброс
- Используйте Storage Sense или альтернативную бесплатную программу для очистки нежелательной почты.
Теперь давайте подробно обсудим эти решения!
1]Удалить временные файлы вручную
Первый способ заставить очистку диска работать правильно — это удалить временные файлы. Вы можете сделать это, выполнив следующие шаги:
- Сначала нажмите Windows + R, чтобы открыть диалоговое окно «Выполнить».
- Теперь введите% temp% в поле «Открыть» и нажмите кнопку OK.
- Это откроет Темп папку на вашем ПК.
- Просто выберите все временные файлы, щелкните их правой кнопкой мыши и нажмите «Удалить», чтобы удалить все временные файлы.
После удаления временных файлов с вашего ПК перезагрузите компьютер и запустите приложение «Очистка диска», чтобы проверить, правильно ли оно работает.
2]Запустите сканирование проверки системных файлов (SFC).
Проверка системных файлов (SFC) — это встроенная служебная программа в Windows 10, которая проверяет наличие проблем с системными файлами и устраняет их. Вы можете рассмотреть возможность запуска SFC-сканирования, если очистка диска не работает должным образом на вашем ПК с Windows 10. Для этого выполните следующие действия:
Перейдите к параметру поиска Windows, введите командную строку в поле поиска и откройте командную строку, щелкнув параметр Запуск от имени администратора.
Теперь введите следующую команду в командной строке и нажмите кнопку Enter: sfc / scannow.
Когда команда будет полностью обработана, перезагрузите компьютер и, надеюсь, очистка диска начнет работать для вас.
3]Устраните проблему с инструментом DISM.
Вы можете попробовать исправить неработающую очистку диска в Windows 10 с помощью инструмента DISM. Это встроенный в Windows 10 инструмент, который восстанавливает поврежденный образ системы Windows. Вы можете запустить его, выполнив следующие действия:
Во-первых, откройте командную строку с правами администратора, как указано в методе (2).
Теперь введите следующую команду в CMD:
DISM / Онлайн / Очистка-Образ / RestoreHealth
Затем нажмите кнопку Enter, чтобы выполнить команду, и дождитесь ее полной обработки.
После этого перезагрузите компьютер и запустите приложение очистки диска, чтобы проверить, правильно ли оно работает и может ли удалить ненужные файлы с вашего компьютера.
4]Использовать сброс в облаке
Cloud Reset позволяет переустановить или сбросить Windows 10 с помощью параметра загрузки из облака. Это предложение обязательно поможет, если все остальное не поможет.
5]Используйте Storage Sense или альтернативную бесплатную программу для очистки нежелательной почты.
Если очистка диска по-прежнему не работает должным образом даже после попытки вышеуказанных методов, вы всегда можете использовать Storage Sense. Storage Sense обнаруживает такие временные и ненужные файлы, созданные различными приложениями, и удаляет их навсегда. Он может очистить вашу корзину через заданный интервал времени. Самое приятное то, что Storage Sense делает все это автоматически в фоновом режиме без вашего вмешательства. Как только вы настроите его правильно, вы можете забыть об этом.
Вы также можете использовать стороннее бесплатное программное обеспечение для очистки нежелательных файлов. или изучите другие способы удаления временных файлов.
.
На чтение 4 мин. Просмотров 742 Опубликовано 03.09.2019
Наличие свободного места на жестком диске очень важно, если вы хотите, чтобы ваш компьютер работал нормально. Один из самых простых способов освободить свободное место – использовать очистку диска, но некоторые пользователи Windows 10 сообщили, что на их компьютере отсутствует кнопка очистки диска.
Кнопка очистки диска исчезла в Windows 10
Исправлено – кнопка очистки диска отсутствует в Windows 10
Решение 1. Изменить настройки корзины .
Очистка диска и корзина тесно связаны между собой, и если кнопка «Очистка диска» отсутствует в свойствах жесткого диска, это, скорее всего, связано с настройками корзины. Похоже, что вы можете настроить Корзину, чтобы окончательно удалить ваши файлы без предварительной отправки их в Корзину.
Если вы включите эту функцию, кнопка очистки диска исчезнет, но вы можете вернуть ее, выполнив следующие простые шаги:
-
Найдите Корзину на рабочем столе и щелкните ее правой кнопкой мыши. Выберите в меню Свойства .
- Когда откроется окно Свойства , выберите Нестандартный размер в разделе Настройки для выбранного местоположения .
-
Нажмите Применить и ОК , чтобы сохранить изменения.
После этого кнопка «Очистка диска» должна снова появиться в разделе свойств диска.
Решение 2. Проверьте свой реестр
Иногда кнопка очистки диска может исчезнуть из-за повреждения реестра, поэтому вам придется вручную изменить реестр. Изменение реестра может привести к нестабильности системы, если вы не будете осторожны, поэтому мы настоятельно рекомендуем сначала создать резервную копию реестра. Чтобы отредактировать реестр, сделайте следующее:
-
Нажмите Windows Key + R и введите regedit . Нажмите Enter или нажмите ОК .
- Когда откроется редактор реестра, перейдите к клавише HKEY_LOCAL_MACHINESOFTWAREMicrosoftWindowsCurrentVersionExplorerMyComputer в левой панели.
-
Найдите ключ cleanuppath . Если этот ключ недоступен, его нужно создать, щелкнув правой кнопкой мыши клавишу MyComputer и выбрав Новый> Ключ . Введите cleanuppath в качестве имени нового ключа.
- Перейдите к ключу cleanuppath и найдите значение (по умолчанию) . Дважды щелкните по нему, чтобы открыть его свойства.
-
Когда откроется окно свойств, введите % SystemRoot% System32cleanmgr.exe/D% c в поле Значение данных и нажмите ОК .
- Закройте Редактор реестра .
После изменения этого значения в вашем реестре, кнопка Очистка диска должна появиться снова.
- ЧИТАЙТЕ ТАКЖЕ: Исправлено: Windows 10 не может быть установлена на этот диск
Решение 3. Удалите восстановленное программное обеспечение
Пользователи сообщили, что эта ошибка возникла после установки программного обеспечения Undelete Professional Edition. Этот инструмент предназначен для удаления вашей корзины и замены ее собственной корзиной, которая позволяет пользователям восстанавливать свои удаленные файлы.
Хотя это звучит невероятно полезно, это приложение может мешать очистке диска и вызывать исчезновение кнопки очистки диска. Если у вас возникла эта проблема на вашем ПК, мы предлагаем вам удалить программное обеспечение Undelete для восстановления оригинальной корзины и кнопки «Очистка диска».
Помните, что другие инструменты, которые заменяют вашу корзину, также могут вызывать эту ошибку, поэтому обязательно удалите их.
Решение 4. Включите контроль учетных записей .
Контроль учетных записей пользователей – это полезная функция, которая уведомляет вас всякий раз, когда вы или любое приложение пытается внести изменения в систему, требующие прав администратора. Хотя функция контроля учетных записей пользователей полезна, иногда она может раздражать, и многие пользователи предпочитают отключать эту функцию.
Кажется, что отключение этой функции также отключает кнопку очистки диска для некоторых пользователей. Чтобы устранить эту проблему, необходимо снова включить контроль учетных записей, выполнив следующие действия:
-
Нажмите Windows Key + S и введите учетные записи пользователей . Выберите в меню Аккаунты пользователей .
-
Когда откроется окно Учетные записи пользователей , выберите вариант Изменить настройки контроля учетных записей .
-
Переместите ползунок вверх. Вы даже можете установить его на Всегда уведомлять , если вы хотите максимальной безопасности, но вы также можете использовать настройки по умолчанию. Нажмите ОК , чтобы сохранить изменения.
- Перезагрузите компьютер.
После перезагрузки компьютера будет включен контроль учетных записей, и снова должна появиться кнопка очистки диска.
Решение 5. Запустите очистку диска вручную .
Если ни одно из этих решений не работает, вы всегда можете запустить очистку диска вручную. Для этого выполните следующие действия:
-
Нажмите Windows Key + R , чтобы открыть диалоговое окно «Выполнить», и введите cleanmgr.exe . Нажмите Enter или нажмите ОК .
-
Утилита Очистка диска теперь запустится.
Другой способ запустить очистку диска – использовать панель поиска. Для этого выполните следующие действия:
- Нажмите Windows Key + S .
-
Войдите в очистку диска и выберите Очистка диска из меню.
Кнопка «Пропустить очистку диска» может быть незначительной проблемой, но вы легко можете ее исправить, воспользовавшись одним из наших решений. Если ни одно из наших решений не работает для вас, вы всегда можете запустить очистку диска вручную.
В этом руководстве мы рассмотрим конкретную часть Windows 10. Если у вас нет опции «Очистка диска» в свойствах диска Windows 10 C, вы можете легко восстановить ее. Просто используйте наш гид, который на нескольких простых шагах покажет вам, как восстановить отсутствующий вариант.
Мы уже несколько раз писали на нашем веб-сайте об очистке диска C в Windows 10. Это функция, которая не только удаляет ненужные данные с компьютера, но также ускоряет ее работу и облегчает доступ к системным ресурсам. Это стоит использовать его регулярно.
После запуска свойств Диска C в Windows 10 File Explorer должна появиться опция «Очистка диска». Однако может случиться так, что он исчезнет, и мы не сможем получить к нему доступ. Это небольшая ошибка в Windows 10, но это может раздражать, если мы часто используем это решение на компьютере.
Восстановить очистку диска
Если функция «Очистка диска» недоступна, из-за ошибки в системе мы можем легко ее восстановить. Для этого сначала нужно перейти на Рабочий стол на нашем компьютере.
Затем щелкните правой кнопкой мыши значок корзины и выберите опцию «Свойства» в контекстном меню.
После перехода к настройкам корзины мы проверяем, находится ли в настройках «Установки для выбранного местоположения» место расположения корзины (C 🙂 установлен параметр «Нестандартный размер». Если нет, измените его, затем нажмите «Применить» и «ОК». Теперь мы закрываем свойства корзины в Windows 10.
Этого должно быть достаточно. Конечно, стоит также удалить все предметы из корзины. Теперь мы возвращаемся к файловому проводнику и диску C, где мы проверяем свойства, была ли опция «Очистка диска» включена в список доступных решений. Он должен быть восстановлен, но вам, возможно, придется снова перезапустить Windows 10, чтобы вы могли его использовать.
Если у вас есть аналогичные проблемы с Windows 10 или вы не можете справиться с заполняющим диском на своем компьютере — сообщите мне. Мы попытаемся найти метод, который поможет решить ваши проблемы.