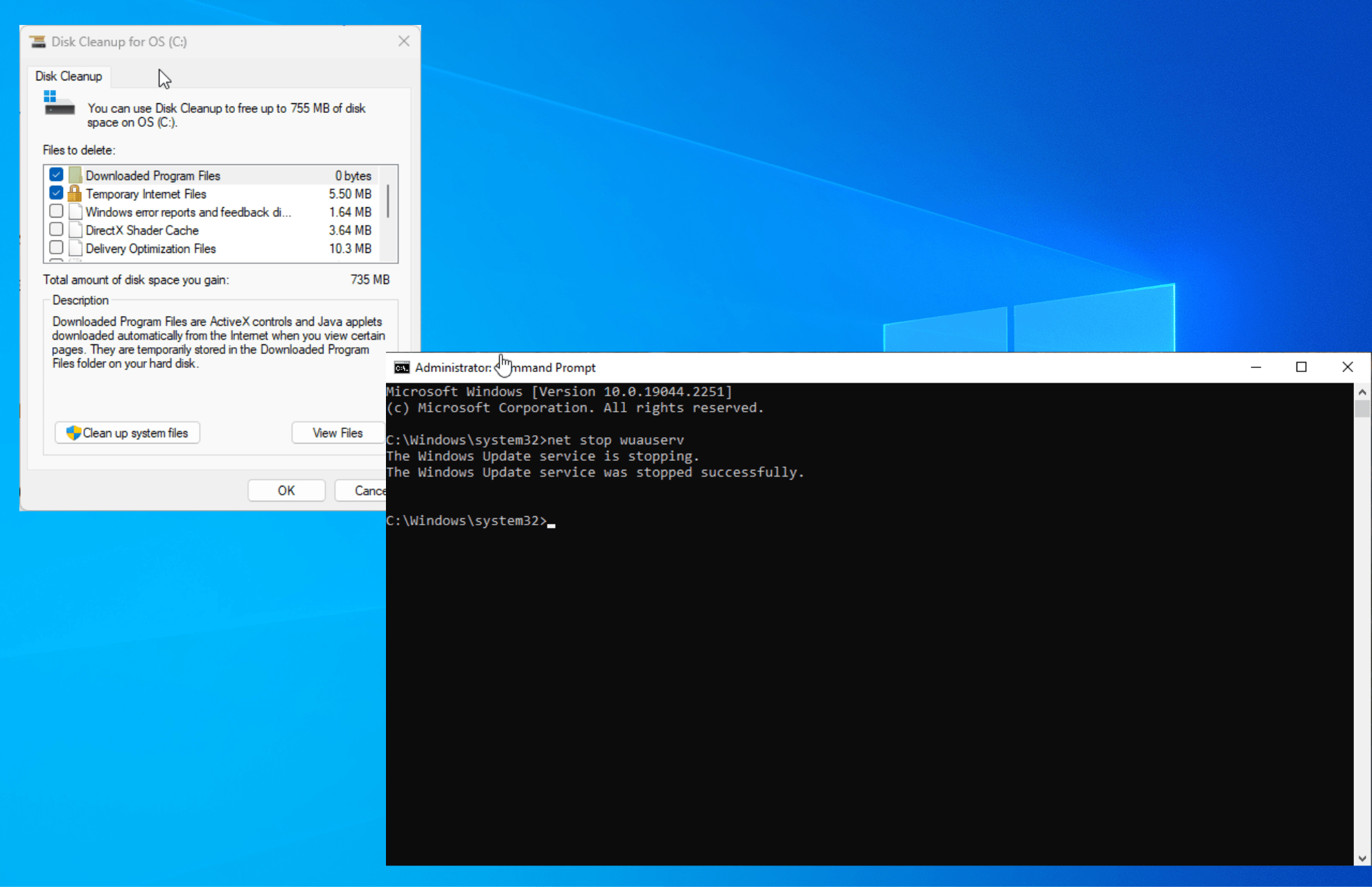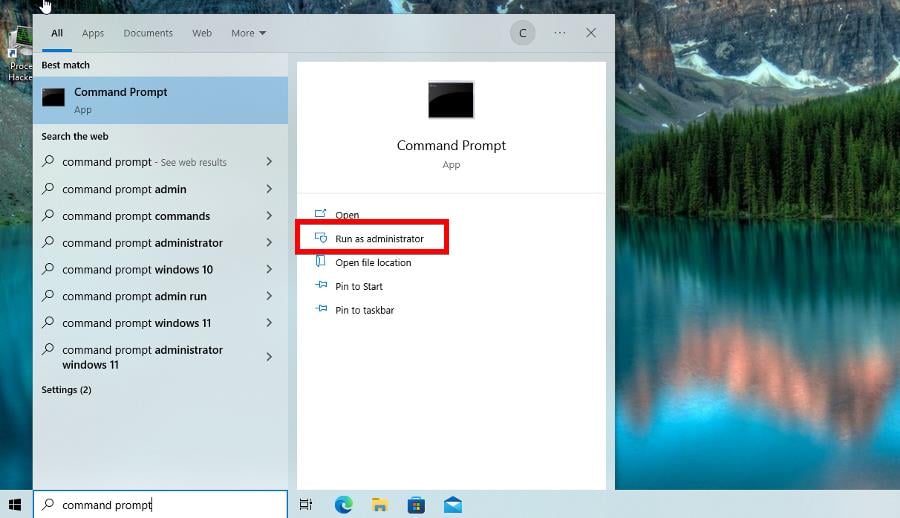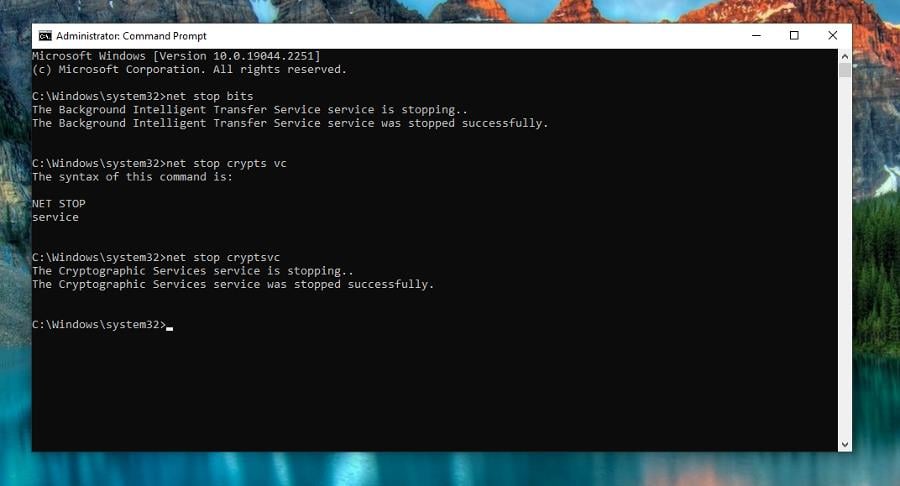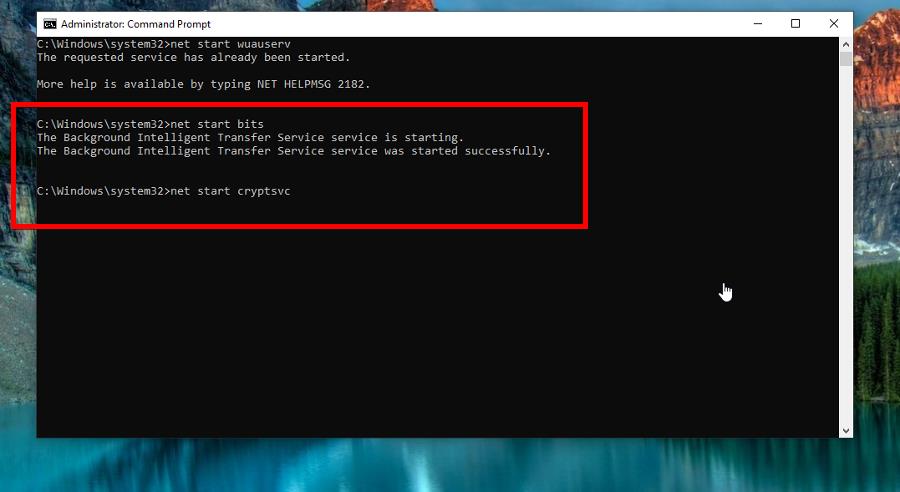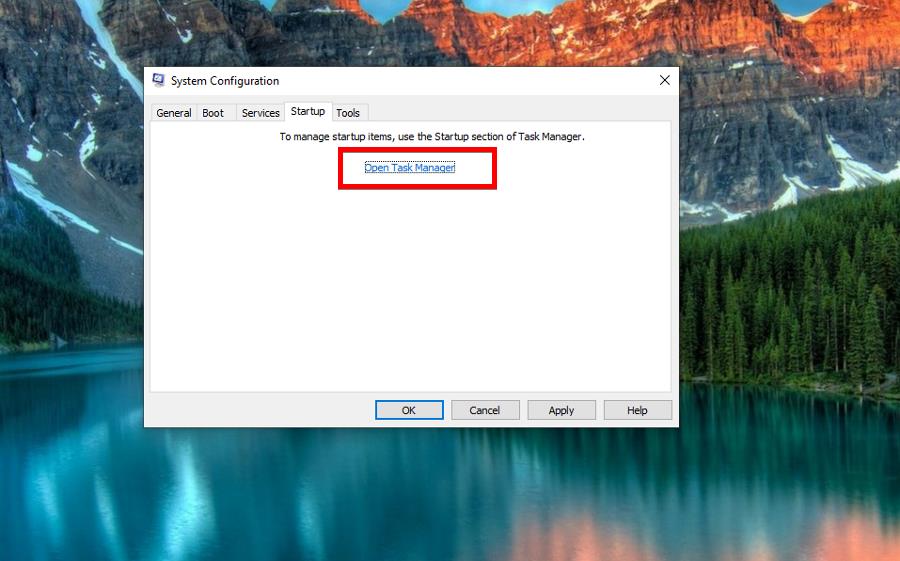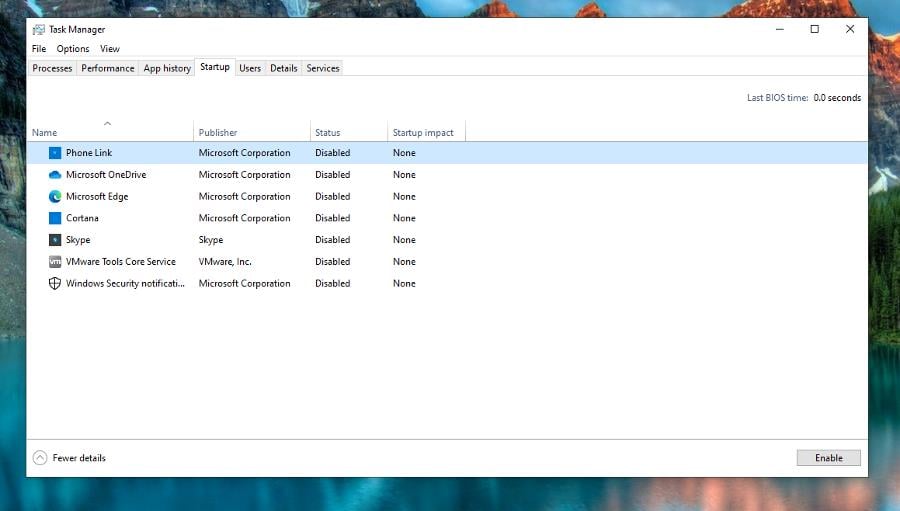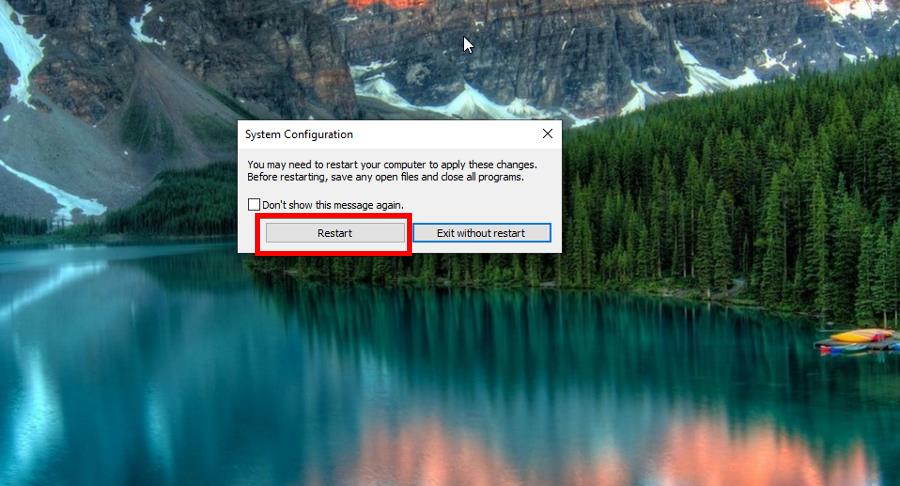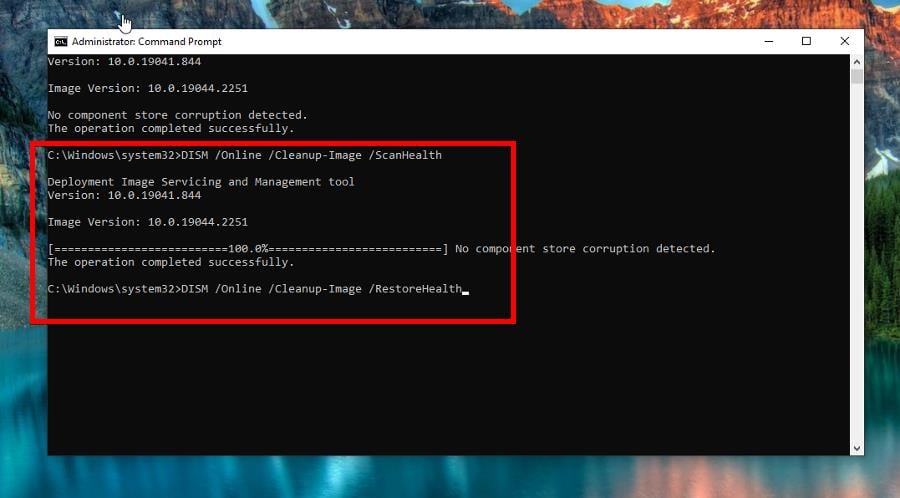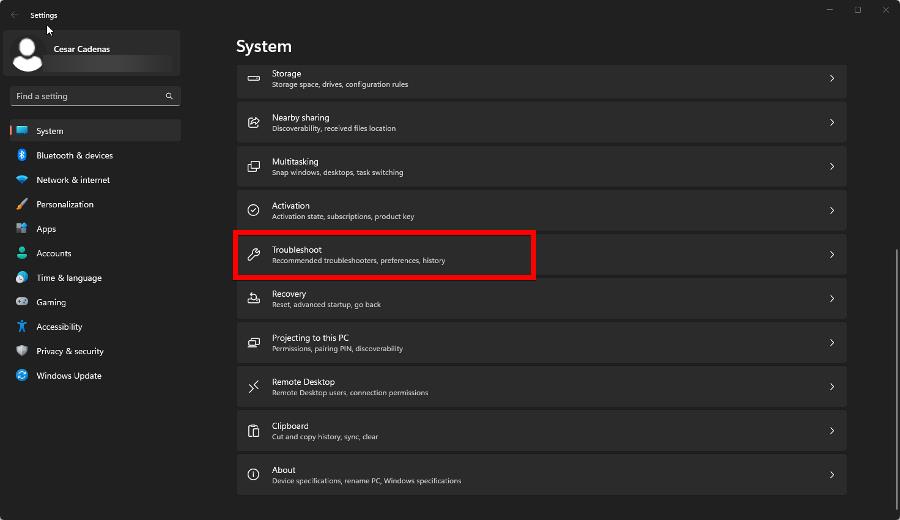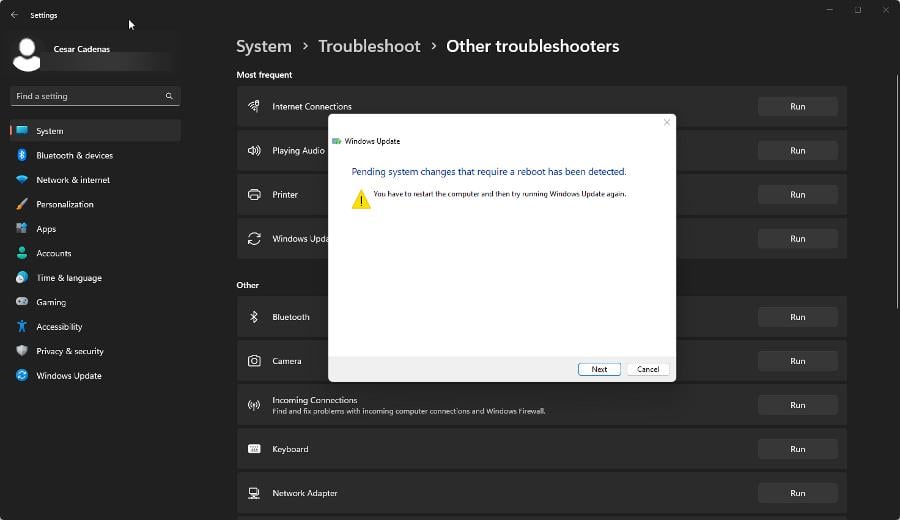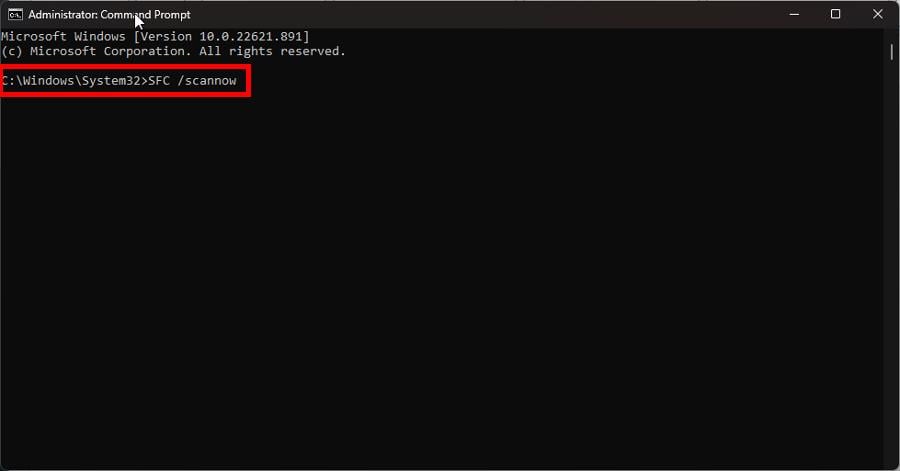Getting past this error ensures smooth Windows update for the future
by Cesar Cadenas
Cesar has been writing for and about technology going on for 6 years when he first started writing tech articles for his university paper. Since then, his passion… read more
Updated on
Reviewed by
Alex Serban
After moving away from the corporate work-style, Alex has found rewards in a lifestyle of constant analysis, team coordination and pestering his colleagues. Holding an MCSA Windows Server… read more
- Whenever a new Windows Update is being installed, your computer will clear out the old files to make room for the new.
- However, users have reported the cleanup process getting stuck at zero percent and not budging an inch.
- This guide will show you to get past zero percent so the updating process can go as smoothly as possible, including how to perform a clean boot.
Despite Windows 11 being around for about a year now, Microsoft frequently supports and updates Windows 10 and will probably do so for a while. Updates often bring fixes and new features to an OS.
To facilitate this, Windows 10 updates have a Cleanup feature that gets rid of the old files to make way for the new ones. But some users have reported the Cleanup feature not starting beyond launching.
What causes Windows Update to get stuck on cleaning up?
The main driving force behind Window Update’s Cleanup feature is the Disk Cleanup tool itself. Any time the cleanup is stuck at zero percent, there’s something wrong with the app.
- Your Windows computer has too many files: It’s entirely possible that because you have so many files that need to be parsed, it will take Disk Cleanup a long time to finish.
- Your computer is experiencing slow performance: As a consequence of too many files, Windows may experience a performance drop because it’s all too much to process.
- Corrupt files may be getting in the way: We recommend repairing and restoring corrupted files to get past this obstacle and ensure things run smoothly.
What can I do if Windows 11 is stuck on Cleaning up – 0 percent complete?
Before trying out any of the solutions, we recommend the following:
How we test, review and rate?
We have worked for the past 6 months on building a new review system on how we produce content. Using it, we have subsequently redone most of our articles to provide actual hands-on expertise on the guides we made.
For more details you can read how we test, review, and rate at WindowsReport.
- Wait it out. Perhaps you have so many files on your hardware that it takes your computer extra time to finish.
- Create a restore point in case things go south and you have a way to bring your computer back to its previous state.
- Turn off or uninstall your antivirus. It’s been reported that sometimes antivirus software will get in the way of important Windows functions.
- Run the Windows Update Troubleshooter to identify the problem and resolve it. The software has been known to have its issues, so we recommend running a debug tool to fix it.
- Install any new Windows updates currently available, specifically in Safe Mode. Microsoft frequently rolls out fixes in its updates.
1. Run a series of commands
- Bring up the Command Prompt in the Windows search bar and select Run as administrator.
- Click Yes if a User Access Control window pops up.
- Type the following in Command Prompt and press Enter on your keyboard to stop Windows Update:
net stop wuauserv - Next, type in the following commands and hit Enter after each one:
net stop bitsnet stop cryptsvcnet stop trustedinstaller - After that’s done, type in the following command and press Enter after each one:
ren %systemroot%\softwaredistribution softwaredistribution.bakren%systemroot%\system32\catroot2 catroot2.bak - Now it’s time to restart earlier services. Start by typing in the following and hit Enter after each one:
net start wuauservnet start bitsnet start cryptvc - Type in the following commands and press Enter like before:
net start trustedinstallernet start appidvc
Stopping and restarting the services in the solution clear out the Windows Update cache so the system can redownload the files instead of using the ones already on the drive. Those files may be damaged.
2. Perform a clean boot
- Now it’s time to perform a clean boot. Open System Configuration on your computer.
- Go to the Services tab, click Hide all Microsoft services then Disable all. Select Apply to finish in this tab.
- Go to the Startup tab and click Open Task Manager.
- Select each item you see in Task Manager and disable everything.
- Close Task Manager, click Apply, then OK.
- Select Restart in the new window that appears. After the clean reboot, update your drivers and see if the problem has been fixed.
3. Run an SFC scan
- Bring up the Command Prompt again with the same administrator permissions as before.
- Type in the following and hit Enter on your keyboard:
SFC /scannow - Wait for the process to finish.
- Next enter the DISM command:
DISM /Online /Cleanup-Image /CheckHealth - Type in and press Enter:
DISM /Online /Cleanup-Image /ScanHealth - Now, type the following and press Enter:
DISM /Online /Cleanup-Image /RestoreHealth - Restart your computer to complete the process.
This solution is recommended to be performed after the clean boot, but you can do this at any time and see similar results.
- VAL 59 Error Code in Valorant: 7 Ways to Fix it
- How to Properly Fix a PC That’s Not Turning on [12 ways]
How can I fix the 0 percent clean-up issue in Windows 11?
In case of facing this issue on this OS, do not hesitate to run the troubleshooter and SFC scan on Windows 11, as described below.
- First, open the Settings menu and click System on the left-hand side.
- Scroll down to Troubleshoot and click it. Select Other troubleshooters on the following page.
- Click Run next to Windows Update activate the troubleshooter. Give it time to finish.
- Select Next if a window appears telling you to restart your computer.
- A window will appear telling you what the problems were and if it fixed them.
- Now, bring up Command Prompt on Windows Search and select Run as administrator.
- Type the following command and hit Enter on your keyboard:
SFC /scannow - Wait for your computer to finish the process.
Note that this straightforward solution is the best for Windows 11, but you can also try it out on Windows 10.
Also, whenever Windows Update’s cleanup feature gets rid of old files, it puts them in a folder called Windows.old.
Older versions of Windows tend to be more stable, so this folder is handy to have in case you want to revert. But you can get rid of it, if you choose, to free up space on your hardware.
We also recommend checking out our best memory cleaner list. These apps clear out all the extra fluff software manufacturers may add. In return, you’ll experience much faster performance.
Feel free to comment below if you have questions about other Windows 10 problems. And please tell us if there’s a specific guide for any error or app you’d like to see.
Содержание
- Основные причины задержки очистки
- Способ 1: Очистка вручную
- Способ 2: Точки восстановления
- Проверка жесткого диска
- Вопросы и ответы
Основные причины задержки очистки
Автоматическая очистка в процессе обновления Windows обычно запускается, если алгоритмы системы обнаруживают недостаток свободного места на диске C. Продолжительность такой очистки зависит прежде всего от объема удаляемых данных, а также от типа накопителя. Так, на старых HDD она занимает больше времени, что обуславливается не только медленной скоростью устройства, но и проведением дефрагментации содержимого системного тома.
Поэтому спешить предпринимать что-либо не стоит, для начала достаточно подождать. И только если через два или три часа прогресс очистки не сдвинется с места, можно будет делать выводы о том, что на компьютере возникла какая-то проблема, например ошибка кеша обновлений, сбой установки обновлений. Также возможно повреждение файловой системы или физической памяти диска.
Способ 1: Очистка вручную
Если система не может удалить временные файлы в автоматическом режиме, проведите очистку вручную. Для начала перезагрузите ПК принудительно и посмотрите, что сообщит система. Если на экране появится сообщение «Не удалось установить обновления. Идет отмена изменений», нужно просто подождать. В случае успешной загрузки компьютера выполните следующие действия.
- Запустите от имени администратора консоль «PowerShell» из контекстного меню кнопки «Пуск».
- Выполните команду
net stop wuauserv, чтобы остановить службу обновления Windows. - Перейдите в «Проводнике» в расположение
C:\Windows\SoftwareDistributionи удалите папку «Download» со всем ее содержимым. - Очистите временную папку системы
C:\Windows\Temp. - Очистите временную папку пользователя, расположенную по адресу
C:\Users\Имя_пользователя\AppData\Local\Temp. По умолчанию каталог «AppData» скрыт, поэтому перед тем как переходить по указанному пути, включите в свойствах папок показ скрытых объектов.Подробнее: Отображение скрытых папок в Windows 10
- Очистите «Корзину» и перезагрузите компьютер.
Если попасть на рабочий стол не получается, загрузите компьютер с любого LiveCD с файловым менеджером на борту и очистите перечисленные выше папки из-под него. Отключение служб, включение показа скрытых объектов в этом случае не понадобится, так как работа из-под LiveCD предполагает монопольный доступ к файловой системе.
Читайте также: Инструкция по записи LiveCD на флешку
Способ 2: Точки восстановления
Воспользуйтесь функцией отката к системным точкам восстановления. Это отменит все запланированные действия по очистке диска, а также установку обновлений.
- Если после принудительного завершения работы ПК загрузится в штатном режиме, запустите встроенный мастер отката, выполнив в вызванном нажатием клавиш Win + R диалоговом окошке команду
rstrui. - В окне открывшегося матера нажмите «Далее» и проследуйте дальнейшим указаниям.
Подробнее: Откат к точке восстановления в Windows 10

Если попасть на рабочий стол не удается, сделайте следующее:
- Загрузите компьютер с установочной флешки с Windows 10, а когда на экране появится мастер установки, нажмите в нем «Далее», а в следующем окне — «Восстановление системы».
- На экране выбора действия выберите «Поиск и исправление неисправностей» → «Дополнительные параметры» → «Восстановление системы».
- Запустится стандартный мастер отката к точкам восстановления. Нажмите кнопку «Далее» и проследуйте дальнейшим указаниям.


Проверка жесткого диска
Зависание компьютера при работе с файлами также может быть вызвано наличием на диске поврежденных или медленных секторов, в меньшей степени – наличием ошибок файловой системы. Для проверки диска на предмет бэд-блоков лучше использовать специальные программы, в частности Victoria, при этом проверяемый диск желательно снять и подключить к другому компьютеру. Если такая возможность отсутствует, необходимо загрузить ПК с LiveCD c Victoria на борту и выполнить проверку накопителя из-под него. Примером такого LiveCD является WinPE 11-10-8 Sergei Strelec.
Скачать WinPE 11-10-8 Sergei Strelec с официального сайта
Читайте также: Восстанавливаем жесткий диск программой Victoria
Проверить разделы диска на предмет ошибок файловой системы можно и средствами самой Windows. Для этого в запущенной от имени администратора «PowerShell» нужно выполнить команду chkdsk C:, где C – буква проверяемого раздела. В случае обнаружения ошибок команду нужно повторить с параметром исправления, вот так: chkdsk C: /F.
Если попасть на рабочий стол не удается, проверку средствами утилиты «chkdsk» можно будет выполнить, загрузив ПК в среду восстановления и запустив консоль из раздела «Поиск и исправление неисправностей» → «Дополнительные параметры» → «Командная строка».
Подробнее: Как запустить среду восстановления в Windows 10
Обратите внимание! В среде восстановления буква, присваиваемая системному диску, может отличаться от той, что в Windows. Для уточнения буквы перед запуском «chkdsk» введите следующие команды: diskpart — для запуска утилиты работы с дисками, list volume — для отображения списка подключенных дисков, где определите ваш накопитель при помощи столбца «Размер» и посмотрите его букву через столбец «Имя», exit — для выхода из утилиты DiskPart.
Если устранить неполадку не удается ни одним из способов, можно будет всегда выполнить сброс системы в исходное состояние при условии, что жесткий диск и другие аппаратные компоненты исправны.
Подробнее: Восстановление Windows 10 к исходному состоянию
Еще статьи по данной теме:
Помогла ли Вам статья?
- Всякий раз, когда устанавливается новое обновление Windows, ваш компьютер очищает старые файлы, чтобы освободить место для новых.
- Однако пользователи сообщают, что процесс очистки застревает на нуле процентов и не сдвигается ни на дюйм.
- Это руководство покажет вам, как пройти нулевой процент, чтобы процесс обновления прошел максимально гладко, в том числе как выполнить чистую загрузку.
Несмотря на то, что Windows 11 существует уже около года, Microsoft часто поддерживает и обновляет Windows 10 и, вероятно, будет делать это еще какое-то время. Обновления часто приносят исправления и новые функции в ОС.
Чтобы облегчить это, в обновлениях Windows 10 есть функция очистки, которая избавляет от старых файлов, освобождая место для новых. Но некоторые пользователи сообщают, что функция очистки не запускается после запуска.
Основной движущей силой функции очистки Window Update является сам инструмент очистки диска. Каждый раз, когда очистка останавливается на нуле процентов, с приложением что-то не так.
- На вашем компьютере с Windows слишком много файлов: Вполне возможно, что из-за того, что у вас так много файлов, которые необходимо проанализировать, очистка диска займет много времени.
- Ваш компьютер испытывает медленная работа: Из-за слишком большого количества файлов производительность Windows может снизиться, так как их слишком много для обработки.
- Поврежденные файлы могут мешать: Мы рекомендуем исправлять и восстанавливать поврежденные файлы, чтобы обойти это препятствие и обеспечить бесперебойную работу.
Что делать, если Windows 11 зависла на этапе очистки — завершено 0 процентов?
Прежде чем опробовать какое-либо из решений, мы рекомендуем следующее:
- Подождите. Возможно, у вас так много файлов на вашем оборудовании, что вашему компьютеру требуется дополнительное время для завершения.
- Создайте точку восстановления на случай, если что-то пойдет не так, и у вас есть способ вернуть компьютер в прежнее состояние.
- Выключите или удалите антивирус. Сообщалось, что иногда антивирусное программное обеспечение мешает важным функциям Windows.
- Запустите средство устранения неполадок Центра обновления Windows, чтобы определить проблему и решить ее. Известно, что у программного обеспечения есть свои проблемы, поэтому мы рекомендуем запустить инструмент отладки, чтобы исправить это.
- Установите все новые обновления Windows, доступные в настоящее время, особенно в безопасном режиме. Microsoft часто выпускает исправления в своих обновлениях.
1. Запустите серию команд
- Поднимите Командная строка в Панель поиска Windows и выберите Запустить от имени администратора.
- Нажмите Да если Контроль доступа пользователей всплывает окно.
- Введите следующее в Командная строка и нажмите Входить на клавиатуре, чтобы остановить Центр обновления Windows:
net stop wuauserv - Затем введите следующие команды и нажмите Входить после каждого:
net stop bitsnet stop cryptsvcnet stop trustedinstaller - После этого введите следующую команду и нажмите Входить после каждого:
ren %systemroot%\softwaredistribution softwaredistribution.bakren%systemroot%\system32\catroot2 catroot2.bak - Теперь пришло время перезапустить более ранние службы. Начните с ввода следующего и нажмите Входить после каждого:
net start wuauservnet start bitsnet start cryptvc - Введите следующие команды и нажмите Входить как раньше:
net start trustedinstallernet start appidvc
Остановка и перезапуск служб в решении очищают кэш Центра обновления Windows, чтобы система могла повторно загружать файлы вместо использования уже имеющихся на диске. Эти файлы могут быть повреждены.
2. Выполните чистую загрузку
- Теперь пришло время выполнить чистую загрузку. Открыть Конфигурация системы на твоем компьютере.
- Перейти к Услуги вкладка, нажмите Скрыть все службы Microsoft затем Отключить все. Выбирать Применять чтобы закончить на этой вкладке.
- Перейти к Запускать вкладку и нажмите Откройте диспетчер задач.
- Выберите каждый элемент, который вы видите в Диспетчер задач и отключить все.
- Закрывать Диспетчер задачнажмите Применятьзатем ХОРОШО.
- Выбирать Перезапуск в появившемся новом окне. После чистой перезагрузки обновите драйверы и посмотрите, устранена ли проблема.
3. Запустите сканирование SFC
- Поднимите Командная строка снова с теми же правами администратора, что и раньше.
- Введите следующее и нажмите Входить на вашей клавиатуре:
SFC /scannow - Дождитесь завершения процесса.
- Затем введите команду DISM:
DISM /Online /Cleanup-Image /CheckHealth - Введите и нажмите Входить:
DISM /Online /Cleanup-Image /ScanHealth - Теперь введите следующее и нажмите Входить:
DISM /Online /Cleanup-Image /RestoreHealth - Перезагрузите компьютер, чтобы завершить процесс.
Это решение рекомендуется выполнять после чистой загрузки, но вы можете сделать это в любое время и увидеть аналогичные результаты.
Как я могу исправить проблему очистки 0 процентов в Windows 11?
Если вы столкнулись с этой проблемой в этой ОС, не стесняйтесь запустить средство устранения неполадок и сканирование SFC в Windows 11, как описано ниже.
- Сначала откройте Настройки меню и нажмите Система слева.
- Прокрутите вниз до Устранение неполадок и щелкните по нему. Выбирать Другие средства устранения неполадок на следующей странице.
- Нажмите Бегать рядом с Центр обновления Windows активировать средство устранения неполадок. Дайте время закончить.
- Выбирать Следующий если появится окно с предложением перезагрузить компьютер.
- Появится окно с сообщением о том, какие проблемы были и исправлены ли они.
- Теперь поднимите Командная строка на Поиск Windows и выберите Запустить от имени администратора.
- Введите следующую команду и нажмите Входить на вашей клавиатуре:
SFC /scannow - Подождите, пока ваш компьютер завершит процесс.
Обратите внимание, что это простое решение лучше всего подходит для Windows 11, но вы также можете попробовать его в Windows 10.
Кроме того, всякий раз, когда функция очистки Центра обновления Windows избавляется от старых файлов, она помещает их в папку с именем Windows.old.
Старые версии Windows, как правило, более стабильны, поэтому эту папку удобно иметь на случай, если вы захотите вернуться. Но вы можете избавиться от него, если хотите, чтобы освободить место на вашем оборудовании.
Мы также рекомендуем ознакомиться с нашим лучшим списком очистителей памяти. Эти приложения убирают все лишнее программное обеспечение, которое могут добавить производители. В свою очередь, вы получите гораздо более высокую производительность.
Не стесняйтесь комментировать ниже, если у вас есть вопросы о других проблемах Windows 10. И, пожалуйста, сообщите нам, есть ли конкретное руководство для какой-либо ошибки или приложения, которое вы хотели бы увидеть.
Возможно, вы уже сталкивались с ситуацией, когда после обновления или установки программ на вашем компьютере появляется окно с надписью «Очистка завершена: 0 не выключайте компьютер». Некоторые пользователи паникуют, думая, что с их компьютером что-то не так, или что завершение процесса может повредить данные. Однако, не стоит волноваться, так как это всего лишь индикатор, который указывает на то, что компьютер выполняет некоторые действия после обновления или установки программ.
В подавляющем большинстве случаев, это означает, что компьютер осуществляет завершающие действия после установки обновлений или программ. В процессе установки или обновления компьютеру иногда потребуется провести некоторые дополнительные операции для завершения процесса. Например, могут выполняться операции по очистке временных файлов, обновлению реестра, перезагрузке системы и другие подобные действия.
Важно не выключать компьютер во время этого процесса. Неконтролируемое отключение может привести к нестабильной работе системы или потере важных данных.
Обычно, это окно с надписью «Очистка завершена: 0 не выключайте компьютер» появляется на некоторое время, после чего исчезает. Чтобы ускорить процесс, можно избегать одновременного запуска нескольких обновлений или установок, а также закрыть все лишние программы и процессы на компьютере.
Содержание
- Что такое «очистка завершено: 0 не выключайте компьютер»?
- Почему компьютер необходимо не выключать?
- Влияет ли выключение компьютера на результаты очистки?
- Какие проблемы могут возникнуть при выключении компьютера во время очистки?
- Как дождаться окончания очистки без выключения компьютера?
- Вопрос-ответ
- Что означает сообщение «Очистка завершено: 0 не выключайте компьютер»?
- Какая польза от очистки компьютера?
- Что делать после сообщения «Очистка завершено: 0 не выключайте компьютер»?
Что такое «очистка завершено: 0 не выключайте компьютер»?
Сообщение «очистка завершено: 0 не выключайте компьютер» может появиться на экране компьютера или другого устройства во время процесса очистки или удаления файлов или программ.
Это сообщение означает, что процесс очистки еще не завершен, и компьютер или устройство все еще выполняют операции по удалению файлов или программ. Важно не выключать компьютер или устройство, пока процесс очистки не будет полностью завершен.
Очистка может быть запущена как пользователем, так и автоматически системой. Она может включать в себя удаление временных файлов, очистку кэша, удаление ненужных программ или проверку и исправление ошибок на жестком диске. Процесс очистки может занять некоторое время в зависимости от объема данных, которые требуется удалить или обработать.
Не выключайте компьютер или устройство во время процесса очистки, так как это может привести к потере данных или нестабильной работы системы. Подождите, пока процесс завершится самостоятельно, а затем выключите компьютер или устройство в обычном порядке.
Если процесс очистки затягивается или не завершается после длительного времени, возможно, что возникли некоторые проблемы. Попробуйте перезапустить компьютер или устройство и повторить процесс очистки. Если проблема не устраняется, возможно, потребуется обратиться к специалисту по технической поддержке для дальнейшей помощи.
Почему компьютер необходимо не выключать?
Компьютер – это незаменимое устройство в современном мире, используемое постоянно для работы, развлечений и связи. От него зависит многое: работа, учеба, информация, развлечения и многое другое. Поэтому очень важно правильно ухаживать за компьютером, а именно, не выключать его без необходимости.
Вот несколько причин, почему необходимо не выключать компьютер без необходимости:
- Сохранение данных: Если вы работаете или редактируете файлы на компьютере, не выключение позволяет сохранить все изменения в этих файлах. В случае выключения, несохраненные данные могут быть потеряны, что может привести к серьезным проблемам.
- Загрузка операционной системы: Компьютер нужно перезагружать, чтобы операционная система могла обновиться или загрузить новое программное обеспечение. Если вы выключите компьютер, то придется ждать, пока он снова загрузится.
- Выполнение задач фона: Во время работы компьютера он выполняет множество задач в фоновом режиме, таких как обновление программ, сканирование на вирусы, выполнение резервного копирования и другие. Если вы выключите компьютер, то эти задачи не будут выполнены, что может привести к непредвиденным проблемам.
- Повышение производительности: Компьютеры позволяют разработчикам программ оптимизировать работу за счет динамического распределения ресурсов. Выключение и последующее включение компьютера может нарушить эту оптимизацию и привести к снижению производительности.
Есть несколько случаев, когда можно выключить компьютер:
- Обновление программного обеспечения: Если вам необходимо установить обновление операционной системы или другого программного обеспечения, то выключите компьютер после завершения процесса установки.
- Предотвращение появления вирусов: Если вы подозреваете, что ваш компьютер заражен вирусом, то его следует выключить и обратиться к специалисту для проверки и чистки.
- Экономия энергии: Когда вы не пользуетесь компьютером продолжительное время, вы можете выключить его для экономии энергии.
В любом случае, всегда стоит следить за состоянием компьютера и выключать его только в необходимых случаях, чтобы обеспечить его правильную работу и сохранение данных.
Влияет ли выключение компьютера на результаты очистки?
Когда на экране компьютера появляется сообщение «Очистка завершено: 0 не выключайте компьютер», это означает, что процесс очистки вашего компьютера завершён.
Выключение компьютера до окончания процесса очистки может иметь негативные последствия:
- Потеря данных: Если вы выключите компьютер во время процесса очистки, то есть шанс потери данных. В процессе очистки могут удаляться временные файлы, кэши, ненужные файлы и т. д. Если они не были полностью удалены, это может вызвать ошибки и потерю данных.
- Неполная очистка: Если компьютер был выключен до завершения очистки, то процесс может быть прерван, и очистка не будет завершена. Это может привести к накоплению ненужных файлов и вредоносного программного обеспечения, которые могут замедлить работу компьютера и повлиять на его производительность. Поэтому рекомендуется дождаться полного окончания процесса очистки.
Если вы все же не можете дождаться окончания процесса очистки и необходимо выключить компьютер, то рекомендуется воспользоваться опцией «Остановить очистку» (если она доступна), чтобы избежать возможных проблем. Данная опция остановит процесс очистки и сохранит текущее состояние системы.
В целом, рекомендуется дожидаться завершения процесса очистки и только после этого выключать компьютер, чтобы избежать потери данных и проблем с работой системы.
Какие проблемы могут возникнуть при выключении компьютера во время очистки?
1. Потеря данных: Если компьютер выключить во время очистки, могут быть потеряны несохраненные данные и файлы, над которыми вы работали. Это может привести к значительным неудобствам и потере важной информации.
2. Повреждение файловой системы: В процессе очистки обычно выполняются операции, которые требуют доступа к файловой системе. При выключении компьютера во время этого процесса файлы могут быть повреждены, а файловая система может быть искажена. Это может привести к неправильной работе операционной системы и программного обеспечения.
3. Перебои с электропитанием: Если компьютер выключить во время очистки, то он может быть не готов к отключению от источника питания. Если в это время произойдет перебой в электросети или падение напряжения, это может повредить компоненты компьютера и привести к потере данных.
4. Повреждение программного обеспечения: Если процесс очистки не завершен корректно, это может вызвать сбои в работе программного обеспечения компьютера. Некоторые программы могут не запускаться или работать неправильно, что может затруднить выполнение повседневных задач.
5. Ухудшение производительности: При выключении компьютера во время очистки могут возникнуть проблемы с кэшированием данных и системными файлами. Это может привести к замедлению работы компьютера и ухудшению его производительности в долгосрочной перспективе.
В целом, выключение компьютера во время очистки может вызвать различные проблемы, от потери данных до повреждения программного обеспечения и компонентов. Поэтому рекомендуется дождаться завершения процесса очистки и только затем выключать компьютер.
Как дождаться окончания очистки без выключения компьютера?
Когда на экране появляется сообщение «Очистка завершено: 0 не выключайте компьютер», это означает, что процесс очистки системы еще не закончен. Выключение компьютера во время этого процесса может вызвать потерю данных или повреждение файлов системы. Чтобы избежать проблем, рекомендуется следовать следующим рекомендациям:
- Не выключайте компьютер: При появлении сообщения «Очистка завершено: 0 не выключайте компьютер», важно не нажимать кнопку выключения компьютера или воспользоваться другими способами выключения. Подождите, пока процесс очистки завершится самостоятельно.
- Не проводите других операций: Во время процесса очистки не рекомендуется запускать другие программы, проводить другие операции или открывать новые окна браузера. Это может замедлить время выполнения очистки и привести к неудачному завершению процесса.
- Следите за индикаторами прогресса: Некоторые программы или операционные системы предоставляют индикаторы прогресса, которые показывают, насколько долго еще продлится очистка. Обратите внимание на такие индикаторы и дождитесь их окончания.
- Изучите документацию: Если вы не уверены, что делать во время процесса очистки, обратитесь к документации к программе или операционной системе. Там может быть указана информация о том, сколько времени займет процесс очистки и какие действия нужно предпринять.
Следуя этим рекомендациям, вы сможете дождаться окончания очистки без выключения компьютера и избежать потерю данных или повреждение системы.
Вопрос-ответ
Что означает сообщение «Очистка завершено: 0 не выключайте компьютер»?
Это сообщение означает, что очистка компьютера от мусора и временных файлов завершена успешно. Число «0» указывает на количество ошибок или проблем, найденных и исправленных в процессе очистки. Сообщение также предупреждает пользователя о том, что компьютер необходимо оставить включенным, чтобы завершить необходимые задачи после очистки.
Какая польза от очистки компьютера?
Очистка компьютера позволяет удалить ненужные файлы, временные файлы, служебную информацию и другой мусор, который накапливается на диске в процессе работы. Это может освобождать дополнительное место на диске и улучшать производительность компьютера. Очистка также может помочь устранить некоторые проблемы и ошибки, связанные с накоплением временных файлов.
Что делать после сообщения «Очистка завершено: 0 не выключайте компьютер»?
После получения этого сообщения, рекомендуется оставить компьютер включенным и дождаться завершения всех задач, связанных с очисткой. Это может занять некоторое время в зависимости от объема и состояния компьютера. После завершения очистки можно продолжать работу на компьютере как обычно.
Если ваш компьютер с Windows 11 или Windows 10 застрял на этапе очистки 0% или 100%, не выключайте экран компьютера; после установки обновления функций, вот что вам нужно сделать, чтобы решить эту проблему.

Microsoft часто выпускает Feature Update с множеством улучшений, функций, изменений и т. д. Хотя установить Feature Update на ПК с Windows 11/10 очень просто, иногда у вас могут возникать проблемы. Могут быть случаи, когда он может застрять на экране очистки с процентом 100%, 95%, 0% и т. д.
Мы рекомендуем вам подождать, даже если это займет час или два! Но все же, если ваш ПК завис, то исправить Центр обновления Windows застрял на очистке Проблема с экраном, выполните следующие действия:
- Используйте автоматическое восстановление при запуске
- Используйте точку восстановления системы, чтобы вернуть компьютер
- Установите обновление в безопасном режиме
Вам необходимо получить доступ к безопасному режиму или дополнительным параметрам запуска, так как ваш компьютер завис! Безопасный режим или расширенные параметры запуска позволяют восстановить компьютер с Windows. Параметр «Расширенный запуск» предлагает вам «Восстановление системы», «Восстановление образа системы», «Параметры запуска», «Восстановление запуска» и несколько таких вариантов восстановления или восстановления. Безопасный режим предлагает вам доступ ко всем системным инструментам, таким как CMD, восстановление системы и т. д., которые могут вам помочь. Поэтому, когда ваш компьютер не загружается нормально, застревает в бесконечном цикле перезагрузки или зависает на каком-то экране, вам следует сосредоточиться на входе в безопасный режим или загрузке на экран «Дополнительные параметры запуска».
1]Используйте автоматическое восстановление при запуске
Когда установка зависает на определенном проценте в течение длительного времени, вы можете начать устранение неполадок с помощью автоматического восстановления при запуске. Это встроенный инструмент, включенный как в Windows 11, так и в Windows 10.
Независимо от того, можете ли вы войти в свою учетную запись пользователя или нет, вы должны открыть дополнительные параметры запуска на своем компьютере. Если вы можете перезагрузить компьютер без установки обновления, процесс для вас будет проще. Тем не менее, вы можете нажать Win + I, чтобы открыть настройки Windows, перейти в «Система»> «Восстановление» и нажать кнопку «Перезагрузить сейчас».
Однако, если вы не можете войти в свою учетную запись, вам нужно использовать другой метод. Проще говоря, вам нужно непрерывно перезагружать компьютер 2-4 раза, чтобы выбрать параметры расширенного запуска.
После этого вы можете перейти к «Устранение неполадок»> «Восстановление при загрузке».
Затем вам нужно уделить несколько минут, пока ваш компьютер не исправит ситуацию за вас. После этого вы сможете нормально войти в свою систему.
3]Используйте точку восстановления системы
Поскольку вы не можете загрузиться на свой компьютер, вам необходимо использовать точку восстановления системы. Вы должны открыть дополнительные параметры запуска. После его открытия перейдите к «Устранение неполадок»> «Восстановление системы».
Затем вы можете найти точки восстановления системы и выбрать подходящую точку восстановления системы в соответствии с вашими требованиями.
Читайте: Как выполнить восстановление системы, если Windows не загружается на рабочий стол
3]Установите обновление в безопасном режиме.
В общем, безопасный режим помогает вам исправить ситуацию, когда возникает проблема с драйвером или что-то в этом роде. Однако хорошая новость заключается в том, что вы можете устанавливать обновления в безопасном режиме. С другой стороны, загрузка в безопасном режиме довольно проста, если вы используете Windows 11 или Windows 10. Однако, если вы не можете войти в свой компьютер, вам нужно пройти через параметры расширенного запуска. Для этого перейдите в «Устранение неполадок»> «Дополнительные параметры»> «Параметры запуска». Затем перезагрузите компьютер и нажмите клавишу с цифрой 4 на клавиатуре.
Через несколько секунд он загрузится в безопасном режиме. Затем вы можете загрузить и установить обновления на свой компьютер. Будь то обновление функций или что-то еще, вы можете установить его без проблем.
Почему мой Центр обновления Windows зависает при очистке?
Может быть несколько причин, по которым Центр обновления Windows зависает на экране очистки. Например, возможными причинами могут быть прерывание, поврежденная загрузка и т. д. Однако вы можете решить эту проблему, следуя вышеупомянутому руководству.
Читать: Очистка диска зависла в очистке Центра обновления Windows.
Сколько времени займет очистка Центра обновления Windows?
В зависимости от размера обновления в худшем случае его выполнение не должно занимать более 15 минут. Однако это зависит от аппаратного обеспечения компьютера, подключения к Интернету, типа обновления и т. д. Если это обычное обновление Windows, его необходимо выполнить в течение 5-10 минут после завершения загрузки.

Содержание
- Очистка не выключайте компьютер
- Ответы (9)
- Что делать, если на экране долго висит сообщение «Подготовка Windows. Не выключайте компьютер»
- Подготовка Windows. Не выключайте компьютер долго висит в Windows 10
- Причина сообщения «Подготовка Windows. Не выключайте компьютер»
- Убедитесь, что ваш компьютер действительно завис
- Использование Ctrl+Alt+Del, если компьютер долго висит
- Перезагрузка ПК при ошибке о подготовке Windows 10
- Загрузка системы в безопасном режиме
- Восстановление системных файлов компьютера
- Тестирование системной памяти при ошибке «Подготовка Windows. Не выключайте компьютер»
- Откат Windows 10 до стабильной ранней версии
- Заключение
- Как избавиться от «Подготовка Windows. Не выключайте компьютер»?
- Способы решения зависания
- Способ №1 Ожидание
- Способ №2 Отключение компьютера
- Способ №3 Восстановление системных файлов
- Способ №4 Возвращение ПК в исходное состояние
- Как выключить компьютер без обновления Windows 10.
- Как выключить компьютер без обновления Windows 10
- Окно завершение работы
- Экран блокировки
- Командная строка
- Как убрать обновить и завершить работу Windows 10
- Редактор локальной групповой политики
- Очистка обновлений Windows 10
- Выводы
Очистка не выключайте компьютер
Ответы (9)
У меня вчера и сегодня так же такая «проблема»была, (видать у них там какая то лажа) так всего лишь напросто запретил виндусу обновление и ноу проблемс.
Ф8 при старте компьютера жми несколько раз и выбирай восстановления вин-7 всё станет ОК
Поставь-Загружать апдейты, пользователь самостоятельно назначит время установки (или типа того) И установи апдейты после перезагрузись
А дождаться пока апдейты установятся, не судьба? (примерно 5-десять мин)
многие пользователи для ускорения завершения работы компа выключают функцию очистки файла подкачки при выключении системы. Если эта функция включена в момент, когда происходит завершение работы компа, то операционная система начинает очищать файл подкачки, на которое так же уходит определенное время.
В открывшемся окне пройдите по следующему адресу: Локальные политики > Параметры Безопасности.
Для проверки я решил запустить этот параметр, чтоб перепроверить насколько, увеличиться время завершения работы компа, однако при активации данного параметра особо заметного замедления в завершении работы не выявилось.
Источник
Время от времени Microsoft выпускает крупное обновление Windows, установить которое можно как через Центр обновлений, так и непосредственно со смонтированного ISO-образа с новой версией операционной системы. В среднем эта процедура занимает час-два, но иногда апдейт может принести вам неприятный сюрприз. На одном из этапов обновления, когда на экране наблюдается сообщение «Подготовка Windows. Не выключайте компьютер», у пользователя может возникнуть ощущение, что процесс попросту завис. Проходит час, два, три, пять или десять, а просьба подождать продолжает висеть на экране. Неудивительно, что многие теряют терпение и выключают компьютер, в результате чего система откатывается к старой версии, причём не всегда благополучно.
Зависание или аномально медленный процесс обновления
Сразу отметим, что сталкиваться с описанной проблемой чаще всего приходится пользователям слабых компьютеров, особенно с жёсткими дисками HDD. На форуме Microsoft встречаются сообщения юзеров, у которых процедура обновления занимала более суток. Вот уж где пример выдержки и терпения! Если у вас слабый компьютер, возможно, вам тоже стоит набраться терпения и дать установщику сделать своё дело. Мажорное обновление Windows — процесс сам по себе довольно трудоёмкий.
Распаковка загруженных пакетов, замена старых файлов новыми, создание папки Windows.old с резервными копиями файлов старой версии — всё это занимает немало времени, но хуже всего то, что в Microsoft не додумались снабдить экран обновления индикатором, по которому пользователь мог бы судить о продвижении процесса или его зависании. Исключать последнее нельзя, процесс действительно может зависнуть вследствие ошибки в самом обновлении, ошибки на жёстком диске или аппаратной несовместимости. Так как же понять, продолжает ли система обновляться или процедура и впрямь зависла?
Первым делом смотрим на анимацию вращающегося кружка, если он замер и это положение не меняется более 20 минут, скорее всего, процесс действительно завис. Косвенно на зависание обновления также станет указывать отсутствие индикации жёсткого диска. Подождите ещё немного и, если ничего не изменится, приступайте к внеплановому решению проблемы.
Прервите процесс обновления нажатием Ctrl + Alt + Del
Для начала можно попробовать прервать процедуру обновления нажатием комбинации Ctrl + Alt + Del, правда, этот способ срабатывает далеко не всегда. Тут всё зависит от того, какой именно в данный момент компонент обновляется. В удачном случае вы попадёте на экран входа в учётную запись, войдите в неё и попробуйте установить пакет обновления повторно.
Если Ctrl + Alt + Del не помогает, зависшую установку обновлений можно прервать в принудительном режиме, нажав Reset или кнопку питания (на ноутбуке). При следующей загрузке просьба подождать может появиться вновь, но уже ненадолго, и в скором времени вы должны будете попасть на экран входа в систему. Войдя в учётную запись, удалите содержимое папки C:WindowsSoftwareDistribution, в которую Центр обновления загружает пакеты обновления и попробуйте выполнить апдейт повторно. Если система не позволяет очистить этот каталог, остановите на время службу обновления из оснастки управления службами.
Перезагрузитесь с использованием безопасного режима
Вполне допускаем, что кому-то из пользователей придёт в голову мысль обновить Windows в безопасном режиме, но делать этого не следует по той причине, что в процессе обновления мастер-установщик проверяет активность устройств и компонентов, а так как в безопасном режиме некоторые из них отключены, мастер не сможет правильно опознать компоненты, требующие обновления, что чревато возникновением ошибок.
Другое дело — загрузка в безопасном режиме с последующей перезагрузкой в режиме обычном и повторной установкой обновлений. Выключив компьютер принудительно, нажмите F8 при его включении, чтобы попасть в меню загрузки и выберите «Безопасный режим». Однако, если у вас включён быстрый запуск, клавиша F8 не сработает (в Windows 10 с этой опцией вообще проблемы) и грузиться в безопасном режиме придётся из интерфейса msconfig в работающей системе.
Восстановление системных файлов
Исключите повреждение системных файлов, для чего загрузите компьютер с установочного диска, а когда на экране появится окно мастера-установщика, нажмите Shift + F10 и выполните в открывшейся командной строке sfc /scannow и дождитесь завершения процедуры сканирования. Эту же проверку можно выполнить и в работающей системе.
Откат и восстановление системы
Коли дела уж совсем плохи, и после прерывания процедуры обновления система отказывается загружаться, sfc /scannow не работает, придётся прибегнуть к восстановлению системы. Загрузившись с установочного диска, перейдите по цепочке Восстановление системы → Поиск и исправление неисправностей и выберите одну из опций:
1. Восстановление системы — выполняет откат к предыдущей системной точке восстановления.
2. Удалить обновления — удаляет последнее установленное исправление или обновление.
3. Вернуться к предыдущей сборке — опция будет доступна, если в процессе обновления сформировался набор файлов предыдущей сборки.
4. Восстановление образа системы — воспользоваться этой опцией смогут только те, кто заранее позаботился о создании резервной копии системного раздела.
И напоследок позвольте дать вам пару советов, которые минимизируют появление проблем с обновлением системы
• Поскольку Microsoft уже не раз выпускала апдейты с багами, чтобы затем их выискивать и исправлять, не спешите устанавливать обновления. Лучше отложите их или даже отключите, к тому же вам ничто не мешает взять процесс обновления под свой контроль с помощью специальных утилит, в коих сегодня нет недостатка.
• Перед тем как приступать к обновлению, создайте на всякий случай полную резервную копию системного раздела средствами Windows или сторонних программ-бэкаперов, такая копия выручит вас даже тогда, когда все прочие инструменты окажутся бессильны.
Источник
Подготовка Windows. Не выключайте компьютер долго висит в Windows 10
Очень частая проблема, особенно на старых и медленных компьютерах. При выключении Win 10 пользователь может столкнуться с сообщением не выключать компьютер на синем фоне. Оно может висеть на экране монитора часами, без каких-либо видимых подвижек. Давайте разберёмся, почему сообщение «Подготовка Windows. Не выключайте компьютер» очень долго висит на мониторе в ОС Windows 10. А также что можно предпринять для исправления ситуации.
Причина сообщения «Подготовка Windows. Не выключайте компьютер»
Как известно, функционал ОС Windows 10 позволяет в автоматическом режиме устанавливать все необходимые обновления. Обычно обновления загружаются в систему в фоновом режиме, а потом, при выключении-включении ПК, автоматически устанавливаются в системе.
При установке таких обновлений система выполняет ряд трудоёмких работ – скачивание, распаковка, установка, удаление и настройка различных компонентов. Это долгий и трудоёмкий процесс особенно для старых и медленных ПК, в ходе которого возникает ряд проблем. Одной из таких проблем является подвисание системы на неопределённое время, сопровождающееся сообщением «Подготовка Windows. Не выключайте компьютер». И если на быстрых и современных ПК это происходит быстро и даже не заметно для пользователя, то для медленных ПК такое сообщение может висеть часами.
Самая большая проблема это то что гребаная десятка не показывает никаких сообщений и ничего не пишет в ходе процесса обновления. Никаких ползунков и процентов выполнения задачи. Просто висит одна надпись и всё. Совершенно не информативно и обычному пользователю сложно понять что происходит. Завис ПК или он выполняет какую-то трудоёмкую задачу и она вот вот закончится.
Причины зависаний могут быть такие:
Давайте разберёмся, что делать если такое сообщение очень долго висит на вашем экране в винде.
Убедитесь, что ваш компьютер действительно завис
Для установки многих обновлений в винде может понадобиться довольно много времени. Потому, если у вас зависло сообщение «Не выключайте компьютер», не спешите бить в бубен, и пытаться что-то исправить. Иначе вместо решения проблемы вы создадите другую проблему самостоятельно.
Если никуда не торопитесь и есть возможность оставить компьютер, пусть он повисит так хоть всю ночь или день. В любом случае говорить о наличии проблемы можно не ранее, нежели через пару часов после момента появления рассматриваемого нами сообщения. И это при условии, что вы не наблюдаете активности вашего ПК, а индикатор винчестера или вовсе не светится, или светится регулярно, но очень короткими включениями.
Если же проблеме уже более трёх часов, а никаких изменений не наблюдается, тогда идём дальше.
Использование Ctrl+Alt+Del, если компьютер долго висит
Установку некоторых апдейтов ОС Windows 10 можно прекратить с помощью нажатия на клавиши Ctrl-Alt-Del на клавиатуре вашего ПК. Особенно это актуально во время загрузки компьютера, когда после нажатия на указанное сочетание клавиш вы попадёте на экран выбора учётной записи. Войдите в систему обычным путём, и попробуйте вновь установить нужный апдейт.
Нажмите на ctrl+alt+del для устранения зависания
Перезагрузка ПК при ошибке о подготовке Windows 10
Если Ctrl-Alt-Del не срабатывает, и с момента запуска процесса обновления прошло более 3 часов, рекомендуем сбросить процесс обновлений, нажав на кнопку «reset» вашего ПК. Загрузитесь в обычном режиме, и попробуйте установить апдейт заново.
Загрузка системы в безопасном режиме
Использование безопасного режима полезно для диагностики дисфункции, позволяя использовать ОС с минимумом рабочих драйверов и служб. В нашем случае это позволит разгрузить систему от конфликтных программ, и установить в системе все необходимые апдейты. Как зайти в безопасный режим в десятке, можете прочитать в этой статье.
Загрузите систему в безопасном режиме
Другие варианты входа безопасный режим читайте в нашем материале «Как войти в безопасный режим Виндовс 10».
Восстановление системных файлов компьютера
Системное восстановление – хороший инструмент, позволяющий устранить проблему зависания сообщения «Не выключайте компьютер» в Windows 10. Для этого нам понадобится флешка с установленной на ней инсталляционной версией ОС.
Выберите «Командная строка»
Тестирование системной памяти при ошибке «Подготовка Windows. Не выключайте компьютер»
Многие проблемы возникают из-за нестабильной работы планок памяти. Рекомендуем провести тест вашей памяти с программами уровня «MemTest86», с целью определения вышедших из строя планок памяти.
Используйте программы уровня «MemTest86» для проверки планок памяти ПК
Откат Windows 10 до стабильной ранней версии
Откат системы до стабильной версии может послужить удобным инструментом для решения проблемы «Подготовка Windows. Не выключайте компьютер».
Для этого выполните следующее:
Заключение
Зависание рассматриваемого сообщения на синем экране обычно сигнализирует о проблемах с установкой апдейтов в пользовательской системе. Для решения возникших проблем рекомендуем подождать какое-то время (до 3 часов). Если ничего не поменялось, тогда выполните весь комплекс перечисленных нами советов. Это позволит устранить дисфункцию «Подготовка Windows. Не выключайте компьютер» на вашем PC с Windows 10, если он долго висит.
Источник
Как избавиться от «Подготовка Windows. Не выключайте компьютер»?
После обновления операционной системы Windows 8 или Windows 10 может возникнуть сообщение «Подготовка Windows. Не выключайте компьютер». Все бы ничего, да вот только экран с этим сообщением может повиснуть буквально намертво, что делает из вашего компьютера бесполезный предмет интерьера.
Однако, когда возникнет подобная ситуация, переживать определенно не нужно, так как из нее вполне можно выпутаться. Давайте посмотрим на несколько способов разрешения проблемы с сообщением «Подготовка Windows. Не выключайте компьютер».
Способы решения зависания
Способ №1 Ожидание
Да, может и прозвучит достаточно странно, но порой сообщение «Подготовка Windows. Не выключайте компьютер» может висеть на экране пользователя достаточно долго: порядка получаса или даже часа. Конечно, решение спорное, но попробуйте все же подождать некоторое время. Возможно, на вашем компьютере действительно выполняется подготовка Windows.
Способ №2 Отключение компьютера
Следующий способ тоже достаточно прост – перезагрузка компьютера. В таких случаях всегда не рекомендуют так подобным образом, так как в процессе подготовки системы можно повредить многие системные файлы, но, по-сути, у вас и нет другого выбора. Зажмите кнопку питания(не кнопку аварийной перезагрузки!) на несколько секунд, чтобы ПК отключился. Затем нажмите кнопку питания для включения ПК. Если вам повезет, то ваша система продолжит свою настройку и не повиснет.
Способ №3 Восстановление системных файлов
Данный способ следует применять, если перезагрузка не помогла и ваш компьютер так и висит на процессе подготовки системы. Сейчас мы попытаемся восстановить системные файлы, так как именно их повреждение и может вызывать вечное сообщение «Подготовка Windows. Не выключайте компьютер». Вам потребуется войти в Среду восстановления Windows. Порой, система сама закинет вас туда после перезагрузки ПК, тем не менее, скорее всего, вам придется использовать установочный диск Windows.
Загрузившись с установочного диска, выберите нужный язык, валюту и т.д. и т.п., а затем нажмите на кнопку «Восстановить систему». Далее проследуйте следующим путем: Поиск и устранение неисправностей→Дополнительные параметры→Командная строка. Как только перед вами откроется окошко Командной строки, выполните в ней команду sfc /scannow.
Процесс сканирования и восстановления системных файлов может занять некоторое время, так что вам придется немного подождать. После завершения работы утилиты SFC, перезагрузите компьютер и посмотрите результат. Возможно, вы войдете систему, а возможно – удачно завершится подготовка системы к работе. А возможно, ничего не изменится, но в таком случае…
Способ №4 Возвращение ПК в исходное состояние
Используйте данный способ как последнее решение. Снова зайдите в Среду восстановления Windows, которую мы затрагивали в предыдущем пункте статьи. Однако, на этот раз вам придется пройти немного иным путем: Поиск и устранение неисправностей→Вернуть компьютер в исходное состояние→Сохранить мои файлы. Подобная операция с большой долей вероятности позволит вернуть вам компьютер в рабочее состояние. Разумеется, за счет сброшенных настроек операционной системы и удаленных приложений, но сообщение «Подготовка Windows. Не выключайте компьютер» уж точно на этот раз исчезнет.
Источник
Как выключить компьютер без обновления Windows 10.
Все пользователи операционной системы уже знают политику распространения обновлений. Хотя в последних версиях операционной системы Windows 10 появилась возможность отложить обновления, но рано или поздно они будут автоматически скачаны и установлены.
Много кто встречал ситуацию когда необходимо срочно бежать или просто завершить работу, а выключить компьютер полностью быстро привычным способом не получается, поскольку в меню завершение работы или выход из системы есть только варианты обновить и завершить работу, а также обновить и перезагрузить систему.
Данная статья расскажет как выключить компьютер без обновления Windows 10 или как убрать обновить и завершить работу Windows 10 с меню завершения работы.
Как выключить компьютер без обновления Windows 10
Если же Вы попали в такую ситуацию тогда можно воспользоваться одним из наших способов выключения компьютера без обновления. Обратите внимание, что при последующих запусках и выключениях компьютера с помощью этих способом, придется всё же установить скачанные обновления.
Окно завершение работы
Текущий способ пришёл к нам ещё с предыдущих версий операционной системы Windows. Так как политика обновления в Windows 10 намного серьезней, то неизвестно сколько он будет ещё работать.
Экран блокировки
Будьте осторожны, поскольку если Вы включите компьютер этим способом, Вы и другие люди, которые его используют, могут потерять несохраненные данные. Поэтому перед использованием данного способа обязательно сохраните все данные.
Командная строка
Как убрать обновить и завершить работу Windows 10
В отличии от первого варианта решения проблемы, здесь мы рассмотрим как полностью убрать надпись обновить и завершить работу оставив только пункт завершение работы. Хотя, как говорится, рано или поздно все равно обновления установятся.
Редактор локальной групповой политики
Этот параметр позволяет указать, отображается ли параметр «Установить обновления и завершить работу» в диалоговом окне «Завершение работы Windows».
Если этот параметр включен, параметр «Установить обновления и завершить работу» не появляется в диалоговом окне «Завершение работы Windows» при выборе в меню «Пуск» команды «Завершение работы», даже если имеются обновления, доступные для установки.
Если этот параметр отключен или не задан, параметр «Установить обновления и завершить работу» будет доступен в диалоговом окне «Завершение работы Windows» при выборе в меню «Пуск» команды «Завершение работы», когда имеются обновления, доступные для установки.
Очистка обновлений Windows 10
Очистить обновления Windows 10 можно разными способами. Конечно же при наличии опыта можно зайти вручную остановить службы и почистить ненужные папки. Но при необходимости мы же рекомендуем использовать скрипт для автоматической очистки кэша и файлов обновлений.
После создания текущего файла, запустите его от имени администратора и дождитесь завершения очистки системы от обновлений. После завершения процесса компьютер выключится, и при последующих включениях Вы сможете выбрать пункт завершение работы, вместо обновить и завершить работу.
Обратите внимание, что обновления будут скачаны ещё раз после длительного использования компьютера. Поэтому советуем ознакомиться с инструкцией Как отключить автоматическое обновление Windows 10. А также рекомендуем ознакомиться со статьей горячие клавиши Windows 10, поскольку использование комбинаций клавиш упрощает использование компьютера в целом.
Выводы
Проблемы как выключить компьютер без обновления и как убрать обновить и завершить работу на Windows 10 решается буквально в несколько нажатий. Тут уже стоит вопрос, а знает ли обычный пользователь как её решить.
Источник
При выключении ОС Виндовс 10 пользователь может столкнуться с сообщением об ошибке на синем фоне. Оно может висеть на экране монитора часами, без каких-либо видимых подвижек. Давайте разберёмся, почему сообщение «Подготовка Windows. Не выключайте компьютер» очень долго висит на мониторе в ОС Windows 10. А также что можно предпринять для исправления ситуации.
- Причина сообщения «Подготовка Windows. Не выключайте компьютер»
- Убедитесь, что ваш компьютер действительно завис
- Использование Ctrl+Alt+Del, если компьютер долго висит
- Перезагрузка ПК при ошибке о подготовке Windows 10
- Загрузка системы в безопасном режиме
- Восстановление системных файлов компьютера
- Тестирование системной памяти при ошибке «Подготовка Windows. Не выключайте компьютер»
- Откат Windows 10 до стабильной ранней версии
- Заключение
Причина сообщения «Подготовка Windows. Не выключайте компьютер»
Как известно, функционал ОС Windows 10 позволяет в автоматическом режиме устанавливать все необходимые обновления. Обычно обновления загружаются в систему в фоновом режиме, а потом, при выключении-включении ПК, автоматически устанавливаются в системе.
При установке указанных апдейтов система может испытывать различные виды проблем – остановки, зависания, сбои, глюки и другие дисфункции. Одной из таких проблем является зависание системы на неопределённое время, сопровождающееся сообщением «Подготовка Windows….».
Причины дисфункции могут быть следующими:
- Программный конфликт при установке обновлений;
- В системе пользователя существует проблема, препятствующая установке конкретных обновлений;
- Нестабильное обновление от Майкрософт;
- Нестабильная работы службы обновления Виндовс;
- Наличие на ПК пользователя вирусных зловредов;
- Проблемы с жёстким диском ПК (плохие сектора, «осыпание» диска и др.)
Давайте разберёмся, что делать если такое сообщение очень долго висит на вашем экране на Windows 10.
Читайте также: Как исправить код ошибки INET_E_RESOURCE_NOT_FOUND в Windows 10.
Убедитесь, что ваш компьютер действительно завис
Для установки некоторых апдейтов ОС Виндовс может понадобиться довольно длительное время. Потому, если у вас зависло сообщение «Не выключайте компьютер», не спешите бить в набат, и пытаться что-то исправить. Иначе вместо решения проблемы вы создадите другую проблему самостоятельно.
Говорить о наличии проблемы можно не ранее, нежели через 3 часа с момента появления рассматриваемого нами сообщения. И это при условии, что вы не наблюдаете активности вашего ПК, а индикатор винчестера или вовсе не светится, или светится регулярно, но очень короткими включениями.
Если же проблеме уже более трёх часов, а никаких изменений не наблюдается, тогда идём дальше.
Использование Ctrl+Alt+Del, если компьютер долго висит
Установку некоторых апдейтов ОС Windows 10 можно прекратить с помощью нажатия на клавиши Ctrl-Alt-Del на клавиатуре вашего ПК. Особенно это актуально во время загрузки компьютера, когда после нажатия на указанное сочетание клавиш вы попадёте на экран выбора учётной записи. Войдите в систему обычным путём, и попробуйте вновь установить нужный апдейт.
Нажмите на ctrl+alt+del для устранения зависания
Перезагрузка ПК при ошибке о подготовке Windows 10
Если Ctrl-Alt-Del не срабатывает, и с момента запуска процесса обновления прошло более 3 часов, рекомендуем сбросить процесс обновлений, нажав на кнопку «reset» вашего ПК. Загрузитесь в обычном режиме, и попробуйте установить апдейт заново.
Загрузка системы в безопасном режиме
Использование безопасного режима полезно для диагностики дисфункции, позволяя использовать ОС с минимумом рабочих драйверов и служб. В нашем случае это позволит разгрузить систему от конфликтных программ, и установить в системе все необходимые апдейты.
Порядок действий:
- При включении системы и начале загрузки Windows быстро периодически жмите на клавишу F8.
- При появлении системного меню выберите опцию «Безопасный режим» и дождитесь загрузки системы.
- После окончания загрузки перезагрузите ПК в стандартном режиме. Это поможет устранить зависание надписи «Не выключайте компьютер» в Виндовс 10.
Восстановление системных файлов компьютера
Системное восстановление – хороший инструмент, позволяющий устранить проблему зависания сообщения «Не выключайте компьютер» в Windows 10. Для этого нам понадобится флешка с установленной на ней инсталляционной версией ОС.
Порядок действий:
- Загрузитесь с данного USB-носителя.
- Выберите на базовом экране язык и систему.
- Затем нажмите внизу слева на надпись «Восстановление системы».
- Далее выберите опцию «Поиск и устранение неисправностей».
- Далее «Дополнительные параметры» и затем «Командная строка».
- Далее наберите там:
- Нажмите ввод. Дождитесь окончания процесса и перезагрузите ваш ПК. Проблема может быть решена.
Узнайте, как исправить ошибку: «На вашем ПК возникла проблема» на Виндовс 10».
Тестирование системной памяти при ошибке «Подготовка Windows. Не выключайте компьютер»
Многие проблемы возникают из-за нестабильной работы планок памяти. Рекомендуем провести тест вашей памяти с программами уровня «MemTest86», с целью определения вышедших из строя планок памяти.
Используйте программы уровня «MemTest86» для проверки планок памяти ПК
Откат Windows 10 до стабильной ранней версии
Откат системы до стабильной версии может послужить удобным инструментом для решения возникшей проблемы.
Для этого выполните следующее:
- Загрузитесь в безопасном режиме, как указано выше;
- Нажмите на Win+R, и введите в появившейся рамке rstrui и нажмите ввод;
- Появится окно для восстановления системы;
- Среди перечня доступных для восстановления ранних дат выберите ту, при которой проблем с системой не наблюдалось (подойдёт любая ранняя дата);
- Выполните процедуру восстановления, после которой перезагрузите ваш ПК. Проблема может быть решена.
Заключение
Зависание рассматриваемого сообщения на синем экране обычно сигнализирует о проблемах с установкой апдейтов в пользовательской системе. Для решения возникших проблем рекомендуем подождать какое-то время (до 3 часов). Если ничего не поменялось, тогда выполните весь комплекс перечисленных нами советов. Это позволит устранить дисфункцию «Подготовка Windows. Не выключайте компьютер» на вашем PC с Виндовс 10, если он долго висит.