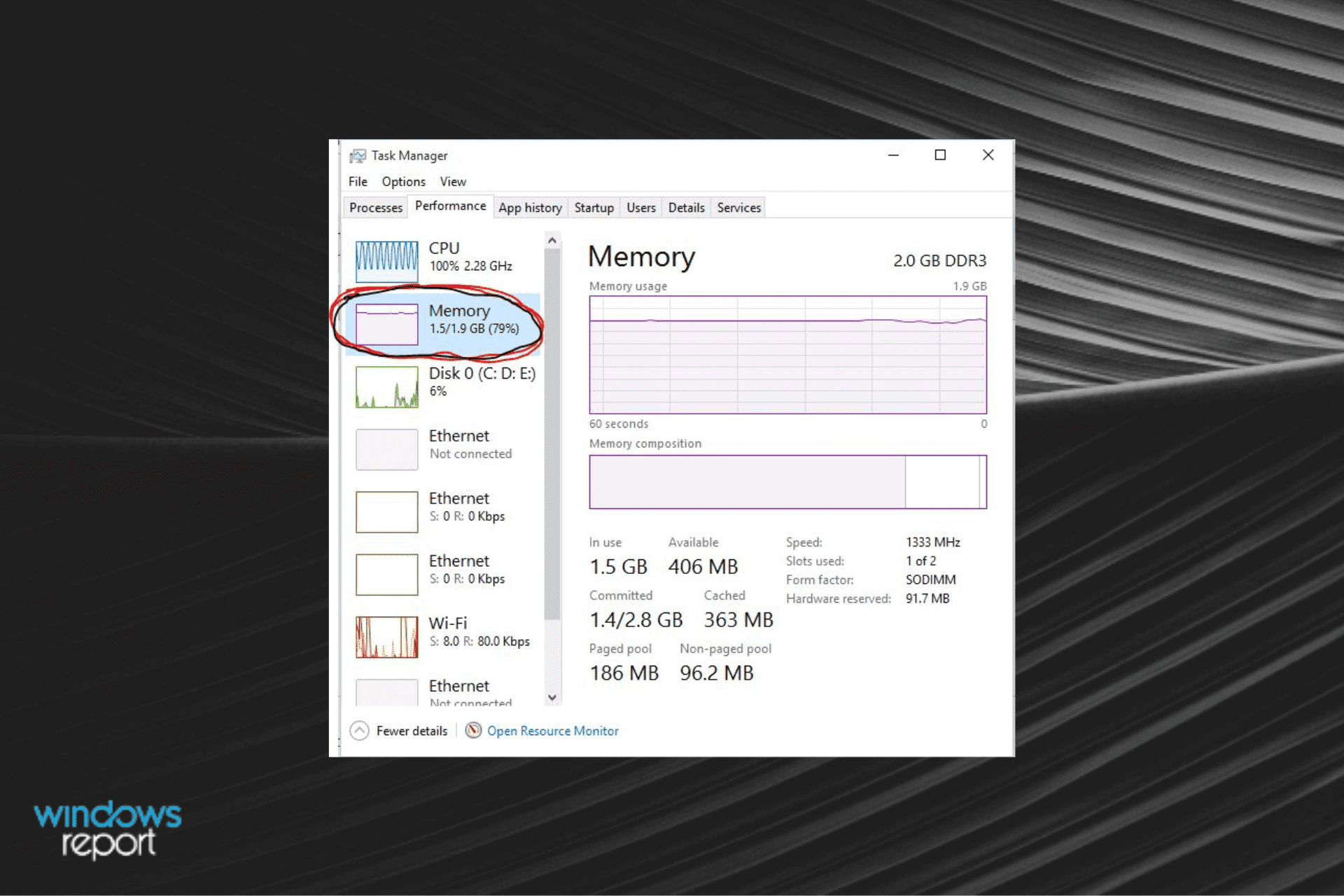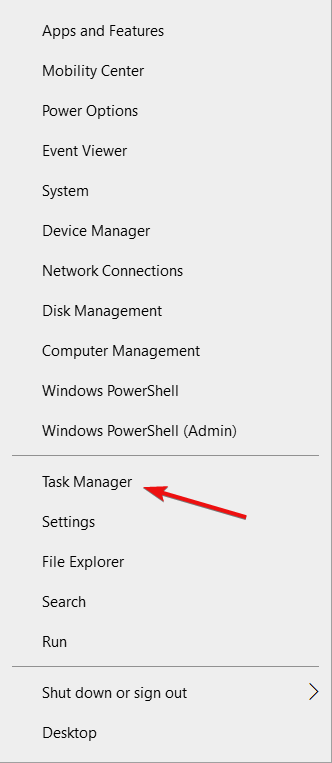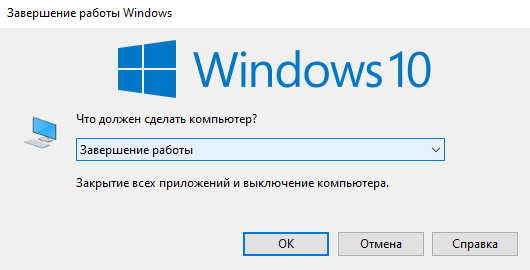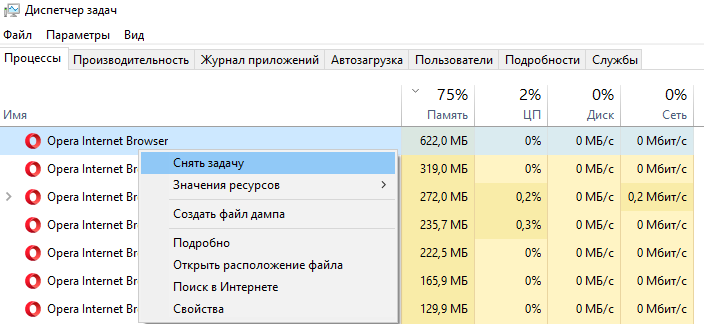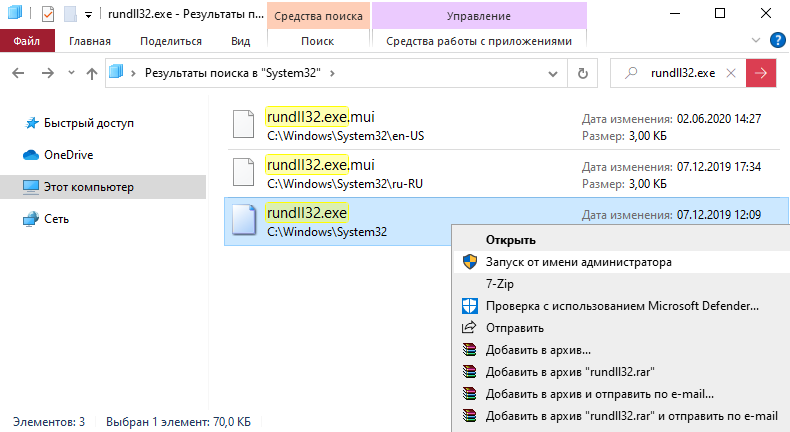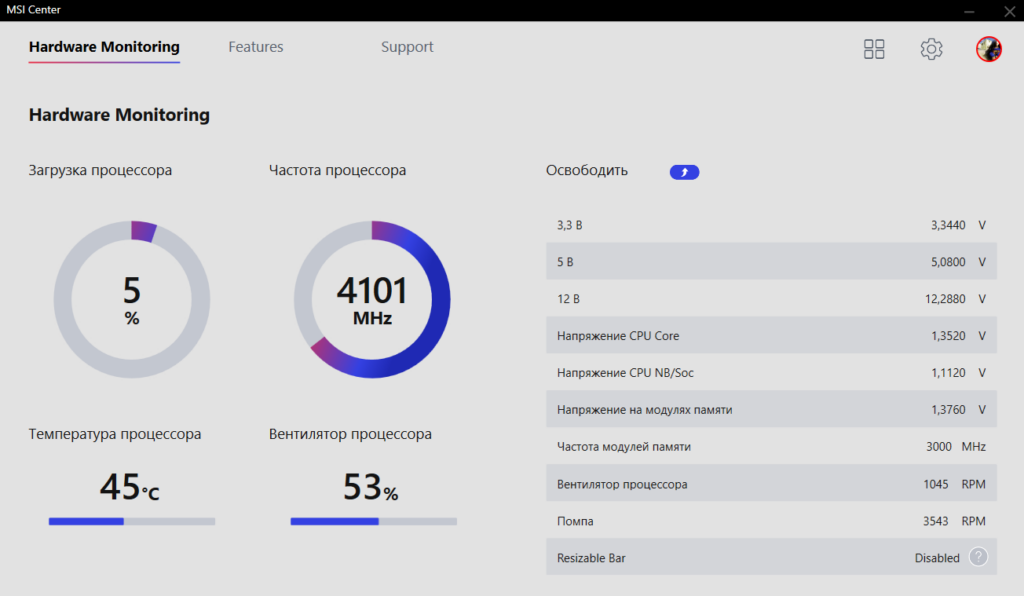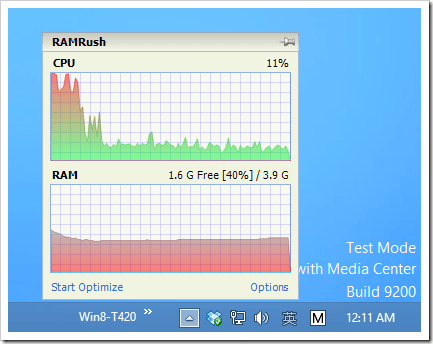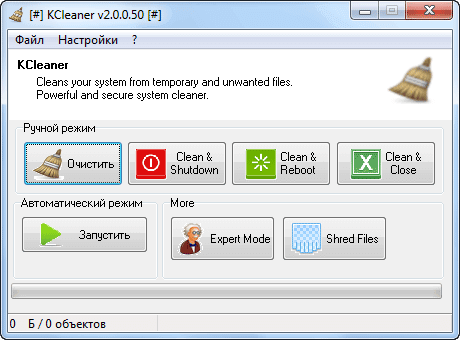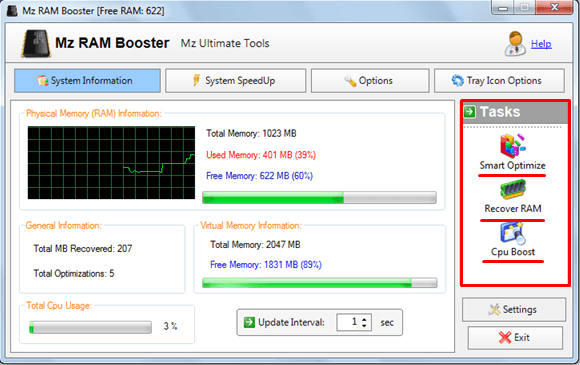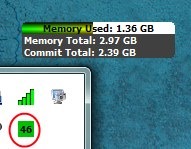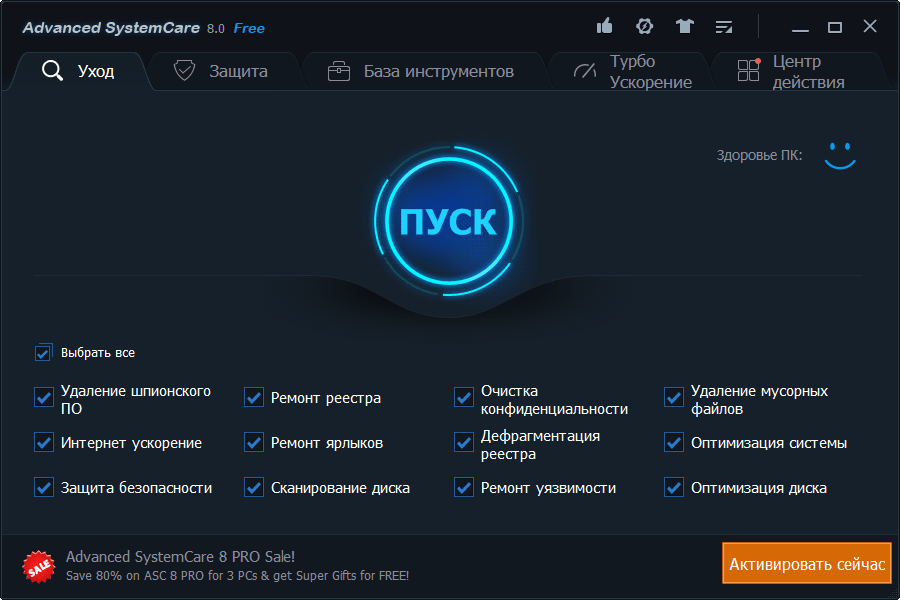These cleaners are your best bet on a Windows device
by Radu Tyrsina
Radu Tyrsina has been a Windows fan ever since he got his first PC, a Pentium III (a monster at that time). For most of the kids of… read more
Updated on
- RAM cleaners and optimizers are software tools meant to free up your PC’s RAM.
- Besides that, these RAM booster tools help with prioritizing better memory usage, so your PC will be faster.
XINSTALL BY CLICKING THE DOWNLOAD
FILE
If you are reading this article, then you are wondering why your computer is gradually becoming slower and slower, and you’re looking for a RAM optimizer for Windows 10 to fix that.
Computers tend to build up data on your HDD and RAM, which can cause your PC to run slower.
If you are in this situation, then you may want to try one of the RAM optimizers for Windows 10 in the list below.
It is important to note that these RAM manager apps will not magically add more memory to your RAM or make it more powerful.
Rather, optimizing your RAM can be seen as a sort of clean-up and maintenance job to free and optimize its usage.
These programs will help improve your computer by deleting unnecessary tasks from the memory, among other things.
The truth is, these programs are not essential because Windows 10 has integrated functions and tools that are designed for this sort of thing.
Is it good to clean your RAM?
The answer is a resounding YES. Cleaning your RAM, either manually or using a third-party application, will positively impact your PC’s performance and more.
What is the best RAM optimizer for your Windows 10 PC?
- What is the best RAM optimizer for your Windows 10 PC?
- Iolo System Mechanic — Great for PC maintenance
- Wise Memory Optimizer — Very easy to use
- Razer Cortex — Ideal for game optimization
- Tweaking Windows Repair — Great for fixing Windows errors
- CCleaner — Ideal for cleaning the memory and junk files
- Avira System Speedup — Great for quick optimization
- How do I manually clean my RAM on Windows 10?
- 1. Clean your RAM using Command Prompt
- 2. Clean your RAM using Task Manager
Fortect – Best PC optimizing tool

Fortect is a PC optimization tool with promising features to help you boost your device performance and RAM usage.
You can run a scan of your PC system, which takes no more than five minutes, to establish which components can be improved by offering you a diagnostic report.
The software searches for damaged or missing operating system files, including DLLs and registry keys, and privacy exposures, which will help you know about overall stability issues.
After the scanning process, with the Fortect app, you can automatically repair damaged files and replace the missing ones, further increasing your operating system.
Besides these options, it can help you in the case of the dreaded blue screen of death by scanning and identifying malfunctioning hardware that needs to be replaced.
Fortect also examines your computer for excessive junk that may cause it to freeze and helps in the process of OS recovery if vital files are missing.
As far as the price range, this tool offers three PC repair plans which are very convenient because it has various advanced features that help speed up your PC.
Other key features of Fortect you might want to know about:
- Optimize Windows Registry
- Browser Cleanup
- Detect failing or incompatible hardware

Fortect
Pick the Fortect optimizer solution to maintain your PC healthy by repairing all the broken elements.
Iolo System Mechanic – Great for PC maintenance
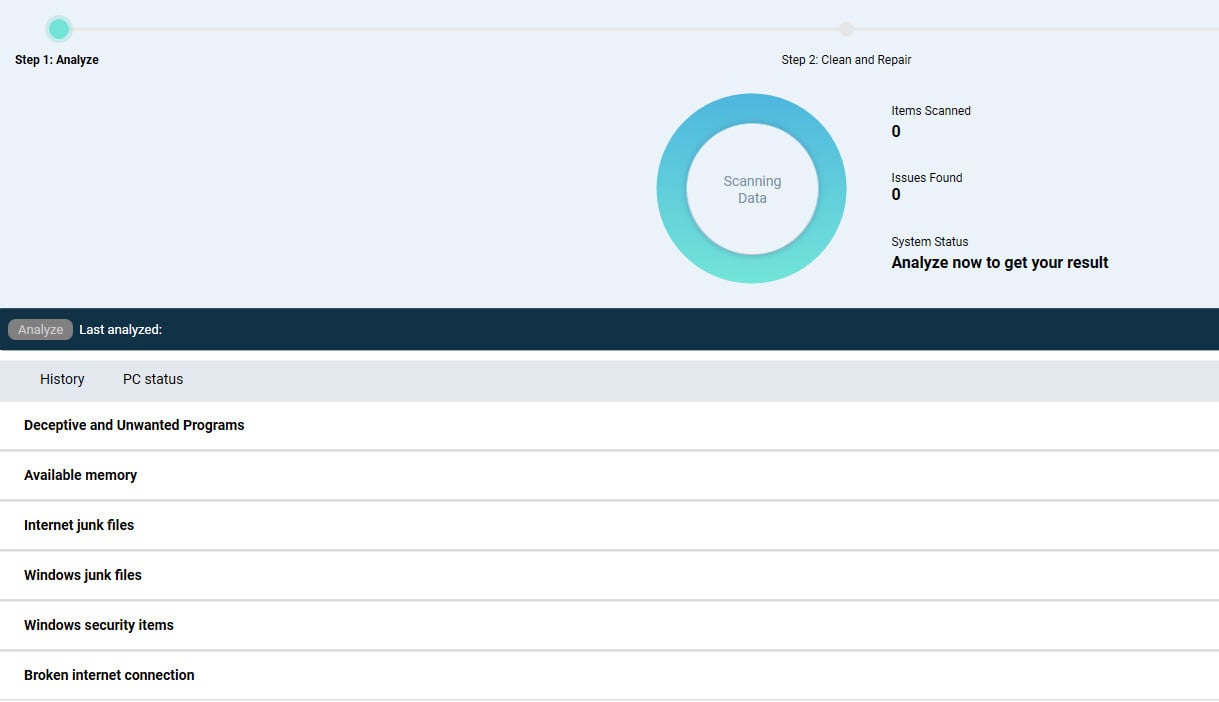
Iolo System Mechanic allows you to easily block and turn off any unwanted programs, wipe logs, clean out unwanted data clogging up your RAM, and even help delete your internet cache and history.
The Iolo tool is a popular RAM optimizer software that critics and customers praise. After performing several tests on this application, we have concluded that it really is effective in increasing a computer’s performance.
Furthermore, the application is also designed to significantly increase Internet speed.
How we test, review and rate?
We have worked for the past 6 months on building a new review system on how we produce content. Using it, we have subsequently redone most of our articles to provide actual hands-on expertise on the guides we made.
For more details you can read how we test, review, and rate at WindowsReport.
They optimize settings automatically for the user to make web pages load faster, items download faster and improve online gaming.
Another unique feature of Iolo is that it can supposedly automatically fix many errors and software-related issues found on your computer.
The application is constantly updated so your PC remains stable and problem-free.
Privacy protection and other security functions are also available in Iolo System Mechanic. It basically gives you the whole package for computer maintenance.
The only real disadvantage of Iolo System Mechanic is that there is no free edition. However, some editions allow users to install the program on multiple computers, making it ideal for the workplace.
So, if you are looking for a RAM optimizer with many other maintenance features, you will want to try it out.
Other key features of Iolo System Mechanic include:
- Defragmentation feature
- CPU tweaks
- Removes bloatware
- Boosts gaming, streaming and downloading performance
Iolo System Mechanic is one of the 7 software products included in the comprehensive security, privacy, and optimization package Phoenix 360.

Iolo System Mechanic
Make your system run smoothly and keep your data fully private with Iolo System Mechanic.
Wise Memory Optimizer – Very easy to use

Wise Memory Optimizer is a lightweight, portable program that quickly and efficiently frees up any physical memory being taken up by the PC’s system or by unnecessary applications.
This application is perfect for people who want something easy to use. The interface is very user-friendly, so you can easily navigate it.
The application will show you a pie chart of how much RAM you freed up after pressing the RAM-optimized option.
Wise Memory Optimizer has a portable edition, which means you can use the program without installing it. This makes it also very convenient to erase.
Users can let this RAM optimizer free up any memory on your PC whenever the memory degrades below a certain point.
Of course, if you want to manually start the optimization process, then all you have to do is click on a button in the application.
Other key features of Wise Memory optimizer include:
- Defrag memory
- Easy to use
- Simple user interface
- Compatible with all Windows versions

Wise Memory Optimizer
Free up space fast and easily, with a lightweight, portable tool that is very easy to use.
Razer Cortex – Ideal for game optimization
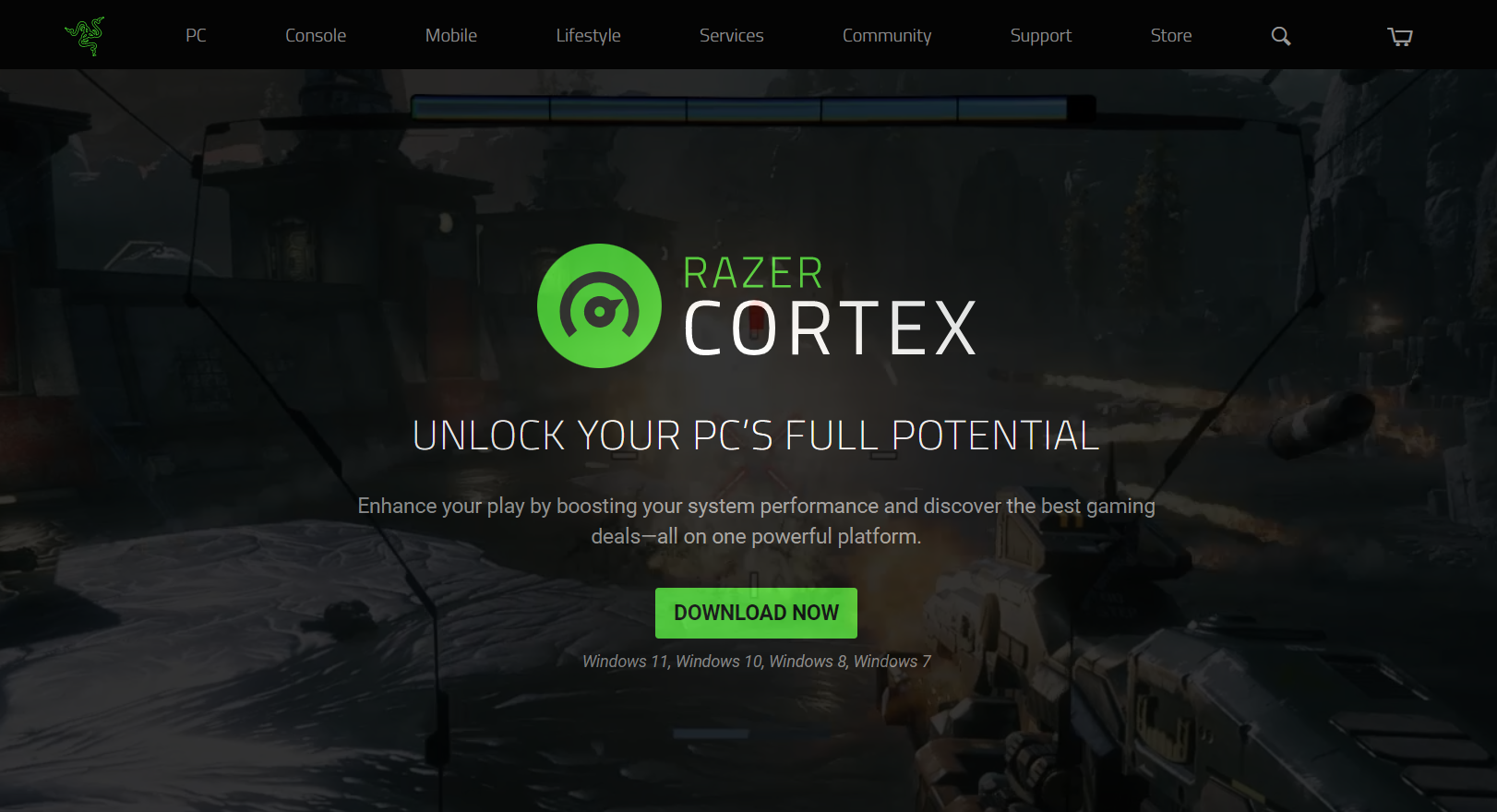
Razer is a top-rated company that primarily sells gaming-related merchandise.
With that in mind, Razer Cortex is specifically designed to help gamers boost their computer performance.
However, pretty much any Windows 10/11 user can use this program to help their computers run more smoothly.
Well, this boosting program helps defrag your computer’s systems, stop unwanted system processes, and clean out your RAM’s memory.
This RAM manager app is not only available on Windows 10 and 11 but also on Windows 7 and 8.
As we mentioned above, many of the functions of these programs can be performed manually.
For example, closing down unnecessary services and applications can be executed without Razer Cortex.
Nevertheless, with this program, you only have to click a button on your computer that will be boosted.
There won’t be much of a change in terms of performance. However, your applications will most likely open faster and smoother because your RAM isn’t preoccupied with other data.
Other key features of Razer Cortex include:
- Dedicated mobile application
- Increase FPS in games
- Improve loading times
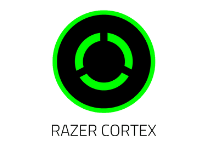
Razer Cortex
Keep your apps running fast and enhance your gaming experience with Razer Cortex.
Tweaking Windows Repair – Great for fixing Windows errors
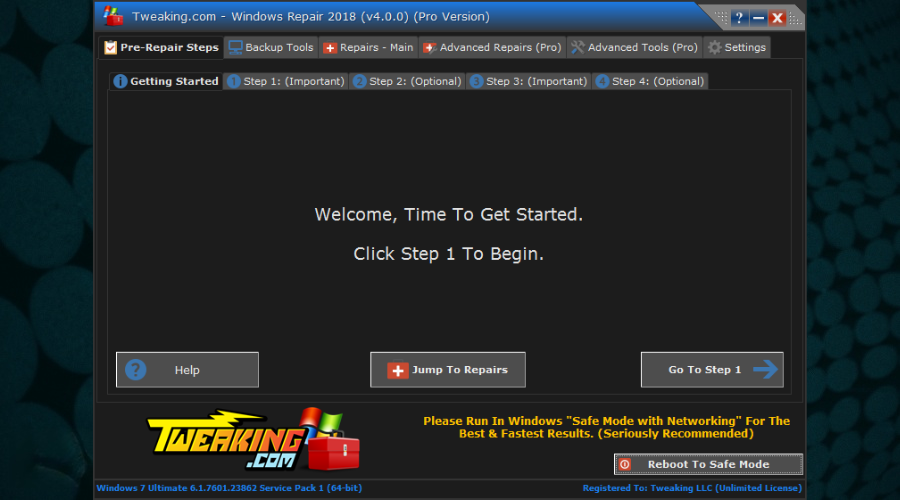
Tweaking.com is the perfect example of why you should never judge a book by its cover or in this case, software by its UI.
While the interface is a bit dated, the program itself is extremely efficient and reliable, being perfectly capable of handling the most common issues a Windows user may ever face.
Considering that this tool is used to speed up your PC, having it in such a lightweight package is nothing more than an added advantage since this tool should choose efficiency overlooks at all times.
It is an efficient RAM optimizer for Windows, although it doesn’t make this clear from the start.
Its key features include:
- Fixing Registry errors
- Clearing file permission issues
- Repairs Windows Update errors
- Fixing Windows Firewall issues, and more
⇒ Get Tweaking.com
CCleaner – Ideal for cleaning the memory and junk files
For those of you who want a full-featured utility that can clean junk files, remove duplicates, delete temporary files, and other unnecessary data that use up resources including RAM, we recommend CCleaner.
CCleaner can help you with various PC performance issues. It has an overall assessment option under the name of PC Health Check.
This is a scanner that can detect issues that have an effect on your PC performance and RAM usage.
These include privacy issues such as trackers, junk files, startup apps that run for no particular reason, and security issues.
Users of CCleaner can let the app automatically remediate all the issues found or select exactly what files they want to remove.
The tool also includes a Custom Clean option to select specific applications and file types you want to clean.
For example, you can select your browser and only clean the Internet Cache and Cookies, leaving the Internet history and other saved data intact.
CCleaner has a free version that does include the tools necessary to efficiently remove unnecessary data and improve RAM usage.
The paid version offers more advanced features for more in-depth optimization.
Other key features of CCleaner include:
- Driver updater
- Registry cleaner
- Application updater
- Data wipe support

CCleaner
Free up space and improve RAM usage with this powerful optimization tool.
Avira System Speedup – Great for quick optimization
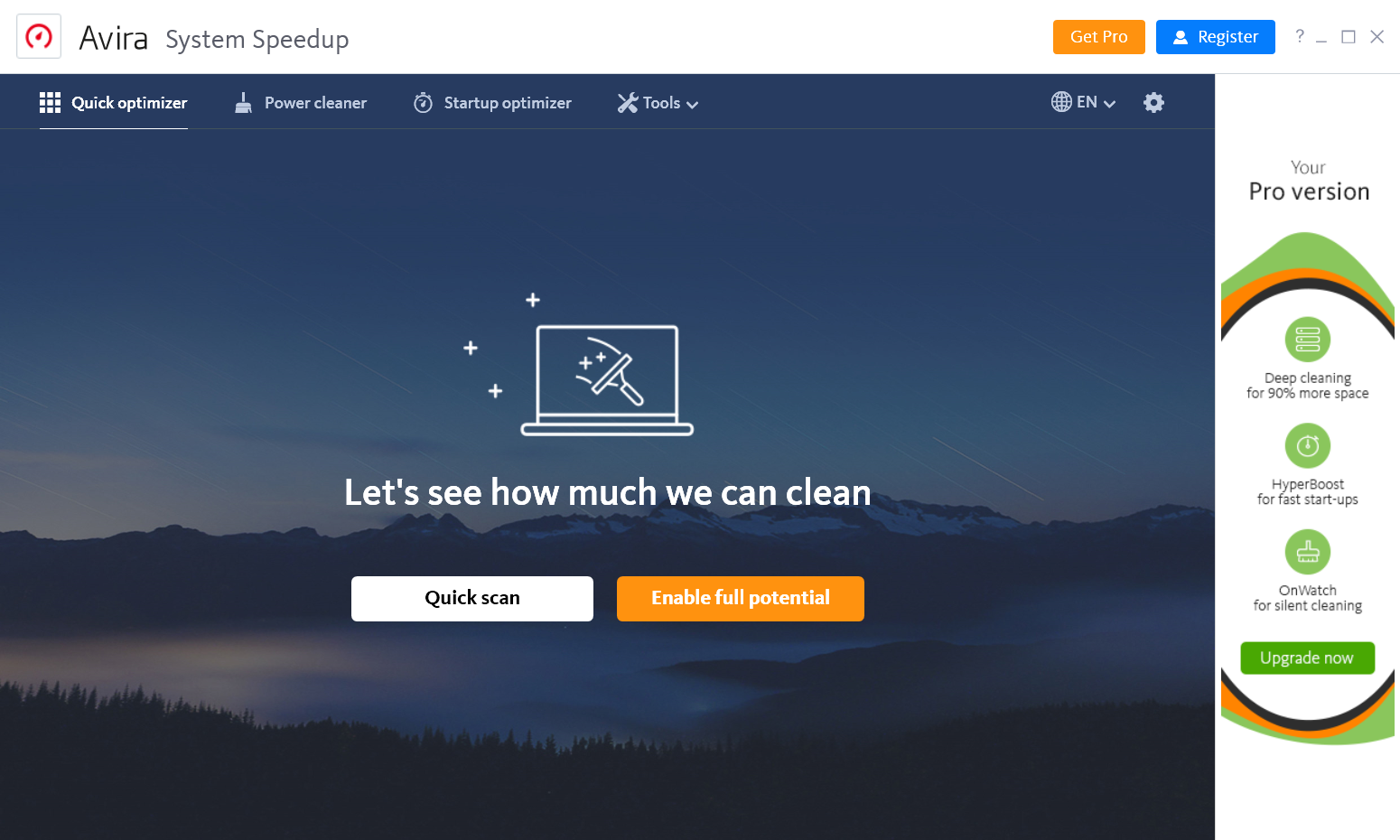
Avira System Speedup does that for free if you need quick RAM optimization.
Well, the free app just performs a quick optimization that includes RAM cleaning, but for a more thorough operation, you will need to opt-in for the Pro version.
The tool eliminates all the clutter your PC no longer needs within the process, including the system cache, temporary files, Internet junk, and more.
This RAM optimizer also takes care of the invalid registry entries that remained from uninstalled software, so it will definitely make your OS lighter.
Take a look at some of its key features:
- Quick optimization with the free version
- Registry cleaning
- Removes all online traces and temporary data from every browser
- Clears the system cache, temp files, Internet junk, duplicates, etc.
- Fast and efficient operation
⇒ Get Avira System Speedup
Is there a reliable free RAM optimizer for Windows 10
The straightforward answer is yes! There are reliable free RAM optimizers for Windows 10. However, you may get the best complete solutions as paid-for software.
In most cases, they come with either trial periods before payment or free and limited versions. But among the tools discussed in this article, you will have a broad spectrum to pick from that suits this bill.
Some free options are RAM optimizer Windows 10 portable solutions, and others are RAM Booster Windows 10 solutions.
- 5+ best software to fix high CPU usage
- 5+ best Windows 7/10/11 optimizer software
- 5+ best deep clean hard drive software
- 5+ best memory cleaner software for Windows 10/11
- 5+ best free PC optimization software
How do I manually clean my RAM on Windows 10?
You can manually clean up your RAM usage with Windows 10 built-in tools, but it’s a tedious process and takes a lot of time. The simplest solution is to use a third-party tool.
Fortect and CCleaner work great and have many options, but you can take a look at our researched list above and choose the one that best fits your needs.
1. Clean your RAM using Command Prompt
- Click the Start button, type cmd, and select Run as administrator from the results.
- Now, enter the following command:
ipconfig /FlushDNS - Finally, close the window; your PC should have clean memory.
2. Clean your RAM using Task Manager
- Right-click the Start button and select Task Manager from the list.
- Go to the Startup tab.
- Once you’re there, locate the programs you don’t really need to be loaded at startup.
- Select them one by one and press Disable.
Upgrading your computer by adding more RAM is, of course, the best way to improve your PC’s performance.
However, your computer sometimes needs a RAM optimizer tool to help it run better.
The applications mentioned above are not necessarily listed in order from top to worst. Rather, each of these programs offers different advantages and disadvantages so that you will have a wider variety to choose from.
Let us know your choice in the comments area below.
Mem Reduct
для Windows
Mem Reduct — небольшое приложение для освобождения страниц памяти системы. Дает возможность освободить системный кэш, модифицированные и простаивающие страницы памяти. В результате позволяет до 25% уменьшить память. Не требует установки.
Возможности программы:
- Получение максимальной информации об используемой памяти
- Сравнение памяти после очистки
- Настраиваемая очистка памяти
- Маленький размер программы
- Доступен полный исходный код
- Портативность (никаких записей в реестр или в системные папки, все настройки хранятся в папке с программой)
- Не требуется установки никаких модулей, сторонних программ в систему
Что нового в Mem Reduct 3.4?
- улучшения в работе программы
- исправлены ошибки
ТОП-сегодня раздела «Настройка, оптимизация»
CCleaner 6.16.10662
CCleaner — популярное приложение для оптимизации ПК, чистки реестра и удаления различного…
MSI Afterburner 4.6.5
MSI Afterburner — настоящая находка для истинного оверклокера, с помощью которой можно…
Mem Reduct 3.4
Mem Reduct — небольшая портативная утилита, которая позволяет высвободить до 25% используемой…
Win 10 Tweaker 19.4
Простой в использовании твикер для Windows, с помощью которого можно быстро и легко…
CCleaner Portable 6.16.10662
CCleaner Portable — портативная (переносная, не требующая инсталляции на компьютер) версия утилиты CCleaner для чистки системного мусора…
Отзывы о программе Mem Reduct
lightless про Mem Reduct 3.4 [05-12-2022]
Пользовался программой больше года, всё было хорошо, но недавно я заметил, что когда я запускаю программу и очищаю оперативку, диск загружается под 100%. Может кто сталкивался, подскажите, пожалуйста
13 | 53 | Ответить
Никита про Mem Reduct 3.4 [09-07-2022]
Пользовался неделю потом при лёгких задач проц начал грузиться под 100% 95 градусов снёс прогу всё встало в норму
12 | 9 | Ответить
Денис про Mem Reduct 3.4 [17-03-2022]
Все кто пишет , что программа работает на ура и т.д.Спешу вас разочаровать .Лично на своём примере и на своих ошибках , хочу сказать , что программа работает до поры , до времени , у меня 4гб оперативки и решил установить эту программу , всё вроде нормально, память отчищается , но через какое то время перед использованием тяжёлой программы к примеру как игры или ещё что то , появился синий экран и после перезагрузки слетали драйвера на видеокарту, после ещё одной перезагрузки драйвера вставали на место , но тяжёлые программы после этого не давал запускать
При каждом запуске какой либо игры или подобному вылазил синий экран
Думал проблема в жёстком диске .Решил унеси в ремонт и после ремонта мне выявили проблему , что оперативная память выдает ошибки и это ознает что проблема была в ней , хотя до установки этой программы компьютер был полностью исправен
Итог сгоревшая операвка и потраченные нервы и деньги
Устанавливаете на свой страх и риск , но в скором времени эта программа сожжёт и ваши оперативки
17 | 37 | Ответить
Alex1209 в ответ Денис про Mem Reduct 3.4 [27-06-2022]
Не стоит списывать умершую у себя ОЗУ на эту программу. Я нормально её настроил и уже три года моя память физически целая хоть модулям уже под семь лет.
12 | 11 | Ответить
Сомневающийся в ответ Alex1209 про Mem Reduct 3.4 [02-11-2022]
как ты можешь использовать эту прогу 3 года и быть уверенным в ней, если ее написали менее 3 лет назад?=)
7 | 4 | Ответить
Данил в ответ Денис про Mem Reduct 3.4 [03-01-2023]
Почти все так же как и ты описал, кроме как заменой оперативки не решить вопрос ?
3 | 7 | Ответить
Я_не_робот про Mem Reduct 3.3.5 [12-11-2021]
Реально почти 900 тысяч загрузок? ОМГ.
Да у меня система жрет половину оперативки. Ну так система новая, а комп старый. А если все друг другу соответствует, то и подобные программки без надобности.
9 | 24 | Ответить
Кумаров Ильяс про Mem Reduct 3.3.5 [15-09-2021]
Помогите пожалуйста я не знаю что делать когда я скачал эту программу всё работало хорошо но потом я нажал программу рядом с значком вайфая на правую кнопку облость очистки выбрал все пункты очистил после этого появился синий экран а потом перестал работать интернет что делать?
9 | 34 | Ответить
Дмитрий в ответ Кумаров Ильяс про Mem Reduct 3.3.5 [07-10-2021]
убери три нижнее галочки
13 | 33 | Ответить

Собственно, оперативная память интересная вещь, то её много, то её нет. Множество приложений работают в фоновом режиме параллельно. Топовое средство очистки памяти — перезагрузка. Пользователи задумаются о её очистке, когда компьютер начинает тормозить.
Эта статья расскажет, как очистить оперативную память на Windows 10. Можно воспользоваться встроенными средствами операционной системы или сторонний программным обеспечением. Возможно, будет достаточно снять задачу ресурсоёмкой программы или перезапустить же ПК.
Проблема встречается на слабых компьютерах с недостаточным количеством памяти. После перезагрузки данные в ОЗУ полностью очищаются. Нажав сочетание Alt+F4 выберите Перезагрузка или Завершение работы и нажмите ОК. Используете его только на рабочем столе.
В диспетчере смотрим потребление памяти и просто снимаем задачу или завершаем процесс. Нажмите Ctrl+Shift+Esc и переходим во вкладку Процессы. Сортировка по физической Памяти, покажет самого активного. Выбираем ненужный процесс приложения и нажимаем Снять задачу.
Скрипт для очистки оперативной памяти
Это способ быстрой очистки ОЗУ скриптом без использования сторонних программ. Нам нужно просто создать небольшой файлик с некоторыми командами. После его запуска действительно быстро и эффективно произойдёт очистка оперативной памяти. Вам не нужно ничего скачивать.
Внимание! Скрипт работает далеко не во всех версиях системы. Например, в последних обновлениях наблюдается ошибка компиляции Microsoft VBScript. Ранее можно было запустить C:\ Windows\ System32\ rundll32.exe для быстрой очистки. Или rundll32.exe в окне Win+R…
Создайте текстовый файл и сразу же измените его расширение с .txt на .vbs. В контекстном меню выберите Изменить. Скопируйте ниже представленный текст в будущий скрипт и сохраните изменения.
MsgBox «Очистить ОЗУ?»,0,»Скрипт для очистки ОЗУ»
FreeMem=Space(8192000000)
Msgbox «Очистка завершена»,0,»Скрипт для очистки ОЗУ»

Программы для очистки оперативной памяти Windows 10
Много программ позволяют осуществить автоматическую очистку оперативной памяти. Некоторые из них даже имеют возможность очистки памяти в фоновом режиме. Все программы нашего списка действительно достойные и легко справляются с поставленными задачами.
MSI Center
Недавно появилось приложение MSI Center, как замена MSI Dragon Center. Это касается только обладателей материнских плат или ноутбуков компании. Все фирменные функции собраны воедино. Чтобы почистить память в разделе Мониторинг возле Освободить нажмите Стрелку.
Результат зависит от количества программ, версии приложения и не только. На практике функция очистки памяти действительно работает. Вкратце: было ДО очистки доступно 5,1 Гб, уже ПОСЛЕ стало целых 7,3 Гб. Всего установлено 16 Гб памяти. Не много очистил, но всё же.
RAM Rush
Имеет простой пользовательский интерфейс в сравнении со следующими. Утилита работает в тихом режиме и позволяет пользователю наблюдать за графиком ЦП и ОЗУ. Можно настроить автозапуск оптимизации оперативной памяти, когда её доступный объём будет меньше 8%.
KCleaner
KCleaner это мощная утилита для очистки оперативной памяти. Имеет несколько режимов работы как ручной, так и автоматический. Есть возможность загрузки портативной версии программы, что делает её ещё более удобной в использовании.
Mz RAM Booster
Отличная бесплатная системная утилита, созданная специально с целью повышения производительности Вашего компьютера, путём автоматической очистки оперативной памяти. Mz RAM Booster использует минимальные ресурсы, дополнительно не нагружает систему.
Wise Memory Optimizer
Особенностью бесплатного приложения является автоматическое освобождение оперативной памяти. Для этого Вам нужно всего лишь скачать и запустить Wise Memory Optimizer. Она освобождает физическую память, которую потребляют бесполезные приложения.
CleanMem
CleanMem, наверное, самая мелкая утилита среди нашего списка для очистки оперативной памяти на Windows 10. Для очистки оперативной памяти Вам нужно нажать правой кнопкой мыши на виджет и выбрать пункт Clean Memory Now. Это и делает её удобной для новичков.
Advanced SystemCare
Это действительно мощная программа очистки системы. Или комплект утилит для оптимизации компьютера. Благодаря хорошему интерфейсу, она подходит как для новичков, так и для опытных пользователей. Имеет русский язык интерфейса и бесплатную версию программы.
Заключение
Обновлённая Windows 10 отлично работает с оперативной памятью. Хотя все пользователи знают, как современных бразузеры потребляют память. Здесь уже не поможет очистка памяти, особенно если у Вас 200 запущенных вкладок. Всё нужно тестировать на Вашей системе.
| Снимите ненужные процессы — те, которые и потребляют большое количество памяти. |
| Обновите часто используемые приложения. Это особенно сильно касается Вашего браузера. |
| Отключите ненужные службы и очистите автозагрузку. Меньше софта — больше ОЗУ. |
| Создайте скрипт быстрой очистки. В теории, который работает, а на практике не совсем. |
| Перезагрузите компьютер или ноутбук. После перезапуска оперативная память очищается. |
Напишите нам в комментариях, как Вы освобождаете оперативную память, и какие программы для этого используете? Думаю в ближайших больших обновлениях Майкрософт официально добавят такую возможность. Можете проверить оперативную память на ошибки Windows 10.
(3 оценок, среднее: 3,67 из 5)
Администратор и основатель проекта Windd.pro. Интересуюсь всеми новыми технологиями. Знаю толк в правильной сборке ПК. Участник программы предварительной оценки Windows Insider Preview. Могу с лёгкостью подобрать комплектующие с учётом соотношения цены — качества. Мой Компьютер: AMD Ryzen 5 3600 | MSI B450 Gaming Plus MAX | ASUS STRIX RX580 8GB GAMING | V-COLOR 16GB Skywalker PRISM RGB (2х8GB).
Оперативное запоминающее устройство (еще называют оперативная память, ОЗУ или RAM) является одним из важных аппаратных компонентов операционной системы. Оптимизировать производительность ПК можно не только установив дополненные планки памяти, но и очистив ее от мусора. В этом материале будет подробно описан процесс очистки ОЗУ компьютера или ноутбука Windows, а также даны рекомендации, как не засорять ее.
ОЗУ представляет собой энергозависимую память в которую загружаются необходимые данные, в том числе промежуточные вычисления. Поэтому все, что будет запущено на компьютере, так или иначе потребляет оперативную память. Также можно заметить, что чем меньше RAM установлено на ПК, тем медленнее он будет работать, если установлено больше – быстрее.
Проверка оперативной памяти
Перед тем, как приступать к очистке памяти на Windows 7/8/10, необходимо выполнить ее проверку. Она необходима для того, чтобы понять, дело в загрузке ОЗУ или в ее физическом повреждении. Для проверки будем использовать стандартные средства операционной системы.
Процесс:
Очистка оперативной памяти компьютера
Используем диспетчер задач
Данный способ подразумевает под собой использование диспетчера задач и поиск приложений, которые потребляют большое количество ОЗУ. Важно помнить, не стоит отключать системные процессы, т.к. это может нарушить работоспособности операционной системы.
Инструкция:
- запускаем диспетчер, путем нажатия сочетания клавиш «Ctrl+Shift+Esc»;
- далее переходим в раздел «Процессы», обращаем внимание на столбик «ЦП» (центральный процессор) и «Память»;
- выберете тот процесс, который требуется отключить. Стоит отметить, что некоторые вредоносные программы в большинстве случаев и становятся виновниками загруженности ОЗУ;
- щелкаем по процессу правой кнопкой мыши (ПКМ) и в контекстном меню находим «Завершить процесс».
В операционной системе Windows 7, в диспетчере задач есть небольшое отличие от старших редакций. Там присутствует раздел «Физическая память», которая отражает информацию об общем объеме, кэшированной, доступной и свободной.
В старших редакциях данного раздела нет, но информация об общем объеме ОЗУ, кэше и т.д. присутствует. В версиях Windows 8, 8.1 и 10 можно посмотреть физическую память, перейдя в «Монитор ресурсов».
Убираем утилиты из автозагрузки
Для очистки оперативной памяти компьютера в Виндовс также можно применить метод отключения ненужных приложений в автозагрузке. При этом в зависимости от версии операционной системы пошаговая инструкция будет отличаться. В ОС Windows 10 выполнить отключение ненужных процессов можно прямо из диспетчера задач. В младших редакциях потребуется обратиться к утилите «Конфигурация системы».
Используем утилиту «Конфигурация системы»:
- вызываем окно «Выполнить» сочетанием клавиш «Win+R»;
- вводим в строку команду «msconfig»;
- запустится окно утилиты, где требуется выбрать раздел «Автозагрузка»;
- посмотрите, какие программы не требуются и снимите с них чекбокс;
- примените изменения и перезагрузите компьютер.
Используем «Диспетчер задач» (актуально для Windows 10):
- вызываем Диспетчер сочетанием клавиш «Ctrl+Shift+Esc»;
- далее переходим во вкладку «Автозагрузка»;
- кликаем ПКМ по ненужной программе;
- в контекстном меню выбираем «Отключить».
Перезапускаем проводник
Почистить оперативную память также поможет перезапуск проводника:
- открываем диспетчер задач, нажав соответствующее сочетание клавиш на клавиатуре;
- переходим в раздел «Процессы» и ищем «explorer.exe»;
- щелкаем по нему правой кнопкой мыши и выбираем «Перезапустить»;
- далее на несколько секунд пропадет интерфейс ОС, не стоит пугаться, процесс вновь будет запущен автоматически;
Для Windows 7 порядок действий будет немного другой:
- открываем диспетчер задач, переходим во вкладку «Процессы», находим в списке «explorer.exe» выделяем и щелкаем «Завершить процесс»;
- как и в предыдущем случае пропадет интерфейс. Чтобы это исправить в диспетчере задач, в разделе «Приложения» выбираем вкладку «Новая задача», в пустой строке вписываем «explorer.exe» и щелкаем «Ок». Через несколько секунд процесс будет запущен, а интерфейс восстановлен.
Чистим жесткий диск
На жестком диске сохраняется большое количество файлов, некоторые уже не используются приложениями т.к. были удалены. Подобные файлы называются – временными. Это файлы, создаваемые определённой программой или операционной системой для сохранения промежуточных результатов в процессе функционирования или передачи данных в другую программу.
Также на жестком диске блокируется определенный объем данных для использования файла подкачки (виртуальная память). Система использует подкачку только в том случае, если не хватает объема ОЗУ. Тогда все промежуточные данные сохраняются именно в подкачку и берутся из нее. Мы рекомендуем проводить очистку жесткого диска, удалять ненужные программы и т.д., как можно чаще.
Для компоновки файлов и папок в конкретные разделы жесткого диска рекомендуется выполнять дефрагментацию. Это позволит системе быстро находить нужные данные и не загружать ОЗУ и виртуальную память.
Инструкция:
Дополнительные настройки
Далее рассмотрим дополнительные возможности для оптимизации:
- отключение дополнительных визуальных эффектов. В данном случае можно выполнить отключение анимации, прозрачного интерфейса, теней и т.д. Сделать это можно следующим образом: переходим в проводник, щелкаем по пустому месту и в контекстном меню выбираем «Свойства». Далее переходим на вкладку «Дополнительные параметры системы» и «Быстродействие». Кликаем по вкладке «Параметры» и выбираем подходящие настройки рекомендуем отключить: «Анимацию», «Гладкое прокручивание», «Тени» и нажимаем «Применить». Для Windows 7 с целью повышения производительности отключаем прозрачный интерфейс Aero;
- отключаем Windows Defender. Открываем «Центр безопасности Защитника Windows», далее «Параметры» и «Обновления». Выбираем «Защитник Windows» и «Открыть Центр безопасности защитника Windows Defender». Далее нажимаем «Параметры защиты угроз». Деактивируем параметр «Защита в режиме реального времени» и «Облачная защита»;
- персонализация. Зайдите в «Панель управления» и перейдите в раздел «Персонализация». Откройте параметры темы оформления и выберите «Упрощенный стиль». Это поможет практически полностью убрать визуальные эффекты.
Создаем скрипт для очистки
Чтобы освободить оперативную память, пользователи могут самостоятельно записать скрипт и применять его в случае необходимости, рассмотрим процесс подробнее:
- открываем «Пуск» и «Все программы»;
- затем выбираем раздел «Стандартные»;
- после этого выбираем текстовый редактор «Блокнот»;
Далее действуем строго по инструкции:
- вставляем в окно редактора текстовую запись:
- Параметр «FreeMem=Space()» будет у каждого пользователя индивидуальный, так если суммарный объем памяти, допустим, 4ГБ, то рассчитываем значение по следующей формуле: Объём ОЗУ (Гб)x1024x100000, получаем 409600000.
- затем щелкаем «Файл» и «Сохранить как»;
- сохраняем файл с любым именем, но с расширением «vbs»;
- закрываем «Блокнот» и запускаем файл;
- появится диалоговое окно, где пользователя спросят о том, желает ли он очистить ОЗУ;
- появится сообщение о том, что очистка ОЗУ была произведена.
Mz RAM Booster
Бесплатная программа для очистки оперативной памяти. Отличительной особенностью является небольшой вес и функциональность. Есть встроенные функции: мониторинг ресурсов, удаление библиотек DLL, ускорение работы процессора.
Инструкция по работе с Mz RAM Booster:
- скачиваем программу перейдя ссылке и производим ее установку;
- далее запускаем утилиту и переходим в раздел «Recover RAM»;
- дожидаемся завершения очистки.
Mem Reduct
Бесплатная утилита, которая помогает быстро и эффективно оптимизировать ОЗУ. Преимуществом Mem Reduct является возможность настроить очистку памяти. Также есть портативная версия программы, которая не требует дополнительной установки.
Инструкция:
- скачиваем и устанавливаем ПО;
- после установки появится соответствующий значок в системном трее;
- и в нижней части окна программы, щелкаем по вкладке «Очистить память»;
- дождитесь завершения процесса.
Wise Memory Optimizer
Небольшая программа, которая позволяет отследить состояние RAM и выполнить ее очистку.
Инструкция по использованию Wise Memory Optimizer:
- запускаем программу, появится небольшое прямоугольное вертикальное окно;
- далее на главном экране щелкаем «Оптимизация»;
- процесс очистки займет некоторое время.
Advanced SystemCare
Комплексная утилита, которая позволяет оптимизировать ОЗУ. С помощью Advanced SystemCare можно производить очистку памяти, реестра, удаление шпионского ПО, ускорение интернета, восстановление ярлыков, очистку конфигурации.
Процесс:
- скачиваем и устанавливаем программное обеспечение;
- после установки запускаем ПО;
- на главном экране отмечаем пункты, которые необходимо оптимизировать и щелкаем «Пуск»;
- дожидаемся завершения оптимизации.
Kcleaner
Простая утилита KCleaner быстро очистит ОЗУ от ненужных процессов. Кроме очистки, имеет ряд других полезных функций.
Работать с ней очень просто:
- скачиваем и устанавливаем программу;
- после запуска появится новое окно;
- щелкаем по вкладке «Очистить» и ждем завершения оптимизации.
nCleaner
Небольшая бесплатная утилита позволяет оптимизировать устройство. С помощью nCleaner можно произвести удаление временных файлов, устаревших библиотек DLL, удалять данные из реестра.
Процедура работы:
- скачиваем и устанавливаем программу;
- запускаем ее и в главном окне выбираем «Find Junk»;
- далее щелкаем «Analyze» и дожидаемся завершение процесса.
CleanMem
Данная утилита позволяет в автоматическом режиме очищать оперативную память компьютера. Пользователю не нужно самостоятельно запускать программу, каждые 30 минут CleanMem внедряется в RAM и ищет зарезервированные данные. Скачать программное обеспечение можно на официальном сайте.
VC RamCleaner
VC RamCleaner помогает выполнить быструю очистку оперативной памяти. После скачивания и установки программы, необходимо нажать на кнопку «Clean System Memory». Начнется процесс оптимизации и очистки ОЗУ. Также можно настроить автоматическую проверку через каждые 30 минут.
Memory Cleaner
Memory Cleaner имеет интуитивно понятный интерфейс, поэтому пользователи могут в течении нескольких минут разгрузить RAM. Для запуска очистки и проверки системы нажимаем кнопку «Start». После этого на экране отобразится информация об использованном объеме ОЗУ, а также о том, сколько места было освобождено.
RAM Memory Cleaner and Optimizer
Небольшая программа для оптимизации ОЗУ, пользоваться RAM Memory Cleaner and Optimizer достаточно просто:
- скачиваем и устанавливаем программу;
- после запуска появится главное окно, где будет в режиме реального времени отображается график использования ресурсов;
- кликаем по кнопке «Start Optimizer» и ждем завершение процесса.
Как не засорять оперативную память
Для того чтобы не засорять оперативную память необходимо придерживаться следующих рекомендаций:
- Если какая-либо программа не требуется для работы, лучше ее закрыть, даже в простое они потребляет некоторые ресурсы;
- Закрывайте лишние вкладки браузера, абсолютно каждая из них потребляет ресурсы RAM;
- Иногда требуется перезагрузка компьютера, эта процедура также поможет избавить от лишнего программного обеспечения;
- И всегда проверяйте компьютер на наличие вредоносного софта. Вирусы встраиваются в процессы и нагружают ОЗУ. Поэтому стоит в обязательном порядке проводить проверку системы.
Многие не задумываются о том, как именно работает компьютер, что находится у него в системном блоке, и какие у всех этих комплектующих параметры. Но практически все сталкивались с ситуацией, когда, запустив несколько программ, компьютер начинал медленнее работать и подвисать. Вот как раз за это отвечает оперативная память, речь о которой пойдет в данной статье.
Располагается оперативная память на планках ОЗУ, которые вставляются в системный блок компьютера, или расположены под клавиатурой ноутбука, и в файле подкачки – виртуальная память. Последний также называется файл pagefile.sys – почитать подробнее про него можно в статье, перейдя по ссылке. На сайте есть статьи: как увеличить виртуальную память, как увеличить файл подкачки в Windows 7, а также, что сделать с файлом подкачки в Windows 10.
Оперативная память нужна для обработки всех текущих процессов. Также в ней хранятся все данные, которые обрабатывает процессор, и данные различных приложений, которые просто резервируют себе определенное место. Когда свободного объема становится недостаточно, система тормозит, некоторые программы вообще могут перестать реагировать на клики мышкой и вверху у них будет написано: «Не отвечает». Если такое с вами происходит часто, следует задуматься о добавлении оперативной памяти в компьютер. Ну и, разумеется, нужно воспользоваться одной из программ для очистки оперативной памяти.
Давайте кратко рассмотрим несколько популярных бесплатных программ, которые отлично справятся с данной задачей.
Mem Reduct
Утилита Mem Reduct имеет простой русскоязычный интерфейс. Занимает мало места на диске и подходит для Windows Vista, XP, 7, 8 и 10. Можно настроить автоматическую очистку или выполнять все самостоятельно. Сворачивается в трей и работает в фоновом режиме. Кликнув по кнопочке в трее, откроется контекстное меню со всеми необходимыми кнопочками и настройками.
Про установку и использование подробно написано в статье: программа Mem Reduct. Там же, в конце текста, будет ссылка на скачивание.
Mz RAM Booster
Бесплатная утилита для освобождения ОП всего в один клик. Подходит для таких ОС Windows: Vista, XP, 7, 8 и 10. Если компьютер не сильная ваша сторона, то можете устанавливать и пользоваться, ничего не меняя в настройках. Если немного понимаете в ПК, тогда здесь вы найдете параметры, которые можно подкорректировать. Mz RAM Booster умеет работать в фоне, при этом используя совсем немного ресурсов. Также можно настроить, чтобы память очищалась автоматически, добавить программу в список автозагрузки, сменить ее отображаемый вид в трее. Программа на английском, но ее несложно русифицировать.
Об этом, а также про установку и использование подробно написано в статье: программа Mz RAM Booster. Перейдя по ссылке, в самом низу статьи найдете кнопку для скачивания.
Wise Memory Optimizer
Программа полностью бесплатная, занимает мало места (3,4МБ) и обладает понятным русскоязычным интерфейсом. Подходит для Windows: Vista, XP, 7, 8, 10. Может работать в фоновом режиме. В трее отображается информация о загруженности оперативной памяти в процентах. Также кликнув по иконке в трее отобразится контекстное меню с основными пунктами: открытие главного окна, выполнение очистки, выхода. Можно настроить, чтобы ОП очищалась автоматически, по достижению указанного значения для занятого места, или все делать вручную, нажатием на кнопку «Оптимизация».
Прочесть более подробную информацию, как установить и пользоваться утилитой, можно в статье: программа Wise Memory Optimizer (там же будет и ссылка для скачивания).
FAST Defrag Freeware
FAST Defrag Freeware – еще одна очищающая программка, которая подойдет для ОС Windows ХР, 2000 и 2003. Она не поддерживается разработчиками и не обновляется с 2004 года. Места занимает немного, поддерживает русский язык интерфейса.
Скачать FAST Defrag Freeware можно по ссылке с Яндекс Диска.
Очистить память можно на главной странице, нажав на соответствующую кнопку. Здесь же показывается общее и свободное количество физической и виртуальной памяти, а также процент использования процессора. Если открыть вверху вкладку «Процессор» можно посмотреть его основные характеристики.
Вкладка «Менеджер задач» похожа на «Диспетчер задач» в Windows. Здесь можно завершить любой ненужный процесс.
На вкладке «Система» вы найдете некоторые кнопки, с помощью которых можно перейти к нужным окнам. Например, открыть «Панель управления», «Установку/удаление программ», «Автозагрузку».
В «Параметрах» настраивается запуск программы вместе с системой, выполнение автоочистки, отображение значка в трее.
Если нужно полностью закрыть программу. Нажмите слева внизу «Выход». Для того, чтобы она работала в фоновом режиме и свернулась в трей, жмите «Скрыть».
VC RamCleaner
Использовать утилиту VC RamCleaner для чистки оперативной памяти очень просто. Интерфейс на английском языке, но там нет практически никаких настроек. Все, что нужно пользователю, нажать на кнопку «Clean System Memory». В главном окне отображаются общий и доступный объем ОП.
Программа отлично справляется со своей задачей, и в конце покажет, сколько место освободилось.
Скачать VC RamCleaner можно с моего Яндекс Диска.
Memory Cleaner
Еще одна полностью бесплатная, простенькая утилита, которая разработана специально для тех, кто не хочет вникать в подробности очистки. Хотя интерфейс на английском, это не создает проблем. Программа подходит для Windows 7, 8, 10, Vista, XP. Поддерживается разработчиками и регулярно обновляется.
Скачать Memory Cleaner можете или по ссылке с Яндекс Диска, или перейдя на официальный сайт разработчика: https://www.koshyjohn.com/software/memclean/
На вкладке «Memory» показывается используемый и свободный объем памяти, ее загруженность в процентах. Немного ниже отображается средняя загрузка ОП, максимальное и минимальное значение. Чтобы выполнить очистку нажмите кнопку «Trim Processes` Working Set». Для освобождения кеша, кликайте по кнопке «Clean System Cache».
В настройках – «Options» можно поставить, чтобы очистка происходила автоматически, когда ОП и кеш загружены более, чем на 80%. Чуть ниже для них можно выставить автоматическую очистку каждые 5 минут. Последние два пункта – запуск вместе с системой и отключение работы программы в фоновом режиме.
Выбирайте себе одну из бесплатных программ для очистки оперативной памяти и тогда работать на компьютере станет легче, как минимум, не будет проблем с зависанием программ.
Загрузка…
Об авторе: Олег Каминский
Вебмастер. Высшее образование по специальности «Защита информации». Создатель портала comp-profi.com. Автор большинства статей и уроков компьютерной грамотности