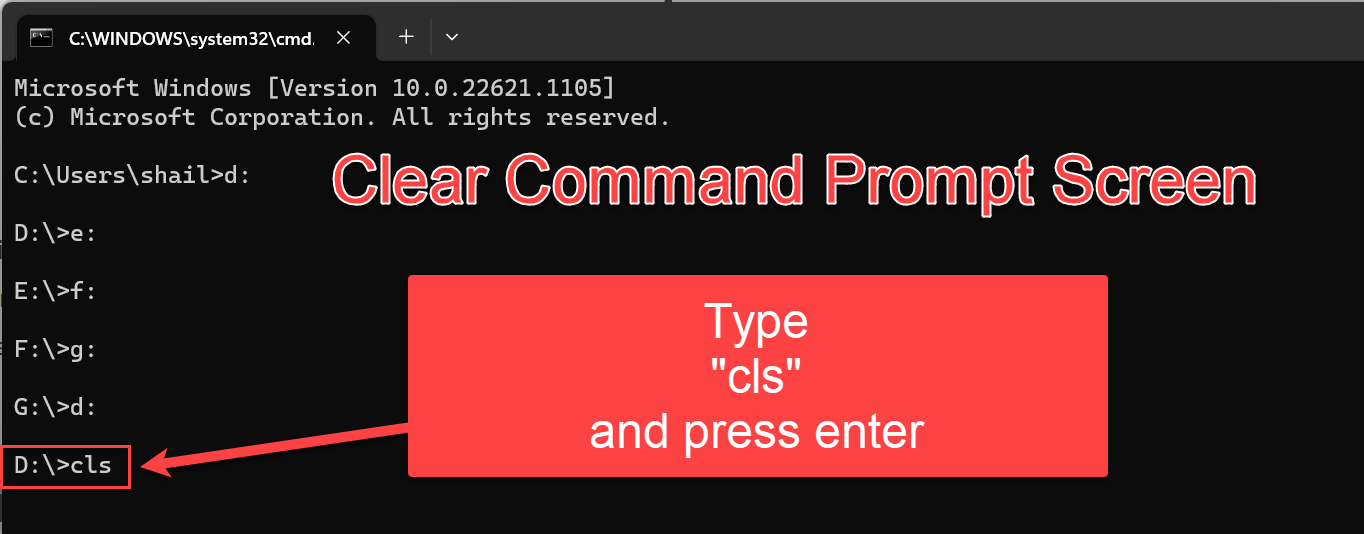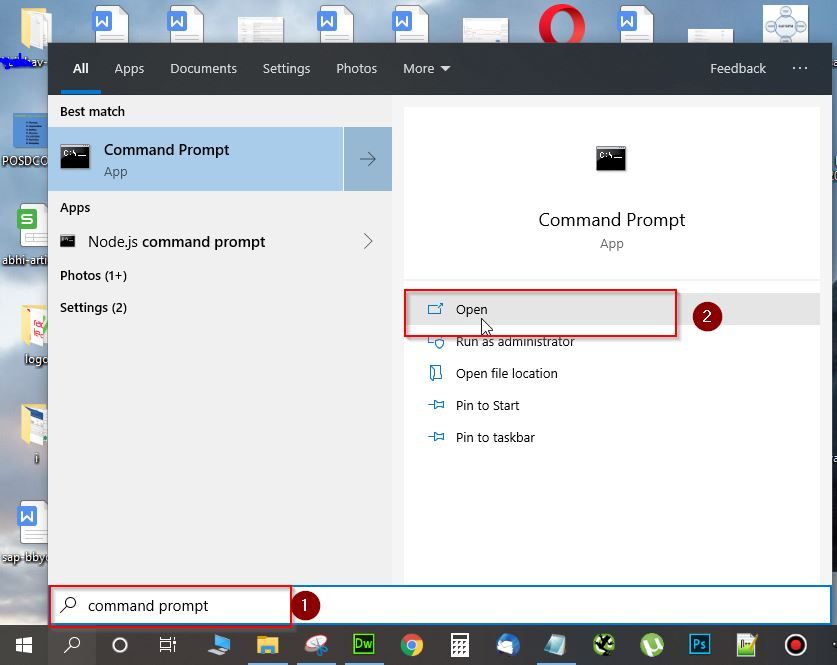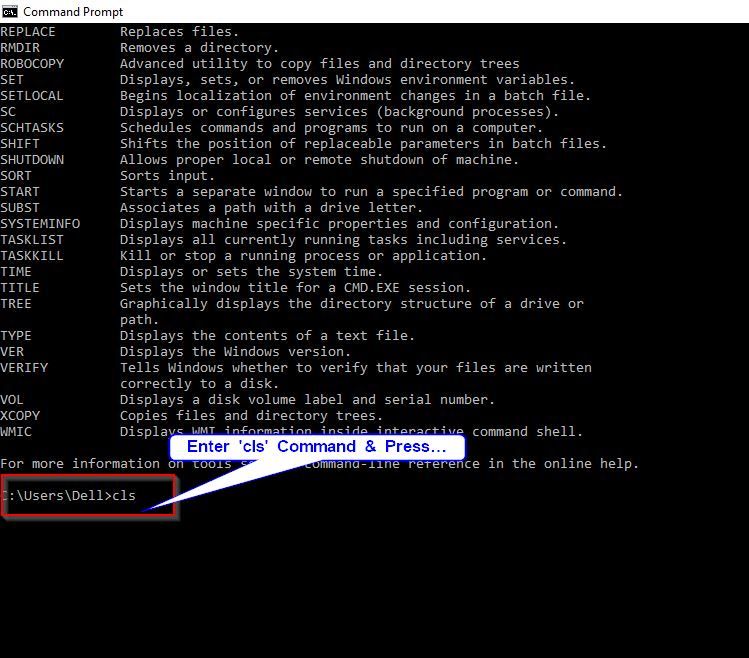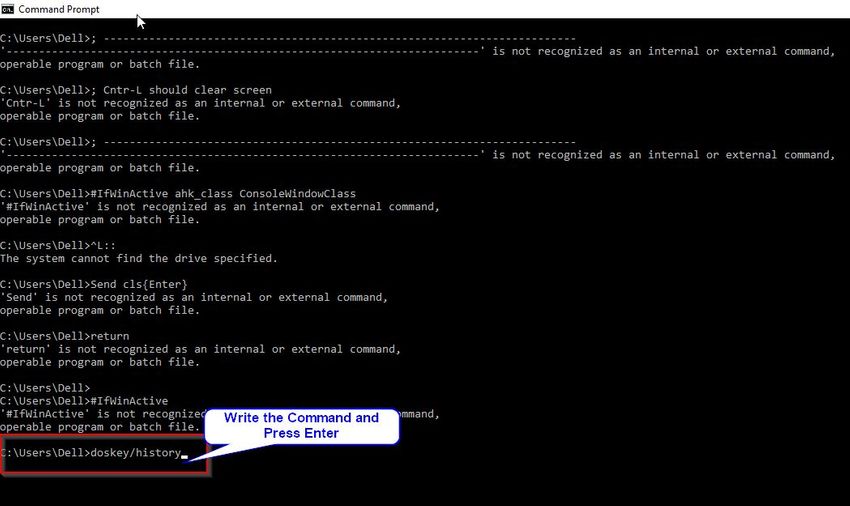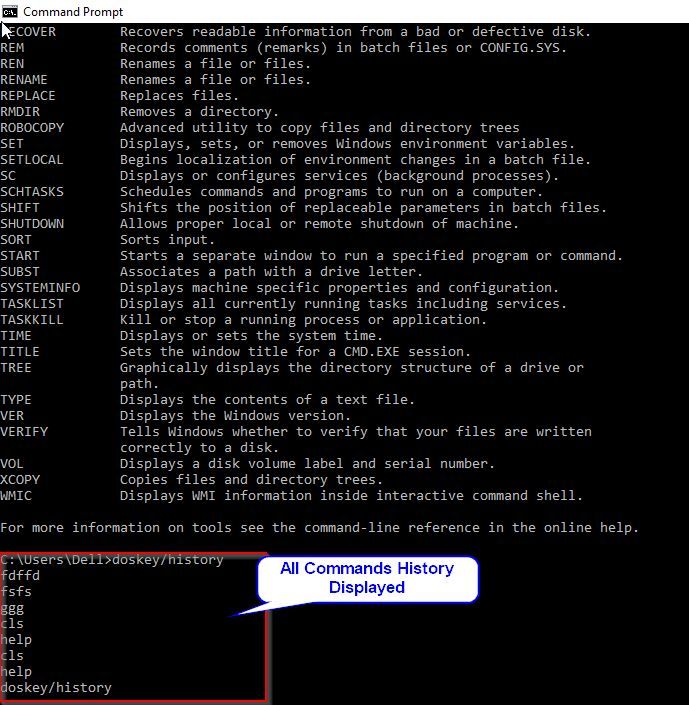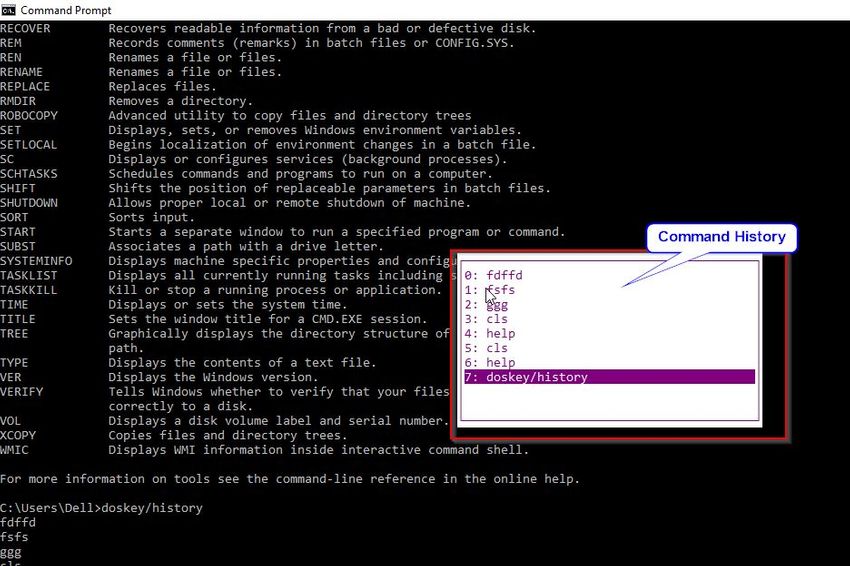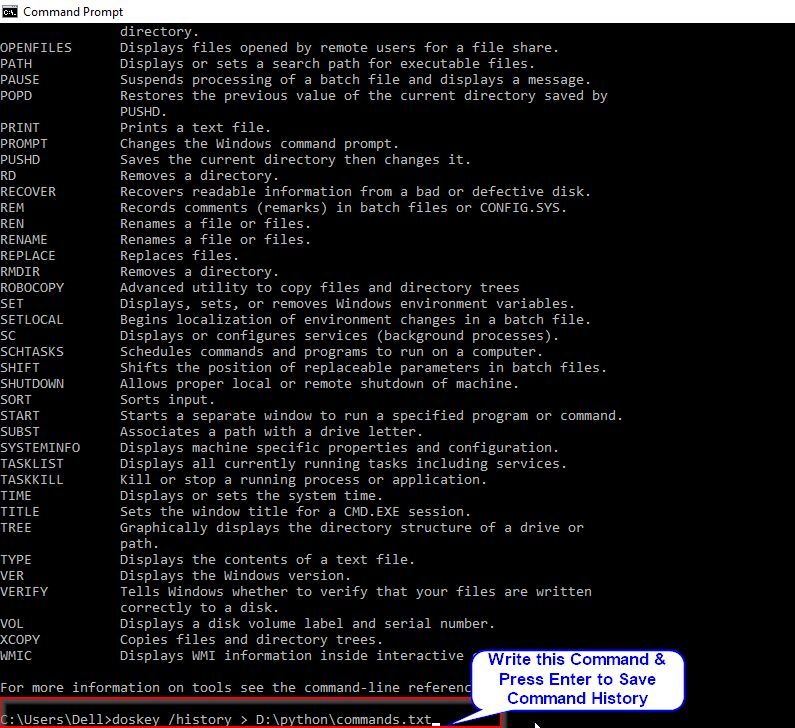Windows Command Prompt (cmd.exe) lets us quickly open applications, execute tasks, troubleshoot some Windows issues, etc. by typing command lines. After working with the command prompt for a while in a single session, the command prompt window can become cluttered, so it is important to know how to clear the screen.
In this article, we will learn quick ways to Clear Command Prompt in Windows
Clear Command Prompt with CLS Command
This method is the most genuine and easiest method to clear the Command prompt you just need to type "cls" on the command prompt and your screen will be clear. Please follow the steps below:
Open the Windows Search Bar, type Command Prompt, and click on Open
Enter multiple standard commands into the blank cmd screen.
Next type CLS and press Enter button. This will clear all the previously entered commands from the CMD screen in Windows.
Keyboard Shortcut to Clear Command Prompt Screen
There are no keyboard shortcuts to clear the screen in command Prompt, but you cal press ESC to clear the input line and Cntrl + C to move the cursor to the new blank line.
But If you really want to clear CMD with a keyboard shortcut then you have to use the AutoHotkey and write the following script that sends cls<Enter> to the open command prompt window.
; -------------------------------------------------------------------------
; Keyboard Shortcut Cntr + L should clear CMD screen
; -------------------------------------------------------------------------
#IfWinActive ahk_class ConsoleWindowClass
^L::
Send cls{Enter}
return
#IfWinActiveWorking of Script
- First, the script will check if one is within a console application
- And if CTRL+L is pressed
- Write cls to the console and then hit ENTER
How to View CMD Commands History?
Open the command prompt and type doskey /history command line, and hit Enter. This will display all the commands you previously entered in the same sequence.
Alternatively, you can also press Press F7 to see all previously entered commands.
How to Save Command Prompt History?
Sometimes you may need to save your history of command you typed in a Command Prompt window for the future. For this just need to type command doskey /history > filename.txt and press Enter.
For example:
doskey /history > D:\python\commands.txtNext, you can save the Commands history in a TXT, HTML, CSV, RTF file.
Alternatively, you can also run the doskey /history command, and then copy & paste command history to another application and save it.
Conclusion
There is one method to clear the command prompt screen in Windows and i.e. run cls command, but if you are bounded to use keyword shortcut to clear the cmd screen then you have to write a custom script using AutoHotKey as explained above in the article.
Hope this article be helpful for you.
При работе с CMD, окно часто загромождено содержимым после выполнения команд и тут возникает вопрос, как же очистить это окно? Самый простой способ, это закрыть окно CMD и открыть заново, многие так и делают, но существуют специальные команды, позволяющие очистить окно CMD.
Для того, чтобы вернуться к пустому окну, т.е. очистить всю информацию, вводим простую команду:
cls
и нажимаем клавишу «Enter» для выполнения.
Если вы не хотите очищать всё окно, а хотите очистить только одну строку, нажимаем клавишу «Escape» на клавиатуре. Для того, чтобы удалить один символ из командной строки, нажимаем клавишу «Backspace», а для удаления одного слова — клавишу «Ctrl+Backspace». Если вы передумали выполнять команду, то для отмены или прерывания команды можно нажать сочетание клавиш «Ctrl+C». Если у вас не работает мышь, то для выхода из CMD используем команду:
Exit
Либо используем «горячие» клавиши «Alt+F4».

Это означает, что достаточно ввести в окне командной строки
cls
чтобы произошла очистка окна командной строки.
Дополнительной незадокументированной функцией команды cls является то, что, если попробовать перенаправить вывод команды в файл, будет создан файл с символом ASCII 12 (0Ch). Это управляющий символ Form Feed, который передаёт команду принтерам «продолжить печать с начала следующего листа».
cls > c:\cls.txt
Команда выше создаст в корне диска C файл cls.txt, содержащий символ Form Feed.
↑
39
39 people found this article helpful
Clear your Command Prompt screen with three letters
What to Know
- In Command Prompt, type: cls and press Enter. Doing this clears the entire application screen.
- Close and reopen Command Prompt. Click the X on the top right of the window to close it, then reopen it as usual.
- Press the ESC key to clear the line of text and move back to the Command Prompt.
This article explains how to clear the screen in the Command Prompt application on Windows. You can use a simple command or just close and reopen Command Prompt. We also have a bonus section at the end of this how-to for clearing a line, character, or word.
Clear the Command Prompt Screen With a Command
Unlike many things on your computer, there aren’t several ways to clear the screen in Command Prompt. There is one basic command that will rid the screen of its history.
Type the following command and hit Enter:
cls
You’ll then have a nice and clean Command Prompt screen where you can start fresh.
Clear the Screen By Closing and Reopening Command Prompt
If, for some reason, you cannot issue the above command to clear the screen, just close and then open Command Prompt again.
Maybe your keyboard is on the fritz or has a broken C, L, or S key. (Hey, things happen!)
Close Command Prompt by clicking the X on the top right corner of the window. You can also right-click the icon in your Task Bar and select Close Window.
Then, reopen it as you normally would and you’re back in command.
To quickly exit and close Command Prompt at the same time, type: exit and hit Enter.
Bonus: Clear Text on the Command Prompt Screen
Maybe you don’t necessarily need to clear the entire Command Prompt screen, but just the current line or some text in it. Here are a few helpful key presses to keep in mind.
- Escape: Clear the current line of text; it removes the text and moves your cursor back to the prompt.
- Backspace: Delete one character to the left of your cursor.
- Ctrl+Backspace: Delete one word to the left of your cursor.
- Ctrl+C: Stop the line you’re typing or the command you’re running and move to a new prompt on the following line.
FAQ
-
How do I clear Command Prompt history in Windows?
Your command history clears every time you close the Command Prompt. Close the window manually or use the Alt+F4 keyboard shortcut.
-
How can I view a list of all command prompts?
Use the help command: Enter help to see a list of available commands. To get more information about a particular command, type help command name.
Thanks for letting us know!
Get the Latest Tech News Delivered Every Day
Subscribe
Командная строка является одним из наиболее мощных инструментов в Windows 10, позволяющим пользователям выполнять различные задачи с помощью команд. Однако, по мере использования, командная строка может заполниться множеством выполненных команд и выводом данных, что затрудняет чтение и ввод новых команд. В этой статье мы расскажем о простых способах и командах для очистки командной строки в Windows 10.
Одним из простых способов очистки командной строки является использование команды «cls». Просто введите эту команду в командной строке и нажмите клавишу Enter. Команда «cls» удаляет все содержимое на экране и перемещает курсор в верхнюю левую позицию. Это делает командную строку чистой и готовой для ввода новых команд.
Еще одна возможность очистить командную строку — использовать сочетание клавиш «Ctrl + L». Это сочетание клавиш имитирует команду «cls» и очищает командную строку, а также историю команд. Таким образом, вы получаете чистую командную строку для работы без каких-либо видимых предыдущих команд.
Очистка командной строки особенно полезна, когда вам нужно устранить все ненужные данные и начать с чистого листа. Например, если вы проводите отладку какой-либо программы или выполняете серию команд, очистка командной строки помогает вам держать в порядке весь процесс выполнения команд и ответы от системы.
Содержание
- Очистка командной строки: суть и необходимость
- Простые команды для очистки командной строки в Windows 10
- Клавиатурные сочетания для быстрой очистки командной строки
- Как очистить историю команд в командной строке Windows 10
- Как удалить конкретную команду из истории командной строки
Очистка командной строки: суть и необходимость
Очистка командной строки имеет несколько существенных преимуществ:
1. Улучшает читаемость:
При использовании командной строки вы можете столкнуться с большим количеством текста, который не всегда удобно наблюдать на экране. Очистка командной строки позволяет вам сфокусироваться только на текущих командах и выводе, делая процесс более понятным и удобным.
2. Обеспечивает конфиденциальность:
Очищая командную строку, вы можете удалить отображаемые команды и вывод, который может содержать конфиденциальную информацию, такую как пароли, пути к файлам или другую чувствительную информацию. Это помогает защитить ваши данные и предотвратить нежелательный доступ к ним.
3. Улучшает производительность:
Неочищенная командная строка может накапливать большое количество предыдущих команд и вывода, что может привести к замедлению работы и повышенному использованию ресурсов. Очистка командной строки помогает улучшить производительность системы и предотвращает ненужное расходование ресурсов.
Очистка командной строки в Windows 10 может быть выполнена при помощи простых команд, таких как «cls» (очистить экран) или сочетаний клавиш «Ctrl+L». Однако, если вы хотите очистить историю команд или сохранить вывод в текстовый файл, вам может потребоваться использовать другие команды или специальные программы.
Важно помнить, что очистка командной строки не удаляет команды и вывод из истории операционной системы. Чтобы полностью удалить историю команд, вам следует обратиться к управлению историей команд в настройках вашей операционной системы.
Простые команды для очистки командной строки в Windows 10
Командная строка в Windows 10 часто используется пользователями для выполнения различных задач и команд. Однако, после некоторого времени использования, командная строка может быть заполнена предыдущими командами и выводом, что затрудняет чтение и выполнение новых команд. Для очистки командной строки и улучшения ее работы, можно использовать несколько простых команд:
cls— данная команда очищает содержимое командной строки, удаляя предыдущие команды и вывод. Просто введитеclsи нажмите клавишу Enter.Ctrl + L— это сочетание клавиш также позволяет быстро очищать командную строку. Просто нажмите клавишиCtrlиLодновременно.echo off— данная команда отключает отображение выполняемых команд, что делает командную строку более чистой. Введите командуecho offи нажмите Enter.prompt $e— эта команда изменяет приглашение командной строки на пустую строку, что создает визуальный эффект очищенной командной строки. Введите командуprompt $eи нажмите Enter.
Используя эти простые команды, вы сможете легко очистить командную строку в Windows 10, сделать ее более удобной и повысить эффективность своей работы.
Клавиатурные сочетания для быстрой очистки командной строки
Для удобной и быстрой очистки командной строки в Windows 10 вы можете использовать различные клавиатурные сочетания. Ниже приведены наиболее популярные комбинации:
- Ctrl + L: очистка экрана командной строки;
- Ctrl + C: прерывание текущего командного процесса;
- Ctrl + Break: аналогично комбинации Ctrl + C, но используется для некоторых старых приложений;
- Ctrl + D: завершение текущего процесса командной строки;
- Ctrl + Z: приостановка текущего процесса, удерживайте эту комбинацию, чтобы продолжить выполнение;
- Ctrl + P / ↑: повторение предыдущей команды;
- Ctrl + R: поиск предыдущих команд;
- Ctrl + Left / Right: перемещение курсора по словам при вводе команды;
- Ctrl + Home: переход к началу строки ввода;
- Ctrl + End: переход к концу строки ввода;
- Ctrl + Shift + Left / Right: выделение текста влево или вправо от текущего курсора;
- Ctrl + Shift + Home / End: выделение всей строки, начиная с текущего положения курсора;
- Ctrl + Shift + C / V: копирование и вставка текста;
- Ctrl + A: выделение всего текста в командной строке.
Используя эти клавиатурные сочетания, вы сможете легко и быстро очищать командную строку и управлять ею для более эффективного использования в Windows 10.
Как очистить историю команд в командной строке Windows 10
Для того чтобы очистить историю команд в командной строке Windows 10, можно воспользоваться несколькими командами.
Первый способ — использовать команду doskey /history, которая отображает список всех предыдущих команд. Чтобы очистить историю команд, нужно просто выполнить эту команду.
Другой способ — очистить историю команд, используя команду prompt $G. Эта команда изменяет приглашение командной строки на символ «>». После использования этой команды, все предыдущие команды будут скрыты и их можно будет использовать только с помощью клавиши стрелки вверх.
Третий способ — использовать команду doskey /reinstall. Эта команда перезагружает командную строку, удаляя все предыдущие команды из истории.
Таким образом, используя один из этих способов, можно легко и быстро очистить историю команд в командной строке Windows 10.
Как удалить конкретную команду из истории командной строки
Командная строка в Windows 10 хранит историю всех введенных команд, что позволяет повторно использовать ранее введенные команды без необходимости их перепечатывать. Однако иногда может возникнуть необходимость удалить конкретную команду из истории.
Существует несколько способов удаления команды из истории командной строки в Windows 10:
| Способ | Описание |
|---|---|
| Использование стрелок | Нажмите стрелку вверх на клавиатуре, чтобы найти нужную команду. Затем нажмите клавишу Delete или Backspace, чтобы удалить команду из истории. |
| Использование команды «doskey» | Введите команду doskey /h в командной строке, чтобы открыть историю команд. Затем найдите нужную команду и удалите ее, используя сочетание клавиш Delete или Backspace. |
| Использование файла «cmdhistory» | Откройте проводник Windows и найдите файл «cmdhistory» по следующему пути: %APPDATA%\Microsoft\Command Prompt\cmdhistory. Откройте файл в текстовом редакторе и удалите нужную команду. Сохраните изменения. |
Выберите наиболее удобный для вас способ удаления команды из истории командной строки. Эти методы позволят вам эффективно управлять историей команд и поддерживать ее в аккуратном состоянии.