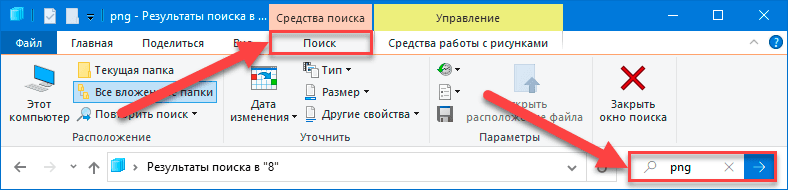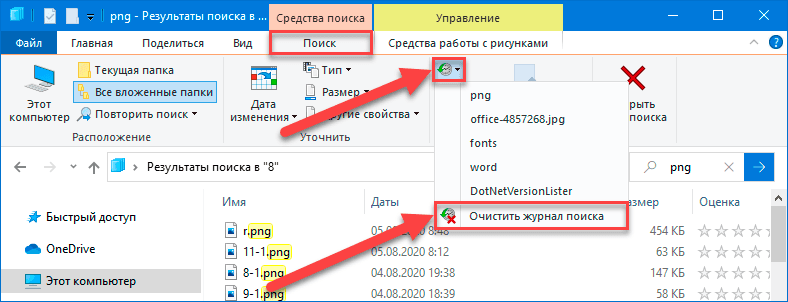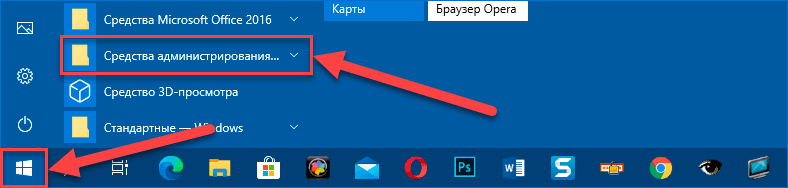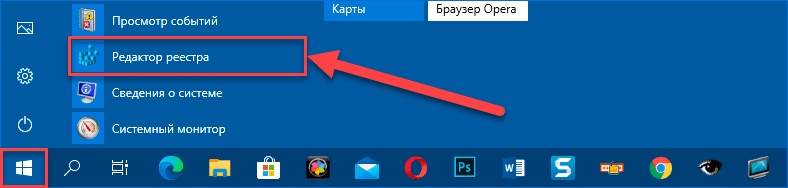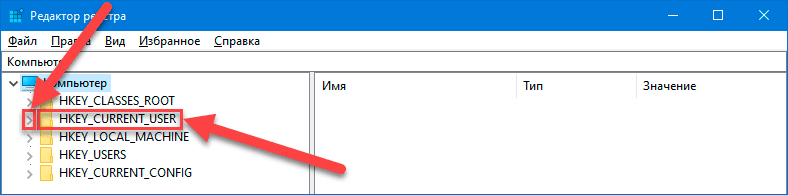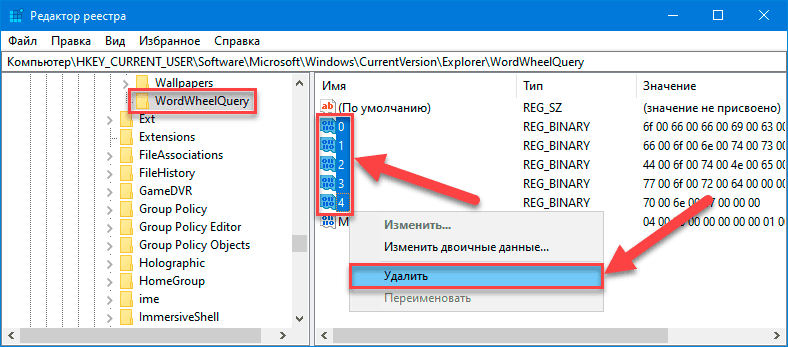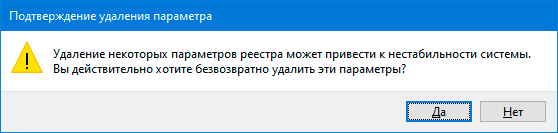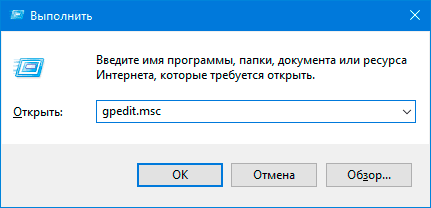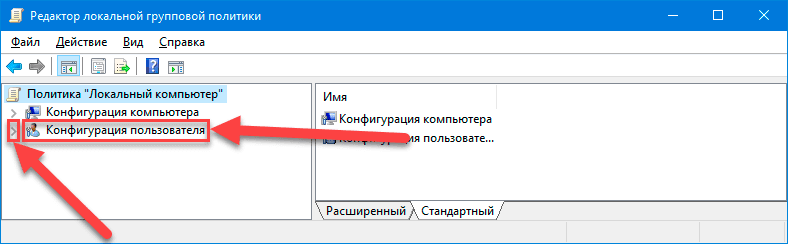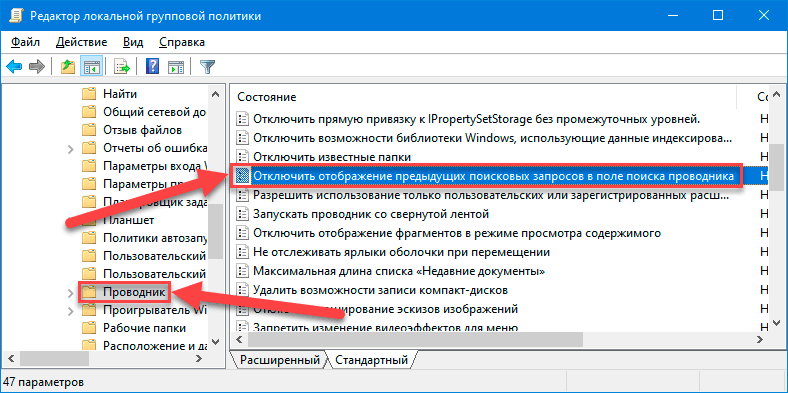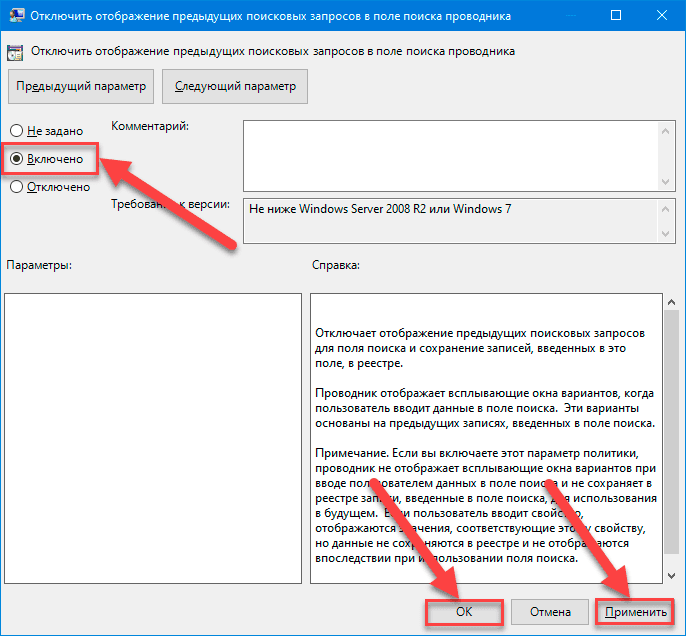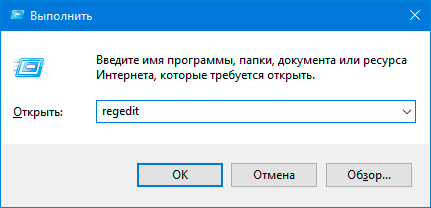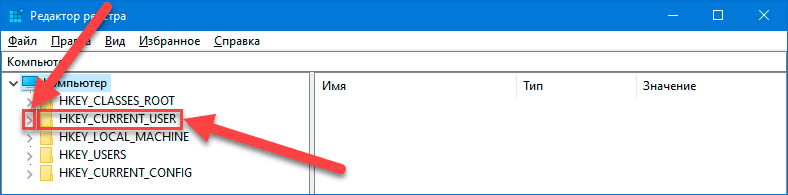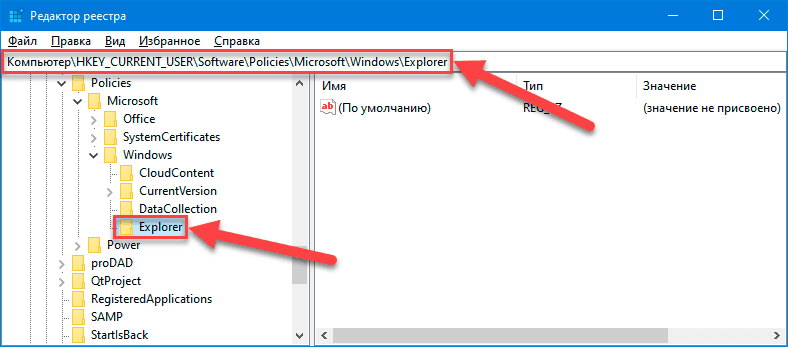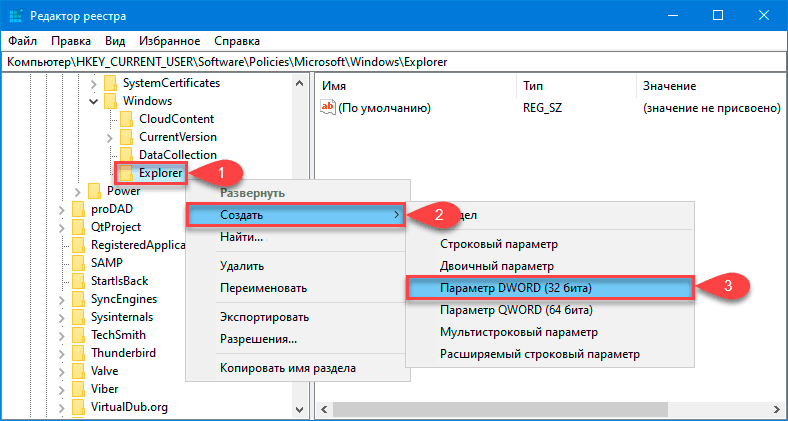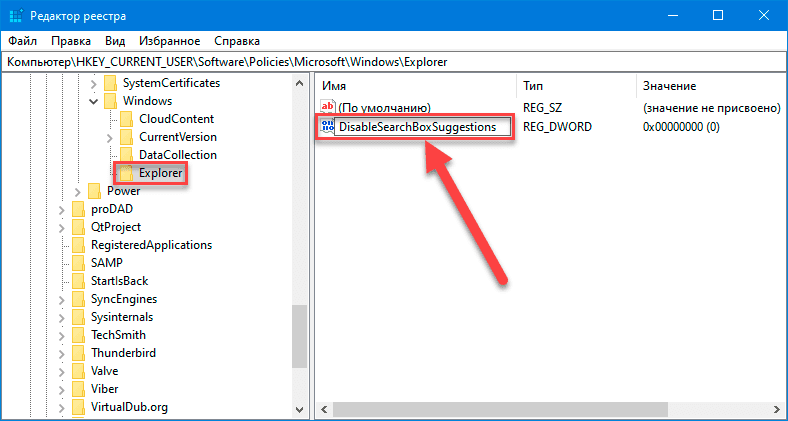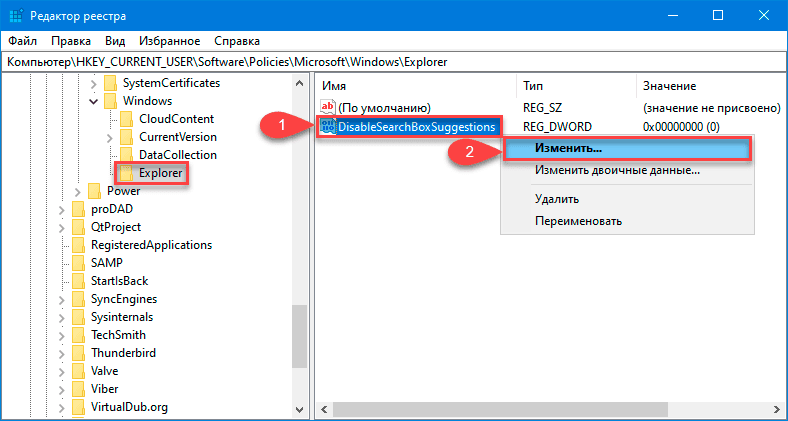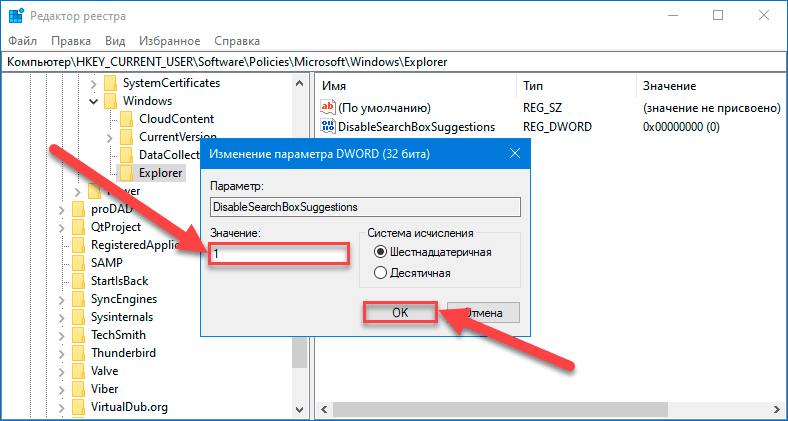Проводник файлов в операционной системе Windows 10 позволяет пользователям удалить историю поиска и очистить журнал недавно задействованных запросов. И далее в данном руководстве мы покажем порядок пошаговых действий, необходимый для исполнения подобной операции.

Содержание
- Введение
- Как удалить историю поиска с помощью заложенных возможностей проводника файлов «Windows»?
- Как частично или полностью удалить историю поиска с помощью приложения «Редактор реестра»?
- Как отключить историю поиска в проводнике файлов «Windows» с помощью настроек групповой политики?
- Как в операционной системе «Windows 10» отключить историю поиска в соответствующем проводнике с помощью настроек реестра?
- Заключение
- Вопросы и ответы
- Комментарии
Введение
Востребованность и массовость распространения современных компьютерных устройств, основными представителями которых являются стационарные персональные компьютеры и ноутбуки различного конфигурационного исполнения, значительно повысила вовлеченность вычислительных комплексов в разнообразные области деятельности пользователей и требует наличия продвинутого, мощного и быстрого программного обеспечения.
Среди списка доступных программных платформ управления устройствами и контроля за безошибочным, полноценным и своевременным выполнением любых, различных по уровню затрат, процессов известного ряда доверенных разработчиков особой востребованностью, выраженной в подавляющем представлении на большинстве компьютеров в мире, пользуется операционная система «Windows» от корпорации Microsoft.
Прошедшая множественные улучшения, выраженные в повышении производительности платформы, расширении доступного инструментария и увеличении функциональных возможностей стандартных служб, операционная система, на сегодняшний день, представлена пользователям в своей новейшей десятой версии.
Результатом осуществленных улучшений является появившаяся возможность для проводника файлов «Windows», помимо прочего, хранить историю самых последних поисковых запросов, набранных в соответствующем поле в правом верхнем углу окна приложения. При повторном наборе в поле поиска фразы становятся доступны для выбора в раскрывающемся списке на случай, если пользователи решат заново произвести поиск по ранее использовавшемуся варианту.
Несмотря на удобство данного улучшения, наличие которого способно пригодиться во многих случаях, иногда подсказка поискового запроса на основании ранее задействованных фраз может быть излишней. Например, когда пользователи не хотят наблюдать определенную конкретную запись в готовом списке или используют компьютерное устройство совместно с другими людьми. Поэтому, чтобы избежать отображения набранных запросов, в операционной системе «Windows 10» предусмотрено несколько способов полностью удалить (или отключить) историю поиска с помощью инструментария проводника файлов, средства администрирования «Редактор реестра» и приложения «Редактор локальной групповой политики».
В данном руководстве по описанию возможностей операционной системы «Windows 10» мы подробно расскажем, как очистить историю поиска в проводнике, а также представим последовательность действий для полного отключения функции хранения списка запросов.
Перейти к просмотру
Как восстановить очищенную историю браузеров Chrome, Mozilla FireFox, Opera, Edge, Explorer 🌐⏳💻
Как удалить историю поиска с помощью заложенных возможностей проводника файлов «Windows»?
Чтобы в операционной системе «Windows 10» удалить историю поиска в проводнике файлов, пользователям необходимо выполнить следующий упорядоченный алгоритм простых пошаговых действий, подразумевающий использование встроенного инструментария приложения, ответственного за отображение и прямой доступ к системным и пользовательским файлам.
- Откройте любым удобным способом приложение «Проводник файлов Windows», воспользовавшись персонально предпочитаемым вариантом, из доступного в операционной системе «Windows 10» многообразия. Например, отыщите на закрепленной «Панели задач» в нижнем левом углу рабочего стола и щелкните кнопку «Проводник», представленную схематическим символьным изображением «папки», мгновенно отображающую окно востребованного приложения.
- Осуществите операцию поиска, указав любую поисковую фразу в соответствующем поле в верхнем правом углу окна проводника, чтобы сделать доступной для дальнейшего взаимодействия ответственную вкладку «Поиск».
- В представленной открывшейся ленте поисковой вкладки проводника перейдите в раздел «Параметры» и нажмите на кнопку «Предыдущие поисковые запросы», ответственную за отображения списка используемых для поиска фраз.
- Во всплывающей панели перейдите в конец перечня поисковых запросов и выберите параметр «Очистить журнал поиска», щелкнув по нему левой кнопкой мыши.
После того, как пользователи исполнят предложенный упорядоченный алгоритм простых пошаговых действий, недавние поисковые запросы больше не будут доступны в списке истории.
Как частично или полностью удалить историю поиска с помощью приложения «Редактор реестра»?
В операционной системе «Windows 10» пользователи могут очистить список недавних поисковых запросов в проводнике файлов с помощью средства администрирования «Редактор реестра».
Предупреждение. Операции по редактированию реестра в операционной системе «Windows 10» следует выполнять с особой осторожностью и повышенной ответственностью, потому как любые изменения связаны с риском развития нежелательных последствий, вследствие которых могут перестать функционировать отдельные приложения или службы, появятся разнообразные ошибки, сбои, системные неполадки и даже возможен крах всей системы. Чтобы снизить потенциальную угрозу рекомендуется перед продолжением создать полную архивную копию данных персонального компьютера, используя любой удобный или доступный инструмент для резервного копирования.
Чтобы очистить сохраненную историю поиска, закройте проводник файлов «Windows» и выполните, представленный далее, пошаговый алгоритм не сложных упорядоченных действий.
-
Добейтесь отображения окна приложения «Редактор реестра», воспользовавшись одним из доступных в операционной системе «Windows 10» способом, наиболее полно отвечающим персональным предпочтениям пользователей. Например, нажмите в нижнем левом углу рабочего стола на закрепленной «Панели Задач» на кнопку «Пуск», представленную в виде схематической «проекции окна», и откройте главное пользовательское меню «Windows». Используя для перемещения по перечню системных инструментов и сторонних приложений, установленных в системе, ползунок полосы прокрутки или колесо вращения компьютерной мыши, отыщите и щелкните раздел «Средства администрирования Windows».
В отображенном вложенном перечне служебных приложений, применяя описанный стандартный способ перемещения по представленному содержимому, отыщите и выберите раздел «Редактор реестра», мгновенно открывающий одноименное востребованное приложение.
-
В левой боковой панели навигации запущенного окна «Редактор реестра» осуществите пошаговый упорядоченный переход по следующему адресу (без наружных кавычек): «HKEY_CURRENT_USER\Software\Microsoft\Windows\CurrentVersion\Explorer\WordWheelQuery», последовательно выполняя сдвоенный щелчок левой кнопкой мыши по элементам предложенного пути или нажимая на индикативную стрелку управления «вправо» рядом с каждой директорией адреса.
Подсказка. Теперь в операционной системе «Windows 10» пользователи могут скопировать и вставить конечный путь в адресную строку реестра, чтобы быстро напрямую перейти к ключевому месту назначения и избежать ошибок при выборе (много директорий имеют схожие или сложные названия).
-
В связанной правой боковой панели окна, содержащей все вложенные элементы отмеченной директории, выберите один, несколько или все, при необходимости произвести полную очистку, ключи «DWORD», в которых хранится значение истории поиска, применяя стандартные способы выделения.Краткое примечание. Востребованные двоичные ключи пронумерованы и представляют собой цифровую последовательность от «0» до наибольшего числа, которое соответствует последнему поисковому запросу в проводнике. Пользователи могут удалить из сохраненной истории как определенные конкретные записи, так и всю историю поиска полностью.
-
Щелкните выделенный перечень ключей «DWORD» правой кнопкой мыши и во всплывающем контекстном меню выберите, из вариантов допустимых действий, параметр «Удалить».
-
Подтвердите принятое решение нажатием на кнопку «Да» во всплывающем предупреждающем сообщении «Подтверждение удаление параметра».
После того, как пользователи осуществят предложенный пошаговый алгоритм не сложных упорядоченных действий, при следующем обращении к службе поиска в проводнике файлов и наборе новой поисковой фразы любые из записей истории будут отсутствовать.
Как отключить историю поиска в проводнике файлов «Windows» с помощью настроек групповой политики?
Если пользователи используют на своих компьютерных устройствах операционную систему «Windows 10 Pro» (или «Enterprise»), то кроме представленных вариантов удаления истории поиска можно дополнительно воспользоваться возможностями встроенного приложения «Редактор локальной групповой политики» и принудительно вручную отключить возможность для проводника файлов «Windows» сохранять записи пользовательского поиска.
Чтобы отключить указанным способом историю поиска в проводнике, пользователям предстоит выполнить следующий пошаговый алгоритм простых упорядоченных действий.
-
Откройте одним из возможных способов востребованное приложение «Редактор локальной групповой политики», применив наиболее удобный и комфортный, для каждого пользователя персонально, вариант. Например, самый быстрый и простой способ подразумевает использование диалогового окна «Выполнить». Щелкните правой кнопкой мыши по кнопке «Пуск», находящуюся на закрепленной «Панели задач» в нижнем левом углу рабочего стола, или нажмите совместно на клавиатуре комбинацию клавиш «Windows + X» и откройте меню «Опытного пользователя». В представленном перечне, предложенных для взаимодействия системных инструментов и наборе разрешенных действий, отыщите и выберите раздел «Выполнить».
В исполняемом поле «Открыть» запущенного диалогового окна введите команду «gpedit.msc», затем нажмите на кнопку «ОК» или клавишу исполнения «Ввод» на клавиатуре и требуемое приложение «Редактор локальной групповой политики» будет незамедлительно открыто.
-
В левой боковой панели навигации окна редактора локальной политики выполните пошаговый переход в конечное местоположение, используя следующий путь (граничные кавычки не учитывать): «Конфигурация пользователя – Административные шаблоны – Компоненты Windows – Проводник».
В отличие от приложения «Редактор реестра», пользователям не доступна возможность скопировать и вставить конечный путь в адресную строку для быстрого и прямого перехода. Поэтому необходимо последовательно задействовать все составляющие представленного адреса сдвоенным щелчком левой кнопкой мыши по наименованию каждого элемента пути или нажатием на связанную индикативную стрелку управления «вправо», расположенную рядом с соответствующим названием политики.
-
После перехода к востребованному местоположению, в правой боковой панели отыщите, задействуя для перемещения по вложенному содержимому колесо вращения компьютерной мыши или ползунок полосы прокрутки, и выберите сдвоенным одномоментным щелчком левой кнопкой мыши раздел «Отключить отображение предыдущих поисковых запросов в поле поиска проводника».
-
В новом отдельном всплывающем окне настройки одноименной политики выберите вариант взаимодействия «Включено», установив в связанной ячейке данного параметра индикатор выбора («точку»).
-
Нажмите на кнопку «Применить» для подтверждения установленного изменения в параметрах выбранной политики.
-
Нажмите на кнопку «ОК» для сохранения заданных обновлений.
После того, как предложенный пошаговый алгоритм простых упорядоченных действий пользователями будет исполнен, проводник файлов «Windows» больше не будет отображать историю поиска при вводе новых запросов в соответствующем поле.
Если в дальнейшем потребуется восстановить ведение истории набранных поисковых запросов в проводнике операционной системы «Windows 10», то пользователи могут повторить представленный выше алгоритм и вернуться к предыдущим настройкам, заменив в предложенной последовательности значение параметра «Включено» вариантом «Не задано» в шаге «№ 4».
Как в операционной системе «Windows 10» отключить историю поиска в соответствующем проводнике с помощью настроек реестра?
Кроме непосредственного удаления перечня поисковых запросов в проводнике файлов «Windows», пользователи, посредством возможностей приложения «Редактор реестра», также могут отключить функцию ведения списка недавних поисковых фраз.
Чтобы произвести востребованную операцию и выключить отображение списка поисковых подсказок, пользователям потребуется закрыть окно проводника файлов «Windows» и последовательно выполнить, предложенный далее, пошаговый алгоритм простых упорядоченных действий.
- Откройте приложение «Редактор реестра» представленным ранее способом или задействуя другой, более привычный и доступный вариант. Например, нажмите совместно на клавиатуре комбинацию клавиш «Windows + R» и добейтесь отображения диалогового окна «Выполнить». В исполняемом поле «Открыть» запущенного окна введите команду «regedit», нажмите на кнопку «ОК» или клавишу исполнения «Ввод» на клавиатуре и искомое приложение «Редактор реестра» будет мгновенно открыто.
-
Выполните переход в конечное местоположение, следуя предложенному пути (ограничивающие кавычки не учитывать): «HKEY_CURRENT_USER\Software\Policies\Microsoft\Windows\Explorer», используя один из двух методов.
В левой боковой панели навигации окна редактора последовательно нажмите на связанную индикативную стрелку управления «вправо» или произведите сдоенный щелчок по наименованию каждого, из входящих в представленный адрес, элемента для пошагового постепенного доступа к востребованному конечному месту назначения.
Или скопируйте и вставьте полный путь в адресную строку приложения «Редактор реестра» для прямого и быстрого перехода к искомому местоположению.
- Щелкните правой кнопкой мыши раздел «Explorer» и откройте всплывающее контекстное меню. В представленном перечне открывшейся панели меню наведите указатель компьютерной мыши на раздел «Создать», мгновенно открывающий дополнительное скрытое меню, в котором, из доступных для взаимодействия элементов, выберите раздел «Параметр DWORD (32 бита)».
- В связанной правой панели окна озаглавьте новый параметр, присвоив ему имя «DisableSearchBoxSuggestions» и нажав на клавиатуре на клавишу исполнения «Ввод».
- Дважды щелкните вновь созданный параметр или нажмите правой кнопкой мыши по его наименованию, и в открывшемся всплывающем контекстном меню выберите раздел «Изменить».
- В дополнительном отдельном окне, ответственном за изменение выбранного параметра, в поле «Значение» установите новый числовой коэффициент, заменив предыдущий, заданный при создании, показатель «0» обновленным вариантом «1».
- Сохраните принятые изменения посредством нажатия на кнопку «ОК».
После выполнения описанного пошагового алгоритма простых упорядоченных действий, функция истории поиска больше не будет доступна в проводнике файлов «Windows», но пользователи по-прежнему смогут регулярно осуществлять операцию поиска без каких-либо ограничений.
Если в дальнейшем возникнет необходимость отменить заданные изменения, пользователи могут повторить представленный алгоритм с тем отличием, что после выполнения шага «№ 2» следует щелкнуть правой кнопкой мыши по параметру «DWORD» под названием «DisableSearchBoxSuggestions» в правой боковой панели окна и, во всплывающем контекстном меню, выбрать раздел «Удалить».
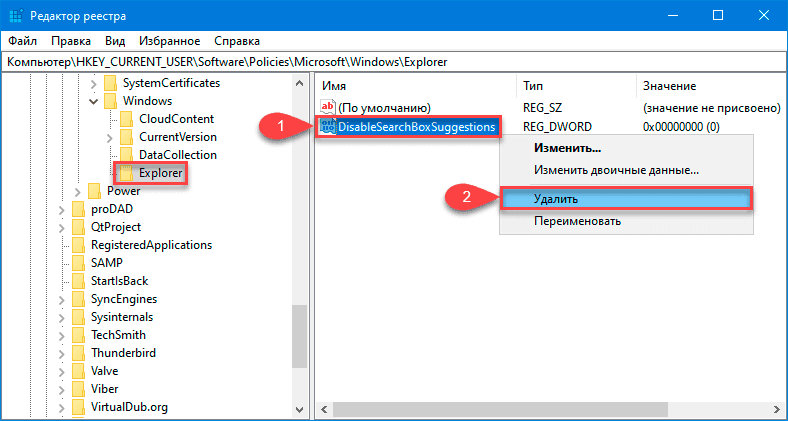
Исполнение описанной операции восстановит в проводнике файлов «Windows» отображение подсказок недавних поисковых фраз.
Заключение
Повсеместное и обширное применение пользователями в различных областях деятельности разнообразных образцов современных персональных компьютерных устройств во многом обусловлено высокими мощностными характеристиками готовых изделий и наличием сверхбыстрого и высокопроизводительного программного обеспечения, напрямую отвечающего за своевременное исполнение всех запущенных процессов и безошибочное функционирование, непосредственно задействованных, вычислительных комплексов.
Из представленных на сегодняшний день программных оболочек управления наибольшей востребованностью, выраженной в самом массовом представлении на пользовательских компьютерных устройствах в мире, пользуется операционная система Windows от корпорации «Microsoft», доступная в своей прогрессивной десятой версии. Высокая популярность «Windows 10» достигается, помимо высочайших показателей работоспособности, совместимости, и удобства использования, также за счет регулярного внедрения новых инструментов и обновления функционала существующих приложений.
Результатом производимых улучшений, в том числе, является расширение возможностей проводника файлов «Windows», которое позволяет ему вести учет набранных поисковых запросов и отображать перечень подсказок при использовании поисковой службы. Однако не всегда данная функция востребована, и ее активность может создавать пользователям отдельные неудобства. Поэтому, если подобная ситуация возникла, то пользователи могут произвести очистку истории поисков в проводнике файлов «Windows» или полностью отключить службу подсказки недавних запросов при помощи, представленных в данном руководстве, способов, задействующих внутренние встроенные инструменты операционной системы «Windows», быстро и без особых сложностей.
Помимо операций по управлению файлами, Проводник Windows отвечает за отображение рабочего стола, панели задач и меню Пуск, которое является его частью. Имеется в Проводнике также и свой поиск, отличный от UWP-поиска, интегрируемого в оболочку системы. Чтобы избавить пользователя от необходимости каждый раз вводить в поисковое поле одни и те же запросы, разработчики реализовали функцию сохранения наиболее часто употребляемых запросов в историю.
Когда пользователь начинает вводить запрос, Проводник предлагает выбрать его из сохраненного списка.
Это очень удобно, но иногда возникает необходимость полностью очистить историю запросов, например, из соображений конфиденциальности.
В Windows 10 сделать это можно тремя разными способами.
Чтобы удалить из истории конкретный запрос, начните водить его первые символы в поле поиска и когда он появится в списке, выделите его (наведите мышку) и нажмите клавишу Dеlеte.
Если нужно удалить все элементы, поступаем иначе.
Раскройте ленту Проводника, в разделе «Поиск» кликните по иконке «Предыдущие поисковые запросы» (она имеет вид циферблата часов) и выберите в появившемся меню опцию «Очистить журнал поиска».
Это действие полностью удалит все запросы.
То же самое можно сделать с помощью простого твика реестра.
Открыв редактор реестра, разверните ветку:
HKEY_CURRENT_USER\Software\Microsoft\Windows\CurrentVersion\Explorer
И удалите слева подраздел WordWheelQuery.
Результат будет аналогичным очистке истории через интерфейс.
Загрузка…
Проводник Windows 10 сохраняет историю последних поисковых запросов, набранных в поле в правом верхнем углу. Затем при повторном вводе в поле поиска история поисковых запросов появляется в виде выпадающего списка. Это сделано для облегчения работы с поиском в проводнике.
История поиска полезная функция, но она также может быть нежелательна в случаях, если вы используете устройство с другими людьми. Если вы не хотите, чтобы другие видели историю поиска, вы можете отключить ее полностью или удалить поисковые запросы в проводнике Windows 10.
Содержание
- Очистить историю поиска проводника Windows 10
- Как удалить историю поиска с помощью проводника
- Как удалить историю поиска с помощью реестра
- Отключить историю поиска проводника Windows 10
- Как отключить историю поиска File Explorer с помощью групповой политики
- Как отключить историю поиска проводника в реестре Windows
- Заключение
В этой инструкции покажу, как очистить историю поиска Windows 10 из проводника, с помощью редактора реестра Windows или настроек групповой политики.
Как удалить историю поиска с помощью проводника
Чтобы удалить историю поиска в проводнике, выполните следующие действия:
Шаг 1: Откройте проводник.
Шаг 2: Сделайте поиск по какому-то запросу, чтобы появилась вкладка «Поиск» на панели проводника Windows.
Шаг 3: На вкладке «Поиск» нажмите на кнопку «Журнал поиска» .
Шаг 4: Нажмите «Очистить журнал поиска».
После того, как вы выполните эти шаги, последние поисковые запросы больше не будут доступны в списке истории.
Как удалить историю поиска с помощью реестра
Вы также можете очистить список последних поисков в проводнике, используя редактор реестра Windows 10.
ВНИМАНИЕ:
Редактирование реестра может привести к ошибкам операционной системы. Рекомендуется сделать полную резервную копию вашего компьютера или только реестра!
Чтобы очистить историю поиска, закройте проводник и выполните следующие действия:
Шаг 1: Откройте Пуск.
Шаг 2: Найдите regedit и щелкните по верхнему результату «Редактор реестра».
Шаг 3: Перейдите к ветке:
<strong>HKEY_CURRENT_USER\Software\Microsoft\Windows\CurrentVersion\Explorer\WordWheelQuery</strong>
СОВЕТ:
В Windows 10 вы можете скопировать и вставить путь в адресную строку реестра, чтобы быстро перейти к месту назначения ключа.
Шаг 4: Выберите один из ключей, хранящий значение истории поиска.
Ключи пронумерованы от «0» до наибольшего числа, которое соответствует последнему поиску. Вы также можете удалить только определенные записи из истории. Наибольшее число — это самая последняя запись в истории поисковых запросов проводника.
Шаг 5: Щелкните правой кнопкой мыши на выделенную область и выберите параметр «Удалить». Если хотите удалить все поисковые запросы, можете удалить полностью все папку «WordWheelQuery».
Шаг 6: Нажмите кнопку ОК.
После того, как вы выполните эти шаги, при следующем открытии проводника вы больше не увидите записи истории при выполнении нового поиска.
Отключить историю поиска проводника Windows 10
Как отключить историю поиска File Explorer с помощью групповой политики
Если вы работаете в Windows 10 Pro (или Enterprise), вы можете отключить возможность Проводника файлов записывать записи поиска с помощью редактора групповой политики.
Чтобы отключить историю поиска в проводнике, выполните следующие действия:
Шаг 1: Откройте окно «Выполнить» нажав на сочетание клавиш «Win + R».
Шаг 2: Введите gpedit.msc и нажмите кнопку «ОК», чтобы открыть редактор локальной групповой политики.
Шаг 3: Перейдите к ветке:
<strong>Конфигурация пользователя —> Административные шаблоны —> Компоненты Windows —> Проводник</strong>
Шаг 4: Справа дважды щелкните по значку «Отключить отображение предыдущих поисковых запросов…».
Шаг 5: Выберите опцию «Включено».
Шаг 6: Нажмите кнопку Применить.
Шаг 7: Нажмите кнопку ОК.
После того, как вы выполните эти шаги, File Explorer больше не будет отображать историю поиска при вводе новых записей в поле поиска.
В случае, если вы передумаете, вы можете откатить предыдущие настройки, используя те же инструкции, но на шаге № 5 выберите опцию Не настроен.
Как отключить историю поиска проводника в реестре Windows
Кроме того, вы можете отключить список последних поисков в проводнике, используя реестр.
Чтобы отключить предложения поиска, закройте проводник и выполните следующие действия:
Шаг 1: Откройте Пуск.
Шаг 2: Найдите regedit и щелкните по верхнему результату, чтобы открыть реестр.
Шаг 3: Найдите следующий путь:
<strong>HKEY_CURRENT_USER\Software\Policies\Microsoft\Windows\Explorer</strong>
Шаг 4: Щелкните правой кнопкой мыши по ключу Explorer, выберите New и выберите DWORD (32-bit) Value.
Ключ проводника реестра Windows 10
Шаг 5: Назовите DWORD DisableSearchBoxSuggestions и нажмите Enter.
Шаг 6: Дважды щелкните только что созданный ключ и установите значение от 0 до 1.
DisableSearchBoxSuggestions
Шаг 7: Нажмите кнопку ОК.
После того как вы выполните шаги, история поиска больше не будет доступна в проводнике, но вы все равно сможете регулярно выполнять поиск.
Если вы хотите отменить изменения, вы всегда можете использовать те же инструкции, но на шаге № 3 щелкните правой кнопкой мыши DisableSearchBoxSuggestions DWORD и выберите опцию Удалить.
Заключение
На этом все. Надеюсь статья помогла удалить история поиска Windows 10 или вообще выключить данную функцию.
В Windows 10 File Explorer хранит историю самых последних поисковых запросов, набранных в поле в правом верхнем углу. Затем при повторном вводе в поле поиска оно становится доступным в раскрывающемся списке на случай, если вы хотите быстро повторить поиск.
Хотя история поиска может пригодиться во многих ситуациях, если вы не хотите видеть конкретную запись в списке или делитесь устройством с другими людьми. Вы не хотите, чтобы кто-либо видел вашу историю поиска, Windows 10 предоставляет несколько способов полностью удалить (или отключить) историю поиска, используя File Explorer, Registry и Group Policy.
В этом руководстве по Windows 10 мы расскажем, как очистить историю поиска в проводнике. Кроме того, если эта функция не подходит вам, мы также опишем шаги для полного отключения истории поиска
Как удалить историю поиска с помощью проводника
Чтобы удалить историю поиска в проводнике, выполните следующие действия:
- Откройте проводник .
- Ищите что-нибудь, чтобы сделать доступным вкладку «Поиск».
- Выберите параметр « Недавние поиски » на вкладке «Поиск».
- Нажмите « Очистить историю поиска»
После того, как вы выполните эти шаги, последние поисковые запросы больше не будут доступны в списке истории.
Как удалить историю поиска с помощью реестра
Кроме того, вы также можете очистить список последних поисков в проводнике, используя реестр.
Предупреждение: это дружеское напоминание о том, что редактирование реестра опасно и может привести к необратимому повреждению вашей операционной системы, если вы не сделаете это правильно. Рекомендуется сделать полную резервную копию вашего компьютера, прежде чем продолжить.
Чтобы очистить свою недавнюю историю поиска, закройте проводник и выполните следующие действия:
- Откройте Пуск .
- Найдите regedit и щелкните по верхнему результату, чтобы открыть реестр .
- Найдите следующий путь:
- HKEY_CURRENT_USER\Software\Microsoft\Windows\CurrentVersion\Explorer\WordWheelQuery
- Совет: в Windows 10 теперь вы можете скопировать и вставить путь в адресную строку реестра, чтобы быстро перейти к месту назначения ключа.
- Выберите ключи DWORD, хранящие значение истории поиска.
- Краткое примечание: ключи пронумерованы от «0» до наибольшего числа, которое соответствует последнему поиску. Вы также можете удалить только определенные записи из истории. Наибольшее число в имени DWORD представляет самую последнюю запись в проводнике.
- Щелкните правой кнопкой мыши выделенную область и выберите параметр « Удалить»
- .Нажмите кнопку ОК
После того, как вы выполните эти шаги, при следующем открытии Проводника вы больше не увидите записи истории при выполнении нового поиска.
Как отключить историю поиска File Explorer с помощью групповой политики
Если вы работаете в Windows 10 Pro (или Enterprise), вы можете отключить возможность Проводника файлов записывать записи поиска с помощью редактора групповой политики.
Чтобы отключить историю поиска в проводнике, выполните следующие действия:
- Откройте Пуск .
- Найдите файл gpedit.msc и нажмите кнопку « ОК», чтобы открыть редактор локальной групповой политики .
- Найдите следующий путь:
User Configuration > Administrative Templates > Windows Components > File Explorer
- Справа дважды щелкните по значку Отключить последние записи поиска в политике окна поиска Проводника .
- Выберите опцию « Включено»
- Нажмите кнопку Применить .
- Нажмите кнопку ОК.
После того, как вы выполните эти шаги, File Explorer больше не будет отображать историю поиска при вводе новых записей в поле поиска.
В случае, если вы передумаете, вы можете откатить предыдущие настройки, используя те же инструкции, но на шаге № 5 выберите опцию Не настроен.
Проводник в Windows 10 отслеживает все ваши поисковые запросы, чтобы вам было проще снова искать те же файлы. Хотя панель инструментов поиска может быть удобна для быстрого поиска больших файлов или просмотра последних записи поиска, он также может отображать ваши поиски конфиденциальных файлов, если вы делитесь своим компьютером с другими.
Вы можете быстро очистить историю поиска в Проводнике, используя несколько методов, и содержать эту панель поиска в чистоте. В этом руководстве мы рассмотрим все, что вам нужно знать, от удаления определенных ключевых слов до полного отключения функции истории поиска в проводнике.
Как удалить определенный поисковый запрос в проводнике
Если вы хотите удалить только несколько ключевых слов из Проводника, вы можете сделать это прямо из поля поиска Проводника. Вот как.
откройте проводник и введите слово, которое хотите удалить из истории, или щелкните в поле поиска, чтобы просмотреть последние поисковые запросы.
Теперь используйте мышь, чтобы перейти к ключевому слову, и нажмите на крестик, чтобы удалить ключевое слово.

Кроме того, вы также можете использовать клавишу со стрелкой вниз, чтобы выделить определенное ключевое слово, и нажать клавишу Delete, чтобы удалить его из Проводника.
Как удалить всю историю поиска в проводнике
Хотя удалить определенные ключевые слова несложно, это также займет некоторое время, если вы хотите удалить несколько ключевых слов. К счастью, вы можете удалить всю историю поиска File Explorer в Windows 10 всего за несколько кликов.
Способ 1
Помимо удаления определенных ключевых слов, вы также можете удалить всю историю поиска из самого проводника.
Шаг 1: Откройте проводник и используйте поле поиска в правом верхнем углу для поиска чего-либо.
Шаг 2: Теперь переключитесь на появившуюся вкладку «Поиск». В разделе «Параметры» разверните меню «Недавние поиски» и выберите из списка параметр «Очистить историю поиска».

После того, как вы удалите историю поиска, параметр «Недавние поиски» больше не будет доступен.
Способ 2
Кроме того, вы также можете использовать реестр Windows для просмотра предыдущих поисков, чтобы удалить каждый поиск по отдельности или все сразу.
Шаг 1: Откройте меню «Пуск», введите regedit и нажмите Enter, чтобы открыть редактор реестра.

Шаг 2. Перейдите к адресной строке в верхней части окна редактора реестра. Вставьте адрес ниже и быстро перейдите к WorldWheelQuery.
HKEY_CURRENT_USER\Software\Microsoft\Windows\CurrentVersion\Explorer\WordWheelQuery 
Шаг 3: Вы найдете ключи DWORD, которые хранят значение истории поиска File Explorer, на правой панели. Ключи перечислены в виде чисел, начинающихся с 0. Здесь 0 представляет самое старое ключевое слово, а наибольшее число (4 в моем случае) указывает самое новое. Вы можете дважды щелкнуть клавишу DWORD, чтобы идентифицировать запись поиска.

Шаг 4: Чтобы удалить конкретную запись, щелкните правой кнопкой мыши конкретный ключ и выберите параметр «Удалить». Если появится диалоговое окно с предупреждением, нажмите «Да».

Точно так же вы также можете удалить всю историю запросов, щелкнув правой кнопкой мыши запись WorldWheelQuery и выбрав параметр удаления.

Это удалит всю историю поиска, хранящуюся в проводнике.
Хотя вы можете быстро очистить историю поиска в Проводнике файлов, используя описанные выше методы, если эти поисковые подсказки вам никоим образом не полезны, имеет смысл отключить их все вместе. Вот как это сделать.
Шаг 1: Откройте меню «Пуск», введите regedit и нажмите Enter, чтобы открыть редактор реестра.
Шаг 2: Теперь в адресной строке вверху скопируйте и вставьте адрес ниже, чтобы перейти к следующему ключу.
HKEY_CURRENT_USER\Software\Policies\Microsoft\Windows\
Шаг 3: Щелкните правой кнопкой мыши в любом месте пустой области правой панели и выберите «Создать» > «Ключ». Назовите этот ключ «Проводник».

Шаг 5: внутри нового ключа снова щелкните правой кнопкой мыши пустой раздел, перейдите к новому и выберите значение DWORD (32-разрядное) из списка.

Шаг 6: Назовите эту запись DWORD как «DisableSearchBoxSuggestions». Затем дважды щелкните запись, чтобы изменить значение на 1, и нажмите OK.

После этого проводник Windows не будет отображать вашу историю поиска. Если вы хотите вернуть эти настройки, выполните те же действия и удалите ключ DisableSearchBoxSuggestions.
Бонус: очистить историю последних файлов из проводника
Даже после того, как вы удалите предыдущие поисковые запросы, недавно открытые файлы появятся в разделе «Последние файлы» Проводника. К счастью, вы можете быстро удалить их прямо из проводника. Читайте дальше, чтобы узнать, как это сделать.
Шаг 1: Откройте проводник. Нажмите меню «Файл» вверху и выберите «Изменить папку и параметр поиска» из списка.

Шаг 2: На вкладке «Общие» нажмите кнопку «Удалить» в разделе «Конфиденциальность», а затем нажмите «ОК».

Вот и все. Теперь вся ваша недавняя история файлов будет удалена из Проводника.
Не оставляйте следов
Предложения поиска в проводнике могут быть как полезными, так и раздражающими, в зависимости от того, как вы на это смотрите. В любом случае, очистить или отключить историю поиска довольно просто и легко.
Если вы хотите переключиться с проводника по умолчанию в Windows 10, вот лучшие альтернативы проводнику, которые вы можете попробовать.