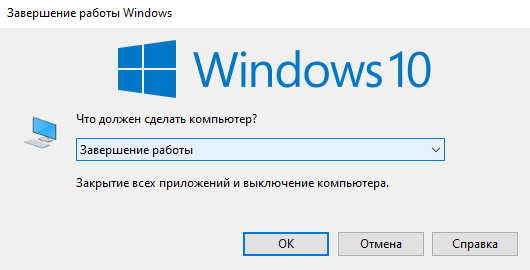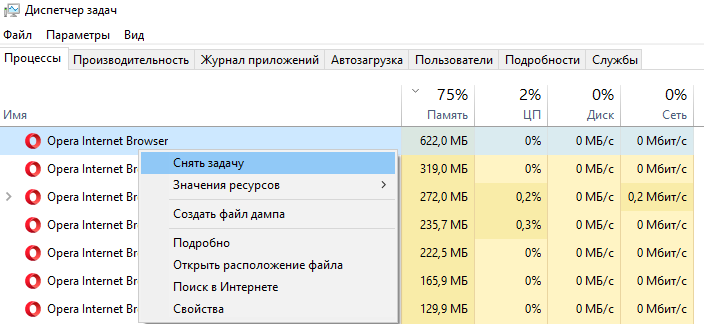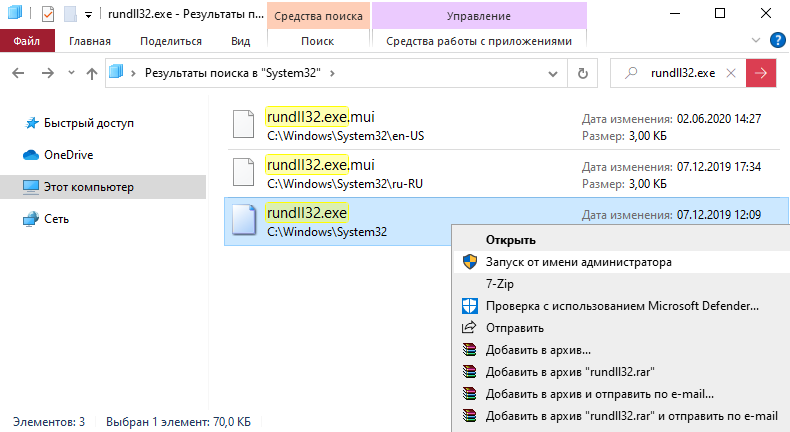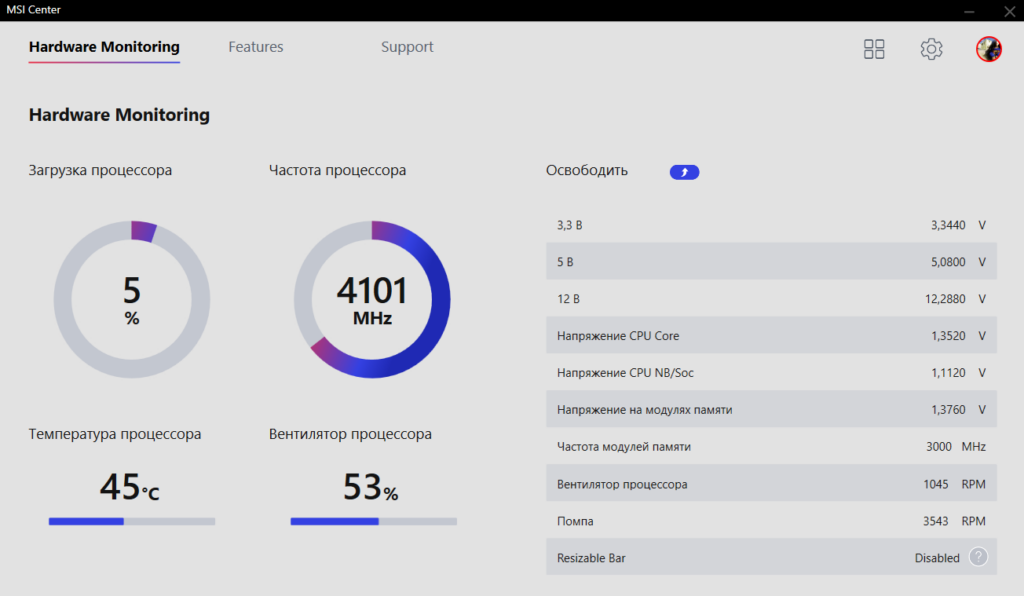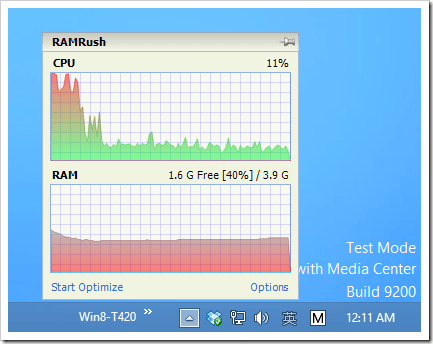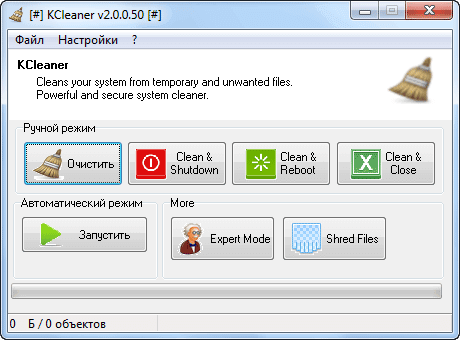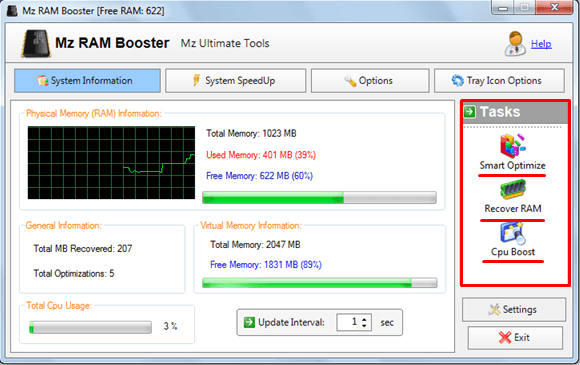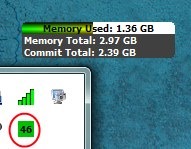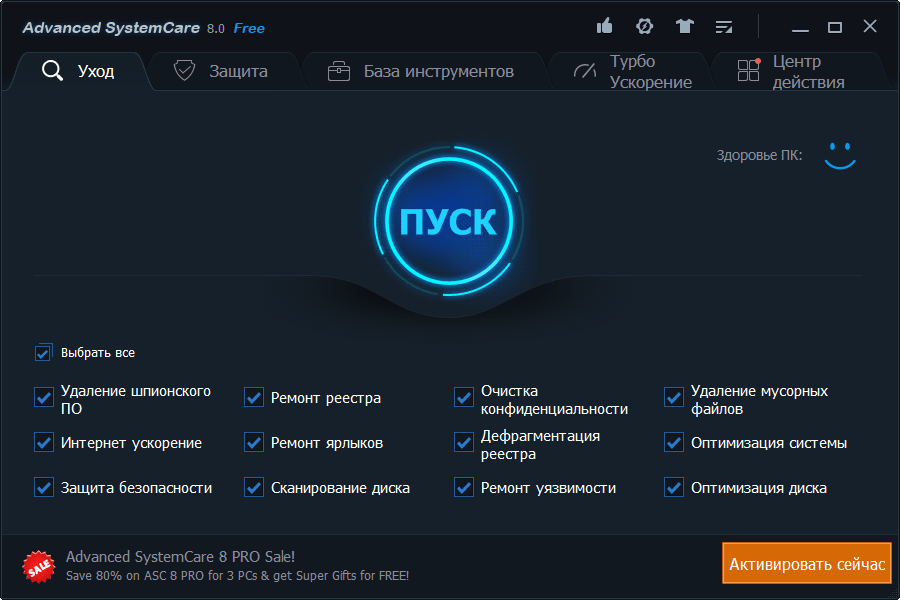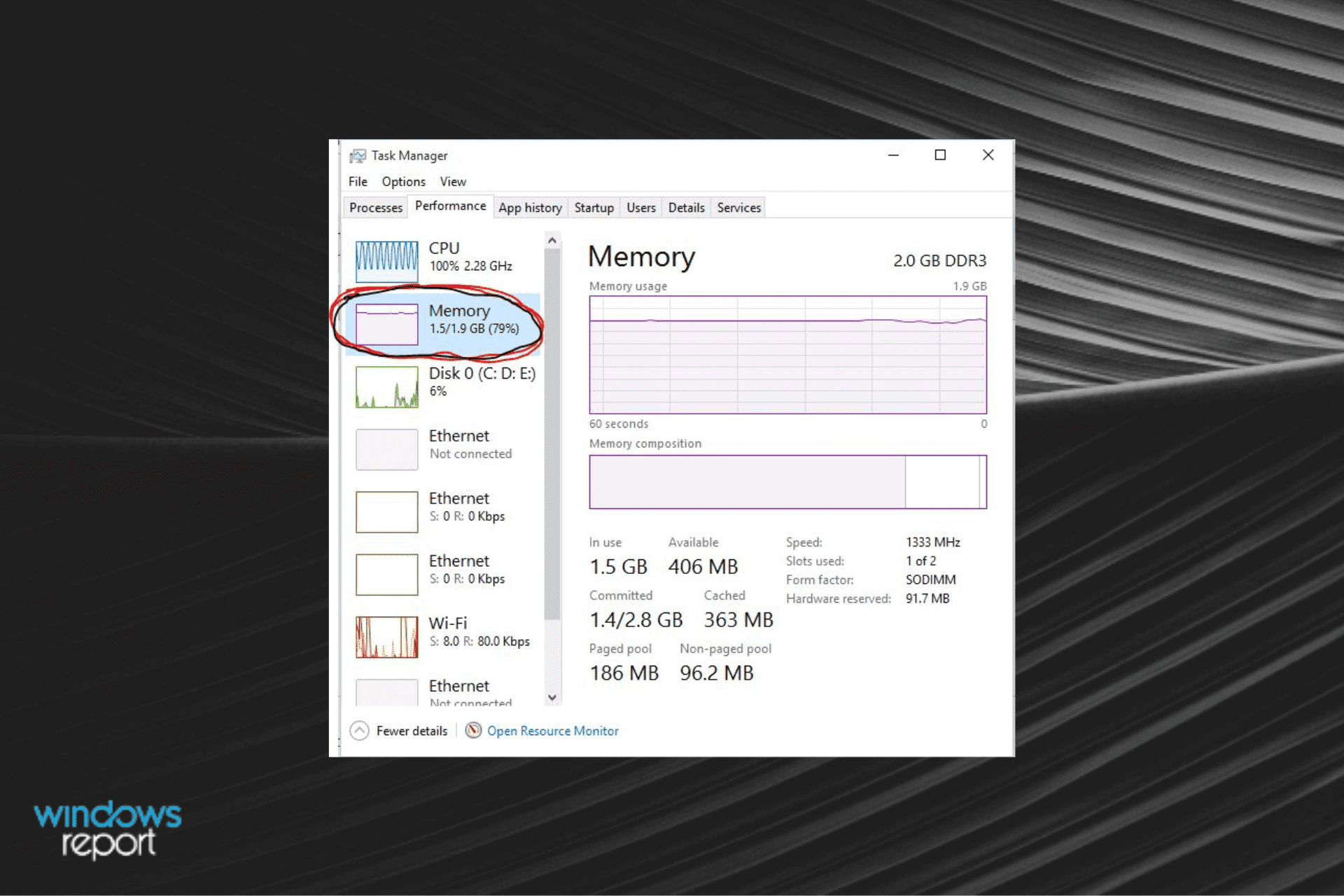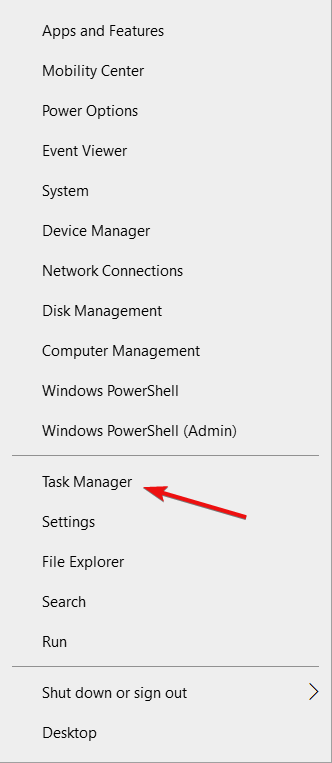Содержание
- Очищаем ОЗУ компьютера в Windows 10
- Способ 1: KCleaner
- Способ 2: Mz RAM Booster
- Способ 3: Wise Memory Optimizer
- Способ 4: Использование скрипта
- Способ 5: Использование «Диспетчера задач»
- Вопросы и ответы
Часто некоторые пользователи могут заметить, что их компьютер тормозит, программы не отвечают или появляются оповещения о нехватке ОЗУ. Эта проблема решается установкой дополнительной планки памяти, но если такой возможности нет, то можно очистить оперативную память устройства программным путём.
Очистить RAM можно вручную и с помощью специальных утилит. Сложность самостоятельной разгрузки памяти состоит в том, что вы должны точно знать, что отключаете и не навредит ли это системе.
Способ 1: KCleaner
Простой в использовании KCleaner быстро и точно очистит ОЗУ от ненужных процессов. Кроме очищения оперативной памяти, имеет ряд других полезных функций.
Скачать KCleaner с официального сайта
- Скачайте и установите софт.
- После запуска нажмите «Очистить».
- Подождите завершения.
Способ 2: Mz RAM Booster
Mz RAM Booster не только умеет оптимизировать RAM в Windows 10, но и способен ускорить работу компьютера.
Скачать Mz RAM Booster с официального сайта
- Запустите утилиту и в главном меню кликните на «Recover RAM».
- Дождитесь окончания процесса.
Способ 3: Wise Memory Optimizer
С помощью Wise Memory Optimizer можно отслеживать состояние оперативной памяти и других значений. Приложение умеет автоматически оптимизировать устройство.
Скачать Wise Memory Optimizer с официального сайта
- После запуска перед вами откроется маленькое окно со статистикой ОЗУ и кнопкой «Оптимизация». Нажмите на неё.
- Дождитесь окончания.
Способ 4: Использование скрипта
Можно воспользоваться скриптом, который сделает всё за вас и очистит оперативную память.
- Кликните правой кнопкой мыши по пустому месту на рабочем столе.
- В контекстном меню перейдите к «Создать» — «Текстовый документ».
- Назовите файл и откройте его двойным кликом.
- Введите такие строки:
MsgBox "Очистить оперативную память?",0,"Очистка ОЗУ"
FreeMem=Space(3200000)
Msgbox"Очистка завершена",0,"Очистка ОЗУ"MsgBoxотвечает за появление небольшого диалогового окна с кнопкой «ОК». Между кавычками вы можете написать свой текст. В принципе, можно обойтись и без этой команды. С помощьюFreeMem, в данном случае, мы освобождаем 32 Мб ОЗУ, которые мы указали в скобках послеSpace. Данное количество безопасно для системы. Вы можете самостоятельно указать свой размер, ориентируясь на формулу:N*1024+00000
где N – это объем, который вы хотите освободить.
- Теперь кликните «Файл» — «Сохранить как…».
- Выставьте «Все файлы», добавьте к названию расширение .VBS вместо .TXT и кликните «Сохранить».
- Запустите скрипт.

Способ 5: Использование «Диспетчера задач»
Этот метод сложен тем, что вам нужно точно знать какие процессы нужно отключить.
- Зажмите Ctrl+Shift+Esc или Win+S и найдите «Диспетчер задач».
- Во вкладке «Процессы» кликните на «ЦП», чтобы узнать какие программы нагружают процессор.
- А кликнув на «Память», вы увидите нагрузку на соответствующий аппаратный компонент.
- Вызовите на выбранном объекте контекстное меню и кликните на «Снять задачу» или «Завершить дерево процессов». Некоторые процессы могут не завершиться, так как являются стандартными службами. Их нужно исключать из автозагрузки. В некоторых случаях это могут быть вирусы, поэтому рекомендуется проверить систему портативными сканерами.
- Чтобы отключить автозагрузку, зайдите в соответствующую вкладку в «Диспетчере задач».
- Вызовите меню на нужном объекте и выберите «Отключить».

Подробнее: Проверка компьютера на наличие вирусов без антивируса

Вот такими методами вы можете очистить оперативную память в Виндовс 10.
Еще статьи по данной теме:
Помогла ли Вам статья?

Собственно, оперативная память интересная вещь, то её много, то её нет. Множество приложений работают в фоновом режиме параллельно. Топовое средство очистки памяти — перезагрузка. Пользователи задумаются о её очистке, когда компьютер начинает тормозить.
Эта статья расскажет, как очистить оперативную память на Windows 10. Можно воспользоваться встроенными средствами операционной системы или сторонний программным обеспечением. Возможно, будет достаточно снять задачу ресурсоёмкой программы или перезапустить же ПК.
Проблема встречается на слабых компьютерах с недостаточным количеством памяти. После перезагрузки данные в ОЗУ полностью очищаются. Нажав сочетание Alt+F4 выберите Перезагрузка или Завершение работы и нажмите ОК. Используете его только на рабочем столе.
В диспетчере смотрим потребление памяти и просто снимаем задачу или завершаем процесс. Нажмите Ctrl+Shift+Esc и переходим во вкладку Процессы. Сортировка по физической Памяти, покажет самого активного. Выбираем ненужный процесс приложения и нажимаем Снять задачу.
Скрипт для очистки оперативной памяти
Это способ быстрой очистки ОЗУ скриптом без использования сторонних программ. Нам нужно просто создать небольшой файлик с некоторыми командами. После его запуска действительно быстро и эффективно произойдёт очистка оперативной памяти. Вам не нужно ничего скачивать.
Внимание! Скрипт работает далеко не во всех версиях системы. Например, в последних обновлениях наблюдается ошибка компиляции Microsoft VBScript. Ранее можно было запустить C:\ Windows\ System32\ rundll32.exe для быстрой очистки. Или rundll32.exe в окне Win+R…
Создайте текстовый файл и сразу же измените его расширение с .txt на .vbs. В контекстном меню выберите Изменить. Скопируйте ниже представленный текст в будущий скрипт и сохраните изменения.
MsgBox «Очистить ОЗУ?»,0,»Скрипт для очистки ОЗУ»
FreeMem=Space(8192000000)
Msgbox «Очистка завершена»,0,»Скрипт для очистки ОЗУ»

Программы для очистки оперативной памяти Windows 10
Много программ позволяют осуществить автоматическую очистку оперативной памяти. Некоторые из них даже имеют возможность очистки памяти в фоновом режиме. Все программы нашего списка действительно достойные и легко справляются с поставленными задачами.
MSI Center
Недавно появилось приложение MSI Center, как замена MSI Dragon Center. Это касается только обладателей материнских плат или ноутбуков компании. Все фирменные функции собраны воедино. Чтобы почистить память в разделе Мониторинг возле Освободить нажмите Стрелку.
Результат зависит от количества программ, версии приложения и не только. На практике функция очистки памяти действительно работает. Вкратце: было ДО очистки доступно 5,1 Гб, уже ПОСЛЕ стало целых 7,3 Гб. Всего установлено 16 Гб памяти. Не много очистил, но всё же.
RAM Rush
Имеет простой пользовательский интерфейс в сравнении со следующими. Утилита работает в тихом режиме и позволяет пользователю наблюдать за графиком ЦП и ОЗУ. Можно настроить автозапуск оптимизации оперативной памяти, когда её доступный объём будет меньше 8%.
KCleaner
KCleaner это мощная утилита для очистки оперативной памяти. Имеет несколько режимов работы как ручной, так и автоматический. Есть возможность загрузки портативной версии программы, что делает её ещё более удобной в использовании.
Mz RAM Booster
Отличная бесплатная системная утилита, созданная специально с целью повышения производительности Вашего компьютера, путём автоматической очистки оперативной памяти. Mz RAM Booster использует минимальные ресурсы, дополнительно не нагружает систему.
Wise Memory Optimizer
Особенностью бесплатного приложения является автоматическое освобождение оперативной памяти. Для этого Вам нужно всего лишь скачать и запустить Wise Memory Optimizer. Она освобождает физическую память, которую потребляют бесполезные приложения.
CleanMem
CleanMem, наверное, самая мелкая утилита среди нашего списка для очистки оперативной памяти на Windows 10. Для очистки оперативной памяти Вам нужно нажать правой кнопкой мыши на виджет и выбрать пункт Clean Memory Now. Это и делает её удобной для новичков.
Advanced SystemCare
Это действительно мощная программа очистки системы. Или комплект утилит для оптимизации компьютера. Благодаря хорошему интерфейсу, она подходит как для новичков, так и для опытных пользователей. Имеет русский язык интерфейса и бесплатную версию программы.
Заключение
Обновлённая Windows 10 отлично работает с оперативной памятью. Хотя все пользователи знают, как современных бразузеры потребляют память. Здесь уже не поможет очистка памяти, особенно если у Вас 200 запущенных вкладок. Всё нужно тестировать на Вашей системе.
| Снимите ненужные процессы — те, которые и потребляют большое количество памяти. |
| Обновите часто используемые приложения. Это особенно сильно касается Вашего браузера. |
| Отключите ненужные службы и очистите автозагрузку. Меньше софта — больше ОЗУ. |
| Создайте скрипт быстрой очистки. В теории, который работает, а на практике не совсем. |
| Перезагрузите компьютер или ноутбук. После перезапуска оперативная память очищается. |
Напишите нам в комментариях, как Вы освобождаете оперативную память, и какие программы для этого используете? Думаю в ближайших больших обновлениях Майкрософт официально добавят такую возможность. Можете проверить оперативную память на ошибки Windows 10.
(3 оценок, среднее: 3,67 из 5)
Администратор и основатель проекта Windd.pro. Интересуюсь всеми новыми технологиями. Знаю толк в правильной сборке ПК. Участник программы предварительной оценки Windows Insider Preview. Могу с лёгкостью подобрать комплектующие с учётом соотношения цены — качества. Мой Компьютер: AMD Ryzen 5 3600 | MSI B450 Gaming Plus MAX | ASUS STRIX RX580 8GB GAMING | V-COLOR 16GB Skywalker PRISM RGB (2х8GB).
These cleaners are your best bet on a Windows device
by Radu Tyrsina
Radu Tyrsina has been a Windows fan ever since he got his first PC, a Pentium III (a monster at that time). For most of the kids of… read more
Updated on
- RAM cleaners and optimizers are software tools meant to free up your PC’s RAM.
- Besides that, these RAM booster tools help with prioritizing better memory usage, so your PC will be faster.
XINSTALL BY CLICKING THE DOWNLOAD
FILE
If you are reading this article, then you are wondering why your computer is gradually becoming slower and slower, and you’re looking for a RAM optimizer for Windows 10 to fix that.
Computers tend to build up data on your HDD and RAM, which can cause your PC to run slower.
If you are in this situation, then you may want to try one of the RAM optimizers for Windows 10 in the list below.
It is important to note that these RAM manager apps will not magically add more memory to your RAM or make it more powerful.
Rather, optimizing your RAM can be seen as a sort of clean-up and maintenance job to free and optimize its usage.
These programs will help improve your computer by deleting unnecessary tasks from the memory, among other things.
The truth is, these programs are not essential because Windows 10 has integrated functions and tools that are designed for this sort of thing.
Is it good to clean your RAM?
The answer is a resounding YES. Cleaning your RAM, either manually or using a third-party application, will positively impact your PC’s performance and more.
What is the best RAM optimizer for your Windows 10 PC?
- What is the best RAM optimizer for your Windows 10 PC?
- Iolo System Mechanic — Great for PC maintenance
- Wise Memory Optimizer — Very easy to use
- Razer Cortex — Ideal for game optimization
- Tweaking Windows Repair — Great for fixing Windows errors
- CCleaner — Ideal for cleaning the memory and junk files
- Avira System Speedup — Great for quick optimization
- How do I manually clean my RAM on Windows 10?
- 1. Clean your RAM using Command Prompt
- 2. Clean your RAM using Task Manager
Fortect – Best PC optimizing tool

Fortect is a PC optimization tool with promising features to help you boost your device performance and RAM usage.
You can run a scan of your PC system, which takes no more than five minutes, to establish which components can be improved by offering you a diagnostic report.
The software searches for damaged or missing operating system files, including DLLs and registry keys, and privacy exposures, which will help you know about overall stability issues.
After the scanning process, with the Fortect app, you can automatically repair damaged files and replace the missing ones, further increasing your operating system.
Besides these options, it can help you in the case of the dreaded blue screen of death by scanning and identifying malfunctioning hardware that needs to be replaced.
Fortect also examines your computer for excessive junk that may cause it to freeze and helps in the process of OS recovery if vital files are missing.
As far as the price range, this tool offers three PC repair plans which are very convenient because it has various advanced features that help speed up your PC.
Other key features of Fortect you might want to know about:
- Optimize Windows Registry
- Browser Cleanup
- Detect failing or incompatible hardware

Fortect
Pick the Fortect optimizer solution to maintain your PC healthy by repairing all the broken elements.
Iolo System Mechanic – Great for PC maintenance
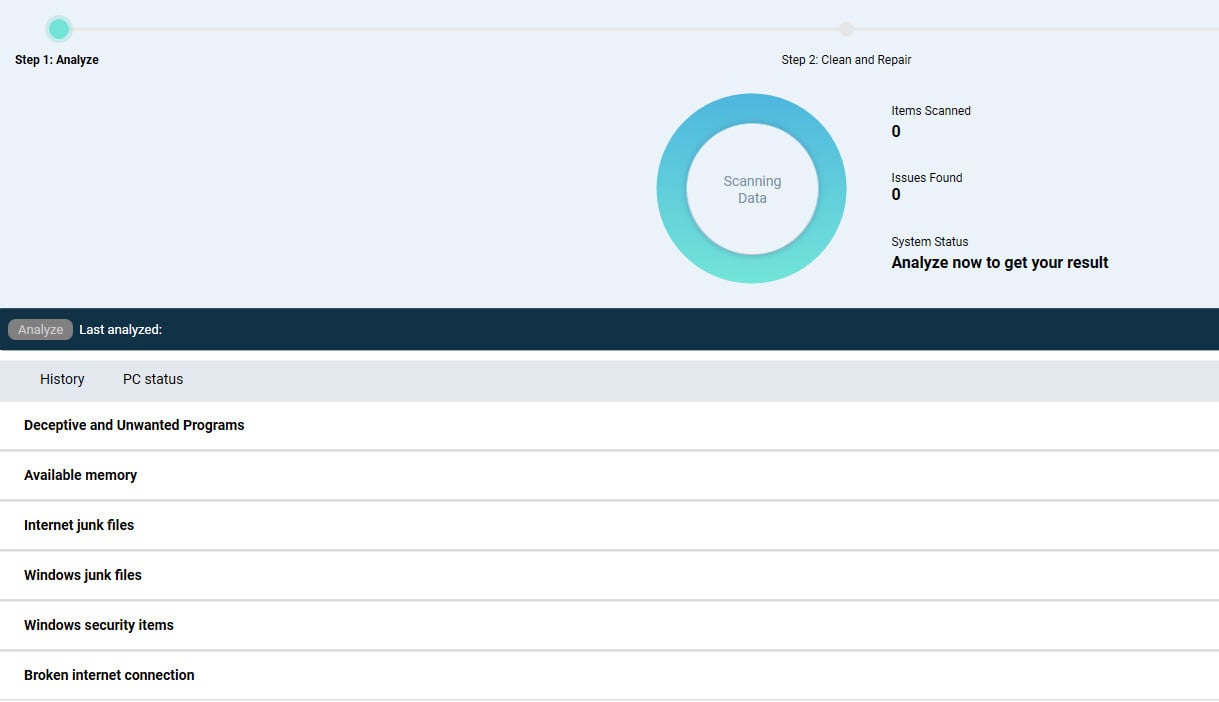
Iolo System Mechanic allows you to easily block and turn off any unwanted programs, wipe logs, clean out unwanted data clogging up your RAM, and even help delete your internet cache and history.
The Iolo tool is a popular RAM optimizer software that critics and customers praise. After performing several tests on this application, we have concluded that it really is effective in increasing a computer’s performance.
Furthermore, the application is also designed to significantly increase Internet speed.
How we test, review and rate?
We have worked for the past 6 months on building a new review system on how we produce content. Using it, we have subsequently redone most of our articles to provide actual hands-on expertise on the guides we made.
For more details you can read how we test, review, and rate at WindowsReport.
They optimize settings automatically for the user to make web pages load faster, items download faster and improve online gaming.
Another unique feature of Iolo is that it can supposedly automatically fix many errors and software-related issues found on your computer.
The application is constantly updated so your PC remains stable and problem-free.
Privacy protection and other security functions are also available in Iolo System Mechanic. It basically gives you the whole package for computer maintenance.
The only real disadvantage of Iolo System Mechanic is that there is no free edition. However, some editions allow users to install the program on multiple computers, making it ideal for the workplace.
So, if you are looking for a RAM optimizer with many other maintenance features, you will want to try it out.
Other key features of Iolo System Mechanic include:
- Defragmentation feature
- CPU tweaks
- Removes bloatware
- Boosts gaming, streaming and downloading performance
Iolo System Mechanic is one of the 7 software products included in the comprehensive security, privacy, and optimization package Phoenix 360.

Iolo System Mechanic
Make your system run smoothly and keep your data fully private with Iolo System Mechanic.
Wise Memory Optimizer – Very easy to use

Wise Memory Optimizer is a lightweight, portable program that quickly and efficiently frees up any physical memory being taken up by the PC’s system or by unnecessary applications.
This application is perfect for people who want something easy to use. The interface is very user-friendly, so you can easily navigate it.
The application will show you a pie chart of how much RAM you freed up after pressing the RAM-optimized option.
Wise Memory Optimizer has a portable edition, which means you can use the program without installing it. This makes it also very convenient to erase.
Users can let this RAM optimizer free up any memory on your PC whenever the memory degrades below a certain point.
Of course, if you want to manually start the optimization process, then all you have to do is click on a button in the application.
Other key features of Wise Memory optimizer include:
- Defrag memory
- Easy to use
- Simple user interface
- Compatible with all Windows versions

Wise Memory Optimizer
Free up space fast and easily, with a lightweight, portable tool that is very easy to use.
Razer Cortex – Ideal for game optimization
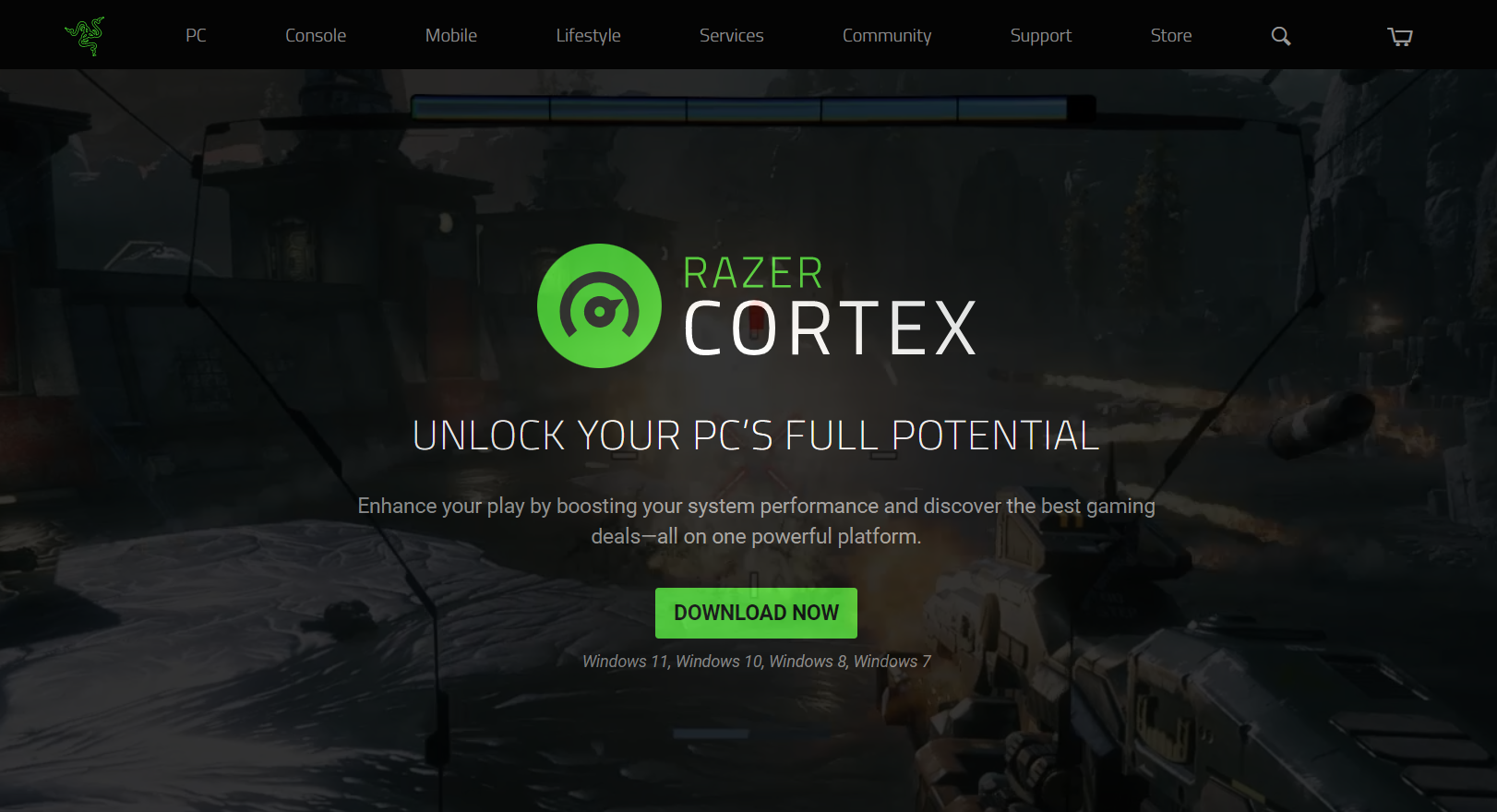
Razer is a top-rated company that primarily sells gaming-related merchandise.
With that in mind, Razer Cortex is specifically designed to help gamers boost their computer performance.
However, pretty much any Windows 10/11 user can use this program to help their computers run more smoothly.
Well, this boosting program helps defrag your computer’s systems, stop unwanted system processes, and clean out your RAM’s memory.
This RAM manager app is not only available on Windows 10 and 11 but also on Windows 7 and 8.
As we mentioned above, many of the functions of these programs can be performed manually.
For example, closing down unnecessary services and applications can be executed without Razer Cortex.
Nevertheless, with this program, you only have to click a button on your computer that will be boosted.
There won’t be much of a change in terms of performance. However, your applications will most likely open faster and smoother because your RAM isn’t preoccupied with other data.
Other key features of Razer Cortex include:
- Dedicated mobile application
- Increase FPS in games
- Improve loading times
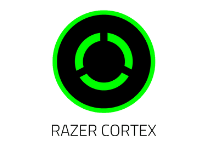
Razer Cortex
Keep your apps running fast and enhance your gaming experience with Razer Cortex.
Tweaking Windows Repair – Great for fixing Windows errors
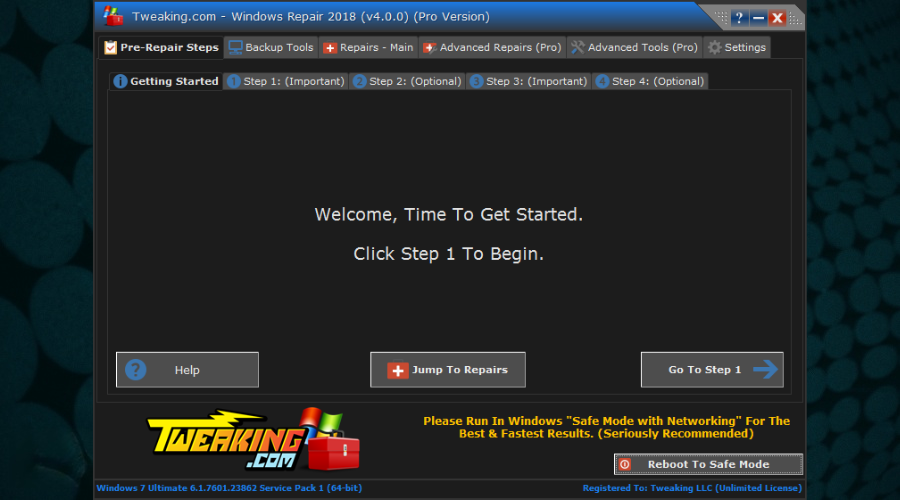
Tweaking.com is the perfect example of why you should never judge a book by its cover or in this case, software by its UI.
While the interface is a bit dated, the program itself is extremely efficient and reliable, being perfectly capable of handling the most common issues a Windows user may ever face.
Considering that this tool is used to speed up your PC, having it in such a lightweight package is nothing more than an added advantage since this tool should choose efficiency overlooks at all times.
It is an efficient RAM optimizer for Windows, although it doesn’t make this clear from the start.
Its key features include:
- Fixing Registry errors
- Clearing file permission issues
- Repairs Windows Update errors
- Fixing Windows Firewall issues, and more
⇒ Get Tweaking.com
CCleaner – Ideal for cleaning the memory and junk files
For those of you who want a full-featured utility that can clean junk files, remove duplicates, delete temporary files, and other unnecessary data that use up resources including RAM, we recommend CCleaner.
CCleaner can help you with various PC performance issues. It has an overall assessment option under the name of PC Health Check.
This is a scanner that can detect issues that have an effect on your PC performance and RAM usage.
These include privacy issues such as trackers, junk files, startup apps that run for no particular reason, and security issues.
Users of CCleaner can let the app automatically remediate all the issues found or select exactly what files they want to remove.
The tool also includes a Custom Clean option to select specific applications and file types you want to clean.
For example, you can select your browser and only clean the Internet Cache and Cookies, leaving the Internet history and other saved data intact.
CCleaner has a free version that does include the tools necessary to efficiently remove unnecessary data and improve RAM usage.
The paid version offers more advanced features for more in-depth optimization.
Other key features of CCleaner include:
- Driver updater
- Registry cleaner
- Application updater
- Data wipe support

CCleaner
Free up space and improve RAM usage with this powerful optimization tool.
Avira System Speedup – Great for quick optimization
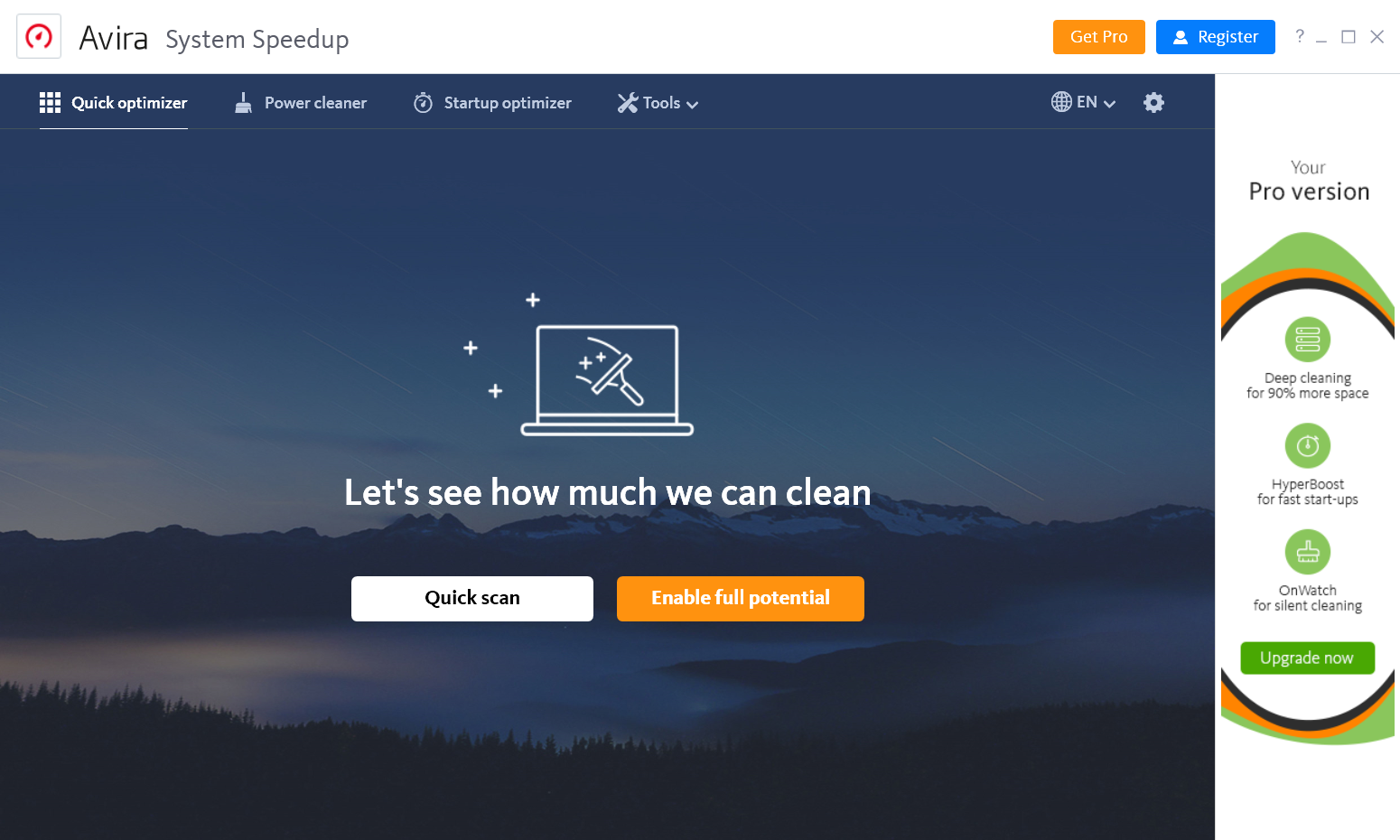
Avira System Speedup does that for free if you need quick RAM optimization.
Well, the free app just performs a quick optimization that includes RAM cleaning, but for a more thorough operation, you will need to opt-in for the Pro version.
The tool eliminates all the clutter your PC no longer needs within the process, including the system cache, temporary files, Internet junk, and more.
This RAM optimizer also takes care of the invalid registry entries that remained from uninstalled software, so it will definitely make your OS lighter.
Take a look at some of its key features:
- Quick optimization with the free version
- Registry cleaning
- Removes all online traces and temporary data from every browser
- Clears the system cache, temp files, Internet junk, duplicates, etc.
- Fast and efficient operation
⇒ Get Avira System Speedup
Is there a reliable free RAM optimizer for Windows 10
The straightforward answer is yes! There are reliable free RAM optimizers for Windows 10. However, you may get the best complete solutions as paid-for software.
In most cases, they come with either trial periods before payment or free and limited versions. But among the tools discussed in this article, you will have a broad spectrum to pick from that suits this bill.
Some free options are RAM optimizer Windows 10 portable solutions, and others are RAM Booster Windows 10 solutions.
- 5+ best software to fix high CPU usage
- 5+ best Windows 7/10/11 optimizer software
- 5+ best deep clean hard drive software
- 5+ best memory cleaner software for Windows 10/11
- 5+ best free PC optimization software
How do I manually clean my RAM on Windows 10?
You can manually clean up your RAM usage with Windows 10 built-in tools, but it’s a tedious process and takes a lot of time. The simplest solution is to use a third-party tool.
Fortect and CCleaner work great and have many options, but you can take a look at our researched list above and choose the one that best fits your needs.
1. Clean your RAM using Command Prompt
- Click the Start button, type cmd, and select Run as administrator from the results.
- Now, enter the following command:
ipconfig /FlushDNS - Finally, close the window; your PC should have clean memory.
2. Clean your RAM using Task Manager
- Right-click the Start button and select Task Manager from the list.
- Go to the Startup tab.
- Once you’re there, locate the programs you don’t really need to be loaded at startup.
- Select them one by one and press Disable.
Upgrading your computer by adding more RAM is, of course, the best way to improve your PC’s performance.
However, your computer sometimes needs a RAM optimizer tool to help it run better.
The applications mentioned above are not necessarily listed in order from top to worst. Rather, each of these programs offers different advantages and disadvantages so that you will have a wider variety to choose from.
Let us know your choice in the comments area below.
Самый лучший способ забыть о проблемах нехватки ресурсов ОЗУ — провести апгрейд железа компьютера, в частности, установить дополнительные планки совместимой оперативной памяти. Увы, это не всегда возможно, например, на некоторых старых моделях ноутбуков возможность расширения памяти не предусмотрена. Единственное, что можно предпринять в таком случае — это оптимизация системы с целью высвобождения как можно большего объёма памяти, используемой второстепенными процессами. Здесь мы собрали несколько простых способов высвобождения оперативной памяти. Некоторые из них могут показаться банальными, однако согласитесь, то, что опытному пользователю представляется само собой разумеющимся, новичку кажется настоящим открытием. Итак, начнём.
Перед тем как запускать требовательное ПО подумайте, действительно ли вам так нужны те программы, которые у вас работают на компьютере. Если вы решили поиграть в игру или поработать с виртуальной машиной, вряд ли вам понадобиться торрент-клиент или интернет-мессенджер. Чем меньше приложений будет запущено в фоне, тем лучше, тем больше оперативной памяти сможет быть выделено для решения приоритетной задачи.
Самое непосредственное отношение к расходу оперативной памяти имеет автозагрузка — функция Windows, автоматически запускающая сторонне и штатное программное обеспечение. Многие начинающие пользователи нередко даже не подозревают, сколько программ у них запускается вместе с операционной системой, и все эти программы потребляют ресурсы компьютера. Запустите Диспетчер задач, переключитесь на вкладку «Автозагрузка» и изучите список стартующего вместе с Windows программного обеспечения. Неиспользуемое ПО, естественно, отключаем и перезаходим в учётную запись, а ещё лучше перезагружаем компьютер.
Небольшая часть ресурсов памяти в Windows тратится на эстетику — сопровождающие типовые действия пользователя анимационные эффекты, например, анимация при сворачивании окон, эффекты затухания в моменты вызова меню и появления всплывающих подсказок. На функциональность операционной системы они никак не влияют, так что их смело можно отключить, тем самым сделав Windows чуть более отзывчивой. Откройте окошко быстрого выполнения команд и выполните команду systempropertiesperformance. В открывшемся окне параметров быстродействия активируйте радиокнопку «Обеспечить наилучшее быстродействие» или «Особые эффекты». Последний режим обеспечивает большую гибкость, позволяя отключать эффекты выборочно.
Чем проще графический интерфейс программы, тем меньше ей требуется ресурсов компьютера. Если это возможно, замените «тяжёлые» программы их более лёгкими аналогами. Например, если во время работы с виртуальной машиной вам нужно открыть какой-то сайт, воспользуйтесь облегчённым браузером вроде 2Browse, требующим куда меньше памяти, чем популярные обозреватели. С той же целью следовало бы отказаться и от использования работающих в фоне кастомизаторов — программ для оформления рабочего окружения Windows.
Высвобождению небольшого объёма памяти поспособствует также отключение второстепенных, неиспользуемых системных служб. Каких именно, это отдельная тема, всё зависит от их востребованности пользователем и компонентами Windows 10. Если вы не пользуетесь, к примеру, шифрованием BitLocker, можете смело отключить соответствующую службу «Служба шифрования дисков BitLocker». Это же касается таких служб как «Рабочие папки», «Диспетчер печати», «Служба пульса», «Факс», «Сетевая служба Xbox Live», «Dmwappushservice», «Служба поддержки Bluetooth», «Windows Search», «NVIDIA Stereoscopic 3D Driver Service», «Биометрическая служба Windows», «Служба маршрутизатора AllJoyn», «Удалённый реестр» и так далее.
Далеко не все прикладные программы способны со стопроцентной эффективностью использовать оперативную память, следствием чего становится так называемая утечка памяти, то есть её неконтролируемый расход. Для обнаружения и закрытия таких утечек была создана утилита Firemin. Изначально она разрабатывалась для устранения утечек ОЗУ в Mozilla Firefox, но с таким же успехом её можно использовать для уменьшения расхода оперативной памяти другими программами и играми. В использовании утилита очень проста, вам нужно лишь указать путь к оптимизируемому приложению после чего свернуть её в трей.

Помимо узкоспециализированной Firemin, для высвобождения оперативной памяти можно использовать такие утилиты как Wise Memory Optimizer или CleanMem. Первая утилита наиболее проста в использовании. Она поддерживает два режима очистки памяти — ручной (нажатием кнопки «Оптимизация») и автоматический, запускающий процедуру высвобождения при достижении занятой памятью определённого порога.

Ну что же, этого, пожалуй, достаточно. Насколько приведённые выше способы эффективны? Наилучшие результаты ожидаемо дало удаление (а по сути закрытие процессов) из автозагрузки неиспользуемых программ, менее эффективным оказалось отключение визуальных эффектов и второстепенных служб Windows 10. Что до использование специализированного ПО, неплохо себя показала утилита Firemin, она действительно способна достаточно эффективно высвобождать потребляемую приложениями память, однако здесь есть своё «но». Если заданный в настройках программы лимит окажется слишком мал, это может привести к невозможности использования некоторых функций оптимизируемой программы. Наконец, худшие результаты показали чистильщики памяти, их использование так и не позволило нам ощутить какого-либо существенного прироста производительности.
Оперативной памяти всегда хочется немного побольше, чем есть в компьютере. И хорошо, если речь идет о 16 гигабайтах и больше. Такого объема хватит на практически любые рядовые задачи от работы до развлечений и увеличить его захочется только разве что для большей многозадачности, а не из-за острой необходимости. Уже 8 Гб не всегда хватает, а ведь иногда машина имеет 4 Гб и даже меньше. В этой статье узнаем, как почистить оперативную память компьютеру на Windows 7 от системных служб и программ, которые работают по умолчанию, но нужны не всем.
Выключение ненужных программ
Это самый банальный способ, но обычно самый действенный. Некоторое ПО запускается автоматически при включении ПК и работает постоянно в фоновом режиме. Если система новая, то таких программ нет, но вот спустя полгода-год активного использования несколько штук все равно появятся.
Для отключения запущенных программ нужно:
- В правой части меню «Пуск» найти стрелочку, указывающую вверх. При наведении на нее появляется подпись «Отображать скрытые значки». Нажать на нее.
- Выключить программы, которые сейчас не используются. Достаточно нажать правой кнопкой мыши и выбрать в меню соответствующий пункт.
Также рекомендуется отключить автоматический запуск этих программ, чтобы компьютер не тормозил при включении, и оперативная память не заполнялась лишний раз. Делается это через диспетчер задач:
- Первым делом необходимо открыть диспетчер. Делается это сочетанием клавиш ctr+shift+esc. Можно также воспользоваться сочетанием ctr+alt+del и в меню выбрать диспетчер задач.
- В верхнем левом углу открывшегося окна нажать кнопку «Файл».
- В выпавшем меню кликнуть по «Новая задача (Выполнить…)». Может отличаться в зависимости от сборки, но смысл тот же.
- Ввести имя задачи «msconfig». Кликнуть «Ок».
- Должно открыться окно «Конфигурация системы». Перейти к вкладке «Автозагрузка».
- Здесь необходимо убрать галочки с тех программ, запуск которых не нужен со стартом Windows. Можно отключить все кнопкой в нижнем правом углу.
Уже на этом этапе система станет более отзывчивой, а запуск значительно ускорится. Но если этого недостаточно, то переходим к следующему способу.
Использование специальных программ
Существуют специальные программы для очистки оперативной памяти. Они избавляют от настройки вручную и делают все сами. Но с другой стороны – неизвестно что они отключают и меняют. Пользоваться ими стоит на свой страх и риск.
Одной из таких утилит является Mem Reduct. Она проста как в использовании, так и в реализации, поэтому практически не займет места на компьютере.
Отключение ненужных служб
Если хочется максимально ускорить работу системы, можно отключить ненужные системные службы в Windows 7. Они работают по умолчанию, но чаще всего нужны лишь для специфичных задач.
Пошаговая инструкция по отключению выглядит следующим образом:
- Открыть диспетчер задач.
- Перейти во вкладку «Службы».
- Найти нужную и нажать правой кнопки мыши.
- Выключить службу.
Стоит помнить, что отключать службу можно только с четким пониманием того, для чего она нужна. Неразборчивый подход может привести к нестабильной работе системы. К примеру, можно без проблем отключить «Print Spooler», если не используется принтер. Эта служба отвечает за работу печатающих устройств.
Другие способы
Помимо описанных основных способов очистки оперативной памяти, можно попробовать и другие варианты:
- очистка кэша приложений – это временные файлы, которые хранят пользовательскую информацию;
- проверка на вирусы – память может быть загружена вредоносным процессом;
- выключение расширений браузера – не все используются постоянно, но на расход ОЗУ влияют.
Пользуясь этими способами очистки оперативной памяти, можно добиться приятной работы Виндовс 7 с четырьмя и даже двумя гигабайтами оперативной памяти.