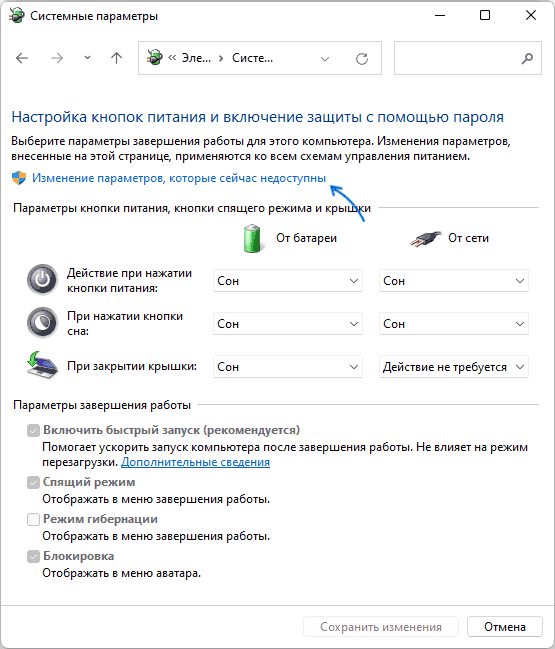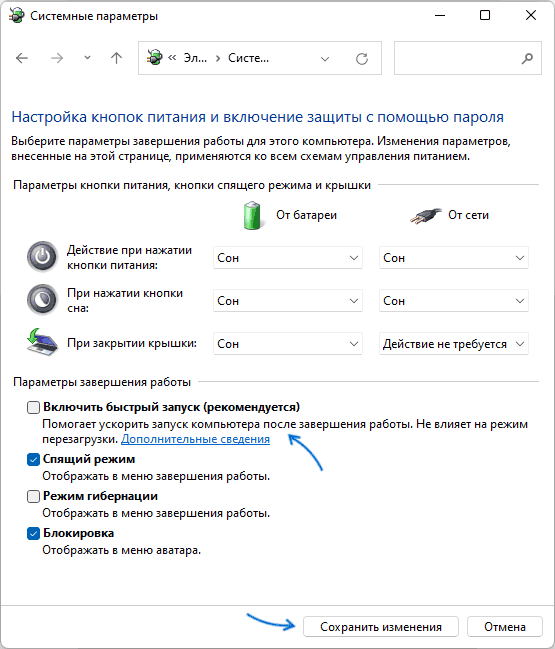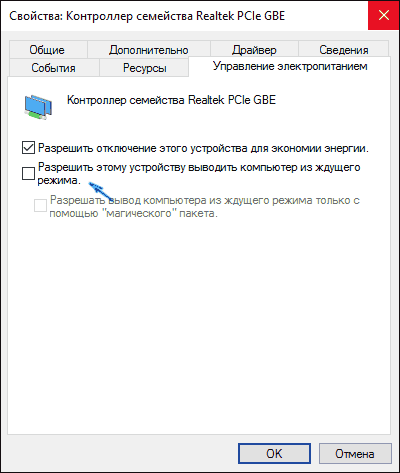Каждый сталкивается с различными типами проблем при использовании компьютера. Вы можете столкнуться с проблемами медленной загрузки, зависаниями проводника и т. д. Если вы используете Windows 11, вы можете столкнуться с дополнительными проблемами.
Недавно несколько пользователей сообщили о проблемах при выключении ПК с Windows 11. Обычно Windows 11 выключается очень быстро, если все работает правильно, но вы также можете столкнуться с медленная скорость выключения.
Скорость завершения работы Windows 11
Как и в любой другой версии Windows, в Windows 11 закрытие всех открытых приложений может занять необычно много времени. Он не выключится до тех пор, пока Windows 11 не закроет все открытые программы. Этот процесс может занять до нескольких секунд или минут.
Windows 11 предназначена для ожидания определенного времени, чтобы закрыть все открытые приложения, остановить фоновые процессы и обновить некоторые системные файлы. Тем не менее, вы можете внести некоторые изменения в файл реестра, чтобы избежать этого периода ожидания.
Ниже мы поделились пошаговым руководством по увеличение скорости выключения в Windows 11. Следовательно, если вы ищете способы улучшить скорость выключения вашего ПК с Windows 11, это руководство может оказаться очень полезным. Давайте проверим.
1. Сначала щелкните поиск Windows 11 и введите «Реестр». Далее откройте Редактор реестра app из списка опций.
2. Когда откроется редактор реестра, перейдите по этому пути:
Компьютер\HKEY_LOCAL_MACHINE\SYSTEM\CurrentControlSet\Control
3. Теперь дважды щелкните Вайттокиллсервицетаймаут ключ с правой стороны.
4. В поле «Значение» замените 5000 с 2000 г.. Сделав это, нажмите на Хорошо кнопка.
5. Это заставит вашу Windows 11 ждать приложений и служб всего 2 мс вместо 5 мс по умолчанию. Не устанавливайте параметр ниже 2 мс, так как это приведет к повреждению важных данных вашего приложения.
6. Теперь в редакторе реестра перейдите по этому пути:
Компьютер\HKEY_CURRENT_USER\Панель управления\Рабочий стол
7. Щелкните правой кнопкой мыши папку «Рабочий стол» и выберите Создать > Строковое значение.
9. Дважды щелкните по клавише WaitToKillAppTimeOut и введите 2000 г. в Значение данных поле. Сделав это, нажмите на Хорошо кнопка.
10. Теперь снова щелкните правой кнопкой мыши папку ключа рабочего стола и выберите Создать > Строковое значение.
13. Снова щелкните правой кнопкой мыши папку с ключом рабочего стола и выберите Создать > Строковое значение.
15. Дважды щелкните AutoEndTasks и установите 1 в Значение данных поле. Сделав это, нажмите на Хорошо кнопка.
Вот и все! После внесения изменений перезагрузите компьютер с Windows 11. После перезагрузки вы заметите увеличение скорости выключения при следующем выключении компьютера. Если изменения сделали ваш компьютер нестабильным, настройте (увеличьте или уменьшите) значения миллисекунд. Или же вы можете удалить созданный вами строковый ключ и вернуть значения миллисекунд.
Итак, это все о том, как увеличить скорость выключения на Windows 11. Процесс длительный, но значительно увеличивает скорость выключения вашего компьютера. Если вам нужна дополнительная помощь, сообщите нам об этом в комментариях ниже.
Windows 11, как и его предшественники, может иногда долго завершать процедуру выключения ПК. Это может быть вызвано различными проблемами, но в большинстве случаев причина кроется в каких-то конкретных настройках.
Причины долгой процедуры выключения ПК на Windows 11
Самые распространенные причины медленной процедуры выключения ПК на Windows 11 включают:
-
Обновления. Если Windows 11 обновляется, он может использовать много времени на завершение работы. Это может быть не только обычное обновление, но и более сложная комбинация обновлений и повторных перезапусков системы.
-
Неполадки в системе. Если ваш ПК работает медленно, то это может привести к длительной процедуре завершения. Возможно, в операционной системе произошла какая-то ошибка, и система пытается ее исправить.
-
Неисправность программного обеспечения. Если в системе запущено слишком много программ, то процесс выключения может занять много времени. Это может быть вызвано неисправной программой, которая удаляет файлы при выключении.
Как устранить долгую процедуру выключения ПК на Windows 11
Если вы столкнулись с проблемой долгой процедуры выключения ПК на Windows 11, можно попробовать следующие решения:
-
Проверьте, работают ли все обновления. В Windows 11 можно проверить, есть ли доступные обновления. Если известно, что обновления застряли, то попробуйте «ru_windows_11_business_editions_version_21h2_updated_nov_2021_x64_dvd_9edc21a1.iso» переустановить Windows 11.
-
Попробуйте загрузить Windows 11 в безопасном режиме и удалить все программы, запущенные при запуске системы. Перезапустите ПК и проверьте, сколько времени уходит на завершение процедуры.
-
Выключите все программы, которые пытаются сохранить файлы при выключении Windows. Даже простые текстовые процессоры могут вызвать задержку в процедуре выключения. Сохраните все важные файлы, закройте все программы и попробуйте выключить ПК.
-
Попробуйте выключить пк, используя командную строку. В меню «Пуск» введите команду «shutdown /s /f /t 0» и нажмите Enter. Эта команда запустит процедуру выключения на Windows 11, игнорируя все возможные причины замедления.
Заключение
Долгая процедура выключения ПК на Windows 11 может быть вызвана различными проблемами, но в большинстве случаев причина кроется в программном обеспечении. Если ваш ПК работает медленно, попробуйте загрузить его в безопасном режиме и удалить все программы, запущенные при запуске системы. Также можно использовать командную строку для быстрой процедуры выключения. Если все эти попытки не увенчаются успехом, то рекомендуется обратиться за профессиональной помощью.
Выключение компьютера с Windows 10/11 может показаться легкой задачей. Просто нажмите эту кнопку питания, и ваш компьютер должен выключиться. Насколько это сложно?
Однако в последнее время есть проблема, которая беспокоит пользователей Windows 10/11. По их словам, существует ошибка завершения работы Windows 10/11, из-за которой выключение занимает больше минуты.
Итак, почему выключение Windows 10/11 требует времени? Филип Фрозе из Microsoft объяснил, что ошибка затрагивает Windows 10 версии 1809. Она возникает, если к компьютеру подключены устройства USB Type-C.
Из-за ошибки в системном программном интерфейсе разъема USB Type-C (UCSI) в Windows 10/11 процесс завершения работы системы происходит с 60-секундной задержкой. Однако стоит отметить, что ошибка не вызывает других проблем с производительностью системы и не влияет на функциональность любого подключенного периферийного устройства. Таким образом, все порты USB Type-C должны продолжать работать должным образом.
С другой стороны, бывают случаи, когда Windows 10/11 слишком долго выключается из-за других проблем. Независимо от того, что задерживает процесс выключения, вот несколько решений, которые вы можете попробовать:
Решение №1: Обновите!
Microsoft ничего не сказала о возможных исправлениях ошибки. Скорее, они лишь намекнули, что это может быть исправлено в майском обновлении 2019 года. Так что, если вы еще не обновились, возможно, сейчас самое подходящее время.
Решение № 2. Закройте все активные приложения и программы.
Активные программы и приложения являются основной причиной проблем с завершением работы. Если вашему компьютеру требуется время для выключения, это может означать, что у вас возникла проблема с приложением.
Всякий раз, когда вы выключите компьютер с Windows 10/11, он должен показать вам список активных приложений, которые необходимо закрыть. В большинстве случаев эти приложения должны закрываться автоматически. Но ошибки или конфликты могут помешать, вызывая задержку в процессе выключения.
Конфликт обычно возникает, когда программе или приложению необходимо сохранить данные. В противном случае Windows 10/11 может зависнуть.
Решение № 3. Исправьте проблемы с диском.
Если вы по-прежнему сталкиваетесь с задержками выключения на компьютере с Windows 10/11, возможно, проблема связана с вашим твердотельным или жестким диском. Поврежденный сектор на вашем диске может остановиться во время сохранения данных. В результате вашему компьютеру требуется время для выключения.
Чтобы устранить проблемы с диском, выполните следующие действия.
- Перейти к этому компьютеру.
- Убедитесь, что все ваши диски перечислены соответствующим образом.
- Щелкните правой кнопкой мыши один из дисков и выберите «Свойства».
- Перейдите к Инструменты.
- Выберите «Проверка ошибок» и нажмите «Проверить».
- Подождите, пока Windows проверит все сектора вашего диска. Если он обнаружит, что что-то не так, исправьте это с помощью утилиты проверки ошибок.
- Повторите шаги с 1 по 6, чтобы проверить другие диски.
Решение № 4. Установите инструмент восстановления ПК.
Иногда проблемы с завершением работы на компьютерах с Windows 10/11 вызваны нежелательными файлами, которые портят вашу систему. Чтобы избавиться от них, вам понадобится надежный инструмент для ремонта ПК.
Одним из лучших инструментов для ремонта ПК на сегодняшний день является Ремонт ПК Outbyte. Этот инструмент диагностирует вашу систему, выполняя полное сканирование и обнаруживая ненужные файлы и проблемы, снижающие скорость, которые вызывают сбои приложений и проблемы с задержкой завершения работы.
Кроме того, этот инструмент предназначен для удаления всех видов мусора ПК, такого как кеш веб-браузера, временные файлы Sun Java и временные файлы пользователя.
Решение № 5. Запустите быстрое обслуживание системы.
Запуск быстрого обслуживания системы также может решить проблемы с завершением работы. Вот как это сделать:
- В строку поиска введите техническое обслуживание.
- Щелкните Безопасность и обслуживание в результатах поиска.
- Разверните параметр «Обслуживание» и нажмите «Начать обслуживание».
- Дождитесь завершения процесса.
- Перезагрузите компьютер после завершения.
Решение № 6. Устранение неполадок Windows.
Если вы все еще не решили проблему на этом этапе, пусть ваша система выполнит устранение неполадок. Просто выполните следующие действия:
- В строку поиска введите исправление проблем.
- Щелкните Устранение неполадок.
- Перейдите к левой панели окна и нажмите «Просмотреть все».
- Прокрутите вниз до раздела «Устранение неполадок с компьютером» и выберите «Питание».
- Следуйте инструкциям на экране.
- Перезагрузите компьютер и проверьте, сохраняется ли проблема с выключением.
Решение № 7. Обратитесь за профессиональной помощью.
Не стесняйтесь обращаться за профессиональной помощью. Часто проблема серьезнее, чем вы думаете. Возможна серьезная аппаратная проблема, требующая немедленного внимания; следовательно, вы испытываете задержки выключения.
Если вы чувствуете, что не можете устранить проблему самостоятельно, лучше обратитесь за помощью к опытному специалисту. Таким образом, вы можете избежать причинения дорогостоящего ущерба вашему компьютеру.
Резюме
Мы надеемся, что с помощью решений, перечисленных выше, вы сможете исправить то, что задерживает процесс выключения вашего компьютера с Windows 10/11. Вы всегда можете начать с обновления операционной системы Windows. Если это не работает, продолжайте использовать другие решения, пока не найдете то, которое работает.
Вы также столкнулись с задержкой выключения на вашем компьютере? Как вы думаете, чем это вызвано? Что вы сделали, чтобы это исправить? Поделитесь своим опытом ниже!
Продолжить чтение

В этой инструкции подробно о способах решить проблему, если компьютер с Windows 11 не выключается после завершения работы. Также может быть полезным: Что делать, если компьютер или ноутбук сам включается.
Отключение быстрого запуска — первое что следует попробовать
При появлении проблем выключения ПК или ноутбука с Windows 11 первое, что стоит попробовать сделать — отключить функцию «Быстрый запуск» и посмотреть, повлияет ли это на ситуацию. Необходимые шаги:
- Нажмите правой кнопкой мыши по кнопке «Пуск», выберите пункт «Выполнить», введите powercfg.cpl в окно «Выполнить» и нажмите «Ок».
- В окне управления параметрами электропитания нажмите «Действие кнопок питания» в панели слева.
- Нажмите по пункту «Изменение параметров, которые сейчас недоступны».
- Уберите отметку «Включить быстрый запуск (рекомендуется)» и примените настройки.
- Перезагрузите компьютер. Более детальные инструкции доступны здесь: Как отключить быстрый запуск в Windows 11.
Быстрый запуск будет отключен, после этого можно будет проверить, работает ли завершение работы исправно теперь. Кстати, в некоторых случаях отключение быстрого запуска может даже ускорить загрузку системы.
Если выключение Windows 11 стало проходить в штатном режиме, с большой вероятностью причина — не те драйверы чипсета и управления электропитанием (они могут быть совместимыми, но не полностью подходящими к вашему оборудованию), либо отсутствие некоторых из них.
Вы можете оставить отключенным быстрый запуск и не заниматься драйверами (при этом, вероятно, каких-либо проблем не возникнет), либо попробовать установить необходимые драйверы вручную.
Драйверы чипсета, управления электропитанием, дополнительные утилиты производителя
За исключением случаев, когда проблемы с выключением вызваны аппаратными неисправностями, самая распространенная причина — драйверы системных устройств. При этом в диспетчере устройств вы можете видеть, что все драйверы установлены, проблем не наблюдается, а обновления не нужны.
Однако, в некоторых случаях ручная установка оригинальных драйверов от производителя материнской платы или ноутбука может решить проблему, даже если драйверы на официальном сайте не самые новые и разрабатывались для предыдущей версии ОС. Среди драйверов, на которые следует обратить внимание:
- Любые доступные драйверы чипсета.
- Intel Management Engine Interface или Intel ME (перед установкой удалите текущий, более новый, драйвер в диспетчере устройств). К этому драйверу рекомендую отнестись с особым вниманием.
- Всё, что связано с управлением электропитанием, особенно для ноутбуков — в зависимости от производителя такие утилиты могут иметь названия, содержащие Power, ACPI, ATK или ATKACPI, Power Management.
Во всех случаях необходимо вручную скачать соответствующие драйверы с официального сайта производителя материнской платы (для ПК) или ноутбука именно для вашей модели устройства и установить их, а затем проверить — решило ли это проблему. Учитывайте, что даже если на сайте представлены драйверы только для предыдущих версий Windows они, в большинстве своем, могут исправно работать и в Windows 11.
Программы и фоновые процессы, мешающие выключению
Если завершение работы Windows 11 не происходит, при этом экран также не выключается, а вместо этого вы бесконечно наблюдаете сообщение «Завершение работы», причиной этому может быть какое-то ПО на компьютере. Среди возможных кандидатов, о которых есть отзывы в контексте рассматриваемой проблемы:
- Элементы Microsoft Edge в автозагрузке Windows. Попробуйте их отключить при наличии. Подробнее — Как удалить программы из автозагрузки Windows 11. Незакрытый или работающий в фоне Edge также вызывает проблему у некоторых пользователей.
- Программное обеспечение Intel Rapid Storage Technology (Intel RST, Технология хранения Intel). Проверьте, есть ли такой компонент в списке установленных программ, попробуйте его удалить, перезагрузить компьютер и посмотреть, решит ли это проблему после перезагрузки компьютера.
- Некоторые работающие в фоне торрент-клиенты при активной загрузке или раздаче файлов. Проверьте, меняется ли ситуация, если перед завершением работы принудительно выйти из клиента.
Если проблема появилась недавно, попробуйте вспомнить, какое ПО вы устанавливали перед этим на вашем компьютере, не исключено, что именно оно явилось причиной проблемы.
Таймеры пробуждения, вывод устройствами из спящего режима
Если при завершении работы сразу после выключения ваше устройство включается снова, попробуйте выполнить следующие шаги:
- Нажмите клавиши Win+R на клавиатуре, введите powercfg.cpl и нажмите Enter.
- Нажмите «Настройка схемы электропитания» справа от текущей схемы электропитания.
- Нажмите «Изменить дополнительные параметры питания».
- Отключите таймеры пробуждения в разделе «Сон» и примените настройки.
- Зайдите в диспетчер устройств и откройте свойства вашего Ethernet адаптера в разделе «Сетевые адаптеры». На вкладке «Дополнительно» снимите отметку «Разрешить этому устройству выводить компьютер из ждущего режима».
- Выполните действия, аналогичные 5-му пункту для Wi-Fi адаптера при его наличии.
Проблема с завершением работы Windows 11 не нова и присутствовала в предыдущих версиях системы. По отзывам пользователей, с ней столкнувшейся, в некоторых случаях помогало:
- Отключение недавно подключенных USB-устройств
- Откат недавно обновленных драйверов устройств
- Отключение модуля Bluetooth в диспетчере устройств
- Отключение второго HDD или SSD, особенно если он подключен вместо оптического привода на ноутбуке
- Обновление или сброс БИОС
Также может оказаться полезной следующая информация:
- Если проблема появилась недавно, попробуйте использовать точки восстановления системы.
- При возникновении проблемы после установки обновлений Windows, попробуйте удалить их: Как удалить обновления Windows 11. А иногда, наоборот, может помочь установка имеющихся обновлений системы.
- На всякий случай выполните проверку целостности системных файлов Windows.
Завершая, ещё одна, самая неприятная возможная причина проблем при завершении работы: аппаратная неисправность, чаще всего — блока питания ПК, но иногда виноватой может оказаться материнская плата и другие компоненты компьютера.
Easy fixes to finally get your PC to turn off
Updated on January 23, 2023
Powering down a device is a common first step when troubleshooting nearly any tech issue, and Windows 11 is no exception. But what do you do if you can’t shut down? Fortunately, there are several easy fixes.
Why Is My Computer Not Shutting Off?
A computer that stays on when you try to shut down is often due to a problem related to software. Either the operating system is experiencing a bug or a program is interfering with the PC’s ability to work properly.
Another reason for a computer to not shut down is a broken power button. This is a rare occurrence most people don’t need to worry about, but even so, there are other ways to get Windows 11 to shut down even without using the physical power button.
It could also be the case that there’s nothing wrong with Windows or the power button, but instead a specific setting is turned off, making it appear as though you can’t shut down even when pressing the power button.
Computer Stays on When Trying to Shut Down?
There are several ways to shut down Windows 11, which we’ll go over below. But before getting started, it’s important to know how the power button on your computer works.
There’s a setting in Windows controlling what happens when you press the power button just once. If the button is configured to do nothing when pressed just once, then your computer will stay on when you try shutting down.
This setting exists to prevent accidental shutdowns. You know, when you reach across the desk for something and accidentally touch the power and the shutdown procedure begins. You’re likely aware no amount of pleading will stop the process. It happened often enough, Microsoft added a setting to customize the behavior of the power button.
To check, open Control Panel and go to Hardware and Sound > Power Options > Choose what the power button does, change the action to Shut down, and then select Save changes.
Windows 11 will now shut down normally after pressing the power button. If you still can’t get it to turn off, continue with these steps.
What to Do If Windows Isn’t Shutting Down
Depending on how you’re used to shutting down, not being able to turn off the computer can usually be fixed by employing a different shutdown technique.
-
Hold down the physical power button until the computer shuts off.
Even if there’s a software malfunction preventing you from turning off Windows 11 with the mouse or keyboard, most computers will respond to a press-and-hold of the power button. This works regardless of the power button setting in Control Panel.
This isn’t a normal way to turn off a computer because it doesn’t give Windows the heads-up it needs to safely shut down. If you’re able, ensure that open programs are shut down and all your work is saved.
-
Alternatively, if you typically use the power button to shut down, try the normal way. It’s possible that the power button is the source of the problem, in which case using any Windows 11 shut down method will turn it off.
Open the Start menu and press the power icon to find Shut down.
-
Type Ctrl+Alt+Del and then select the power icon, followed by Shut down.
One reason you can’t shut down Windows 11 is if the Start menu isn’t responding and therefore not opening, but Ctrl+Alt+Del might still work.
-
In some really specific situations, you might only have access to the command line, like Command Prompt. The power button, desktop, and mouse could all be broken and this will still work to shut off your PC.
You can still shut down Windows 11 here with the shutdown command. Just enter this:
shutdown /s -
One of the previous steps should have been successful and turning off the PC, but if this is a recurring issue, make sure Windows and your device drivers are fully updated.
Run Windows Update to check for OS updates, and use a driver updater tool to install outdated or missing device drivers.
-
Troubleshoot when Windows Update gets stuck or frozen. There are a number of things you can try if this is the reason your computer won’t fully shut down.
-
Run System Restore to restore the computer to a previous state, presumably one where it was letting you shut down normally.
FAQ
-
Is it safe to force shut down my laptop?
Yes, it is safe to shut down your computer by pressing the power button. On older computers, a forced shut down could damage the hardware, but modern devices can be quickly turned on and off with a button.
-
Why does it take so long for my Windows 11 computer to shut down?
Windows may take longer to shut down if you have a lot of background processes, services, drivers, or applications running. Use the Task Manager to shut down background programs you don’t need, then update all of your software and drivers. If you’re still having problems, open Troubleshoot Settings and run the Power troubleshooter.
-
How do I change my startup programs on Windows 11?
Press Ctrl+Shift+Esc to bring up Task Manager and select the Startup tab. Select the Status column to sort applications by Disabled and Enabled. If you don’t know what something is, leave it alone.
-
How do I reboot my Windows 11 PC?
Open the Start menu, select the Power icon, then choose Restart. Alternatively, press Ctrl+Alt+Del, then select Power > Restart.
-
How do I make my Windows 11 computer shut down on a timer?
Use Windows Task Scheduler to schedule routine shutdown events. Alternatively, open Command Prompt, type shutdown -s -t and the number of seconds you want, then press Enter.
Thanks for letting us know!
Get the Latest Tech News Delivered Every Day
Subscribe