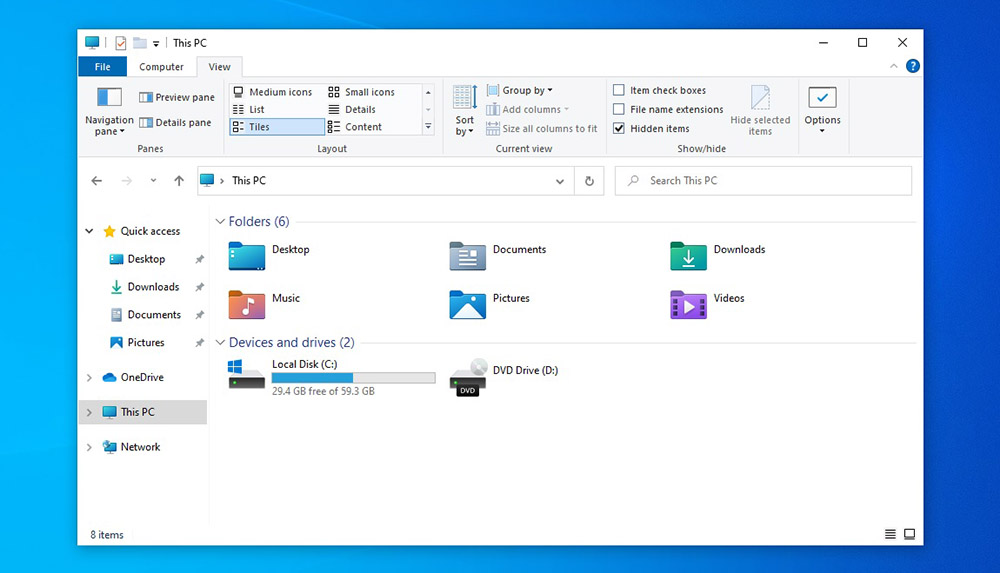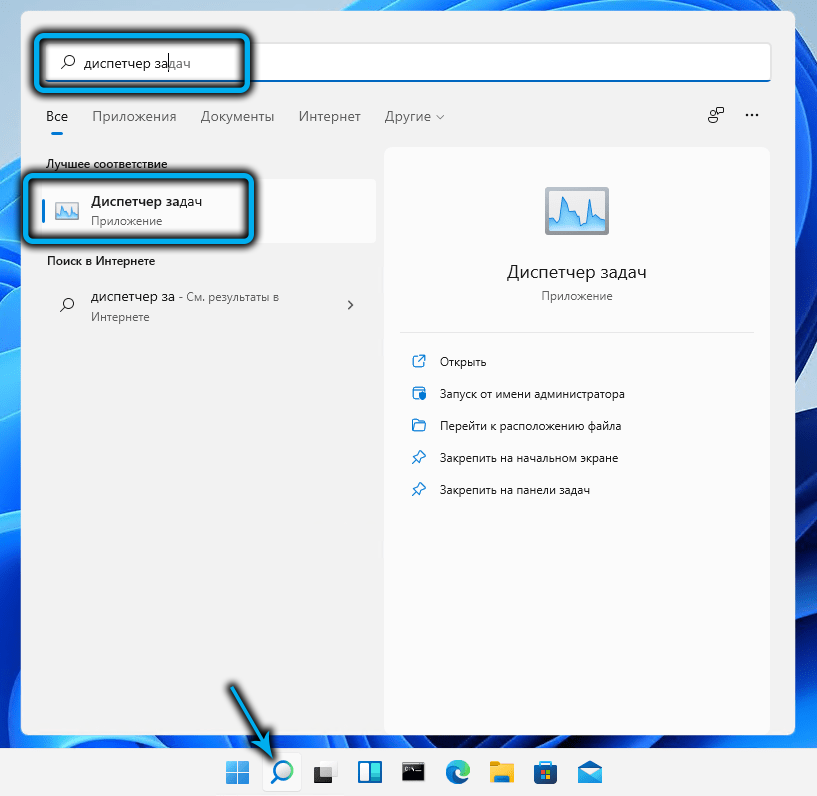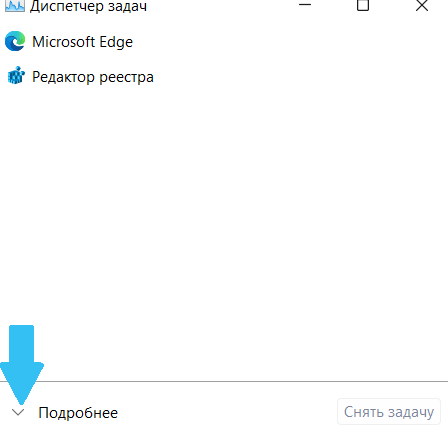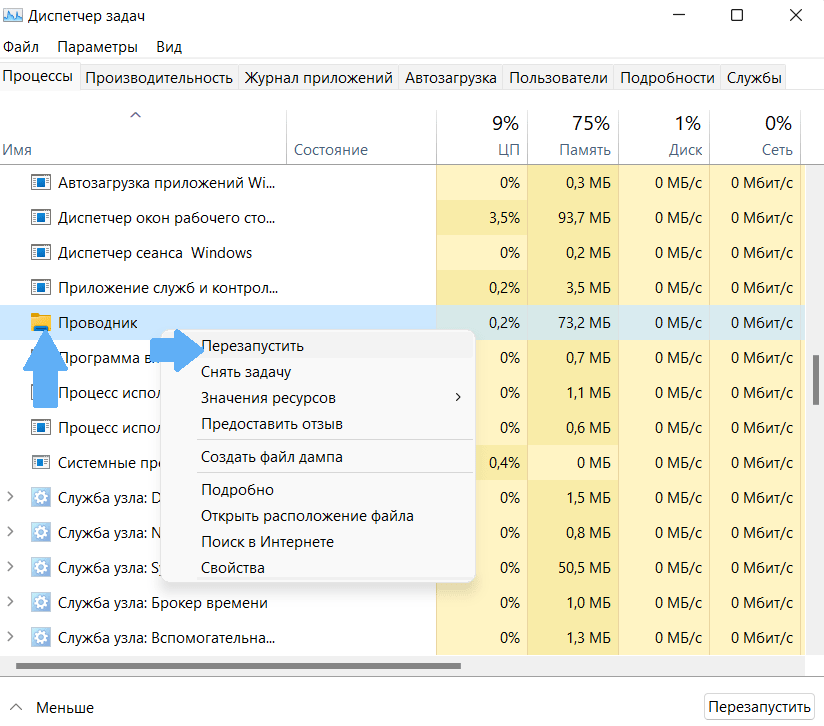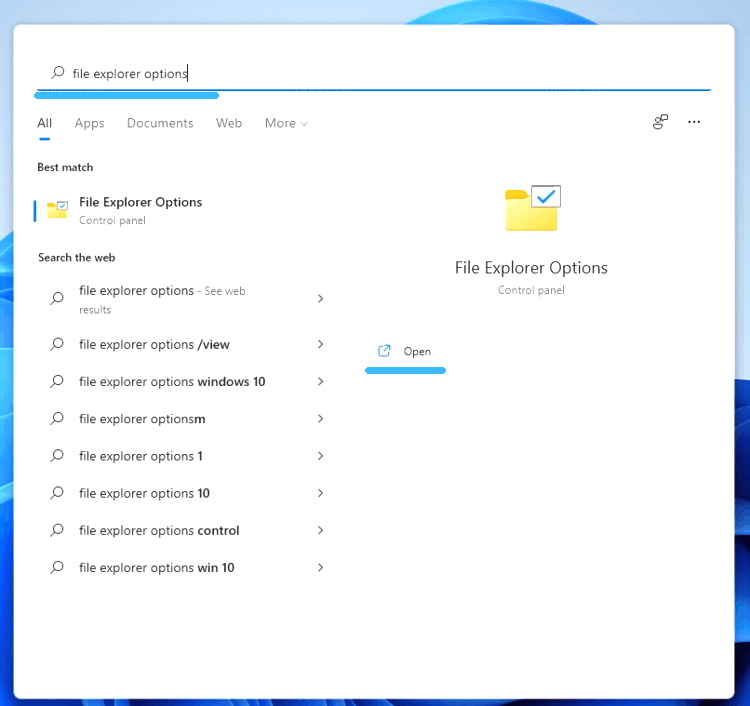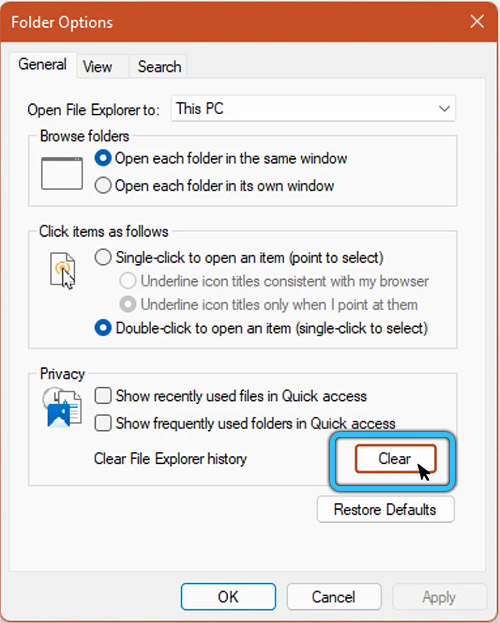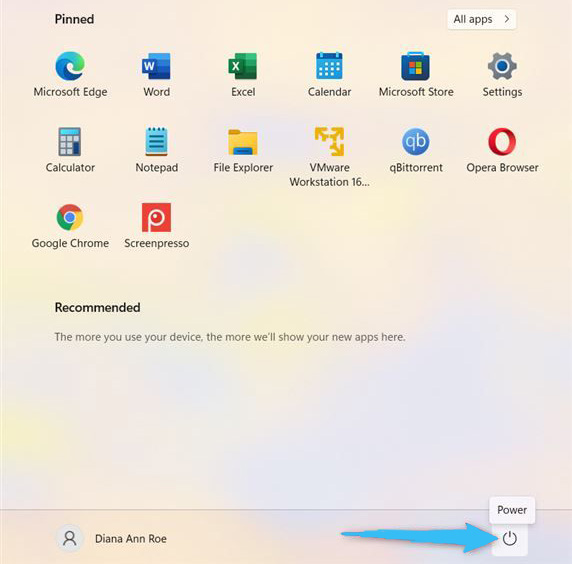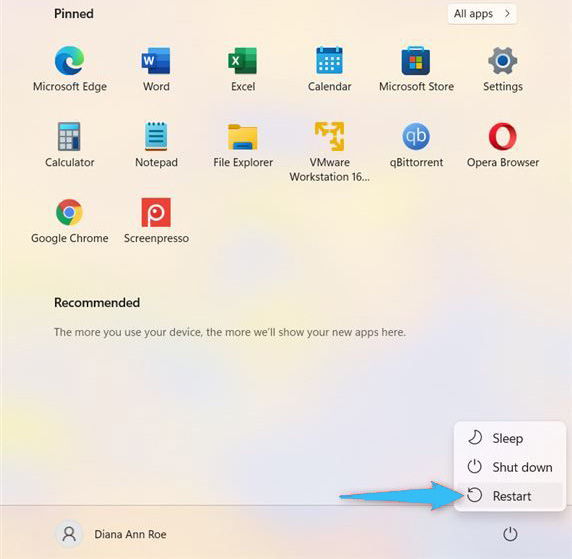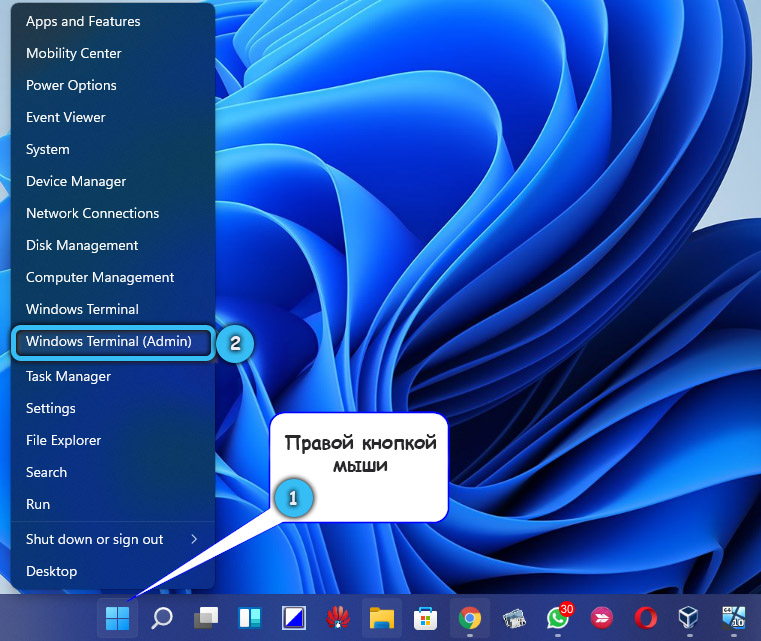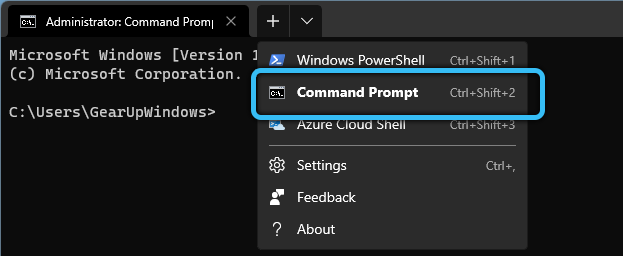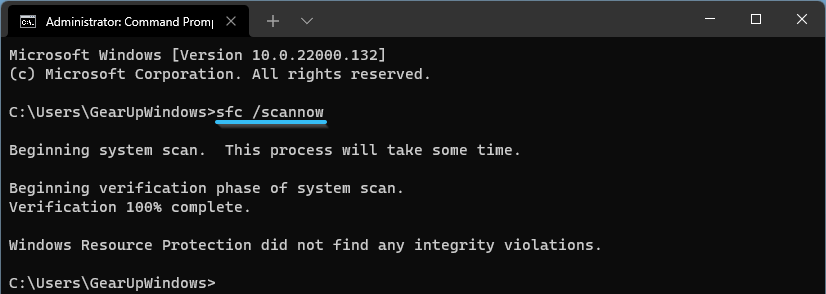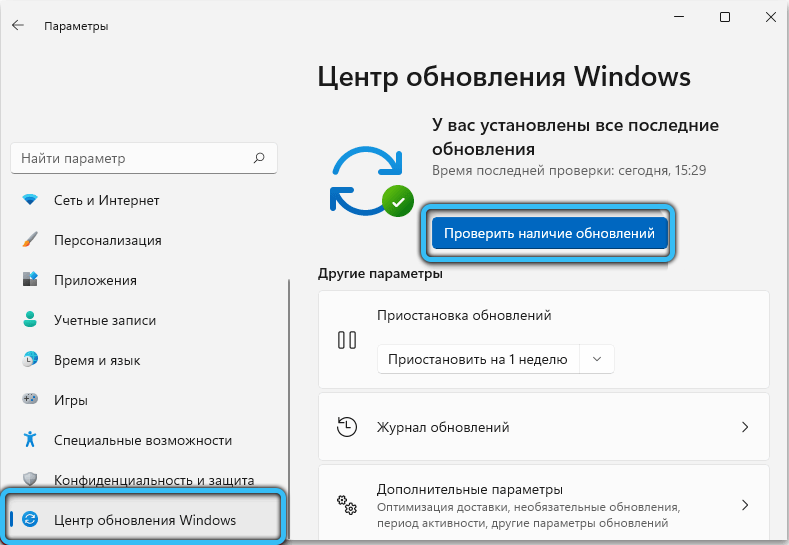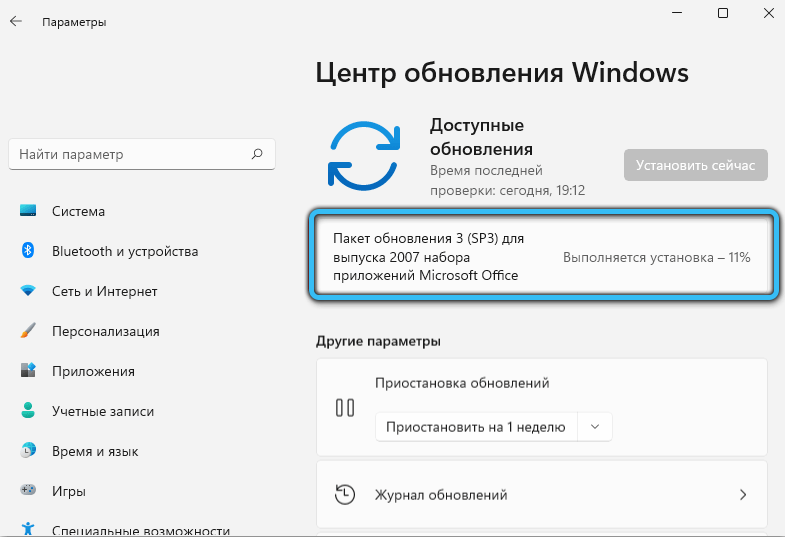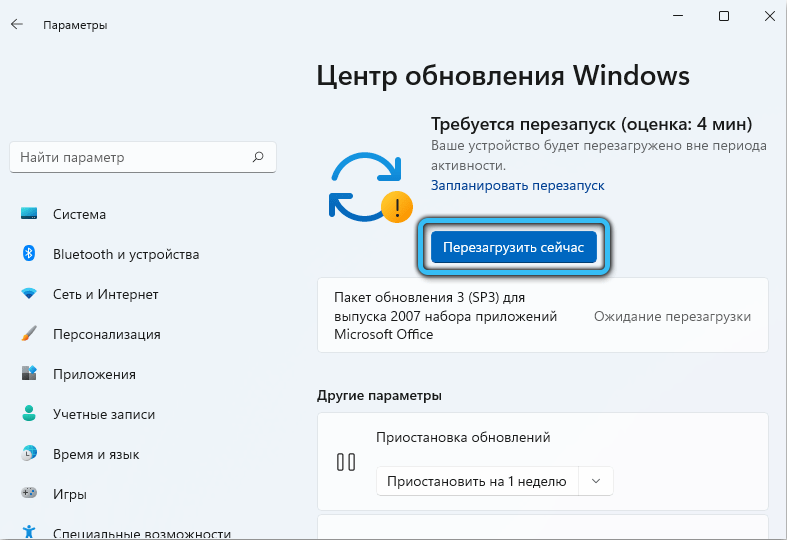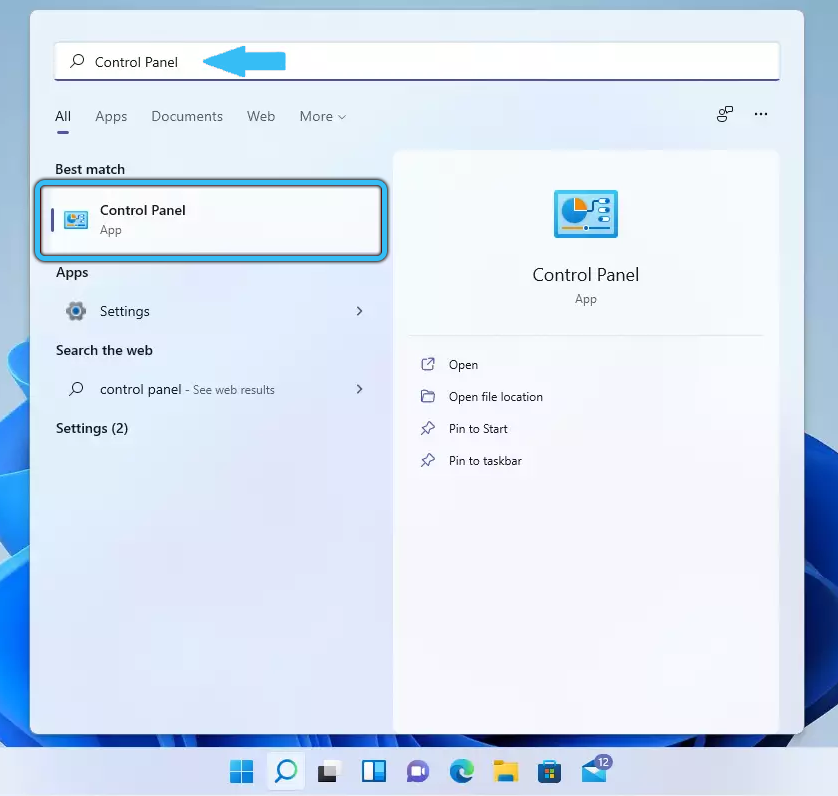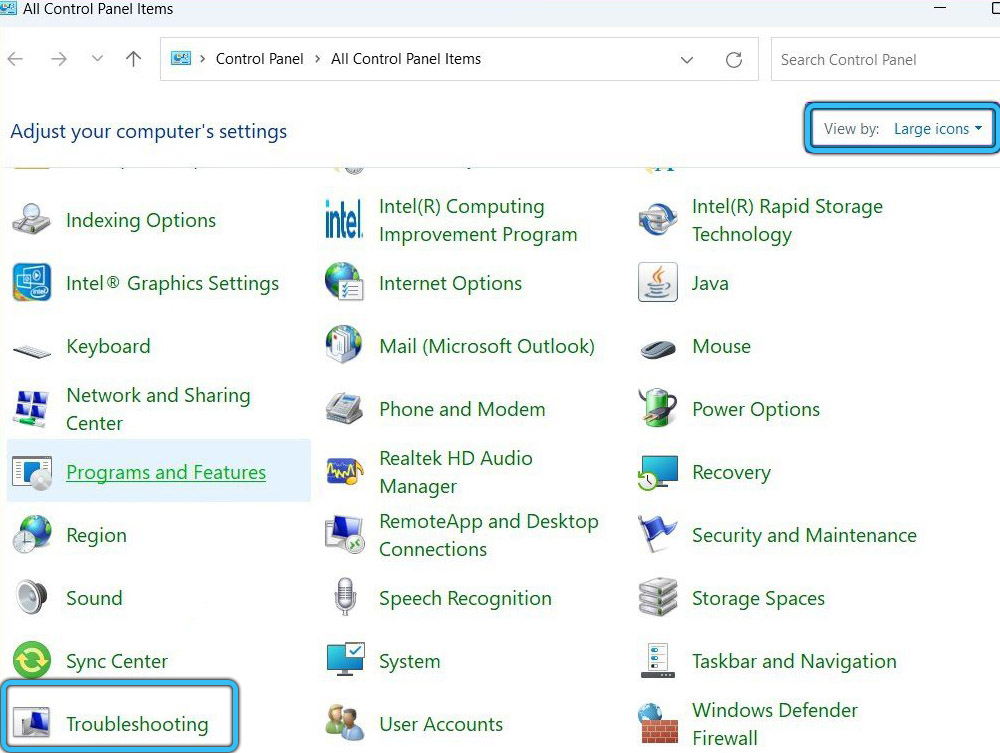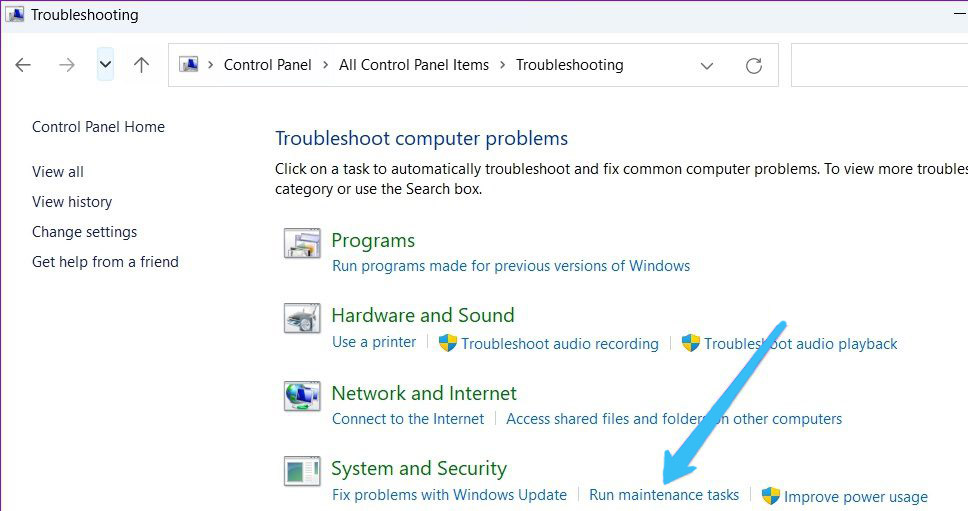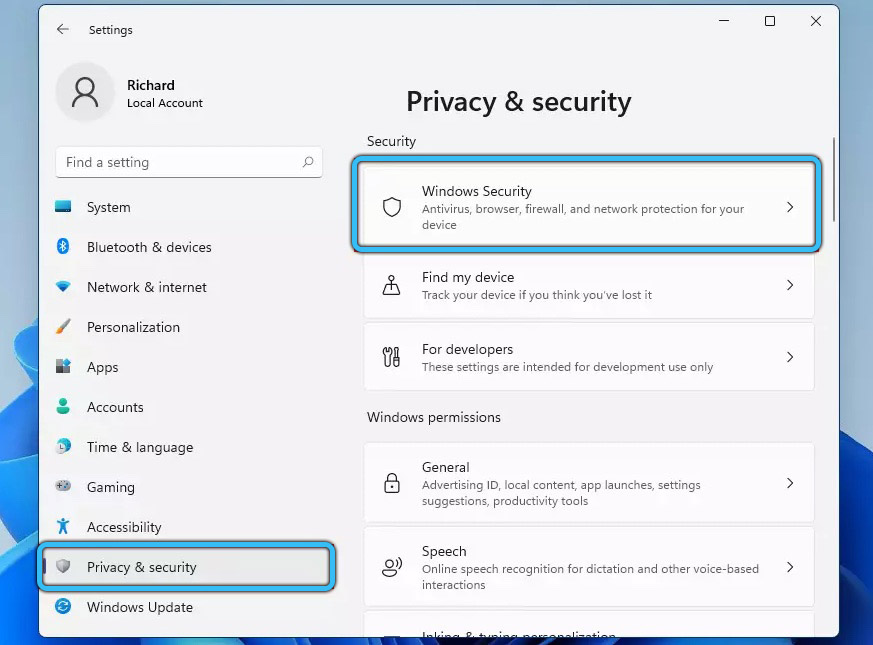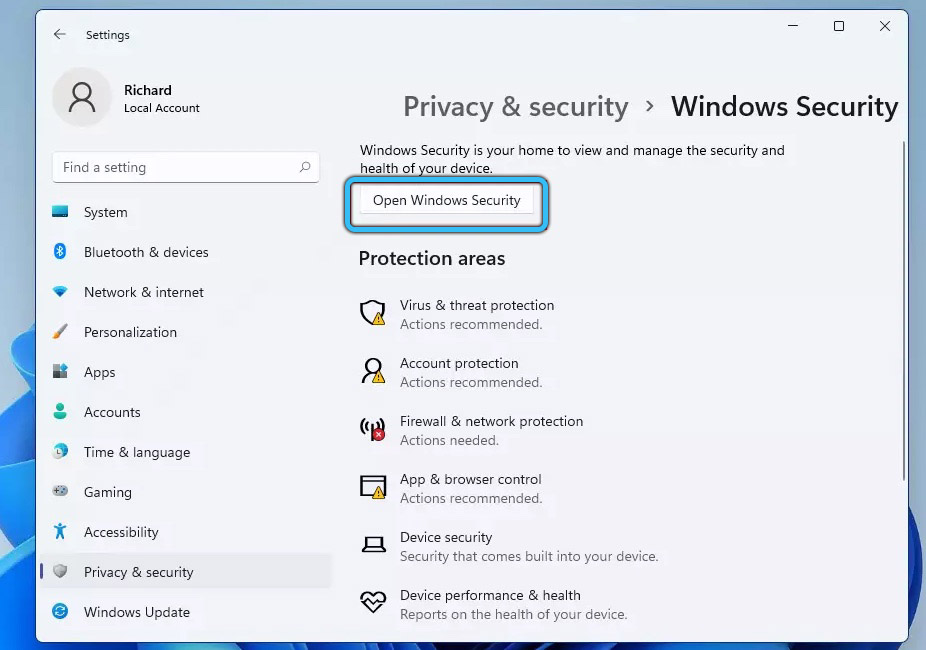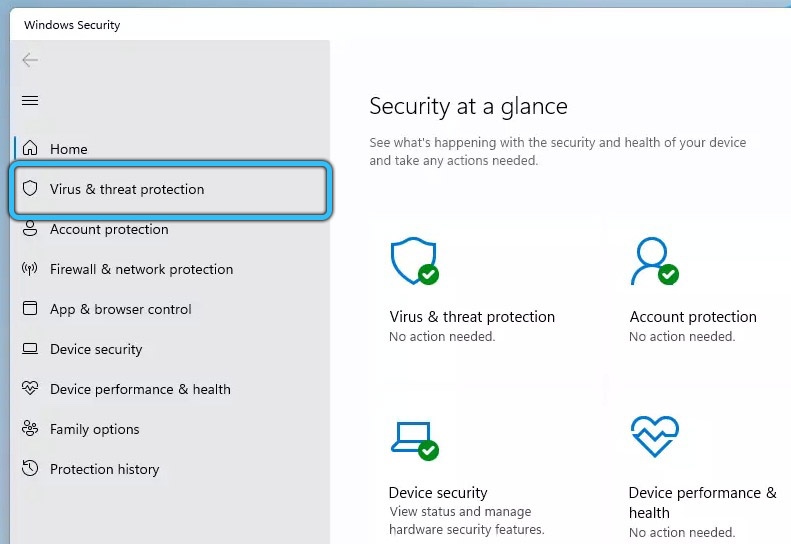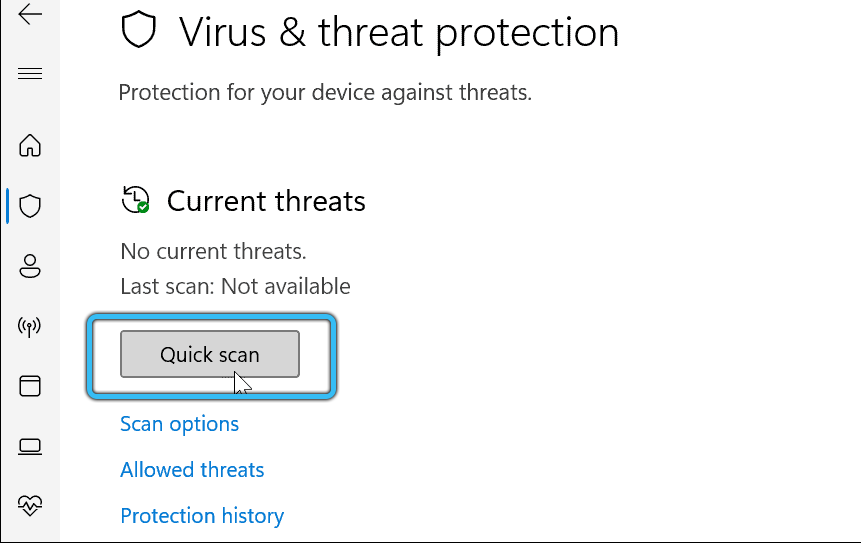File Explorer, приложение для управления файлами Windows, — это то, с чем большинство пользователей Windows работают ежедневно. Однако, если вы хотите попробовать стороннее программное обеспечение для управления файлами, вы можете выбрать одно из них.
При этом одна из причин, по которой вы, возможно, стремитесь сделать этот переход, может заключаться в том, что ваш проводник или проводник Windows долго загружается или слишком медленно выполняет операции. И эта проблема коснулась не только Windows 10, но и пользователей Windows 11.
Почему мой проводник работает медленно?
Во-первых, вы можете почесать голову и задаться вопросом, что заставляет мой File или Windows Explorer ползать как улитка, верно? Причин может быть несколько. Давайте просто быстро зачислим несколько из них
- Нежелательные приложения закреплены в списке быстрого доступа.
- Проблемы с параметрами индексации.
- Фоновая оптимизация Windows мешает работе проводника.
- Слишком много служб и приложений, работающих в фоновом режиме.
- История поиска вашего Проводника перегружена.
Теперь, когда вы знаете, почему ваш Проводник может работать медленно, пришло время приступить к действиям и исправить его медленный Проводник.
1. Перезапустите проводник.
Один из первых способов ускорить медленный проводник — перезапустить его. Этот шаг может оказаться особенно полезным, если вы открыли много окон File Explorer —
- Открытым Диспетчер задачнажав ctrl+shift+esc и ударил Войти.
- Найдите Проводник Виндоус.
- Щелкните правой кнопкой мыши на нем, а затем нажмите на Запустить снова.
2. Очистить историю поиска проводника
История поиска вашего проводника и быстрый доступ — две очень полезные части, но бывают случаи, когда они могут замедлить работу проводника. Вы можете попробовать очистить История поиска проводника а также Быстрый доступ.
- Откройте проводник.
- Нажмите на три горизонтальные точки в правом верхнем углу.
- ВыбиратьОпции.
- Установлен Откройте проводник к Этот ПК.
- Под Конфиденциальностьснимите все три галочки, как показано на скриншоте ниже, и нажмите кнопку чистыйкнопка рядом с Очистить историю Проводника.
- Нажмите на Подать заявление а потом ХОРОШО.
3. Удалить папки из списка быстрого доступа
Если вы используете быстрый доступ и не хотите его полностью отключать, вы можете открепить те папки, которые вам не нужны. Это может помочь вам, если File Explorer долго загружается. Вот шаги, чтобы сделать именно это –
- Открытым Проводник.
- Найдите лишнюю или проблемную папку в Быстрый доступ.
- Щелкните по нему правой кнопкой мыши и выберите Открепить от быстрого доступа.
4. Закройте все фоновые процессы, которые вам не нужны
Если ваш проводник загружается медленно, одной из причин может быть то, что в фоновом режиме работает слишком много приложений или процессов. Вы можете избавиться от таких приложений и процессов с помощью Диспетчер задач. Вот шаги, чтобы сделать это –
- Нажмите открыть Диспетчер задач.
- Выбирать Приложение или же Фоновые процессы которые вам не нужны и все еще работают.
- Щелкните правой кнопкой мыши на нем, а затем нажмите на Завершить задачу.
5. Устранение неполадок поиска Windows и службы индексирования
Служба поиска и индексирования Windows может помочь повысить производительность поиска в проводнике. Однако они могут мешать поиску в проводнике. В этом случае вы можете использовать встроенное средство устранения неполадок. Для этого –
- Ищи Панель управления в строке поиска Windows и нажмите Открытым с правой стороны.
- Когда откроется окно панели управления, нажмите кнопку Просмотр пораскрывающийся список и выберите Маленькие значки.
- Выбирать Параметры индексирования.
- Нажмите на Устранение неполадок с поиском и индексированием Снизу.
- В следующем окне выберите Поиск или индексация медленные и нажмите на Следующий.
6. Изменить оптимизацию папки
Совсем как Windows 10; Windows 11 для выполнения задач оптимизации в фоновом режиме. Иногда оптимизация может оказаться контрпродуктивной и может замедлить работу Проводника. Здесь лучше всего изменить оптимизацию папки. Для этого выполните шаги, указанные ниже —
- Щелкните правой кнопкой мыши проблемную папку, которая замедляет работу вашего Проводник.
- Выбирать Характеристики.
- Нажми на Настроить.
- Нажмите на раскрывающийся список под Оптимизируйте эту папку для:и установите его на Общие предметы.
- Нажмите на флажок под надписью Также примените этот шаблон ко всем вложенным папкам.
- Нажмите на Подать заявление а потом ХОРОШО.
| Вы могли бы попробовать эту оптимизацию вместо этого! |
| Если проблема возникла из-за некоторых распространенных проблем с ПК, которые вы не можете обнаружить иначе, вы можете предоставить инструмент оптимизации, такой как Advanced System Optimizer. попытка. Помимо того, что Advanced System Optimizer является мощной очисткой оперативной памяти и мусора, он является специалистом по оптимизации вашего ПК для достижения максимальной производительности. Если вы ищете дополнительные причины для загрузки Advanced System Optimizer, ознакомьтесь с этим постом.
Как использовать расширенный оптимизатор системы? 1. Загрузите, установите и запустите Advanced System Optimizer.. 2. Нажмите Дом из левой панели. 3. Нажмите Умный уход за ПК и дождитесь завершения сканирования. 4. После завершения сканирования вы сможете увидеть проблемы, которые необходимо решить. 5. Нажмите на Оптимизировать кнопка. Теперь проверьте, работает ли ваш проводник по-прежнему медленно или нет. |
Подведение итогов
Мы надеемся, что после того, как вы попробуете описанные выше методы, ваш проводник не будет долго загружаться. Если вам удалось исправить медленный проводник, сообщите нам в разделе комментариев, какой из вышеперечисленных методов помог вам. Чтобы узнать больше о таком контенте, продолжайте читать WeTheGeek.
Проводник — одна из самых важных программ для операционной системы. С помощью него владелец получает быстрый доступ к файлам, папкам и приложениям, хранящимся на компьютере. Однако, случаются ситуации, когда проводник в Windows 11 тормозит. О том, как решить данную проблему, мы сегодня и поговорим.
Перезапуск Проводника
Существует несколько способов перезапуска Проводника в Windows 11, которые будут перечислены ниже. А также будет предложено разобраться, почему не работает файловый менеджер.
Перезагрузка Проводника Windows 11 является одним из наиболее простых решений, чтобы неработающее приложение начало нормально функционировать. Выполнение данной процедуры не потребует полного перезапуска компьютера.
Пошаговая инструкция, как выполнить перезагрузку, включает в себя следующие действия:
- Открыть «Диспетчер задач» и вкладку «More details» (если не было проделано ранее). Вместо этого можно задействовать комбинацию «Ctrl+Shift+Esc».
- В блоке «Processes» отыскать и нажать на строчку «Windows Explorer».
- Далее задействовать кнопку «Restart».
- После этого стоит убедиться, что Проводник перестал зависать.
Если проблема осталась нерешённой, придётся опробовать другие способы устранения сбоя.
Очистка истории Проводника
Если в Windows 11 тормозит Проводник, то рекомендуется выполнить очистку кэша. Ведь чем интенсивнее использовать программу, тем больший объём данных будет накапливаться. Периодическая чистка кэша поможет повысить производительность ПК.
Чтобы Проводник перестал виснуть, стоит выполнить такие последовательные шаги:
- Зайти в меню «Пуск», кликнув по клавише с логотипом
- Ввести в строке поиска «file explorer options».
- Выбрать «bestmatch» – более подходящий в списке результатов.
- На вкладке «General» в подразделе «Privacy» щёлкнуть по кнопке «Clear» (она находится выше надписи «Clear File Explorer»).
- Для подтверждения действия нажать на «ОК».
Перезагрузка компьютера
Если проблема с Проводником в Windows 11 так и не устранилась, придётся выполнить перезагрузку ПК. Это позволит приостановить действующие процессы и приложения, освободить активную память и запустить программы заново.
Кроме того, должны быть установлены обновления на все приложения. В результате этого перестанет падать общая производительность.
Чтобы перезапустить компьютер, нужно проделать следующее:
- Клацнуть правой кнопочкой мыши по значку «Пуск».
- Щёлкнуть по стрелочке возле надписи «Завершение работы».
- В выпадающем списке выбрать действие «Перезагрузка».
Запуск средства проверки системных файлов
Если приложение Проводник в Windows 11 всё ещё зависает, то можно воспользоваться служебной программой SFC. Этот инструмент предназначен для того, чтобы проверять системные файлы на предмет наличия повреждений.
Если таковые будут обнаружены на локальном диске, то программа поможет их восстановить. Также SFC позволит настроить Проводник на компьютере с Windows 11 и удостовериться, что данное приложение работает корректно.
Если File Explorer лагает, следует проделать такие шаги:
- Перейти к сканированию SFC, клацнув правой кнопкой мышки по символу «Пуск».
- В представленном списке выбрать «Терминал Windows (администратор)».
- Щёлкнуть «Да», если высветится соответствующий запрос UAC.
- Когда высветится окошко «PowerShell», потребуется ввести такую команду «sfc/ scannow».
- Затем кликнуть по кнопке «ОК» и запустить процесс сканирования.
Это займёт немного времени. После завершения сканирования необходимо перезагрузить ПК и проверить, восстановилась ли работоспособность Проводника.
Проверка центра обновлений Windows
Ещё одной причиной, почему не работает в Windows 11 Проводник, могла послужить случайная ошибка. Компания Microsoft постоянно добавляет обновления, позволяющие исправить возникший программный сбой.
Чтобы компьютер перестал подвисать, стоит проверить, обновлён ли Windows. Посмотреть наличие апдейта можно вручную при постоянных сбоях. Особенно если обновления не устанавливаются автоматически в фоновом режиме.
Порядок действий включает в себя следующее:
- Раскрыть меню «Пуск» и перейти к блоку «Настройки».
- Затем выбрать раздел «Центр обновления Windows».
- Далее щёлкнуть по кнопке «Проверить наличие обновлений».
- Если они будут обнаружены, понадобится дождаться окончания установки.
- После чего следует выполнить перезапуск ПК, задействовав кнопку «Перезагрузить сейчас».
Запуск обслуживания системы в панели управления
Если Проводник постоянно перезапускается в Windows 11, то исправить это можно перейдя в «Панель управления» и запустив инструмент обслуживания ОС. Данный способ считается устаревшим, но может сработать в некоторых случаях.
Чтобы Проводник прекратил глючить, необходимо воспользоваться служебным инструментом:
- В открытом меню «Пуск» выбрать пункт «Панель управления» (или вписать запрос в поисковую строку).
- Для параметра «Просмотр по» установить значение «Крупные значки», если это не было сделано раньше.
- Чтобы устранить глюк, понадобится раскрыть пункт «Устранение неполадок».
- В появившемся меню использовать функцию «Запустить задачи обслуживания». Она находится в блоке «Система и безопасность».
- Следовать подсказкам на мониторе для запуска мастера.
- После завершения процесса потребуется перезапустить ПК.
Сканирование на наличие вредоносных программ
Следующей вероятной причиной, из-за которой медленно работает Проводник в Windows 11, является присутствие вирусного либо вредоносного софта. Microsoft запускает встроенное средство безопасности по умолчанию, обеспечивая защиту в реальном времени.
Однако, это не даёт стопроцентной гарантии, что угрозы не проникли на компьютер. Если захотелось проверить это вручную, стоит раскрыть программу Windows Security.
Чтобы Проводник и прочие приложения перестали вылетать, нужно придерживаться такого плана действий:
- Зайти в «Пуск» и выполнить поиск по запросу «Безопасность Windows».
- Далее перейти к пункту «Обнаружение вирусов и угроз».
- Начать быстрое сканирование, кликнув по одноимённой кнопке «Quick scan».
Помимо этого, служебное приложение позволяет настроить параметры для обнаружения актуальных угроз. Так, можно осуществлять полное, автономное либо выборочное сканирование. Кроме того, есть возможность использования сторонних антивирусных утилит.
Устранение проблем с Windows 11
Перечисленные методы должны вернуть работоспособность Проводника. Когда это приложение заработает, можно открыть его взамен быстрого доступа. После чего следует настроить его параметры, например, чтобы начали отображаться скрытые файлы.
Are you experiencing slow file explorer issues on your Windows 11? You’re not alone. This frustrating problem affects many users and can seriously hamper productivity. When file explorer takes too long to load or responds slowly, even simple tasks like opening files become time-consuming.
But don’t worry, we’ve got you covered. Our comprehensive guide will show you how to fix file explorer slow on Windows 11 and optimize your computer’s performance. Whether it’s caused by malware or viruses, outdated Windows updates, unnecessary startup programs, or excessive visual effects, we’ll walk you through the most effective solutions step by step.
With our help, you can say goodbye to file explorer problems and get back to work in no time. Keep reading to learn how to fix file explorer slow on Windows 11 and improve your computer’s speed and efficiency.
Fixed: Slow File Explorer on Windows 11
Fixing the slow File Explorer on Windows 11 is a relatively simple process. All it takes is a few steps and some patience, so let’s get started.
1. Restart the Windows Explorer
When File Explorer is running slowly or becomes unresponsive, restarting the Windows Explorer process can help to refresh the File Explorer window and resolve the issue. To do this, you’ll need to end and restart the Windows Explorer process.
- Right-click on an empty space in your taskbar (or the Start menu icon if you’re using Windows 11) and choose Task Manager from the context menu.
- Stay on the Processes tab. Click on Windows Explorer from your open applications, and click the Restart task button.
- Wait for the Windows Explorer to restart. Your taskbar, windows, and desktop may temporarily disappear — this is normal. When everything is loaded back in, see if the File Explorer is still performing slowly.
2. Tweak Your Windows Registry
If registry errors or excessive resource usage are causing File Explorer to slow down, tweaking your Windows Registry can be an effective solution. This involves making specific changes to the registry settings on your computer.
- Press the Windows + R keys on your keyboard. This is going to bring up the Run utility.
- Type in “regedit” without quotation marks and press the Enter key on your keyboard. This will launch the Registry Editor application.
- Use the navigation pane on the left side of the window to reach the following Registry key, or use the address bar and copy-paste the location: Computer\HKEY_CLASSES_ROOT\Directory\Background\shellex\ContextMenuHandlers
- Locate and right-click on the “ContextMenuHandlers” key from the Registry, and then select Delete in the context menu.
- Repeat these steps for all other folders in the ContextMenuHandlers key, except for “New” and “WorkFolders.” This is going to remove some problematic elements in Windows 11 that may impact the File Explorer performance.
- Restart your computer and see if the File Explorer functions as intended.
3. Install StartAllBack
StartAllBack is a third-party app that provides users with the option to switch between the Windows 11 and Windows 10 or 7 look, including the classic start menu. This can be particularly helpful for those experiencing slow File Explorer issues in Windows 11, as switching to the older version of the operating system can eliminate this problem.
To install StartAllBack, users can follow these steps:
- Visit the official StartAllBack website and download the app.
- Once the download is complete, run the setup file and follow the installation wizard.
- After installation, launch StartAllBack and select the «Windows 10/7 style» option. You can pick depending on your preference.
- Click on «Apply» and wait for the changes to take effect.
By switching to the Windows 10 or 7 look, users can enjoy the familiar layout of previous versions of Windows, including the classic start menu. This can help alleviate the frustration of slow File Explorer issues and improve overall productivity.
It’s worth noting that while StartAllBack can be a useful tool for those experiencing File Explorer problems, it may not be the best solution for everyone. Some users prefer the modern look and feel of Windows 11 and may not want to switch back to an older version of the operating system. Additionally, third-party apps can sometimes cause compatibility issues or other problems, so users should proceed with caution and back up their important files before making any significant changes to their system.
4. Disable OneDrive
If you’re not using OneDrive, disabling it can help to improve the performance of File Explorer. OneDrive is a cloud storage service integrated into Windows 11, and it may be consuming system resources that could be used by File Explorer.
- Click on the Start menu in your taskbar, then type in “Control Panel.” Click on the application from the matching search results.
- Make sure that your viewing mode is set to Large icons, and then click on Programs and Features.
- Find Microsoft OneDrive from the list of installed programs, and then click on the Uninstall button. If prompted, allow the application to make changes to your device.
- After successfully removing OneDrive from your computer, restart it and see if the File Explorer is performing faster now.
5. Update Windows 11
Outdated software can cause a variety of issues, including File Explorer running slow. Updating your Windows 11 operating system can help to resolve any bugs or glitches that may be causing the issue.
- Click the Windows icon in the bottom-left corner of the screen to open the Start menu, then select Settings. You can also use the keyboard shortcut Windows + I.
- Switch to the Windows Update tab using the menu on the left, and then click on the Check for updates button. Windows will automatically detect if there’s a new update compatible with your device.
- If a new update is available, allow Windows to install it, and then follow the instructions to restart your computer.
6. Use the File Explorer in Full Screen
Using the File Explorer in full-screen mode can improve its speed and performance, and fortunately, Windows 11 provides a convenient shortcut to enable this feature.
Press the F11 key on your keyboard while the File Explorer window is open, and it will switch to full-screen mode. This will hide the taskbar and other distractions, giving you a more immersive and streamlined File Explorer experience.
Once you’re done using the File Explorer in full-screen mode, simply press F11 again to exit full-screen mode and return to the standard window view. This can be a quick and easy way to optimize your File Explorer experience and improve your overall productivity.
7. Use a Different User Account
If File Explorer is running slow on your user account, creating a new user account and transferring your files and settings to it can help to resolve the issue. This method involves creating a new user account on your Windows 11 computer.
- Open the Settings app on your Windows device. You can do this by clicking on the Start menu and selecting the gear icon, or using the Windows + I keyboard shortcut.
- Click on «Accounts.» In the right-hand menu, select «Other users.»
- Click on the “Add account” button.
- You can either sign in your a different Microsoft account you already own, or click on the “I don’t have this person’s sign-in information” link to set up a local account.
- Fill out all the necessary information, and finish creating the account. When it’s done, sign out of your current account and sign into the new one, then see if the File Explorer is faster.
8. Use an Alternative File Manager
If you’ve tried all the above methods, and you’re still experiencing slow file explorer issues, it may be time to consider an alternative file manager. An alternative file manager can help optimize your file management tasks and provide a more streamlined experience. Here are some of the best file managers you can use:
- XYplorer: This is a popular file manager that offers a variety of features such as tabbed browsing, a customizable interface, and a powerful search tool. It also has a portable version, so you can take it with you on a USB drive.
- Directory Opus: This is another great file manager that offers a dual-pane interface, batch renaming, and file compression. It’s highly customizable and can be configured to work the way you want it to.
- Shrestha Files Pro X: This is a newer file manager that offers a modern and intuitive interface. It has a built-in media player, file previewer, and a search tool. It also supports cloud storage services such as Dropbox and Google Drive.
- Files: If you want to stick with a Microsoft-approved app, the Files app in the Microsoft Store is a good option. It offers a clean and simple interface and has basic file management features such as copying, moving, and deleting files.
Using an alternative file manager may take some time to get used to, but it can provide a more efficient and enjoyable file management experience. Plus, it may help solve any slow file explorer issues you’ve been experiencing. Try out a few different options and see which one works best for you.
9. Reset Windows 11
If all else fails, resetting your Windows 11 operating system can be an effective solution for resolving File Explorer’s slow performance issues. This method involves resetting your operating system to its default settings while keeping your personal files intact.
- To access the Settings menu, you can either click on the Windows icon located at the bottom-left side of the screen and choose Settings from the Start menu or use the keyboard shortcut Windows + I.
- Navigate to System > Recovery > Reset this PC. Click on the Reset PC button to begin the process.
- Choose the suitable option. Select «Keep my files» to keep your personal files, or «Remove everything» to perform a clean install of Windows 11. Note that you may need to reinstall some applications in both cases.
- After making your choice, follow any further on-screen instructions to reset your operating system. Windows 11 will install all the necessary system files, and your computer will reboot with your new, refreshed Windows 11.
You can also reinstall Windows using bootable media or even reinstall Windows from the cloud.
Conclusion
In conclusion, experiencing a slow File Explorer on Windows 11 can be a frustrating and time-consuming issue. However, we hope that this guide has provided you with the most effective solutions on how to fix File Explorer slow on Windows 11. We’ve covered a variety of methods that can help optimize your computer’s performance.
Remember, it’s important you keep your Windows 11 updated and regularly scan your computer for malware or viruses. By implementing these tips and tricks, you can not only fix the File Explorer slow problem but also improve your computer’s overall performance and speed.
If you’re still experiencing issues with File Explorer, don’t hesitate to seek professional assistance or reach out to Microsoft support for further guidance. We hope this guide has been helpful, and we wish you the best of luck in optimizing your Windows 11 File Explorer.
One More Thing
We’re glad you’ve read this article. 
If you have a second, please share this article on your socials; someone else may benefit too.
Subscribe to our newsletter and be the first to read our future articles, reviews, and blog post right from your inbox. We also offer deals, promotions, and updates on our products and share them via email. You won’t miss one.
Related Articles
» How To Add Cloud Storage To File Explorer on Windows 10/11
» My Search Bar in File Explorer Doesn’t Work
» 11 Methods How to Fix Window Explorer Keeps Crashing
Время на прочтение
1 мин
Количество просмотров 11K

Пользователь под ником Vivy обнаружил, что в Windows 11 можно значительно ускорить работу «Проводника» при открытии папки с десятками тысяч файлов и несколькими сотнями подпапок с помощью нажатия дважды кнопки F11 (выполнить переход приложения в полноэкранный режим и обратно).
Если в Windows 11 при попытке открыть открыть папку с большим количеством содержимого приложение «Проводник» начинает зависать или медленно работать, то нажатие два раза F11 приводит к почти мгновенной загрузке контента в папках и созданию миниатюр предварительного просмотра файлов. Также опция поиска в «Проводнике» работает намного быстрее.
Многие пользователи подтвердили в Reddit, что F11 действительно помогло им быстро открыть папку с 1800+ подпапками и 25 000+ файлами в режиме быстрого просмотра, как это ранее было, например, в Windows 7, без зависаний и тормозов.
Примечательно, что эта уловка с нажатием дважды F11 для ускорения «Проводника» работает во всех сборках Windows 11, включая тестовые сборки и Windows 11 версии 21H2/22H2.
Ранее разработчик Microsoft Дейв Пламмер рассказал, что временно заблокировать прыгающие процессы в диспетчере задач Windows 7/10/11 можно с помощью нажатия и удержания клавиши Ctrl.
Ситуация, когда в Windows 11 зависает проводник, является распространенным явлениям. Для решения попробуйте переустановить обновление, избавиться от вирусов, открепите все из быстрого доступа, отключите предварительный просмотр эскизов и т. д. Ниже рассмотрим, в чем могут быть причины такого явления, и что делать.
Причины, почему зависает
Пользователи новой операционной системы часто жалуются, что проводник Windows 11 вылетает или зависает при попытке открыть какую-то папку. Проблема может проявляться выскакиванием сообщения об отсутствии ответа, трудностях пуска и т. д. Причины такой ситуации могут быть различными:
- некорректное обновление;
- временный сбой в работе;
- неправильные настройки;
- большое количество открытых программ;
- нехватка ОЗУ и т. д.
Майкрософт не дает четких пояснений, почему в некоторых случаях не работает или зависает проводник Windows 11. Вина накладывается на действующее программное обеспечение, которое периодически обновляется с устранением имеющихся ошибок. Ниже приведем ряд рекомендаций, которые могут помочь в решении проблемы.
Что делать, если explorer зависает, перезагружается, глючит
Теперь разберемся с шагами, позволяющими исправить ситуацию и вернуть работоспособность ПК / ноутбуку. Если перезагружается проводник Windows 11, может помочь какой-то один или сразу несколько шагов.
Первый шаг
Наиболее простой шаг — сделать перезапуск проводника с помощью одного из двух путей:
- Диспетчер задач. Для его вызова используйте Win+X, Ctrl+Alt+Del или поисковую строку. Далее жмите на «Проводник» и кликните на «Перезапустить». На некоторое время информация с панели задач пропадает, но потом возвращается.
- Командная строка. В ситуации, когда лагает проводник Windows 11, попробуйте перезагрузить его через командную строку. Найдите этот инструмент через поиск, жмите правой кнопкой мышки и откройте от имени администратора. После появления специального поля введите в него taskkill /f /im explorer.exe. Суть этой команды состоит в закрытии процесса. Для его включения введите start explorer.exe.
- Перезагрузка. Как вариант, можно перезапустить компьютер и таким способом устранить неисправность. Если explorer все равно зависает, переходите к следующим шагам.
Постоянная перезагрузка
Пользователи часто сталкиваются с ситуацией, когда происходит частая перезагрузка проводника Windows 11. В таком случае сделайте следующие шаги:
- Обновите ОС до последней версии, чтобы убрать имеющиеся ошибки. Для этого войдите в «Параметры» и зайдите в «Центр обновлений». Если имеется новая версия, ее необходимо установить.
- Обновите драйвера всех комплектующих ПК / ноутбука. Такой шаг зачастую помогает, если периодически перезапускается проводник Windows 11. Для этого войдите в «Диспетчер устройств» любым из рассмотренных выше способов и выполните обновление ПО для основного оборудования.
- Загрузите ПК / ноутбук под новой учетной записью. Чтобы создать новую жмите на «Пуск», а далее «Параметры» и «Учетные записи». Здесь войдите в отдел «Семья и другие учетные записи», где выберите пункт добавления.
- Проверьте ПК / ноутбук на вирусы. В ситуации, когда постоянно перезагружается проводник Windows 11, причиной может быть действие вредоносного ПО. Для решения вопроса установите какую-то антивирусную программу и сканируйте систему. Все вирусы, которые были найдены, необходимо переместить в карантин или удалить.
- Вернитесь к последней точке восстановления для Windows 11, если она была создана. Такой же метод часто помогает, если система просто зависает по непонятным причинам.
Зависает, глючит
Еще одна проблема, с которой сталкиваются пользователи — постоянно глючит проводник Windows 11 или зависает в процессе работы. В таких обстоятельствах может помочь несколько решений, на которых остановимся подробнее:
- Открепите все из быстрого доступа. Такая особенность позволяет быстро получить доступ к информации, но часто приводит к некорректной работе проводника (к примеру, он зависает). Если вы что-то раньше закрепляли в быстром доступе, открепите это.
- Отключите предварительный просмотр эскизов в проводнике. Для этого зайдите в параметры инструмента, жмите на «Файл» и выберите «Изменить параметры папок и поиска». В появившемся окне войдите в раздел «Вид», найдите пункт «Всегда отображать значки, а не эскизы», поставьте отметку.
- Очистите историю проводника. Войдите в инструмент, зайдите в «Файл» и «Изменить параметры папок и поиска». Далее во вкладке «Общие» в нижней части жмите «Очистить» и «ОК». Такой метод позволяет быстро очистить панель быстрого доступа.
- Отключите службу поиска. Если тормозит проводник Windows 11, выключите службу доступа. Для этого жмите Win+R и введите команду services.msc. После этого в разделе «Службы» опуститесь вниз и отыщите «Поиск Виндовс». Найдите его и жмите два раза, чтобы открыть «Свойства». Здесь на вкладке «Общие» выберите «Отключено», а в открывающемся меню «Тип запуска» и «Стоп». Далее примените изменения и сохранитесь.
- Создайте новое значение в реестре. Если не запускается или зависает проводник Windows 11, попробуйте создать новый параметр в реестре. Для этого жмите на Win+R для запуска командного окна, введите regedit и кликните «Выполнить». Далее кликните «ОК» и выберите «Да». В редакторе копируйте ссылку HKEY_LOCAL_MACHINE SYSTEM CurrentControlSet Control NetworkProvider и вставьте ее в специальную строку. Убедитесь, что выбран ключ Network Provider. Жмите правой кнопкой мышки и кликните «Создать», выберите 32-битное значение DWORD и дайте имя RestoreConnection. После этого два раза жмите по файлу и поставьте «Данные значения» на ноль.
Что еще можно сделать
Если появляется черная полоса в проводнике Windows 11, или он зависает, используйте встроенный инструмент поиска неполадок. Для этого сделайте следующие шаги:
- Вызовите командную строку через Win+R.
- Введите команду sfc/scannow.
- Пропишите еще одну команду — dism/online/cleanup-image/scanhealth.
- Теперь введите dism /online /cleanup-image /restorehealth.
После каждого запроса необходимо нажать на кнопку «Ввод». Для вступления в силу изменений необходимо перезагрузить ПК / ноутбук.
Еще один способ — вернуться к старому проводнику Windows 11, если новый зависает. В таком случае сделайте следующие шаги:
- Войдите в реестр с помощью Win+R и ввода команды regedit.
- Перейдите по ссылке HKEY_LOCAL_MACHINESOFTWAREMicrosoftWindowsCurrentVersionShell Extensions.
- Кликните правой кнопкой мышки по пункту Shell Extension.
- Жмите «Создать», а после «Раздел».
- Дайте ему название «Blocked».
- Кликните правой кнопкой мышки на новый файл, и жмите «Создать», а далее — «Строковый параметр». На завершающем этапе просто перезапустите ПК / проводник в диспетчере задач, после чего получите старый вид проводника без лагов.
Теперь вы знаете, как перезапустить проводник Windows 11, если он по какой-то причине зависает или возникают другие сбои в работе. Чаще всего проблема устраняется перезапуском, обновлением или другими шагами, которые рассмотрены выше.
В комментариях расскажите, сталкивались ли вы с проблемой, когда зависает проводник Windows 11, какой шаг помог в решении вопроса, и что еще можно сделать.
Отличного Вам дня!