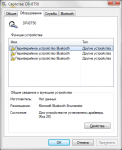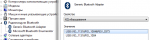На чтение 8 мин. Просмотров 7.5k. Опубликовано
Bluetooth является полезным методом для передачи данных, но некоторые пользователи утверждают, что передача файлов Bluetooth не работает на их ПК с Windows 10. Это может быть проблемой, но вы должны быть в состоянии исправить это, используя одно из наших решений.
Существует много проблем с Bluetooth, и, говоря о проблемах, вот некоторые из наиболее распространенных проблем Bluetooth, о которых сообщили пользователи:
- Передача файлов через Bluetooth не завершена Windows не смогла передать некоторые файлы – Это сообщение может появляться по разным причинам, но вы можете исправить это с помощью средства устранения неполадок Bluetooth.
- Файл не отправлен Bluetooth Windows 10 . Если вы не можете отправлять файлы через Bluetooth в Windows 10, убедитесь, что вы отправляете их с помощью значка Bluetooth на панели задач.
- Передача файла через Bluetooth не завершена. Указан неверный аргумент, несовместимый адрес . Иногда эта проблема может возникнуть, если на вашем ПК не создан COM-порт. Чтобы решить проблему, вам просто нужно создать COM-порт.
- Передача файлов через Bluetooth не завершена . Иногда вы можете столкнуться с этой проблемой, если ваши драйверы Bluetooth устарели. Просто обновите их до последней версии, и проблема должна быть решена полностью.
Содержание
- Что делать, если Windows не смогла передать некоторые файлы?
- Решение 1. Используйте значок Bluetooth на панели задач
- Решение 2. Использование средства устранения неполадок оборудования и устройств
- Решение 3. Обновите драйверы Bluetooth
- Решение 4 – Установите COM-порт для вашего ПК
- Решение 5. Переустановите драйверы Bluetooth
- Решение 6. Убедитесь, что служба Bluetooth работает
- Решение 7. Включите общий доступ к файлам для устройств, использующих 40- или 56-битное шифрование
- Решение 8. Используйте команду fsquirt
- Решение 9 – Установите последние обновления
Что делать, если Windows не смогла передать некоторые файлы?
- Используйте значок Bluetooth на панели задач
- Используйте средство устранения неполадок с оборудованием и устройствами
- Обновите драйверы Bluetooth
- Установите COM-порт для вашего компьютера
- Переустановите драйверы Bluetooth .
- Убедитесь, что служба Bluetooth работает
- Включить общий доступ к файлам для устройств, использующих 40 или 56-битное шифрование
- Используйте команду fsquirt
- Установите последние обновления
Решение 1. Используйте значок Bluetooth на панели задач
Если вы не можете использовать Bluetooth для передачи файлов на вашем компьютере, проблема может быть связана с методом передачи файлов. Чтобы решить эту проблему, вам просто нужно сделать следующее:
- Нажмите правой кнопкой мыши значок Bluetooth в правом нижнем углу.
- Выберите в меню Получить файл .
- Теперь отправьте файл, который вы хотите передать со своего телефона.
После этого должна начаться передача файла, и ваш файл будет передан. Это может показаться обходным решением, но многие пользователи сообщили, что этот метод работает, поэтому обязательно попробуйте его.
- ЧИТАЙТЕ ТАКЖЕ: ИСПРАВЛЕНИЕ: Bluetooth-наушники Cowin не будут работать на ПК с Windows
Решение 2. Использование средства устранения неполадок оборудования и устройств
Если у вас возникли проблемы с передачей файлов через Bluetooth, вы можете решить эту проблему, просто запустив встроенное средство устранения неполадок. В Windows доступны различные средства устранения неполадок, и вы можете использовать их для автоматического устранения различных проблем. Чтобы запустить средство устранения неполадок, просто сделайте следующее:
- Откройте Настройки приложения . Вы можете сделать это быстро с помощью сочетания клавиш Windows Key + I .
-
Когда откроется Приложение настроек , перейдите в раздел Обновление и безопасность .
-
На левой панели выберите Устранение неполадок . Теперь выберите Оборудование и устройства и нажмите кнопку Запустить средство устранения неполадок .
- Следуйте инструкциям на экране.
После завершения процесса устранения неполадок проверьте, сохраняется ли проблема. Помните, что это не самое надежное решение, но оно может помочь вам с определенными проблемами.
Решение 3. Обновите драйверы Bluetooth
Иногда передача файлов через Bluetooth не работает из-за проблем с драйверами. Устаревшие драйверы Bluetooth могут иногда вызывать эту проблему, и для ее устранения необходимо обновить их.
Лучший способ сделать это – посетить веб-сайт производителя вашего адаптера Bluetooth и загрузить последние версии драйверов для вашего устройства. После загрузки и установки последних версий драйверов Bluetooth проблема должна быть решена, и все снова начнет работать.
Помните, что загрузка драйверов вручную может быть утомительной и сложной задачей, особенно если вы не знаете, как правильно искать драйверы. Однако вы можете использовать такие инструменты, как TweakBit Driver Updater , чтобы автоматически загружать и обновлять все драйверы на вашем компьютере.
Отказ от ответственности : некоторые расширенные функции этого инструмента могут быть не бесплатными
Решение 4 – Установите COM-порт для вашего ПК
По словам пользователей, иногда могут возникнуть проблемы с передачей файлов по Bluetooth, если у вас не настроен COM-порт. Однако вы можете исправить это, выполнив следующие действия:
-
Откройте приложение “Настройки” и перейдите на страницу Устройства .
- Выберите Bluetooth в меню слева и на правой панели нажмите Параметры Bluetooth .
- В настройках Bluetooth перейдите на вкладку COM-порты .
- Теперь нажмите кнопку Добавить и выберите Входящие (устройство инициирует соединение) .
После этого вы сможете получать файлы Bluetooth. Помните, что вам нужно использовать метод, описанный в решении 1.
- ЧИТАЙТЕ ТАКЖЕ: Исправлено: Bluetooth исчез из списка ПК и устройств
Решение 5. Переустановите драйверы Bluetooth
Как мы уже упоминали, проблемы с передачей файлов по Bluetooth иногда могут возникать из-за ваших драйверов. Если у вас возникла эта проблема, несколько пользователей предлагают просто переустановить драйверы Bluetooth, чтобы исправить их.
Это довольно просто сделать, и вы можете сделать это, выполнив следующие действия:
-
Нажмите Windows Key + X , чтобы открыть меню Win + X. Теперь выберите Диспетчер устройств из списка.
-
Найдите адаптер Bluetooth в списке, щелкните его правой кнопкой мыши и выберите в меню Удалить устройство.
-
Когда появится диалоговое окно подтверждения, установите флажок Удалить программное обеспечение драйвера для этого устройства , если оно доступно. Теперь нажмите Удалить .
-
После удаления драйвера нажмите значок Сканировать на предмет изменений оборудования .
После этого должен быть установлен драйвер Bluetooth по умолчанию, и проблема будет решена. Если проблема все еще существует, мы рекомендуем вам обновить драйверы Bluetooth до последней версии и проверить, решает ли это проблему.
Решение 6. Убедитесь, что служба Bluetooth работает
Если у вас возникли проблемы с передачей файлов по Bluetooth, возможно, проблема в ваших услугах. Для правильной работы Bluetooth требуются определенные службы, и если эти службы по какой-то причине не работают, вы можете столкнуться с такими проблемами, как эта.
Чтобы решить проблему, вам необходимо сделать следующее:
-
Нажмите Windows Key + R и введите services.msc . Теперь нажмите Enter или нажмите ОК .
- Когда откроется окно Службы , найдите службу Bluetooth и дважды щелкните ее, чтобы открыть ее свойства.
-
Теперь нажмите кнопку Пуск и нажмите Применить и ОК , чтобы сохранить изменения.
После этого попробуйте перенести файлы еще раз и проверьте, сохраняется ли проблема.
Помимо запуска службы Bluetooth, некоторые пользователи сообщили, что они исправили проблему, просто внеся небольшие изменения в службу Поддержка Bluetooth . Для этого выполните следующие действия:
-
Откройте окно Службы и дважды щелкните службу Поддержка Bluetooth , чтобы открыть ее свойства.
- Перейдите на вкладку Войти и убедитесь, что выбран этот аккаунт . Также установите для Эта учетная запись значение Локальная служба . Удалите все из полей Пароль и Подтверждение пароля и нажмите Применить и ОК . Примечание. Некоторые пользователи рекомендуют вводить пароль для входа в Windows в поля Пароль и Подтверждение пароля , так что вы можете попробовать это тоже.
- После этого запустите службу поддержки Bluetooth, и проблема должна быть полностью решена.
Если проблема все еще существует, возможно, вам придется внести изменения и в Службу обмена данными .
- ЧИТАЙТЕ ТАКЖЕ: Исправлено: клавиатура Bluetooth подключена, но не работает в Windows 10
Решение 7. Включите общий доступ к файлам для устройств, использующих 40- или 56-битное шифрование
Если у вас возникли проблемы с передачей файлов по Bluetooth, проблема может возникнуть из-за того, что у вас не включены определенные функции.Однако вы можете легко это исправить, выполнив следующие действия:
-
Нажмите Windows Key + S и войдите в панель управления . Выберите Панель управления в списке результатов.
-
Выберите Центр управления сетями и общим доступом , когда откроется Панель управления .
- В меню слева выберите Изменить расширенные настройки общего доступа .
- Разверните раздел Все сети и установите флажок Включить общий доступ к файлам для устройств, использующих 40- или 56-битное шифрование . Теперь нажмите Сохранить изменения .
- Теперь перезагрузите компьютер, чтобы применить изменения.
После этого проблема с Bluetooth должна быть решена, и вы сможете без проблем передавать файлы.
Решение 8. Используйте команду fsquirt
Иногда передача по Bluetooth может не работать, но вы можете решить эту проблему, просто инициализировав передачу файла вручную. Это невероятно просто сделать, и вы можете сделать это, выполнив следующие действия:
-
Нажмите Windows Key + R и введите fsquirt . Теперь нажмите Enter или нажмите ОК .
- Выберите в меню Получить файлы .
- Теперь попробуйте отправить ваши файлы через Bluetooth.
Этот метод может быть не самым эффективным, но он работает, поэтому обязательно попробуйте его.
Решение 9 – Установите последние обновления
Если у вас все еще возникают проблемы с передачей файлов через Bluetooth, вы можете решить эту проблему, просто установив последние обновления Windows. Microsoft часто выпускает новые обновления, и эти обновления могут иногда устранять различные проблемы, такие как эта.
Windows устанавливает обновления по большей части автоматически, но вы также можете проверить наличие обновлений вручную, выполнив следующие действия:
- Откройте приложение Настройки и перейдите в раздел Обновление и безопасность .
-
Теперь нажмите кнопку Проверить обновления .
Если какие-либо обновления доступны, они будут загружены автоматически в фоновом режиме. Как только ваша система обновится, убедитесь, что проблема все еще существует.
Проблемы с передачей файлов через Bluetooth могут быть довольно неприятными, но мы надеемся, что вам удалось их исправить, используя решения из этой статьи.
На чтение 4 мин Опубликовано Обновлено
OC Windows предлагает возможность передавать файлы по Bluetooth, что является удобной функцией для пользователей. Однако, иногда при попытке передать файлы по Bluetooth, пользователи могут столкнуться с сообщением об ошибке «Не удалось передать некоторые файлы Bluetooth». Эта проблема может возникать по нескольким причинам и требует решения для корректной передачи файлов.
Одной из причин ошибки может быть неправильная настройка Bluetooth-соединения на вашем устройстве или на устройстве получателя. Неверные настройки могут привести к неполадкам в передаче файлов по Bluetooth. В таком случае, следует проверить настройки Bluetooth и убедиться, что они правильно сконфигурированы.
Другой возможной причиной проблемы может стать низкий заряд батареи на одном из устройств, участвующих в передаче файлов. Если заряд батареи недостаточен, передача может быть прервана, что приводит к ошибке. В таком случае, рекомендуется убедиться, что устройства полностью заряжены или подключены к источнику питания.
Примечание: Существуют и другие возможные причины и решения для ошибки «Не удалось передать некоторые файлы Bluetooth» в OC Windows.В данной статье мы рассмотрели лишь несколько наиболее распространенных. Если указанные методы не помогли решить проблему, рекомендуется обратиться к специалисту или изучить дополнительную информацию по данной теме.
Причины и решения проблемы передачи некоторых файлов Bluetooth в OC Windows
Однако, иногда пользователи могут столкнуться с проблемой неудачной передачи некоторых файлов Bluetooth на своих устройствах с OC Windows. Возможные причины и решения этой проблемы могут включать следующее:
| Причина | Решение |
|---|---|
| Недостаток свободного места на устройстве | Проверьте, есть ли достаточное количество свободного места на устройстве для принятия файла. Если свободного места недостаточно, удалите ненужные файлы или приложения, чтобы освободить место. |
| Слабый сигнал Bluetooth | Попробуйте приблизиться к устройству, от которого вы пытаетесь получить файл, чтобы улучшить сигнал Bluetooth. Избегайте препятствий, таких как стены или другие устройства, которые могут помешать передаче сигнала. |
| Неправильные настройки Bluetooth | Убедитесь, что Bluetooth включен на обоих устройствах и настроен для видимости и обмена файлами. Проверьте настройки Bluetooth и убедитесь, что они совпадают. |
| Несовместимость формата файла | Проверьте, поддерживает ли устройство с OC Windows формат файла, который вы пытаетесь передать. Если формат файла не поддерживается, попробуйте конвертировать его в другой формат. |
| Проблемы с драйверами Bluetooth | Проверьте, обновлены ли драйверы Bluetooth на вашем устройстве с OC Windows. Если необходимо, обновите или переустановите драйверы, чтобы исправить возможные проблемы совместимости. |
Если проблема не решается после выполнения вышеуказанных действий, рекомендуется обратиться к производителю вашего устройства или поискать решение на официальном сайте OC Windows или сообществе пользователей, которые могут помочь с этой проблемой.
Недостаточная мощность адаптера Bluetooth
Если вы столкнулись с сообщением «OC Windows не удалось передать некоторые файлы Bluetooth», причиной может быть недостаточная мощность адаптера Bluetooth. В таком случае, ваш адаптер может не иметь достаточной мощности для передачи файлов. Вот несколько возможных решений проблемы:
- Проверьте адаптер Bluetooth на совместимость с вашей операционной системой Windows. Убедитесь, что драйверы для адаптера установлены и обновлены.
- Возможно, ваш адаптер Bluetooth поддерживает только более низкую версию Bluetooth (например, Bluetooth 2.0), в то время как ваше устройство может использовать более новую версию Bluetooth (например, Bluetooth 4.0). В таком случае, попробуйте использовать адаптер Bluetooth совместимый с более новой версией Bluetooth.
- Убедитесь, что адаптер Bluetooth подключен непосредственно к компьютеру, а не к USB-концентратору или удлинителю. Использование промежуточных устройств может привести к потере мощности и неполадкам в передаче данных.
- Попробуйте удалить адаптер Bluetooth из списка устройств в настройках компьютера и затем повторно его добавить. Это может помочь сбросить возможные ошибки и проблемы с подключением.
Если после выполнения всех вышеперечисленных шагов проблема остается, возможно, стоит обратиться к производителю адаптера Bluetooth или поискать подробные инструкции и руководства пользователя для вашего конкретного устройства.
- Компьютеры
- Техника
- Cancel
Если у вас есть ноутбук с Bluetooth и вы предпочитаете сбросить необходимый файл на Ваше устройство – но вы видите постоянную ошибку “СОЕДИНЕНИЕ ПРЕРВАНО”, вам поможет этот совет
Ошибка вызвана тем, что служба Bluetooth может быть настроена в ручном режиме, а не в автоматическом. Это очень быстро исправляется – просто заходим ПУСК — ПАНЕЛЬ УПРАВЛЕНИЯ — АДМИНИСТРИРОВАНИЕ — СЛУЖБЫ — СЛУЖБА ПОДДЕРЖКИ BLUETOOTH и щелкаем по ней 2 раза. Устанавливаем тип запуска «Автоматический», жмем «Применить», а затем «Запустить» и «ОК». И не забываем закрыть все лишнее. Затем нажмите правой кнопкой мыши по иконке блютуз в области уведомлений панели задач (справа внизу возле часов) и выберите «Настроить параметры». В первой вкладке открывшегося окна установить галочку «Разрешить обнаружение устройства», и нажать «ОК». Теперь все будет работать.
Из замеченных багов: файлы Office не передаются на устройства Android, а на устройства Windows Phone – запросто. И тоже важно, в диалоге передачи НЕ ИСПОЛЬЗУЙТЕ РУССКИЕ БУКВЫ – просто переименуйте Ваш файл в этом диалоговом окне
Чтобы все шло гладко нужно сделать сопряжение устройствам. Для этого — ПУСК — УСТРОЙСТВА И ПРИНТЕРЫ — ДОБАВИТЬ УСТРОЙСТВО и дальше по инструкции. Чтобы отправить файл, необходимо выбрать файл, нажать по нему правой кнопкой мыши, выбрать пункт «Отправить» и выбрать в списке блютуз. Чтобы принять файл нужно нажать правой кнопкой на иконку блютуза в области уведомлений на панели задач (справа внизу возле часов) и выбрать пункт «Принять файл», а затем с телефона отправить файл компьютеру.
На чтение 8 мин. Просмотров 6.8k. Опубликовано 03.09.2019
Bluetooth является полезным методом для передачи данных, но некоторые пользователи утверждают, что передача файлов Bluetooth не работает на их ПК с Windows 10. Это может быть проблемой, но вы должны быть в состоянии исправить это, используя одно из наших решений.
Существует много проблем с Bluetooth, и, говоря о проблемах, вот некоторые из наиболее распространенных проблем Bluetooth, о которых сообщили пользователи:
- Передача файлов через Bluetooth не завершена Windows не смогла передать некоторые файлы – Это сообщение может появляться по разным причинам, но вы можете исправить это с помощью средства устранения неполадок Bluetooth.
- Файл не отправлен Bluetooth Windows 10 . Если вы не можете отправлять файлы через Bluetooth в Windows 10, убедитесь, что вы отправляете их с помощью значка Bluetooth на панели задач.
- Передача файла через Bluetooth не завершена. Указан неверный аргумент, несовместимый адрес . Иногда эта проблема может возникнуть, если на вашем ПК не создан COM-порт. Чтобы решить проблему, вам просто нужно создать COM-порт.
- Передача файлов через Bluetooth не завершена . Иногда вы можете столкнуться с этой проблемой, если ваши драйверы Bluetooth устарели. Просто обновите их до последней версии, и проблема должна быть решена полностью.
Содержание
- Что делать, если Windows не смогла передать некоторые файлы?
- Решение 1. Используйте значок Bluetooth на панели задач
- Решение 2. Использование средства устранения неполадок оборудования и устройств
- Решение 3. Обновите драйверы Bluetooth
- Решение 4 – Установите COM-порт для вашего ПК
- Решение 5. Переустановите драйверы Bluetooth
- Решение 6. Убедитесь, что служба Bluetooth работает
- Решение 7. Включите общий доступ к файлам для устройств, использующих 40- или 56-битное шифрование
- Решение 8. Используйте команду fsquirt
- Решение 9 – Установите последние обновления
- Используйте значок Bluetooth на панели задач
- Используйте средство устранения неполадок с оборудованием и устройствами
- Обновите драйверы Bluetooth
- Установите COM-порт для вашего компьютера
- Переустановите драйверы Bluetooth .
- Убедитесь, что служба Bluetooth работает
- Включить общий доступ к файлам для устройств, использующих 40 или 56-битное шифрование
- Используйте команду fsquirt
- Установите последние обновления
Решение 1. Используйте значок Bluetooth на панели задач
Если вы не можете использовать Bluetooth для передачи файлов на вашем компьютере, проблема может быть связана с методом передачи файлов. Чтобы решить эту проблему, вам просто нужно сделать следующее:
- Нажмите правой кнопкой мыши значок Bluetooth в правом нижнем углу.
- Выберите в меню Получить файл .
- Теперь отправьте файл, который вы хотите передать со своего телефона.
После этого должна начаться передача файла, и ваш файл будет передан. Это может показаться обходным решением, но многие пользователи сообщили, что этот метод работает, поэтому обязательно попробуйте его.
- ЧИТАЙТЕ ТАКЖЕ: ИСПРАВЛЕНИЕ: Bluetooth-наушники Cowin не будут работать на ПК с Windows
Решение 2. Использование средства устранения неполадок оборудования и устройств
Если у вас возникли проблемы с передачей файлов через Bluetooth, вы можете решить эту проблему, просто запустив встроенное средство устранения неполадок. В Windows доступны различные средства устранения неполадок, и вы можете использовать их для автоматического устранения различных проблем. Чтобы запустить средство устранения неполадок, просто сделайте следующее:
- Откройте Настройки приложения . Вы можете сделать это быстро с помощью сочетания клавиш Windows Key + I .
-
Когда откроется Приложение настроек , перейдите в раздел Обновление и безопасность .
-
На левой панели выберите Устранение неполадок . Теперь выберите Оборудование и устройства и нажмите кнопку Запустить средство устранения неполадок .
- Следуйте инструкциям на экране.
После завершения процесса устранения неполадок проверьте, сохраняется ли проблема. Помните, что это не самое надежное решение, но оно может помочь вам с определенными проблемами.
Решение 3. Обновите драйверы Bluetooth
Иногда передача файлов через Bluetooth не работает из-за проблем с драйверами. Устаревшие драйверы Bluetooth могут иногда вызывать эту проблему, и для ее устранения необходимо обновить их.
Лучший способ сделать это – посетить веб-сайт производителя вашего адаптера Bluetooth и загрузить последние версии драйверов для вашего устройства. После загрузки и установки последних версий драйверов Bluetooth проблема должна быть решена, и все снова начнет работать.
Помните, что загрузка драйверов вручную может быть утомительной и сложной задачей, особенно если вы не знаете, как правильно искать драйверы. Однако вы можете использовать такие инструменты, как TweakBit Driver Updater , чтобы автоматически загружать и обновлять все драйверы на вашем компьютере.
Отказ от ответственности : некоторые расширенные функции этого инструмента могут быть не бесплатными
Решение 4 – Установите COM-порт для вашего ПК
По словам пользователей, иногда могут возникнуть проблемы с передачей файлов по Bluetooth, если у вас не настроен COM-порт. Однако вы можете исправить это, выполнив следующие действия:
-
Откройте приложение “Настройки” и перейдите на страницу Устройства .
- Выберите Bluetooth в меню слева и на правой панели нажмите Параметры Bluetooth .
- В настройках Bluetooth перейдите на вкладку COM-порты .
- Теперь нажмите кнопку Добавить и выберите Входящие (устройство инициирует соединение) .
После этого вы сможете получать файлы Bluetooth. Помните, что вам нужно использовать метод, описанный в решении 1.
- ЧИТАЙТЕ ТАКЖЕ: Исправлено: Bluetooth исчез из списка ПК и устройств
Решение 5. Переустановите драйверы Bluetooth
Как мы уже упоминали, проблемы с передачей файлов по Bluetooth иногда могут возникать из-за ваших драйверов. Если у вас возникла эта проблема, несколько пользователей предлагают просто переустановить драйверы Bluetooth, чтобы исправить их.
Это довольно просто сделать, и вы можете сделать это, выполнив следующие действия:
-
Нажмите Windows Key + X , чтобы открыть меню Win + X. Теперь выберите Диспетчер устройств из списка.
-
Найдите адаптер Bluetooth в списке, щелкните его правой кнопкой мыши и выберите в меню Удалить устройство.
-
Когда появится диалоговое окно подтверждения, установите флажок Удалить программное обеспечение драйвера для этого устройства , если оно доступно. Теперь нажмите Удалить .
-
После удаления драйвера нажмите значок Сканировать на предмет изменений оборудования .
После этого должен быть установлен драйвер Bluetooth по умолчанию, и проблема будет решена. Если проблема все еще существует, мы рекомендуем вам обновить драйверы Bluetooth до последней версии и проверить, решает ли это проблему.
Решение 6. Убедитесь, что служба Bluetooth работает
Если у вас возникли проблемы с передачей файлов по Bluetooth, возможно, проблема в ваших услугах. Для правильной работы Bluetooth требуются определенные службы, и если эти службы по какой-то причине не работают, вы можете столкнуться с такими проблемами, как эта.
Чтобы решить проблему, вам необходимо сделать следующее:
-
Нажмите Windows Key + R и введите services.msc . Теперь нажмите Enter или нажмите ОК .
- Когда откроется окно Службы , найдите службу Bluetooth и дважды щелкните ее, чтобы открыть ее свойства.
-
Теперь нажмите кнопку Пуск и нажмите Применить и ОК , чтобы сохранить изменения.
После этого попробуйте перенести файлы еще раз и проверьте, сохраняется ли проблема.
Помимо запуска службы Bluetooth, некоторые пользователи сообщили, что они исправили проблему, просто внеся небольшие изменения в службу Поддержка Bluetooth . Для этого выполните следующие действия:
-
Откройте окно Службы и дважды щелкните службу Поддержка Bluetooth , чтобы открыть ее свойства.
- Перейдите на вкладку Войти и убедитесь, что выбран этот аккаунт . Также установите для Эта учетная запись значение Локальная служба . Удалите все из полей Пароль и Подтверждение пароля и нажмите Применить и ОК . Примечание. Некоторые пользователи рекомендуют вводить пароль для входа в Windows в поля Пароль и Подтверждение пароля , так что вы можете попробовать это тоже.
- После этого запустите службу поддержки Bluetooth, и проблема должна быть полностью решена.
Если проблема все еще существует, возможно, вам придется внести изменения и в Службу обмена данными .
- ЧИТАЙТЕ ТАКЖЕ: Исправлено: клавиатура Bluetooth подключена, но не работает в Windows 10
Решение 7. Включите общий доступ к файлам для устройств, использующих 40- или 56-битное шифрование
Если у вас возникли проблемы с передачей файлов по Bluetooth, проблема может возникнуть из-за того, что у вас не включены определенные функции.Однако вы можете легко это исправить, выполнив следующие действия:
-
Нажмите Windows Key + S и войдите в панель управления . Выберите Панель управления в списке результатов.
-
Выберите Центр управления сетями и общим доступом , когда откроется Панель управления .
- В меню слева выберите Изменить расширенные настройки общего доступа .
- Разверните раздел Все сети и установите флажок Включить общий доступ к файлам для устройств, использующих 40- или 56-битное шифрование . Теперь нажмите Сохранить изменения .
- Теперь перезагрузите компьютер, чтобы применить изменения.
После этого проблема с Bluetooth должна быть решена, и вы сможете без проблем передавать файлы.
Решение 8. Используйте команду fsquirt
Иногда передача по Bluetooth может не работать, но вы можете решить эту проблему, просто инициализировав передачу файла вручную. Это невероятно просто сделать, и вы можете сделать это, выполнив следующие действия:
-
Нажмите Windows Key + R и введите fsquirt . Теперь нажмите Enter или нажмите ОК .
- Выберите в меню Получить файлы .
- Теперь попробуйте отправить ваши файлы через Bluetooth.
Этот метод может быть не самым эффективным, но он работает, поэтому обязательно попробуйте его.
Решение 9 – Установите последние обновления
Если у вас все еще возникают проблемы с передачей файлов через Bluetooth, вы можете решить эту проблему, просто установив последние обновления Windows. Microsoft часто выпускает новые обновления, и эти обновления могут иногда устранять различные проблемы, такие как эта.
Windows устанавливает обновления по большей части автоматически, но вы также можете проверить наличие обновлений вручную, выполнив следующие действия:
- Откройте приложение Настройки и перейдите в раздел Обновление и безопасность .
-
Теперь нажмите кнопку Проверить обновления .
Если какие-либо обновления доступны, они будут загружены автоматически в фоновом режиме. Как только ваша система обновится, убедитесь, что проблема все еще существует.
Проблемы с передачей файлов через Bluetooth могут быть довольно неприятными, но мы надеемся, что вам удалось их исправить, используя решения из этой статьи.
Содержание
- Как исправить проблему с получением файлов через Bluetooth
- Повторно включите Bluetooth
- Повторно подключите оба устройства
- Используйте передачу файлов по Bluetooth
- Запустите средство устранения неполадок Bluetooth
- Перезапустите службу поддержки Bluetooth
- Переустановите адаптер Bluetooth
- Помогите с Bluetooth
- Полезные руководства для новичков
- Установка Windows 7 с флешки
- Решение проблемы с перевернутым изображением камеры
- Работа с системой автоматической установки Windows на ноутбук
- Как установить Windows 7 с флешки с помощью WinToFlash
- Проблемы с сопряжением Bluetooth устройств на Windows 10 и 8.1? Это для вашей безопасности!
- Как исправить в Windows 10 проблемы с Bluetooth
- Устраняем проблемы Bluetooth через cлужбу поддержки
- Панель управление
Как исправить проблему с получением файлов через Bluetooth
Windows 10 содержит множество встроенных инструментов, позволяющих пользователям получать файлы с других устройств по беспроводной сети. Bluetooth – отличный тому пример. Это не самый быстрый протокол передачи файлов на компьютере с Windows, но он выполняет свою работу. А также позволяет подключать Bluetooth-колонки и наушники. Однако, бывают случаи, когда Bluetooth не работает в Windows 10.
Некоторые пользователи Windows сообщали о случаях, когда они не могли получать файлы с других устройств с поддержкой Bluetooth. Если вы когда-нибудь столкнетесь с такой проблемой, обратитесь к решениям, указанным ниже.
Повторно включите Bluetooth
Выключите Bluetooth на своем компьютере и снова включите его. Это может помочь исправить любые сбои / конфликты подключения, которые мешают вашему компьютеру с Windows 10 получать файлы.
Вы можете отключить Bluetooth в Центре действий Windows или перейти в «Параметры» → «Устройства», выключить Bluetooth и снова включить его.
Повторно подключите оба устройства
Чтобы получать файлы через Bluetooth на вашем компьютере с Windows 10, убедитесь, что устройство, отправляющее файл, сопряжено / подключено к вашему компьютеру. Если вы по-прежнему не можете получать файлы, вы можете отключить устройство от компьютера и снова подключить его. Перейдите в «Параметры» → «Устройства» и коснитесь устройства, с которого хотите получать файлы. После этого нажмите кнопку Удалить.
Это удалит устройство из списка подключенных Bluetooth-устройств вашего ПК. Теперь снова подключите устройство к компьютеру и проверьте, решена ли проблема.
Это включит Bluetooth на вашем компьютере и сделает его доступным для обнаружения другими устройствами. На устройстве (смартфоне или другом ПК) найдите доступные устройства Bluetooth и выберите название своего ПК. В правом нижнем углу вашего компьютера отобразится запрос, информирующий вас о том, что новое устройство хочет выполнить сопряжение с вашим ПК.
Если Windows по-прежнему не получает файлы после выполнения вышеуказанных действий, проверьте, правильно ли вы отправляете файлы на свой компьютер.
Используйте передачу файлов по Bluetooth
Вы не сможете отправлять файлы на компьютер с Windows 10 через Bluetooth, пока компьютер не установит соединение для передачи файлов. Кроме того, устройство, с которого вы отправляете файл, должно быть предварительно сопряжено с вашим компьютером (см. предыдущую главу).
Давайте посмотрим, как правильно отправлять файлы на компьютер с Windows 10 через Bluetooth.
Ваш компьютер начнет получать файлы в этом же окне, как только сопряженное устройство Bluetooth начнет отправлять / передавать данные.
Запустите средство устранения неполадок Bluetooth
Если ваш компьютер с Windows 10 по-прежнему не получает файлы, средство устранения неполадок Bluetooth в Windows может помочь определить проблему и исправить её.
Откроется окно устранения неполадок Bluetooth.
Теперь попробуйте отправить файл через Bluetooth и проверьте, получает ли его компьютер с Windows.
Перезапустите службу поддержки Bluetooth
Если ваш компьютер внезапно перестает получать файлы с других Bluetooth-устройств, попробуйте перезапустить службу поддержки Windows Bluetooth. Это может помочь исправить положение.
Переустановите адаптер Bluetooth
Это влечёт за собой удаление адаптера Bluetooth вашего устройства из диспетчера устройств Windows. Вам не нужно беспокоиться о поиске или загрузке нового адаптера Bluetooth; ваш компьютер выполнит переустановку.
Следуйте инструкциям ниже, чтобы это сделать:
В крайнем случае, попробуйте просканировать компьютер на наличие устаревших драйверов с помощью специального приложения, например, IObit Driver Booster Pro.
Вы также можете решить эту проблему, обновив свой компьютер до последней сборки Windows 10.
Сообщите нам, какие методы сработали для вас, или если у вас есть какие-либо вопросы.
Источник
Помогите с Bluetooth
Здравствуйте.
Купила ноутбук asus k72dr, со встроенным bluetooth, телефон в устройства добавила, но когда начинаешь передавать файл выводит : Передача файлов через bluetooth не завершена. OC Windows не удалось передать некоторые файлы.
Подскажите, пожалуйста, что сделать. 
Операционная windows 7.
Настя, а в настройках Bluetooth копались?
Да, вроде бы.
Вот только в чем копаться именно? Всё перепробовала.
Пишет, что устройство работает нормально. Драйвера обновлять не надо, все новые. Но почему то на каких то 30-40% передачи файлов, выдает надпись
Помогите с блютусом. Когда передаешь с ноута на компьютер большой файл то на ноуте под системе Windows 7 пишит ошибку «не хватает памяти» подскажите что можно сделать?
aalexej, драйвера обновлять не надо, все новые стоят!
Настя, какой антивир и какой фэйрвол стоят?
Настя, конкретно при передаче с телефона или на телефон появляется это сообщение? Каким способом передаете файлы?
Poltos-15, а сколько оперативной памяти и свободного места жд на компьютере?
помогте пожалуйста. :-[мой блютуз не отправляет и не получает файлы.
пишет «адрес несовместим с выбраным протоколом»
что делать. помогите. 🙂
Диана, какие устройства пытаетесь подключить? Адаптер встроенный или внешний? И модель ноутбука, как и операционную систему стоит написать.
У меня тоже проблема с блютуз.ОС 7 премиум,64-разрядная. модуль блютуз встроенный,моторолла. файлы с пк на мобильные телефоны передаёт без проблем,а принимать-не принимает.даже функции такой нет в интерфейсе программы(отправить-есть).драйвера установлены,проблем в диспетчере устройств не обнаружено-сто может быть?
A1eKs. адаптер внешний. модель ноутбука я не знаю и операционную сстему тоже..
к ноутбуку птают подклучится с телефона и наоборот. :'(
Диана, вообще есть стандартный способ приема/передачи средствами системы. Т.е. вы нажимаете на иконке возле часов принять/отправить файл и делаете, что требуется. ну и вопрос: для приема/отправки файла вы делаете как я написал?
Михаил 2011, есть ли иконка синезуба в трее? Если есть, то посмотрите в настройках. Наверняка должно что-то быть. Если иконки в трее нет, то посмотрите ее в устройствах, в пуске, там так же посмотреть в настройках можно.
Ира, ну я же попросил. Все вопросы по Bluetooth адресовать в тему по ссылке выше. На форуме должен быть порядок.
pogrebnyak111,эта утилита позволяет включать и отключать различные беспроводные адаптеры и настраивать их работу.
Lenovo ReadyComm
pogrebnyak111, вы уверены, что на вашем Lenovo G580 имеется Bluetooth модуль? ссылка
На ноутбуках Lenovo G580, Bluetooth это опция и устанавливаются не на все буки.
Если на вашем буке точно есть Bluetooth,то попробуйте включить нажатием кнопок Fn+F5.
У меня такая же проблема была как и у автора этой темы. Все перепробовал. С официального сайта Делл качал разные дрова, хотя блютуз работал и мог сопрягаться с устройствами. Решил эту проблему так: В диспетчере устройств/Другие устройства/было «неизвестное устройство» и «Периферийное устройство Блютуз». Так вот, я их просто отключил и ВСЁ ЗАРАБОТАЛО. А потом и удалил=) Попробуйте, может поможет=)
Полезные руководства для новичков
Установка Windows 7 с флешки
Полное и детальное описание нескольких способов установки Windows Vista или Windows 7 с флешки или карты памяти на любой ноутбук, нетбук или компьютер.
Решение проблемы с перевернутым изображением камеры
Решение проблемы с перевернутым изображением с веб-камеры ноутбука.
Работа с системой автоматической установки Windows на ноутбук
Подробное изложение работы системы автоматического восстановления Windows с программами и драйверами до состояния на момент покупки ноутбука. Основная часть статьи касается скрытых разделов на винчестере.
Как установить Windows 7 с флешки с помощью WinToFlash
Полное и подробное описание процесса установки Windows Vista или Windows 7 с флешки или с карты памяти с помощью утилиты WinToFlash для новичков.
Источник
Проблемы с сопряжением Bluetooth устройств на Windows 10 и 8.1? Это для вашей безопасности!
11 июня компания Microsoft выпустила обновления безопасности для всех поддерживаемых операционных систем Windows.
Часть исправлений в составе пакетов обновлений устраняют уязвимость безопасности протокола Bluetooth за счет «преднамеренного предотвращение подключений между компьютерами Windows и Bluetooth устройствами, которые представляют опасность и используют известные ключи для шифрования подключений».
Другими словами, после развертывания новейших обновлений, система Windows специально блокирует сопряжение с некоторыми устройствами Bluetooth.
Microsoft предупреждает пользователей:
После установки обновлений безопасности от 11 июня 2019 года, вы можете столкнуться с проблемами сопряжения с некоторыми устройствами Bluetooth. Данные патчи безопасности исключают риск эксплуатации уязвимости за счет преднамеренного предотвращения подключений к небезопасным устройствам Bluetooth.
На странице поддержки портала Microsoft приводится список затронутых версий операционных систем:
В базе данных CVE указано, что данная проблема затрагивает только Android устройства. В качестве потенциально опасных отмечены версии мобильной ОС от Android 7.0 до Android 9. Подверженность уязвимости для конкретного устройства зависит от производителя. Если производитель применял определенные ключи с длительным сроком действия, то устройство будет затронуто проблемой.
В спецификации протокола Bluetooth с низким энергопотреблением (Bluetooth Low Energy, BLE) приводится пример ключа с длительным сроком действия (Long Term Key, LTK). Если в устройство BLE на аппаратном уровне зашит LTK, то существует вероятность атаки за счет удаленной инъекции нажатий клавиш для сопряженном устройстве из-за некорректного криптографического шифрования. Для эксплуатации устройства от жертвы не требуется никаких действий. Потенциально затронуты устройства под управлением операционных систем Android-7.0, Android-7.1.1, Android-7.1.2, Android-8.0, Android-8.1 и Android-9.
Администраторы могут проверить журнал событий, чтобы выяснить, затронуто ли Bluetooth устройство преднамеренным изменением:
Microsoft рекомендует связаться с производителем устройства Bluetooth, чтобы узнать, доступны ли для него обновления. Требуется обновить опции подключения, если удалось исправить проблему безопасности на устройстве Bluetooth.
Возможности принудительного подключения к затронутым устройствам в обход преднамеренной блокировки, не предоставлены Microsoft. На данный момент единственная опция для восстановления подключения к затронутым устройствам — это использование ранней версии Windows. Однако, в этом случае сохраняется риск эксплуатации уязвимости Bluetooth устройств.
Источник
BB-код ссылки (для форумов):
Проверял всё на 2-х телефонах. Не выходит у меня правильно настроить bluetooth. Помогите пожалуйста!
BB-код ссылки (для форумов):
1. Модель ноутбука?
2. Приведите код ID Bluetooth-устройства.
BB-код ссылки (для форумов):
2) MICROSOFT BLUETOOTH ENUMERATOR
BB-код ссылки (для форумов):
Или воспользуйтесь утилитой для автоматической установки и настройки Bluetooth:
BB-код ссылки (для форумов):
BB-код ссылки (для форумов):
BB-код ссылки (для форумов):
Уважаемый Drinko ! Спасибо вам за отзыв,те драйвера,что вы предложили я переустановил,но проблема осталась прежней,ноут не видит по-прежнему других bluetooth устройств при поиске. Может есть еще какие нибудь предложения,по устранению неисправности,может я чет не так делаю? 
вот скрин:
Источник
Как исправить в Windows 10 проблемы с Bluetooth
Доброго времени суток уважаемые читатели блога. ОС Windows 10 принесла нам большое количество новых функций, полезных фишек и удобство использование, но многие пользователи не могут решить проблему с Bluetooth которые очень часто возникают в системе. Есть очень много вариантов решение данной проблемы, возможно блютуз не работает из-за некорректно установленных драйверов, давай подробно разъясним ситуацию.
Однако вместе с положительными переменами также отмечаются и негативные, в том числе и те, которые касаются Блютуз. Достаточно часто приходится сталкиваться с тем, что корректное использование Bluetooth попросту невозможно – это приводит к серьезным неудобствам. Что делать в такой ситуации? Винить во всем лишь ОС не стоит, ведь можно попробовать некоторые способы, которые могут решить возникающие проблемы, обеспечивая правильную работу.
Устраняем проблемы Bluetooth через cлужбу поддержки
Одной из наиболее распространенных причин неудобств становится фоновый режим Службы поддержки Bluetooth, не функционирующий должным образом, что и приводит к некорректной работе. Разумеется, нужно во всем удостовериться, поэтому первым делом следует осуществить проверку.
Решение 1. Вам необходимо перейти в меню « Пуск », после чего необходимо нажать на кнопку « Выполнить » (второй и, соответственно, более быстрый вариант – сочетание клавиш Win + R), затем следует ввести services.msc, нажав в завершении клавишу Enter.
Перечисленные выше действия открывают доступ к инструменту управления всеми службами Windows, где вам необходимо найти уже упомянутую Службу поддержки Bluetooth. Главная задача: убедиться в том, что она работает, о чем будет сообщать соответствующий статус.
Нельзя исключать того, что Служба не запущена, поэтому в ручном режиме необходимо исправить это – с помощью правой кнопкой мыши выбираем опцию «Старт», которая тут же сменит статус.
Если вы хотите, то можно обеспечить автоматический запуск функции при каждом запуске Windows – чтобы сделать это, нужно с помощью мыши выбрать саму Службу, а затем выбрать пункт « Свойства ».
После этого должно открыться окно, где пользователем выбирается опция « Автоматический » из выпадающего меню « Тип запуска », затем остается лишь нажать на кнопку « OK », чтобы сохранить внесенные вами изменения.
Панель управление
Еще одним способом исправить имеющиеся недочеты будет удаление и добавление устройства. Многим знакома причина, когда Блютуз включается без каких-либо проблем, однако с подключением к целевому устройству возникают трудности. Выход? Удалить устройство, после чего сразу же добавить его повторно, поскольку именно эти шаги могут стать эффективным противодействием. Как именно это сделать? Для этого необходимо открыть «Панель управления» в меню « Пуск ».
После чего следует найти кнопку « Устройства и принтеры ».
Перед вами должен открыться список со всеми подключенными устройствами – находите среди них то, которое вас интересует, после чего выбираете опцию « Удалить устройство ».
После этого можно повторно добавить нужное устройство, используя инструкции на экране, помогающие разобраться с панелью навигации, а также обеспечивающие корректную работу Блютуз в дальнейшем.
Интересно: Несколько способов как отключить блокировку экрана Windows 10, подробнее здесь.
Иногда, даже если функция Bluetooth работает на вашем компьютере или ноутбуке должным образом, вам просто не удастся при поиске попасть в заветный список того или иного устройства.
Чтобы сделать это, найти свой компьютер в окне « Устройства и принтеры », щелкните правой кнопкой мыши на нем для выбора опцию « Настройки Bluetooth ». После того, как окно с соответствующими настройками было открыто, нужно установить флажок, который « Разрешает устройствам Bluetooth находить этот компьютер », после чего необходимо нажать на кнопку « OK », чтобы изменения были сохранены.
Можно также попытаться обновить или переустановить драйвер Bluetooth. Это не должно удивлять, ведь чаще всего основным виновником плохой работы являются поврежденные драйверы Bluetooth – это поправимо, если предпринять правильные шаги.
Данное решение не случайно считается хорошей идеей, поскольку для обновления/переустановки драйвера Блютуз понадобится сайт производителя – это надежно и просто, ведь исключаются нежелательные риски. Действительно важно то, что вы можете легко обновлять или даже удалять драйвер из диспетчера устройств. Что для этого необходимо сделать? Следует выбрать « Диспетчер устройств » в меню « Пуск », а затем открыть его. Получив доступ, вам нужно щелкнуть на самом устройстве BT, поскольку именно это позволит выбрать пункт « Свойства ».
Дальше нужно в окне свойств нужно перейти на вкладку « Драйвер » – отсюда вы можете легко удалить, откатить или обновить драйвер, нажав на соответствующую кнопку, в чем помогут появляющиеся на экране инструкции.
В обязательном порядке стоит попробовать устранение неисправностей оборудования для Windows. Это может стать настоящим спасением в том случае, если какие-то из выше перечисленных действий ничем не помогли, поэтому остается устранение неисправностей оборудования.
Чтобы сделать это, вам нужно найти утилиту « Troubleshooter » в стартовом меню, а затем открыть ее.
Получив доступ, нажмите на ссылку « Оборудование и звук » – вам будут перечислены широкий спектр возможностей. Отметим, что выбрав опцию « Оборудование и устройства », необходимо следовать инструкциям на экране, чтобы добиться корректных исправлений.
Самое главное – проблема с Bluetooth может быть различной, но только при более подробном рассмотрении удастся определить точную причину е возникновения.
Именно поэтому необходимо всегда иметь под рукой перечень эффективных шагов, позволяющих исправлять ситуацию даже тем пользователям Windows 10, которые не имеют большого опыта.
Источник
Содержание
- Полная передача файлов через Bluetooth не работает Windows 10
- Что делать, если Windows не смогла передать некоторые файлы?
- Решение 1. Используйте значок Bluetooth на панели задач
- Решение 2. Использование средства устранения неполадок оборудования и устройств
- Решение 3. Обновите драйверы Bluetooth
- Решение 4 – Установите COM-порт для вашего ПК
- Решение 5. Переустановите драйверы Bluetooth
- Решение 6. Убедитесь, что служба Bluetooth работает
- Решение 7. Включите общий доступ к файлам для устройств, использующих 40- или 56-битное шифрование
- Решение 8. Используйте команду fsquirt
- Решение 9 – Установите последние обновления
- Передача файлов по Bluetooth не завершена, передача файлов отключена политикой.
- Не удается отправить или получить файл через Bluetooth в Windows 10
- 1]Используйте средство устранения неполадок Bluetooth
- 2]Включите общий доступ к файлам для устройств, использующих шифрование.
- 3]Переустановите сетевой адаптер
- Как исправить в Windows 10 проблемы с Bluetooth
- Устраняем проблемы Bluetooth через cлужбу поддержки
- Панель управление
- Устранение неисправностей Bluetooth-подключений в Windows
- Перед началом работы
- Проверьте сведения о продукте
- Убедитесь, что функция Bluetooth включена.
- Проверьте устройство Bluetooth
- Проверьте компьютер
- Если Bluetooth не работает или значок Bluetooth отсутствует
- Устранение неполадок с аксессуарами Bluetooth
- Перед началом работы
- Проверьте сведения о продукте
- Убедитесь, что функция Bluetooth включена.
- Проверьте устройство Bluetooth
- Проверьте компьютер
- Если Bluetooth не работает или значок Bluetooth отсутствует
- Устранение неполадок с аксессуарами Bluetooth
Полная передача файлов через Bluetooth не работает Windows 10
Bluetooth является полезным методом для передачи данных, но некоторые пользователи утверждают, что передача файлов Bluetooth не работает на их ПК с Windows 10. Это может быть проблемой, но вы должны быть в состоянии исправить это, используя одно из наших решений.
Существует много проблем с Bluetooth, и, говоря о проблемах, вот некоторые из наиболее распространенных проблем Bluetooth, о которых сообщили пользователи:
Что делать, если Windows не смогла передать некоторые файлы?
Решение 1. Используйте значок Bluetooth на панели задач
Если вы не можете использовать Bluetooth для передачи файлов на вашем компьютере, проблема может быть связана с методом передачи файлов. Чтобы решить эту проблему, вам просто нужно сделать следующее:
После этого должна начаться передача файла, и ваш файл будет передан. Это может показаться обходным решением, но многие пользователи сообщили, что этот метод работает, поэтому обязательно попробуйте его.
Решение 2. Использование средства устранения неполадок оборудования и устройств
Если у вас возникли проблемы с передачей файлов через Bluetooth, вы можете решить эту проблему, просто запустив встроенное средство устранения неполадок. В Windows доступны различные средства устранения неполадок, и вы можете использовать их для автоматического устранения различных проблем. Чтобы запустить средство устранения неполадок, просто сделайте следующее:
После завершения процесса устранения неполадок проверьте, сохраняется ли проблема. Помните, что это не самое надежное решение, но оно может помочь вам с определенными проблемами.
Решение 3. Обновите драйверы Bluetooth
Иногда передача файлов через Bluetooth не работает из-за проблем с драйверами. Устаревшие драйверы Bluetooth могут иногда вызывать эту проблему, и для ее устранения необходимо обновить их.
Лучший способ сделать это – посетить веб-сайт производителя вашего адаптера Bluetooth и загрузить последние версии драйверов для вашего устройства. После загрузки и установки последних версий драйверов Bluetooth проблема должна быть решена, и все снова начнет работать.
Отказ от ответственности : некоторые расширенные функции этого инструмента могут быть не бесплатными
Решение 4 – Установите COM-порт для вашего ПК
По словам пользователей, иногда могут возникнуть проблемы с передачей файлов по Bluetooth, если у вас не настроен COM-порт. Однако вы можете исправить это, выполнив следующие действия:
После этого вы сможете получать файлы Bluetooth. Помните, что вам нужно использовать метод, описанный в решении 1.
Решение 5. Переустановите драйверы Bluetooth
Как мы уже упоминали, проблемы с передачей файлов по Bluetooth иногда могут возникать из-за ваших драйверов. Если у вас возникла эта проблема, несколько пользователей предлагают просто переустановить драйверы Bluetooth, чтобы исправить их.
Это довольно просто сделать, и вы можете сделать это, выполнив следующие действия:
После этого должен быть установлен драйвер Bluetooth по умолчанию, и проблема будет решена. Если проблема все еще существует, мы рекомендуем вам обновить драйверы Bluetooth до последней версии и проверить, решает ли это проблему.
Решение 6. Убедитесь, что служба Bluetooth работает
Если у вас возникли проблемы с передачей файлов по Bluetooth, возможно, проблема в ваших услугах. Для правильной работы Bluetooth требуются определенные службы, и если эти службы по какой-то причине не работают, вы можете столкнуться с такими проблемами, как эта.
Чтобы решить проблему, вам необходимо сделать следующее:
После этого попробуйте перенести файлы еще раз и проверьте, сохраняется ли проблема.
Решение 7. Включите общий доступ к файлам для устройств, использующих 40- или 56-битное шифрование
Если у вас возникли проблемы с передачей файлов по Bluetooth, проблема может возникнуть из-за того, что у вас не включены определенные функции.Однако вы можете легко это исправить, выполнив следующие действия:
После этого проблема с Bluetooth должна быть решена, и вы сможете без проблем передавать файлы.
Решение 8. Используйте команду fsquirt
Иногда передача по Bluetooth может не работать, но вы можете решить эту проблему, просто инициализировав передачу файла вручную. Это невероятно просто сделать, и вы можете сделать это, выполнив следующие действия:
Этот метод может быть не самым эффективным, но он работает, поэтому обязательно попробуйте его.
Решение 9 – Установите последние обновления
Если у вас все еще возникают проблемы с передачей файлов через Bluetooth, вы можете решить эту проблему, просто установив последние обновления Windows. Microsoft часто выпускает новые обновления, и эти обновления могут иногда устранять различные проблемы, такие как эта.
Windows устанавливает обновления по большей части автоматически, но вы также можете проверить наличие обновлений вручную, выполнив следующие действия:
Если какие-либо обновления доступны, они будут загружены автоматически в фоновом режиме. Как только ваша система обновится, убедитесь, что проблема все еще существует.
Проблемы с передачей файлов через Bluetooth могут быть довольно неприятными, но мы надеемся, что вам удалось их исправить, используя решения из этой статьи.
Источник
Передача файлов по Bluetooth не завершена, передача файлов отключена политикой.
В ОС Windows 10 есть свои проблемы, но, к счастью, большинство из них можно исправить, не прибегая к помощи специалиста. Например, встроенные инструменты в Windows 10 позволяют пользователю отправлять или получать файлы по беспроводной сети через соединение Bluetooth. Однако иногда может возникнуть проблема, и вы не сможете отправить или получить файл через Bluetooth. Вы можете увидеть Жду подключения сообщение или Передача файлов по Bluetooth не завершена. Передача файлов отключена политикой. сообщение.
Не удается отправить или получить файл через Bluetooth в Windows 10
Если вы не можете или не можете отправить или получить файл через Bluetooth в Windows 10, и если вы видите Жду подключения сообщение или Передача файлов по Bluetooth не завершена, передача файлов отключена сообщением политики, то одно из этих исправлений обязательно вам поможет.
Найдите подробное описание ниже.
1]Используйте средство устранения неполадок Bluetooth
Средство устранения неполадок Bluetooth начнет поиск проблем и успешно их исправит.
2]Включите общий доступ к файлам для устройств, использующих шифрование.
Windows использует 128-битное шифрование для защиты подключений к обмену файлами. Некоторые устройства не поддерживают 128-битное шифрование и должны использовать 40- или 56-битное шифрование.
Когда закончите, нажмите кнопку «Сохранить изменения» и выйдите. Попробуйте снова подключить два устройства. Теперь вы должны иметь возможность отправлять и получать файлы через соединение Bluetooth в Windows 10.
3]Переустановите сетевой адаптер
Дайте Windows установить драйвер.
Некоторые другие меры вы можете предпринять:
Похожие сообщения:
Источник
Как исправить в Windows 10 проблемы с Bluetooth
Доброго времени суток уважаемые читатели блога. ОС Windows 10 принесла нам большое количество новых функций, полезных фишек и удобство использование, но многие пользователи не могут решить проблему с Bluetooth которые очень часто возникают в системе. Есть очень много вариантов решение данной проблемы, возможно блютуз не работает из-за некорректно установленных драйверов, давай подробно разъясним ситуацию.
Однако вместе с положительными переменами также отмечаются и негативные, в том числе и те, которые касаются Блютуз. Достаточно часто приходится сталкиваться с тем, что корректное использование Bluetooth попросту невозможно – это приводит к серьезным неудобствам. Что делать в такой ситуации? Винить во всем лишь ОС не стоит, ведь можно попробовать некоторые способы, которые могут решить возникающие проблемы, обеспечивая правильную работу.
Устраняем проблемы Bluetooth через cлужбу поддержки
Одной из наиболее распространенных причин неудобств становится фоновый режим Службы поддержки Bluetooth, не функционирующий должным образом, что и приводит к некорректной работе. Разумеется, нужно во всем удостовериться, поэтому первым делом следует осуществить проверку.
Решение 1. Вам необходимо перейти в меню « Пуск », после чего необходимо нажать на кнопку « Выполнить » (второй и, соответственно, более быстрый вариант – сочетание клавиш Win + R), затем следует ввести services.msc, нажав в завершении клавишу Enter.
Перечисленные выше действия открывают доступ к инструменту управления всеми службами Windows, где вам необходимо найти уже упомянутую Службу поддержки Bluetooth. Главная задача: убедиться в том, что она работает, о чем будет сообщать соответствующий статус.
Нельзя исключать того, что Служба не запущена, поэтому в ручном режиме необходимо исправить это – с помощью правой кнопкой мыши выбираем опцию «Старт», которая тут же сменит статус.
Если вы хотите, то можно обеспечить автоматический запуск функции при каждом запуске Windows – чтобы сделать это, нужно с помощью мыши выбрать саму Службу, а затем выбрать пункт « Свойства ».
После этого должно открыться окно, где пользователем выбирается опция « Автоматический » из выпадающего меню « Тип запуска », затем остается лишь нажать на кнопку « OK », чтобы сохранить внесенные вами изменения.
Панель управление
Еще одним способом исправить имеющиеся недочеты будет удаление и добавление устройства. Многим знакома причина, когда Блютуз включается без каких-либо проблем, однако с подключением к целевому устройству возникают трудности. Выход? Удалить устройство, после чего сразу же добавить его повторно, поскольку именно эти шаги могут стать эффективным противодействием. Как именно это сделать? Для этого необходимо открыть «Панель управления» в меню « Пуск ».
После чего следует найти кнопку « Устройства и принтеры ».
Перед вами должен открыться список со всеми подключенными устройствами – находите среди них то, которое вас интересует, после чего выбираете опцию « Удалить устройство ».
После этого можно повторно добавить нужное устройство, используя инструкции на экране, помогающие разобраться с панелью навигации, а также обеспечивающие корректную работу Блютуз в дальнейшем.
Интересно: Несколько способов как отключить блокировку экрана Windows 10, подробнее здесь.
Иногда, даже если функция Bluetooth работает на вашем компьютере или ноутбуке должным образом, вам просто не удастся при поиске попасть в заветный список того или иного устройства.
Чтобы сделать это, найти свой компьютер в окне « Устройства и принтеры », щелкните правой кнопкой мыши на нем для выбора опцию « Настройки Bluetooth ». После того, как окно с соответствующими настройками было открыто, нужно установить флажок, который « Разрешает устройствам Bluetooth находить этот компьютер », после чего необходимо нажать на кнопку « OK », чтобы изменения были сохранены.
Можно также попытаться обновить или переустановить драйвер Bluetooth. Это не должно удивлять, ведь чаще всего основным виновником плохой работы являются поврежденные драйверы Bluetooth – это поправимо, если предпринять правильные шаги.
Данное решение не случайно считается хорошей идеей, поскольку для обновления/переустановки драйвера Блютуз понадобится сайт производителя – это надежно и просто, ведь исключаются нежелательные риски. Действительно важно то, что вы можете легко обновлять или даже удалять драйвер из диспетчера устройств. Что для этого необходимо сделать? Следует выбрать « Диспетчер устройств » в меню « Пуск », а затем открыть его. Получив доступ, вам нужно щелкнуть на самом устройстве BT, поскольку именно это позволит выбрать пункт « Свойства ».
Дальше нужно в окне свойств нужно перейти на вкладку « Драйвер » – отсюда вы можете легко удалить, откатить или обновить драйвер, нажав на соответствующую кнопку, в чем помогут появляющиеся на экране инструкции.
В обязательном порядке стоит попробовать устранение неисправностей оборудования для Windows. Это может стать настоящим спасением в том случае, если какие-то из выше перечисленных действий ничем не помогли, поэтому остается устранение неисправностей оборудования.
Чтобы сделать это, вам нужно найти утилиту « Troubleshooter » в стартовом меню, а затем открыть ее.
Получив доступ, нажмите на ссылку « Оборудование и звук » – вам будут перечислены широкий спектр возможностей. Отметим, что выбрав опцию « Оборудование и устройства », необходимо следовать инструкциям на экране, чтобы добиться корректных исправлений.
Самое главное – проблема с Bluetooth может быть различной, но только при более подробном рассмотрении удастся определить точную причину е возникновения.
Именно поэтому необходимо всегда иметь под рукой перечень эффективных шагов, позволяющих исправлять ситуацию даже тем пользователям Windows 10, которые не имеют большого опыта.
Источник
Устранение неисправностей Bluetooth-подключений в Windows
Если при подключении к устройству Bluetooth вы столкнулись с проблемой, ознакомьтесь с описанными ниже способами устранения неполадок.
Примечание: Общие сведения о том, как подключить устройство Bluetooth к компьютеру, см. в разделе Подключение устройства Bluetooth в Windows.
Перед началом работы
Прежде чем приступить к устранению неполадок с Bluetooth на своем устройстве, проверьте следующее:
Проверьте сведения о продукте
Если вы настраиваете новое устройство и Bluetooth отсутствует, проверьте спецификации продуктов, чтобы убедиться в поддержке Bluetooth. Некоторые устройства не поддерживают Bluetooth-подключение.
Убедитесь, что функция Bluetooth включена.
Если вы используете ноутбук с физическим переключателем Bluetooth на корпусе, включите его.
В Windows 11 включение Bluetooth можно проверить двумя способами. Вот как это сделать.
Проверка в панели задач. Выберите значок Сеть в правой части панели задач, найдите пункт Bluetooth и выберите Bluetooth, чтобы включить его. Вы увидите надпись «Не подключено», если ваше устройство с Windows 11 не связано с Bluetooth-аксессуарами.
Проверьте параметры. Нажмите кнопку Пуск и введите параметры. Выберите Параметры > Bluetooth и устройства. Убедитесь, что функция Bluetooth включена.
Примечание: Когда вы включите Bluetooth в параметрах, сразу же появится следующее сообщение:
«Обнаруживаемый как имя_компьютера>«
Проверьте устройство Bluetooth
Убедитесь, что устройство Bluetooth включено, заряжено или в него установлены новые батарейки и что оно находится в радиусе действия компьютера. Затем попробуйте следующее.
Отключите устройство Bluetooth, подождите несколько секунд и снова включите его.
Убедитесь, что устройство Bluetooth находится в зоне действия. Если устройство Bluetooth не отвечает или работает медленно, убедитесь, что оно не находится слишком близко к другим USB-устройствам, которые подключены к порту USB 3.0. Неэкранированные USB-устройства иногда могут мешать Bluetooth-подключениям.
Проверьте компьютер
На компьютере, с которым нужно установить связь:
Убедитесь, что режим «в самолете» отключен: Выберите значок Сеть в правой части панели задач, а затем убедитесь, что режим В самолете отключен.
Включите и отключите Bluetooth: Нажмите кнопку Пуск и введите параметры. Выберите Параметры > Bluetooth и устройства. Отключите Bluetooth, подождите несколько секунд и снова включите его.
Удалите устройство Bluetooth и снова добавьте его: Нажмите кнопку Пуск и введите параметры. Выберите Параметры > Bluetooth и устройства > Устройства. В разделе Устройства выберите Дополнительные параметры (три вертикальные точки) для устройства Bluetooth, с подключением которого возникают проблемы, затем выберите Удалить устройство > Да. Дополнительные сведения о повторном связывании устройства Bluetooth см. в разделе Подключение устройства Bluetooth.
Если Bluetooth не работает или значок Bluetooth отсутствует
Если Bluetooth не работает, попробуйте выполнить следующие действия. Ниже описаны другие распространенные проблемы.
Значок Bluetooth отсутствует или не удается включить или отключить Bluetooth.
Bluetooth не работает после установки обновления для Windows.
Bluetooth не работает после обновления с Windows 10 до Windows 11.
Bluetooth не отображается в диспетчере устройств, в списке нет неизвестных устройств.
Сначала выберите заголовок, чтобы просмотреть дополнительные сведения.
Нажмите кнопку Пуск и введите параметры. Выберите Параметры > Система > Устранение неполадок > Другие средства устранения неполадок. Рядом с пунктом Bluetooth выберите Запустить и следуйте инструкциям.
Если вы недавно выполнили обновление до Windows 11 или установили обновления Windows 11, возможно, используемый вами сейчас драйвер предназначен для предыдущей версии Windows. Для автоматической проверки наличия обновления драйверов:
Выберите поиск на панели задач, введите диспетчер устройств, а затем выберите пункт Диспетчер устройств в списке результатов.
В диспетчере устройств выберите Bluetooth, а затем выберите имя адаптера Bluetooth, которое может содержать слово «radio».
Щелкните правой кнопкой мыши (или нажмите и удерживайте) адаптер Bluetooth, а затем выберите Обновить драйвер > Автоматический поиск обновленных драйверов. Следуйте указаниям, а затем нажмите кнопку Закрыть.
Если после установки обновленного драйвера потребуется перезапуск, нажмите кнопку Пуск и выберите Выключение > Перезагрузка, а затем проверьте, помогло ли это решить проблему с подключением.
Если Windows не удается найти новый драйвер Bluetooth, посетите веб-сайт изготовителя компьютера и скачайте оттуда последнюю версию драйвера Bluetooth.
Важно: Устаревшие и несовместимые драйверы являются одной из наиболее распространенных причин при возникновении проблем с подключением Bluetooth.
Установка драйвера Bluetooth вручную:
Перейдите на веб-сайт производителя компьютера и скачайте последнюю версию драйвера. Затем выполните одно из следующих действий:
Если вы загрузили исполняемый файл (.exe), просто щелкните файл дважды, чтобы запустить его и установить драйверы. В большинстве случаев больше не требуется предпринимать никаких действий.
Если вы скачали отдельные файлы и по меньшей мере один файл имеет расширение имени файла INF, а другой — расширение SYS, выполните следующие действия.
Выберите поиск на панели задач, введите диспетчер устройств, а затем выберите Диспетчер устройств в списке результатов.
В диспетчере устройств выберите Bluetooth и выберите имя адаптера Bluetooth. (Если адаптера нет в списке, попробуйте найти его в разделе Другие устройства).
Щелкните правой кнопкой мыши (или нажмите и удерживайте) сетевой адаптер, а затем выберите Обновить драйвер > Выполнить поиск драйверов на этом компьютере.
Нажмите Обзор, затем выберите место хранения файлов драйвера и нажмите кнопку ОК.
Нажмите кнопку Далее и выполните шаги по установке драйвера. После завершения установки нажмите кнопку Закрыть.
Если после обновления драйвера потребуется перезапуск, нажмите кнопку Пуск и выберите Выключение > Перезагрузка, а затем проверьте, помогло ли это решить проблему с подключением.
Если вы не видите значок Bluetooth, но адаптер Bluetooth отображается в диспетчере устройств, попробуйте удалить адаптер Bluetooth и запустить автоматическую переустановку. Для этого сделайте следующее:
Выберите поиск на панели задач, введите диспетчер устройств, а затем выберите пункт Диспетчер устройств в списке результатов.
В диспетчере устройств выберите Bluetooth. Щелкните правой кнопкой мыши (или нажмите и удерживайте) имя адаптера Bluetooth, которое может содержать слово «radio», и выберите Удалить устройство > Удалить.
Нажмите кнопку Пуск и выберите Выключение > Завершение работы.
После выключения устройства подождите несколько секунд и снова включите его. Windows попытается переустановить драйвер.
Если Windows не переустановит драйвер автоматически, откройте диспетчер устройств и выберите Действие > Обновить конфигурацию оборудования.
Примечание: Чтобы получить последнюю версию драйвера для адаптера Bluetooth, возможно, вам придется связаться с производителем компьютера или другого оборудования.
Если эти действия не устранили проблему с Bluetooth, используйте Центр отзывов о Windows, чтобы сообщить об ошибке. Это помогает корпорации Майкрософт определить основную причину данной проблемы.
Укажите сведения о том, что вы делали, или опишите действия, которые вы выполняли, когда возникла проблема. Например, если проблемы с Bluetooth возникли после обновления Windows или после изменения версии Windows, сообщите об этом.
Примечание: Если вашим устройством управляет учебное заведение или компания и вы не видите значок Bluetooth, возможно Bluetooth был отключен вашей организацией. Обратитесь к специалисту вашей службы ИТ-поддержки.
Устранение неполадок с аксессуарами Bluetooth
Если вы можете включить Bluetooth, но у вас возникают проблемы со связыванием или использованием аксессуара Bluetooth, см. следующие действия, которые помогут вам устранить распространенные проблемы с аксессуарами Bluetooth.
Вам также следует посетить веб-сайт производителя устройства Bluetooth, особенно если у вас есть другие устройства Bluetooth, которые работают нормально. Производитель устройства, вероятно, предоставит более подробные сведения о продукте и рекомендации по устранению неполадок.
Сначала выберите заголовок, чтобы просмотреть дополнительные сведения.
Если появляется запрос на ввод ПИН-кода для использования устройства, но вы не знаете его:
Найдите ПИН-код в документации или на самом устройстве.
Попробуйте ввести 0000 или 1234.
Если появится запрос на ввод ПИН-кода, но вы не видите, куда его вводить на экране компьютера, напечатайте 0000 на клавиатуре Bluetooth и нажмите клавишу ВВОД.
Попробуйте удалить устройство, а затем снова свяжите его. Устройство может быть связано, но не подключено — клавиатуры, мыши и перья Bluetooth подключаются только при необходимости.
Чтобы удалить устройство Bluetooth, нажмите кнопку Пуск и введите параметры. Выберите Параметры > Bluetooth и устройства > Устройства. В разделе Устройства выберите Дополнительные параметры (три вертикальные точки) для устройства Bluetooth, которое связано, но не работает, затем выберите Удалить устройство > Да. После этого свяжите устройство снова. Дополнительные сведения о связывании устройств см. в разделе Подключение устройства Bluetooth.
Если у вас возникли проблемы с подключением звукового устройства Bluetooth или вы не слышите звук:
Убедитесь, что звуковое устройство находится в зоне действия компьютера.
Убедитесь, что звук воспроизводится через устройство Bluetooth. Нажмите кнопку Пуск и введите параметры. Выберите Параметры > Система > Звук. Щелкните пункт Выберите место для воспроизведения звука и выберите устройство Bluetooth.
Если устройство Bluetooth отображается как связанное в разделе Параметры > Bluetooth и устройства > Устройства, но вы не слышите звук, убедитесь, что оно «подключено». В разделе Устройства выберите Дополнительные параметры (три вертикальные точки) рядом с устройством, затем выберите Подключить.
Попробуйте удалить устройство Bluetooth, а затем снова свяжите его. Чтобы удалить устройство, нажмите кнопку Пуск и введите параметры. Выберите Параметры > Bluetooth и устройства > Устройства. В разделе Устройства выберите Дополнительные параметры (три вертикальные точки) для устройства Bluetooth, которое связано, но не работает, затем выберите Удалить устройство > Да. После этого свяжите устройство снова. Дополнительные сведения о связывании устройств см. в разделе Подключение устройства Bluetooth.
Если ваше устройство подключено, но качество звука низкое:
Убедитесь, что звук воспроизводится через устройство Bluetooth. Нажмите кнопку Пуск и введите «параметры». Выберите Параметры > Система > Звук. В разделе Выберите место для воспроизведения звука выберите звуковое устройство Bluetooth.
Приостановите другие процессы, которые могут использовать Bluetooth, например передачу файлов по Bluetooth. Дополнительные сведения см. в разделе Устранение проблем со звуком в Windows.
Убедитесь, что для устройства Bluetooth выбран режим стерео, чтобы обеспечить наилучшее качество звука. Для этого:
Выберите устройство Bluetooth и убедитесь, что выбран режим Стерео. (При использовании параметра Громкая связь качество звука ниже.)
Если режим стерео недоступен в качестве параметра, удалите устройство в разделе Параметры > Bluetooth и устройства > Устройства и добавьте устройство снова. Затем снова проверьте панель Громкость, чтобы проверить, выбран ли режим стерео.
Общий доступ к файлам
Если возникли проблемы с передачей файлов по Bluetooth:
Попробуйте использовать обмен с устройствами поблизости. Подробнее об обмене с устройствами поблизости
Убедитесь, что функция Bluetooth включена для передающего и получающего устройства. Дополнительные сведения см. в разделе Отправка файлов по Bluetooth.
Примечание: Обмен с устройствами поблизости доступен в Windows 10 (версии 1803 и выше) и Windows 11.
ПИН-код должен отображаться на экране телефона или компьютера. Убедитесь, что вы видите правильный ПИН-код на обоих устройствах.
Справку по устранению проблем с контроллерами движения, подключенными по Bluetooth, см. в разделе Контроллеры в Windows Mixed Reality.
Справку по устранению проблем с фитнес-трекерами, подключенными по Bluetooth, см. в инструкциях производителя устройства.
Если вы попробовали действия, описанные в этой статье или не нашли решение проблемы, используйте Центр отзывов о Windows, чтобы сообщить об ошибке. Это помогает корпорации Майкрософт определить основную причину данной проблемы.
Укажите конкретные сведения о том, что вы делали, когда возникла проблема. Например, если проблемы с Bluetooth возникли после обновления Windows или после изменения версии Windows, сообщите об этом.
Если при подключении к устройству Bluetooth вы столкнулись с проблемой, ознакомьтесь с описанными ниже способами устранения неполадок.
Примечание: Общие сведения о том, как подключить устройство Bluetooth к компьютеру, см. в разделе Подключение устройства Bluetooth в Windows.
Перед началом работы
Прежде чем приступить к устранению неполадок с Bluetooth на своем устройстве, проверьте следующее:
Проверьте сведения о продукте
Если вы настраиваете новое устройство и Bluetooth отсутствует, проверьте спецификации продуктов, чтобы убедиться в поддержке Bluetooth. Некоторые устройства не поддерживают Bluetooth-подключение.
Убедитесь, что функция Bluetooth включена.
Если вы используете ноутбук с физическим переключателем Bluetooth на корпусе, включите его.
В Windows 10 включение Bluetooth можно проверить двумя способами. Вот как это сделать.
Когда вы включите Bluetooth в параметрах, сразу же появится следующее сообщение:
«Обнаруживаемое на данный момент как имя_компьютера>«
Проверьте устройство Bluetooth
Убедитесь, что устройство включено, заряжено или в него установлены новые батарейки и что оно находится в радиусе действия компьютера, к которому вы хотите его подключить. Затем попробуйте следующее.
Отключите устройство Bluetooth, подождите несколько секунд и снова включите его.
Убедитесь, что устройство Bluetooth находится в зоне действия. Если устройство Bluetooth не отвечает или работает медленно, убедитесь, что оно не находится слишком близко к другим USB-устройствам, которые подключены к порту USB 3.0. Неэкранированные USB-устройства иногда могут мешать Bluetooth-подключениям.
Проверьте компьютер
На компьютере, с которым нужно установить связь:
Если Bluetooth не работает или значок Bluetooth отсутствует
Если Bluetooth не работает, попробуйте выполнить следующие действия. Ниже описаны другие распространенные проблемы.
Значок Bluetooth отсутствует или не удается включить или отключить Bluetooth.
Bluetooth не работает после установки обновления для Windows 10.
Bluetooth не работает после обновления с Windows 7 или Windows 8.1 до Windows 10.
Bluetooth не отображается в диспетчере устройств, в списке нет неизвестных устройств.
Сначала выберите заголовок, чтобы просмотреть дополнительные сведения.
Если вы недавно выполнили обновление до Windows 10 или установили обновления Windows 10, возможно, используемый вами сейчас драйвер предназначен для предыдущей версии Windows. Для автоматической проверки наличия обновления драйверов:
В поле поиска на панели задач введите диспетчер устройств, а затем выберите пункт Диспетчер устройств в списке результатов.
В диспетчере устройств выберите Bluetooth, а затем выберите имя адаптера Bluetooth, которое может содержать слово «radio».
Щелкните правой кнопкой мыши (или нажмите и удерживайте) адаптер Bluetooth, а затем выберите Обновить драйвер > Автоматический поиск обновленных драйверов. Следуйте указаниям, а затем нажмите кнопку Закрыть.
Если Windows не удается найти новый драйвер Bluetooth, посетите веб-сайт изготовителя компьютера и скачайте оттуда последнюю версию драйвера Bluetooth.
Важно: Устаревшие и несовместимые драйверы являются одной из наиболее распространенных причин при возникновении проблем с подключением Bluetooth.
Установка драйвера Bluetooth вручную:
Перейдите на веб-сайт производителя компьютера и скачайте последнюю версию драйвера. Затем выполните одно из следующих действий:
Если вы загрузили исполняемый файл (.exe), просто щелкните файл дважды, чтобы запустить его и установить драйверы. В большинстве случаев больше не требуется предпринимать никаких действий.
Если вы скачали отдельные файлы и по меньшей мере один файл имеет расширение имени файла INF, а другой — расширение SYS, выполните следующие действия.
В поле поиска на панели задач введите диспетчер устройств, а затем выберите пункт Диспетчер устройств в списке результатов.
В диспетчере устройств выберите Bluetooth и выберите имя адаптера Bluetooth. (Если адаптера нет в списке, попробуйте найти его в разделе Другие устройства).
Щелкните правой кнопкой мыши (или нажмите и удерживайте) сетевой адаптер, а затем выберите Обновить драйвер > Выполнить поиск драйверов на этом компьютере.
Нажмите Обзор, затем выберите место хранения файлов драйвера и нажмите кнопку ОК.
Нажмите кнопку Далее и выполните шаги по установке драйвера. После завершения установки нажмите кнопку Закрыть.
Если вы не видите значок Bluetooth, но адаптер Bluetooth отображается в диспетчере устройств, попробуйте удалить адаптер Bluetooth и запустить автоматическую переустановку. Для этого выполните следующие действия.
В поле поиска на панели задач введите диспетчер устройств, а затем выберите пункт Диспетчер устройств в списке результатов.
В диспетчере устройств выберите Bluetooth. Щелкните правой кнопкой мыши (или нажмите и удерживайте) имя адаптера Bluetooth, которое может содержать слово «radio», и выберите Удалить устройство.
После выключения устройства подождите несколько секунд и снова включите его. Windows попытается переустановить драйвер.
Если Windows не переустановит драйвер автоматически, откройте диспетчер устройств и выберите Действие > Обновить конфигурацию оборудования.
Примечание: Чтобы скачать последнюю версию драйвера для адаптер Bluetooth, возможно, вам придется связаться с производителем компьютера или другого оборудования.
Если эти способы не устранили проблему с Bluetooth, используйте Центр отзывов о Windows, чтобы сообщить об ошибке. Это помогает корпорации Майкрософт определить основную причину данной проблемы.
Укажите сведения о том, что вы делали, или опишите действия, которые вы выполняли, когда произошла ошибка. Например, если проблемы с Bluetooth возникли после обновления Windows или после изменения версии Windows, сообщите об этом.
Примечание: Если вашим устройством управляет учебное заведение или компания и вы не видите значок Bluetooth, возможно Bluetooth был отключен вашей организацией. Узнайте об этом у своего системного администратора.
Устранение неполадок с аксессуарами Bluetooth
Если вы можете включить Bluetooth, но у вас возникают проблемы со связыванием или использованием аксессуара Bluetooth, см. следующие действия, которые помогут вам устранить распространенные проблемы с аксессуарами Bluetooth.
Вам также следует посетить веб-сайт производителя устройства, особенно если у вас есть другие устройства Bluetooth, которые работают нормально. Производитель устройства, вероятно, предоставит более подробные сведения о продукте и рекомендации по устранению неполадок.
Сначала выберите заголовок, чтобы просмотреть дополнительные сведения.
Если появляется запрос на ввод ПИН-кода для использования устройства, но вы не знаете его:
Найдите ПИН-код в документации или на самом устройстве.
Попробуйте ввести 0000 или 1234.
Если появится запрос на ввод ПИН-кода, но вы не видите, куда его вводить на экране компьютера, напечатайте 0000 на клавиатуре Bluetooth и нажмите клавишу ВВОД.
Если у вас возникли проблемы с подключением звукового устройства Bluetooth или вы не слышите звук:
Убедитесь, что звуковое устройство находится в зоне действия компьютера.
Если ваше устройство подключено, но качество звука низкое:
Приостановите другие процессы, которые могут использовать Bluetooth, например передачу файлов по Bluetooth. Дополнительные сведения см. в разделе Устранение проблем со звуком в Windows.
Убедитесь, что для устройства Bluetooth выбран режим стерео, чтобы обеспечить наилучшее качество звука. Для этого:
Выберите устройство Bluetooth и убедитесь, что выбран режим Стерео. (При использовании параметра Громкая связь) качество звука ниже.
Если ваши элементы управления громкостью Bluetooth перестают работать после установки обновления Windows, выполните следующие действия.
Предупреждение: Ошибки при изменении реестра могут привести к серьезным проблемам. Для дополнительной безопасности создайте резервную копию реестра перед внесением изменений.
Убедитесь, что у вас установлены последние обновления из Центра обновления Windows. (Решение для этой проблемы было включено в обновление от 24 октября 2018 г. — KB4462933 (сборка ОС 17134.376) для Windows 10 версии 1803.)
Чтобы проверить наличие обновлений, нажмите Пуск и выберите Параметры > Обновление и безопасность > Центр обновления Windows > Проверить наличие обновлений.
Вручную отключите функцию «Абсолютная громкость» путем внесения изменений в реестр. Для этого нажмите Пуск и введите cmd. Щелкните правой кнопкой мыши Командная строка в результатах поиска и выберите Запуск от имени администратора.
В окне командной строки введите следующую команду:
reg add HKLMSYSTEMControlSet001ControlBluetoothAudioAVRCPCT /v DisableAbsoluteVolume /t REG_DWORD /d 1 /f
Чтобы изменение в реестре вступило в силу, возможно, потребуется перезагрузить Windows.
Чтобы снова включить функцию абсолютной громкости, введите следующую команду в окне командной строки:
reg add HKLMSYSTEMControlSet001ControlBluetoothAudioAVRCPCT /v DisableAbsoluteVolume /t REG_DWORD /d 0 /f
Общий доступ к файлам
Если возникли проблемы с передачей файлов по Bluetooth:
Попробуйте использовать обмен с устройствами поблизости. Подробнее об обмене с устройствами поблизости
Убедитесь, что функция Bluetooth включена для передающего и получающего устройства. Дополнительные сведения см. в разделе Отправка файлов по Bluetooth.
Примечание: Обмен с устройствами поблизости доступен только в Windows 10 версии 1803 и выше.
ПИН-код должен отображаться на экране телефона или компьютера. Убедитесь, что вы видите правильный ПИН-код на обоих устройствах.
Справку по устранению проблем с контроллерами движения, подключенными по Bluetooth, см. в разделе Контроллеры в Windows Mixed Reality.
Справку по устранению проблем с фитнес-трекерами, подключенными по Bluetooth, см. в инструкциях производителя устройства.
Если вы попробовали действия, описанные в этой статье или не нашли решение проблемы, используйте Центр отзывов о Windows, чтобы сообщить об ошибке. Это помогает корпорации Майкрософт определить основную причину данной проблемы.
Укажите конкретные сведения о том, что вы делали, когда произошла ошибка. Например, если проблемы с Bluetooth возникли после обновления Windows или после изменения версии Windows, сообщите об этом.
Источник
Android не подключается по Блютуз к компьютеру/ноутбуку Windows 7/10
При подключении устройства на Android по bluetooth к лэптопу или ПК предварительно следует проверить обновления ОС. Если для вашего гаджета доступна новая версия, ее следует скачать и установить, в идеале должно быть не ниже Android 4.0 «Ice Cream Sandwich». Это же относится и к компьютеру, хотя все версии операционки от Windows 7 и выше адекватно работают со смартфонами и планшетами.
Мы не несем ответственности за ваши действия. Рекомендуем обратиться в сервисный центр за решением проблемы.
5 ответов
вот как я исправил сообщение об ошибке передачи файлов Bluetooth:
- открыть Панель управления > Центр управления сетями и общим доступом > Дополнительные параметры общего доступа
- прокрутите вниз и нажмите стрелку вниз, чтобы открыть все сети
- клик разрешить общий доступ к файлам для устройств, использующих 40 или 56 битное шифрование
- перезагрузите компьютер
теперь вы должны иметь возможность отправлять файлы с Вашего компьютера через Bluetooth на ваш android фонеймаж.
проверить, является ли Служба Поддержки Bluetooth не отключена ( services.msc ), как в моем случае (тип запуска должен быть Manual (Trigger Start) ).
получение того же сообщения об ошибке, что и репортер при попытке получить файлы.
также, когда служба не была запущена, нажав на Настройки > Устройства > Bluetooth > Дополнительные Параметры Bluetooth ничего бы не сделал.
- перейти к Услуги
- служба поддержки Bluetooth
- нажмите Войти на вкладку
- выберите «эта учетная запись»
- нажмите кнопку «Обзор» и в диалоговом окне нажмите кнопку Дополнительно
- затем нажмите кнопку Найти сейчас
- выберите «LOCAL SERVICE»
- ok
- удалить пароль и подтвердить пароль из экрана входа в систему, упомянутого в шаге (3)
- запустите Bluetooth
в моем случае, Windows 10 и ASUS_ZOOXS (android 5.0) процесс таков.
- введите services.MSC в окне поиска
- Нажмите кнопку услуги.msc
- щелкните правой кнопкой мыши службу поддержки Bluetooth, затем выберите » стоп» тогда делай как в ответ от «Dan Dar3»
- щелкните правой кнопкой мыши службу поддержки Bluetooth, затем выберите «property»
- выберите вкладку Вход. Тогда делай как в ответ от «SANDEEP»
- щелкните правой кнопкой мыши на службу поддержки Bluetooth, а затем выберите «пуск»
- Если вы хотите отправить файл с ПК на Android, необходимо нажать правой кнопкой мыши значок Bluetooth, затем выберите «Отправить файл» -> двойной клик на устройстве Android значок -> выбрать файл в ПК -> потом выбрать «Открыть» -> он будет показывать сообщение в Android -> в Android выбрать «принять файл» -> готово
- Если вы хотите отправить файл с Android на ПК, вы должны начать на стороне ПК сначала справа нажав на значок bluetooth, — > выберите «получить файл», чтобы дождаться файла с Android -> затем вы работаете на стороне Android, выбрав файл с Android на ПК -> поделиться -> bluetooth и выберите ПК. Затем он появится в ПК, чтобы получить файл в PC — > готово.
в моем случае я отключил службу, хотя в сообщении говорилось, что это групповая политика.
Шаги для отправки файлов по Bluetooth очень просты: для этого даже не требуется сопряжение устройств, обычно всё работает и без этого:
- Убедитесь, что Bluetooth адаптер включен: в Windows 10 для этого можно нажать по значку центра уведомлений справа внизу и убедиться, что кнопка с символом Bluetooth синего цвета (может потребоваться нажать «развернуть», чтобы увидеть эту кнопку). Если нет — просто нажмите по ней.
- Если не включилось и после этого действия, посмотрите, нет ли на вашем ноутбуке клавиши в верхнем ряду со значком Bluetooth или Wi-Fi, если есть, попробуйте нажать эту клавишу или её в сочетании с Fn для включения Bluetooth адаптера. Если это не помогло, могут помочь инструкции: Не работает Bluetooth на ноутбуке, Не работает клавиша Fn на ноутбуке.
- Следующий шаг — включить ожидание передачи файлов. Это можно сделать, нажав по значку Bluetooth в области уведомлений и выбрав пункт «Принять файл», либо (например, если значок не отображается), нажать клавиши Win+R, ввести fsquirt в окно выполнить, нажать Enter, а затем выбрать пункт «Принимать файлы».
- Теперь возьмите свой Android телефон, откройте любой файловый менеджер (см. Лучшие файловые менеджеры для Android), в моем примере я использую стандартный файловый менеджер «Файлы» на Samsung Galaxy. Выберите нужные файлы (обычно это можно сделать долгим удержанием файла) и нажмите кнопку «Поделиться».
- Выберите пункт «Bluetooth».
- Подождите некоторое время, пока будут найдены доступные Bluetooth устройства. Выберите среди них устройство с именем вашего компьютера.
- Начнется передача файла, процесс обычно отображается и на телефоне, и на компьютере.
- Укажите место сохранения файла на компьютере.
Готово, передача файла по Bluetooth завершена и, как упоминалось выше, обычно всё работает по умолчанию, при условии, что у вас установлены оригинальные драйверы и есть возможность включить BT адаптер.
Не получается отправить фото с телефона на ПК по bluetooth
Необходимо передать фото документов с телефона (Samsung GT-C3011) на ПК. Нет кабеля (Samsung APCBS10BBE или APCBS10UBE), есть bluetooth-адаптер (флешка).
Устройство-bluetooth (телефон) замучился, но все-таки на ПК установил, то есть ПК определяет телефон как устройство-bluetooth, а телефон находит ПК. Но при попытке передачи фото с телефона на ПК на телефоне появляется сообщение «Невозможно подключиться», а с ПК на телефон — «Службы не найдены».
В настройках телефона и ПК «перетыкал», как мне кажется, все варианты — все-равно передать не получается.
Может кто сталкивался с такой ситуацией? Что попробовать или посмотреть?
Справочно: ОС W 7
драйвер WIDCOMM bluetooth software (вроде последний — проверял),
брандмауэр Windows и антивирус выключал — все-равно нет передачи.
Можно ли USB Bluetooth превратить в UART Bluetooth. Фото
Всем привет! Есть USB Bluetooth донгл с отломанным разъемом. Есть желание прицепить его к ардуине.
Про6лема с подключением телефона через bluetooth
После переустановки windows (7) на ноутбук установил драйвер bluetooth. Он работает, но когда я.
Как отправить String по Bluetooth
Как отправить, чтобы было именно String, а не через массив байтов
Передача сообщений с телефона на компьютер и обратно по bluetooth
Посоветуйте, пожалуйста, как сделать (может есть какая-нибудь программа или ещё как-то) Задача.
Сообщение от m_al_vl
Меню пользователя @ NicWit
Сообщение от m_al_vl
передать через интернет — поддерживает EDGE
передать через носитель — поддерживает micro SD (TransFlash)
 Автор Тема: Bluetooth на ноутбуке не передает/принимает файлы (Прочитано 22712 раз)
Автор Тема: Bluetooth на ноутбуке не передает/принимает файлы (Прочитано 22712 раз)
0 Пользователей и 1 Гость просматривают эту тему.
- Форум русскоязычного сообщества Ubuntu »
- Поддержка »
- Оборудование »
- Периферийные устройства (Модератор: Morisson) »
- Bluetooth на ноутбуке не передает/принимает файлы
Страница сгенерирована за 0.123 секунд. Запросов: 25.
© 2012 Ubuntu-ru — Русскоязычное сообщество Ubuntu Linux.
© 2012 Canonical Ltd. Ubuntu и Canonical являются зарегистрированными торговыми знаками Canonical Ltd.
Что лучше установить: Windows 7 или Windows 8?
Подробное сравнение Windows 7 и Windows 8. Описаны основные нововведения в Windows 8, а также приведено подробное сравнение ее производительности с Windows 7 в различных приложениях и играх.
Детальное руководство как установить Windows XP второй операционной системой на ноутбук или компьютер с Windows 7 или Windows Vista с возможностью выбора какую систему загружать при включении ноутбука. Также будет описано как безболезненно удалить Windows XP.
Помогите с Bluetooth
Здравствуйте.
Купила ноутбук asus k72dr, со встроенным bluetooth, телефон в устройства добавила, но когда начинаешь передавать файл выводит : Передача файлов через bluetooth не завершена. OC Windows не удалось передать некоторые файлы.
Подскажите, пожалуйста, что сделать. 
Операционная windows 7.
Настя, а в настройках Bluetooth копались?
Да, вроде бы.
Вот только в чем копаться именно? Всё перепробовала.
Пишет, что устройство работает нормально. Драйвера обновлять не надо, все новые. Но почему то на каких то 30-40% передачи файлов, выдает надпись
Что ещё можно сделааааать? .
Помогите с блютусом. Когда передаешь с ноута на компьютер большой файл то на ноуте под системе Windows 7 пишит ошибку «не хватает памяти» подскажите что можно сделать?
aalexej, драйвера обновлять не надо, все новые стоят!
Настя, какой антивир и какой фэйрвол стоят?
Настя, конкретно при передаче с телефона или на телефон появляется это сообщение? Каким способом передаете файлы?
Poltos-15, а сколько оперативной памяти и свободного места жд на компьютере?
помогте пожалуйста. :-[мой блютуз не отправляет и не получает файлы.
пишет «адрес несовместим с выбраным протоколом»
что делать. помогите. 🙂
Диана, какие устройства пытаетесь подключить? Адаптер встроенный или внешний? И модель ноутбука, как и операционную систему стоит написать.
У меня тоже проблема с блютуз.ОС 7 премиум,64-разрядная. модуль блютуз встроенный,моторолла. файлы с пк на мобильные телефоны передаёт без проблем,а принимать-не принимает.даже функции такой нет в интерфейсе программы(отправить-есть).драйвера установлены,проблем в диспетчере устройств не обнаружено-сто может быть?
A1eKs. адаптер внешний. модель ноутбука я не знаю и операционную сстему тоже..
к ноутбуку птают подклучится с телефона и наоборот. :'(
Диана, вообще есть стандартный способ приема/передачи средствами системы. Т.е. вы нажимаете на иконке возле часов принять/отправить файл и делаете, что требуется. ну и вопрос: для приема/отправки файла вы делаете как я написал?
Михаил 2011, есть ли иконка синезуба в трее? Если есть, то посмотрите в настройках. Наверняка должно что-то быть. Если иконки в трее нет, то посмотрите ее в устройствах, в пуске, там так же посмотреть в настройках можно.
Помогите пожалуйста! Как я могу узнать ести в ноутбуке блютуз?Кнопка то со значком есть но она не функционирует я закачала с интернета блютуз,но он не находит мой телефон и телефон его модель ACER ASPIRE 5542G .
Ира, ну я же попросил. Все вопросы по Bluetooth адресовать в тему по ссылке выше. На форуме должен быть порядок.
ноут — Lenovo G580. Не могу найти как включить Bluetooth. Может вы подскажите?
pogrebnyak111,эта утилита позволяет включать и отключать различные беспроводные адаптеры и настраивать их работу.
Lenovo ReadyComm
pogrebnyak111, вы уверены, что на вашем Lenovo G580 имеется Bluetooth модуль? ссылка
На ноутбуках Lenovo G580, Bluetooth это опция и устанавливаются не на все буки.
Если на вашем буке точно есть Bluetooth,то попробуйте включить нажатием кнопок Fn+F5.
У меня такая же проблема была как и у автора этой темы. Все перепробовал. С официального сайта Делл качал разные дрова, хотя блютуз работал и мог сопрягаться с устройствами. Решил эту проблему так: В диспетчере устройств/Другие устройства/было «неизвестное устройство» и «Периферийное устройство Блютуз». Так вот, я их просто отключил и ВСЁ ЗАРАБОТАЛО. А потом и удалил=) Попробуйте, может поможет=)
Полезные руководства для новичков
Установка Windows 7 с флешки
Полное и детальное описание нескольких способов установки Windows Vista или Windows 7 с флешки или карты памяти на любой ноутбук, нетбук или компьютер.
Решение проблемы с перевернутым изображением камеры
Решение проблемы с перевернутым изображением с веб-камеры ноутбука.
Работа с системой автоматической установки Windows на ноутбук
Подробное изложение работы системы автоматического восстановления Windows с программами и драйверами до состояния на момент покупки ноутбука. Основная часть статьи касается скрытых разделов на винчестере.
Как установить Windows 7 с флешки с помощью WinToFlash
Полное и подробное описание процесса установки Windows Vista или Windows 7 с флешки или с карты памяти с помощью утилиты WinToFlash для новичков.
Источник
Bluetooth — Решение проблем с блутус-адаптерами — 58 страница
———————————————————
Детям нельзя пользоваться интернетом. Интернет от детей глупеет.
Написал в личку — убейся ап стену!
| Сообщение отредактировал minos66 — 7 января 2011 21:03 ——————————————————— Детям нельзя пользоваться интернетом. Интернет от детей глупеет. Написал в личку — убейся ап стену! |
||||
|






























 Автор Тема: Bluetooth на ноутбуке не передает/принимает файлы (Прочитано 22712 раз)
Автор Тема: Bluetooth на ноутбуке не передает/принимает файлы (Прочитано 22712 раз)