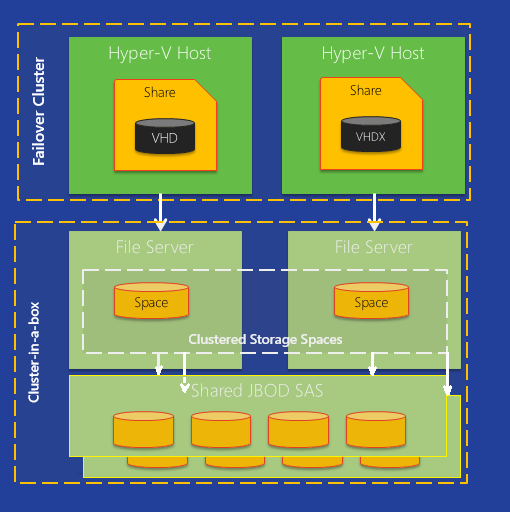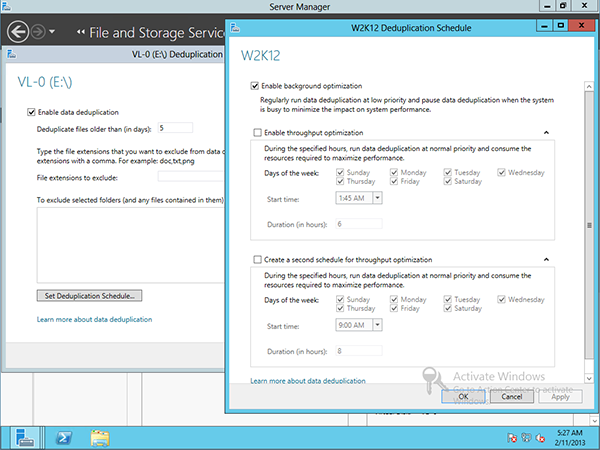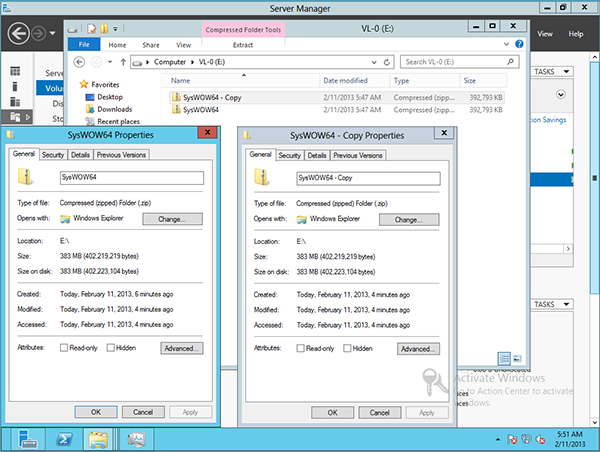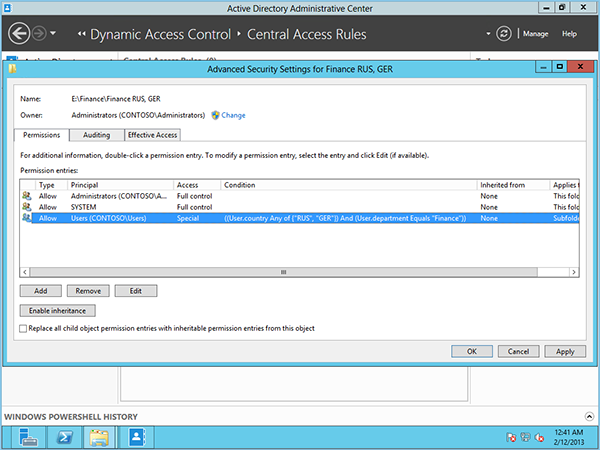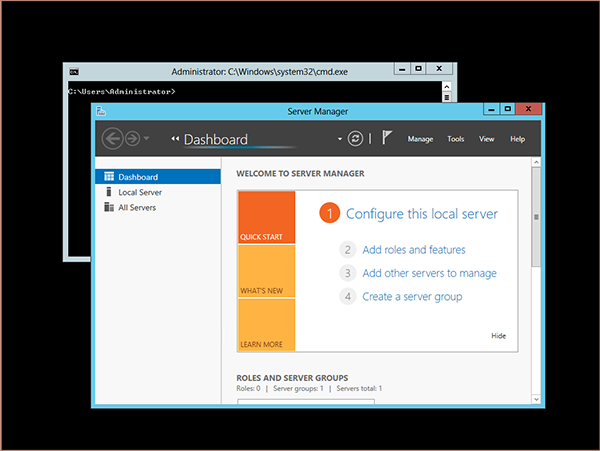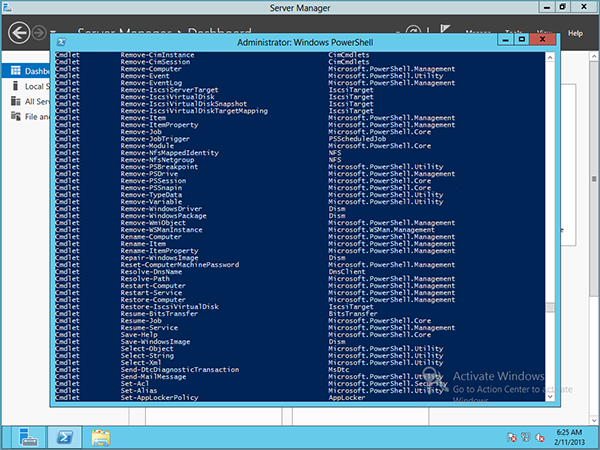Если вы не первый день работаете в сфере ИТ, вы, скорее всего, помните, как чувствовали себя немного не в своей тарелке, когда впервые увидели новый пользовательский интерфейс Windows 2000 Server после многих лет работы с системами NT. Все в мире ИТ, кажется, происходит циклически — за 12 лет мы прошли полный круг, и настало время для изучения нового пользовательского интерфейса
Если вы не первый день работаете в сфере ИТ, вы, скорее всего, помните, как чувствовали себя немного не в своей тарелке, когда впервые увидели новый пользовательский интерфейс Windows 2000 Server после многих лет работы с системами NT. Все в мире ИТ, кажется, происходит циклически — за 12 лет мы прошли полный круг, и настало время для изучения нового пользовательского интерфейса.
О новом экране Start в системе Windows 8 и об интерфейсе Metro в целом написано немало — мой коллега Поль Тюрро опубликовал уже буквально тома по этой теме. Но Windows Server 2012 является несколько иным «зверем», чем Windows 8. Хотя интерфейсы похожи, основные задачи, выполняемые на серверной консоли, относятся к управлению (в отличие от задач на клиенте, относящихся к производительному выполнению работ), и они обычно выполняются удаленно.
Я немного разобрался в данном вопросе, поэтому подумал, что могу поделиться советами, которые облегчат вам освоение системы Windows Server 2012. В конце концов, ваша цель — поскорее узнать, как пользоваться новыми возможностями, а не тратить десять минут, выясняя, как система выключается. На протяжении нескольких статей я буду рассказывать о ключевых моментах, которые нужно знать, чтобы ориентироваться на стартовом и связанных с ним экранах системы Windows Server 2012 и основном интерфейсе управления Server Manager.
Первый шаг при работе с удаленными сессиями Windows Server 2012
Первое изменение, с которым придется смириться – более сильная зависимость от использования комбинаций клавиш в Windows Server 2012, по сравнению с предшественниками. Вы все еще можете обойтись без них, но взаимодействие с системой будет не таким удобным и более медленным, чем в случае, если вы выделите время, чтобы запомнить несколько основных сочетаний. Но в отличие от клиентских систем, большая часть работ на сервере выполняется удаленно, либо с помощью механизма Remote Desktop, либо посредством консоли управления виртуальными машинами, такой как Hyper-V Virtual Machine Connection. А комбинации клавиш исторически не работали в удаленных сессиях так, как они функционируют в консоли. Как же решить эту проблему?
Инструмент Hyper-V Manager всегда располагал возможностью, которая настраивается в окне Hyper-V Settings на хост-сервере, позволяющей передавать сочетания клавиш в выбранную виртуальную машину. До выхода системы Windows Server в 2012 году этот механизм включался только тогда, когда виртуальная машина находилась в полноэкранном режиме. Однако из-за сильного акцента на работу с сочетаниями клавиш в системе Windows Server 2012 инструмент Hyper-V Manager теперь активирует эту функцию по умолчанию. Если вы работаете в системе Windows Server 2012 (или в Windows 8), установленной на виртуальной машине на хост-сервере Windows 2008, необходимо настроить механизмы Hyper-V таким образом, чтобы сеанс подключения к виртуальной машине всегда пересылал в нее комбинации клавиш Windows (экран 1).
 |
| Экран 1. Настройка пересылки сочетаний клавиш в? сеансе подключения к виртуальной машине |
Аналогичная ситуация возникает при использовании механизма Remote Desktop Connection, однако многие администраторы научились использовать ограниченный набор сочетаний клавиш, чтобы имитировать удаленные команды (например, Ctl+Alt+End или Alt + Page Up / Down). Тем не менее, на данный момент я не знаю ни одной комбинации клавиш удаленного рабочего стола, соответствующей комбинациям, работающим на новом экране Start. Поэтому необходимо включить возможность передачи сочетания клавиш, аналогичную предусмотренной механизмом Remote Connection. Запустите приложение Remote Desktop Connection (mstsc.exe), выберите пункт Show Options, затем перейдите на вкладку Local Resources и в разделе Keyboard выберите параметр Apply Windows key combinations on the remote computer (экран 2). Как только вы закончите процесс настройки, сохраните конфигурацию, после чего вы сможете использовать файл конфигурации для новых подключений.
 |
| Экран 2. Настройка подключений Remote Desktop Connection для отправки сочетаний клавиш в виртуальную машину |
Я предполагаю, что ваш первый опыт работы с системой Windows Server 2012 будет, по большей части, связан с виртуальной машиной, поэтому одна из первых головоломок Metro, с которой вы столкнетесь, будет заключаться в том, как попасть в меню Start. На физическом терминале вы можете просто нажать клавишу Windows. Но это не поможет, если вы удаленно подключены к серверу посредством механизма Remote Desktop или консоли управления виртуальной машины.
Основные сочетания клавиш
Для ознакомления с полным спектром я настоятельно рекомендую вам прочитать опубликованную в этом же номере статью Поля Тюрро о комбинациях клавиш. Но приведенных ниже сочетаний будет достаточно, чтобы быстро справиться с большей частью ежедневных задач.
Экран Start
Какое же магическое сочетание клавиш вызывает экран Start при работе с виртуальной машины под управлением системы Windows Server 2012 (экран 3)?
 |
| Экран 3. Winkey или Ctrl + Esc — вызов экрана Start |
Вы, наверное, знаете, что нажатие кнопки Winkey открывает экран Start. Но что делать, если ее нигде нет? Комбинация клавиш Ctrl + Esc действует аналогично – используя комбинацию второй раз, вы вернетесь на рабочий стол. Как и в системе Windows 8, в открывшемся экране Start вы можете просто напечатать название приложения.
Другой способ — перемещение курсора в правый верхний угол экрана для вызова меню Charms и последующий выбор ярлыка экрана Start (слишком медленно, на мой взгляд).
Или же вы можете задержать курсор в левом нижнем углу на панели задач, дождаться, когда появится миниатюрная версия экрана Start, и выбрать ее. У меня это не всегда получалось, и, как правило, не хватало терпения, чтобы точно навести курсор.
Как видите, это совершенно новый экран Start, на котором нет каких-либо приложений или других настроек. Если я хочу запустить приложение, которого нет на экране Start, я могу просто начать печатать название приложения прямо здесь, и система будет искать его. Из экрана Start легко перейти в панель Control Panel, но до нее также можно добраться и другими путями.
Комбинация Settings
Помимо экрана Start, вы будете часто использовать окно Settings (Winkey + I). Это связано с тем, что меню Settings предоставляет быстрый доступ как к панели Control Panel, так и к меню PC Info (которое на самом деле является приложением Control Panel — System), а также к таким полезным экранам, как настройка питания, настройка звуков, настройка уведомлений и настройка сети (экран 4).
 |
| Экран 4. Winkey + I — комбинация Settings |
Комбинация Charms
Charms (Winkey + C) — это ключевое меню, из которого можно добраться почти до любого окна. Оно предоставляет доступ к экранам Start, Control Panel и позволяет искать приложения, настройки или файлы в системе в дополнение к функциям панели задач, представленных на экране Settings (экран 5).
 |
| Экран 5. Winkey + C — комбинация для вызова Charms |
Комбинация Search
Вместо перехода в меню Charms, а оттуда на экран Search вы обойтись одним кликом мыши, если запомните сочетание клавиш для вызова экрана Search (Winkey + Q). Эта комбинация клавиш сразу переводит нас к инструменту поиска в системе, который группирует результаты по приложениям, настройкам и файлам (экран 6). Вам не придется переводить курсор в текстовое поле; как и на экране Start, просто начните печатать, и механизм поиска начнет фильтровать результаты. Если вы щелкните мышью на кнопке Apps и окно поиска будет пустым, механизм поиска покажет вам все программы, установленные в системе, в том числе встроенные.
 |
| Экран 6. Winkey + Q — комбинация Search |
Вы заметите, что в системе Windows Server 2012 приходится печатать гораздо больше, пусть даже для того, чтобы быстро сузить область поиска. Например, чтобы быстро добраться до окна Administrative tools, вы можете нажать комбинацию Winkey + Q, затем ввести слово tools (обратите внимание, что программы не найдены, зато обнаружены две настройки), после чего дважды нажать стрелку вниз, чтобы добраться до кнопки Settings и нажать Enter (Экран 7). Да, все совсем иначе, чем раньше. Стало ли проще? Нет. Я до сих пор не уверен, что в этом есть хоть какой-то смысл применительно к механизмам управления сервером.
 |
| Экран 7. Поиск окна Administrative tools |
Комбинация Power User
Поль Тюрро в своей статье дает отличную подсказку в виде комбинации клавиш, которая будет очень полезна для системных администраторов: Power Users (Winkey + X). Эта комбинация предоставляет быстрый доступ к «хитам» среди средств администрирования: Programs and Features, Network Connections, Power Options, Event Viewer, System, Device Manager, Disk Management, Computer Management, Command Prompt (оба режима — администратора и обычного пользователя), Task Manager, Control Panel, Windows Explorer, Search, Run, и Desktop (экран 8).
 |
| Экран 8. Winkey + X — Комбинация Power Users-Copy |
Без этой комбинации клавиш точно невозможно прожить.
Наконец, если вам надоели все эти Metro-штучки, вы всегда можете нажать комбинацию Ctrl + D и вернуться на рабочий стол.
Настройте механизм Remote Desktop и запомните приведенные сочетания клавиш (в своей клиентской системе Windows 7 для их хранения я использовал приложение Sticky Note), и в будущем эти знания помогут быстрее освоить Windows Server 2012. В следующий раз мы приступим к более глубокому изучению инструмента Server Manager и подходов к работе с ним.
В данной статье пошагово со скриншотами рассмотрим самые базовые настройки Windows Server 2012 R2 (любых версий: Standard, Datacenter, Essentials). В них входит настройка AD, DNS, DHCP, а так же лицензирование терминального сервера (настройка сервера RDP). Эти настройки как правило подходят для большинства задач и являются стандартными для использования их в Windows Server.
С процессом установки и самой начальной настройки как активация сервера, и получение обновлений Windows Server 2012 R2 можете ознакомиться в нашей прошлой статье.
1) Итак, начнем. Для начала нам нужно задать имя сервера, чтобы оно было в последующем корректно указано в различных настройках для подключений. Зайдем в меню «Свойство системы» => Изменить параметры => Далее в окне «Имя компьютера» нажимаем кнопку «Изменить» => После в строке ввода «Имя сервера» задаем имя в произвольном порядке. У нас оно будет просто Server.
Чтобы настройки применились перезагрузите Ваш компьютер.
2) Следующая, тоже очень важная процедура — это задать локальный статический IP адрес серверу. Для быстроты переходим в меню «Пуск», далее в поиске вводим ncpa.cpl.
На Вашем основном сетевом адаптере щелкаем правой кнопкой мыши => Свойства
Выделяем протокол IPv4 и нажимаем «Свойства».
И задаете серверу статический IP адрес в зависимости от Вашей сети. (далее в статье рассмотрим настройку DHCP, чтобы Ваш сервер сам мог раздавать свой диапазон IP адресов). Чтобы посмотреть текущий локальный IP адрес и шлюз — Вам нужно открыть командную строку, в поиске введите «Cmd» => Далее введите команду «ipconfig». Как DNS сервера в предпочтительных можем оставить IP адрес Вашего шлюза (роутера, маршутизатора), а как альтернативный адрес Google — 8.8.8.8
После применяете настройки и проверяете Ваше соединение с интернетом, если все работает, значит Ваши настройки корректные.
3) С настройками IP адресов пока закончено, перейдем к добавлению ролей и компонентов. Заходим в диспетчер серверов. Меню «Панель мониторинга» => Добавить роли и компоненты
Переходим в пункт «Тип установки» и выбираем «Установка ролей или компонентов».
Выбираете Ваш сервер в меню выбора серверов.
В ролях сервера мы в данном случае выбираем самые стандартные роли, которые используются как правило в большинстве задач. Можете сделать так же.
В компонентах оставляем все по стандарту. За исключением того, если у Вас сервер будет работать по Wi-FI, т.е в нем будет какой-либо Wi-Fi адаптер, то без компонента «Службы беспроводной локальной сети» — беспроводное соединение работать не будет. Отмечаете галкой его, если Вам требуется такой функционал.
Далее доходим до меню «Службы ролей» для удаленных рабочих столов. Отмечаем галкой то, что нужно для работы с RDP.
В службах «Удаленный доступ» по желанию можете выбрать работу с VPN и прокси-сервером, это как правило многим не нужно. На Ваш выбор.
Доходим до пункта «Подтверждение», отмечаем галкой автоматический перезапуск после установки и жмем «Установить». Ожидаем пока все установится.
4) Теперь переходим к настройкам тому, что мы только что устанавливали. В конкретном случае к настройкам DNS. Заходим снова в меню «Диспетчер серверов» => Нажимаем на флажок => И выбираем пункт «Повысить роль этого сервера до контроллера домена».
В конфигурации развертывания отмечаем пункт «Добавить новый лес» и придумываем имя корневого домена. В вашем случае это может быть абсолютно любое название, которое Вам понравится, мы назовем как пример «soft.com».
В параметрах контроллера придумываем Ваш пароль для Вашего домена и жмем «Далее».
Теперь можем дойти сразу до предварительной проверки всех настроек. Все будет корректно если у Вас будет в окне указано, что «Все проверки готовности к установке выполнены успешно …«. Нажимаем установить. После установки перезагружаем сервер.
После перезагрузки как будете вводить пароль администратора, Вы можете заметить, что Ваш сервер уже добавлен в домен.
Но это еще не все, нам нужно его до конца настроить. Снова переходим в «Диспетчер серверов» => меню «Свойства» => DNS
Мы перешли в «Диспетчер DNS». Разворачиваем дерево DNS => SERVER (Имя Вашего сервера) => Зоны обратного просмотра => Щелкаем правой кнопкой мыши и нажимаем на пункт «Создать новую зону».
Выбираем «Основная зона» и отмечаем галкой «Сохранять зону в Active Directory …«.
Следующим окном выбираем пункт «Для всех DNS-серверов, работающих на контроллерах домена в этом домене: «ваш домен»«.
Далее выбираем пункт с IPv4 соответственно.
В индефикаторе сети для данного DNS выбираем Ваш IP диапазон или имя зоны. Мы на примере выберем DNS по IP диапазону.
Разрешим динамические обновления, т.к это рекомендуемый параметр для настроек AD.
На этом все, нажимаем готово.
5) Теперь рассмотрим настройки DHCP (чтобы Ваш сервер мог раздавать свой диапазон IP адресов). Переходим в меню «Диспетчер серверов» и выбираем пункт «Завершение настройки DHCP».
В меню «Авторизация» для удобства выбираем пункт «Использовать учетные данные текущего пользователя«. И нажимаем «Фиксировать».
Теперь заходим в меню «Средства» => DHCP.
Разворачиваем дерево DHCP => «Имя вашего домена» => нажимаем на IPv4 правой кнопкой мыши => Создать область.
Задаем имя области, как пример «Basic», Вы можете задать любое название.
Теперь прописываем диапазон IP адресов, который будет раздавать Ваш сервер путем DHCP. Например 192.168.1.1/245. Диапазон задается по Вашему желанию.
В следующем окне можете исключить какой-либо диапазон, например определенные IP адреса. На примере мы его пропустим.
Задаем срок действия IP адреса для устройства, после которого динамически он сменится на другой. Можете задать любой срок в зависимости от Ваших задач, мы поставим 30 дней как пример.
Можете добавить Ваш маршутизатор в эту область, либо пропустить этот шаг.
Укажите имя Вашего домена как родительский.
6) Теперь Вам можно уже настроить удаленные рабочие столы для пользователей. Для этого на Вашем сервере нужно лицензировать сервер удаленных рабочих столов. С инструкцией как происходит настройка RDP на сервере можете ознакомиться в нашей прошлой статье на следующей странице. Приобрести ключ активации для лицензирования Windows Server User/Device CAL можете в нашем каталоге. Быстрая доставка ключа в течении нескольких часов на Вашу электронную почту.
7) Теперь, после того как Вы успешно лицензировали сервер удаленных рабочих столов, можно добавить первого пользователя для подключения по RDP. Заходим в «Диспетчер серверов» => Средства => Пользователи и компьютеры Active Directory.
Разворачиваем дерево «Пользователи и компьютеры» => Правой кнопкой мыши на название Вашего домена или просто имя сервера => Создать => Подразделение.
Чтобы было понятно, что за подразделение можете задать ему имя «Пользователи», или «Клиенты».
Далее в новом разделе «Пользователя» (в зависимости от того, как Вы назвали Ваше подразделение). Нажимаете на него правой кнопкой мыши => Создать => Пользователь.
Теперь в карточке пользователя задаем параметры для пользователя, его имя, фамилию, имя для входа на латинице.
Задаем пароль для входа пользователю на сервер. Так же, по желанию, можете запретить смену пароля пользователям (желательно), поставить неограниченный срой действия пароля, чтобы в дальнейшем заново не задавать его.
Добавление пользователя закончено. Теперь по RDP пользователь может подключиться к серверу со своими данными.
На этом все, мы закончили самую базовую настройку.
Новая функциональность, новые редакции, новая модель лицензирования
Введение
По прошествии четырех лет разработки, 4 сентября 2012 года, Microsoft объявила о доступности новой версии Windows Server — Microsoft Windows Server 2012.
Исторически операционные системы линейки Windows Server — это ОС, предназначенные для управления аппаратным обеспечением серверов, обладающие требуемыми для этого функциональными особенностями. Также эти серверные ОС содержат специализированные службы (программные компоненты), предназначенные для организации, мониторинга и управления ИТ-инфраструктурой предприятия, начиная от управления адресным пространством протокола IP и учетными записями пользователей и заканчивая организацией отказоустойчивых сетевых сервисов.
Если мы посмотрим на ИТ-инфраструктуру предприятий образца 10-летней давности, то в большом количестве случаев увидим т. н. модель «on-premise», когда серверное аппаратное обеспечение приобреталось предприятиями в собственность, на каждом сервере разворачивался экземпляр операционной системы, настраивались ее комплектные службы, устанавливалось прочее программное обеспечение, реализующее дополнительную функциональность. В этой классической модели ИТ-инфраструктуры предприятия взаимодействие, как правило, строилось по схеме клиент—сервер, причем под клиентом в подавляющем большинстве случаев понимался ПК. То есть клиентский ПК, как устройство, на сетевом уровне взаимодействовал через локальную сеть с сервером, а на уровне приложений некое клиентское приложение взаимодействовало с соответствующим серверным.
В то же время, сейчас в индустрии мы видим трансформацию этой модели в модель «подключенных устройств и непрерывных сервисов». Всё большее количество пользователей работает со всё более и более возрастающим количеством разнообразнейших подключенных к интернету устройств: смартфонами, планшетами, ноутбуками, настольными ПК и даже «умными» телевизорами. На стороне «серверов» предприятия пользователи ожидают уже не просто серверных приложений, взаимодействующих с единственным их устройством, но непрерывно, 24×7×365, функционирующих сервисов: «облачных», умных, надежных, быстрых, соответствующим образом обрабатывающих и умеющих синхронизировать данные между всеми устройствами. То есть нужна серверная операционная система, которая позволила бы строить такие сервисы. Растет и количество данных: в реляционных БД, текстовых документах и электронных таблицах накапливается все большее количество информации.
В условиях такой трансформации Microsoft поставила перед собой цель выпустить настоящую «облачную» операционную систему — платформу масштаба уже не единичного сервера, но центра обработки данных (ЦОД) с единообразными подходами и инструментами для управления и разработки приложений в частном, партнерском, глобальном облаке и гибридных вариантах. По аналогии с тем, как Microsoft перепридумала клиентскую ОС Windows, серьезному переосмыслению подверглась и парадигма серверной ОС Windows Server.
Ключевыми строительными блоками здесь являются Windows Server 2012, Windows Azure и System Center 2012 SP1.
Говоря «облачная операционная система», Microsoft понимает под этим четыре группы требований к серверной ОС:
- Преобразование ЦОД. Необходимо иметь возможность взять все ресурсы ЦОД (хранение, сеть, вычислительные мощности), разделить их между облачными службами, обеспечить возможность высокой загрузки (эффективного использования) этих ресурсов. Нужно иметь возможность гибкого масштабирования, то есть для любой конкретной службы необходимо иметь возможность выделения ей дополнительных ресурсов, но только на то время, когда они ей нужны. Необходимо иметь возможность строить инфраструктуру, работающую в режимах always-up и always-on (всегда включено и всегда доступно). Необходимо иметь возможность автоматизирования задач по управлению ЦОД посредством API и порталов самообслуживания.
- Необходимо иметь возможность размещения современных приложений поверх такой инфраструктуры. Нужно иметь большой набор работающих служб, позволяющих строить социальные, мобильные приложения и приложения для обработки сверхбольших массивов данных, т. е. поддержать все современные тренды. Предприятиям необходимо иметь гибкость в инструментарии, в среде разработки, чтобы быстро строить эти приложения. Необходимо иметь быстрый цикл разработки, который объединял бы разработчиков и управленцев.
- Microsoft ставил перед собой задачу поддержать тенденцию BYOD (bring your own device = приноси свое собственное устройство) на предприятиях, в то же время обеспечивая необходимые контроль и управление со стороны ИТ-службы.
- Необходимо было поддержать возможности по обработке и хранению любых массивов данных с любой парадигмой хранения: как SQL, так и NoSQL, совместно обрабатывать данные предприятия и данные из внешних структурированных источников, создавая новые возможности.
Результатом явилось построение облачной операционной системы и платформы. Новая ОС может быть развернута в своем ЦОД, можно использовать ее как услугу из партнерского ЦОД или из глобальной Windows Azure; при этом обеспечивается единый подход к виртуализации, инфраструктуре управления, инфраструктуре разработки приложений, управлению данными и сервисами идентификации.
Однако новая ОС несет множество новаций и усовершенствований и для тех, кто не планирует переселяться в облака
Редакции и лицензирование в линейке Windows Server 2012
Обычно вопросы лицензирования, редакций и их ограничений у всех производителей — одни из самых непростых. В линейке Windows Server 2012 структура упрощена и унифицирована по сравнению с предыдущим поколением.
В линейке Windows Server 2012 доступны 4 редакции.
| Редакция | Основное предназначение | Основные особенности | Модель лицензирования | Цена на условиях «Open No Level (NL) ERP» |
| Datacenter (Датацентр) | Частные и гибридные виртуализованные среды высокой плотности | Полнофункциональный Windows Server. В цену входит возможность запускать неограниченное количество виртуализованных экземпляров на одном физическом сервере | Цена устанавливается за физические процессоры + лицензии клиентского доступа (приобретаются отдельно) | $4,809 за два физических процессора (количество ядер и потоков не ограничено). При использовании на более чем двухпроцессорных серверах требуется приобретение дополнительных лицензий |
|---|---|---|---|---|
| Standard (Стандарт) | Невиртуализованные или виртуализованные среды низкой плотности | Полнофункциональный Windows Server. В цену входит возможность запускать два виртуализованных экземпляра на одном физическом сервере | Цена устанавливается за физические процессоры + лицензии клиентского доступа (приобретаются отдельно) | $882 за два физических процессора (количество ядер и потоков не ограничено). При использовании на более чем двухпроцессорных серверах и/или более чем двух виртуализованных экземпляров требуется приобретение дополнительных лицензий |
| Essentials | Для малого бизнеса | Ограниченная функциональность Windows Server. В цену не входит возможность запускать дополнительные виртуализованные экземпляры. Максимально 25 пользователей. Максимально два физических процессора (количество ядер и потоков не ограничено) | Цена устанавливается за редакцию сервера, дополнительные пользовательские лицензии оплачивать не нужно | $501 |
| Foundation | Экономичная редакция | Ограниченная функциональность Windows Server. В цену не входит возможность запускать дополнительные виртуализованные экземпляры. Максимально 15 пользователей. Максимально один физический процессор (количество ядер и потоков не ограничено) | Цена устанавливается за редакцию сервера, дополнительные пользовательские лицензии оплачивать не нужно | Распространяется только с оборудованием |
Ранее входившие в линейку редакции Windows Small Business Server (SBS), Windows Home Server более развиваться не будут, так как, по наблюдениям Microsoft, целевые аудитории этих продуктов (домашние пользователи, малый бизнес) все чаще выбирают облачные службы для решения своих задач, например таких, как организация электронной почты и совместной работы и резервного копирования, вместо развертывания собственной инфраструктуры.
Также ранее входившие в линейку редакции Enterprise, High-Performance Computing (HPC) и Web Server в новом поколении недоступны.
Важным изменением является то, что функционально редакции Datacenter и Standard не отличаются — теперь можно строить кластеры высокой доступности и отказоустойчивые кластеры, имея лицензию на Standard.
Платформа виртуализации (Hyper-V)
Поскольку виртуализация — краеугольный камень облачных сред, много нового появилось именно в этой области.
Принята во внимание необходимость больших компаний и облачных провайдеров лучше управлять их ЦОДами, учитывая потребление ресурсов: вычислительных, хранения, сети.
Масштабируемость
Если предприятию было недостаточно мощности решений виртуализации предыдущего поколения, то Windows Server 2012 может быть выходом, так как Hyper-V 3-й версии поддерживает:
- до 320 логических процессоров на физический сервер и до 64 процессоров в виртуальной машине;
- до 4 ТБ оперативной памяти на физический сервер и до 1 ТБ памяти в виртуальной машине;
- в виртуальной машине поддерживается жесткий диск объемом до 64 ТБ;
- кластеры Hyper-V с количеством узлов до 64 и до 8000 виртуальных машин на кластер до 1024 машин на узел.
Мне представляется, что лишь очень небольшая часть всех возможных нагрузок, исполняющихся на серверах архитектуры x86-64, не может быть виртуализована, учитывая эти ограничения.
Live Migration
Live Migration (живая миграция) — возможность переноса виртуальных машин между физическими серверами без перерыва в предоставлении сервисов клиентам — с появлением Windows Server 2012 стала возможна более чем для одной виртуальной машины одновременно. Фактически количество виртуальных машин, одновременно вживую мигрирующих между хостами, зависит от мощности оборудования. При использовании новой версии протокола SMB, SMB3 (см. ниже), и агрегировании высокопроизводительных сетевых интерфейсов (NIC teaming) можно одновременно переносить 120 виртуальных машин.
Также, благодаря поддержке размещения виртуальных жестких дисков на общих папках по протоколу SMB3, стало возможным выполнять Live Migration без использования разделяемого кластерного хранилища (CSV = clustered shared volume).
Microsoft говорит о появлении возможности миграции типа «shared-nothing», т. е. при наличии только Ethernet-кабеля.
Сетевые возможности
Выполнены существенные усовершенствования и в сетевой инфраструктуре Hyper-V. Если в физическом хосте виртуализации будут установлены серьезные сетевые адаптеры, с большим количеством возможностей на аппаратном уровне, например IPSec Offload, то с большой вероятностью, применив Hyper-V 3, все эти «вкусности» удастся получить и внутри виртуальных машин.
Виртуальный коммутатор, управляющий работой сетевых адаптеров виртуальных машин, серьезным образом переработан. Основным усовершенствованием является новая открытая архитектура, которая позволяет сторонним производителям использовать документированные API для написания своих расширений, реализующих функциональность инспекции и фильтрации пакетов, проприетарных протоколов свитчинга, фаерволла и систем определения вторжений.
В настоящее время уже выпущено одно решение, использующее упомянутую архитектуру — виртуальный свитч Cisco Nexus 1000V.
Вместе с тем, даже без применения сторонних решений виртуальный свитч стал мощнее — например, появилась возможность управлять полосой пропускания отдельных виртуальных машин.
Другие механизмы Hyper-V
Также усовершенствованы многие другие механизмы: Hyper-V стал лучше поддерживать NUMA; появился новый формат виртуальных жестких дисков VHDX, поддерживающий жесткие диски формата native 4K и диски большого размера; улучшен механизм Dynamic Memory — добавлена опция Minimum Memory, позволяющая гипервизору забирать память у виртуальных машин, если для запуска нужной ее недостаточно. Стало возможным делать инкрементальные резервные копии работающих виртуальных машин.
Сетевая подсистема
IPv6
В ОС Windows Server 2012 переписана реализация стека протоколов TCP/IP. Основным протоколом сейчас считается IPv6, в то время как IPv4 на внутреннем программном уровне обрабатывается как подмножество IPv6.
На приоритетное использование IPv6 нацелена и реализация многих протоколов более высокого уровня и сервисов — не стоит удивляться, когда при наличии возможности работы и IPv6, и IPv4 будет выбран именно IPv6. Например, служба разрешения доменных имен DNS в первую очередь пытается получить именно IPv6-адрес узла.
Остановимся на некоторых особенностях IPv6:
- первое, что упоминается всеми — большее адресное пространство, что позволит наделить собственным уникальным во вселенной IPv6-адресом ≈3,4·1038 узлов. Вместе с тем, существующие правила выделения IPv6-адресов, учитывающие их структуру, предписывают выделять каждому обратившемуся за собственным блоком IPv6-адресов предприятию подсеть /64, т. е. предприятие получает возможность выдать своим серверам, клиентским ПК и устройствам 264 уникальных глобально маршрутизируемых IPv6-адресов — в 232 раза больше, чем было во всем вместе взятом IPv4-адресном пространстве Интернета;
- возможность выдать каждому узлу сети (каждому устройству) собственный глобально маршрутизируемый IPv6-адрес сделает гораздо более простой работу сервисов, которые должны из Интернета инициативно доставлять сообщения адресатам внутри корпоративных (да и домашних) сетей — в основном это различные приложения сегмента унифицированных коммуникаций: мессенджеры, коммуникаторы и т. п. Культурный шок: PAT (NAT) — больше нет! Для клиентских же приложений отпадет необходимость постоянно поддерживать открытую через PAT (NAT) TCP-сессию, а для сервера, соответственно, держать их тысячи/десятки тысяч;
- IPv6 позволяет снизить нагрузку и, соответственно, требования к сетевому оборудованию, особенно это будет заметно на высоконагруженном провайдерском оборудовании: из стандарта убрана фрагментация, не нужно считать контрольные суммы, длина заголовков — фиксирована;
- в IPv6 включена обязательная поддержка узлами технологии IPSec. В настоящее время существует большое количество протоколов, разработанных на заре Интернета, к каждому из которых пришлось позже разрабатывать и стандартизовать безопасные аналоги — некие уникальные для каждого протокола «обертки» (HTTP/HTTPS, FTP/SFTP и т. п.). IPv6 позволит уйти от этого «зоопарка» и унифицированно защищать соединение двух узлов на 3-м уровне сетевой модели для любого протокола;
- IPv6 потенциально создает возможность роуминга мобильных устройств между беспроводными сетями различных операторов (Wi-Fi, 3G, 4G и т. д.) без разрыва сессий клиентского ПО, например голосового трафика SIP-клиентов.
В частности, такая входящая в Windows Server технология, как DirectAccess, позволяет организовать защищенный удаленный доступ клиентского компьютера в корпоративную локальную сеть прозрачно для пользователя. Со стороны пользователя нет необходимости использовать какие-либо VPN-клиенты или подключения. DirectAccess, будучи единственный раз настроен, в дальнейшем работает прозрачно для пользователя.
С технологической стороны, DirectAccess — это реализация IPSec VPN на базе IPv6 компании Microsoft. (Это не значит, что он не будет работать поверх транспортных сетей IPv4.)
Кстати, в Windows Server 2012 стало возможным не развертывать PKI, если клиенты DirectAccess — Windows 8.
SMB3
В сетях Microsoft для доступа к ресурсам файл-сервера применяются протоколы SMB (Server Message Block). Уже довольно давно мы работаем с протоколом версии 2, а в Windows Server 2012 вошла новая редакция — SMB 3.0.
На самом деле, протокол SMB 3.0 необходимо рассматривать не в контексте сетевой подсистемы, а в контексте подсистемы хранения данных — и позже мы увидим почему.
В контексте же сетевой подсистемы можно сказать, что SMB 3.0 заточен под современные быстрые локальные гигабитные сети — при его использовании оптимизировано управление протоколом транспортного уровня TCP в таких сетях, учитывается возможность применения т. н. jumbo-фреймов Ethernet. Заточен он также и для применения IPv6.
Подсистема хранения
На крупных предприятиях при построении ИТ-инфраструктур часто применяются специализированные решения для хранения данных, за счет чего достигается определенный уровень гибкости: полка с дисками может использоваться одновременно несколькими серверами, емкость гибко по необходимости распределяется между ними.
В то же время, такие специализированные решения достаточно дороги и в приобретении, и в последующем обслуживании. Администрирование и поддержка этих устройств и интерфейсов (например, Fiber Channel) требуют от администраторов соответствующих знаний и навыков.
При проектировании Windows Server 2012 в Microsoft ставили перед собой задачу реализовать в серверной ОС функциональность, которая позволит предоставить приложениям, таким как SQL Server и Hyper-V, тот же уровень надежности подсистемы хранения, что и специализированные решения, используя относительно недорогие («неумные») дисковые массивы. Причем, для унификации задач администрирования, реализация даже не применяет блочные протоколы (такие как iSCSI), а работает в варианте с обычными файл-серверными протоколами, такими как SMB.
Достигнуто это было в основном двумя механизмами — применением Storage Spaces и протокола SMB3.
SMB3
Таким образом, SMB 3.0 научили:
* Здесь необходимо сделать лирическое отступление. Термин Windows Server Failover Clustering достаточно давно неправильно перевели как «отказоустойчивый кластер». На самом деле это высокодоступный кластер. То есть сервис, оказываемый клиенту конкретным узлом кластера, в случае нештатного выхода этого узла из строя, прервется. Далее, без вмешательства администратора, сервис поднимется на другом узле кластера и продолжит обслуживать клиентов. Ущерб конкретному клиенту, получившему отказ в обслуживании на короткое время, зависит от используемого сервиса и стадии сессии, на которой произошел отказ.
Так вот, новый Continuously Available File Server — это тот самый настоящий «отказоустойчивый файл-сервер», то есть такое устройство кластера, выполняющего роль файл-сервера, при котором отказ узла, обслуживающего конкретного клиента в данный момент времени (например, клиент может копировать большой файл с сервера на локальный диск), не повлечет перерыва в обслуживании для этого клиента — файл на клиента продолжит отдавать другой узел кластера.
Storage Spaces
Storage Spaces — новый механизм, появившийся в Windows Server 2012.
Его ключевая «фишка» — дать возможность организовать высокодоступную и масштабируемую инфраструктуру хранения по значительно более низкой совокупной стоимости владения (TCO), чем специализированные сторадж-решения.
Идея, реализованная этим механизмом — следующая. Есть сервер под управлением Windows Server 2012. У него есть DAS (directly attached storage) — может быть, в форме дисков SATA или SAS, находящихся в корпусе, а может быть, в виде внешних дисковых полок, подключенных по интерфейсу SAS. Полкам не нужно обеспечивать никакой расширенной обработки, то есть не нужно реализовывать алгоритмы RAID, достаточно отдать JBOD — просто набор дисков, то есть полка в данном случае — это просто железка с блоком питания, салазками и интерфейсом SAS.
В механизме Storage Spaces определяются т. н. Storage Pools — базовые логические строительные блоки системы хранения. Они включают один или несколько физических дисков. На уровне Storage Pool один из дисков может быть назначен как диск, находящийся в горячем резерве — он будет автоматически задействован тогда, когда один из рабочих дисков, входящих в Storage Pool, выйдет из строя.
Далее, внутри Storage Pool, определяются виртуальные диски. Виртуальный диск может быть собран в одном из трех режимов:
- Простой (Simple) — данные будут распределены между физическими дисками, увеличивая производительность, но уменьшая надежность (некий аналог RAID0);
- Зеркало (Mirror) — данные будут продублированы на двух или трех дисках, увеличивая надежность, но неэффективно используя емкость (некий аналог RAID1);
- Четность (Parity) — данные и блоки четности будут распределены по дискам, представляя компромиссное решение между первыми двумя режимами (некий аналог RAID5).
Виртуальные диски могут быть собраны с фиксированным размером на физическом диске либо потреблять место из Storage Pool по мере сохранения данных, до определенного для диска размера.
После создания виртуального диска ОС предлагает создать на нем раздел ОС, под который можно отвести все или часть пространства виртуального диска, отформатировать раздел и присвоить ему букву диска. То есть можно сказать, что механизм Storage Spaces формирует виртуальные жесткие диски, логически расположенные между «железом» и «Управлением дисками» (Disk Manager).
В чем же преимущество по сравнению со старым добрым софтовым RAID, работающим в Windows NT с незапамятных времен?
Неверное, самым большим отличием будет являться возможность создать виртуальные диски объемом больше, чем нижележащие диски с учетом режима. Например, определив Storage Pool, включающий три жестких диска по 16 ГБ, можно создать в нем виртуальный диск размером 120 ГБ. По мере того, как диск будет заполняться данными и доступная емкость физических жестких дисков будет заканчиваться, можно добавить в Storage Pool новые физические диски, не меняя ничего на уровне раздела и данных.
Отдельно хотелось бы сказать о производительности решения. Мы понимаем, что на определенном уровне архитектуры Storage Spaces представляют собой софтовую организацию RAID-массива. Софтовая — совсем не значит медленная или плохая. Например, реализация Intel Matrix RAID, несмотря на то что «снаружи» она выглядит как аппаратная, на самом деле для обсчета старших уровней RAID использует ресурсы ЦП. Необходимо полноценно тестировать производительность различных решений, и желательно не абстрактными синтетическими тестами, а тестами, имитирующими или представляющими собой реальную нагрузку.
Что же касается переносимости Storage Spaces между серверами — то она есть, без проблем. Если боевой сервер «упал», то можно подключить жесткие диски к новому и импортировать существующую конфигурацию Storage Spaces.
За счет новых технологий Storage Spaces и SMB3, в числе прочего, может быть собрана следующая архитектура:
Два Hyper-V-хоста обеспечивают режим высокой доступности для исполняющихся на них виртуальных машин. Виртуальные жесткие диски и конфигурация виртуальных машин хранятся на выделенной в совместное использование по протоколу SMB3 папке. Папка, в свою очередь, выделена непрерывно доступным файл-сервером (отказоустойчивым кластером), состоящим из двух серверов, в каждом из которых расположены два SAS HBA (хост-адаптера), каждый из которых соединен с двумя идентичными коробками дисков). На файл-серверах настроены «зеркальные» Storage Spaces, а на соответствующих дисках организовано разделяемое кластерное хранилище (CSV). То есть подсистема хранения вообще не имеет единой точки отказа, и собрана она при этом исключительно средствами Microsoft Windows Server 2012.
Дедупликация данных
Практически стандартной является ситуация, когда каждому сотруднику предприятия на файл-сервере выделена личная папка. Диск файл-сервера, как правило, организован на отказоустойчивом RAID-массиве, осуществляется регулярное резервное копирование, правами на доступ к личной папке обладает только сотрудник. Таким образом, и информация, и интересы предприятия эффективно защищены.
Иногда встречаются вариации схемы: средствами ОС Windows на файл-сервер перенаправлены папки «Мои документы» и «Рабочий стол». То есть сотрудник пользуется этими папками как обычно, а физически они расположены на файл-сервере.
Теперь представим ситуацию, когда в общей папке появляется некий файл, представляющий интерес для нескольких сотрудников. Например, презентация нового продукта. Или фотографии с корпоративного мероприятия. Довольно скоро множественные копии этих файлов оказываются растащены по личным папкам. Конечно, на файл-сервере место занимает каждый экземпляр файла.
В такой ситуации может проявить себя новый механизм Windows Server 2012 — механизм дедупликации данных.
Будучи задействованным для конкретного тома, Windows Server 2012 начинает по определенному расписанию анализировать том на наличие блоков (не файлов, а блоков), содержащих идентичные данные, и обеспечивать их хранение в единственном экземпляре. Конечно, для пользователя это совершенно незаметно.
Расположив два идентичных по содержимому файла на диске, получаем следующую картину до и после дедупликации:
Механизм дедупликации не поддерживает ReFS и данные, защищенные EFS; не обрабатываются файлы менее 32 КБ и файлы с расширенными атрибутами (extended attributes), тома Cluster Shared Volumes и системные тома.
Новая файловая система — ReFS
Новая файловая система доступна только в Windows Server 2012. Хотя она остается совместимой с NTFS на уровне API, для нее действует целый ряд ограничений:
- не поддерживается шифрование NTFS;
- не поддерживается сжатие NTFS;
- не поддерживается на системных томах.
В ReFS для хранения информации о файлах используется структура т. н. «бинарного дерева», что позволяет быстро находить требуемую информацию. В ней не используется механизм «журналирования» NTFS, а реализован другой принцип транзакционности. ReFS хранит расширенную информацию о файлах, например контрольные суммы с возможностью коррекции считанных исходных данных файла, что помогает предотвратить ошибки типа «bit rotting».
CHKDSK
Утилита CHKDSK, отвечающая за проверку логической целостности файловой системы и ранее требовавшая эксклюзивного доступа к диску (отмонтирования тома), в Windows Server 2012 научилась работать в фоне. То есть, например, если большой диск с данными SQL Server требуется проверить CHKDSK, то после перезагрузки сервер запускается, SQL стартует и начинает обслуживать клиентов, а в фоне работает CHKDSK.
Динамический контроль доступа
В предыдущих поколениях Windows Server разграничение на доступ к ресурсам файл-сервера строилось на механизме списков контроля доступа (ACL) на ресурсах и включении учетной записи пользователя в группы.
При наличии большого количества файл-серверов, ресурсов на них и обширного штата пользователей работа по администрированию доступа становилась трудоемкой. Представим ситуацию, когда есть:
- несколько регионов продаж;
- несколько уровней допуска к информации внутри подразделений продаж;
- несколько типов документов по степени конфиденциальности;
- предусматривается возможность доступа с нескольких категорий устройств: доверенных и недоверенных.
Дизайн становится непростым. Для пользовательских учеток возникают группы вида «G-Sales-RUS-High_Clearance-…». Учесть же требования п.4 вообще не представляется возможным. При этом отметим, что мы в какой-то части дублируем свою же работу: если для учетной записи пользователя в Active Directory мы уже исправно заполняем «Регион», то мы же сами потом и должны включить его учетку в группу «G-Sales-RUS-…».
В таких сценариях и появляется поле для деятельности динамического контроля доступа. Идея заключается в том, что файл-сервер при принятии решения о предоставлении доступа к ресурсу (файлу, папке) сможет учитывать определенные атрибуты пользователя и устройства, источником которых является Active Directory. Например, предоставлять доступ только в том случае, если Страна учетки пользователя = Россия или Германия, Департамент = Финансы, и Тип_Устройства, с которого пользователь пытается получить доступ = Управляемое. То есть для администраторов задача по сведению пользовательских учеток в группы в некоторых сценариях может быть значительно упрощена. Сам пользователь придет за доступом к ресурсу файл-сервера, уже имея набор определенных реквизитов, взятых из Active Directory. А на ресурсе значения этих реквизитов могут быть собраны в логические выражения.
Для развертывания, в числе прочего, требуется функциональный уровень леса не ниже Windows Server 2003 и хотя бы один домен-контроллер на Windows Server 2012, а также файл-сервер на Windows Server 2012. Клиентами могут быть Windows 7.
Особенно интересными могут быть сценарии, когда динамический контроль доступа работает в связке с инфраструктурой классификации файлов (FCI). В этом случае на файлы автоматически в зависимости от их содержимого могут быть установлены расширенные атрибуты типа «УровеньДоступа = КонфиденциальнаяИнформация», а доступ можно настроить, например, только группе «G_Managers» департамента «Управляющая компания».
RDP 8 / RemoteFX второго поколения
Интересные изменения произошли в протоколе удаленных рабочих столов — RDP — с выходом RDP 8.
Если посмотреть на историю вопроса, мы увидим, что на заре существования по протоколу RDP передавались команды GDI — графического интерфейса Windows, которые исполнялись (отрисовывались) на удаленном терминале.
Постепенно протокол эволюционировал, обрастал различными типами, способами и методами кодирования и передачи заданий на отрисовку.
В Windows Server 2008 R2 была представлена концепция RemoteFX, в которой идеология полностью поменялась. С RemoteFX RDP-сервер фактически отрисовывал все сам, брал готовый фрейм-буфер, кодировал одним кодеком и отдавал на клиента.
Теперь в RDP8 вошел RemoteFX, если так можно выразиться, второго поколения. Теперь фрейм-буфер анализируется, для различных участков экрана (графика, статичные изображения, анимация и видео) выбираются разные кодеки, участки кодируются и по отдельности отдаются на клиента. Для изображений применяется прогрессивный рендеринг, то есть изображение в низком разрешении клиент увидит мгновенно, а детали догрузятся так быстро, как это позволит пропускная способность канала.
RemoteFX первого поколения работал только в том случае, если RDP-хост был развернут в виде виртуальной машины Hyper-V и в системе работал совместимый видеоадаптер, реализующий DirectX 10-й версии. Сейчас эти требования ушли: и визуальная часть, и проброс USB-устройств будут работать на RDP-хосте, развернутом прямо на железе, без виртуализации, и не имеющем видеоадаптера с DirectX 10. (Проброс USB-устройств позволяет работать в терминальной сессии любым USB-устройствам, подключенным к клиентскому терминалу, например лицензионным USB-ключикам — проброс осуществляется на уровне передачи данных по протоколу USB.)
RDP8/RemoteFX2 научился подстраиваться под особенности канала связи, используя адаптивные кодеки. То есть при подключении по локальной сети видео будет воспроизводиться в отличном качестве, но и на тонком WAN-канале что-то да будет видно
RDP8 поддерживает multi-touch и жесты, благодаря чему, например, на Microsoft Surface можно устанавливать RDP-соединение до сервера и использовать x86-приложения. В RDP-клиенте есть удаленный курсор, помогающий попадать пальцами по контролам Desktop-интерфейса.
Появился и новый API, который позволяет приложениям использовать адаптирующиеся под пропускную способность канала кодеки. Например, в сценарии развертывания пользовательских ПК как виртуальных машин (т. н. VDI) клиент унифицированных коммуникаций, работающий в терминальной сессии и получающий аудио- и видеопотоки от RDP-клиента, может использовать преимущества RDP8. В настоящее время используется клиентом Lync 2013.
Клиент RDP8 с поддержкой всей новой функциональности уже сейчас доступен для Windows 7.
Режимы Server Core / Minimal Server Interface
Свершилось: режим Server Core в Windows Server 2012 является основным рекомендуемым режимом установки и использования Windows Server. Преимущества такого подхода известны давно: меньше размер на диске, меньше требования к ресурсам (что особенно важно при высокой плотности виртуальных машин на физическом хосте), меньшая поверхность атак и обслуживания (сервер начинает таскать на себя меньше патчей). Кстати, из Server Core можно удалить компонент WoW64, позволяющий исполняться 32-битному коду, превратив Windows Server в настоящую чистую на 100% 64-битную ОС
Интересно, что между Server Core и Server with a GUI теперь находится некий промежуточный вариант, который нельзя выбрать при установке, но в который можно попасть при переходе от одного из двух основных вариантов к другому — т. н. «Minimal Server Interface», включающий Microsoft Management Console (MMC), Server Manager, и подмножество Control Panel.
Вместе с тем, в Windows Server 2012 можно переключаться между режимами Server Core, Minimal Server Interface и Server with a GUI в любое время после установки (в процессе эксплуатации), так что интересным представляется сценарий установки Server with a GUI, настройки сервера и последующего перехода к Server Core.
Для дополнительной экономии места на диске в Windows Server 2012 стало возможным после установки и настройки сервера полностью удалить бинарные файлы тех ролей и функциональности, которые остались незадействованными.
Администрирование
Новый Server Manager
В Windows Server 2012 появился новый Server Manager. Из интересного: можно управлять сразу несколькими серверами, выполняя на них однотипную операцию.
В интерфейсе появился список задач администрирования. Например, после установки DHCP-сервера для администратора устанавливается задача его настройки — выделения диапазонов и пр.
Личные впечатления: приятная неожиданность — пожалуй, это первый Server Manager, который не был сразу же закрыт и у которого не выключалась опция автозагрузки.
PowerShell
PowerShell в Windows Server 2012 существенно расширен: добавились более 2400 (!) командлетов. PowerShell де-факто стал стандартом на управление из командной строки. Всей функциональностью — возможно, за крайне небольшим исключением — можно управлять через PowerShell.
Такой подход не может не радовать. Мы можем вспомнить зоопарк из комплектных утилит командной строки, Support Tools, Resource Kit, специальных утилит, которые техподдержка Microsoft писала сама для себя, и прочего, каждая со своим собственным синтаксисом и возможностью совместного использования только через разбор текстового вывода одной и подачей на вход другой.
Почувствуйте разницу: единообразный синтаксис, передача объектов между командлетами, удаленное управление через стандартизованный интерфейс WS-Management.
Интересно: некоторые утилиты, например netsh, предупреждают, что их функциональность в следующих версиях Windows Server может быть изъята, и советуют переходить на PowerShell для решения задач автоматизации управления.
Заключение
В Windows Server 2012 действительно много новой интересной функциональности. Основные изменения сосредоточены в областях виртуализации, подсистемы хранения, сетях. Моменты, показавшиеся автору наиболее интересными, затронуты в статье.
Вместе с тем, о чем-то мы даже не упомянули: например, о нововведениях в подсистеме печати, VDI, IIS, BranchCache, DHCP…
Скачать пробную версию Windows Server 2012 можно здесь.
Если Вам интересно примерить возможности Windows Server 2012 к инфраструктуре своего предприятия — пишите, будет интересно пообщаться.
Источники:
www.microsoft.com
www.technet.com
www.smb3.info
www.atraining.ru
Windows Server 2012 R2 является одной из ведущих операционных систем, специально разработанной для развертывания и управления серверами. Эта версия предоставляет широкий спектр функциональных возможностей и инструментов, позволяющих упростить и автоматизировать управление сетями и серверами. В этой статье мы рассмотрим основные задачи, с которыми сталкиваются администраторы при управлении Windows Server 2012 R2.
Первой важной задачей является настройка сервера. Windows Server 2012 R2 предлагает много новых возможностей, таких как улучшенные механизмы безопасности, поддержка сетей следующего поколения и улучшенные службы виртуализации. Администратор должен установить и настроить сервер таким образом, чтобы он соответствовал требованиям организации и обеспечивал высокую производительность.
Другой важной задачей является управление пользователями и группами. Администратор должен создавать и управлять учетными записями пользователей, присваивать им разрешения на доступ к ресурсам сервера, а также назначать группы пользователей для упрощения администрирования. Windows Server 2012 R2 предоставляет множество инструментов и возможностей для управления пользователями и группами, включая Active Directory и Group Policy.
Также важной задачей является обеспечение безопасности сервера. В связи с ростом угроз информационной безопасности, администраторам необходимо активно защищать сервер от вторжений и несанкционированного доступа. Windows Server 2012 R2 предоставляет средства для настройки фаервола, управления антивирусным программным обеспечением и резервного копирования данных, а также множество других инструментов для обеспечения безопасности сервера.
В итоге, управление Windows Server 2012 R2 требует от администратора широкого набора навыков и знаний. От настройки сервера до обеспечения безопасности – все эти задачи критически важны для эффективной работы сервера и защиты данных организации.
Содержание
- Основные функции и возможности
- Установка и настройка Windows Server 2012 R2
- Управление пользователями и группами в Windows Server 2012 R2
Основные функции и возможности
Windows Server 2012 R2 предлагает широкий набор функций и возможностей, которые обеспечивают гибкость, надежность и безопасность при управлении серверной инфраструктурой.
Ниже приведены некоторые основные функции и возможности Windows Server 2012 R2:
|
1. |
Гипервизор Hyper-V: Hyper-V является встроенным гипервизором, который позволяет виртуализировать физические серверы и запускать на них виртуальные машины. Он обеспечивает высокую производительность и гибкость при развертывании и управлении виртуальными машинами. |
|
2. |
Active Directory: Windows Server 2012 R2 включает полнофункциональную службу каталогов Active Directory, которая обеспечивает централизованное управление пользователями, группами и ресурсами в сети. Возможности Active Directory позволяют настраивать политики безопасности, контролировать доступ к данным и автоматизировать административные задачи. |
|
3. |
Файловые и печатные службы: Windows Server 2012 R2 предоставляет возможности по созданию и управлению общими папками и принтерами в сети. С помощью этих функций можно централизованно хранить данные, контролировать доступ к ним, а также управлять печатными устройствами. |
|
4. |
Веб-сервер IIS: Windows Server 2012 R2 включает веб-сервер Internet Information Services (IIS), который позволяет развертывать и управлять веб-приложениями и сайтами. IIS обеспечивает быструю и безопасную доставку контента, а также поддерживает широкий набор протоколов и сервисов. |
|
5. |
Облачные технологии: Windows Server 2012 R2 предоставляет возможности для интеграции с облачными службами Microsoft Azure. С помощью этих функций можно создавать гибридные среды, использовать облачные ресурсы и управлять ими. |
Это лишь некоторые из функций и возможностей Windows Server 2012 R2. Платформа также предлагает множество других инструментов и сервисов, которые позволяют эффективно управлять серверной инфраструктурой и обеспечивать непрерывную работу системы.
Установка и настройка Windows Server 2012 R2
Установка Windows Server 2012 R2
Для установки Windows Server 2012 R2 вам понадобится загрузочный диск или образ ISO операционной системы. После вставки диска или открытия образа ISO на компьютере, следуйте инструкциям мастера установки. Выберите язык установки, укажите лицензионный ключ и примите лицензионное соглашение. Затем выберите тип установки (обычная или настраиваемая) и раздел на жестком диске, где будет располагаться операционная система.
Настройка Windows Server 2012 R2
После установки операционной системы на сервер, следует выполнить несколько настроек для обеспечения безопасности и оптимальной работы.
1. Настройка сети
Установите сетевые настройки, включая IP-адрес, маску подсети, шлюз по умолчанию и DNS-серверы. Это можно сделать через «Панель управления» -> «Сеть и интернет» -> «Центр управления сетями и общим доступом».
2. Обновление операционной системы
Убедитесь в наличии последних обновлений и патчей для Windows Server 2012 R2. Нажмите правой кнопкой мыши на кнопку «Пуск», выберите «Система» -> «Windows Update» и нажмите «Проверить наличие обновлений». Установите все найденные обновления.
3. Настройка брандмауэра
Включите брандмауэр Windows Server 2012 R2 и сконфигурируйте его правила безопасности. Откройте «Панель управления» -> «Система и безопасность» -> «Брандмауэр Windows» и следуйте инструкциям мастера настройки.
4. Создание пользователей и групп
Создайте учетные записи пользователей и групп, а также установите им соответствующие разрешения и политики безопасности. Это можно сделать через «Панель управления» -> «Учетные записи пользователей» -> «Управление учетными записями».
5. Установка и настройка ролей и служб
Установите необходимые роли и службы в зависимости от требований вашей сети. Это можно сделать через «Панель управления» -> «Программы» -> «Включение или отключение компонентов Windows».
Следуя этим шагам, вы сможете успешно установить и настроить Windows Server 2012 R2 для дальнейшего использования в своей сети.
Управление пользователями и группами в Windows Server 2012 R2
Введение
Windows Server 2012 R2 предоставляет широкий набор инструментов для управления пользователями и группами, что позволяет администраторам эффективно работать с доступом к ресурсам и повышать безопасность сети.
Создание пользователей и групп
Для создания нового пользователя или группы в Windows Server 2012 R2, администратор может использовать инструменты, такие как Active Directory Users and Computers или PowerShell.
При создании пользователя необходимо указать его учетное имя, пароль, а также дополнительную информацию, такую как полное имя, адрес электронной почты и др.
При создании группы можно указать ее имя, описание и членов группы.
Управление правами доступа
Windows Server 2012 R2 позволяет администратору назначать права доступа пользователям и группам для различных ресурсов, таких как файлы, папки и принтеры.
Администратор может назначать права на уровне объекта, используя встроенные или созданные им же группы.
Также в Windows Server 2012 R2 доступны такие функции, как наследование прав доступа, разрешающие и отрицающие записи, что позволяет более гибко настроить доступ к ресурсам.
Управление политиками безопасности
Windows Server 2012 R2 предоставляет возможность управлять политиками безопасности для ограничения доступа пользователей и групп к системной конфигурации.
Администратор может настраивать политики паролей, блокировку учетных записей, аудит и другие параметры безопасности.
Мониторинг и аудит доступа
Windows Server 2012 R2 предоставляет инструменты для мониторинга и аудита доступа пользователей и групп к ресурсам.
Администратор может отслеживать успешные и неуспешные попытки входа, изменения пользователями файлов и другие активности, чтобы обеспечить безопасность сети.
Заключение
Управление пользователями и группами в Windows Server 2012 R2 играет важную роль в обеспечении безопасности сети и эффективной работы с доступом к ресурсам. Администраторы могут использовать широкий набор инструментов и функций, чтобы эффективно управлять доступом и настроить политики безопасности.
Windows Server 2012R2 — это операционная система, разработанная специально для корпоративных решений и управления серверами. В этой статье мы рассмотрим основные аспекты управления Windows Server 2012R2 и предоставим рекомендации по эффективному использованию этой операционной системы.
Одной из ключевых задач при управлении Windows Server 2012R2 является обеспечение безопасности и защиты сервера. В статье мы рассмотрим основные меры безопасности, такие как установка обновлений и патчей безопасности, настройка брандмауэра и управление учетными записями пользователей.
Еще одной важной задачей является обеспечение высокой доступности и отказоустойчивости сервера. В статье мы рассмотрим такие аспекты, как настройка кластера серверов, резервирование и восстановление данных, а также управление локальными и удаленными подключениями.
Основной задачей управления Windows Server 2012R2 является обеспечение надежности и эффективности работы сервера. В статье мы рассмотрим настройку ролей и служб сервера, оптимизацию производительности, а также мониторинг и анализ системы для предотвращения возможных проблем и сбоев.
Чтобы успешно управлять Windows Server 2012R2, необходимо иметь хорошее понимание основных аспектов этой операционной системы и следовать рекомендациям по ее использованию. В последующих разделах мы подробно рассмотрим каждую из этих задач и предоставим практические советы для успешного управления.
Основные аспекты управления Windows Server 2012R2
Важным аспектом управления Windows Server 2012R2 является управление пользователями и группами. С помощью Active Directory можно создавать и управлять учетными записями пользователей, назначать им различные роли и права доступа, а также контролировать аутентификацию и авторизацию пользователей.
Другой важный аспект — управление сетью. Windows Server 2012R2 позволяет настраивать и управлять различными сетевыми службами, такими как DNS (система имён доменов) и DHCP (динамическое настройка хостов и IP-адресов). Это позволяет эффективно управлять сетью и обеспечивать ее работоспособность.
Также важным аспектом управления Windows Server 2012R2 является управление ресурсами сервера. Операционная система позволяет настраивать и мониторить ресурсы сервера, такие как процессор, память, диски и сетевые подключения. Это позволяет оптимизировать использование ресурсов и предотвращать перегрузку сервера.
Дополнительно, Windows Server 2012R2 предлагает возможности управления безопасностью. Можно настраивать политики безопасности, контролировать доступ и аудит активности пользователей, а также обеспечивать защиту от вредоносного программного обеспечения и атак.
В итоге, Windows Server 2012R2 предлагает мощные возможности для управления серверами. Правильное использование этих возможностей может обеспечить безопасность, надежность и эффективность работы сервера, а также упростить администрирование и повысить производительность всей сети.
Необходимые навыки для работы с Windows Server 2012R2
Для успешного управления Windows Server 2012R2 необходимо обладать определенными навыками и знаниями. Вот некоторые из них:
1. Знание основных концепций и возможностей Windows Server 2012R2.
Первым шагом к управлению Windows Server 2012R2 является понимание его основных концепций и функций. Знание таких элементов, как активный каталог, служба доменных имен, виртуализация и групповая политика, поможет вам эффективно управлять сервером.
2. Умение настраивать и обслуживать активный каталог.
Активный каталог является ключевым компонентом Windows Server 2012R2, поэтому необходимо знать, как его настраивать и обслуживать. Важно уметь создавать учетные записи пользователей, группы, организовывать структуру организации и устанавливать права доступа.
3. Умение работать с групповой политикой.
Групповая политика позволяет централизованно управлять настройками компьютеров и пользователей в домене. Умение создавать и применять групповые политики, а также настраивать параметры безопасности, сети и доменных служб, является важным навыком для администраторов Windows Server 2012R2.
4. Опыт работы с виртуализацией.
Windows Server 2012R2 предлагает широкие возможности виртуализации с помощью Hyper-V. Поэтому важно иметь опыт работы с виртуализацией, уметь создавать и управлять виртуальными машинами, настраивать виртуальные сети и мониторить их работу.
5. Навыки обнаружения и устранения проблем.
В процессе управления Windows Server 2012R2 вы встретите различные проблемы, такие как сбои в работе служб, проблемы с сетью или утечки памяти. Поэтому важно иметь навыки обнаружения и устранения проблем. Умение анализировать журналы событий, искать и исправлять ошибки и проблемы — важный навык для администраторов серверов.
Необходимые навыки для работы с Windows Server 2012R2 могут различаться в зависимости от конкретной ситуации и требований вашей организации. Однако, вышеперечисленные навыки являются основными и помогут вам эффективно управлять сервером.
Обзор задач по управлению Windows Server 2012R2
На чтение 6 мин Опубликовано Обновлено
Windows Server 2012 R2 — это операционная система, разработанная компанией Microsoft специально для серверов. Она предоставляет множество возможностей для управления и обслуживания серверов, а также обеспечивает высокую степень безопасности и надежности.
В данной статье мы рассмотрим основные задачи, с которыми можно столкнуться при управлении сервером с использованием Windows Server 2012 R2, и дадим полезные советы и инструкции по их решению.
Одной из важных задач является установка и настройка сервера. Мы расскажем, как правильно установить Windows Server 2012 R2 и выполнить его первоначальную настройку. Также мы рассмотрим вопросы обновления сервера до последней версии и установки дополнительных компонентов и ролей.
Другой важной задачей является создание и управление пользователями и группами. Мы рассмотрим, как создать нового пользователя, назначить ему права доступа и определенные роли, а также как создать группы пользователей и управлять их членством.
Содержание
- Обзор задач по управлению Windows Server 2012 R2
- Основные принципы управления и настройки сервера
- Установка и обновление операционной системы
В данной статье рассмотрим несколько задач, связанных с управлением Windows Server 2012 R2, и расскажем о том, как выполнить эти задачи.
- Установка Windows Server 2012 R2. Для начала необходимо скачать образ операционной системы с официального сайта Microsoft. После этого можно приступать к установке. Для этого необходимо загрузить образ на DVD или создать загрузочный USB-накопитель. После загрузки образа на компьютер, необходимо выбрать язык установки, ввести ключ продукта и выполнить несколько простых шагов, чтобы завершить установку.
- Настройка активации. После установки Windows Server 2012 R2 необходимо активировать операционную систему. Для этого нужно перейти в раздел «Панель управления», выбрать «Система и безопасность», затем «Система» и нажать на ссылку «Активация Windows». В открывшемся окне следует выбрать «Активация по телефону» и выполнить инструкции оператора.
- Настройка сетевых параметров. Чтобы Windows Server 2012 R2 соединилась с сетью, необходимо настроить сетевые параметры. Для этого нужно перейти в «Панель управления», затем «Сеть и Интернет» и выбрать «Центр управления сетями и общим доступом». В этом разделе можно настроить IP-адрес, DNS-серверы и другие сетевые параметры.
- Установка и настройка служб ролей и компонентов. Windows Server 2012 R2 содержит множество служб ролей и компонентов, которые могут быть установлены и настроены. Например, можно установить службу Active Directory для управления пользователями и группами, а также службу DNS для управления доменными именами. Установка и настройка служб производится через «Серверный менеджер».
- Настройка политик безопасности. Чтобы обеспечить безопасность Windows Server 2012 R2, необходимо настроить политики безопасности. Можно задать сложность паролей, ограничить доступ к определенным ресурсам и настроить другие параметры безопасности. Настройка политик безопасности производится через «Политика безопасности локальной системы».
В данной статье мы рассмотрели лишь несколько задач по управлению Windows Server 2012 R2. Однако, эти задачи дают представление о том, какие возможности есть у операционной системы и как правильно ее настроить для работы.
Основные принципы управления и настройки сервера
Правильное управление и настройка сервера играют ключевую роль в обеспечении его эффективной работы и безопасности. Вот некоторые основные принципы, которые следует учесть при управлении и настройке сервера Windows Server 2012 R2:
- Безопасность: обеспечение безопасности сервера является одной из важных задач управления и настройки. Рекомендуется использовать надежные пароли, регулярно обновлять систему и установленные программы, а также настраивать брандмауэр и другие механизмы защиты;
- Мониторинг: установка системы мониторинга поможет отслеживать состояние сервера, его производительность и потенциальные проблемы. Это позволит заранее обнаружить и решить проблемы, а также снизить риск возникновения сбоев и перебоев в работе;
- Регулярное обновление: регулярное обновление операционной системы и установленных программ является неотъемлемой частью управления и настройки сервера. Обновления исправляют уязвимости, улучшают производительность и функциональность системы;
- Резервное копирование: создание резервных копий сервера и его данных позволяет восстановить информацию в случае аварий и сбоев. Рекомендуется регулярно создавать резервные копии и проверять их восстановление;
- Управление пользователями и доступом: настройка и управление пользователями, группами и правами доступа к серверу и его ресурсам помогает обеспечить безопасность и эффективность работы системы. Важно следить за правами доступа и регулярно аудитировать систему;
- Отказоустойчивость: настройка отказоустойчивости сервера позволяет минимизировать время простоя и обеспечить непрерывность работы системы. Рекомендуется использовать кластеризацию, репликацию данных и другие механизмы отказоустойчивости;
- Масштабируемость: сервер должен быть настроен на масштабирование, чтобы соответствовать растущим потребностям бизнеса. Рекомендуется использовать масштабируемые решения, такие как виртуализация и распределенные вычисления;
- Документация: важно вести документацию и настройки сервера, чтобы иметь полное представление о его конфигурации, установленных программ и настройках. Это поможет быстро восстановить систему в случае сбоев и обеспечить плавный переход к новым версиям сервера.
Следуя этим основным принципам, вы сможете эффективно управлять и настраивать сервер Windows Server 2012 R2, обеспечивая его безопасность, надежность и производительность.
Установка и обновление операционной системы
При установке или обновлении операционной системы Windows Server 2012 R2 следует учесть ряд важных моментов. В этом разделе мы рассмотрим основные этапы установки и обновления ОС.
1. Подготовка к установке:
| Шаг 1: | Проверьте совместимость вашего оборудования с операционной системой Windows Server 2012 R2. Убедитесь, что у вас есть достаточно места на жестком диске и требуемые системные требования. |
| Шаг 2: | Создайте резервную копию всех важных данных, находящихся на сервере. Это позволит избежать потери информации в случае возникновения проблем во время установки или обновления. |
| Шаг 3: | При необходимости загрузите установочный образ Windows Server 2012 R2 с официального сайта Microsoft. |
2. Установка ОС:
| Шаг 1: | Загрузите компьютер с установочного носителя или изображения. |
| Шаг 2: | Выберите язык установки и другие настройки, принимая во внимание особенности вашей сети. |
| Шаг 3: | Согласитесь с лицензионным соглашением и выберите тип установки: новая установка или обновление существующей операционной системы. |
| Шаг 4: | Выберите диск или раздел, на котором будет установлена ОС, и выполните настройки раздела. |
| Шаг 5: | Определите пароль пользователя администратора и выполните настройки сетевых параметров. |
| Шаг 6: | Дождитесь завершения установки и перезагрузки сервера. |
3. Обновление операционной системы:
| Шаг 1: | Введите ключ продукта, если это необходимо, и согласитесь с лицензионным соглашением. |
| Шаг 2: | Выберите тип обновления: обновление или полная установка. |
| Шаг 3: | Выберите диск или раздел, на котором находится существующая ОС, и выполните необходимые настройки. |
| Шаг 4: | Дождитесь завершения обновления и перезагрузки сервера. |
Чтобы установить или обновить операционную систему Windows Server 2012 R2, следуйте указанным выше инструкциям. После завершения процесса у вас будет рабочая и обновленная ОС, готовая к использованию в вашей сети.
Время на прочтение
9 мин
Количество просмотров 133K
В этом посте я хотел бы дать краткий обзор наиболее интересных новых возможностей Windows Server 2012 R2, отталкиваясь, естественно, от доступной сейчас предварительной версии. На каждую возможность постараюсь потратить буквально несколько предложений, чтобы пояснить ее смысл, оставив детали реализации для последующих публикаций. Таким образом, главная цель – составить у вас общее представление о том, что интересного привнесет новый сервер, а дальше вы уже решите, что из этого наиболее применимо к вашим конкретным задачам. В общем, текста будет много, картинок не будет вообще.
Не смотря на то, что R2 – минорное обновление ОС, новых возможностей очень много. Чтобы как-то упорядочить изложение, я распределил эти возможности по трем группам: изменения в Hyper-V, в сетевом стеке и подсистеме управления хранилищами. По аналогии с тем, как это было сделано в свое время в обзорном курсе по Windows Server 2012. Хотя подобная классификация весьма условна, поскольку многие возможности можно в равной степени отнести сразу к нескольким категориям. Начнем с Hyper-V.
Что нового в Hyper-V?
Второе поколение виртуальных машин (Generation 2)
Помимо привычных виртуальных машин (первого поколения) вы можете создавать виртуальные машины нового (второго) поколения. Из этих ВМ удалены многие старые эмулируемые устройства, при этом поддерживается:
- безопасная загрузка UEFI;
- загрузка с виртуальных жестких дисков SCSI и виртуальных SCSI-DVD;
- загрузка по сети с использованием синтетических сетевых адаптеров.
Производительность ВМ второго поколения выше, особенно разница заметна при загрузке и установке ОС в ВМ. В качестве гостевых ОС для ВМ второго поколения поддерживаются Windows Server 2012, Windows Server 2012 R2 и 64-битные версии Windows 8 и Windows 8.1.
Удаленное подключение через шину VMBus (Remote Desktop over VMBus)
Если гостевыми ОС являются Windows Server 2012 R2 или Windows 8.1, и в этих ОС запущена служба Remote Desktop Services (RDS), то подключаться к службам RDS гостевых ОС можно не только по сети, но и непосредственно через шину VMBus. Такое подключение происходит, когда вы просто открываете ВМ в консоли Hyper-V. При этом вы получаете все преимущества RDP-сеанса, такие как: выбор разрешения дисплея, поддержка аудио, поддержка буфера обмена (clipboard), перенаправление принтеров, смарт-карт и USB-устройств. Подчеркну, ВМ может быть вообще не подключена к сети.
Автоматическая активация
Если хостом виртуализации является Windows Server 2012 R2 Datacenter, а гостевой ОС любая редакция Windows Server 2012 R2, то такая гостевая ОС активируется автоматически при условии, что хостовая ОС уже активирована. Причем активация гостевых ОС не требует подключения к сети (ни к Интернет, ни к KMS, ни куда-либо еще).
Динамическая миграция (Live Migration)
- Во-первых, возможная миграция ВМ с Windows Server 2012 на Windows Server 2012 R2. Речь идет о всех возможных видах live migration, включая shared nothing. Такой вариант миграции упрощает перевод инфраструктуры на Windows Server 2012 R2, поскольку позволяет не останавливать запущенные ВМ. Но надо помнить, что миграция на предыдущую версию, то есть с Windows Server 2012 R2 на Windows Server 2012, не поддерживается.
- Во-вторых, динамическая миграция между серверами Windows Server 2012 R2 выполняется по умолчанию с компрессией (может быть отключена) данных, что сокращает нагрузку на сеть и время выполнения миграции.
- В-третьих, если на источнике и приемнике установлены сетевые адаптеры с поддержкой RDMA, то динамическая миграция может осуществляться с использованием возможностей этих адаптеров, то есть с применением технологии SMB Direct, что, в свою очередь, еще более чем компрессия ускоряет процесс миграции.
Изменение размеров VHDX-дисков online (VHDX resizing)
В Windows Server 2012 R2 можно увеличивать и уменьшать размер виртуальных жестких дисков, не останавливая ВМ. Online resizing поддерживается только для VHDX-дисков, включая диск с ОС, и только подключенных к SCSI-контроллеру. Функция доступна как в консоли Hyper-V, так и в PowerShell.
Экспорт/клонирование ВМ online (Live VM export/clone)
В Windows Server 2012 R2 можно не выключая ВМ выполнять ее полный экспорт, то есть фактически создавать клон, либо экспортировать требуемый моментальный снимок (snapshot) запущенной ВМ.
Quality of Service для хранилищ (Storage QoS)
Для каждого виртуального жесткого диска ВМ на ходу можно задать максимальное и минимальное значения операций ввода-вывода в секунду (IOPS). Hyper-V будет ограничивать пропускную способность дисков сверху и генерировать оповещения, если дисковая активность ниже заданного минимального порога. Кроме того, обновлена функция resource metering, собирающая статистику по заданной ВМ или группе ВМ. В результаты измерения включены теперь и показатели IOPS.
Общий VHDX-файл (Shared VHDX)
Две и более виртуальных машин могут использовать один общий виртуальный жесткий диск формата VHDX. Эта возможность позволяет строить гостевые кластеры, то есть кластеры, узлами которых являются ВМ. Общий VHDX внутри ВМ представляется как Shared SAS-диск. В принципе, создавать гостевые кластеры можно было и раньше. Но для этого приходилось явным образом подключать ВМ к SAN с помощью, например, iSCSI или Fibre Channel. Однако подобный вариант не вполне оптимален для хостеров, которым в идеале хотелось бы полностью абстрагировать свои СХД от уровня ВМ, то есть скрыть от ВМ особенности реализации хранилища. Теперь такой сценарий легко реализовать. Нет необходимости выделять для очередного гостевого кластера отдельный LUN или CSV-том. Гостевой кластер строится на основе общего VHDX-файла, который можно расположить на CSV-томе физического failover-кластера, либо в общей папке (на шаре) Scale-Out File Server-а. При этом надо иметь в виду, что узлы failover-кластера или Scale-Out File Server-а должны работать под управлением Windows Server 2012 R2. В качестве ОС виртуальных машин, составляющих гостевой кластер, могут выступать как Windows Server 2012 R2, так и Windows Server 2012. В последнем случае необходимо обновить интеграционные компоненты ВМ.
Hyper-V Replica
Два полезных нововведения в механизме репликации ВМ.
- Реплика ВМ может быть, в свою очередь, реплицирована. Например, вы не располагаете вторым ЦОД-ом, куда могли бы реплицировать критически важную для бизнеса ВМ. Поэтому решаете реплицировать ВМ в ЦОД провайдера. Провайдер же обладает дополнительными площадками, и для повышения уровня отказоустойчивости вашей ВМ, реплику этой ВМ реплицирует в свой второй сайт.
- Теперь помимо пятиминутного интервала репликации, поддерживаемого в Windows Server 2012, можно задать интервал в 30 секунд, либо в 15 минут.
Кроме того, надо напомнить, что вы можете настроить репликацию для произвольного количества ВМ причем в разных ЦОД-ах. В Windows Azure появился специальный сервис, позволяющий вам централизованно управлять (оркестрировать) репликами ваших ВМ.
Что нового в сетевых возможностях?
Virtual RSS (vRSS)
Технология RSS, при условии, что она поддерживается сетевым адаптером хоста, позволяет обрабатывать входящий сетевой трафик хоста несколькими ядрами доступных физических процессоров. Однако, трафик внутри ВМ по-прежнему обрабатывается одним виртуальным процессором. В Windows Server 2012 R2 благодаря vRSS появилась возможность распределять обработку сетевого трафика по различным виртуальным процессорам ВМ. Это особенно важно в сценариях, когда на хосте запущено немного или вообще одна ВМ, но очень интенсивно обрабатывающая сетевые потоки. Подобная ситуация характерна, например, для различных шлюзов, специализированных устройств на базе Windows Server. Чтобы задействовать vRSS, на хосте доложен быть сетевой адаптер с поддержкой VMQ.
Динамический режим балансировки трафика в NIC Teaming (NIC Teaming Dynamic Mode)
Встроенная в Windows Server 2012 технология NIC Teaming позволяет агрегировать несколько сетевых адаптеров в группу, обеспечивая отказоустойчивость и балансировку сетевого трафика. Балансировка возможна в двух режимах: Hyper-V Port, когда фактически запущенная на хосте ВМ ставится в соответствие некоторому сетевому адаптеру тиминговой группы; Address Hash, когда по сути трафик на конкретный TCP- или UDP-порт (или IP-адрес) направляется через конкретный адаптер группы. В Windows Server 2012 R2 появился еще один режим балансировки – динамический. В этом случае исходящий трафик разбивается на так называемые flowlets и распределяется по всем адаптерам группы. Данный режим позволяет достичь более равномерного распределения трафика по имеющимся сетевым адаптерам. Для примера предположим, что на хосте в тиминг объединены четыре сетевых адаптера, при этом запущены три ВМ. В случае режима балансировки Hyper-V Port, исходящий трафик от ВМ будет передаваться с использованием только трех адаптеров группы (каждая ВМ будет «привязана» к одной сетевушке), в случае динамического режима – с использованием всех четырех.
Расширенные списки управления доступом (Extended ACLs)
В Windows Server 2012 для каждого порта Hyper-V Extensible Switch можно задать ACL, тем самым разрешив или запретив трафик на конкретный MAC-адрес либо IP-адрес, в одну либо в обе стороны. В Windows Server 2012 R2 в настройках ACL появилась возможность дополнительно указать протокол, порт, а также задать признак stateful для, например, расширенного анализа трафика.
Удаленные мониторинг сетевого трафика (Remote Live Monitoring)
Благодаря новым функциям в WMI и ETW появляется возможность удаленного мониторинга сетевого трафика в режиме online, либо сбора информации для последующего offline-анализа. Для этого на свою рабочую станцию вы устанавливаете Microsoft Message Analyzer (следующая версия Network Monitor, сейчас находится в бета-версии) и указываете трафик какого хоста или даже конкретной ВМ на этом хосте вас интересует. Понятно, на хосте предполагается Windows Server 2012 R2, упомянутые расширения WMI и ETW доступны только в этой ОС.
Изменения в Network Virtualization
Я упомяну четыре наиболее важных изменения в технологии виртуализации сети (Network Virtualization, NV).
- Интеграция с NIC Teaming. Теперь на хостах, где используется виртуализация сети, можно совместно с NV применять тиминг сетевых адаптеров как для failover, так и для балансировки трафика.
- NVGRE Task Offload. На рынке начинают появляться сетевые адаптеры с поддержкой NVGRE, позволяющие перевести на аппаратный уровень адаптера часть задач, связанных с обработкой трафика NV. Естественно, это в первую очередь призвано повысить производительность сетевых операций.
- Hyper-V Extensible Switch в Windows Server 2012 «видит» только CA-адреса при использовании NV. Напротив, в Windows Server 2012 R2, свитч работает и на уровне PA-адресов, что позволяет настраивать правила форвардинга, фильтрации, инспекции пакетов с учетом NV.
- Встроенный шлюз (Built-in software gateways). Теперь Windows Server 2012 R2 может выступать в качестве готового шлюза для NV, обеспечивая связь ВМ, использующих виртуализацию сети, с внешним миром. При этом поддерживается и вариант маршрутизации трафика, и Site-to-Site туннелирование.
Управление коммутаторами (Standards Based Switch Management)
Коммутаторы, поддерживающие Open Management Infrastructure (OMI), могут управляться через PowerShell. В Windows Server 2012 R2 добавлен набор командлетов, позволяющих задавать необходимые настройки для свитчей: настраивать VLAN-ы, конкретные порты и пр.
IP Address Management (IPAM)
Модуль для взаимодействия с System Center Virtual Machine Manager позволяет теперь настроить двусторонний обмен информаций между VMM и службой IPAM и аккумулировать в IPAM данные как о физическом, так и виртуальном адресном пространстве.
Что нового в управлении хранилищами?
Поддержка VHDX в iSCSI Target
iSCSI Target Server, который, напомню, является встроенной компонентой серверной ОС, теперь поддерживает формат VHDX со всеми вытекающими последствиями: поддержка файлов размером до 64 ТБ, увеличение/уменьшение размеров VHDX в режиме online и пр. VHDX теперь является форматом по умолчанию для iSCSI Target, реализована полная поддержка SMI-S для управления iSCSI Target с помощью VMM. Немного уклоняясь от темы, замечу здесь, что из консоли System Center 2012 R2 Virtual Machine Manager можно не только настраивать iSCSI-хранилища с поддержкой SMI-S, но и создавать и конфигурировать Scale-Out File Server, причем как из хостов с уже установленной Windows Server 2012 R2, так и bare metal.
Усовершенствования файлового кластера
Файловый кластер в Windows Server 2012 можно настроить в режиме «активный-активный», когда все узлы кластера могут обрабатывать SMB-подключения клиентов к общим папкам (кластерным шарам). Это и есть Scale-Out File Server. Такой режим подразумевает наличие CSV-томов (Cluster Shared Volume), поскольку запросы на чтение/запись в один и тот же файл, хранящийся на общем кластерном хранилище, могут приходить с разных (активных) узлов кластера. CSV как раз и реализует такую возможность. Но для каждого CSV-тома все равно назначается владелец (owner), который отвечает за операции над метаданными (создание, переименование, удаление файлов и т.д.). Представим, что очередной SMB-клиент подключается к кластеру и пытается создать файл. SMB-подключение от клиента обрабатывает конкретный узел кластера, скажем, Node3. Но владельцем тома, где нужно создать файл, является узел Node2. В этом случае происходит перенаправление (SMB Redirect) запроса по сети с Node3 на Node2, и уже последний, как владелец тома, выполняет операцию создания файла. Так вот в Windows Server 2012 все подключения конкретного SMB-клиента обрабатывались одним и тем же узлом кластера, в приведенном примере узлом Node3, что могло порождать большое количество операций перенаправления. В Windows Server 2012 R2 подключения отслеживаются не per server, а per share. Если тот же SMB-клиент подключается к другой шаре кластера, то это подключение может обрабатывать другой узел кластера. Такой подход обеспечивает более оптимальную балансировку нагрузки между узлами кластера. Более того, владение различными CSV-томами, принадлежащими кластеру, теперь автоматически распределяется между узлами кластера, и это распределение изменяется при изменении конфигурации кластера (добавление узла, отработка отказа узла и пр.).
Управление полосой пропускания для SMB-трафика (SMB Bandwidth Management)
В Windows Server 2012 R2 вы можете задать лимит, выраженный в байтах в секунду, для определенного типа SMB-трафика. Таких предопределенных типов пока три: VirtualMachine (трафик между виртуальной машиной и VHDX-файлом, расположенным на файловом SMB-сервере), LiveMigration (трафик динамической миграции, если используется SMB), Default (весь остальной трафик). Лимиты задаются с помощью командлета Set-SMBBandwidthLimit.
Усовершенствования дедупликации
Впервые представленная в Windows Server 2012 дедупликация теперь поддерживается в том числе для открытых файлов VHD/VHDX, для CSV-томов, подключенных к Scale-Out File Server.
Поддержка многоуровневого хранилища в Storage Spaces (Storage Spaces – Storage Tiering)
При создании пулов Storage Spaces в Windows Server 2012 R2 можно объединять в отдельные уровни диски SSD и HDD. Для повышения производительности ОС автоматически размещает на SSD-уровне наиболее востребованные данные, плюс администратор может явным образом указать, какие конкретно файлы необходимо расположить на этом уровне.
Это не все. Как уже говорил, я отобрал наиболее интересные с моей субъективной точки зрения возможности. В дальнейшем о некоторых из них, а также о тех, которые в обзор не вошли, мы поговорим более подробно. Если есть пожелания, о чем рассказать в первую очередь, пишите.