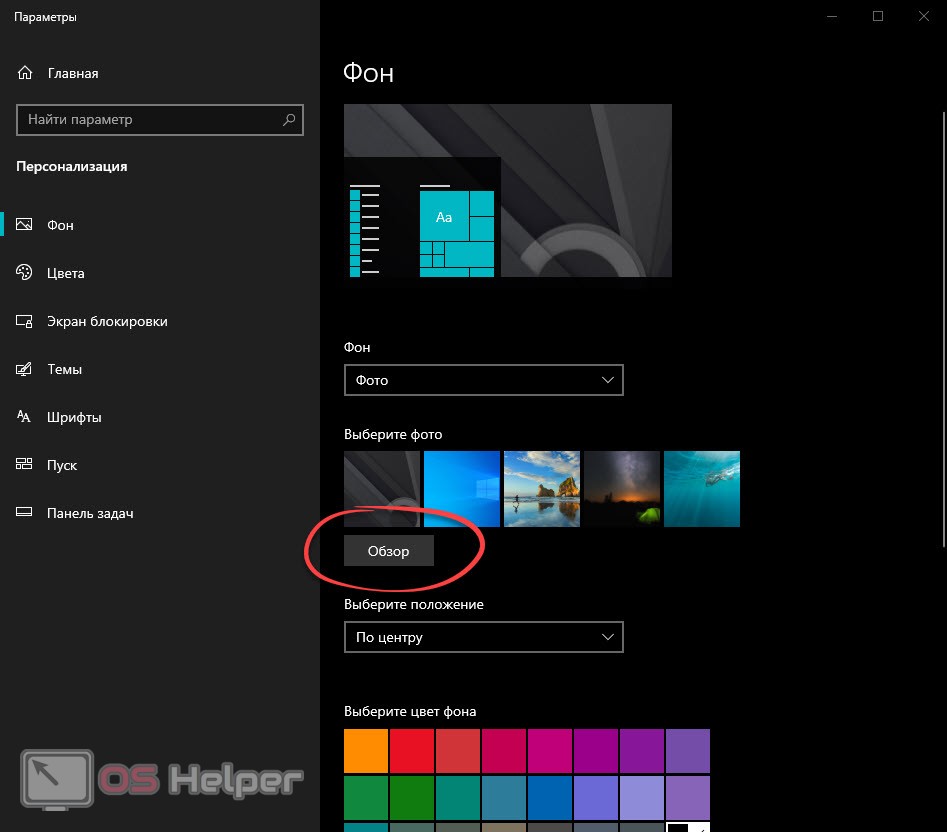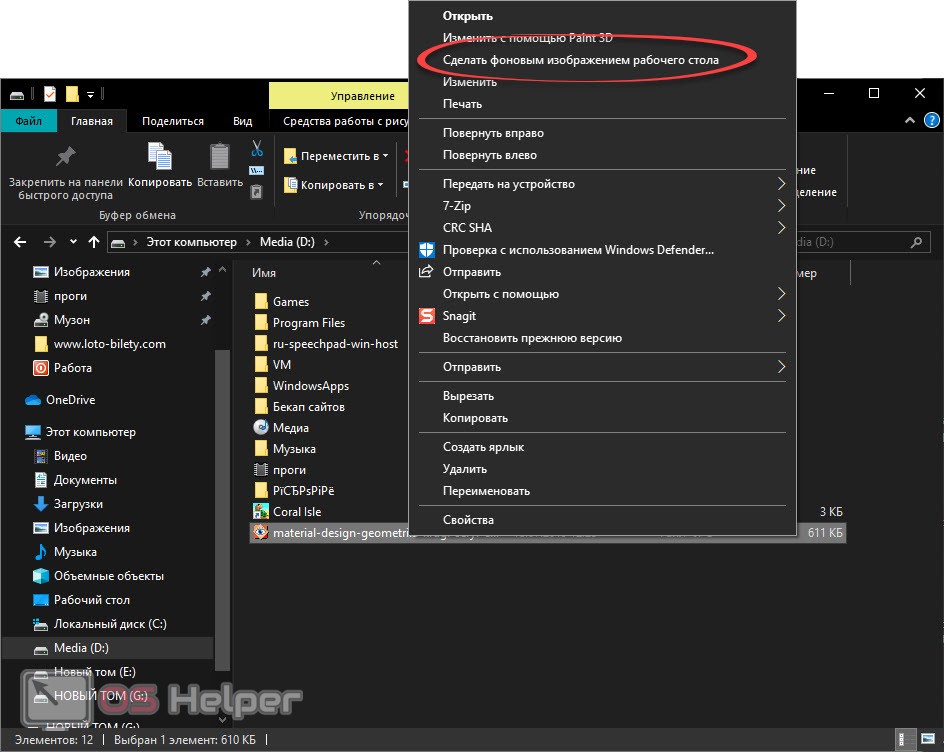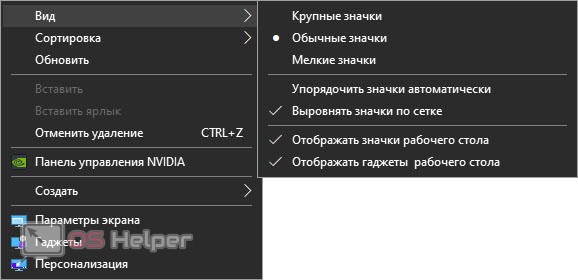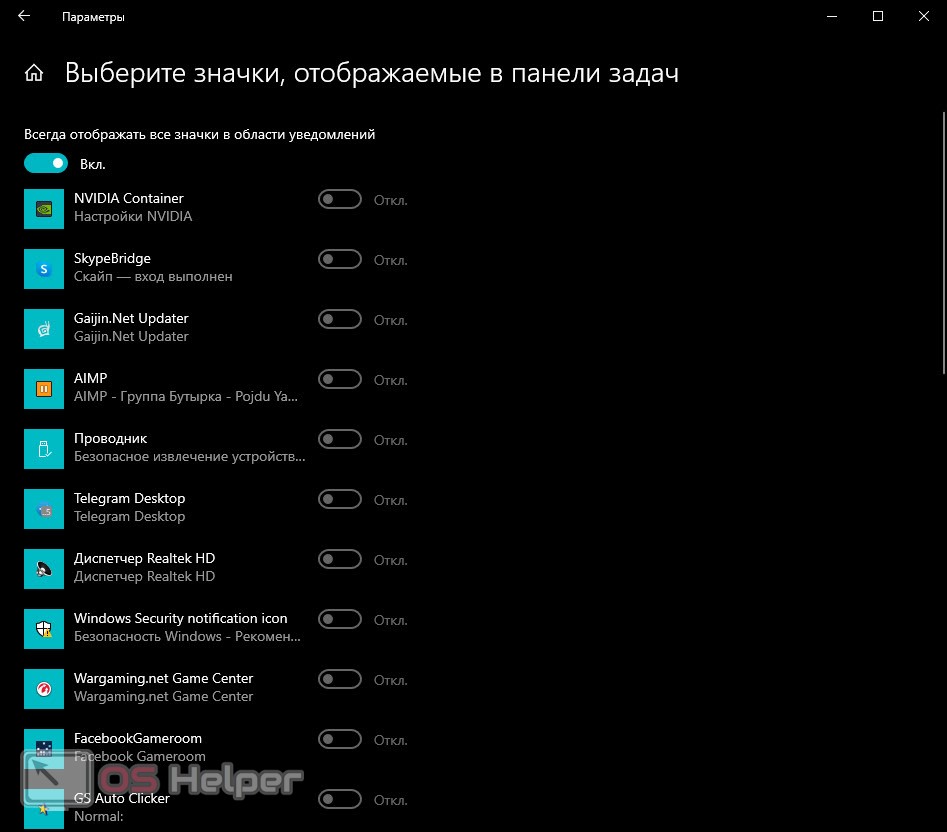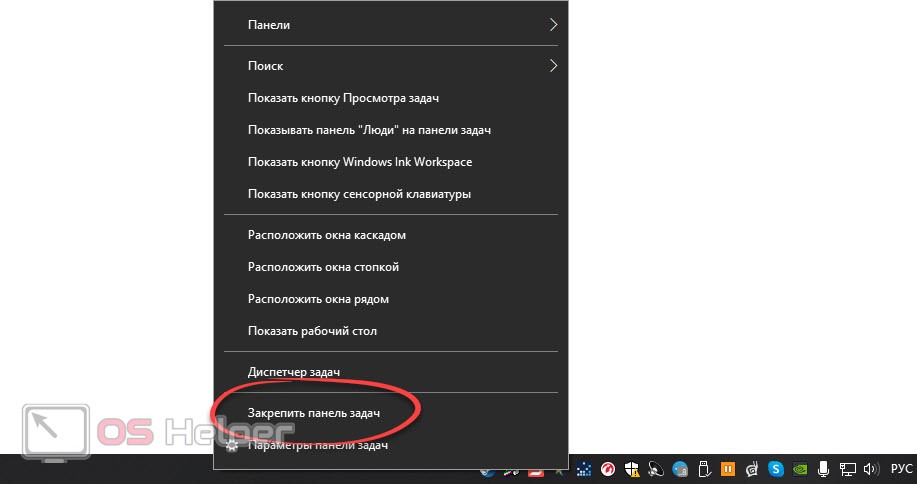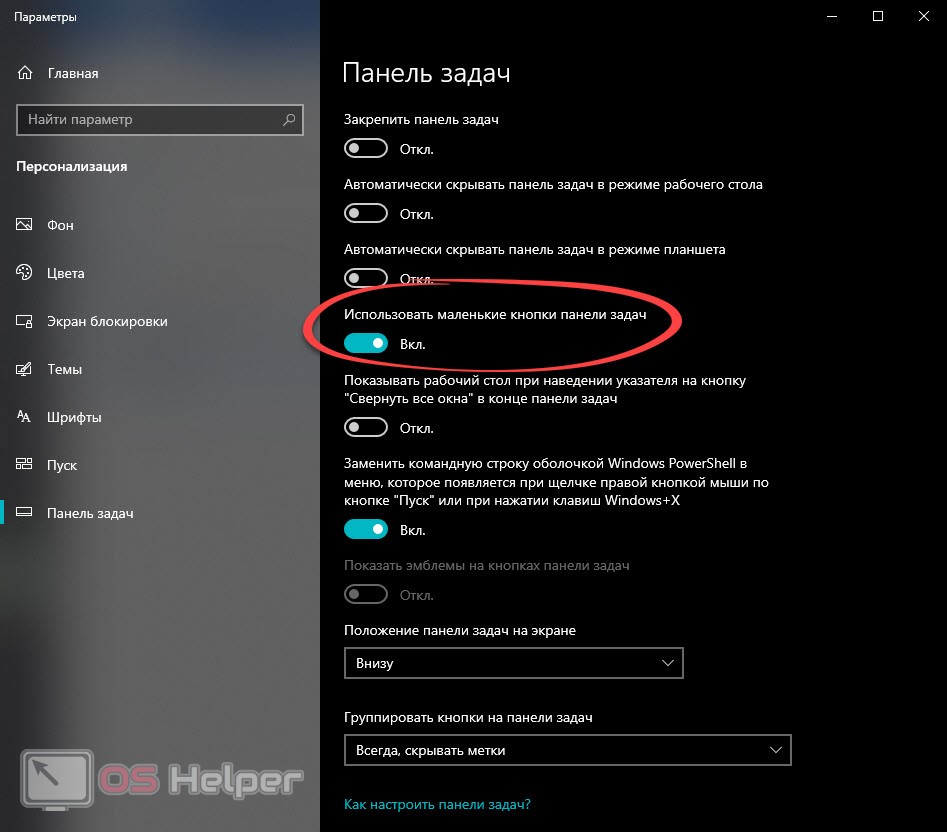Функция Continuum — новейшая разработка корпорации «Майкрософт», реализованная в десятой версии Windows. Она нужна для того, чтобы ОС быстро адаптировалась под устройство, на котором работает.
Но случается так, что при случайном нажатии пользователем кодовых горячих клавиш, после вредного действия вируса или каком-либо сбое в системе неожиданно включается «Режим планшета» на компьютере, для него не предназначенном. Мало кто знает, как вернуть нормальный рабочий стол windows 10, хотя это совсем несложно.
Содержание
- Вернуть быстрым способом
- Надёжный способ включить прежний классический вид
- Заключение
Вернуть быстрым способом
Быстрее всего для отключения обратиться к специальной кнопке, запускающей «Центр уведомлений». Она выглядит, как диалоговое окошко и расположена в правом углу панели задач.
Её нажатие вызовет появление окна с различными командными элементами, размещёнными плиткой. Среди них есть плитка «Режим планшета», щелчок по ней приведёт к отключению функции и вернёт десктоп в стандартный вид.

Надёжный способ включить прежний классический вид
Не всегда значок «Центра уведомлений» имеется на панели задач или в нём отсутствует нужная плитка. Можно вернуть стандартное отображение десктопа в «Параметрах» компьютера («Пуск» → значок шестерёнки слева или Win+I). Далее:
- Выбрать раздел «Система»;
- Среди подразделов, список которых расположен в левой части («Звук», «Многозадачность» и другие), выбрать «Режим планшета»;
- Активировать вариант, предлагающий отображение рабочего стола.
Заключение
Функция Continuum в Виндовс 10 — незаменимая опция для определённых устройств, но на обычных ПК она совсем не нужна. Чтобы предотвратить повторение неудобной ситуации в будущем, находясь в «Параметрах» и возвращая обычный рабочий стол, в выпадающем списке чуть ниже нужно активировать команду, предлагающую никогда не переключать режим.

В этой пошаговой инструкции для начинающих о способах очистить рабочий стол Windows 11 или Windows 10: от значков, обоев (сделать сплошной одноцветный фон), панели задач и дополнительная информация на тему, которая может оказаться полезной.
Как убрать все значки с рабочего стола
Если ваша задача — сделать так, чтобы на рабочем столе не было никаких значков, это можно сделать двумя способами. Первый и самый быстрый:
- Нажмите правой кнопкой мыши в пустом месте рабочего стола.
- Раскройте пункт «Вид» и снимите отметку с пункта «Отображать значки рабочего стола».
Значки показываться не будут, но на самом деле никуда не исчезнут: вы всегда сможете их вернуть, снова поставив галочку в том же пункте.
Второй вариант:
- Уберите все ярлыки, папки и другие значки (кроме системных) с рабочего стола: удалите или переместите в какую-либо папку на ваше усмотрение. Удаление ярлыков (со стрелкой на значке) не повлияет на возможность запуска игр и программ, например, из меню «Пуск».
- Нажмите клавиши Win+R на клавиатуре (Win — клавиша с эмблемой Windows), введите команду (пробел именно перед запятой, здесь нет ошибки) desk.cpl ,5 и нажмите Enter.
- В открывшемся окне параметров значков рабочего стола снимите отметки со всех значков и примените настройки.
Готово — значков (ярлыков) на рабочем столе не осталось.
Чистые обои на рабочем столе
В ситуации, когда требуется сделать сплошной одноцветный фон на рабочем столе, без каких-либо графических обоев, вы можете добиться этого следующими способами.
В Windows 11:
- Нажмите правой кнопкой мыши по рабочему столу, выберите пункт «Персонализация».
- Раскройте пункт «Фон» и выберите «Сплошной фон» в пункте «Персонализируйте фон».
- Выберите нужный цвет фона. Если его нет среди доступных, нажмите кнопку «Просмотреть цвета» для выбора своего цвета.
В Windows 10:
- Нажмите правой кнопкой мыши по рабочему столу, выберите пункт «Персонализация».
- Раскройте пункт «Фон» и выберите «Сплошной фон».
- Задайте нужные параметры цвета обоев из предложенных цветов или выбрав свой цвет.
Есть ещё один способ на случай, если вам недоступны параметры персонализации:
- В любом графическом редакторе, например, в Paint, создайте одноцветную картинку нужного цвета (используя инструмент заливки).
- Сохраните картинку.
- Нажмите по изображению правой кнопкой мыши и выберите пункт «Сделать фоном рабочего стола» в Windows 11 или «Сделать фоновым изображением рабочего стола» в Windows 10.
Автоматическое скрытие панели задач
При необходимости скрывать панель задач, когда она не используется, настроить это можно в Параметрах панели задач:
- Нажмите правой кнопкой мыши по пустому месту панели задач и выберите пункт «Параметры панели задач».
- Включите опцию «Автоматически скрывать панель задач в режиме рабочего стола» в Windows 10, либо перейдите в раздел «Поведение панели задач» и установите отметку «Автоматически скрывать панель задач» в Windows 11.
Несколько дополнительных нюансов, которые могут оказаться полезными:
- Если ваша задача быстро очистить рабочий стол от всех открытых окон (свернуть их), нажмите сочетание клавиши Win+D на клавиатуре, либо переместите указатель в крайнюю правую часть панели задач и кликните мышью (для горизонтального расположения панели задач).
- Вы можете иметь несколько виртуальных рабочих столов Windows. Это не позволит настраивать разные значки и ярлыки на них, но они смогут содержать разные открытые программы. Подробнее: Виртуальные рабочие столы Windows 11, Виртуальные рабочие столы Windows 10.
В случае, если остались вопросы или под «сделать чистый рабочий стол» вы подразумевали что-то иное, не приведённое в данной статье, напишите о цели в комментариях, я постараюсь подсказать рабочее решение.
Windows 10 является одной из самых популярных операционных систем в мире. Однако, иногда пользователи сталкиваются с проблемой изменения вида рабочего стола. Это может произойти после обновления системы или в результате воздействия вредоносного программного обеспечения.
Восстановление обычного вида рабочего стола может показаться сложной задачей, но на самом деле оно достаточно простое. Следуя нескольким полезным советам и инструкциям, вы сможете вернуть привычную среду Windows 10 и продолжить пользоваться системой без каких-либо неудобств.
Перед тем, как приступить к восстановлению обычного вида рабочего стола, рекомендуется сделать резервную копию всех важных данных. Это позволит избежать возможных потерь информации в результате процесса восстановления.
Существует несколько способов восстановить обычный вид рабочего стола в Windows 10. Один из них — использование стандартных инструментов операционной системы. Для этого вам потребуется открыть Панель управления, выбрать категорию «Внешний вид и персонализация» и выполнить несколько простых действий.
Еще один способ — использовать специальные программы-твикеры, которые позволяют настраивать различные параметры системы, в том числе и внешний вид рабочего стола. Благодаря таким программам, вы сможете вернуть в систему привычные элементы и настроить их исходя из вашего личного вкуса и потребностей.
Содержание
- Как вернуть классический вид рабочего стола в Windows 10: полезные советы и инструкции
- Изменение фонового изображения на рабочем столе
- Возвращение иконок на рабочий стол и изменение их размера
- Восстановление панели задач в классическом стиле
- Отключение плиток «Пуск» и «Кортана»
- Вопрос-ответ
Как вернуть классический вид рабочего стола в Windows 10: полезные советы и инструкции
Windows 10 предлагает совершенно новый дизайн рабочего стола, который некоторым пользователям не нравится. Однако существует несколько способов вернуть классический вид рабочего стола в Windows 10. В этой статье мы рассмотрим полезные советы и инструкции по восстановлению обычного вида рабочего стола в Windows 10.
1. Используйте традиционную цветовую схему:
- Щелкните правой кнопкой мыши на свободном месте на рабочем столе и выберите «Настройки персонализации».
- В открывшейся панели выберите «Оформление».
- В разделе «Цвет» выберите классическую цветовую схему, например, «Классический черный».
2. Измените значки на рабочем столе:
- Щелкните правой кнопкой мыши на свободном месте на рабочем столе и выберите «Настройки отображения».
- Выберите вкладку «Персонализация» и в нижней части окна найдите ссылку «Изменить значки рабочего стола».
- В открывшемся окне выберите нужные вам значки и нажмите «Применить».
3. Верните классическое расположение панели задач:
- Щелкните правой кнопкой мыши на панели задач и выберите «Настройки панели задач».
- В открывшейся панели выберите вкладку «Панель задач» и снимите флажок с опции «Использовать недавно добавленные элементы на панели задач».
- Также вы можете выбрать «Закрепить панель задач внизу» для того, чтобы классическая панель задач была прикреплена к нижней части экрана.
4. Воспользуйтесь программами-сторонниками:
- Если вы не можете достичь нужного результата с помощью стандартных инструментов, попробуйте установить стороннюю программу, которая позволит настроить рабочий стол в Windows 10 по вашему желанию. Некоторые популярные программы-сторонники включают Classic Shell и StartIsBack.
Следуя этим полезным советам и инструкциям, вы сможете вернуть классический вид рабочего стола в Windows 10 и настроить его по вашему вкусу. Не бойтесь экспериментировать и делать свой компьютер удобным для себя!
Изменение фонового изображения на рабочем столе
Windows 10 предлагает несколько способов изменить фоновое изображение на рабочем столе. Вот несколько полезных советов и инструкций, чтобы вернуть обычный вид рабочего стола:
1. Использование системных изображений:
Windows 10 предоставляет коллекцию красивых обоев для рабочего стола. Чтобы выбрать одно из этих изображений, щелкните правой кнопкой мыши на свободной части рабочего стола, выберите «Персонализация» и перейдите в раздел «Фон». Затем выберите нужную категорию изображений и щелкните на изображение, которое вам нравится. Изменения вступят в силу немедленно.
2. Использование собственных изображений:
Если вы предпочитаете использовать свои собственные фотографии или изображения в качестве фонового изображения на рабочем столе, вы можете это сделать легко. Щелкните правой кнопкой мыши на свободной части рабочего стола, выберите «Персонализация» и перейдите в раздел «Фон». Затем выберите «Обзор» и найдите нужное изображение на вашем компьютере. После выбора изображения, оно автоматически станет фоновым на рабочем столе.
3. Использование слайд-шоу:
Windows 10 также предлагает функцию слайд-шоу для фонового изображения на рабочем столе. Чтобы настроить слайд-шоу, щелкните правой кнопкой мыши на свободной части рабочего стола, выберите «Персонализация» и перейдите в раздел «Фон». Затем выберите «Слайд-шоу» и определите источник изображений, которые хотите отображать в слайд-шоу. Вы также можете настроить интервал переключения изображений.
Следуя этим инструкциям, вы сможете легко изменить фоновое изображение на рабочем столе Windows 10 и вернуть его к обычному виду.
Возвращение иконок на рабочий стол и изменение их размера
Если вы столкнулись с проблемой иконок, вернуть их на рабочий стол можно следующим образом:
- Нажмите правой кнопкой мыши на рабочем столе.
- В открывшемся контекстном меню выберите пункт «Вид» и убедитесь, что опция «Показывать иконки» выбрана.
После выполнения этих действий иконки должны вернуться на рабочий стол.
Кроме того, пользователи также могут изменить размер иконок на рабочем столе. Для этого:
- Нажмите правой кнопкой мыши на рабочем столе и выберите пункт «Настройки отображения».
- В открывшемся окне «Настройки» выберите вкладку «Параметры экрана».
- В разделе «Масштабирование и размещение» выберите желаемый размер иконок с помощью ползунка.
После выбора размера иконок они автоматически изменятся на рабочем столе.
| Действие | Результат |
|---|---|
| Нажатие правой кнопкой мыши на рабочем столе | Открывается контекстное меню |
| Выбор пункта «Вид» в контекстном меню | Отображается подменю с опцией «Показывать иконки» |
| Установка отметки в опции «Показывать иконки» | Иконки появляются на рабочем столе |
| Нажатие правой кнопкой мыши на рабочем столе | Открывается контекстное меню |
| Выбор пункта «Настройки отображения» в контекстном меню | Открывается окно «Настройки» |
| Выбор вкладки «Параметры экрана» в окне «Настройки» | Отображаются параметры экрана |
| Выбор размера иконок с помощью ползунка | Иконки изменяются на рабочем столе |
Восстановление панели задач в классическом стиле
Следующие шаги помогут вам восстановить панель задач в классическом стиле:
Шаг 1: Щелкните правой кнопкой мыши на пустой области панели задач и выберите пункт «Панель задач».
Шаг 2: В появившемся меню выберите пункт «Настройки панели задач».
Шаг 3: В разделе «Стиль панели задач» выберите опцию «Классический».
Шаг 4: Нажмите кнопку «Применить» для сохранения настроек.
Шаг 5: Панель задач должна теперь отображаться в классическом стиле.
Если вы хотите вернуться к стандартному виду панели задач, повторите эти шаги и выберите опцию «Стандартный» в разделе «Стиль панели задач».
Теперь вы знаете, как восстановить панель задач в классическом стиле в Windows 10. Пользуйтесь этой функцией и наслаждайтесь удобством использования вашего рабочего стола!
Отключение плиток «Пуск» и «Кортана»
Плитки «Пуск» и «Кортана» на рабочем столе Windows 10 могут иногда вызывать дискомфорт пользователям. Но не волнуйтесь, вы можете легко отключить их следуя этим простым инструкциям.
Чтобы удалить плитки «Пуск», следуйте этим шагам:
- Щелкните правой кнопкой мыши на плитке «Пуск».
- Выберите «Открепить от плитки Пуск» в контекстном меню.
Теперь плитка «Пуск» должна исчезнуть из вашего рабочего стола.
Если вы хотите отключить плитку «Кортана», выполните следующие действия:
- Щелкните правой кнопкой мыши на панели задач в нижней части экрана.
- Выберите «Кортана» в контекстном меню.
- В открывшемся меню выберите «Отключить».
Теперь плитка «Кортана» не будет отображаться на панели задач.
Отключение плиток «Пуск» и «Кортана» может значительно упростить ваш рабочий стол и сделать его более удобным для использования.
Вопрос-ответ
На чтение 4 мин Просмотров 2.8к. Опубликовано

Содержание
- Настраиваем рабочий стол
- Наводим порядок в системном трее
- Панель задач
- Видеоинструкция
- Подводим итоги
Настраиваем рабочий стол
Итак, давайте приступим к восстановлению былого вида рабочего стола Windows 10. Первое что нам нужно сделать, это восстановить нормальное фоновое изображение. Для этого мы делаем правый клик на пустом месте рабочего стола и из контекстного меню выбираем пункт «Персонализация». После этого переходим во вкладку «Фон» и выбираем любую картинку, нажав кнопку «Обзор» (обозначена на скриншоте ниже).
Мнение эксперта
Дарья Ступникова
Специалист по WEB-программированию и компьютерным системам. Редактор PHP/HTML/CSS сайта os-helper.ru.
Спросить у Дарьи
Также вместо одного изображения тут можно установить сплошной цвет или слайд-шоу.
Есть еще один вариант, позволяющий настроить картинку рабочего стола Windows 10. Вы просто переходите в папку с изображениями, которые потенциально могут стать фоном, и найдя нужную картинку, делаете на ней правый клик мыши. Из открывшегося списка выбираем пункт «Сделать фоновым изображением рабочего стола».
Когда картинка будет настроена мы можем перейти к работе со значками. А конкретно:
- Правильно расставим их по своим местам. Это достигается путем перемещения мыши. Также можно использовать один из режимов сортировки, доступный по правому клику на пустом месте рабочего стола и использованию соответствующего пункта контекстного меню.
- Настраиваем размер. Для того чтобы изменить размер значков рабочего стола Windows 10 мы можем зажать кнопку [knopka]Ctrl[/knopka] и вращать колесико мыши. Опять же, при помощи контекстного меню, получится настроить размер значков.
- Выравниваем значки по сетке. С помощью все того же контекстного меню мы можем выровнять все значки по специальной сетке, которая по умолчанию невидима. Таким образом файлы и ярлыки аккуратно выстроятся в линию.
В автоматическом режиме доступны сортировка по имени, по размеру, по типу элемента или по дате создания.
Внимание: если ваша операционная система не прошла активацию, работать с персонализацией не получится!
Наводим порядок в системном трее
Системный трей – это область рабочего стола, в которой отображаются иконки различных приложений. Причем даже тех, которые работают в фоне. Также тут находится кнопка запуска меню уведомлений. В Windows 10 мы можем либо свернуть список приложений, после чего те, которые не помещаются, будут выводиться в отдельном меню при нажатии мышью, либо, соответственно, развернуть их. Для этого делаем несколько простых шагов:
- Производим правый клик мышью по пустому месту панели задач и из открывшегося контекстном меню выбираем пункт его настройки.
- Прокручиваем содержимое окна до пункта «Область уведомлений» и уже тут жмем по надписи «Выберите значки, которые должны отображаться на панели задач».
- После этого мы сможем отдельно включить или отключить значки приложений в системном трее или при помощи имеющегося в самом верху переключателя одновременно отображать их все.
Рекомендуем использовать именно режим полного отображения всех значков, так как в этом случае получить к ним доступ гораздо легче.
Панель задач
Теперь поговорим немного и о самой панели задач. Если мы сделаем по ней правый клик и уберем галочку с пункта «Закрепить панель задач», то сможем перетаскивать ее влево, вправо, вверх или вернуть вниз. Также, наведя указатель мыши на самый край панели, мы сможем менять ее размер просто, расширяя или уменьшая.
Кроме этого, существует возможность настроить размер ярлыков. Если на вашей панели задач закреплено много различных программ, эта функция очень пригодится. Опять же, делаем правый клик по панели задач и из открывшегося меню выбираем пункт параметров. Далее просто включаем или отключаем переключатель закрепления.
Результат последует незамедлительно.
Видеоинструкция
Для того чтобы вам было понять все то, о чем мы говорили выше, рекомендуем обязательно ознакомиться с обучающим роликом по данной теме.
Подводим итоги
Теперь, когда вы знаете, как настроить рабочий стол Windows 10 в привычный вид, мы можем заканчивать свою пошаговую инструкцию. Надеемся, трудностей у вас не возникнет. А если какие-то вопросы все же останутся, задавайте их нам, воспользовавшись формой комментирования.
При входе на компьютер с операционной системой Windows 10 вы можете столкнуться с проблемой отсутствия меню «Пуск», ярлыков и значков на рабочем столе. Это может быть вызвано изменением настроек или другими причинами. В данной статье мы рассмотрим несколько способов восстановления стандартного вида рабочего стола на компьютере под управлением Windows 10.
- Способ 1: Использование режима планшета
- Способ 2: Восстановление стандартных настроек рабочего стола
- Способ 3: Восстановление прежнего вида рабочего стола
- Дополнительные советы
- Заключение
Способ 1: Использование режима планшета
- Щелкните на значке «Пуск» или нажмите комбинацию клавиш Win+I, чтобы открыть «Параметры».
- В «Параметрах» выберите «Система» и затем перейдите в раздел «Режим планшета».
- В пункте «Использовать режим рабочего стола» выберите первый вариант. Второй вариант можно оставить по умолчанию.
- Щелкните «Применить» или «ОК», чтобы сохранить изменения.
Способ 2: Восстановление стандартных настроек рабочего стола
- Щелкните на значке «Пуск» и откройте «Параметры Windows».
- В «Параметрах Windows» выберите «Обновление и безопасность».
- Выберите «Восстановление» и найдите раздел «Вернуть компьютер в исходное состояние».
- Щелкните «Начать» под этим разделом, чтобы сбросить настройки до заводских.
Способ 3: Восстановление прежнего вида рабочего стола
- Щелкните правой кнопкой мыши на пустой области рабочего стола, чтобы открыть контекстное меню.
- В контекстном меню выберите «Вид».
- Убедитесь, что чекбокс «Отображать значки рабочего стола» отмечен. Если это не так, поставьте галочку рядом с этим пунктом.
Дополнительные советы
- Проверьте настройки вашей операционной системы, возможно вы случайно изменили внешний вид рабочего стола.
- Перезапустите компьютер после применения изменений, чтобы убедиться, что они вступили в силу.
- Если проблема не устраняется, обратитесь к специалисту по компьютерам или воспользуйтесь другими способами восстановления стандартного вида рабочего стола.
Заключение
В данной статье мы рассмотрели несколько способов восстановления стандартного вида рабочего стола в Windows 10. Вы можете использовать режим планшета, сбросить настройки до заводских или просто убедиться, что значки рабочего стола отображаются. Следуйте указанным шагам и выберите подходящий для вас способ.
Как удалить панель виджетов
Для удаления панели виджетов необходимо выполнить следующие шаги. Во-первых, откройте панель задач, из которой хотите удалить виджет. Затем наведите курсор на виджет, который требуется удалить, и нажмите на кнопку меню, расположенную в правом верхнем углу виджета. Данная кнопка обычно имеет вид трех точек или горизонтальных линий. После этого появится контекстное меню, где нужно выбрать опцию «Удалить». Подтвердите удаление, и выбранный виджет будет удален с панели задач. Таким образом, вы сможете легко управлять виджетами на своей панели задач и удалять те, которые вам больше не нужны.
Как убрать меню в группе в ВК
Чтобы убрать меню в группе ВКонтакте, необходимо выполнить следующие действия. Сначала, зайдите в настройки группы. Далее, найдите пункт, отвечающий за меню группы. После этого удалите все пункты меню, чтобы они не отображались на странице группы. В результате выполнения этих действий меню будет скрыто и не будет видно для участников группы. Также, стоит отметить, что если все приложения, подключенные к сообществу, доступны только для администраторов, то меню также не будет отображаться. Таким образом, вы можете легко убрать меню в группе ВКонтакте, следуя этим простым инструкциям.
Как настроить Экран блокировки на айфоне
После выбора экрана блокировки вы можете изменить его фоновое изображение, добавить виджеты или изменить настройки уведомлений. 4. Чтобы изменить фоновое изображение, коснитесь кнопки «Выбрать». Вам будет предложено выбрать изображение из вашей фотогалереи, фотоаппарата или стандартной библиотеки изображений. Выберите изображение и установите его как фоновое. 5. Чтобы добавить виджеты, коснитесь кнопки «Виджеты». Выберите виджеты, которые хотите отображать на экране блокировки, и установите их. 6. Чтобы изменить настройки уведомлений, коснитесь кнопки «Уведомления». Выберите, какие уведомления вы хотите отображать на экране блокировки, и настройте их параметры. 7. После завершения всех изменений коснитесь кнопки «Готово» в правом верхнем углу экрана. Ваши изменения экрана блокировки будут сохранены. Теперь вы можете настроить экран блокировки iPhone в соответствии с вашим вкусом и предпочтениями.
Как убрать виджет с экрана телефона
Чтобы удалить виджет с экрана телефона, нужно выполнить несколько простых шагов.
В первую очередь, необходимо открыть список приложений на телефоне.
Далее, найдите иконку соответствующего виджета в этом списке и продолжайте действия с ней.
Нажмите и удерживайте иконку виджета, пока на верхней части экрана не появится значок «Удалить».
Затем, перетащите иконку виджета на данный значок, чтобы указать, что хотите удалить виджет.
В конце, подтвердите удаление, следуя инструкциям на экране.
Таким образом, вы сможете полностью удалить ненужный виджет с экрана своего телефона.