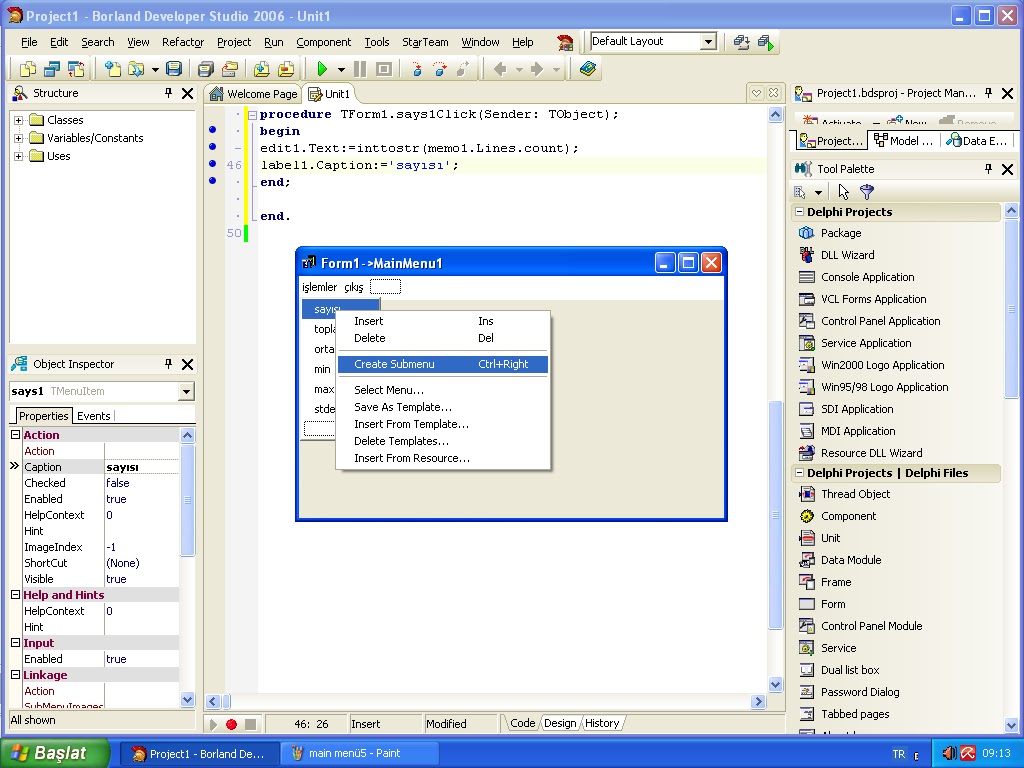Структура Главного меню.
Главное меню
— один из основных системных элементов
управления Windows
XP.
Главное меню открывается
щелчком на кнопке Пуск.
С помощью Главного
меню можно запустить
все программы, установленные под
управлением операционной системы или
зарегистрированные в ней, открыть
последние документы, с которыми
выполнялась работа, получить доступ ко
всем средствам настройки операционной
системы, а также доступ к поисковой и
справочной системам Windows
XP.
В структуру Главного
меню входят два раздела
— обязательный и
произвольный.
Обязательный раздел Главного меню.
Обязательный раздел Главного меню
включает следующие пункты.
-
Программы– открывает
доступ к иерархической структуре,
содержащей указатели
для запуска приложений, установленных
на компьютере. Указатели объединяются
в категории.
Если категория
имеет значок в виде треугольной
стрелки, то в ней имеются вложенные
категории.Указатели, присутствующие
в Главном меню, имеют статус ярлыков,
а их категории — статус папок.Указателиможно копировать и перемещать между
категориями, перетаскивать наРабочий
столи в окна папок. Это один из
простейших способов создания ярлыка
для установленной программы. -
Избранное– открывает доступ к
некоторым логическим папкам пользователя,
в которых он может размещать наиболее
часто используемые документы, ярлыки
Web-документов. -
Документы– открывает доступ к
ярлыкам последних пятнадцати документов,
с которыми данный пользователь работал
на компьютере. -
Настройка— открывает доступ к
логической папкеПанель управления
и папкеПринтеры, через которую
производится установка принтеров и
настройка заданий на печать. Для создания
ярлыка папкиПанель управления наРабочем столе используется значокПанель управленияв окне папкиМой
компьютер. -
Найти— открывает доступ к средствам
поиска, установленным на компьютере.
Основным из них является средствоФайлы
и папки, с помощью которого производится
поиск объектов в файловой структуре. -
Справка и поддержка— пункт входа
в справочную системуWindows XP. -
Выполнить— открывает окно, имеющеекомандную строкудля запуска
приложений. -
Завершение сеанса— позволяет
завершить работу одного пользователя
и передать компьютер другому. -
Завершение работы— средство
завершения работы с операционной
системой. Открывает диалоговое окноЗавершение работы в Windows, содержащее
пункты:Ждущий режим; Выключение;
Перезагрузка. Если закрыты все окна,
то завершить работу сWindowsможно
комбинацией клавиш ALT + F4.
Произвольный раздел Главного меню.
Произвольный раздел расположен выше
обязательного раздела и отделяется от
него разделительной чертой. Пункты
этого раздела пользователь может
создавать по собственному желанию.
Иногда эти пункты образуются автоматически
при установке некоторых приложений.
Установка и удаление приложений Windows.
В операционной системе
Windows
XP
есть несколько способов
установки приложений.
Перед началом установки
нового приложения следует закрыть все
работающие программы и открытые
документы. При установке приложений
учитывается совместное использование
ресурсов приложениями. Принцип
совместного использования ресурсов
состоит в том, что разные приложения
могут использовать общие программы.
При установке новых приложений вместе
с ними устанавливаются только те
программные ресурсы, которые нужны для
работы данного приложения, но отсутствуют
на данном компьютере, т. е. не зарегистрированы
в его операционной системе.
Соседние файлы в предмете [НЕСОРТИРОВАННОЕ]
- #
- #
- #
- #
- #
- #
- #
- #
- #
- #
- #
Содержание
- Особенности обновленного меню «Пуск» системы Windows 10
- Новые каталоги в меню загрузки
- На полный экран
- Закрепление программ
- Меню пуск для Windows 10: как настроить для успешной работы
- Из чего состоит
- Меню «Пуск»
- Список приложений
- Начальный экран
- Общие настройки
- Настройка цвета
- Как сделать меню как в Windows 7
- Заключение
- Обязательный раздел Главного меню
Особенности обновленного меню «Пуск» системы Windows 10
С помощью обновленного меню «Пуск» системы Windows 10 Вы можете запускать классические приложения и получать доступ к информации через современные программы.
- Нажмите кнопку запуска. Левая, классическая часть меню содержит ссылки на наиболее часто используемые программы, список приложений и ярлыки для быстрого доступа к функциям системы.
Выберите Выключение , а потом в расширенном меню нажмите Завершение работы или Перезагрузка, чтобы выключить или перезагрузить компьютер. Если вы нажмете кнопку Параметры , вы откроете окно новой Панели управления. Используйте стрелку рядом с командой Проводник , и вы получите доступ к списку быстрого доступа Проводника. Таким образом, вы легко доберетесь до папки с музыкой и изображениями, а также для часто открываемых объектов.
Новые каталоги в меню загрузки
Помимо стандартных ярлыков в меню «Пуск» вы можете разместить также ссылки на другие объекты. Откройте окно «Параметры», перейдите в группу «Персонализация», а затем в раздел Пуск, воспользуйтесь ссылкой Выберите, какие папки будут отображаться в меню «Пуск».
На выбор у Вас есть, в частности, каталоги, документы, музыка, изображения и др. Вы также можете включить отображение ярлыка сетевого окружения (Сеть) или личных папок – переместите ползунок в положение Включено.
На полный экран
Новое меню автозагрузки можно просматривать в альтернативном полноэкранном режиме, напоминающем известный стартовый экран Windows 8.1. Чтобы это сделать, перейдите в «Параметры», откройте группу Персонализация, а затем в разделе «Пуск» переместите ползунок Открывать начальный экран в полноэкранном режиме в положение Включено.
Закрепление программ
В меню загрузки Вы можете очень легко закрепить выбранные объекты. Это могут быть программы Windows 10, классические приложения и отдельные каталоги.
Разверните список всех приложений в меню пуск, щелкните имя правой кнопкой мыши и выполните команду Закрепить на начальном экране. Такую же команду можно использовать, если щелкнуть значок папки, которая будет отображаться в меню «Пуск».
Меню пуск для Windows 10: как настроить для успешной работы
Здравствуйте уважаемые читатели. Сегодня как я и обещал, статья будет посвящена настройки меню пуск для Windows 10.
Всем пользователям персонального компьютера просто необходимо изучить это меню, так как оно открывает доступ к основным настройкам вашего компьютера и позволяет открыть любую программу, установленную на ваш ПК.
Изучив настройки, вы сможете настроить это меню под свои нужды, что позволит вам успешно работать за компьютером. И быстро выполнять поставленные перед вами задачи.
Из чего состоит
Для того чтобы открыть меню требуется нажать кнопку с изображением эмблемы Windows на панели задач или кнопку «Win» с таким же изображением на клавиатуре.
Нам откроется небольшое окно содержимое, которого можно разделить на три области:
- Меню «Пуск» (небольшой столбец с лева)
- Список приложений
- Начальный экран
Меню «Пуск»
Включает в себя кнопку выключения при нажатии, на которую появятся три варианта:
- Спящий режим
- Завершение работы
- Перезагрузка
Чуть выше находится кнопка учетной записи, нажав на нее, можно будет выполнить следующие действия:
- Изменить параметры вашей учетной записи. Нажав откроется окно с настройками
- Заблокировать учетную запись (после нажатия для входа потребуется ввести пароль созданный вами для учетной записи)
- Произвести выход из системы (перед выходом не забудьте сохранить открытые документы)
Также сюда вы можете на свое усмотрение добавить еще некоторые кнопки. Для этого нужно перейти в настройки персонализации и выбрать из списка «пуск».
Постоянные читатели уже знают, как это сделать, так как мы этому учились в статье: Рабочий стол Windows: что это такое и как его настроить
Но для новичков хочу все-таки повториться в настройки персонализации можно попасть следующим образом:
Наводим указатель мыши на незанятую область рабочего стола и жмете правой кнопкой. В открывшемся списке выбираем «Персонализация».
Далее в открывшемся окне находим и жмем «пуск» и среди настроек переходим по ссылке «выберите, какие папки будут отображаться в меню пуск»
Откроются следующие настройки
На ваше усмотрение выбираем нужные вам папки. Лично у меня как видите все выключено.
Список приложений
Эта часть схожа с меню Виндовс 7 и включает в себя список недавно добавленных, а ниже этого списка идут все программы установленные на компьютер.
Вы можете производить некоторые действия, наведя на ярлык программы курсором мыши и кликнув правую кнопку, вызываем небольшое меню, с помощью команд в нем можно сделать следующие:
1 Закрепить ярлык на начальном экране. Об этом мы поговорим чуть позже в этой статье.
2 Дополнительно – открывает доступ к следующим действиям:
- Закрепить на панели задач
- Запустить программу от имени администратора
- Перейти в папку, где расположены файлы программы
3 Удалить с компьютера все данные программы, поэтому будьте внимательны, прежде чем нажимать.
В этот список также входят программы и утилиты встроенные в операционную систему. Вот названия папок, где находятся самые основные из них.
- Служебные программы Windows
- Программы специальных возможностей
- Средства администрирования
- Стандартные программы Виндовс
Каждая из этих папок это отдельная тема для рассмотрения, поэтому в этой статье мы их рассматривать не будем, так как цель у нас это ознакомление и настройка меню пуск.
Внимание! Для новичков рекомендую не пользоваться этими программами и утилитами, если у вас нет подробной инструкции или вы на 100% не уверены, что делаете. Так как вмешательство в некоторые из них без специальных знаний может только навредить вашей операционной системе.
А если вы все-таки хотите узнать о них подробнее, подпишитесь на обновления блога и не пропускайте выход новых статей.
Теперь давайте рассмотрим последний элемент
Начальный экран
Состоит он из живых плиток, оставленных разработчиками с меню пуск Windows 8.
Данные плитки являются некими ярлыками программ, которые вы можете, как добавлять и удалять их.
Для удаления нужно навести на плитку указателем мыши, и нажать ее правую кнопку и из списка выбрать «открепить от начального экрана»
Для прикрепления требуется выбрать ярлык нужной программы из списка приложений, на рабочем столе или в других папках навести на него мышь и нажать правую кнопку и из списка выбрать «закрепить на начальном экране»
Также данные плитки можно увеличить в размере для этого повторяем действия с наведением курсора мыши и в открывшемся списке выбрать «изменить размер».
Плитка также можно и перетаскивать, наведя курсором мыши на плитку и нажав левой кнопкой не отпуская перенести в то место, куда вам нужно в пределах начального экрана.
Если вдруг вы решите перенести плитку в другую открытую папку или на рабочий стол, то у вас в конечном месте создаться ярлык этой программы.
Общие настройки
Я думаю, что правильно сделал, что общие настройки оставил напоследок, так как вы теперь знаете все элементы меню, и вам проще будет его настроить.
Переходим в настройки персонализации. (смотрите выше в этой статье)
Выбираем «Пуск» и нам открываются настройки.
Я думаю, что здесь все понятно. Вы можете, поэкспериментировать с ними, и выбрать подходящие именно вам.
Еще вы можете увеличивать или уменьшать размеры самого меню. Для этого нужно его открыть, навести курсор мыши на самый край и после того как появится стрелка зажимаете левую кнопку мыши и путем перетаскивания границ в верх или вниз задаем нужный размер.
Есть еще один режим, который порадует владельцев гаджетов с сенсорным вводом это «Режим планшета» в место меню пуск появится начальный экран напоминающий нам известную Виндовс 8
По задумкам разработчиков он должен включаться и отключаться автоматически после отключения или подключения клавиатуры.
Но также его можно включить принудительно. Для этого нужно на панели задач нажать кнопку «уведомлений»
И в открывшемся окне внизу найти иконку «Режим планшета» и нажать на нее.
Также повторным нажатием можно выйти из этого режима.
Настройка цвета
Все очень просто. Переходим в настройки персонализации (смотреть выше в статье). Выбираем «Цвет», и в настройках нажимаем на квадратик с нужным вам цветом, к примеру, зеленый.
Немного ждем и смотрим что получилось.
А также по вкусу настраиваем дополнительные параметры.
Как сделать меню как в Windows 7
Мы рассмотрели с вами настройки позволяющие настроить главное меню компьютера под свои нужды.
Но многих пользователей не устраивает его функционал, и они ищут способ для переключения его на привычно классический вид как был в ХР или Виндовс 7.
Такой способ есть, но для этого требуется установка на ваш ПК дополнительных программ. Вот несколько из них:
Внимание! Установка дополнительных программ требует дополнительных ресурсов вашего компьютера. В результате чего он может начать тормозить.
Лично я устанавливаю на компьютер только те программы, которые мне нужны для работы. А для настройки стилей, цветов достаточно тех средств, которые уже установлены в любую операционную систему.
Заключение
Теперь вы знаете, как настраивать основное меню операционной системы Windows 10. Обязательно поделитесь этой информацией с друзьями в социальных сетях, чтобы они тоже смогли все настроить и работать комфортно.
Но, а если вы не хотите на этом останавливаться, и у вас есть желание освоить компьютер рекомендую к изучению 25 бесплатных видеоуроков компьютерной грамотности .
И напоминаю что конкурс «Удачливый комментатор» продолжается до развязки осталось совсем немного. Пишите комментарии и принимайте в нем участие.
На этом все. Всем пока.
P/S Извините, чуть не забыл спросить! Как вам статья? Советую подписаться на обновления блога, чтобы не пропустить новую информацию о компьютерах.
Обязательный раздел Главного меню



Обязательный раздел Главного меню включает следующие пункты:
- Программы – открывает доступ к иерархической структуре, содержащей указатели для запуска приложений, установленных на компьютере. Указатели объединяются в категории. Если категория имеет значок в виде треугольной стрелки, то в ней имеются вложенные категории. Указатели, присутствующие в Главном меню, имеют статус ярлыков, а их категории — статус папок. Указатели можно копировать и перемещать между категориями, перетаскивать на Рабочий стол и в окна папок. Это один из простейших способов создания ярлыка для установленной программы.
- Избранное – открывает доступ к некоторым логическим папкам пользователя, в которых он может размещать наиболее часто используемые документы, ярлыки Web-документов.
- Документы – открывает доступ к ярлыкам последних пятнадцати документов, с которыми данный пользователь работал на компьютере.
- Настройка — открывает доступ к логической папке Панель управления и папке Принтеры, через которую производится установка принтеров и настройка заданий на печать. Для создания ярлыка папки Панель управления на Рабочем столе используется значок Панель управления в окне папки Мой компьютер.
- Найти — открывает доступ к средствам поиска, установленным на компьютере. Основным из них является средство Файлы и папки, с помощью которого производится поиск объектов в файловой структуре.
- Справка и поддержка — пункт входа в справочную систему Windows XP.
- Выполнить — открывает окно, имеющее командную строку для запуска приложений.
- Завершение сеанса — позволяет завершить работу одного пользователя и передать компьютер другому.
- Завершение работы — средство завершения работы с операционной системой. Открывает диалоговое окно Завершение работы в Windows, содержащее пункты: Ждущий режим; Выключение; Перезагрузка. Если закрыты все окна, то завершить работу с Windows можно комбинацией клавиш ALT + F4.
Произвольный раздел Главного меню.
Произвольный раздел расположен выше обязательного раздела и отделяется от него разделительной чертой. Пункты этого раздела пользователь может создавать по собственному желанию. Иногда эти пункты образуются автоматически при установке некоторых приложений.
Структура главного меню windows
4.6. ГЛАВНОЕ МЕНЮ WINDOWS
Главное меню Windows
Основным инструментом для работы с Windows является Панель задач, которая управляет запуском всех других программ. Панель задач активизируется кнопкой Пуск. При этом система выдает главное меню. На рисунке показан фрагмент экрана при вызове главного меню Windows .
Главное меню содержит список команд. Некоторые из них справа отмечены стрелкой, означающей, что имеется дополнительное меню, которое в свою очередь может содержать команды со стрелкой-маркером. Пользователь может настроить список команд и программ, входящих в Главное меню.
Рассмотрим основные команды Главного меню.
Программы – открывает доступ к меню программ и групп приложений, установленных на компьютере
Избранное – открывает список избранных каналов и страниц Internet .
Документы – вызывает список последних документов и файлов, которые открывал пользователь в приложениях Windows .
Настройка – открывает доступ к списку инструментов, которые применяются для изменения состава аппаратных или программных средств, а также модификации установок операционной среды Windows .
Найти – позволяет осуществить поиск на диске конкретного документа или папки. Кроме того, найти определенный компьютер, подключенный к сети. При поиске могут быть использованы не только имя файла, но также его размер, дата его создания. Искать можно и по его заголовку или некоторой ключевой фразе.
Справка – вызывает справочную систему Windows .
Выполнить – позволяет запустить любую программу и открыть любую папку из командной строки.
Завершение работы – чаще всего используется для подготовки ПК к выключению. После ее вызова система производит сохранение текущей конфигурации, очищает внутренние буферы и т.д. Только после этого разрешается выключить питание. Если выключать питание в обход этой команды, то система может потерять какую-либо важную информацию.
Источник
Меню в Windows
Что подразумевают под словом «Меню» в операционной системе и программах? Когда вы посещаете ресторан, то вам будет предложено действующее меню, из которого вы можете выбрать необходимые блюда. Применительно к операционной системе и приложениям, «Меню» — это список операций, которые пользователь может выбрать для выполнения.
Главное меню Windows
В главном меню Windows (рассматривается Windows7, как самая распространенная система на момент написания статьи) вы можете выбрать необходимые вам программы для их запуска, открыть папки для доступа к документам, которые вы сохранили на жесткий диск, получить доступ к настройкам операционной системы, получить справку и помощь по системе, производить поиск нужных вам файлов.
Главное меню открывается щелчком левой кнопки мыши по кнопке «Пуск», расположенной в нижнем углу слева в панели задач. В открывшемся меню, в его левой панели, будет находиться список программ, которые вы запускали последними. Для повторного запуска остается только щелкнуть левой кнопкой мыши по названию приложения.
Для просмотра всех установленных программ, щёлкните по пункту меню «Все программы». В левой панели появится список всех установленных программ на компьютере в виде иконок или папок с названием приложения. Для запуска программы нужно щелкнуть по ее названию. В том случае, если название программы в главном меню расположено в папке, то нужно открыть папку щелчком левой кнопки мыши. Как правило, в папке с названием программы расположены иконки ее запуска, удаления и файла справки.
В нижней части левой панели главного меню располагается строка поиска. Для поиска нужного файла нужно ввести его имя и нажать значок лупы. Найденный файл отобразиться в левой панели главного меню.
В правой панели главного меню Windows расположен список, позволяющий получить быстрый доступ к некоторым функциям операционной системы:
- Документы. Данный пункт главного меню позволяет открыть папку, в которой вы можете хранить документы.
- Изображения. Пункт главного меню, дающий доступ к содержимому папки с графическим файлами (фото, рисунки и т.д.)
- Музыка. Открывает папку с хранящимися в ней аудиофайлами.
- Компьютер. Щелчок по этому пункту главного меню откроет окно, где будут показаны все имеющиеся носители информации: логические диски и съемные носители.
- Панель управления. Доступ к основным настройкам Windows.
- Устройства и принтеры. Щелчок левой кнопки мыши по этому пункту открывает окно, показывающее наличие подключенных принтеров.
- Программы по умолчанию. Дает быстрый доступ к настройке программ, которые будут обрабатывать тот или иной тип файлов по умолчанию. Например, к дополнению стандартному проигрывателю медиафайлов, имеющемуся изначально в операционной системе, вы установили сторонний проигрыватель. С помощью этого пункта меню можно выбрать, что файлы с расширением .mp3 будет воспроизводить только этот проигрыватель, а все остальные типы медиа файлов, штатный.
- Справка и поддержка. Вызов справочной системы установленной операционной системы, в которой вы можете узнать о тех или иных ее функциях.
Меню программ, окон и документов
Программы, разработанные для Windows, имеют стандартный интерфейс, в котором программное меню основано на едином принципе.
Интерфейс или пользовательский интерфейс – это набор средств, методов и правил взаимодействия с программой или операционной системой.
Это значит, что любая программа, работающая в системе Windows, имеет стандартный внешний вид и стандартные элементы управления. Меню в программе, которое может быть как горизонтальным, так и вертикальным состоит из пунктов меню, выбор из которых происходит щелчком левой кнопкой мыши. Щелчок по пункту меню вызывает действие или открывает дополнительный список с пунктами – подменю.
Наведение курсора мыши на пункт меню выделяет его визуально. Это может быть окрашивание или рельефное выделение пункта. Недоступные команды меню (для которых нет необходимых условий выполнения) затенены.
Вертикальные пункты меню, в зависимости от назначения могут иметь дополнительные элементы:
- Слева от пункта вертикального меню может находиться точка, служащая переключателем значения.
- Слева от пункта вертикального меню может находиться галочка, показывающая состояние режима, включено или выключено.
- Указатель в виде треугольника справа пункта вертикального меню показывает наличие дополнительного меню (подменю) у данного пункта.
Контекстное меню – особый вид меню, вызываемый нажатием правой кнопкой мыши на любом объекте и показывающий допустимый список действий с этим объектом.
Источник
Структура Главного меню.
Главное меню — один из основных системных элементов управления Windows XP. Главное меню открывается щелчком на кнопке Пуск. С помощью Главного меню можно запустить все программы, установленные под управлением операционной системы или зарегистрированные в ней, открыть последние документы, с которыми выполнялась работа, получить доступ ко всем средствам настройки операционной системы, а также доступ к поисковой и справочной системам Windows XP.
В структуру Главного меню входят два раздела — обязательный и произвольный.
Обязательный раздел Главного меню.
Обязательный раздел Главного меню включает следующие пункты.
Программы– открывает доступ к иерархической структуре, содержащей указатели для запуска приложений, установленных на компьютере. Указатели объединяются в категории. Если категория имеет значок в виде треугольной стрелки, то в ней имеются вложенные категории.Указатели, присутствующие в Главном меню, имеют статус ярлыков, а их категории — статус папок.Указателиможно копировать и перемещать между категориями, перетаскивать наРабочий столи в окна папок. Это один из простейших способов создания ярлыка для установленной программы.
Избранное– открывает доступ к некоторым логическим папкам пользователя, в которых он может размещать наиболее часто используемые документы, ярлыки Web-документов.
Документы– открывает доступ к ярлыкам последних пятнадцати документов, с которыми данный пользователь работал на компьютере.
Настройка— открывает доступ к логической папкеПанель управления и папкеПринтеры, через которую производится установка принтеров и настройка заданий на печать. Для создания ярлыка папкиПанель управления наРабочем столе используется значокПанель управленияв окне папкиМой компьютер.
Найти— открывает доступ к средствам поиска, установленным на компьютере. Основным из них является средствоФайлы и папки, с помощью которого производится поиск объектов в файловой структуре.
Справка и поддержка— пункт входа в справочную системуWindows XP.
Выполнить— открывает окно, имеющеекомандную строкудля запуска приложений.
Завершение сеанса— позволяет завершить работу одного пользователя и передать компьютер другому.
Завершение работы— средство завершения работы с операционной системой. Открывает диалоговое окноЗавершение работы в Windows, содержащее пункты:Ждущий режим; Выключение; Перезагрузка. Если закрыты все окна, то завершить работу сWindowsможно комбинацией клавиш ALT + F4.
Произвольный раздел Главного меню.
Произвольный раздел расположен выше обязательного раздела и отделяется от него разделительной чертой. Пункты этого раздела пользователь может создавать по собственному желанию. Иногда эти пункты образуются автоматически при установке некоторых приложений.
Установка и удаление приложений Windows.
В операционной системе Windows XP есть несколько способов установки приложений.
Перед началом установки нового приложения следует закрыть все работающие программы и открытые документы. При установке приложений учитывается совместное использование ресурсов приложениями. Принцип совместного использования ресурсов состоит в том, что разные приложения могут использовать общие программы.
При установке новых приложений вместе с ними устанавливаются только те программные ресурсы, которые нужны для работы данного приложения, но отсутствуют на данном компьютере, т. е. не зарегистрированы в его операционной системе.
Источник
Обновлено: 16.03.2023
Произвольный раздел расположен выше обязательного раздела и отделяется от него разделительной чертой. Пункты этого раздела пользователь может создавать по собственному желанию. Иногда эти пункты образуются автоматически при установке некоторых приложений.
Не нашли то, что искали? Воспользуйтесь поиском:
Лучшие изречения: При сдаче лабораторной работы, студент делает вид, что все знает; преподаватель делает вид, что верит ему. 9824 — | 7505 — или читать все.
Структура Главного меню.
Главное меню — один из основных системных элементов управления Windows XP. Главное меню открывается щелчком на кнопке Пуск. С помощью Главного меню можно запустить все программы, установленные под управлением операционной системы или зарегистрированные в ней, открыть последние документы, с которыми выполнялась работа, получить доступ ко всем средствам настройки операционной системы, а также доступ к поисковой и справочной системам Windows XP.
В структуру Главного меню входят два раздела — обязательный и произвольный.
Обязательный раздел Главного меню.
Обязательный раздел Главного меню включает следующие пункты.
Программы– открывает доступ к иерархической структуре, содержащей указатели для запуска приложений, установленных на компьютере. Указатели объединяются в категории. Если категория имеет значок в виде треугольной стрелки, то в ней имеются вложенные категории.Указатели, присутствующие в Главном меню, имеют статус ярлыков, а их категории — статус папок.Указателиможно копировать и перемещать между категориями, перетаскивать наРабочий столи в окна папок. Это один из простейших способов создания ярлыка для установленной программы.
Избранное– открывает доступ к некоторым логическим папкам пользователя, в которых он может размещать наиболее часто используемые документы, ярлыки Web-документов.
Документы– открывает доступ к ярлыкам последних пятнадцати документов, с которыми данный пользователь работал на компьютере.
Настройка— открывает доступ к логической папкеПанель управления и папкеПринтеры, через которую производится установка принтеров и настройка заданий на печать. Для создания ярлыка папкиПанель управления наРабочем столе используется значокПанель управленияв окне папкиМой компьютер.
Найти— открывает доступ к средствам поиска, установленным на компьютере. Основным из них является средствоФайлы и папки, с помощью которого производится поиск объектов в файловой структуре.
Справка и поддержка— пункт входа в справочную системуWindows XP.
Выполнить— открывает окно, имеющеекомандную строкудля запуска приложений.
Завершение сеанса— позволяет завершить работу одного пользователя и передать компьютер другому.
Завершение работы— средство завершения работы с операционной системой. Открывает диалоговое окноЗавершение работы в Windows, содержащее пункты:Ждущий режим; Выключение; Перезагрузка. Если закрыты все окна, то завершить работу сWindowsможно комбинацией клавиш ALT + F4.
Произвольный раздел Главного меню.
Произвольный раздел расположен выше обязательного раздела и отделяется от него разделительной чертой. Пункты этого раздела пользователь может создавать по собственному желанию. Иногда эти пункты образуются автоматически при установке некоторых приложений.
Установка и удаление приложений Windows.
В операционной системе Windows XP есть несколько способов установки приложений.
Перед началом установки нового приложения следует закрыть все работающие программы и открытые документы. При установке приложений учитывается совместное использование ресурсов приложениями. Принцип совместного использования ресурсов состоит в том, что разные приложения могут использовать общие программы.
Настройка Главного меню
Обязательные разделы меню:
В произвольный раздел меню можно поместить ярлыки любых программ или документов, для чего, например:
3 Перетащить или скопировать нужный ярлык в окно каталога.
— настроить уведомления значков;
— скрывать, если не активны;
10. Быстрый способ просмотра и открытия свернутых задач можно с помощью клавиш Alt и Tab:
— нажав клавишу Alt и последовательно нажимая клавишу Tab, провести последовательный выбор задач. При отпускании клавиш откроется выбранная задача.
Произвольный раздел Главного меню.
Произвольный раздел расположен выше обязательного раздела и отделяется от него разделительной чертой. Пункты этого раздела пользователь может создавать по собственному желанию. Иногда эти пункты образуются автоматически при установке некоторых приложений.
РЕЖИМЫ ОТОБРАЖЕНИЯ ОКОН
Окна, в зависимости от размеров, бывают развернутыми, оптимизированными и свернутыми. Для изменения вида окон применяются три кнопки группы кнопок свертывания развертывания, которые размещены в верхнем правом углу окон любых типов.
Две из них предназначены для изменения размеров окна, а третья — для закрытия окна. Эти кнопки позволяют использовать следующие режимы.
• Режим развернутого экрана. В этом режиме окно разворачивается во весь экран после щелчка на кнопке Развернуть, которая изменяет функциональное назначение и становится кнопкой Свернуть в окно (Восстановить). Это самый удобный режим для просмотра содержимого папки или работы с текстами. В данном режиме все остальные окна перекрываются развернутым окном.
• Режим оптимизированный, или оконный. Щелчок на кнопке Свернуть в окно (Восстановить) позволяет открыть документ или запустить программу в окне любого размера, но меньшем, чем во весь экран. Оконный режим удобно использовать, например, для работы с несколькими окнами, при манипуляции окнами и перетаскивании объектов из одного окна в другое. Размеры окна в оптимизированном режиме могут быть изменены с помощью растаскивания. Для этого достаточно установить указатель мыши на одну из границ экрана или на его угол (указатель примет вид двунаправленной стрелки), нажать левую кнопку мыши и, удерживая ее, трансформировать рамку окна.
• Режим свертывания. Этот режим позволяет, щелкнув на кнопке Свернуть, на время убрать с экрана окно, пиктограмма которого попадает на панель задач. Щелчок на пиктограмме окна позволяет развернуть или восстановить окно на экране.
• Режим закрытия окна. С помощью кнопки Закрыть окно закрывается и его пиктограмма удаляется с панели задач. Таким образом, вы сможете закрыть документ или выйти из программы.
Рабочая область
Обычно рабочая область расположена в центральной части окна и предназначена для отображения обрабатываемых документов, а также результатов обработки. В этой области могут быть расположены окна, панели, кнопки, меню и прочие элементы интерфейса.
Контекстные меню
Контекстное меню объекта вызывается после щелчка на этом выделенном объекте правой кнопкой мыши. Контекстное меню выделенного объекта можно также вывести с помощью комбинации клавиш . Последующее нажатие клавиши позволяет перейти
к первому элементу строки меню окна приложения (если вы в нем работаете), как правило —
Команды контекстных меню различных объектов различаются. Содержимое меню зависит от
типа объекта, к которому это меню относится. Команды контекстного меню позволяют выполнить операции с теми или иными объектами.
В большинстве случаев контекстные меню позволяют просматривать и запускать программы, открывать документы, изменять атрибуты файлов, удалять файлы, изменять внешний вид объектов, выполнять настройку параметров, реализовывать различные операции и т.д.
Для того чтобы закрыть контекстное меню, нажмите клавишу или щелкните вне этого меню.
5. контекстные меню для объектов разных типов;
Контекстное меню – один из специфических элементов графического интерфейса пользователя, который являет собой список команд, реализующих определённые стандартные или специфические действия для активного в данный момент элемента (так называемый контекст). В Windows такое меню существует практически для любого объекта: файл, папка, рабочая область. Традиционно контекстное меню отсутствует только у пунктов основного меню и кнопок на панелях инструментов большинства программ.
Вызывают контекстное меню обычно нажатием правой кнопки мыши на нужном элементе. Вторым универсальным способом вызова является нажатие на клавиатуре комбинации клавиш SHIFT+F10. На большинстве клавиатур для ПК также существует специальная кнопка (обычно в нижнем ряду между правым Alt и CTRL), а в некоторых программах контекстное меню можно вызвать длительным удержанием левой кнопки мыши на нужном объекте (аналогичный способ присутствует также в Android).
6. упорядочение информации в окне.
Для этого необходимо воспользоваться одним из двух способов.
1. В меню окна Вид указать на опцию Упорядочить значки и в появившемся меню выбрать желаемый вид сортировки;
2. Щелкнуть правой клавишей мыши в свободном месте рабочей области окна, в контекстном меню указать на пункт Упорядочить значки и в появившемся меню выбрать желаемый вид сортировки.
Кроме того, если объекты отображены в виде таблицы, то можно проводить сортировку как по убыванию, так и по возрастанию признака с помощью соответствующих кнопок таблицы: Имя,Размер,Тип,Изменен.
7 .3 . Опишите следующие операции:
· способы создания папок;
Щелкните правой кнопкой мыши на свободном месте Рабочего стола и выберите в контекстном меню пункты: Создать > Папку — на экране появится значок папки
· переименование папок и файлов;
1) с помощью мыши:
• щелкнуть два раза левой кнопкой мыши на имени объекта с небольшим интервалом;
• в имени файла появится мигающий курсор;
• ввести новое имя и нажать Enter.
2) с помощью контекстного меню:
• выделить объект, подлежащий переименованию;
• щелкнуть правой кнопкой мыши на выделенном объекте;
• в появившемся меню выбрать команду Переименовать;
• ввести новое имя и нажать Enter.
3) с помощью меню Файл:
• выделить объект, подлежащий переименованию;
• в меню Файл выбрать команду Переименовать;
• ввести новое имя и нажать Enter.
· копирование, перемещение и удаление папок и файлов;
Перемещение того или иного файлового объекта подразумевает изменение его местоположения на диске вашего компьютера, при котором исходный файл копируется в указанную пользователем папку или на выбранный им носитель, а оригинал уничтожается.
Чтобы перенести куда-либо файл или папку, необходимо проделать следующую последовательность действий:
•Выделите щелчком мыши файл или папку, которую вы хотите перенести;
•Выберите пункт Переместить файл в командном меню Задачи для файлов и папок программы Проводник нажатием на кнопку;
•Укажите системе, куда следует перенести выбранный вами файл или папку.
· способы создания ярлыков приложений, документов, папок, устройств;
Создание ярлыка приложения (документа)
Для создание ярлыка программы или документа:
· щелкните правой кнопкой мыши на свободном месте в окне папки или на Рабочем столе и выберите в контекстном меню пункт Создать ÞЯрлык. Запустится программа-мастер Создание ярлыка
· в поле Укажите размещение объекта введите путь к запускающему файлу или документу;
· найти запускаемый файл или документ можно также с помощью кнопки Обзор. При этом откроется окно Обзор папок, в котором и ищется искомое приложение или документ (для указанного задания п.1 путь к запускающему файлу Excel следующий: C:Program FilesMicrosoftOfficeOffice 11Excel.exe);
· при необходимости в поле Укажите размещение объекта можно указать дополнительные параметры;
· щелкните на кнопке Далее и в поле Введите имя ярлыка следующего окна Мастера задайте подпись, которую будет иметь ярлык (в задании согласитесь с именем, которое дает система по умолчанию). После этого щелкните на кнопке Готово. Ярлык появится на Рабочем столе или в выбранном окне.
· Если ярлык нужен лишь для удобства доступа и задавать параметры командной строки не требуется, можно использовать метод специального перетаскивания:
· папку, содержащую приложение, для которого создается ярлык, откройте в программе Проводник или с помощью значка Мой компьютер(C:Program FilesMicrosoft OfficeOffice 11Winword.exe);
· установите указатель мыши на значок приложения , нажмите правую кнопку мыши и, не отпуская ее, перетащите значок на Рабочий стол или в другую папку;
· после отпускания кнопки мыши появится контекстное меню, в котором выберите опцию Создать ярлыки. На Рабочем столе появится ярлык со стандартным именем Ярлык для . Имя ярлыка можно изменить позднее, открыв щелчком правой кнопки мыши его контекстное меню и выбрав в нем пункт Переименовать.
Свойства значка (ярлыка)
Чтобы познакомиться со свойствами значка или ярлыка:
откройте папку ЛЗ-03, наведите указатель мыши на значок ярлыка УМ – к ЛЗ-03 и щелкните по нему правой кнопкой мыши;
выберите в контекстном меню команду Свойства. Откроется одноименный диалог;
на вкладке Общие указывается имя объекта, его тип, место размещения, размер, дата и время создания (изменения), а также атрибуты;
для изменения вида значка ярлыка перейдите на вкладку Ярлык и нажмите кнопку Сменить значок. В отрывшемся окне Смена значкавыберите подходящий вид и нажмите кнопку ОК, а затем еще раз ОК;
если щелкнуть на кнопку Найти объект на вкладке Ярлык, то откроется папка, в которой находится программа или документ, для которого создан ярлык.
· размещение ярлыков на рабочем столе, удаление ярлыков;
Для удаления объектов (значков, ярлыков, файлов и папок) в Корзину существует несколько способов:
o наведите указатель мыши на удаляемый объект, нажмите левую кнопку мыши и, не отпуская ее, перетащите объект на значок Корзина;
o если перетаскивание осуществляется при нажатой правой кнопки мыши, то при отпускании кнопки появляется контекстное меню, в котором следует выбрать команду Переместить;
o щелкните правой кнопкой по удаляемому объекту и в контекстном меню выберите команду Удалить.
Следует помнить, что при удалении ярлыка сам объект (папка или файл), на который он ссылается, не удаляется.
· организация меню, добавление и удаление из меню пунктов, приложений и документов;
Список формирует сама система, но его можно изменить с помощью реестра Windows:
1. В открывшемся окне перейти HKCU/Software/Microsoft/Windows/CurrentVersion/Explorer/FileExts/Расширение/OpenWithList;
Пункт должен исчезнуть сразу же. Если с помощью реестра удалить ничего не получилось, то следует воспользоваться утилитой OpenWithView.:
· Откроется окно с перечнем программ;
3. Надо выбрать программу и кликнуть на красную точку сверху для ее удаления из перечня.
С помощью реестра также можно и добавить пункты в список:
· Открыв его в ветке HKEY_CLASSES_ROOTApplications, создать подраздел (его имя – имя исполняемого файла);
· В созданном подразделе добавить shell/open/command;
· Перейти в ветку OpenWithList и создать именной параметр (имя должно включать 1 латинскую букву);
· Кликнуть 2 раза по созданному параметру и указать такое же значение, как и имя исполняющего файла (п.1);
· Выбрать параметр MRUList и кликнуть по нему 2 раза;
· Указать в очереди букву имени созданного параметра.
Поперечные профили набережных и береговой полосы: На городских территориях берегоукрепление проектируют с учетом технических и экономических требований, но особое значение придают эстетическим.
Опора деревянной одностоечной и способы укрепление угловых опор: Опоры ВЛ — конструкции, предназначенные для поддерживания проводов на необходимой высоте над землей, водой.
Организация стока поверхностных вод: Наибольшее количество влаги на земном шаре испаряется с поверхности морей и океанов (88‰).
Механическое удерживание земляных масс: Механическое удерживание земляных масс на склоне обеспечивают контрфорсными сооружениями различных конструкций.
Ответ:
Обязательный раздел Главного меню включает следующие пункты:
Программы – открывает доступ к иерархической структуре, содержащей указатели для запуска приложений, установленных на компьютере. Указатели объединяются в категории. Если категория имеет значок в виде треугольной стрелки, то в ней имеются вложенные категории. Указатели, присутствующие в Главном меню, имеют статус ярлыков, а их категории — статус папок. Указатели можно копировать и перемещать между категориями, перетаскивать на Рабочий стол и в окна папок. Это один из простейших способов создания ярлыка для установленной программы.
Избранное – открывает доступ к некоторым логическим папкам пользователя, в которых он может размещать наиболее часто используемые документы, ярлыки Web-документов.
Документы – открывает доступ к ярлыкам последних пятнадцати документов, с которыми данный пользователь работал на компьютере.
Настройка — открывает доступ к логической папке Панель управления и папке Принтеры, через которую производится установка принтеров и настройка заданий на печать. Для создания ярлыка папки Панель управления на Рабочем столе используется значок Панель управления в окне папки Мой компьютер.
Найти — открывает доступ к средствам поиска, установленным на компьютере. Основным из них является средство Файлы и папки, с помощью которого производится поиск объектов в файловой структуре.
Справка и поддержка — пункт входа в справочную систему Windows XP.
Выполнить — открывает окно, имеющее командную строку для запуска приложений.
Завершение сеанса — позволяет завершить работу одного пользователя и передать компьютер другому.
Завершение работы — средство завершения работы с операционной системой. Открывает диалоговое окно Завершение работы в Windows, содержащее пункты: Ждущий режим; Выключение; Перезагрузка. Если закрыты все окна, то завершить работу с Windows можно комбинацией клавиш ALT + F4.
Свидетельство и скидка на обучение каждому участнику
Зарегистрироваться 15–17 марта 2022 г.
Практическая работа по информатике
-закрепить навыки работы с операционной системой Windows ;
-отработать навыки работы с файлами и папками в ОС Windows ;
— научиться выполнять навигацию с помощью левой панели программы ПРОВОДНИК;
-изучить приемы копирования и перемещения объектов методом перетаскивания между панелями.
Содержание работы:
Задание №1. Заполнить таблицу:
Выполняемое действие
Применяемая команда
1.После загрузки ОС Windows указать, какие кнопки расположены на Панели задач.
2. Перечислить, сколько и какие объекты (папки, документы, ярлыки, прикладные программы) расположены на рабочем столе.
11папок,4ярлык, 2документа,5 прикладных программ.
Задание №2. Заполнить таблицу:
Выполняемое действие
Применяемая команда
1.Открыть Главное меню. Указать команду.
2.Перечислить пункты обязательного раздела Главного меню.
3.Перечислить пункты произвольного раздела Главного меню.
Задание №3. Заполнить таблицу:
Выполняемое действие
Применяемая команда
1.Открыть Контекстное меню. Указать команду.
В нижней части клавиатуры, между клавишей «ALT» и клавишей «CTRL» имеется специальная кнопка. На ней обычно нарисована табличка и указатель мыши. Эта кнопка и вызывает контекстное меню.
2.Перечислить пункты Контекстного меню, не выделяя объекты.
Панель инструментов, показать рабочий стол, диспетчер задач, закрепить панель задач, свойства.
3.Перечислить пункты Контекстного меню, выделив какой-либо из объектов. Указать, какой объект выделили.
Я выбрала объект Документ Microsoft Office Word Практическая работа.
Задание №4. Заполнить таблицу:
Выполняемое действие
1.Создать на рабочем столе папку с именем – номер группы.
2.В созданной папке создать папку с именем – своя фамилия.
3.В папке с именем – своя фамилия создать текстовый документ. Сохранить его под любым именем.
4.Создать на рабочем столе еще одну папку с именем БИК.
6.Переименовать папку – своя фамилия и дать название – свое имя.
7.Создать в папке БИК ярлык на приложение Word .
8.Удалить с рабочего стола папку – номер группы.
9.Удалить с рабочего стола папку БИК.
10.Открыть папку Мои документы.
11.Упорядочить объекты папки Мои документы по дате.
12.Представить объекты папки Мои документы в виде таблицы.
Задание №5. Заполнить таблицу:
§ Запустить программу ПРОВОДНИК с помощью главного меню. Указать, какая папка открыта на левой панели ПРОВОДНИКА.
§ На правой панели ПРОВОДНИКА создать папку Эксперимент.
§ Открыть папку Эксперимент. Указать содержимое правой панели ПРОВОДНИКА.
§ На левой панели ПРОВОДНИКА разыскать папку TEMP , но не раскрывать её.
§ Методом перетаскивания переместить папку Эксперимент с правой панели ПРОВОДНИКА на левую — в папку TEMP .
§ На левой панели ПРОВОДНИКА открыть папку TEMP . На правой панели убедиться в наличии в ней папки Эксперимент.
§ Разыскать на левой панели ПРОВОДНИКА Корзину и перетащить папку Эксперимент на её значок.
Задание №6. Ответить на вопросы:
1. Что такое файловая структура компьютера?
Файловая структура компьютера — это порядок хранения и организации файлов на диске.
2. Для чего предназначен ПРОВОДНИК?
Предназначен для навигации по файловой структуре компьютера.
3. Что отображается на левой панели ПРОВОДНИКА?
В левой панели отображается содержание открытых папок (т.е. перечень вложенных папок).
4. Что отображается на правой панели ПРОВОДНИКА?
В правой панели отображается полное содержимое (и файлы, и папки) той папки, которая выделена (открыта) в левой панели.
5. Для чего предназначено Главное меню?
Оно является центральной отправной точкой для запуска программ, а также открытия недавних документов и доступа к свойствам системы.
6. Как открывается контекстное меню?
Существуют разные способы того, как открыть контекстное меню:
-В нижней части клавиатуры, между клавишей «ALT» и клавишей «CTRL» имеется специальная кнопка. Она показывает добавочные функции и действия, доступные в отношении данного файла. На ней обычно нарисована табличка и указатель мыши. Эта кнопка и вызывает контекстное меню.
-Правая кнопка мыши на клавиатуре также с успехом заменяется этой кнопкой.
— Наведя мышь на нужный файл, выделяем его щелчком левой кнопки. Щелчок правой кнопкой по выделенной области откроет контекстное меню. При выделении нескольких элементов, в контекстном меню отобразятся действия, доступные для выделенной группы файлов.
-Контекстное меню вызывается нажатием на выделенную область правой кнопкой.
7. В чем особенности ОС Windows?
-Наличие удобных, гибких и простых средств в освоении взаимодействия пользователя со средой – эти средства называются пользовательским интерфейсом. Интерфейс включает окна, меню, ярлыки файлов и приложений.
-Многозадачность, т.е. возможность ПЭВМ одновременно работать с несколькими программами.
-Возможность переносить данные из одной программы в другую: перенести рисунок и таблицу, создание соответственно графическим редактором и табличным процессором, в окно текстового редактора и создать в нем законченный документ.
-Наличие системы настройки новых периферийных устройств при подключении их к ПК.
8. Что является средствами управления ОС Windows?
Средствами управления ОС Windows являются курсор мыши и кнопки мыши, клавиатура.
9. Перечислите основные элементы управления ОС Windows?
10. Для чего предназначена Корзина?
Корзина предназначена для того, что бы туда перемещать ненужные файлы, программы, документы.
11. Перечислите основные типы представления объектов.
Существует четыре типа представления объектов:
12. Перечислите методы сортировки объектов.
Сортировка в линейных структурах: вставка(простая, бинарная),выбор, обмен.
Сортировка в нелинейных структурах: турнирная, пирамидальная.
Задание №7. Подключите к компьютеру принтер, сканер, колонки и настройте их работу.
Задание №8. Сделать вывод о проделанной практической работе:
Я закрепила навыки работы с операционной системой Windows . Отработала навыки работы с файлами и папками в ОС Windows . Научилась выполнять навигацию с помощью левой панели программы ПРОВОДНИК. Изучила приемы копирования и перемещения объектов методом перетаскивания между панелями.

Графический интерфейс был разработан для закрепления навыков работы с операционной системой Windows, отработки навыков работы с файлами и папками в ОС Windows; освоения навигации с помощью левой панели программы ПРОВОДНИК и изучения приемов копирования и перемещения объектов методом перетаскивания между панелями.
Лабораторная работа №1
Тема: Операционная система. Графический интерфейс
Цель: закрепить навыки работы с операционной системой Windows, отработать навыки работы с файлами и папками в ОС Windows; освоить навигацию с помощью левой панели программы ПРОВОДНИК и изучить приемы копирования и перемещения объектов методом перетаскивания между панелями.
Содержание работы:
Выполняемое действие
После загрузки ОС Windows указать, какие кнопки расположены на Панели задач.
Перечислить, сколько и какие объекты (папки, документы, ярлыки, прикладные программы) расположены на рабочем столе.
Выполняемое действие
Открыть Главное меню. Сделать скриншот
Перечислить пункты обязательного раздела Главного меню.
Перечислить пункты произвольного раздела Главного меню.
Выполняемое действие
Открыть Контекстное меню. Сделать его скриншот
Перечислить пункты Контекстного меню, не выделяя объекты.
Перечислить пункты Контекстного меню, выделив какой-либо из объектов. Указать, какой объект выделили.
Я выделила корзину. Пункты:открыть, очистить корзину, создать ярлык, переименовать, свойства.
Выполняемое действие
Создать на рабочем столе папку с именем – номер группы.
В созданной папке создать папку с именем – своя фамилия.
В папке с именем – своя фамилия создать текстовый документ. Сохранить его под любым именем.
Создать на рабочем столе еще одну папку с именем БИК.
Переименовать папку – своя фамилия и дать название – свое имя.
Создать в папке БИК ярлык на приложение Word.
Удалить с рабочего стола папку – номер группы.
Удалить с рабочего стола папку БИК.
Открыть папку Мои документы.
Упорядочить объекты папки Мои документы по дате.
Представить объекты папки Мои документы в виде таблицы.
Работа с программой Проводник
Проводник – программа ОС Windows, предназначенная для навигации по файловой структуре компьютера. Рабочая область окна Проводника имеет панель дерева папок (левая панель) и панель содержимого папки (правая панель).
Чтобы просмотреть содержимое папки, необходимо щелкнуть на значке папки в левой панели или дважды щелкнуть на значке папки в правой панели. Чтобы загрузить приложение или документ, достаточно дважды щелкнуть на значке соответствующего файла.
Создание, удаление и переименование папок
Создать новую папку:
1) на панели дерева папок выделить папку, в которой нужно создать новую;
2) выбрать команду Файл/Создать/Папка. На панели содержимого папки появится новый значок папки с текстовым полем справа (выделено прямоугольной рамкой);
3) ввести имя папки в текстовое поле;
4) нажать клавишу Enter.
Изменить имя папки:
1) на панели дерева папок выделить папку, имя которой нужно изменить;
2) выбрать команду Файл/Переименовать или щелкнуть на имени папки;
3) в текстовом поле справа от значка (выделено прямоугольной рамкой) ввести новое имя;
4) нажать клавишу Enter.
Удалить папку:
1) на панели дерева папок выделить удаляемую папку;
2) выбрать команду Файл/Удалить или нажать клавишу Delete;
3) подтвердить в диалоговом окне удаление папки.
Команды переименования и удаления папки можно вызвать из контекстного меню папки.
Выделение файлов выполняется только на панели содержимого папки.
Выделить один файл – щелкнуть на его значке.
Выделить несколько файлов, находящихся рядом:
1) щелкнуть на первом по списку имени;
2) нажать и удерживать клавишу Shift;
3) щелкнуть на последнем по списку имени.
Отменить выделение – щелкнуть вне области выделенной группы файлов.
Выделить несколько файлов, находящихся в разных местах:
1) щелкнуть на имени первого файла;
2) нажать и удерживать клавишу Ctrl;
3) щелкать поочередно на именах всех нужных файлов.
Вместе с файлами могут быть выделены и папки.
Близлежащие значки можно выделить и с помощью мыши:
1) нажать левую клавишу мыши в любом свободном месте (это будет один из углов будущей прямоугольной области);
2) не отпуская клавишу мыши, переместить указатель (на экране будет рисоваться прямоугольная область, а все внутри выделяться);
3) когда все необходимые файлы будут выделены, отпустить клавишу.
Создание, переименование и удаление файлов
Создание файла: команда Файл/Создать выбрать нужный тип файла.
Переименование файла: команда Файл/Переименовать ввести новое имя.
Удаление файла: команда Файл/ Удалить или клавишей Delete.
Команды переименования и удаления файла можно вызвать из контекстного меню.
Копирование и перенос файлов
Копирование файла – это получение копии файла в новой папке. Файлы всегда копируются из одной папки в другую.
Перенос файла – это перемещение файла из одной папки в другую.
1 способ – копирование и перенос осуществлять стандартным образом через Буфер обмена.
2 способ – перенос осуществить перетаскиванием (перемещением) выделенного файла (группы файлов) с помощью мыши.
Если при перетаскивании держать нажатой клавишу Ctrl, то произойдет копирование.
Поиск файлов выполняется с помощью команды Сервис/Найти/Файлы и папки. или с помощью команды Главное меню/Найти.
Включение флажка Просмотреть вложенные папки позволит искать необходимый файл и во вложенных папках выбранной папки. Если в выпадающем списке отсутствует необходимая Вам папка, Вы можете выбрать ее вручную с помощью кнопки Обзор. .
Ярлык – это специальный файл, который хранит путь к данному файлу. Ярлык обычно располагают в удобном для пользователя месте.
Создание ярлыка:
1 способ – в контекстном меню выбрать команду Создать ярлык перенести ярлык в нужное место;
2 способ – по команде меню Файл/Создать/Ярлык перенести ярлык в нужное место.
Изучить структуру окна программы ПРОВОДНИК, схематически отобразить её и подписать все элементы окна.
Запустить программу ПРОВОДНИК с помощью главного меню. Указать, какая папка открыта на левой панели ПРОВОДНИКА.
На правой панели ПРОВОДНИКА создать папку Эксперимент.
Открыть папку Эксперимент. Указать содержимое правой панели ПРОВОДНИКА.
На левой панели ПРОВОДНИКА разыскать папку TEMP, но не раскрывать её.
Методом перетаскивания переместить папку Эксперимент с правой панели ПРОВОДНИКА на левую — в папку TEMP.
На левой панели ПРОВОДНИКА открыть папку TEMP. На правой панели убедиться в наличии в ней папки Эксперимент.
Разыскать на левой панели ПРОВОДНИКА Корзину и перетащить папку Эксперимент на её значок.
Задание №7. Ответить на вопросы:
Что такое файловая структура компьютера?
Файловая структура Для хранения информации каждый диск разбивается на 2 области: 1) каталог (directory) или папка — содержит названия файлов и указание на начало их размещения на диске; 2) область хранения файлов, содержит текст.
Для чего предназначен ПРОВОДНИК?
Проводник Windows — это приложение, реализующее графический интерфейс доступа пользователя к файлам в операционной системе Microsoft Windows.
Что отображается на левой панели ПРОВОДНИКА?
все ресурсы компьютера в виде иерархического дерева
список файлов текущей папки
только содержимое папки Мой компьютер
список системных файлов
Что отображается на правой панели ПРОВОДНИКА?
содержимое выбранной папки
пакет программ, составляющих Microsoft Office
только системные файлы
Для чего предназначено Главное меню?
Главное меню предназначено прежде всего для запуска программ. В нем находятся меню и команды. Команды служат для запуска различных программ, а меню являются средством упорядочения стартового меню.
Как открывается контекстное меню?
контекстное меню открывается при нажатии на правую кнопку мыши в нужном месте.
В чем особенности ОС Windows?
Наличие удобных, гибких и простых средств в освоении взаимодействия пользователя со средой – эти средства называются пользовательским интерфейсом.Интерфейс включает окна, меню, ярлыки файлов и приложений.
Многозадачность, т.е. возможность ПЭВМ одновременно работать с несколькими программами. Например, ОС позволяет слушатьFMRadioработать с текстовым редактором и т.д.
Возможность переносить данные из одной программы в другую: перенести рисунок и таблицу, создание соответственно графическим редактором и табличным процессором, в окно текстового редактора и создать в нем законченный документ.
Наличие системы настройкиновых периферийных устройств при подключении их к ПК.
Что является средствами управления ОС Windows?
Перечислите основные элементы управления ОС Windows?
2. окна (приложений и документов)
Для чего предназначена Корзина?
предназначена для удаления и, часто, временного хранения удалённых объектов (в некоторых реализациях — только файлов и каталогов).
Перечислите основные типы представления объектов.
Папки, программы, документы
Перечислите методы сортировки объектов.
Сортировка в линейных структурах: вставка(простая, бинарная), выбор, обмен(стандартный, Шелла, Хоара)
Сортировка в нелинейных структурах: турнирная, пирамидальная.
Задание №8. Сделать вывод о проделанной лабораторной работе:
Мы усвоили навыки работы с операционной системой Windows, отработали навыки работы с файлами и папками в ОС Windows; освоили навигацию с помощью левой панели программы и изучили приемы копирования и перемещения объектов методом перетаскивания между панелями.
Читайте также:
- Особенности творчества кольцова кратко
- Ст 219 нк рф кратко
- Психика и особенности строения мозга кратко
- Каково отношение гегеля к войне и миру кратко
- Выявите различия в борьбе за колонии в 17 и 18 веках кратко
Редкие невестки могут похвастаться, что у них ровные и дружеские отношения со свекровью. Обычно случается с точностью до наоборот
Рис.
2.22. Главное меню
Windows
7
При щелчке мышью по кнопке
Пуск (Start)
на Панели задач появляется главное
меню Windows
7 (рис. 2.22). В этом меню отображаются
установленные приложения
и собраны команды для настроек системы
и поиска информации.
В левой части (на левой
панели) появившегося прямоугольника
отображается краткий
список приложений, которые использовались
в последнее время или которыми, по
мнению
разработчиков операционной системы,
вы будете часто пользоваться. Слева от
названий
приложений видны значки. Они придают
приложению индивидуальность и позволяют
быстрее найти его глазами среди остальных.
Для запуска любого из этих приложений
просто
щелкните по его названию или значку
мышью.
Однако,
как было сказано, это краткий список
приложений. Чтобы увидеть все установленные
(то есть готовые к работе) приложения,
надо щелкнуть мышью по пункту Все
программы.
В результате краткий список приложений
в левой панели Главного меню заменится
полным списком установленных приложений
(рис. 2.23). Здесь видны и приложения со
своими значками (команды меню), и папки,
в которых содержатся приложения или
другие папки,
со значками. Запустить приложение на
выполнение можно, щелкнув по его названию
мышью.
Рис. 2.23. Полный список установленных
приложений
Если вы не помните или не знаете, для
чего нужно то или иное приложение, можно
подвести указатель мыши к его названию
и некоторое время не двигать мышь. При
этом может появиться подсказка,
описывающая назначение приложения.
Кроме приложений со своими значками в
этом списке есть и папки со значками
Эти
папки могут содержать в себе приложения
или другие папки. При щелчке по названию
папки она открывается, и отображается
список ее содержимого. Например, на рис.
2.24 показана
раскрывшаяся папка Стандартные,
когда
по ней щелкнули мышью.
Рис.
2.24. Содержимое папки Стандартные
Для
запуска приложения нужно щелкнуть мышью
по его названию или значку. Когда
выбранное
приложение запускается, Главное меню
автоматически пропадает с экрана.
Кроме
списка приложений в Главном меню есть
и другие панели (прямоугольные области).
Справа от списка приложений расположен
список команд, позволяющих вызвать
некоторые
полезные функции. Рассмотрим каждый
пункт в отдельности.
Документы — открывает окно,
где отображается содержимое папки
Документы, авто
матически созданной
Windows
7 для вас. В ней вы можете хранить
электронные документы (файлы
с текстом, таблицы).
Изображения — открывает
окно, где отображается содержимое папки
Изображения,
автоматически созданной
Windows
7 для вас. В ней вы можете хранить
различные изобра
жения,
например фотографии.
Музыка — открывает окно,
где отображается содержимое папки
Музыка, автоматиче
ски созданной
Windows
7 для вас. В ней вы можете хранить файлы
с музыкальными произ
ведениями.
Игры — открывает окно, где
собраны стандартные игры, входящие в
состав Windows
7.
Любую из них можно запустить двойным
щелчком мыши по значку или названию.
Компьютер — открывает окно,
где перечислены все логические диски,
доступные на
вашем
компьютере, и все устройства со съемными
носителями (дисковод для дискет,
привод
CD-дисков,
привод DVD-дисков).
Панель управления — вызывает
окно настроек операционной системы
Windows
7.
Подробнее
рассмотрим некоторые из этих настроек
позже.
Устройства и принтеры — вызывает окно
со списком установленных принтеров.
Программы по умолчанию —
позволяет настроить вызов программ,
которые запуска
ются
по умолчанию для обработки файлов
различных типов или при выполнении
некоторых
стандартных
действий.
Справка и поддержка —
позволяет вызвать справочную систему
Windows
7.
В левой
нижней части Главного меню расположено
поле для поиска различных файлов и
программ, расположенных на вашем
компьютере. Курсор клавиатуры уже мигает
в этом
поле, поэтому можно сразу вводить искомое
имя файла или его фрагмент. В процессе
ввода предварительные результаты поиска
будут выводиться в поле выше, где был
список приложений
(рис. 2.25). Если искомый файл или программа
появилась в этом списке, можете щелкать
по ней мышью. Файл откроется для просмотра
или редактирования, а программа
запустится.
Рис.
2.25. Поиск файлов
Убрать с экрана Главное меню можно
повторным щелчком мышью по кнопке
Пуск (Start)
или нажатием на клавиатуре кнопки Esc
(расположена в левом верхнем углу
клавиатуры).
Настройка
переключения языка при вводе текста
Как уже
говорилось, переключить язык ввода
можно либо щелчком мыши по индикатору
языка и выбором нужного значения из
появившегося меню (см. рис. 2.21), либо
комбинацией
клавиш на клавиатуре.
Можно
пользоваться комбинацией, установленной
по умолчанию, а можно и задать другую.
Щелкните правой
кнопкой мыши по
индикатору. В появившемся меню (рис.
2.26) выберите
команду Параметры. В результате откроется
окно с различными настройками используемых
языков. Нужно перейти на вкладку
Переключение клавиатуры, для чего
щелкните
мышью по ее названию.
Рис. 2.26. Вызов окна настроек языка
Щелкните
мышью по кнопке Сменить сочетание клавиш
и в появившемся окне выберите
из списка сочетаний нужное. Возле
выбранного значения должна появиться
точка. После
этого щелкните мышью по кнопке ОК.
Рис.
2.27. Окно настроек языка
25. Windows. Главное меню. Назначение пунктов главного меню.
Главное меню
— один из основных систем элементов
управления Windows
98. Она отличается тем, что доступ к нему
возможен всегда. Открывается при помощи
Пуск. С помощью
главного меню можно:
Запустить
все программы, установленные под
управлением ОС или зарегистрированные
в ней.
Открыть
последний документ.
Получить
доступ ко всем средствам настройки ОС.
Получить
доступ к поисковой и справочной системы
Windows
98
Исполз.
для корректного завершения работы с
сист. перед выкл. питания.
В структуру
Главного меню входят два раздела
Обязательный
Произвольный
Пункты раздела
можно создавать произвольно, но есть и
обязательные.
Обязательный
раздел Главного меню имеют пункты
Программы
-
Выполнить
Завершение
сеансаЗавершение
работы
Избранное
Документы
Настройка
Пункт «Программы»
открывает доступ для иерархической
структуре, содержащей указатели для
запуска приложений, установленных на
компьютере. Для удобства пользователя
указатели объединяют в категории. Если
категория имеет значок в ней имеется
вложенные категории. Указатели,
присутствующие в Главном меню имеют
статус ярлыков, а их категории — статус
папок.
26. Windows. Установка и удаление приложений windows. Установка оборудования.
Несколько способов:
Основной:
использование значка Установка и
удаление программ, в папке Панель
инструментов (Пуск->Настройка-> панель
управления). Перед началом установки
нового приложения следует закрыть все
открытые программы. Установка начинается:.
Добавить/Удалить, после запускает мастер
установки. С помощью «Обзор» разыскать
Setup
exe
->Готово->действовать по инструкциям.
Во многих случаях компьютер. Следует
перезагрузить. Удаление производиться
этой же программой. Установка
оборудования.
Аппаратное
подключение
—
физическое соединение с компьютером.
Программное
подключение
— установка программного драйвера,
является посредником между ОС и аппаратом.
При установке драйвера происходит
выделение операционной системой части
ресурсов новому eустройству,
регистрирует устройство в реестре ОС.
Если устройство является самоустанавливающимся
(Plug-and-Play)
после включения питания появляется
сообщение «Обнаружено неизвестное
устройство» ОС приступает к подбору
драйвера для него. Пуск->Настройка->панель
управления->Установка обор. Мастер
установки. Компьютер следует после
установки перезагрузить на наличие
конфликтов.
27. Методы архивации. Архиваторы типа rar, zip. Принципы сжатия информации.
Объем внешней
памяти ЭВМ растут, но потребность в
архивации не уменьшается. Процесс записи
файла в архивный файл называется
архивированием,
а извлечение файла из архива –
разархивированием.
Упакованный(сжатый) файл называется
архивом
.
Архивация
информации
– преобразование информации при которой
объем информации уменьшается, а количество
функции остается прежним. Степень сжатия
информации зависит от типа функция, а
так же от выбранного метода упаковки.
Степень(количество) сжатия функции
которая характеризуется коэффициентов
сжатия
Kc,
определить как отношение объема исходного
объему исходного функции Vи,
выраженное в %. (Kc=Vc/Vи)
Чем меньше Кс тем выше степень сжатия
информации. Все используемые методы
сжатия информации можно разделить на
2 класса
: —
упаковка без потерь информации(обратимый
алгоритм); — упаковка с потерей
информации(необратимый) В 1-ом случае
информацию можно точно восстановить
по имеющейся упакованной информации.
По 2-ом случае распакованное будет
отличаться от исходного. В настоящее
время разработано много алгоритмов без
потерь, однако используют они 2
идеи
: 1.
основанная на учете частот символов,
разработанная Хаффманом в 1952году.
Базируется на том факте, что в тексте
частота символов различна. По методу
часто встречаются символы, кодируются
короткими последовательностями битов,
а более редкие символами – длинными
последовательностями. К каждому сжатому
архиву прикладывается таблица соответствия
символов и кодов соответствия буквам
и символам. 2.
Состоит в
использовании того факта, что в сообщении
часто встречается несколько подряд
идущих одинаковых байтов, а некоторые
последовательности байтов повторяются
многократно. При упаковке такие места
можно заменить командой вида «повторить
данный байт n
раз» или «взять часть текста для n
байтов, которые встречались m
байтов назад». Такой алгоритм архивации
носит имя RLE
– кодирование путем учета кодирования.
Упакованная этим методом последовательность
состоит из управляющих
байтов
за
которыми следует один или несколько
байтов данных. Метод использования в
основном для сжатия файлов: BMP,
PCX,
TIF,
GIF.
RLF
– низкая степень сжатия файлов с малым
числом повторяющихся байтов. Архивный
файл(архив)
представляется
собой из 1 или нескольких файлов,
помещенных в сжатом виде в единый файл,
из которого их можно извлечь в
первоначальном виде. Архив содержит:
оглавление, позволяющее узнать какие
файлы содержатся в архиве. В оглавлении
архива содержится информация о файле:
— имя файла, — сведения о каталоге, в
котором содержится файл, — дата и время,
— размер файла на диске и в архиве, — код
циклического контроля. В качестве
расширений архивным файлом по умолчанию
устанавливается имя соответствующей
программой архиватора. Для архивации
используется программа упаковки: RAR,
ZIP,
ARJ,
WINZIP,
WINRAR.
WINZIP,
WINRAR.
Важные возможности архиватора: 1. Создание
многотомных архивов с возможностью
задания произвольного размера тома. 2.
Создание пароля для доступа в архив. 3.
Создание самораспаковывающихся
SFX-архивов.
Сжатие
информации
.
Для уменьшения размеров мультимедийных
файлов используют процедуру сжатия.
Под сжатием
понимают
преобразование информации, в результате
которой исходный файл уменьшается в
объеме, а количество информации в сжатом
файле уменьшается на величину, которой
практически можно пренебречь. Разработано
несколько стандартов сжатия видео и
аудио информации. Наибольшее влияние
на развитие мультимедийных средств
оказывает MPEG
– объединенный комитет организаций –
Интернациональный Орган по Стандартизации
(ISO)
и Интернациональный Электротехнической
Комиссии (IEC).
Этот комитет разработал стандарты с
одноименными названиями.
При установке на компьютер или удалении программ, или изменении состава компонентов операционной системы и некоторых программных пакетов появление или исчезновение пунктов Главного меню неизбежно. Такие изменения Главного меню отражают изменение ваших возможностей при использовании компьютера. Настройка главного меню
позволит быстрее осуществлять навигацию среди установленных программ и приложений.
В Windows существуют два вида Главного меню
: собственно Меню «Пуск» и Классическое меню «Пуск», которые отличаются как по внешнему оформлению, так и по функциональным возможностям.
Самый простой способ добавления пункта в Главное меню состоит в перетаскивании значка программы или документа на кнопку Пуск. Созданный пункт появится на верхнем уровне Главного меню выше разделительной линии, которая отсекает стандартные пункты от добавленных пользователем. Если требуется задать некоторые свойства ярлыка, то удобнее щелкнуть правой кнопкой мыши на свободном месте Панели задач и выбрать в открывшемся контекстном меню пункт Свойства. Можно также дать команду Пуск – Панель управления – Панель задач и меню «Пуск». Откроется диалоговое окно Свойства панель задач и меню «Пуск». Выберите вкладку Меню «Пуск», переключите радиоточку на Классическое меню «Пуск», и нажмите кнопку Настроить. В появившемся диалоговом окне Настройка классического меню «Пуск» нажмите кнопку Добавить для запуска стандартного мастера Создания ярлыка. Процесс создания ярлыка будет содержать дополнительный этап выбора папки в Главном меню, в которую будет помещен ярлык.
Для удаления пункта Главного меню проще всего открыть это меню и щелкнуть на нужном пункте правой кнопкой мыши. В открывшемся контекстном меню выберите пункт Удалить. Другой способ состоит в открытии диалогового окна Свойства панели задач и меню «Пуск», выборе во вкладке Меню «Пуск» Классического меню «Пуск» и последующем нажатии кнопок Настроить, а затем Удалить. В диалоговом окне Удаление ярлыков и папок необходимо указать удаляемый пункт.
Удаленные пункты Главного меню
, так же как и прочие удаленные файлы, автоматически помещаются в Корзину. Открыв Корзину, можно отменить ошибочную операцию.
Так как пункты Главного меню представляют собой ярлыки, изменение свойства пункта Главного меню означает изменение свойства соответствующего ярлыка. Для просмотра или изменения свойств ярлыка, находящегося в меню «Пуск» щелкните на нужном пункте в меню «Пуск» правой кнопкой мыши и в появившемся контекстном меню ярлыка выберите пункт Свойства.
Как и в случае создания папки, простого способа переименовать пункт Главного меню не существует. Чтобы осуществить эту операцию, необходимо прибегнуть к ручному видоизменению Главного меню: Пуск – Панель управления – Панель задач и меню «Пуск» – вкладка меню «Пуск» – Классическое меню «Пуск» – кнопка Настроить, в появившемся диалоговом окне Настройка классического меню «Пуск» нажать кнопку Вручную и в появившемся окне Проводника переименовать нужный пункт Главного меню.
Особое значение Главного меню
состоит в том, что оно доступно практически в любой момент, независимо от того, какие программы работают и какие документы открыты. Многочисленные окна могут закрыть объекты Рабочего стола и сделать неудобным использование папок, открытие документов и запуск программ, кнопка же «Пуск» всегда видна на экране монитора. Навигация по пунктам Главного меню выполняется простым наведением указателя мыши и последующего нажатия на кнопку «Пуск».
НЕГОСУДАРСТВЕННОЕ ОБРАЗОВАТЕЛЬНОЕ
УЧРЕЖДЕНИЕ
ВЫСШЕГО ПРОФЕССИОНАЛЬНОГО ОБРАЗОВАНИЯ
«МЕЖДУНАРОДНАЯ АКАДЕМИЯ БИЗНЕСА
И УПРАВЛЕНИЯ»
ИНСТИТУТ ПРАВОВЕДЕНИЯ
ТАМОЖЕННОЕ ДЕЛО
Реферат по дисциплине
«Информатика»
«Мой компьютер: назначение и
порядок использования. Главное меню ОС Windows. Настройка компьютера: порядок
работы»
Выполнила:
Студентка 1-го очного курса
Лунгу Николета Николаевна
Брянск 2014 год
Введение
Глава 1. Мой компьютер: назначение и порядок использования
Глава 2. Главное меню ОС Windows: назначение пунктов
Глава 4. Настройка компьютера: порядок работы
Введение
В своей работе я рассмотрю большое количество вопросов, тем и
под тем.
Раскрою значение папки «Мой компьютер». Как
запустить ее, похожа ли эта папка и программа «проводник». Отвечу на
вопрос: «Что содержит данная папка?»
Расскажу о главном меню ОС Windows его назначения пунктов.
В этой же главе я расскажу о начало работы с меню «Пуск», о поле
поиска, о правой панели, о настройки меню «Пуск». Данные вопросы
очень актуальны ведь любой человек, который работает на компьютере очень часто
использует «Пуск» и не обязательно этот человек владеет специальными
знаниями. Так что эта информация очень полезна и, в то же время, легко
доступная. Необязательно читать специальные справочники, достаточно самим
полазить по настройкам, свойствам и папкам.
Также в своей работе буду описать такие компьютерные операции
как: загрузка, перезагрузка, и завершение операционной системы. я расскажу о
нескольких, мне известных, способов перезагрузки операционной системы. Я
подробно расскажу о перегрузки системы и о ускорении завершении роботы системы.
Данный способ дает возможность сократить время ожидания выключения компьютера.
В повседневной жизни каждая секунда дорого и ценна и данный способ хоть и не
распространен, но очень эффективен.
В последней главе (я имею ввиду 4), я постараюсь раскрыть
очень тяжелую тему (она тяжелая, потому что нужны специальные знания для
понимания или хотя бы опыт работы с компьютером и его системой). В моей работе
уже рассматривался вопрос про Проводника, но в этой теме я объясню как можно
изменить его параметры для своего удобства.
Немного сложнее будет объяснение об оптимизации OC Windows, о
его IP адресе, настройке рабочего стала. Легкая для понимания тема — это
создание иконок, по мне самая легкая.
Наконец, я расскажу полезные советы для улучшение свойств и
настроек компьютера для своего владельца т. к эти сведенья будут направление
для создание собственных, индивидуальных настроек. Конечно же, они не смогут
глобально изменить свойства и настройки операционной системы они лишь изменят
несколько настроек «по умолчании»
Глава 1. Мой
компьютер: назначение и порядок использования
Программа «Мой компьютер» предназначена для доступа
к дискам компьютера. Она открывает содержимое компьютера.) Назначение
папки «Мой компьютер».
Папка «Мой компьютер» содержит все ресурсы
компьютера и предназначена для работы с компьютером через эту папку.
Стандартное расположение папки «Мой компьютер» в левом верхнем углу
рабочего стола. В последнее время папка переименовалась в
«Компьютер».
Для входа в папку необходимо:. Поместить указатель мыши на
пиктограмму папки «Мой компьютер».
II. Дважды щелкнуть левой кнопкой мыши по пиктограмме.. Откроется
окно, соответствующее папке «Мой компьютер».
Или есть второй вариант
В меню, вызванном нажатием кнопки «Пуск» или
нажатием кнопки «Windows» на клавиатуре.
Файловый менеджер, он же Проводник
позволяет выполнять
наиболее частые операции над файлами — создание,
открытие/проигрывание/просмотр, редактирование, перемещение, переименование,
копирование, удаление, изменение атрибутов и свойств, поиск файлов и назначение
прав.
Кликаем дважды ЛЕВОЙ кнопкой мыши по этой пиктограмме —
откроется окно, которое так и называется «Мой компьютер». Кстати, это
окно можно также открыть, используя комбинацию клавиш Win+E. Win — это кнопка
на клавиатуре, на ней изображён логотип Windows.) Содержимое папки
«Мой компьютер».
Папка «Мой компьютер» содержит
следующие папки:
· Папки для каждого установленного на
компьютере дисковода.
Это могут быть папки следующих дисков и дисководов:
Папка диска A: —
гибкого магнитного диска
размером 3.5 дюйма (1 дюйм=2.54 см.).
Папка диска B: —
гибкого магнитного диска
размером 5.25 дюйма (в последнее время такие диски почти вышли из употребления,
однако, в ряде организаций они все еще используются, особенно на старых
компьютерах). Может отсутствовать.
Папка диска C: —
главного (системного)
раздела жесткого диска (винчестера). Как правило, здесь содержится операционная
система, установленная на компьютере. Например, папка диска C: может содержать
специальную папку Windows, отведенную под операционную систему Windows 95/98.
Пользователь может по своему усмотрению отвести весь жесткий
диск под главный раздел и не создавать никаких других рабочих разделов на
жестком диске. Тогда, начиная с буквы D: будут записываться остальные дисковые
ресурсы компьютера, такие, как лазерные дисководы, и так далее, если они есть.
Однако, будем все же иметь в виду, что чаще всего жесткий диск делится
пользователем на несколько самостоятельных разделов. Это снижает степень
заражения вирусами и порчи информации пользователя и дает возможность отводить
некоторые разделы жесткого диска под архив программ, рисунков и прочих файлов,
необходимых пользователю. Ниже нами описан именно этот вариант, когда на
жестком диске создано 4 раздела.
Папка диска D: —
первого рабочего раздела
жесткого диска. Используется по усмотрению пользователя. Это может быть раздел
жесткого диска, с которым пользователь обычно работает, чтобы не загружать
главный системный раздел жесткого диска. Здесь могут находиться все сайты,
созданные пользователем, все рассылки, получаемые и создаваемые им, а также
программы, скачанные им через всемирную сеть Интернет, и прочие
пользовательские документы и материалы.
Папка диска E: —
второго рабочего раздела
жесткого диска. Используется по усмотрению пользователя. Это может быть часть
жесткого жиска, отведенная пользователем для сохранения музыкальных файлов в
форматах midi или mp3 и так далее. Здесь могут находиться музыкальные
программы, такие как Winamp 3, и другие необходимые пользователю файлы.
Папка диска F: —
третьего рабочего раздела
жесткого диска. Используется по усмотрению пользователя. Например, здесь могут
храниться архивные файлы или другая нужная пользователю информация, которую он
не считает необходимым уничтожать. Например, тут могут быть игры и все для игр
и развлечений: юмор, приколы, шутки, поздравления, тосты, мода, макияж,
прически, психология общения и так далее другие интересные пользователю темы.
Папка диска G: —
лазерного компакт-диска
типа CD ROM — Compact disk: Read only memory — память только для чтения. диск
предназначается только для чтения данных, записанных на нем. Может отсутствовать.
Однако в большинстве случаев устанавливается на компьютере как очень удобный
ресурс, существенно расширяющий пространство жесткого диска.
Папка диска H: —
лазерного компакт-диска
типа CD RW — Compact disk: Rewritable — диск для многократной перезаписи
информации. Ввиду существенного снижения стоимости в последнее время он
становится очень популярным носителем информации для каждого пользователя.
Устанавливается на большинстве компьютеров.
· «Упорядочить»
Упорядочивание содержимого этой папки
· Свойства системы позволяет перейти в новое
окно с сведеньями об этом компьютере, таких, как скорость процессора или размер
оперативной памяти
Я продемонстрирую сведенья компьютера, на котором я выполняю
данный реферат
· Удаление или изменение программ, установленных
на этом компьютере.
При нажатии происходит переход ко всем программам, которые
когда-либо были установлены
· «Подключить сетевой диск»
Создание ярлыка для общей папки или компьютера в сети.
· «Открыть панель управления»
Предназначена для настройки устройств компьютера и выполнения
важнейших функций и действий на компьютере. Например, в этой папке находятся
папки таких устройств компьютера, как клавиатура, модемы, звук, экран,
джойстик, мышь и так далее. Кроме того, здесь же находятся папки для выполнения
важнейших действий, таких, как «Установка и удаление программ»,
«Специальные возможности для инвалидов», «Язык и
стандарты», «Дата и время», «Установка оборудования» и
так далее.
Запуск Панели Управления. Пиктограмма Панели Управления
обычно содержится в программной группе Главная Диспетчера Файлов, и для запуска
Панели Управления надо, как обычно, дважды щелкнуть эту пиктограмму. На экране
появится окно Панели Управления.
Окно Панели Управления содержит множество пиктограмм, каждая
из которых соответствует одному из разделов этой программы. Для входа в любой
из разделов надо щелкнуть два раза его пиктограмму, и на экране появится
диалоговый запрос, соответствующий данному разделу.
Можно изменить те или иные параметры в этом запросе и нажать
кнопку запроса ОК для их установки. Для выхода без изменений нажимайте кнопку
запроса Отмена Панели Управления. Возможности Панели Управления. Опишем
основные разделы Панели Управления и их назначение.
Цвет — установка цветовой гаммы экрана, используемой Windows.
Шрифты — установка и удаление шрифтов.
Порты — задание характеристик коммуникационных портов
СОМ1-СОМ4.
операционная система windows проводник
Мышь — управление скоростью перемещения указателя мыши и
параметрами распознавания двойного щелчка.
Оформление — задание параметров экрана Windows (частоты
мигания курсора, расстояния между пиктограммами, ширины границы окон и т.д.).
Клавиатура — указание параметров клавиатуры (скорости повтора
символов и т.д.).
Принтеры — установка и удаление драйверов принтеров, задание
параметров печати. — (Стандарты даты и времени, денежных сумм, разделителей
целой и дробной части чисел и т.д.
Дата/Время — задание текущей даты и времени.
Сеть — управление подключением к локальной сети. — 386
Расширенный — задание параметров, специфических для расширенного режима
Windows (режимы файла подкачки, приоритеты многозадачности и т.д.).
Драйверы — установка, удаление и настройка драйверов
дополнительных устройств (скажем, звуковой платы).
Звук) — управление звуковыми сигналами, выдаваемыми при
различных событиях Windows и Windows-программами.
Глава 2.
Главное меню ОС Windows: назначение пунктов
Главное меню ОС Windows является основным связующим звеном с
программами, папками и параметрами компьютера. Оно называется меню, потому что
содержит список для выбора, совсем как меню в ресторане. «Главное меню ОС
Windows» далее будет упоминаться как «Пуск». И как подразумевает
слово «Пуск», это меню часто является местом для открытия или запуска
элементов.
Меню «Пуск»
· запуск программ;
· открытие наиболее часто используемых
папок;
· поиск файлов, папок и программ;
· настройка параметров компьютера;
· получение справки по работе с операционной
системой Windows;
· выключение компьютера;
· завершение сеанса работы пользователя в
Windows или переключение к учетной записи другого пользователя.
o Начало работы с меню «Пуск»
Чтобы открыть меню «Пуск», нажмите кнопку Пуск в левом нижнем углу
экрана. Или нажмите клавишу с эмблемой Windows на клавиатуре.
Меню «Пуск» разделено на три основных раздела.
· На большой панели слева
отображается краткий список программ компьютера. Производитель компьютера может
изменить этот список, так что виды его отображения сильно различаются. Щелчком
пункта меню Все программы
можно отобразить полный список установленных
программ (более подробно об этом будет рассказано позднее).
· В левом нижнем углу
находится поле поиска, позволяющее выполнять поиск программ и файлов на
компьютере при помощи ключевых слов.
· Правая панель
предоставляет доступ к наиболее часто используемым папкам, файлам, параметрам и
ключевым свойствам системы. Здесь же можно завершить сеанс работы пользователя
в Windows или выключить компьютер.
o Поле поиска
Поле поиска — это один из самых удобных способов поиска на
компьютере. Точное расположение объектов не имеет значения — поле поиска
обеспечивает поиск программ и всех папок в личной папке пользователя (которая
содержит библиотеки «Документы», «Изображения»,
«Музыка», «Рабочий стол» и другие распространенные папки).
Также поиск осуществляется в сообщениях электронной почты, сохраненных
мгновенных сообщениях, встречах и контактах.
Поле поиска в меню «Пуск»
Для использования поля поиска откройте меню «Пуск»
и начните ввод текста. Щелкать внутри поля поиска перед набором текста
необязательно. По мере ввода результаты поиска появляются над полем поиска в
левой панели меню «Пуск».
Программа, файл или папка будет отображена в результатах
поиска в следующих случаях.
· Какое-либо слово в
названии совпадает с введенным критерием поиска или начинается с него.
· Любой текст содержимого
файла — например, текст в текстовом документе — совпадает с введенным критерием
поиска или начинается с него.
· Любое слово в свойстве файла, например фамилия автора,
совпадает с введенным критерием поиска или начинается с него. (Дополнительные
сведения о свойствах файлов см. в разделе Изменение свойств файла
<#»785824.files/image004.gif»>, чтобы удалить
результаты поиска и вернуться к главному списку программ. Можно также щелкнуть Показать
все результаты
для выполнения поиска по всему компьютеру.
Кроме программ, файлов, папок и контактов, поиск также
выполняется в списке браузера Избранное и в журнале посещенных веб-сайтов. Если
какие-либо из веб-страниц содержат искомое слово, они будут отображены под
заголовком «Файлы».
o Правая панель
· Личная папка.
Открывает личную папку,
названную именем текущего пользователя Windows. Например, если в данный момент
текущим пользователем является Алексей Орехов, папка будет называться
«Алексей Орехов». Эта папка, в свою очередь, содержит личные файлы
пользователя, включая папки «Мои документы», «Моя музыка»,
«Мои рисунки» и «Мое видео».
· Документы.
Открывает библиотеку
документов, в которой можно получить доступ к текстовым файлам, электронным
таблицам, презентациям и другим типам документов, а также открыть их.
· Изображения.
Открывает библиотеку
изображений, в которой можно получить доступ к цифровым изображениям и
графическим файлам, а также просмотреть их.
· Музыка.
Открывает фонотеку, в
которой можно получить доступ к музыкальным и другим звуковым файлам, а также
воспроизвести их.
· Игры.
Открывает папку
«Игры», которая служит для доступа ко всем играм на компьютере.
· Компьютер.
Открывает окно,
предоставляющее доступ к дискам, камерам, принтерам, сканерам и другому
подключенному к компьютеру оборудованию.
· Панель управления.
Открывает панель
управления, которая позволяет настраивать внешний вид и функции компьютера,
добавлять и удалять программы, устанавливать сетевые подключения и управлять
учетными записями пользователей.
· Устройства и принтеры.
Открывает окно,
позволяющее просмотреть сведения о принтере, мыши и других устройствах,
установленных на компьютере.
· Программы, используемые
по умолчанию.
Открывает окно, позволяющее выбрать программу, которую
операционная система Windows будет использовать для выполнения действий,
например доступа к Интернету.
· Справка и поддержка.
Открывает центр справки и
поддержки Windows, в котором можно найти справочные сведения по использованию
Windows и компьютера.
В нижней части правой панели находится кнопка
«Завершение работы». Чтобы выключить компьютер, нажмите кнопку
«Завершение работы».
Щелкните стрелку рядом с кнопкой «Завершение
работы», чтобы открыть меню с дополнительными возможностями, такими как
переключение пользователей, завершение сеанса пользователя, перезагрузка и
завершение работы компьютера.
Нажмите кнопку «Завершение работы», чтобы выключить
компьютер, или щелкните стрелку, чтобы открыть дополнительные параметры.
o Настройка меню
«Пуск»
Можно настроить отображение элементов в меню
«Пуск». Например, можно закрепить значки часто используемых программ
в меню «Пуск» для быстрого доступа к ним или удалить программы из
этого списка. Кроме того, можно скрыть или отобразить некоторые элементы на
правой панели
Файлы операционной системы хранятся во
внешней, долговременной памяти (на жестком, гибком или лазерном диске). Однако
программы могут выполняться, только если они находятся в оперативной памяти,
поэтому файлы операционной системы необходимо загрузить в о7перативную память.
Диск (жесткий, гибкий или
лазерный), на котором находятся файлы операционной системы и с которого
производится ее загрузка, называется системным
.
После включения компьютера производится
загрузка операционной системы с системного диска в оперативную память. Загрузка
должна выполняться в соответствии с программой загрузки. Однако для того чтобы
компьютер выполнял какую-нибудь программу, эта программа должна уже находиться
в оперативной памяти. Разрешение этого противоречия состоит в последовательной,
поэтапной загрузке операционной системы.
Самотестирование
компьютера.
В состав компьютера входит энергонезависимое постоянное
запоминающее устройство (ПЗУ), содержащее программы тестирования компьютера и
первого этапа загрузки операционной системы — это BIOS (Basic Input/Output
System — базовая система ввода/вывода).
После включения питания компьютера или
нажатия кнопки Reset на системном блоке компьютера или одновременного нажатия
комбинации клавиш {Ctrl+Alt+Del} на клавиатуре процессор начинает выполнение
программы самотестирования компьютера POST (Power-ON Self Test). Производится
тестирование работоспособности процессора, памяти и других аппаратных средств
компьютера.
В процессе тестирования сначала могут
выдаваться диагностические сообщения в виде различных последовательностей
коротких и длинных звуковых сигналов (например, 1 длинный и 3 коротких — не
подключен монитор, 5 коротких — ошибка процессора и так далее). После успешной
инициализации видеокарты краткие диагностические сообщения выводятся на экран
монитора.
Для установки правильной даты и времени, а
также внесения изменений в конфигурацию аппаратных средств компьютера в
процессе выполнения самотестирования необходимо нажать клавишу {Del}. Загрузится
системная утилита BIOS Setup, имеющая интерфейс в виде системы иерархических
меню. Пользователь может установить новые параметры конфигурации компьютера и
запомнить их в специальной микросхеме памяти, которая при выключенном
компьютере питается от батарейки, установленной на системной плате. В случае
выхода из строя батарейки конфигурационные параметры теряются и компьютер
перестает нормально загружаться.
После
проведения самотестирования специальная программа, содержащаяся в BIOS,
начинает поиск загрузчика операционной системы. Происходит поочередное
обращение к имеющимся в компьютере дискам (гибким, жестким, CD-ROM) и поиск на
определенном месте (в первом, так называемомзагрузочном секторе
диска)
наличия специальной программы Master Boot (программы-загрузчика операционной
системы).
Если диск системный и программа-загрузчик
оказывается на месте, то она загружается в оперативную память и ей передается
управление работой компьютера. Программа ищет файлы операционной системы на
системном диске и загружает их в оперативную память в качестве программных
модулей (рис.).
Рис. Процесс загрузки операционной системы
Если системные диски в компьютере
отсутствуют, на экране монитора появляется сообщение «Non system
disk»
, и компьютер «зависает», то есть загрузка операционной
системы прекращается и компьютер остается неработоспособным.
После окончания загрузки операционной
системы управление передается командному процессору. В случае использования
интерфейса командной строки на экране появляется приглашение системы к вводу
команд. Приглашение представляет собой последовательность символов, сообщающих
о текущем диске и каталоге. Например, если загрузка операционной системы была
произведена с диска С:, а операционная система была установлена в каталог
WINDOWS, то появится приглашение:
: \WINDOWS>
В случае загрузки графического интерфейса
операционной системы команды могут вводиться с помощью мыши.
Перезагрузка операционной системы может понадобиться после
установки некоторых приложений, после внесения изменений в ее конфигурацию, а
также для освобождения оперативной памяти. В зависимости от ситуации произвести
перезагрузку операционной системы можно различными способами.
§ Есть несколько способов перезагрузки
операционной системы.
Способ 1
Если операционная система работает нормально, то для ее
перезагрузки лучше применить самый стандартный способ. Откройте меню
«Пуск» и в самой нижней его части нажмите на кнопку
«Выключение». Откроется диалоговое окно с тремя кнопками —
«Ждущий режим», «Выключение» и «Перезагрузка».
Нажмите на кнопку «Перезагрузка», для того, чтобы перезагрузить
операционную систему.
В Windows Vista и Windows 7 при нажатии кнопки
«Завершение работы» диалоговое окно не открывается, команду
перезагрузки здесь можно выбрать из специального раскрывающегося списка.
Способ 2
перезагрузки операционной системы связан
с применением специального средства Windows под названием Диспетчер задач.
Вызов диспетчера задач производится нажатием сочетания клавиш
«Ctrl»+»Alt»+»Del». Диспетчер задач всегда
открывается поверх всех активных окон. С помощью него можно посмотреть
загруженность операционной системы, запущенные процессы, а также снять не
отвечающие задачи, тем самым избавив операционную систему от необходимости
перезагрузки. Если в перезагрузке системы все же имеется необходимость, то
нажмите в верхней части окна Диспетчера задач на кнопку «Завершение
работы», и в выпадающем меню нажмите на строку «Перезагрузка».
Способ 3
Если операционная система зависла
полностью, то перезагрузить ее можно только «радикальными методами».
Для этого нажмите на кнопку Reset, которая находится на корпусе системного
блока. Компьютер выключится на секунду, а затем начнет загружаться. Обратите
внимание, что при таком способе перезагрузки данные, которые вы не успели
сохранить будут навсегда утрачены.
Если вы используете ноутбук, то перезагрузку можно выполнить
нажав и удерживая в течение двух секунд клавишу включения питания.
§ Если необходимо не просто перезагрузить
оперативную системы, а перегрузить систему.
Любая операционная система раньше или позже приходит в
состояние, когда использовать компьютер становится трудно, неудобно или даже
невозможно. Перестают запускаться привычные программы, или неожиданно завершают
свою работу проверенные инструменты. Это может случиться как по вине
вредоносных программ, так и по причине неосторожных действий пользователя.
Самый верный и надежный способ устранения этих проблем — переустановка операционной
системы.
Необходимо приобрести диск с операционной системой
(не имеет значения, какую версию вы выберете) и лицензионный ключ к ней.
Проверенная временем, более старая Windows XP отлично подходит для не слишком
мощных или не новых компьютеров. Более современная, красивая и во многом более
удобная система Windows 7 отлично подходит для мощных машин, с достаточным
объемом памяти, места на жестком диске и желательно двухядерным процессором.
Какую бы версию вы ни выбрали, главное, чтобы у вас были диск и ключ продукта.
2. Найдите драйверы для вашего оборудования, то есть
материнской платы, видеокарты, звуковой карты или сетевого адаптера — если они
не встроены в системную плату. Если у вас нет дисков с программным
обеспечением, просто скачайте драйверы с интернет-сайта производителя.
Сохраните драйверы и все важные данные на флэш-носителе или запишите на другой
логический диск — это очень пригодится после переустановки.
Нажмите кнопку «Пуск» и выберите пункт
«Перезагрузка». После того как на экране появится черно-белое
тестовое сообщение при запуске системы, нажмите кнопку выбора источника для
загрузки системы. Чаще всего это кнопка F8, но на некоторых моделях материнских
плат используется F10 или другая клавиша. Точно это указано в инструкции к вашей
модели или же пишется в нижней строке экрана загрузки.
Выберите из загрузочного меню пункт, обозначенный
как CD-ROM или DVD-ROM с названием вашей модели дисковода. Вставьте диск с
установочными данными операционной системы и нажмите Enter.
Укажите неразмеченную (unformatted) область в
качестве места установки системы. Подтвердите создание и форматирование нового
раздела. Подождите окончания процедуры форматирования и загрузки файлов
Windows. После этого компьютер перезагрузится самостоятельно.
Подождите от 15 минут до 1 часа, пока не распакуются
и не настроятся данные системы. Введите данные компьютера, личные данные, имя
учетной записи и пароль, если это нужно. Также укажите часовой пояс и предпочитаемый
язык при запуске компьютера, когда на экране появится соответствующий запрос.
После этого компьютер сообщит об окончании установки и перезагрузится.
Выньте установочный диск из дисковода, дождитесь
полной загрузки системы. Вставьте флэш-накопитель или диск с драйверами и
установите их.
Обязательно активируйте свою копию операционной
системы, иначе через 30 дней она перестанет работать. Для активации выберите
пункт в меню «Пуск» под названием «Активация». Наиболее
удобный вариант — через интернет. Для этого вам понадобится ключ, он же код
продукта. Введите в мастере активации необходимые данные и перезагрузите
компьютер после завершения процесса.
v Завершение работы операционной системы
Обычно завершение операционной системы начинают с нажатия
кнопки «Пуск» или на клавиатуре .
Если человек не может обнаружить кнопку Пуск, он долен нажать
клавишу и, не отпуская ее, клавишу . Затем отпустить
обе клавиши. Данное действие эквивалентно щелчку на кнопке
Пуск, раскрывающему главное меню Windows (или меню Пуск).
В открывшемся меню щелкните на красной кнопке Выключение
Щелкните на кнопке Пуск в левом нижнем углу экрана, в нижнем
правом углу меню.
При этом вы инициируете процесс завершения работы
операционной системы. На экране появляется диалоговое окно: Выключить компьютер
В появившемся окне следует снова щелкнуть на красной
(средней) кнопке Выключение. Если вы забыли сохранить какой-либо файл на диске,
в этот момент на экране отобразится сообщение о необходимости сохранить вашу
работу (о сохранении файлов речь будет идти в главе 10). Если вы ничего не
забыли, операционная система выполнит необходимые действия по завершении своей
работы, а затем на экране появится сообщение Питание компьютера можно
отключить.
Ускорение завершения
работы системы
Наверняка многие пользователи по
завершении работы с Windows сталкивались с сообщением о том, что какое-то приложение еще
выполняется и сначала нужно закрыть его, а уже затем снова выходить из ОС.
Подобная ситуация возникает тогда, когда программа не может корректно
обработать сообщение о завершении функционирования, присланное ей Windows, как и всем другим
запущенным приложениям, при прекращении работы ОС. Оказывается, в Реестре
существует параметр, значение которого влияет на поведение Windows в подобной ситуации.
Чтобы изменить его, запустите Редактор реестра и перейдите к разделу
HKEY_CURRENT_USER\ControlPanel\Desktop.
Создайте
(если его не существует) новый строковый (String) параметр и назовите его
AutoEndTasks. Если присвоить ему
значение «0» (а также в случае отсутствия параметра AutoEndTasks), то завершение подобных
приложений переложится на пользователя, если «1» — то ОС будет
сообщено о принудительном закрытии приложений, не способных самостоятельно
закончить работу при «выходе» из Windows.
Всегда следует помнить, что изменяя
системный реестр вы влияете непосредственно на вашу ОС. Поэтому нужно быть
предельно осторожным и внимательным. Если что-то из выше изложенного непонятно,
то нет смысла применять это на практике! Всегда нужно осознавать что ты делаешь
и для чего!
Глава 4.
Настройка компьютера: порядок работы
Начнем с того, что о банальных настройках компьютера не будет
идти речь.
Настройки проводника MS Windows.
О меню проводника «сервис» говорить не стоит, уже в
был упомянут раньше данный вопрос. А вот о том, что с проводником можно
сделать, не задевая меню «сервис» мы сейчас немного и поговорим.
Изменение проводника
Для того чтобы внести кое-какие изменения
в ваш проводник
нужно для начала на его ярлыке кликнуть правой кнопкой мыши, появиться
контекстное меню. Затем выбрать вкладку свойства и кликнуть по ней левой
кнопкой мыши. Появиться меню ярлыка с двумя закладками, «общие» и
«ярлык». Нам нужна закладка «ярлык», выбираем ее левой
кнопкой мыши. Вот тут в поле «объект» и можно вводить дополнительные
параметры для нашего проводника.
Не секрет что по умолчанию проводник открывается в папке
рабочий стол \ мои документы. Но разве это удобно? А если я хочу увидеть при
открытии диск С: \? Что мне делать? Каждый раз переходить в нужную папку? А
если я хочу при открытии попадать в субкаталог 5 уровня? Вот тут и пригодятся
команды, вводимые в поле «объект».
Ниже приведены, наиболее часто используемы команды.
Все команды вводятся через пробел и запятые.
«/e» — позволяет открыть две панели в стандартном
окне проводника, левую дерево каталогов и правую содержимое текущего каталога
левой панели Просмотр всех папок и содержимого исходной папки. Без данного
параметра открывается только содержимое исходной папки.
/select — Выделение требуемого объекта в родительской папке.
«с: \» — открыть одну панель с конкретно заданным
диском. Вместо «с: \», можно указать любой существующий диск. Также
можно прописать путь к заданной папке или субкаталогу. Например «с: \мои
документы\документы». Нетрудно догадаться что можно сочетать выше
приведенные команды, делается это через запятую и пробел. Например «/e, с:
\мои документы\документы».
«/root» — запрещает перемещение по дереву
проводника выше указанного после нее пути. Например «/root, c: \»
введя данную команду, получим окно проводника с одной панелью и видом диска с:
\, но мы не сможем попасть, например, на диск а: \ так как он в данный момент
не виден и нет возможности перехода к данному диску. Эта команда также может
через запятую объединяться с командой «/е».
Ну, вот если с проводником все понятно, то остается еще много
всего, куда хотелось бы заглянуть и кое-что подправить. И дело вовсе не в том,
что Windows плохая «ось». Просто сложно создать такую систему, чтобы
она угодила всем. Но ведь голова то нам и дана, для того чтобы познавать
окружающий мир, в том числе и ПК. (сугубо мнение автора реферата)
Всякий раз при загрузке, Windows опрашивает состояние папок
для хранения временных файлов, а так же загружает в оперативную память шрифты,
проигрывает логотип, выделяет динамический IP адрес для TCP/IP и делает кучу
всяких других ненужных вещей. От некоторых таких вещей можно с успехом
избавиться. И так приступим.
Настройка и оптимизация ОС Windows.
IP адрес
С этой проблемой пришлось, столкнулся
относительно недавно на адаптерах Either Express 100TX PnP от Intel, при
установке которых в систему приходилось ожидать загрузки около 5 минут на
P2-450. При всём притом, что HDD при этом не работал в принципе. При установке
постоянного IP адреса вместо динамически выделяемого время загрузки удалось
сократить более чем в 5 раз. Делается так: открывается Панель Управления, в ней
заходим в Свойства Сети, там открываем свойства TCP/IP (внимание, имеется
в виду настройки ЛОКАЛЬНОЙ сети, пожалуйста, не гробьте свой Internet
прописанием не тех IP адресов).
А в свойствах протокола прямо на первой
вкладке меняем получение IP адреса автоматически на постоянный адрес из 4 цифр.
Пример 169.254.0.1 для первой машины, 169.254.0.2 для второй машины и т.д.
Почему первые две цифры такие? Потому что Microsoft считает неписаным
стандартом (может и писанным, но сами знаете, наше отношение к ими
писанному),
что в локальных сетях адреса IP начинаются с этих двух цифр.
Настройки рабочего стола
Первая проблема — многие любят делать себе рисунки на рабочий
стол. А совершенно зря, этим они довольно прилично снижают производительность
системы в некоторых моментах, а так же тратят драгоценную оперативную память.
Пример снижения производительности не раз наблюдался у любителей посидеть в
Photoshop, когда создавались картинки меньшего или что ещё более страшно
большего размера, чем разрешение рабочего стола, и после этого устанавливался
параметр «Растянуть» в настройках заднего фона
Но, кроме того, элементарный задний фон
при 1024 на 768 точек занимает более 2 мегабайт оперативной памяти, что скажем
так, довольно существенно при объеме памяти менее 128Мб. Кроме того, если уж
есть острое желание повесить на background картинку, то не лучше ли постараться
её оптимизировать при помощи Photoshop до 256 цветов, включив при этом
дитеринг. Даже некоторые фотографии выглядят при этом весьма неплохо. Для
практического примера можете заглянуть в раздел рекомендации\настройки
Detonator…, там есть фотография зайца при 256 и 16Млн цветов. Выглядит почти
идентично. Зато памяти занимает совершенно разное количество.
Вторая проблема — наша любимая корпорация
увлекается дизайном, и иногда доводит это увлечение до маразматической
величины. Пример — сплошная анимация Windows98, всякие эти выезжающие менюшки,
свёртывающиеся окошки и т.д. Сами понимаете, что отобразить моментально
появившееся окно гораздо проще, чем такое же, но выезжающее из пустого места, и
соответственно ресурсов для этого требуется гораздо меньше. А, кроме того,
всякие красивости и анимация здорово повышают нестабильность системы. Отключить
тоже просто — надо залезть в Свойства Экрана (через панель управления или
просто вызвав свойства рабочего стола), зайти там, в раздел, где настраиваются
все красивости (в английской версии — Effects), и там отключить вывод анимации.
Кстати, если там включено смазывание шрифтов, можно заодно и его отключить,
быстрее будет.
Создание иконок.
Ну, это уже совет из области красивостей,
к оптимизации системы отношения не имеет. Все, наверное, видели, как при
установке компакта с игрушкой иконка сидюка менялась на иконку игрушки, и
многие знают, как это делалось. А если кто не знает — скажу. Все дело в файле
AUTORUN. INF, который лежит в корне сидюка. Он примерно такой:
Icon=icon. ico
А никто не думал, что будет, если такие
файлы переписать на винт? Оказывается, поменяется иконка харда (HDD). А уж редакторов иконок
то в интернете, как квакеров недорезанных. Так что можно неплохо разукрасить
«свой компьютер»
Оптимизация
Оптимизация
Msdos
.
sys
Файл Msdos. sys, имеющий атрибуты —
«скрытый», «системный» и «только для чтения»,
находится в корневом каталоге загрузочного диска. Чтобы приступить к работе с ним.
нужно снять эти атрибуты с помощью любого современного менеджера файлов,
например того же проводника.
Все изменения в файл вносятся любым
текстовым редактором, например блокнотом или вордпадом.
Параметры с небольшим описанием:=путь
где путь — это место каталога windows,
например C: \Windows. Благодаря этому можно без всяких дополнительных утилит
держать на винте несколько копий Windows, предварительно поставленных в разные
каталоги. Просто когда надо запустить другую версию, просто заходим в файл и исправляем
путь. Но только не думайте, что достаточно РАСКОПИРОВАТЬ винды в разные папки и
указывать к ним путь, и всё будет OK. Ведь информация о пути к системным файлам
хранится не в этом файле, и при загрузке могут возникнуть (и, скорее всего,
возникнут) ошибки.=путь — то же самое, только о том, откуда загружается
Windows.=диск_без_двоеточия — диск, с которого грузится Windows.=путь — место,
куда программа установки положила файлы для деинсталляции. В принципе
большинству людей это не надо…=1 (или 0) — даёт возможность сохранить старый
DOS, при этом по нажатию F4 произойдёт загрузка именно DOS. Раньше было страшно
глюкаво, теперь не знаю. В принципе напрочь не нужно, практически все старые
программы можно обмануть программой SETVER, которая идёт в комплекте к DOS ядру
Windows.=1 (или 0) — разрешает сразу же после обработки AUTOEXEC и CONFIG
перейти к загрузке Windows. Можно убрать и сделать многовариантовую загрузку
для старых приложений DOS или чего-либо ещё. Если нужно после этого зайти в
Windows, просто наберите WIN или напишите это в AUTOEXEC. BAT=1 (или 0) —
устанавливает двойную буферизацию некоторых SCSI устройств. При этом каждый раз
грузится doublebuff. sys драйвер. Ест память, если SCSI нет, то включать не
надо.=x (где x — 0, 1 или 2) — отвечает он за то, как будет вести себя система,
если до этого система завершила работу аварийно, т.е. будет ли проверяться
файловая система и как.
AutoScan=0 — несмотря на
аварийное завершение файловая система проверяться не будет. Годится только для
пользователей, которые понимают и сами проводят автоскан или стоит другая
система проверки файловой системы. Кстати, очень пригодится для пользователей
русской версии W95OSR2 — там scandisc. exe имеет ошибку и при проверке часто
рушит систему.=1 — параметр по умолчанию — файловая система после предыдущего
аварийного завершения работы проверяться будет, но предупредит об этом.=2 —
файловая система после аварийного завершения проверятся без запроса разрешения
на это — желательно ставить ВСЕМ пользователям, которые в работе Win9x не
разбираются и поэтому сами не знаю — что такое проверка файловой системы и
зачем это необходимо.
Если не планируется использование
DoubleSpace, то лучше установить=0DrvSpace=0
Ниже приведен список параметров и их
значений, повышающих скорость загрузки.
BootDelay=0 (указывает время
задержки после выдачи сообщения Starting Windows. He поддерживается в Windows 98).
DisableLog=l (сообщает, что не
требуется создавать загрузочный журнал).
Logo=0 (говорит о том, что не
нужно отображать эмблему Windows). Но можно ещё поступить и от противного,
сделать свой логотип. Для этого нужно всего лишь создать картинку с разрешением
320 на 400 точек с 8 битной цветностью (256 цветов), сохранить её в формате BMP и записать в корневой
каталог загрузочного диска под именем LOGO. SYS, и если в MSDOS. SYS не указано, что логотип
не должен быть выведен во время загрузки, то после перезагрузки системы Вы
увидите свою картинку. Точно таким же способом можно создать логотипы для
«Подготовки компьютера к выключению питания» (файл logow. sys в папке где установлен Windows) и «Теперь Вы
можете выключить свой компьютер» (файл logos. sys в той же папке). Если у
вас нет никакого графического редактора кроме PAINT (поставляется с Windows), то проще создавая
картинку не заморачиваться с изменениями её размера, а открыть эти файлы (logos или logow. sys), и просто их исправить.
Кстати открываются они не стандартной опцией «Открыть.», а
«Открыть как.» с указанием типа файла — BMP.
Network=0 (1) (свидетельствует
об отсутствии или наличии сети — ускоряет процесс загрузки).
SystemReg=0 (указывает, что при
загрузке не сканируется Реестр). Dblрасе=О (предупреждает, что не используется
система сжатия).
Оптимизация
Config
.
sys
и
Autoexec
.
bat
Config
.
sys
Чтобы изменить данные файлы проделайте с
ними туже операцию, что и с файлом msdos. sys.
Вот некоторые параметры и их значения,
влияющие на производительность системы.
SWTTCHES=/F (указывает о пропуске
при загрузке паузы в 2 с).
ACCDATE= С — F — (применяется для
установки в системе имен дисковых накопителей, не использующих работу с датами
последнего обращения к файлам: это несколько повышает быстродействие файловых
операций, но затрудняет функционирование отдельных программ сортировки файлов
на диске по датам последнего доступа).
DEVICE=C: \WINDOWS\HIMEM. SYS /TESTMEM: OFF /Q (параметр TESTMEM: OFF запрещает при загрузке
тестировать память, а параметр /Q не позволяет выводить сообщения о ходе загрузки).
DEVICE=C: \WINDOWS EMM386. EXE RAM A=64 H=128 D=256 AUTO NOTR (параметр NOTR велит драйверу EMM386 не
производить поиск адаптера Token Ring Network; D=256 задает объем буфера
прямого обмена с памятью равным 256 Кбайт);
BUFFERSHIGH=65,0 /x (требуется
дополнительное кэширование, поскольку в среде DOS работа с диском FAT32 происходит заметно
медленнее, чем в Windows).
Windows станет работать немного
быстрее, если ввести в CONFIG. SYS строку STACKS=0,0 (старая штука, нужна была для
совместимости.)
Autoexec
.
bat
Открывается также любым текстовым
редактором.
Основные команды в этом файле обеспечивают
поддержку в DOS русского языка и запуск драйверов различных устройств. Эта строка
указывает приложениям место для размещения временных файлов:
SET TEMP=d: \temp
Учтите, что целесообразно организовать
такое место не на загрузочном диске, иначе после сбоев могут появляться
потерянные кластеры.
Оптимизация стандартных
средств
Как правило, в данном случае рекомендуется
задать минимальный размер файла подкачки и провести дефрагментацию жесткого
диска, а также включить опцию DMA для жестких дисков, дисководов CD-ROM. DVD-ROM и CD-RW. Размер файла подкачки
определяется размером вашего жесткого диска и его быстродействием. И хотя при
попытке изменения размера файла подкачки госпожа Windows будет ругаться и
пытаться вас вразумить, не поддавайтесь, она как ребенок просто не любит когда
трогают ее игрушки. При дисках размером не менее 1000 мВ есть смысл выставить
минимальный размер файла подкачки равным200 мВ верхнюю границу можно не
устанавливать, либо сделать ее в 3-4 раза больше чем нижняя.
Оптимизация
System
.
ini
Этот файл находится в каталоге Windows. Изменяется также
текстовым редактором.
В секции необходимо сделать
следующие установки:
PageBuffers=32 (для повышения
скорости работы с файлом подкачки постоянного размера).
ConservativeSwapfileUsage=l (для запрета системе Windows 98/Ме использовать без
особой необходимости файл подкачки).
Кэш Windows работает довольно своеобразно.
Он сначала полностью замусоривается, после чего начинает освобождать для себя
оперативную память, сбрасывая рабочие приложения в файл подкачки. Это довольно
сильно снижает скорость их работы, особенно на системах, где меньше 128Мб ОЗУ.
Мириться с этим хоть как-то можно только, если у Вас около полугигабайта памяти,
но если меньше, то проблема кажется довольно серьёзной. Решается довольно
просто — открывается SYSTEM. INI через System Editor, там добавляется раздел
, в котором прописывается 2 параметра — CacheMinSize и CacheMaxSize
(соответственно минимальный и максимальный размер КЭШа), при разном количестве
ОЗУ, рекомендуемый размер КЭШа разный. Примерный подсчёт дан ниже. А можно ещё
скачать утилиту Cacha Manager с сервера arRIVAl, и ничего не прописывать
руками. Можно также использовать программу Cashemen 3.60.
Для тех, у кого 32 MB RAM:
MinFileCache=2048MaxFileCache=6144
Для тех, у кого 48 MB RAM:
MinFileCache=2048MaxFileCache=8192
Для тех, у кого 64 MB RAM:
MinFileCache=2048MaxFileCache=10240
Для тех, у кого 128 MB RAM:
MinFileCache=4096MaxFileCache=16384
По поводу файла подкачки можно сказать
следующее: Windows по умолчанию делает его динамическим, то есть постоянно
изменяющим свой размер. А это не есть хорошо, так как в большинстве случаев
жёсткий диск фрагментирован, что не является параметром, ускоряющим работу. В
связи с этим совет — сделайте файл подкачки постоянным, и тогда, если Вы перед
этим провели дефрагментацию диска, то ваш swap file больше никогда не станет
фрагментироваться. А по поводу размера можно сказать так — примерно около
200Мб, можно больше, если места не жалко.
Вторая мера — желательно переместить его в
самое начало диска оптимизаторами типа NU4, Nuts&Bolts, а самый лучший
вариант — при тех же условиях разместить его на втором винте.
Оптимизация Системного
реестра
Реестр — это центральная база данных MS Windows, которая хранит в себе
конфигурационную информацию. Он состоит из 6 основных разделов, но в принципе
учить их все не обязательно хотя и полезно. И если вдруг возникнет такое
желание, то литературы на эту тему существует достаточное количество. Нам же
сейчас важно одно с помощью реестра можно и нужно заставить Windows работать быстрее и
лучше.
Редактировать реестр можно с помощью
специального редактора реестра (registry editor). Запускается он просто, из меню пуск командой
«выполнить». В открывшейся командной строке, нужно набрать команду
«regedit». Либо найти в папке windows файл regedit. ехе и запустить его.
Существуют так же программы позволяющие оптимизировать реестр автоматически.
Лично я им не доверяю, хотя многие ими пользуются. Но, на мой взгляд, всегда
лучше наверняка знать, что и где ты меняешь. Чем потом теряться в догадках,
почему это вдруг приложения стали зависать, а машина грузиться три минуты
вместо положенных 40 секунд. Надо так же учитывать, что все изменения,
внесенные в реестр, будут работать только после перезагрузки вашего ПК.
Управление приоритетами
ЦП
Для
Windows
9
x
/
Me
.
С помощью управления
приоритетом задач можно добиться более эффективного использования ЦП. Работа
любого приложения Windows зависит от параметра CPUPriority. Так, если задать CPUPriority=0, все активные
приложения получат дополнительные циклы CPU (приоритет реального
времени).
CPUPriority=l — все загруженные
приложения (активные и фоновые) получают несколько больше циклов процессора,
чем загружаемые (Win32 TSRs/DLL/Runtimes/APIs);
CPUPriority=2 — все загруженные
приложения (активные и фоновые) получают гораздо больше циклов процессора, чем
загружаемые (Win32 TSRs/DLL/Runtimes/ APIs);
CPUPriority=3 — все приложения, а
также TSRs/DLL/Runtimes/ APIs делят одни и те же циклы CPU (данное значение
устанавливается по умолчанию).
Итак, запустите Редактор реестра Regedit. Далее откройте раздел
HKEY_LOCAL_MACHINE\System\CurrentControlSet\Services\VxD\BIOS. В правой панели создайте
новый параметр DWORD, назовите CPUPriority и задайте его значение, дважды щелкнув на нем
мышью.
Есть еще несколько параметров, влияющих на
распределение приоритетов. Поэтому там же, где был организован CPUPriority (HKEY_ LOCAL_MACHINE\System\CurrentControlSet\Services\VxD\BIOS), создайте еще три
параметра DWORD и присвойте им значения:
PCIConcur = 1 (разрешено).
FastDRAM = 1 (разрешено).
AGPConcur = 1 (разрешено) — при
установленной AGP-плате.
Для
Windows
9x/Me/NT4-5.
С
помощью параметра Priority Control можно управлять
перераспределением приоритетов между активными и фоновыми задачами запустите
Редактор реестра Regedit зайдите в
HKEY_LOCAL_MACHINE\System\CurrentControlSet\Control\PriorityControl.
(Если
раздела PriorityControl нет, то создайте его: щелкните правой кнопкой мыши на
разделе Control, выберите пункты «Создать* Раздел» и дайте название.) В
правой панели организуйте параметр DWORD — Win32Prio-ritySeparation — и придайте ему одно из следующих значений:
О — активные и фоновые задачи имеют одинаковые
приоритеты;
Приоритет активных приложений больше,
чем у фоновых;
Активные приложения имеют гораздо
больший приоритет, чем фоновые.
Запоминание файлов и каталогов
При работе с файлами в среде Windows ОС сохраняет их имена и
размещение. Если вы выберете из списка «Типичная роль этого
компьютера» («Панель управления Система «Быстродействие
«Файловая система» Жесткие диски») соответствующий режим
(шаблон) работы, то можете указать числа каталогов и имен, которые вам нужно
запомнить — см. таблицу
Создание собственного
шаблона/режима работы
Запустите Редактор реестра и войдите в
раздел HKEY_LOCAL_ MACHINE\SOFTWARE\Microsoft\Windows\CurrentVersion\FSTemplates\. Создайте новый раздел, щелкнув правой кнопкой мыши на
пункте FS Templates и присвойте ему любое имя, например The Best или For Quake. Теперь перейдем к этому
новому шаблону, щелкнув мышью на его названии. Рекомендуется присвоить первому
параметру правой панели «Значение по умолчанию», имя полученного
шаблона. Щелкните правой кнопкой мыши на правой панели и укажите пункт
«Двоичный параметр», чтобы создать параметры NameCache и PathCache для кэширования имен и
путей. Если, например, вам требуется запомнить 1024 имени и 64 каталога, что в
шестнадцатеричной системе будет составлять 400h и 40h соответственно, то с
учетом обратного порядка хранения байтов получите
NameCache=00 04 00 00
PathCache=40 00 00 00
Теперь внесите эти параметры с их
значениями в раздел НКЕУ_ LOCAL_MACHINE\System\Currem ControlSet\control\FileSystem\.
Полезные советы
Быстрый запуск приложений
Windows Me позволяет настроить систему на
ускоренный запуск приложений. Для этого следует переформатировать жесткий диск
под файловую систему FAT32 и запустить мастер обслуживания из меню служебных
программ. Этот мастер позволяет назначить регулярные сеансы дефрагментации
диска, в которых автоматически настраивается время запуска приложений. (Честно
сказать сам никогда этим мастером не пользовался, все служебные программы
запускаю вручную. Не потому что, а просто привычка.)
Интенсивное обслуживание
системы
Наиболее интенсивный режим обслуживания
предусматривает ежедневный запуск трех задач (очистка диска, ScanDisk и
дефрагментация диска) в ночное время с получасовыми промежутками между ними.
При этом программа ScanDisk должна работать в режиме автоматического
исправления ошибок. При указанном подходе система каждое утро будет находиться
в стопроцентной готовности. (Честно говоря, это обещание ребят из
Майкрософта, я бы не слишком ему верил, нужда в дефрагментации возникает
примерно раз в 2 недели и то если вы достаточно интенсивно работаете на
компьютере).
Сведения о конфигурации
Довольно часто возникает ситуация когда
необходимо знать конфигурацию вашего компьютера. Чтобы напечатать сведения о
конфигурации системы, выполните следующие действия.
Нажмите кнопку «Пуск»,
выберите команды «Программы», «Стандартные»,
«Служебные» и «Сведения о системе».
В меню «Файл» выберите команду
«Печать». (получите пачку примерно листов 20-30)
Существуют так же программки позволяющие
получить сведения о системе в более компактном виде. Например «complekt. exe» очень приятная и
полезная вещь особенно при проведении инвентаризации. Взять можно с Freesoft.ru объем всего 397
килобайт. Выдает текстовый файл со всеми основными параметрами.
Служебные программы
Для запуска программы очистки для этого
диска, нажмите кнопку
«Очистка диска».
Для запуска программ проверки, архивации и
дефрагментации диска перейдите на вкладку «Сервис».
Разрешение экрана
Чтобы быстро изменять разрешение экрана (ну
если кто все еще не умеет)
для различных программ, выполните следующие
действия.
Щелкните правой кнопкой мыши пустую
область рабочего стола и выберите команду «Свойства».
Перейдите на вкладку
«Настройка».
В группе «Область экрана»
выберите нужное разрешение, перетащив ползунок. Если разрешение экрана часто
изменяется, для быстрого отображения вкладки «Настройка» выполните
следующие действия.
На вкладке «Настройка» нажмите
кнопку «Дополнительно».
На вкладке «Общие» установите
флажок «Вывести значок настройки на панель задач».
Чтобы открыть вкладку
«Настройка» дважды щелкните соответствующий значок на панели задачи.
Перезапуск панели задач
Чтобы перезапустить панель задач
(например, после изменения раздела реестра), нажмите клавиши CTRL+ALT+DEL,
выберите пункт Explorer и нажмите кнопку «Завершить задачу». Панель
задач будет закрыта и снова запущена.
Быстрый доступ к
свойствам системы
Чтобы просмотреть свойства системы,
щелкните правой кнопкой мыши значок «Мой компьютер» и выберите
команду «Свойства». Если на клавиатуре имеется кнопка Windows,
нажмите клавиши WINDOWS+BREAK.
Запуск приложений Windows
из командной строки
Чтобы запустить приложение для Windows из
командной строки, достаточно ввести в нее имя программы и необходимые
параметры. Например, для запуска текстового редактора «Блокнот»
следует ввести в командной строке «notepad» и нажать клавишу ENTER.
Приложения Windows могут запускаться и из пакетных файлов. Команда Start
позволяет запустить программу или открыть нужный документ. Например: C: >start
calc. exe.
Диалоговые окна
Окна программ
Работа с окнами
Окно представляет собой область экрана, ограниченную прямоугольной рамкой. В нем отображается содержимое папки, работающая программа или документ.
Различают три варианта отображения окна на экране:
· окно стандартного размера занимает часть площади экрана. При желании можно переместить его или любую его границу в другое место экрана
· окно, развернутое на весь экран, имеет максимальный размер
· свернутое окно изображается в виде кнопки на панели задач..
В свернутом окне программа продолжает выполняться. Чтобы открыть свернутое окно или свернуть уже открытое, нажмите кнопку окна на панели задач.
Окна можно классифицировать по типу:
· окно программы (окно папки)
· окно документа
· окно диалога
· окно справки
Окна программ – это окна, в которых отображаются программы.
Операции над окнами:
· Открыть и закрыть окно программы
· Переместить
· Изменить размеры окон
· Осуществить поиск окна
· Упорядочить окна на экране
Элементы окна программы:
· строка заголовка (слева — системное меню, справа – кнопки переключения режимов отображения на экране)
· строка меню
· панель инструментов
· рабочая область
· полосы прокруток
· строка состояния
Диалоговые окна в Windows используется для задания параметров и настроек ОС, оборудования и программ.
Основные элементы окна диалога:
· Вкладка
· Переключатель
· Текстовое поле
· Кнопка раскрытия списка
· Индикатор
· Ползунок
В ОС Windows применяются четыре типа меню (меню – это список команд, выводимых на экран и предлагаемых пользователю для выбора):
· Главное меню (открывается кнопкой Пуск)
· Строка меню в окнах приложения (все программы, входящие в стандартный пакет поставки Windows, имеют строку меню)
· Системное меню в окнах приложения (для изменения размеров окна и его положения)
· Контекстное меню
Приложение Проводник
является главным инструментом Windows для просмотра файлов и папок, хранящихся на жестких и гибких дисках и других носителях информации.
Проводник отображает иерархическую структуру файлов, папок и дисков на ПК. В левой части проводника Windows использует иерархическое представление папок, файлов и других ресурсов, подключенных к компьютеру или сети.
Манипулирование файлами и папками:
· Создание нового файла и папки
· Присвоение имени
· Переименование
· Перемещение и копирование
· Удаление
· Восстановление
· Просмотр и изменение свойств файлов и папок
· Создание ярлыка на рабочем столе (правой кнопкой мыши, с проводника, с главного меню, с папки мой компьютер)
СПбГУ Основы работы в операционной системе Дисциплина «Информатика» Преподаватель Порошин А.Н. Вспоминая Его Величество АЛГОРИТМ! метод, с помощью которого исходные данные преобразуются в результат за
Использование Главного меню
Выбор параметров контроля с использованием метода динамического программирования и метода ветвей и границ
15.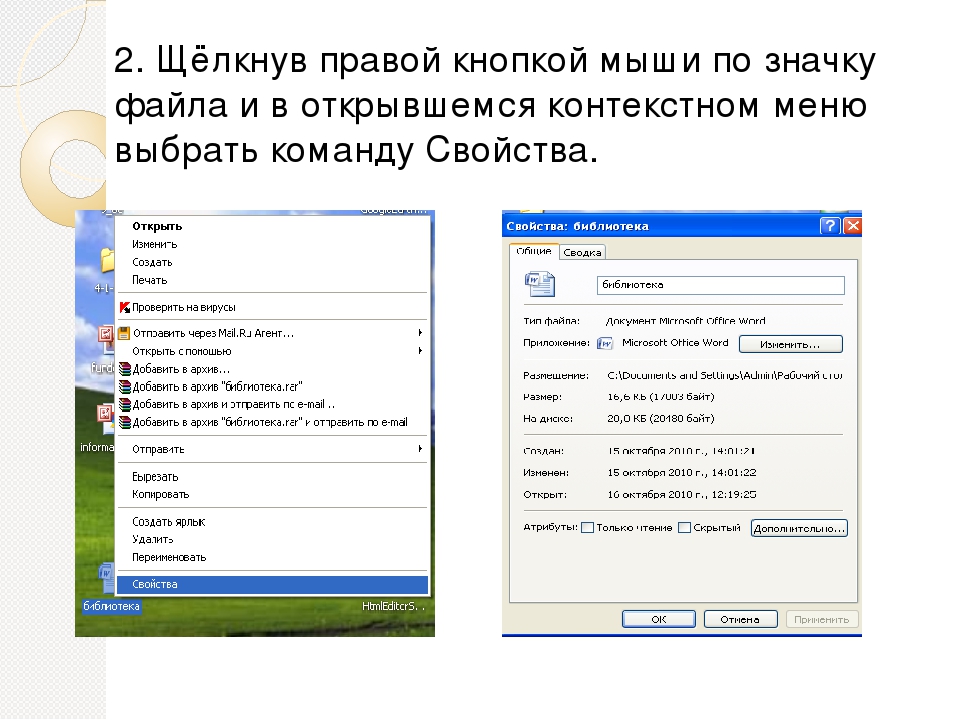
Сущность и особенности выполнения метода динамического программирования. Решение математической задачи, принцип оптимальности по затратам, ручной счёт и листинг программы. Применение метода ветвей и границ, его основные преимущества и недостатки.
Выполнение расчетов, разработка баз данных и оформление технической документации с использованием табличных и текстовых процессоров
17.12.2009/курсовая работа
Создание шаблона, проведение операции сортировки и фильтрации. Разработка электронной таблицы, содержащей постоянные значения разных типов; расчеты по формулам и функциям различных типов. Разработка алгоритма и создание макроса для выполнения расчетов.
Выполнение расчётов и оформление технической документации с использованием MS Office
13.11.2009/курсовая работа
Создание электронной таблицы с использованием приложений MS Office. Оформление таблицы, ввод исходных данных и формул. Пример создания макроса, выводящего на экран график путем нажатия комбинации горячих клавиш.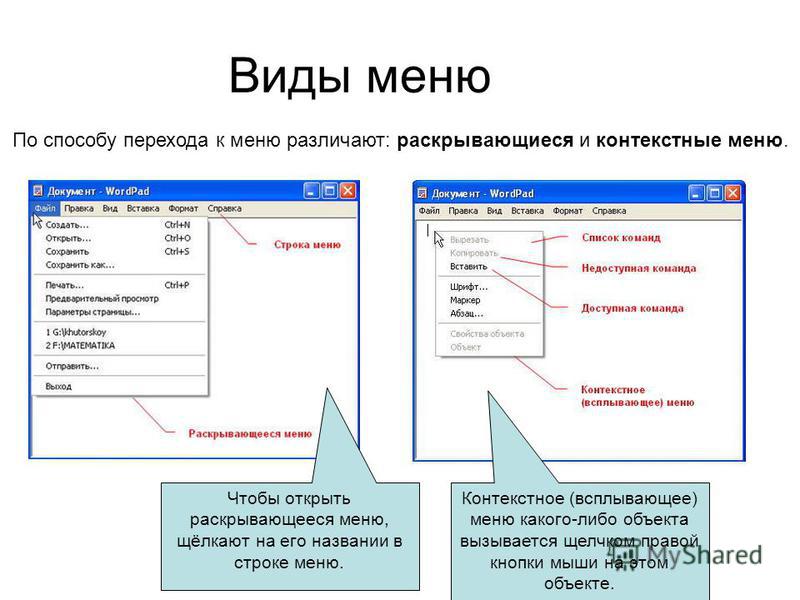
Вычисление площадей эпюр с использованием численных методов
20.01.2009/курсовая работа
Решение нелинейного уравнения: отделение корней и уточнение корня по методу хорда. Численное интегрирование: метод входящих прямоугольников. Вычисление площади криволинейной трапеции с разбивками. Решение примера методом интегрирования по частям.
Вычисление площадей эпюр с использованием численных методов
4.02.2009/курсовая работа
Решение нелинейного уравнения. Отделение корней — исследование количества, характера и расположения корней, нахождение их приближенных значений. Уточнение корня до заданной степени точности. Численное интегрирование и квадратурные формулы прямоугольников.
Классификация и использование информации
12.10.2009/курсовая работа
Понятие информации как одно из фундаментальных в современной науке и базовое для информатики. Дискретизация входной информации как условие пригодности для компьютерной обработки.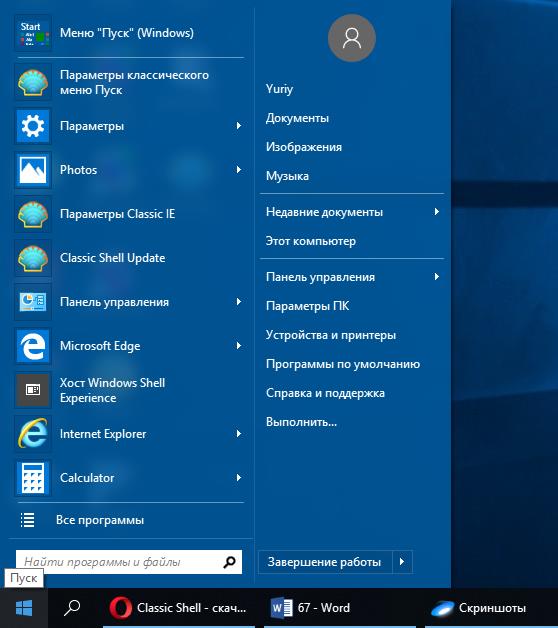
Компьютерные презентации с использованием мультимедиа технологий
28.06.2008/курсовая работа
Мультимедиа презентация — это уникальный и самый современный на сегодняшний день способ представления информации. Важнейшей особенностью мультимедиа технологии является интерактивность – способность пользователя влиять на работу информационного средства.
Модемы и их использование
27.10.2008/реферат
Понятие, классификация модемов. Преимущества и недостатки внешних и внутренних модемов и их установка. Карта расширения. Использование мобильного телефона в качестве модема. Услуги, предоставляемые сетью Интернет. Голосовые и сервисные функции модемов.
Модернизация сайта ПРИПИТ с использованием системы управления содержимым сайта (CMS)
11.03.2010/дипломная работа
Обзор и анализ используемых технологий, содержания и дизайна сайтов ВУЗов, в том числе созданных на основе CMS. Исследование содержания сайта ПРИПИТ и информационных потребностей различных групп его потенциальных посетителей.
Нахождение оптимального плана производства продукции с использованием пакетов прикладных программ Math Cad
16.10.2009/курсовая работа
Исходные данные по предприятию ОАО «Красногорсклексредства». Разработка математических моделей задач по определению оптимальных планов производства продукции с использованием пакетов прикладных программ для решения задач линейного программирования.
Практическая работа 12
Тема: Операционная система. Графический интерфейс пользователя. Примеры использования внешних устройств, подключаемых к компьютеру, в учебных целях. Программное обеспечение внешних устройств. Подключение внешних устройств к компьютеру и их настройка».
Цель: выработать практические навыки работы с операционной системой Windows, с файлами и папками в ОС Windows; навигации с помощью левой панели программы ПРОВОДНИК, изучить приемы копирования и перемещения объектов методом перетаскивания между панелями.
Задание
Задание 1. Заполнить таблицу:
|
Выполняемое действие |
команда |
|
1. После загрузки ОС Windows указать, какие кнопки расположены на Панели задач. |
|
|
2. Перечислить, сколько и какие объекты (паки, документы, ярлыки, прикладные программы) расположены на рабочем столе. |
Задание 2. Заполнить таблицу:
|
Выполняемое действие |
команда |
|
1. Открыть Главное меню. Указать команду. |
|
|
2. Перечислить пункты обязательного раздела Главного меню. |
|
|
3. Перечислить пункты произвольного раздела Главного меню. |
Задание 3. Заполнить таблицу:
|
Выполняемое действие |
команда |
|
1. Открыть Контекстное меню. Указать команду. |
|
|
2. Перечислить пункты Контекстного меню, не выделяя объекты. |
|
|
3. Перечислить пункты Контекстного меню, выделив какой-либо из объектов. Указать, какой объект выделили. |
Задание 4. Заполнить таблицу:
|
Выполняемое действие |
команда |
|
1. |
|
|
2. В созданной папке создать папку с именем – своя фамилия. |
|
|
3. В папке с именем – своя фамилия создать текстовый документ. Сохранить его под любым именем. |
|
|
4. Создать на рабочем столе еще одну папку с именем БИК. |
|
|
5. Скопировать папку – своя фамилия в папку БИК. |
|
|
6. Переименовать папку – своя фамилия и дать название – свое имя. |
|
|
7. Создать в папке БИК ярлык на приложение Word. |
|
|
8. Удалить с рабочего стола папку – номер группы. |
|
|
9. Удалить с рабочего стола папку БИК. |
|
|
10. Открыть папку Мои документы. |
|
|
11. Упорядочить объекты папки Мои документы по дате. |
|
|
12. Представить объекты папки Мои документы в виде таблицы. |
Задание 5. Заполнить таблицу:
|
Выполняемое действие |
команда |
|
1. Запустить программу ПРОВОДНИК с помощью главного меню. Указать, какая папка открыта на левой панели ПРОВОДНИКА. |
|
|
2. На правой панели ПРОВОДНИКА создать папку Эксперимент. |
|
|
3. На левой панели развернуть папку Мои документы щелчком на значке узла «+». Убедиться в том, что на левой панели в папке Мои документы образовалась вложенная папка Эксперимент. |
|
|
4. |
|
|
5. Создать на правой панели ПРОВОДНИКА новую папку НОМЕР ГРУППЫ внутри папки Эксперимент. На левой панели убедиться в том, что рядом со значком папки Эксперимент образовался узел «+». О чем он свидетельствует? |
|
|
6. На левой панели ПРОВОДНИКА разыскать папку TEMP, но не раскрывать её. |
|
|
7. Методом перетаскивания переместить папку Эксперимент с правой панели ПРОВОДНИКА на левую — в папку TEMP. |
|
|
8. На левой панели ПРОВОДНИКА открыть папку TEMP. На правой панели убедиться в наличии в ней папки Эксперимент. |
|
|
9. Разыскать на левой панели ПРОВОДНИКА Корзину и перетащить папку Эксперимент на её значок. |
6.
- Что такое файловая структура компьютера?
- Для чего предназначен ПРОВОДНИК?
- Что отображается на левой панели ПРОВОДНИКА?
- Что отображается на правой панели ПРОВОДНИКА?
- Для чего предназначено Главное меню?
- Как открывается контекстное меню?
- В чем особенности ОС Windows?
- Что является средствами управления ОС Windows?
- Перечислите основные элементы управления ОС Windows?
- Для чего предназначена Корзина?
- Перечислите основные типы представления объектов.
- Перечислите методы сортировки объектов.
Теоретические сведения к практическому заданию
Графический интерфейс позволяет осуществлять взаимодействие человека с компьютером в форме диалога с использованием окон, меню и элементов управления (диалоговых панелей, кнопок и так далее).
Интерфейс — это посредник, переводчик, задача которого преобразовать все внутренние «рычаги управления» Windows в понятную людям графическую форму.
Для работы с графическим интерфейсом используется мышь или другое координатное устройство ввода.
Элементы графического интерфейса Windows:
• Рабочий стол.
На нем расположены различные программы и инструменты, представленные в виде значков, или иконки.
• Значки.
Значками в Windows обозначаются программы, документы. Запуск производится двойным щелчком кнопки мыши по значку.
• Ярлыки.
Ярлык программы – это не сама программа, а только ее образ, указание на то место на диске, где она находится. Двойной щелчок по ярлыку также вызывает запуск программы. Ярлыки от значков отличаются наличием небольшой стрелочки внизу слева.
• Панель задач.
Располагается в нижней части экрана. На ней находятся: кнопка Пуск, кнопки открытых окон, индикаторы и часы.
• Окно.
Один из главных элементов интерфейса Windows — обрамленная часть экрана, в которой отображается приложение, документ или сообщение.
В окне приложения выполняется любое запущенное на выполнение приложение или отражается содержимое папки.
Основными элементами окна приложения являются:
— рабочая область: внутренняя часть окна, содержит вложенные папки или окна документов;
— границы: рамка, ограничивающая окно с четырех сторон. Размеры окна можно изменять, перемещая границу мышью;
— заголовок: строка непосредственно под верхней границей окна, содержащая название окна;
— значок системного меню: кнопка слева в строке заголовка открывает меню перемещения и изменения размеров окна;
— строка меню: располагается непосредственно под заголовком, содержит пункты меню, обеспечивает доступ к командам;
— панель инструментов: располагается под строкой меню, представляет собой набор кнопок, обеспечивает быстрый доступ к некоторым командам;
— кнопки Свернуть, Развернуть/Восстановить, Закрыть расположены в верхней правой части окна.
— полосы прокрутки. Если текст или картинка полностью не помещается в окне программы, то для ее просмотра снизу или справа появляются полосы прокрутки, которые можно двигать, открывая участки, не помещающиеся на экране.
Окна документов предназначены для работы с документами и «живут» внутри окон приложений.
• Меню
Меню является одним из основных элементов графического интерфейса и представляет собой перечень команд, из которых необходимо сделать выбор. Если за командой меню следует многоточие, то ее выбор приведет к появлению диалоговой панели, которая позволяет пользователю получить или ввести дополнительную информацию.
Диалоговые панели могут включать в себя разнообразные элементы:
вкладки;
командные кнопки;
текстовые поля;
списки;.
переключатели;
флажки;
счетчик;
ползунки.
• Контекстные меню
Контекстные меню –перечень команд, позволяет проводить определенные операции над объектами.
Для вызова контекстного меню необходимо осуществить правый щелчок на значке объекта.
Содержание задания
Задание №1
Заполнить таблицу:
| Выполняемое действие | Применяемая команда |
| 1. После загрузки ОС Windows указать, какие кнопки расположены на Панели задач. | |
| 2. Перечислить, сколько и какие объекты (паки, документы, ярлыки, прикладные программы) расположены на рабочем столе. |
Задание №2
Заполнить таблицу:
| Выполняемое действие | Применяемая команда |
1. Открыть Главное меню. Указать команду. Открыть Главное меню. Указать команду.
|
|
| 2. Перечислить пункты обязательного раздела Главного меню. | |
| 3. Перечислить пункты произвольного раздела Главного меню. |
Задание №3
Заполнить таблицу:
| Выполняемое действие | Применяемая команда |
| 1. Открыть Контекстное меню. Указать команду. | |
| 2. Перечислить пункты Контекстного меню, не выделяя объекты. | |
| 3. Перечислить пункты Контекстного меню, выделив какой-либо из объектов. Указать, какой объект выделили. |
Задание №4.
Заполнить таблицу:
Читайте также:
Рекомендуемые страницы:
Поиск по сайту
1С-Предприятие.
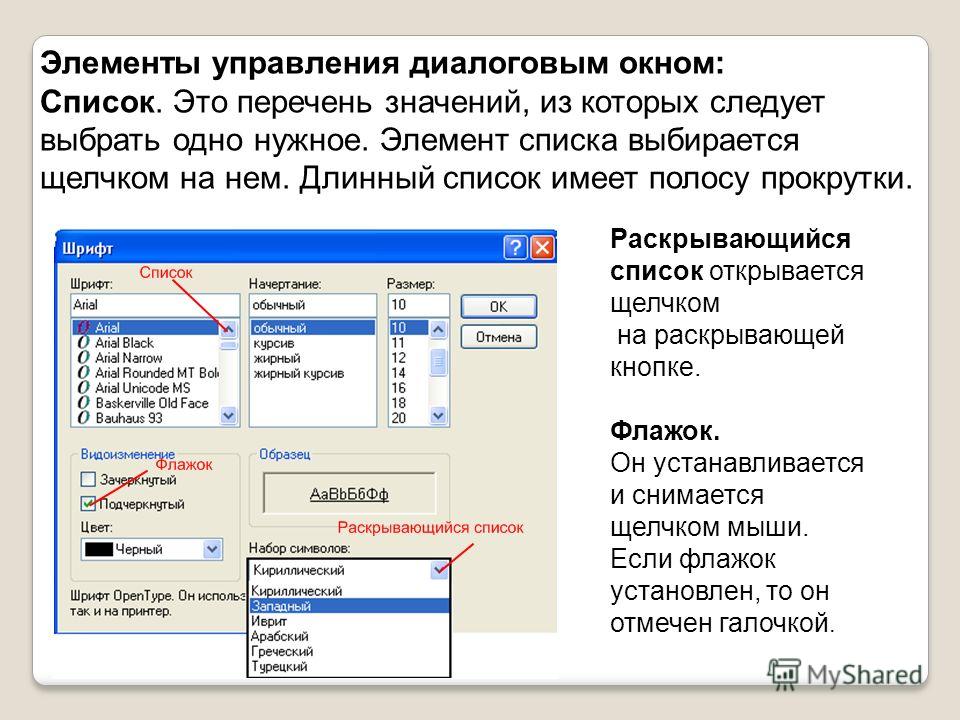
29
Система 1С:Прсдприятие включает в себя массу различных сервисных возможностей
и вспомогательных режимов. Они будут описаны в этой главе.
В процессе работы с Конфигуратором для выдачи пользователю различной вспомогательной
информации используются служебные окна. К таким окнам относятся:
·
окно сообщений;
·
Синтакс-Помощник;
·
окно результата поиска во всех текстах.
За исключением Синтакс-Помощника, эти окна автоматически вызываются на экран
в случае необходимости (окно Синтакс-Помощника вызывается пользователем). Они
отличаются от прочих окон Конфигуратора тем, что выполнены в виде закрепляемых
(«docking») окон. Такие окна объединяют в себе функциональность
обычных окон и особенности поведения панелей инструментов.
Назначение каждого из перечисленных окон описано в соответствующих разделах
данного Руководства, а в настоящем параграфе будут изложены общие приемы работы
с такими окнами.
Для управления окнами используются контекстные меню. Для каждого окна контекстное
меню, помимо специфических пунктов, содержит следующие общие пункты, управляющие
поведением закрепляемого окна.
Разрешить закрепление. Если этот пункт контекстного меню включен, окно
будет «прилипать» к краям главного окна программы, подобно панелям инструментов.
Но, в отличие от панелей инструментов, размер закрепляемого окна можно изменять.
Спрятать. Закрывает служебное окно. Действие этого пункт контекстного
меню аналогично действию кнопки закрытия
окна.
Перемещать в главном окне. Регулирует область перемещения служебного
окна. Если пункт включен, служебное окно перемещается только внутри главного
окна Конфигуратора.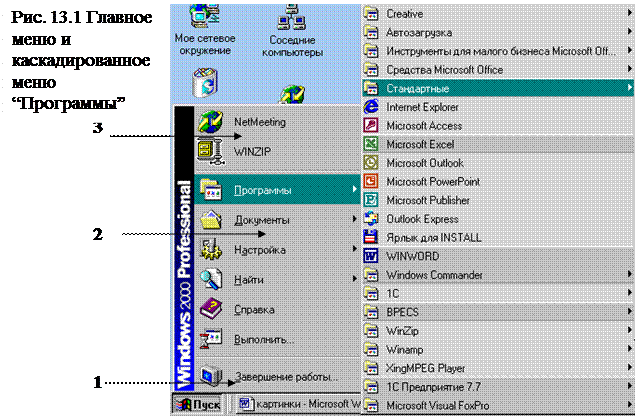
— окно не может «прилипать».
Если пункт «Перемещать в главном окне» выключен, служебное окно может перемещаться
по всему экрану, независимо от положения и размеров главного окна Конфигуратора.
В этом случае окно будет располагаться поверх всех остальных окон.
Совет. Служебное окно, которое можно перемещать по всему экрану,
при приближении к какому-либо краю главного окна Конфигуратора будет пытаться
«прилипнуть» к нему. Чтобы окно не «прилипало», выполняйте перемещение окна
при нажатой клавише Ctrl.
Для установки различных параметров работы Конфигуратора используется функция
«Параметры» из меню «Сервис» главного меню Конфигуратора.
Диалог «Настройка параметров системы» организован в виде картотеки. Все параметры,
которые можно установить, объединены в 4 группы. Для доступа к управляющим элементам
конкретной группы щелкните мышью на соответствующей закладке в окне диалога.
Установка параметров модулей
Управляющие элементы закладки «Модули» позволяют настроить выделение цветом
синтаксических конструкций в модулях, автоотступ и задать шаг табуляции для
модулей.
Выделение цветом синтаксических конструкций. Текстовый Редактор системы
1С:Предприятие имеет возможность выдавать различным цветом синтаксические элементы
встроенного языка системы 1С:Предприятие. Выделение цветом облегчает восприятие
текста модуля и уменьшает вероятность появления ошибок.
Для настройки цвета необходимо в списке выбрать название синтаксического элемента
и щелкнуть мышью на верхнем поле справа от списка. На экран будет выдана палитра
цветов, в которой необходимо выбрать цвет для выделения указанного элемента
встроенного языка. Если вместо какого-то конкретного цвета выбрать слово «Авто»,
то цвет синтаксического элемента будет определяться установками MS Windows.
Опция «Запретить выделение цветом», если она включена, отменяет выделение цветом
синтаксических конструкций в модулях. Назначенные ранее цвета при этом полностью
сохраняются, поэтому включение данной опции сразу восстанавливает цветовую палитру
модулей.
Проверять автоматически. Эта опция включает режим, при котором автоматически
будет выполняться синтаксический контроль модулей при сохранении конфигурации
или закрытии окна редактируемого модуля.
Автоподстановка. Если включена эта опция, при редактировании модулей
будет задействована функция автоматической замены шаблонов (см. п. «Использование
шаблонов», стр. 8).
Шаг табуляции. Поле «Ширина табуляции» позволяет выбрать ширину шага
табуляции в символах. В это поле можно ввести целое число в пределах от 1 до
16 включительно. Изменение числа в этом поле приводит к изменению шага табуляции
во всех модулях (в том числе тех, которые открыты для редактирования).
Автоотступ. Текстовый редактор системы 1С:Предириятие имеет функцию
автоматического форматирования управляющих конструкций встроенного языка при
редактировании модулей. Список «Автоотступ» позволяет выбрать один из двух видов
автоотступа.
Синтаксический отступ выполняет автоматическое форматирование текста
модуля, смещая вправо текст, расположенный внутри управляющих конструкций типа
Если…Тогда…КонецЕсли, Пока…Цикл…Конеццикла
и подобных. Смещение выполняется за счет добавления в начало строк необходимого
количества знаков табуляции.
«Обыкновенный» отступ автоматически выравнивает текст строки по левой границе
предыдущей не пустой строки.
Если автоотступ отключен, автоматического форматирования текста модуля выполняться
не будет.
Установка параметров текста
Управляющие элементы закладки «Текст» позволяют настроить параметры редактора
текстов, используемые при редактировании текстовых документов.
Цвет закладок. В этом поле можно выбрать цвет закладок, который используется
для пометки строк в редакторе текстов (см. п. «Использование закладок», стр.
Ошибка! Закладка не определена.).
Открывать текст как модуль. Если опция включена, то при редактировании
текстового документа редактор текстов будет использовать специфические возможности,
применяемые при редактировании модулей: выделение цветом синтаксических конструкций,
использование синтаксического автоотступа и другие (см. п. «Редактирование модулей»,
стр. Ошибка! Закладка не определена.).
Перетаскивание текста. В редакторе текстов для перемещения и копирования блоков
текста можно использовать режим «drag & drop»
(«перенеси и оставь»).
Автоподстановка. Если включена эта опция, при редактировании текста
будет задействована функция автоматической замены шаблонов (см. п. «Использование
шаблонов», стр.
Шаг табуляции. Поле «Шаг табуляции» позволяет выбрать ширину шага табуляции
в символах. В это поле можно ввести целое число в пределах от 1 до 16 включительно.
Изменение числа в этом поле приводит к изменению шага табуляции в текстовых
документах.
Автоотступ. Если автоотступ включен, то при редактировании текстов текстовый
редактор системы 1С:Предприятие автоматически выравнивает текст новой строки
по левой границе предыдущей не пустой строки.
Установка параметров интерфейса
Управляющие элементы закладки «Интерфейс» позволяют определить используемые
экранные шрифты.
Настройка шрифтов. Для установки экранного шрифта, используемого в каком-либо
режиме работы Конфигуратора, следует выбрать в списке наименование этого режима
и нажать кнопку «Выбрать шрифт». На экран будет выдан стандартный диалог
выбора шрифта, в котором можно выбрать наименование, стиль и размер шрифта.
Описание шрифта, установленного для того или иного режима, выводится в рамке
«Установленный шрифт» справа от списка.
Строки в списке
режимов программы имеют следующий смысл:
Формы все экранные формы: стандартные и созданные
в процессе настройки конфигурации задачи;
Табличные документы документы, созданные при помощи функции «Новый — Таблица»
из меню «Файл» главного меню программы; таблицы в редакторе форм;
Текстовые документы документы, созданные при помощи функции «Новый — Текст»
из меню «Файл» главного меню программы;
Модули программные модули системы 1С:Предприятие;
Табло информация в окне «Табло»;
Окно сообщений сообщения в окне сообщений;
Описание текст темы в окне описания.
Показывать пиктограммы в меню.
Конфигуратора и контекстных меню образов команд меню. Аналогичные образы используются
на кнопках панелей инструментов.
Настройка параметров Синтакс-Помощника
Закладка настройки параметров Синтакс-Помощника позволяет выбрать язык, на
котором будут выдаваться элементы встроенного языка в окне Синтакс-Помощника
(см. п. «Параметры Синтакс-Помощника», с. 4), и определить файл шаблонов (см.
п. «Сохранение списка шаблонов», с. 6).
Для выполнения несложных текущих расчетов система 1С:Предприятис имеет встроенный
калькулятор. Его можно вызвать в любом режиме программы (кроме случаев, когда
программа ждет ответа на запрос), нажав клавиши Ctrl+F2
или выбрав пункт «Калькулятор» из меню «Сервис» главного меню Конфигуратора.
Для удобства окно калькулятора всегда располагается «поверх» других окон. Можно
мышью перетащить окно калькулятора в любое место экрана.
Калькулятор позволяет выполнять все арифметические действия, вычислять проценты
и обратные значения, запоминать число и выполнять сложение и вычитание с запомненным
значением. При вводе числа калькулятор позволяет редактировать введенное значение,
удаляя неверно введенные разряды.
Для работы с калькулятором можно использовать как мышь, так и клавиатуру. По
выполняемым функциям числовой калькулятор напоминает «настоящие» калькуляторы.
Если результат какой-либо операции превышает разрядность калькулятора или производится
деление на 0, то на дисплее появляется «сообщение об ошибке» красного цвета:
от 10 000 000 000 000 е4 (1 + максимальное для калькулятора число из девяток
99 999 999 999 999 999 999) до 999 999 999 999 999 e18 (попытка умножить 99
999 999 999 999 999 999 на 99 999 999 999 999 999 999) или просто Е (при делении
на ноль). В таком случае для продолжения работы необходимо очистить дисплей
калькулятора, нажав кнопку «С».
Конфигуратор системы 1С:Предприятие содержит встроенный календарь. Его можно
вызвать в любом режиме программы, выбрав пункт «Календарь» из меню «Сервис»
главного меню Конфигуратора.
Для удобства окно календаря всегда располагается «поверх» других окон. Можно
мышью перетащить окно калькулятора в любое место экрана.
Для листания календаря используйте кнопки «<» или «>» для смены месяца
и «<<» или «>>» — для смены года.
Режим временной блокировки позволяет закрыть доступ к работающему Конфигуратору.
Для включения блокировки необходимо выбрать пункт «Временная блокировка» из
меню «Сервис» главного меню Конфигуратора. На экран будет выдан запрос «Система
заблокирована» и никаких действий в Конфигураторе выполнить будет нельзя (на
экране не останется никаких элементов интерфейса Конфигуратора, кроме этого
запроса).
Чтобы снять блокировку, следует в поле запроса ввести пароль, который пользователь
вводил при входе в Конфигуратор.
«ОК» запрос будет убран и будет разрешена работа с Конфигуратором.
Синтакс-Помощник — средство, облегчающее разработку модулей. Основная задача
Синтакс-Помощника — предоставить специалисту, выполняющему конфигурирование
системы 1С:Предприятие, оперативную подсказку по встроенному языку.
Для вызова Синтакс-Помощника служит пункт «Синтакс-Помощник» в меню «Сервис»
главного меню Конфигуратора.
Окно Синтакс-Помощника
Окно Синтакс-Помощника является закрепляемым окном (см. п. «Служебные окна»,
стр. 1), поэтому удобно располагать
его, «прилепив» к боковой стороне главного окна Конфигуратора.
Окно Синтакс-Помощника состоит из двух частей. В верхней части в виде дерева
выдается список элементов встроенного языка системы 1С:Предприятие: операторов,
управляющих конструкций, процедур и функций, системных констант и др.
все элементы встроенного языка объединены в тематические разделы, представленные
в виде ветвей дерева.
Замечание. Помимо элементов встроенного языка, дерево в верхней
части окна Синтакс-Помощника содержит список существующих шаблонов (см. п. «Шаблоны»,
стр. 5).
В нижней части окна Синтакс-Помощника выдается краткое описание элемента встроенного
языка, выбранного в верхнем окне. Для получения описания следует дважды щелкнуть
мышью на наименовании элемента языка в верхней части окна Синтакс-Помощника.
Параметры Синтакс-Помощника
Для настройки параметров Синтакс-Помощника используется закладка «Синтакс-Помощник»
настройки параметров Конфигуратора (пункт «Параметры» меню «Сервис» главного
меню Конфигуратора). В ней можно выбрать язык, на котором будут выдаваться элементы
встроенного языка в окне Синтакс-Помощника, и создаваться «заготовки» элементов
встроенного языка в редакторе текстов.
(не устанавливать флажок «Использовать оба языка»), либо дублированное описание
по-русски и по-английски. Описание элементов встроенного языка в нижнем окне
Синтакс-Помощника всегда выдается по-русски.
Копирование элементов
встроенного языка
Синтакс-Помощник имеет функцию копирования выбранного элемента встроенного
языка в редактор текстов.
Для копирования необходимо выделить наименование нужного элемента языка в древовидном
списке и использовать пункт «Выбрать» из контекстного меню Синтакс-Помощника.
В окно редактора текстов, в место расположения курсора будет перенесена «заготовка»
элемента встроенного языка. Язык, который будет использоваться при вставке элементов
встроенного языка, определяется установкой «Основной язык» в свойствах конфигурации.
Пункт контекстного меню «Выбрать и спрятать» переносит «заготовку» элемента
встроенного языка и закрывает окно Синтакс-Помощника.
Кроме использования пунктов контекстного меню, для переноса «заготовок» элементов
встроенного языка можно использовать режим «перенеси и оставь» («drag
& drop»): достаточно перетащить мышью выбранный элемент встроенного
языка из окна Синтакс-Помощника в окно редактора текстов.
Поиск в Синтакс-Помощнике
Для удобства поиска в Синтакс-Помощнике нужного элемента языка существует специальный
режим контекстного поиска.
Для вызова режима контекстного поиска необходимо выбрать пункт «Поиск» из контекстного
меню Синтакс-Помощника.
Диалог «Контекстный поиск» содержит окно со списком элементов встроенного языка,
строку поиска — поле ввода со списком для быстрого поиска в списке элементов,
и список вхождений.
Для поиска нужного элемента языка можно набирать первые символы элемента на
клавиатуре — курсор в списке элементов будет установлен на первый элемент, начало
которого совпадает с указанными символами.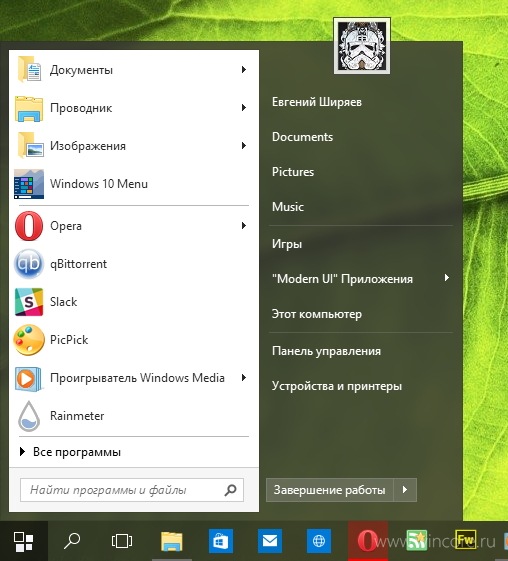
тематических разделов, имеющих отношение к выделенному элементу. Теперь, если
нажать кнопку «ОК», диалог контекстного поиска будет закрыт, а в окне
Синтакс-Помощника будет выдано описание найденного элемента языка, выбранное
в окне вхождений.
Перейти из списка к описанию найденного элемента языка также можно, дважды
щелкнув на элементе языка в списке элементов или на тематическом разделе в списке
вхождений левой кнопкой мыши.
Описание элемента встроенного языка можно искать в Синтакс-Помощнике непосредственно
при редактировании модуля. Для выполнения поиска следует поместить курсор на
элемент встроенного языка, по которому требуется получить подсказку, или выделить
блок текста, и нажать клавиши Ctrl+F1.
Если слово, на котором находится текстовый курсор, или выделенный блок, является
элементом встроенного языка, описанным в Синтакс-Помощнике, сразу откроется
окно Синтакс-Помощника с описанием этого элемента языка.
Если элемент встроенного языка описан в нескольких тематических разделах Синтакс-Помощника,
то сначала откроется окно контекстного поиска с этим элементом для выбора нужного
тематического раздела.
Если выбранное слово или блок текста не являются элементами встроенного языка,
при нажатии клавиш Ctrl+F1 также будет открыто окно
контекстного поиска в Синтакс-Помощнике.
Произведенный поиск запоминается в списке «История обращений к Синтакс-Помощнику»,
который можно вызвать, выбрав пункт «История» в контекстном меню Синтакс-Помощника.
Двойным щелчком левой кнопки мыши по запомненному в списке значению можно воспроизвести
поиск.
Конфигуратор системы 1С:Предприятие имеет возможность сохранения часто используемых
фрагментов текста и быстрой вставки запомненных фрагментов в редактируемый текстовый
документ или модуль.
Фрагменту текста ставится в соответствие условная комбинация символов — краткое
имя фрагмента, называемое шаблоном. Если в параметрах Конфигуратора включен
режим автоподстановки, то нужный фрагмент текста будет автоматически вставляться
в редактор при вводе шаблона (внимание: режим автоподстановки включается отдельно
для модулей и текста на разных закладках окна настройки параметров Конфигуратора!).
Ведение списка шаблонов
Шаблоны настраиваются в режиме «Настройка шаблонов», который можно вызвать:
·
выбрав пункт «Настройка шаблонов» из меню «Сервис» главного меню
Конфигуратора;
·
из контекстного меню Синтакс-Помощника;
·
выбрав пункт «Шаблоны — Настройка» в контекстном меню текстового
документа.
Ведение списка шаблонов выполняется в окне «Настройка шаблонов».
Шаблоны в списке шаблонов могут быть организованы в группы. Заголовок группы
не является шаблоном, а служит только для визуального объединения шаблонов,
входящих в эту группу.
Для раскрытия списка шаблонов, входящих в группу, необходимо дважды щелкнуть
мышью на заголовке группы.
Созданный список шаблонов автоматически отображается также в окне Синтакс-Помощника.
Структура дерева шаблонов совпадает со структурой списка шаблонов в окне «Настройка
шаблонов».
Кроме того, шаблоны, для которых включена опция «Включать в меню», будут выдаваться
также в контекстном меню редактора текстов.
Создание нового шаблона
Для создания нового шаблона необходимо выбрать пункт «Новый» в меню «Действия»
главного меню Конфигуратора. В списке шаблонов появится новая строка, а на экран
будет выдан диалог для редактирования свойств шаблона. Вновь созданному шаблону
присваивается условное имя, состоящее из слова «Шаблон» и числа — порядкового
номера нового шаблона.
Для создания новой группы необходимо выбрать пункт «Новая группа» в меню «Действия»
главного меню Конфигуратора.
значком .
Для создания нового шаблона или группы внутри уже существующей группы следует
выделить название группы или название любого шаблона в этой группе.
В диалоге «Свойства шаблона» рекомендуется сразу задать название шаблона. Название
— это произвольная строка символов, которая будет выдаваться в списке шаблонов,
в окне Синтакс-Помощника и в контекстном меню редактора текстов. В пределах
одной группы шаблонов названия должны быть уникальными.
Копирование шаблона
Новые шаблоны можно создавать путем копирования существующих шаблонов — как
в пределах одной конфигурации, так и между конфигурациями. Для копирования используются
возможности Буфера Обмена MS Windows.
Чтобы скопировать шаблон (или группу шаблонов), необходимо сначала «запомнить»
его в Буфере Обмена MS Windows, использовав команды
«Копировать» или «Вырезать» из меню «Действия» главного меню Конфигуратора.
Если используется команда «Вырезать», то выделенный шаблон или группа шаблонов
будут удалены из списка.
Затем необходимо выделить название любого шаблона в той группе, куда требуется
вставить копию, и использовать команду «Вставить». Если у вставляемых шаблонов
образцы текста для замены совпадают с образцами уже имеющихся в списке шаблонов,
на экран будет выдано сообщение об очистке ключей подстановки. В этом случае
для подтверждения очистки ключей подстановки следует нажать кнопку «Да»,
или нажать «Нет» и отказаться от вставки шаблонов.
После вставки в списке шаблонов появится новый шаблон (или группа). Название
шаблона может быть преобразовано с целью соблюдения уникальности названий в
пределах группы.
При копировании группы шаблонов копируются также все шаблоны и группы шаблонов,
входящие в выбранную группу.
Для копирования шаблонов можно использовать также режим «перенеси и оставь»
(«drag & drop»), для этого
необходимо перетаскивать название шаблона мышью при нажатой клавише Ctrl.
Удаление шаблона
Для удаления шаблона или группы шаблонов следует выделить название шаблона
или группы в списке шаблонов, нажатием правой кнопки мыши вызвать контекстное
меню и в этом меню выбрать пункт «Удалить».
После подтверждения выбранный шаблон или группа будут удалены из списка шаблонов.
Совет. Если необходимо восстановить ошибочно удаленный шаблон,
следует закрыть окно «Настройка шаблонов», отказавшись от сохранения шаблонов.
После повторного открытия этого окна удаленный шаблон вновь появится в списке.
Упорядочивание списка
шаблонов
Названия шаблонов и групп в окне «Настройка шаблонов» можно расставить в требуемом
порядке. В таком же порядке названия шаблонов будут выдаваться в окне Синтакс-Помощника
и в контекстном меню редактора текстов.
Для перестановки названия шаблона или группы необходимо выделить его в списке
и использовать кнопки («Переместить
вверх»), («Переместить
вниз») и («Упорядочить»),
расположенные в панели инструментов окна «Настройка шаблонов», или соответствующие
команды меню «Действия» главного меню Конфигуратора.
Названия шаблонов и названия групп сортируются независимо друг от друга: в
верхней части списка располагаются названия групп, а затем — названия шаблонов.
Для перестановки названий шаблонов также можно использовать режим «drag
& drop» («перенеси и оставь»). Таким же образом можно перемещать
шаблоны и группы шаблонов между группами, а также организовывать вложенные группы.
Сохранение списка шаблонов
Для сохранения списка шаблонов необходимо выбрать пункт «Сохранить» в меню
«Файл» главного меню Конфигуратора.
Список шаблонов сохраняется в файле с зарезервированным именем 1CV7SRCT.ST
и по умолчанию помещается в каталог информационной базы системы 1С:Предприятие.
Файл 1CV7SRCT.ST может быть скопирован или перенесен в рабочий каталог пользователя
или в каталог, где расположены исполняемые файлы системы 1С:Предприятие. При
вызове режима «Настройка шаблонов» поиск файла 1CV7SRCT.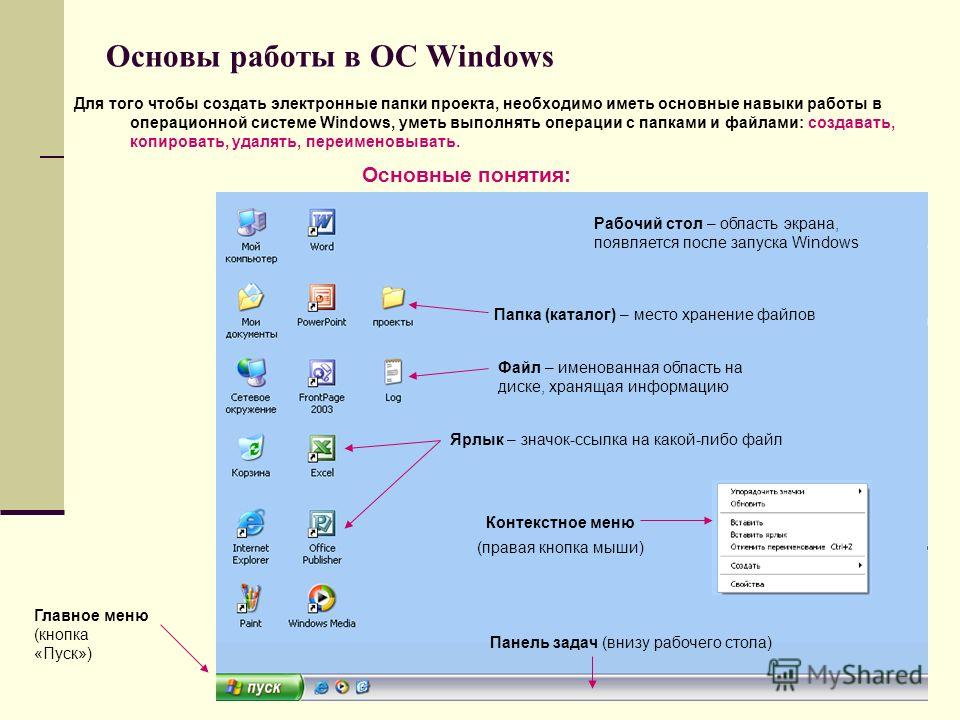
сначала в рабочем каталоге пользователя, затем — в каталоге с информационной
базой, и, наконец, в каталоге с исполняемыми файлами системы 1С:Предприятие.
Размещение файла 1CV7SRCT.ST в одном из указанных каталогов позволяет изменять
«область действия» настройки шаблонов.
Редактирование шаблона
Редактирование шаблона выполняется в палитре свойств «Свойства шаблона», которую
можно вызвать на экран двойным щелчком мыши на названии шаблона.
Палитра свойств, используемая при редактировании шаблона, по порядку использования
аналогична той, которая применяется при редактировании свойств объектов метаданных.
Порядок использования палитры свойств можно узнать в главе «Метаданные».
Палитра свойств «Свойства шаблона» содержит только одну закладку — «Основные».
Название — произвольная строка символов, которая будет выдаваться в
списке шаблонов, в окне Синтакс-Помощника и в контекстном меню редактора текстов
при редактировании текстового документа.
Заменять… На. В поле «Заменять» необходимо ввести образец для замены
— последовательность символов, которая будет заменяться фрагментом текста при
использовании шаблона, а в поле «На» — текст, который будет заменять эту последовательность
символов.
Поле «Заменить» можно оставить пустым, тогда вставку шаблонов можно будет выполнять
не путем автоподстановки, а «вручную» из Синтакс-Помощника или контекстного
меню редактора текстов (см. н. «Использование шаблонов», стр. 8).
Если включена опция «Ред. в окне» («Редактировать в окне»), то нажатием кнопки
«Редактировать» можно вызвать редактор текстов для редактирования заменяющего
текста. Данную возможность удобно использовать, если заменяющий текст представляет
собой многострочный текстовый фрагмент.
Включать в меню. Первые 10 шаблонов, у которых включена эта опция, будут
вставлены в контекстное меню редактора текстов.
можно выполнять, выбрав его название из контекстного меню.
Совет. Рекомендуется включать эту опцию для шаблонов, у которых
не задан текст для замены.
Исп. в типовых операциях. Если включена эта опция, редактируемый шаблон
будет присутствовать в списке шаблонов Синтакс-Помощника при редактировании
шаблонов типовых операций. Режим работы с типовыми операций доступен в системе
1С:Предприятие, если установлена компонента «Бухгалтерский учет».
Управляющие конструкции
шаблона
В тексте шаблона могут быть размещены управляющие конструкции — последовательности
символов, которые при вставке заменяющего текста шаблона вызывают выполнение
каких-либо действий. Например, управляющие конструкции позволяют запрашивать
у пользователя какую-либо информацию и помещать эту информацию во вставляемый
текст.
Управляющие конструкции в шаблон можно вставлять вручную или использовать специальный
запрос для интерактивной вставки управляющих конструкций.
При редактировании шаблона можно выбрать в меню «Действия» или в контекстном
меню пункт «Управление…» или нажать комбинацию клавиш Ctrl+Shift+C. Будет вызвано окно «Управляющая
конструкция», в котором можно определить следующие управляющие конструкции:
·
произвольный запрос;
·
выбор метаданного;
·
форматную строку;
·
установку курсора.
Общим элементом всех управляющих конструкций является подсказка.
Произвольный запрос. Управляющие конструкции этого типа позволяют запрашивать
у пользователя строку символов.
Для определения произвольного запроса в поле «Подсказка» нужно поместить имя
запроса и нажать «ОК».
В тексте шаблона появится управляющая конструкция вида <?»Текст подсказки»>.
Управляющая конструкция типа «произвольный запрос» используется следующим образом.
Если в заменяющем тексте встречается конструкция <?»Текст подсказки»>,
то перед вставкой заменяющего текста на экран будет выдан запрос с текстом подсказки
и полем для ввода текста. В поле ввода можно указать текст, который будет вставлен
в заменяющий текст вместо конструкции <?»Текст
подсказки»>.
Конструкций типа «произвольный запрос» в заменяющем тексте может быть несколько,
причем несколько конструкций могут иметь одинаковый текст подсказки. При вставке
заменяющего текста на каждую из различающихся конструкций будет выдан свой запрос
для ввода текста. На каждый набор одинаковых конструкций будет выдан один общий
запрос, а введенный в запрос текст заменит псе одинаковые конструкции.
Выбор метаданного. Управляющая конструкция этого типа служит для вставки
в редактируемый текст наименования объекта метаданных.
Для определения произвольного запроса в поле «Подсказка» нужно поместить имя
запроса и нажать «ОК».
Для помещения в шаблон управляющей конструкции типа «выбор метаданного» с помощью
окна «Управляющая конструкция» нужно в поле «Подсказка» поместить имя запроса
и в списке выбрать объект метаданных: Справочник, Документ, Журнал, Регистр,
ПланСчетов, Счет, СчетПоКоду, Субконто, Перечисление, Отчет или Обработка.
После нажатия «ОК» в текст шаблона будет помещена конструкция вида <?»Текст подсказки», Справочник>
(документ, журнал, регистр — текст после запятой зависит от выбранного объекта
метаданных).
Если в заменяющем тексте встречается эта управляющая конструкция, при вставке
на экране появится запрос со списком указанных в конструкции объектов метаданных
для выбора.
После выбора объекта и нажатия кнопки «ОК» в окне запроса, в редактируемом
тексте будет вставлено наименование объекта. Если нажать кнопку «Пропустить»,
появится следующий запрос (относящийся к следующей управляющей конструкции в
тексте шаблона), и вставлено ничего не будет, за исключением случая управляющей
конструкции <?»Текст
подсказки», СчетПоКоду> — при ее пропуске появится текст
СчетПоКоду («»,»»).
Форматная строка. Управляющая конструкция этого типа служит для вставки
в заменяющий текст форматной строки, которая используется в функции встроенного
языка Формат().
При выборе в окне «Управляющая конструкция» форматной строки и нажатии «ОК»
в тексте шаблона появляется управляющая конструкция <?»Текст подсказки», Формат>.
Если в заменяющем тексте встречается такая управляющая конструкция, при вставке
на экране появится диалог «Форматная строка».
Работа с диалогом «Форматная строка» подробно описана в главе «Табличный редактор»,
п. «Конструктор печати» (см. стр. Ошибка! Закладка не определена.).
Итогом работы с диалогом будет появление в тексте форматной строки, например,
«Ч-11.2>3,’». Созданную форматную строку можно использовать как параметр
функции Формат().
Установка курсора. Управляющая конструкция этого типа служит для вставки
курсора в определенную позицию заменяющего текста.
конструкция» переключателя «форматная строка» и нажатия кнопки «ОК» в
заменяющий текст шаблона будет вставлена конструкция вида <?>.
Такая конструкция указывает, куда следует поместить курсор после ввода заменяющего
текста.
Если таких конструкций в заменяющем тексте несколько, то курсор будет установлен
на место первой по порядку конструкции <?>.
Использование
шаблонов
Существует несколько режимов использования шаблонов.
Автоподстановка. Если в настройке параметров Конфигуратора в закладах
«Модули» и (или) «Текст» включена опция «Автоподстановка», то вводимый шаблон
будет заменяться на фрагмент текста автоматически в процессе редактирования
модуля или текстового документа.
Синтакс-Помощник. Синтакс-Помощник позволяет вставить заменяющий текст
напрямую, без ввода образца для замены.
Для вставки текста необходимо выделить название шаблона в древовидном списке
и использовать пункт «Выбрать» из контекстного меню Синтакс-Помощника.
В окно редактора текстов в место расположения курсора будет введен заменяющий
фрагмент текста.
Пункт контекстного меню «Выбрать и спрятать» вводит в редактор заменяющий фрагмент
и закрывает окно Синтакс-Помощника.
Кроме использования пунктов контекстного меню, для ввода заменяющего текста
можно использовать режим «drag & drop»
(«перенеси и оставь»): достаточно перетащить мытью выбранный шаблон из окна
Синтакс-Помощника в окно редактора текстов.
Контекстное меню редактора текстов. Контекстное меню в редакторе текстов
включает пункт «Шаблоны». При выборе этого пункта открывается подменю, содержащее
команду «Настройка» для вызова режима «Настройка шаблонов», и список шаблонов.
Выбрав шаблон из этого списка, можно вставить фрагмент текста в редактируемый
текст или модуль.
В операционной системе MS Windows управление работой
приложения осуществляется при помощи набора команд, доступ к которым, в соответствии
в принятым в MS Windows стандартом, организован в виде меню. Для быстрого доступа
к часто используемым командам используют так называемые панели инструментов.
Панель инструментов представляет собой окно с набором кнопок. Нажатие мышью
на любую из кнопок вызывает немедленное выполнение связанной с этой кнопкой
команды. Как правило, каждая кнопка снабжена картинкой, образно отражающей характер
команды, связанной с этой кнопкой.
Панели инструментов можно располагать в любом удобном месте: как «прижав» к
какой-либо стороне окна программы, так и «подвесив» в любом месте экрана. При
перемещении напели инструментов ее будущее положение показывается инверсным
прямоугольником.
Система 1С:Предприятие использует панели инструментов двух типов: жестко связанные
с окном и плавающие.
Панели, жестко привязанные к какому-либо окну, обычно содержат кнопки, предназначенные
для работы с информацией, расположенной только в этом окне. Они занимают в окне
фиксированное положение (обычно под заголовком окна) и не могут изменяться пользователем.
В режиме «Панели инструментов» (см. ниже) можно задать расположение таких панелей
вдоль определенной стороны окна или совсем отключить их.
Плавающие панели инструментов содержат, как правило, кнопки для вызова команд
общего применения, не привязанных к информации конкретного окна. Количество
панелей инструментов, одновременно находящихся в главном окне Конфигуратора,
может меняться в зависимости от режима работы программы. Кроме того, можно определять
собственные панели инструментов, компонуя их из заранее заданного набора кнопок.
Управление панелями инструментов ведется при помощи пункта «Панели инструментов»,
расположенного в меню «Сервис» главного меню программы и в контекстном меню,
вызываемом правой кнопкой мьнпи на области панелей инструментов и строки состояния.
Виды панелей инструментов
В Конфигураторе могут существовать следующие виды «плавающих» панелей инструментов.
Системные панели инструментов. Эти панели инструментов «зашиты» в программу
и не могут быть удалены средствами системы 1С:Предприятие. Можно изменить состав
находящихся на них кнопок и даже удалить все кнопки, однако программа «помнит»
конфигурацию таких панелей и по команде пользователя может ее восстановить.
Панели инструментов, создаваемые пользователем. В процессе работы с
Конфигуратором пользователь может создать свои собственные панели инструментов.
Такие панели создаются из заранее заданного набора кнопок и их количество не
ограничено.
Управление панелями инструментов
Для управления панелями инструментов выберите пункт «Панели инструментов» из
меню «Сервис» главного меню Конфигуратора или из контекстного меню панелей инструментов.
Диалог «Панели инструментов» содержит три закладки. Для доступа к управляющим
элементам конкретной закладки необходимо щелкнуть мышью ее название.
Закладка «Панели инструментов»
С помощью управляющих элементов данной закладки ведется вся работа по созданию,
редактированию и удалению панелей инструментов
В списке панелей инструментов символом отмечены
панели, находящиеся в настоящий момент на экране. Эту отметку можно ставить
и снимать, щелкая мышью в рамке слева от имени панели инструментов, и, таким
образом, вызывать выбранную панель инструментов на экран и убирать ее.
Совет. Аналогичные функции можно выполнять также из контекстного
меню панели инструментов. Чтобы открыть это меню, необходимо поместить указатель
мыши на любой панели инструментов и нажать правую кнопку мыши.
При первом открытии этого диалога в списке панелей инструментов будут присутствовать
только системные панели.
в список будут добавлены их названия.
Опция «Показ подсказок» включает и отключает выдачу подсказок к кнопкам.
Опция «Плоские кнопки» позволяет переключать внешний вид кнопок между «традиционным»
трехмерным и плоским — в этом случае кнопка в панели инструментов обозначается
пиктограммой, а сама кнопка появляется, когда над пиктограммой проходит указатель
мыши.
Создание панелей инструментов
Для создания панели инструментов необходимо перейти в закладку «Панели инструментов»
и нажать кнопку «Новая». В появившемся запросе необходимо ввести имя
новой панели инструментов. После нажатия кнопки «ОК» на экране появится
новая панель инструментов — пока еще без кнопок.
Переименование панели инструментов
Переименовывать можно только панели инструментов, созданные пользователем.
Для переименования напели необходимо выбрать се имя в списке и в поле, расположенном
в нижней части диалога, указать повое имя.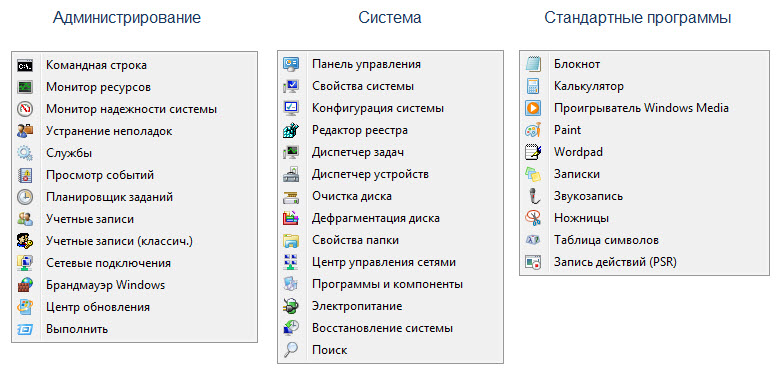
в списке или закрытия окна диалога кнопкой «Закрыть» панели инструментов
будет присвоено новое имя.
Удаление панели инструментов
Удалить можно только панели инструментов, созданные пользователем.
Для удаления панели необходимо выбрать се имя в списке и нажать кнопку «Удалить».
Панель инструментов удаляется без дополнительного предупреждения.
Восстановление системных панелей инструментов
Системные панели инструментов, измененные в результате редактирования, можно
восстановить в первоначальном виде. Для этого необходимо выбрать имя системной
панели в списке и нажать кнопку «Восстановить».
Редактирование панелей
инструментов
При редактировании панелей инструментов можно изменять состав и взаимное расположение
кнопок, что позволяет организовать панели инструментов наиболее удобным образом.
Редактирование выполняется при помощи закладки «Модификация» диалога «Панели
инструментов».
Все кнопки, которые могут быть размещены на панелях инструментов, для удобства
объединены в несколько категорий. Список категорий размещается в левой верхней
части закладки.
Если выбрать в этом списке имя какой-либо категории, в правой верхней части
закладки выдается набор кнопок, входящих в эту категорию. Этот набор не может
быть изменен.
Чтобы узнать назначение конкретной кнопки, необходимо щелкнуть на ней мышью
— в нижней части закладки будет выдано описание кнопки.
Процесс редактирования панелей инструментов не ограничивается элементами закладки
«Модификация». Он осуществляется также непосредственно на самих панелях.
Все действия по редактированию панелей инструментов выполняются методом «drag
& drop» («перенеси и оставь»).
Для того чтобы добавить кнопку на панель инструментов, необходимо перетащить
ее мышью на эту панель с закладки «Модификация» или с другой панели. Если при
перетаскивании кнопки с панели на панель держать нажатой клавишу Ctrl,
кнопка будет сдублирована на вторую панель и останется на первой.
Для удаления кнопки с панели инструментов необходимо перетащить ее мышью в
любое место окна программы.
Если же перетащить не на панель инструментов, а оставить в любом месте окна
программы кнопку не с напели инструментов, а с закладки «Модификация», будет
автоматически создана новая панель инструментов с условным именем ToolBar1
(цифра может изменяться в зависимости от количества подобных панелей инструментов).
Таким образом можно создавать новые панели инструментов. Автоматически присвоенные
имена можно впоследствии изменить.
Совет. Для того чтобы редактировать панели инструментов, открывать
диалог «Панели инструментов» необязательно. При удерживании клавиши Alt
можно перетаскивать кнопки панели инструментов, как в описанном режиме редактирования.
Параметры панелей инструментов
Закладка «Дополнительные» диалога «Панели инструментов» позволяет управлять
показом панелей инструментов.
Инструментальные панели окон. Список «Инструментальные панели окон»
позволяет указать расположение «оконных» панелей инструментов. Можно выбрать
расположение панелей вдоль одной из границ окна или совсем отключить эти панели.
Единая настройка для всех режимов работы. Опция «Единая настройка для
всех режимов работы» отключает смену состава панелей инструментов при смене
режима работы Конфигуратора. Поясним это подробнее.
Набор панелей инструментов, присутствующих на экране, постоянно изменяется
в зависимости от режима работы Конфигуратора. Например, при работе с редактором
текстов на экране появится панель инструментов «Редактор текстов». При работе
с редактором диалогов панель «Редактор текстов», естественно, будет убрана,
а на экран будут выданы панели «Редактор диалогов» и «Элементы диалога».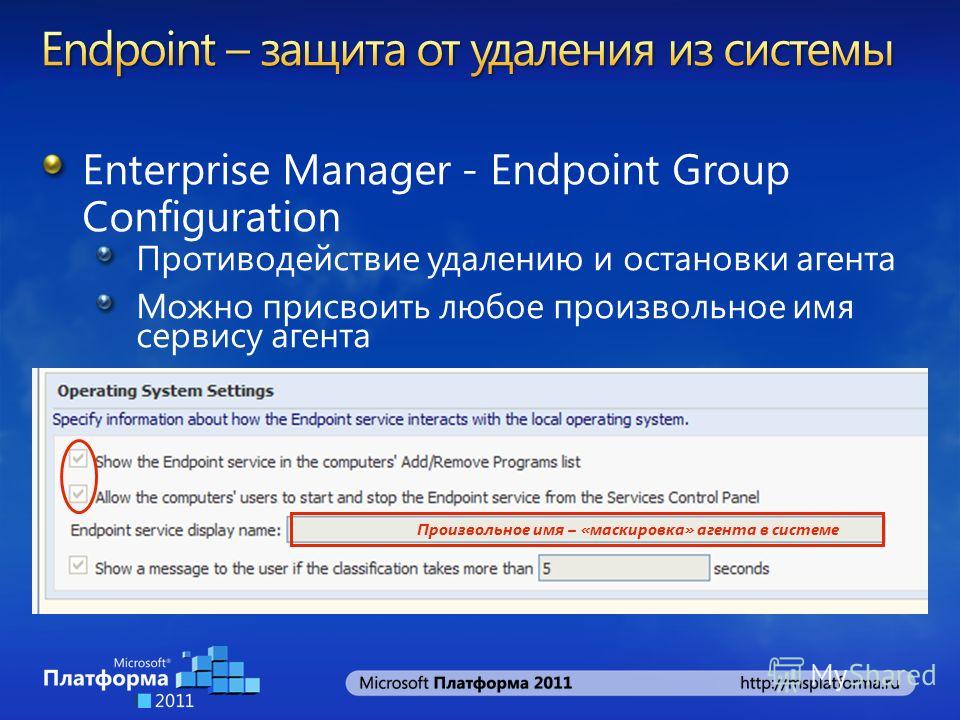
состав панелей инструментов, выдаваемых на экран в том или ином режиме работы,
определяется на уровне системы.
При помощи контекстного меню панели инструментов или закладки «Панели инструментов»
можно изменить состав присутствующих на экране панелей. Выполненная настройка
будет запомнена только для текущего режима работы — при смене режима состав
присутствующих на экране панелей также изменится.
Если опция «Единая настройка для всех режимов работы» включена, то на экране,
вне зависимости от режима работы Конфигуратора, постоянно будет присутствовать
один набор панелей инструментов. Этот набор можно редактировать, однако для
всех режимов он всегда будет одинаковым.
Замечание. Состав кнопок, расположенных на панелях инструментов,
не меняется в зависимости от режима работы,
Режим сравнения файлов дает возможность пользователю сравнить 2 любых файла.
Для сравнения файлов необходимо выбрать пункт «Сравнить файлы» в меню «Файл»
главного меню Конфигуратора. На экран будет выдан диалог для выбора сравниваемых
файлов.
В полях «Сравнить» и «С» необходимо указать имена сравниваемых файлов. Имена
файлов можно ввести вручную, выбрать из выпадающего списка или нажатием кнопки
«…» вызвать стандартный диалог открытия файл и выбрать файл в этом диалоге.
Установка флажка «Игнорировать пустое пространство» означает, что пробелы сравниваться
не будут.
Флажок «Различать регистр» позволяет при сравнении различать прописные и строчные
буквы. Если флажок установлен, одна и та же прописная и строчная буква будут
считаться разными символами.
Для начала сравнения необходимо нажать кнопку «ОК».
В зависимости от типа сравниваемых файлов, режим предоставляет различные возможности
сравнения.
В двоичных файлах определяется только наличие или отсутствие различий, о чем
выдастся соответствующее сообщение.
Для текстовых файлов на экран будет выдано окно просмотра различий. В двух
колонках окна просмотра различий будут помещены сравниваемые тексты. В текстах
разными цветами выделены удаленные, измененные и добавленные (новые) строки.
В окне имеется панель инструментов со стандартными для текстового редактора
1С:Предприятия кнопками поиска и закладок, а также двумя кнопками, специфическими
для данного окна. Это большие желто-зеленые стрелки, направленные одна вверх,
другая вниз, служащие для перехода на начало ближайшего предыдущего или последующего
измененного текста. Они полезны в том случае, если попался большой кусок текста
без изменений.
При открытии файлов для сравнения при помощи стандартного диалога открытия
файлов, в поле «Тип файлов» можно указать тип открываемого файла «Внешний отчет
(обработка) (*.ert)» и выбрать для сравнения файлы этого типа. Для таких файлов
Конфигуратор выдаст окно просмотра различий, поместив в него модули сравниваемых
внешних отчетов (обработок).
«Советы дня» — это разнообразная полезная информация, которую Конфигуратор
показывает в специальном окне. Основное назначение «Советов дня» — напоминать
пользователю о наличии в сие теме 1С:Преднриятие различных полезных возможностей
и приемов работы.
Окно «Советы дня» автоматически показывается в начале работы Конфигуратора,
кроме того, его можно вызвать, выбрав пункт «Советы дня» в меню «Помощь» главного
меню Конфигуратора.
При помощи кнопок «<Предыдущий» и «Следующий>» можно просмотреть
другие советы.
«Советы дня» также
показываются и при запуске системы 1С:Предприятие, при этом для Конфигуратора
и для системы 1С:Предприятие существуют разные списки «советов дня».
Показ «советов дня» при запуске можно отключить, для этого надо отключить опцию
«Показывать при запуске» в окне «Совет дня» Чтобы вновь включить «совет дня»,
необходимо вызвать окно «Совет дня».
Текст «советов дня» для Конфигуратора хранится в файле с зарезервированным
именем 1cv7Cnfg.tip и располагается в каталоге с исполняемыми файлами системы
1С:Прсднриятие.
Текст «советов дня» для системы 1 С: Предприятие хранится в файле с зарезервированным
именем lcv7Main.tip и по умолчанию располагается также в каталоге с исполняемыми
файлами системы 1С:Прсднриятис.
Файлы 1cv7Cnfg.tip и lcv7Main.tip представляют собой текстовые файлы в кодировке
MS Windows. Каждый «совет» занимает в этих файлах одну
строку.
«Советы дня» извлекаются из файла один за другим в прямой или обратной последовательности
(при нажатии кнопки «<Предыдущий»). При достижении последней строки
файла следующей извлекается первая строка (а при достижении первой строки —
соответственно, последняя). Последний просмотренный «совет» запоминается, и
при очередном вызове «Советов дня» будет показан «совет» из следующей строки
файла.
Если файл lcv7Main.tip перенести или скопировать в каталог информационной базы,
то «Советы дня» будут извлекаться из этого каталога. Таким образом, при необходимости,
для каждой информационной базы можно создать свой набор «советов дня», отражающих
особенности работы именно с этой конфигурацией.
Пункт «1С:Предприятие» в меню «Сервис» главного меню Конфигуратора, кнопка
панели инструментов
«Конфигурация» или клавиша F11 позволяют запустить систему 1С:Предприятие, минуя
процедуру выбора информационной базы и авторизации пользователя—в этом случае
используются те же параметры запуска, которые были указаны при запуске Конфигуратора.
Перед запуском системы 1С:Предприятие будет выдан запрос о необходимости сохранения
изменений.
Пункт «Отладчик» в меню «Сервис» главного меню Конфигуратора, кнопка панели инструментов
«Конфигурация» или клавиша F12 так же позволяют запустить Отладчик, минуя процедуру
выбора информационной базы.
сохранения изменений.
Пункт «Монитор пользователей» в меню «Сервис» главного меню Конфигуратора или
кнопка панели инструментов
«Конфигурация» так же позволяют запустить Монитор, минуя процедуру выбора информационной
базы. Перед запуском Монитора будет выдан запрос о необходимости сохранения
изменений.
applescript — Создание сценариев произвольных пунктов меню
Иерархия объекта строки меню выглядит следующим образом:
строка меню> элемент строки меню> меню> элемент меню [> меню> элемент меню [...]]
, где квадратные скобки указывают возможные подменю, если они существуют.
Следовательно, если вы измените эту строку:
сказать пункт 1 строки меню пункта 1 строки меню 1
к этому:
сказать меню 1 строки меню пункт 1 строки меню 1
будет работать.
При этом, конечно, всегда будет щелкать меню Apple (), которое представляет собой пункт 1 строки меню строки меню 1 для всех приложений, в которых строка меню существует и видна (хотя она принадлежит любому приложению, которое находится на переднем плане, поэтому попытка попросить другой процесс приложения щелкнуть этот элемент приведет к ошибке).
Если вы хотите щелкнуть произвольный пункт меню в строке меню, чтобы открыть его меню, вам необходимо заменить порядковый номер 1 элемента строки меню на случайное значение, но не превышающее количество доступно пунктов меню .
Чтобы получить количество пунктов строки меню, используйте команду count :
установить N для подсчета элементов строки меню строки меню 1 активного приложения
(Вы можете пропустить из activeApp , если команда помещена внутри блока tell process activeApp .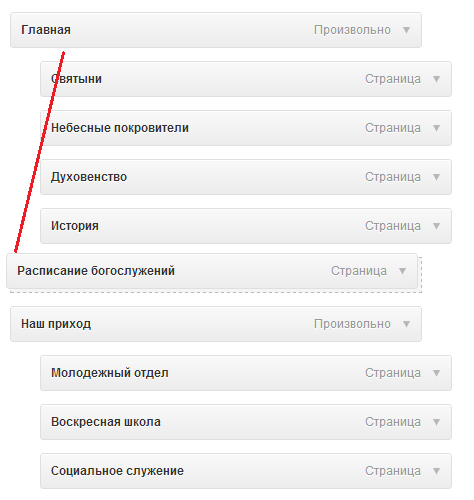
Чтобы получить случайное число от 1 до N , используйте команду random number :
установить i на случайное число от 1 до N
Если сложить все вместе, ваша новая команда будет выглядеть примерно так:
указать элемент i строки меню 1 строки меню, чтобы щелкнуть
Теперь каждый раз, когда вы запускаете скрипт, будет происходить щелчок по случайному элементу строки меню, вызывая его меню.
Чтобы пойти еще дальше и заставить ваш скрипт щелкнуть случайный пункт меню , вы можете применить точно такие же принципы, как и выше, с учетом иерархии, которую я изложил вверху.
Итак, после получения случайного элемента строки меню, затем определите максимальное количество из пунктов меню и сгенерируйте случайное число, меньшее или равное этому максимуму:
установить M для подсчета пунктов меню меню 1 пункта i строки меню строки меню 1
установить j на случайное число от 1 до M
Затем вы можете щелкнуть по нему:
щелкните пункт j меню меню 1 пункта i строки меню строки меню 1
Применяя те же принципы к любым подменю, существующим для этого конкретного пункта меню, вы получите следующее:
установить L для подсчета пунктов меню меню 1 пункта меню j меню 1 пункта i строки меню строки меню 1
установить k на случайное число от 1 до L
щелкните пункт меню k меню 1 пункта меню j меню 1 пункта i строки меню строки меню 1
Однако вы обнаружите, что это - чаще всего - приведет к ошибке при попытке установить L .
Есть два способа справиться с этим. Либо заключите эти строки в блок поиска ошибок try ... end try , например:
попробовать
установить L для подсчета пунктов меню меню 1 пункта меню j меню 1 пункта строки меню i строки меню 1
установить k на случайное число от 1 до L
щелкните пункт меню k меню 1 пункта меню j меню 1 пункта i строки меню строки меню 1
конец попытки
или подсчитывают количество (под) меню пункта меню j и продолжают действовать только в том случае, если это число больше 0:
количество меню пункта j меню меню 1 пункта i строки меню строки меню 1
если результат> 0, то
установить L для подсчета пунктов меню меню 1 пункта меню j меню 1 пункта строки меню i строки меню 1
установить k на случайное число от 1 до L
щелкните пункт меню k меню 1 пункта меню j меню 1 пункта i строки меню строки меню 1
конец, если
И так далее, и так далее.
Наконец ...
Маловероятно, что вы будете точно знать, на сколько уровней находится конкретное дерево меню: сколько подменю в подменю существует для определенного пункта меню? Ответ - как минимум 0, но без указания максимума, если вы сами не проверите заранее.
К счастью, мы можем выполнить проверку за нас с помощью AppleScript. После выбора случайного пункта меню , каждый дочерний элемент, который порождается из него (глядя на иерархию, которую я показал вам вверху), представляет собой меню , за которым следует пункт меню .Как вы заметили, объект menu имеет только единичный счет, поэтому всегда будет обозначаться как menu 1 . Пункты меню присутствуют во множественном числе, и это те пункты, которые нужно подсчитать.
Итак, очень просто, выбрав случайный пункт меню , мы заставляем AppleScript делать следующее:
countколичествопунктов меню, которые он содержит;Если это значение равно 0, то подменю нет, поэтому мы можем просто щелкнуть имеющийся у нас элемент;Если значение больше 0, выбрать случайное;countколичествопунктов менюэтот содержит;Если это значение равно 0, просто щелкните по нему;Если значение больше 0, выбрать случайное;и др..
Этот процесс представляет собой цикл, который может выполняться для любого количества найденных подменю. Вот что делает этот код:
сообщить приложению «Системные события» ¬
сказать (первый процесс подачи заявки ¬
чья передняя правда)
установить м на это
установите _m в элементы строки меню строки меню 1
повторение
если нет (существует _m), то выйти повторить
установить i на случайное число от 1 до (count _m)
установить m в элемент i _m
установите _m на ссылку на пункты меню меню 1 из m
конец повторения
нажмите m
конец сказать
Предупреждение: Горизонтальные линии, разделяющие разделы меню, также классифицируются как пунктов меню , как и любые отключенные пункты меню.
БУДЬТЕ ОСТОРОЖНЫ: Случайный щелчок по пункту меню до того, как вы узнаете, что он делает, может привести к некоторым нежелательным результатам. Например, вы можете случайно выйти из фронтального приложения; вы можете удалить файл или извлечь диск, если сценарий выполняется, когда Finder находится впереди; или вы можете выйти из системы или выключить свой компьютер.
Можно ли скрыть / удалить произвольные пункты контекстного меню в Eclipse (3.6)
Вы можете скрыть меню или пункты меню через стандартный графический интерфейс: см. Справку
Чтобы скрыть пункт меню или кнопку панели инструментов:
Переключитесь на перспективу, которую вы хотите настроить.ВыберитеОкно> Настроить перспективу ....Откройте вкладку «Видимость меню» или «Видимость панели инструментов».Найдите предмет, который хотите скрыть.Снимите флажок рядом с элементом. Снимите флажок с меню, чтобы скрыть всех его дочерних элементов.Щелкните OK, чтобы изменения вступили в силу.
Но это скроет эту запись из всех меню (контекстных или нет), в которых она присутствует.
Значит, это может быть не так детально, как хотелось бы, через графический интерфейс.
Вы также можете попробовать это через плагин (см. Также Вклад меню)
Первые шаги довольно стандартны для использования расширений в Eclipse.
Откройте плагин.xmlи добавьте расширениеorg.eclipse.ui.activities.Затем создайте узел активности и присвойте ему уникальный идентификатор.Затем создайте узелactivityPatternBindingи используйте уникальный идентификатор для действия, чтобы найти узел шаблона для узла действия.
УзелactivityPatternBindingтребует, чтобы вы указали регулярное выражение для строки идентификатора элемента пользовательского интерфейса, который вы хотите скрыть.
Проблема в том, что существует как минимум 3 способа добавления пунктов меню и кнопок панели инструментов в пользовательский интерфейс.
Первый способ - использовать новые расширения команд / меню.Второй способ - через более старое расширение ActionSets.Затем есть другие элементы пользовательского интерфейса, которые, по-видимому, жестко запрограммированы в Workbench, не имеют строк идентификатора и не могут быть скрыты с помощью расширения действий. К счастью, есть несколько элементов пользовательского интерфейса третьего типа.
Учитывая, что вы говорите о последней версии Eclipse, я скопирую только первый способ:
1 / Используйте плагин-шпион
Первый способ - использовать Plug-In Spy.
Нажмите alt - shift - F2 и щелкните элемент меню или кнопку панели инструментов, которую вы хотите скрыть.
Если под заголовком «Идентификатор определения активного действия» есть строка идентификатора, то вам повезло.
Этот элемент был добавлен с использованием расширения команды, и вы можете использовать этот идентификатор в качестве аргумента шаблона для расширения действий.
Но не все элементы, которые были добавлены с помощью Command Extension, представляют свою строку идентификатора шпионскому плагину.
В качестве примечания, строки идентификаторов разделены точками.
Например, идентификатор кнопки может быть «org.eclipse.ui.navigate.backwardHistory».
В регулярных выражениях точка используется для обозначения любого символа. К счастью, точка, используемая в качестве подстановочного символа, совпадает с фактическими символами точки, поэтому вам не нужно их экранировать, если вы не хотите. Я считаю, что это немного облегчает чтение, если они не экранированы, и маловероятно, что это вызовет какие-либо неоднозначные совпадения.
python - Отображение произвольных вложенных каталогов файловой системы / содержимого файлов на сайте с использованием Django
У меня есть структура каталогов в файловой системе на моем сервере.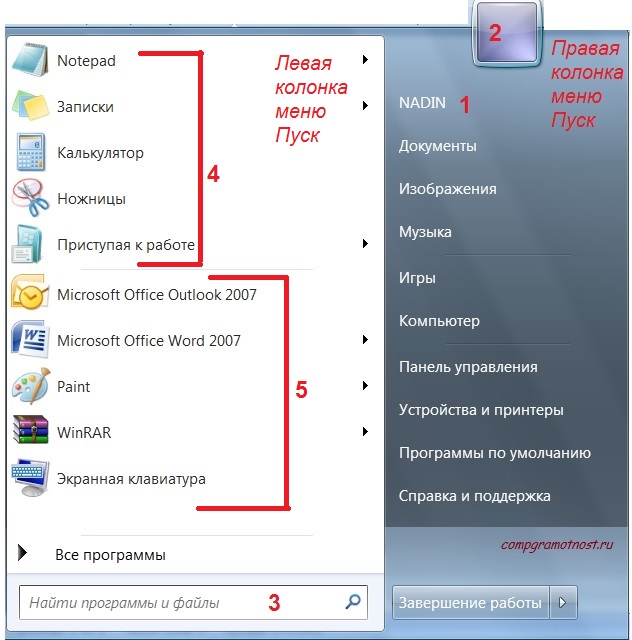
Структура данных на диске выглядит так (где категории и подкатегории являются каталогами в файловой системе, а запросы представляют файлы, информацию о которых я хочу отобразить):
Мой общий вопрос:
Как лучше всего преобразовать структуру каталогов файловой системы в структуру данных Python, чтобы я мог в конечном итоге отобразить ее на веб-сайте, используя складные вложенные меню для представления структуры каталогов.
Поскольку данные собираются из файловой системы для отображения в запросе страницы, я не уверен, как использовать шаблоны django (если мне даже нужно) для создания этих сворачиваемых меню, поскольку HTML-код, созданный для структуры списка, читается по запросу страницы и может и часто меняет файловую систему. Я не уверен, как заставить статический шаблон Django работать с чем-то вроде этого.
Какая из существующих интерфейсных структур является лучшей, которая хорошо интегрируется с Django и предпочтительно поддерживает вложенные меню или жалюзи на произвольную глубину, что позволило бы мне отображать эти меню и, в конечном итоге, вывод файлов отчетов?
Может быть, мне следует использовать шаблон django для отображения начального верхнего уровня структуры каталогов и использовать ajax для захвата следующего (и следующего после него) подуровня данных, когда пользователь пытается перейти к категории / каталогу? В идеале я хотел бы избежать задержки, связанной с отправкой запроса и ожиданием ответа каждый раз, когда нажимается элемент списка, поэтому я хотел бы создать всю страницу на сервере, прежде чем отправлять ее клиенту.
Мы очень ценим любые предложения и советы, спасибо.
PS: Я думаю, что могу просто программно сконструировать html, чтобы отобразить структуру каталогов и отправить его клиенту, но я бы хотел избежать этого, если это возможно.
Кнопка меню - доступ к пользовательскому интерфейсу
Оглавление
Доступное раскрывающееся меню для стандартного шаблона дизайна кнопки раскрывающегося меню.
Обратите внимание, что кнопки на этой странице созданы в стиле этого веб-сайта. Это просто кнопки, поэтому они будут выглядеть так же, как и любые другие кнопки в вашем приложении.
function Example () {return ( Actions ▾ alert ("Загрузить")} > Загрузить alert ("Копировать")}> Создать копию alert ("Отметить как черновик")}> Отметить как черновик alert ("Удалить")}> Удалить com / workshops / "> Посетить семинар );} Установка
Из командной строки в каталоге проекта запустите npm install @reach / menu-button или yarn add @reach / menu-button . Затем импортируйте необходимые компоненты и стили:
npm install @reach / menu-buttonyarn add @reach / menu-button import {Menu, MenuList, MenuButton, MenuItem, MenuItems, MenuPopover, MenuLink,} из «@reach / menu-button»; import «@reach / menu-button / styles.css "; Component API
Компонент-оболочка для других компонентов. Элемент DOM не отображается.
дочерние элементы: React.ReactNode | ((props: {isExpanded: boolean}) => React.ReactNode)
Требуется два дочерних элемента: MenuButton и MenuList .
function Example () {return ( Actions Download View );} В качестве альтернативы вы можете предоставить обратный вызов рендеринга.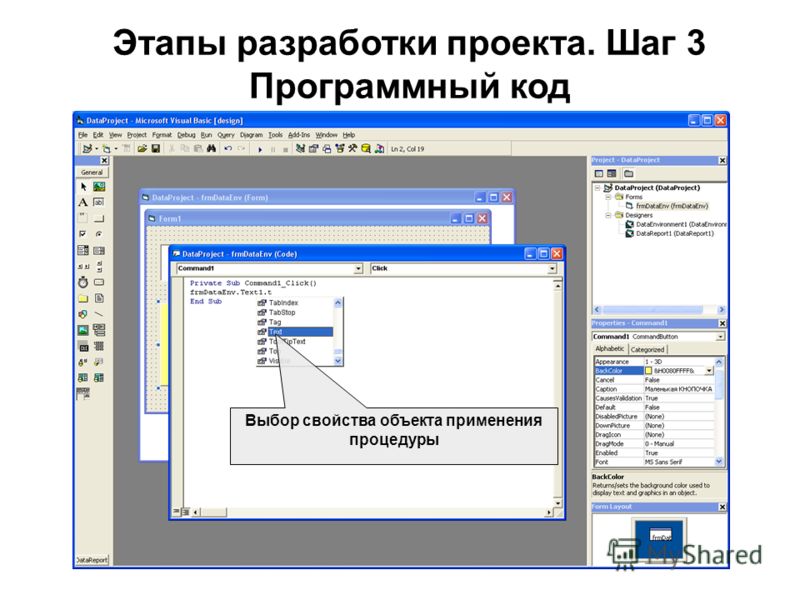
function Example () {return ( {({isExpanded}) => ( {isExpanded? "Close": "Open"} Загрузить Создать копию )} );} Оборачивает кнопку DOM , которая переключает открытие и закрытие раскрывающегося меню. Должен отображаться внутри
.
Профиль {}
См. Руководство по стилю.
является оболочкой для обычного
Лабораторная работа №1
Тема: Операционная система. Графический интерфейс
Цель: закрепить навыки работы с операционной системой Windows, отработать навыки работы с файлами и папками в ОС Windows; освоить навигацию с помощью левой панели программы ПРОВОДНИК и изучить приемы копирования и перемещения объектов методом перетаскивания между панелями.
Содержание работы:
Задание №1.
Заполнить таблицу:
|
Выполняемое действие |
Скриншот |
|
|
|
|
Задание №2.
Заполнить таблицу:
|
Выполняемое действие |
Скриншот |
|
|
|
|
|
|
Задание №3.
Заполнить таблицу:
|
Выполняемое действие |
Скриншот |
|
|
|
|
|
Я выделила корзину. Пункты:открыть, очистить корзину, создать ярлык, переименовать, свойства. |
Задание №4.
Заполнить таблицу:
|
Выполняемое действие |
Скриншот |
|
|
|
|
|
|
|
|
|
|
|
|
|
|
|
|
|
|
|
|
|
|
|
|
Работа с программой Проводник
Проводник – программа ОС Windows, предназначенная для навигации по файловой структуре компьютера. Рабочая область окна Проводника имеет панель дерева папок (левая панель) и панель содержимого папки (правая панель).
Чтобы просмотреть содержимое папки, необходимо щелкнуть на значке папки в левой панели или дважды щелкнуть на значке папки в правой панели. Чтобы загрузить приложение или документ, достаточно дважды щелкнуть на значке соответствующего файла.
Создание, удаление и переименование папок
Создать новую папку:
1) на панели дерева папок выделить папку, в которой нужно создать новую;
2) выбрать команду Файл/Создать/Папка. На панели содержимого папки появится новый значок папки с текстовым полем справа (выделено прямоугольной рамкой);
3) ввести имя папки в текстовое поле;
4) нажать клавишу Enter.
Изменить имя папки:
1) на панели дерева папок выделить папку, имя которой нужно изменить;
2) выбрать команду Файл/Переименовать или щелкнуть на имени папки;
3) в текстовом поле справа от значка (выделено прямоугольной рамкой) ввести новое имя;
4) нажать клавишу Enter.
Удалить папку:
1) на панели дерева папок выделить удаляемую папку;
2) выбрать команду Файл/Удалить или нажать клавишу Delete;
3) подтвердить в диалоговом окне удаление папки.
Команды переименования и удаления папки можно вызвать из контекстного меню папки.
Выделение файлов
Выделение файлов выполняется только на панели содержимого папки.
Выделить один файл – щелкнуть на его значке.
Выделить несколько файлов, находящихся рядом:
1) щелкнуть на первом по списку имени;
2) нажать и удерживать клавишу Shift;
3) щелкнуть на последнем по списку имени.
Отменить выделение – щелкнуть вне области выделенной группы файлов.
Выделить несколько файлов, находящихся в разных местах:
1) щелкнуть на имени первого файла;
2) нажать и удерживать клавишу Ctrl;
3) щелкать поочередно на именах всех нужных файлов.
Вместе с файлами могут быть выделены и папки.
Близлежащие значки можно выделить и с помощью мыши:
1) нажать левую клавишу мыши в любом свободном месте (это будет один из углов будущей прямоугольной области);
2) не отпуская клавишу мыши, переместить указатель (на экране будет рисоваться прямоугольная область, а все внутри выделяться);
3) когда все необходимые файлы будут выделены, отпустить клавишу.
Создание, переименование и удаление файлов
Создание файла: команда Файл/Создать выбрать нужный тип файла.
Переименование файла: команда Файл/Переименовать ввести новое имя.
Удаление файла: команда Файл/ Удалить или клавишей Delete.
Команды переименования и удаления файла можно вызвать из контекстного меню.
Копирование и перенос файлов
Копирование файла – это получение копии файла в новой папке. Файлы всегда копируются из одной папки в другую.
Перенос файла – это перемещение файла из одной папки в другую.
1 способ – копирование и перенос осуществлять стандартным образом через Буфер обмена.
2 способ – перенос осуществить перетаскиванием (перемещением) выделенного файла (группы файлов) с помощью мыши.
Если при перетаскивании держать нажатой клавишу Ctrl, то произойдет копирование.
Поиск файлов
Поиск файлов выполняется с помощью команды Сервис/Найти/Файлы и папки… или с помощью команды Главное меню/Найти.
Включение флажка Просмотреть вложенные папки позволит искать необходимый файл и во вложенных папках выбранной папки. Если в выпадающем списке отсутствует необходимая Вам папка, Вы можете выбрать ее вручную с помощью кнопки Обзор….
Ярлык
Ярлык – это специальный файл, который хранит путь к данному файлу. Ярлык обычно располагают в удобном для пользователя месте.
Создание ярлыка:
1 способ – в контекстном меню выбрать команду Создать ярлык перенести ярлык в нужное место;
2 способ – по команде меню Файл/Создать/Ярлык перенести ярлык в нужное место.
Задание №5.
Изучить структуру окна программы ПРОВОДНИК, схематически отобразить её и подписать все элементы окна.
Задание №6.
Заполнить таблицу:
|
|
|
|
|
|
|
|
|
|
|
|
|
|
|
|
|
Задание №7. Ответить на вопросы:
|
Файловая структура Для хранения информации каждый диск разбивается на 2 области: 1) каталог (directory) или папка — содержит названия файлов и указание на начало их размещения на диске; 2) область хранения файлов, содержит текст. |
|
Проводник Windows — это приложение, реализующее графический интерфейс доступа пользователя к файлам в операционной системе Microsoft Windows. |
|
все ресурсы компьютера в виде иерархического дерева список файлов текущей папки только содержимое папки Мой компьютер список системных файлов |
|
содержимое выбранной папки дерево папок пакет программ, составляющих Microsoft Office только системные файлы |
|
Главное меню предназначено прежде всего для запуска программ. В нем находятся меню и команды. Команды служат для запуска различных программ, а меню являются средством упорядочения стартового меню. |
|
контекстное меню открывается при нажатии на правую кнопку мыши в нужном месте. |
|
Наличие удобных, гибких и простых средств в освоении взаимодействия пользователя со средой – эти средства называются пользовательским интерфейсом.Интерфейс включает окна, меню, ярлыки файлов и приложений. Многозадачность, т.е. возможность ПЭВМ одновременно работать с несколькими программами. Например, ОС позволяет слушатьFMRadioработать с текстовым редактором и т.д. Возможность переносить данные из одной программы в другую: перенести рисунок и таблицу, создание соответственно графическим редактором и табличным процессором, в окно текстового редактора и создать в нем законченный документ. Наличие системы настройкиновых периферийных устройств при подключении их к ПК. |
|
Операционная система |
|
1. меню (пуск) 2. окна (приложений и документов) |
|
предназначена для удаления и, часто, временного хранения удалённых объектов (в некоторых реализациях — только файлов и каталогов). |
|
Папки, программы, документы |
|
Сортировка в линейных структурах: вставка(простая, бинарная), выбор, обмен(стандартный, Шелла, Хоара) Сортировка в нелинейных структурах: турнирная, пирамидальная. |
Задание №8. Сделать вывод о проделанной лабораторной работе:
|
Мы усвоили навыки работы с операционной системой Windows, отработали навыки работы с файлами и папками в ОС Windows; освоили навигацию с помощью левой панели программы и изучили приемы копирования и перемещения объектов методом перетаскивания между панелями. |
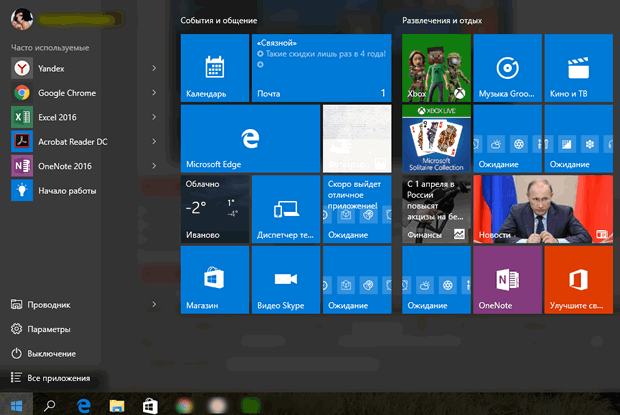





































































































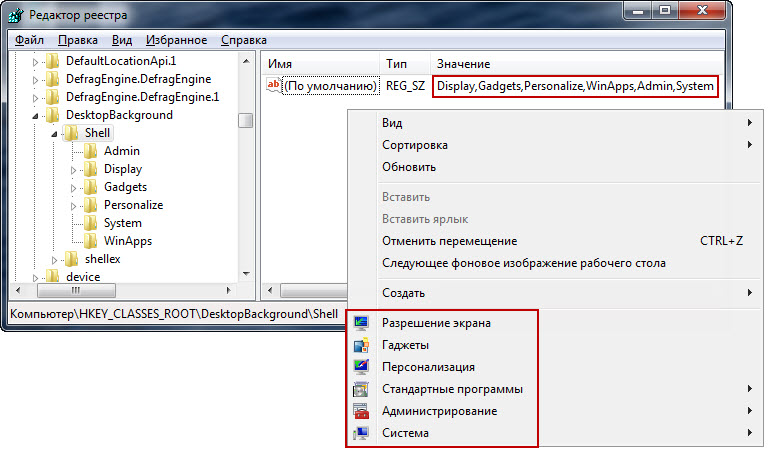

 Создать на рабочем столе папку с именем – номер группы.
Создать на рабочем столе папку с именем – номер группы.
 Открыть папку Эксперимент. Указать содержимое правой панели ПРОВОДНИКА.
Открыть папку Эксперимент. Указать содержимое правой панели ПРОВОДНИКА.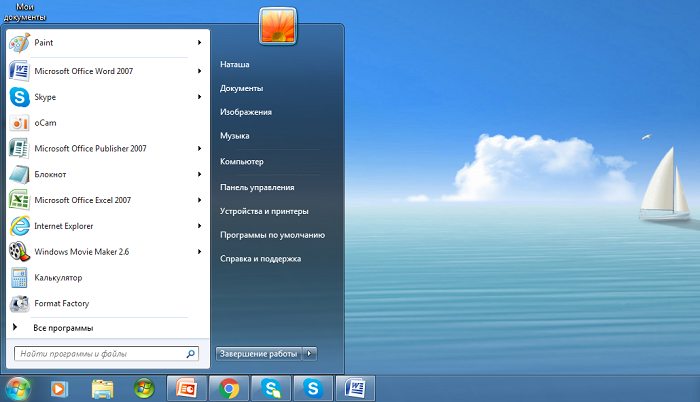



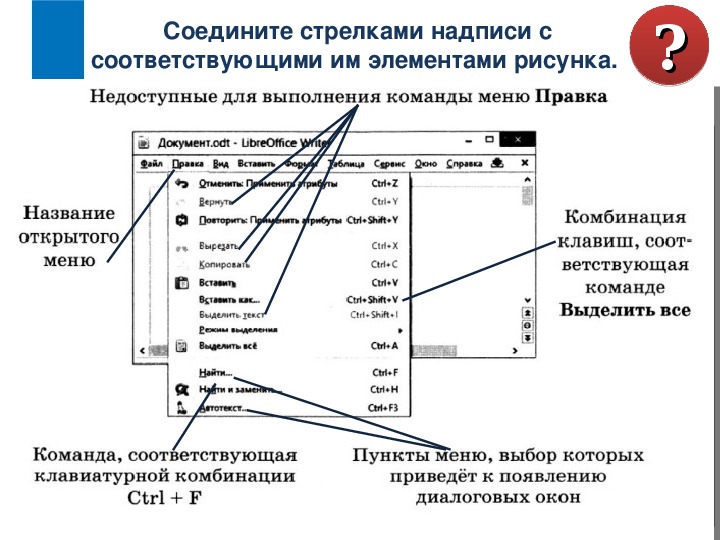

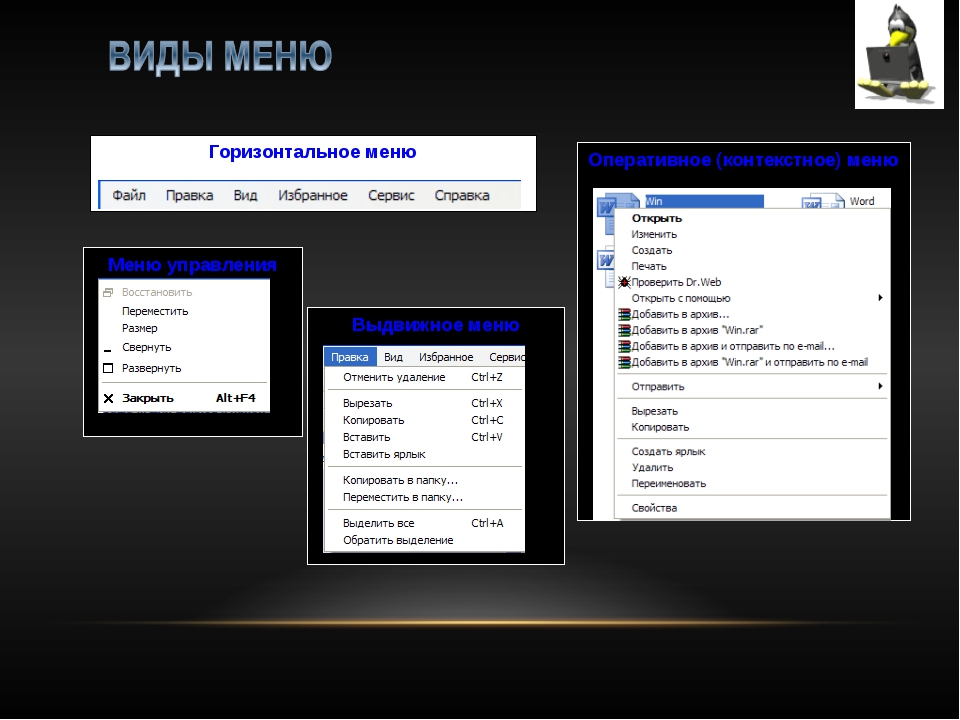
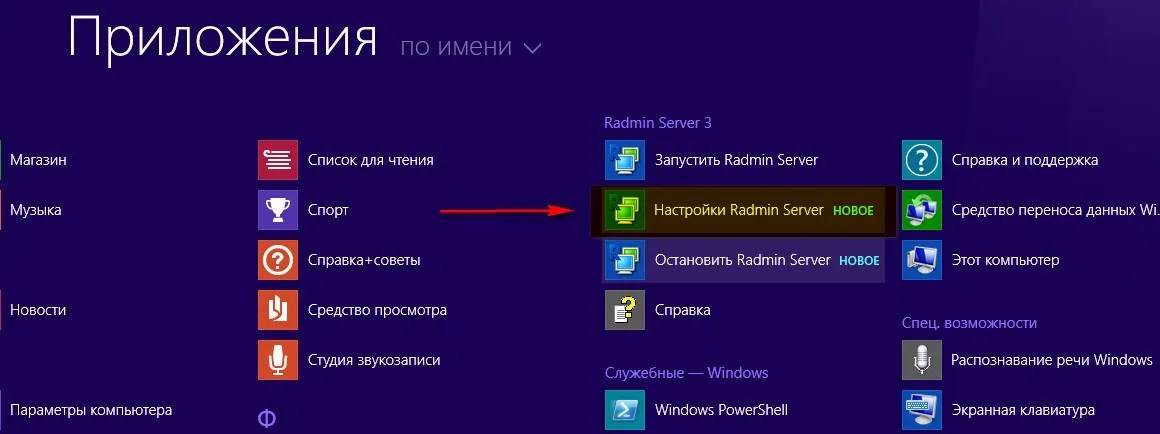
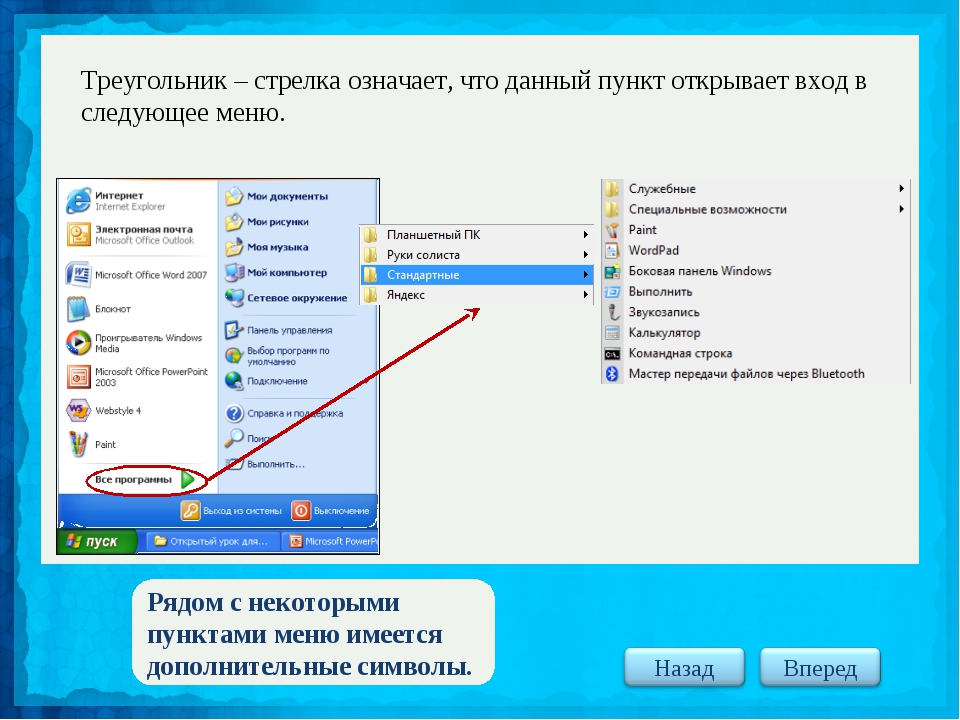







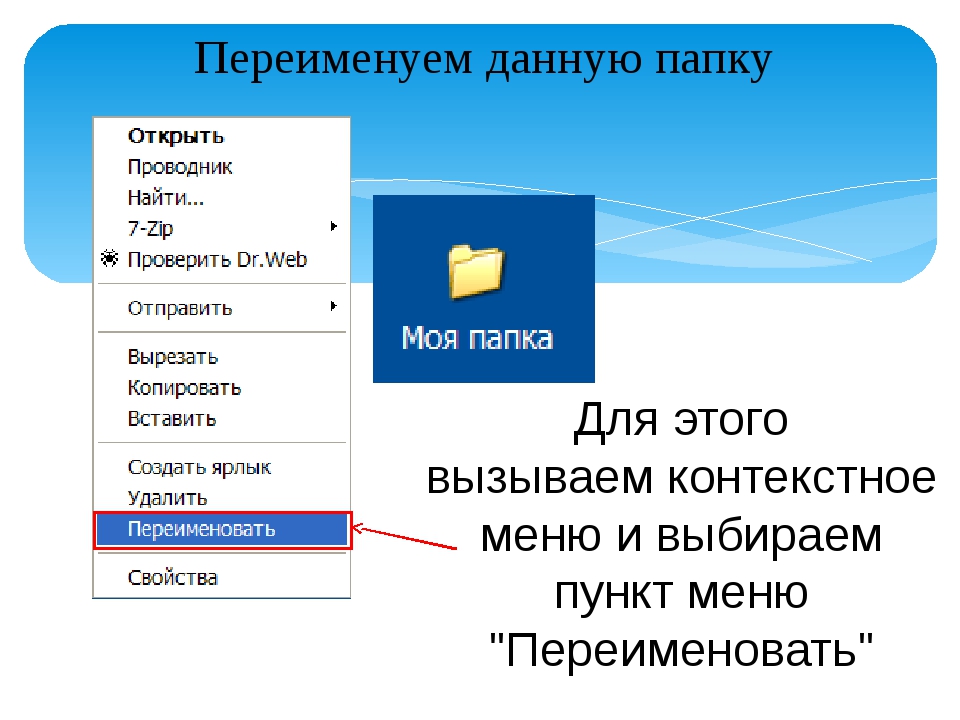

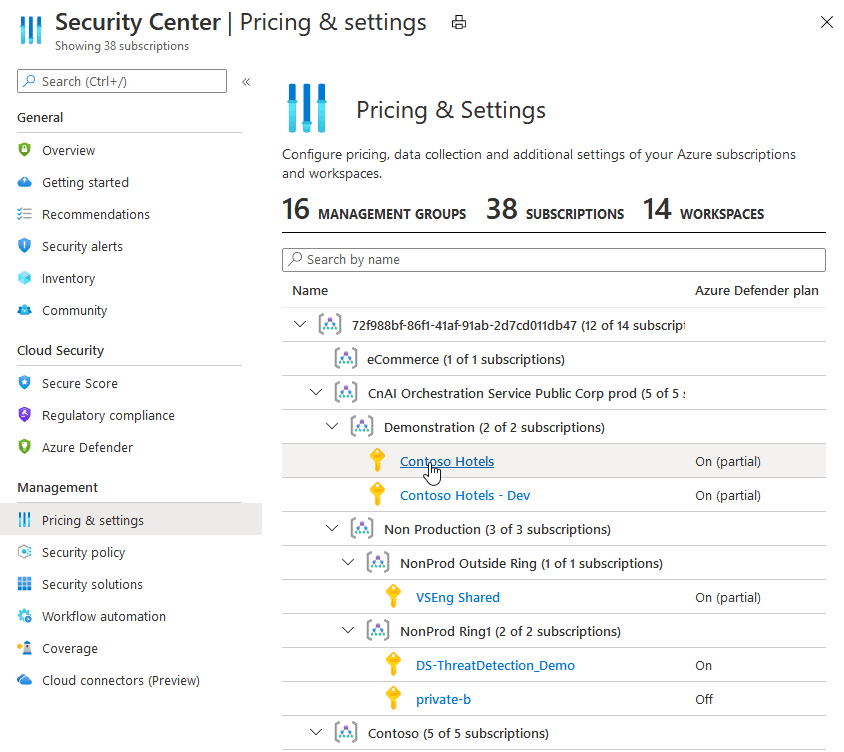


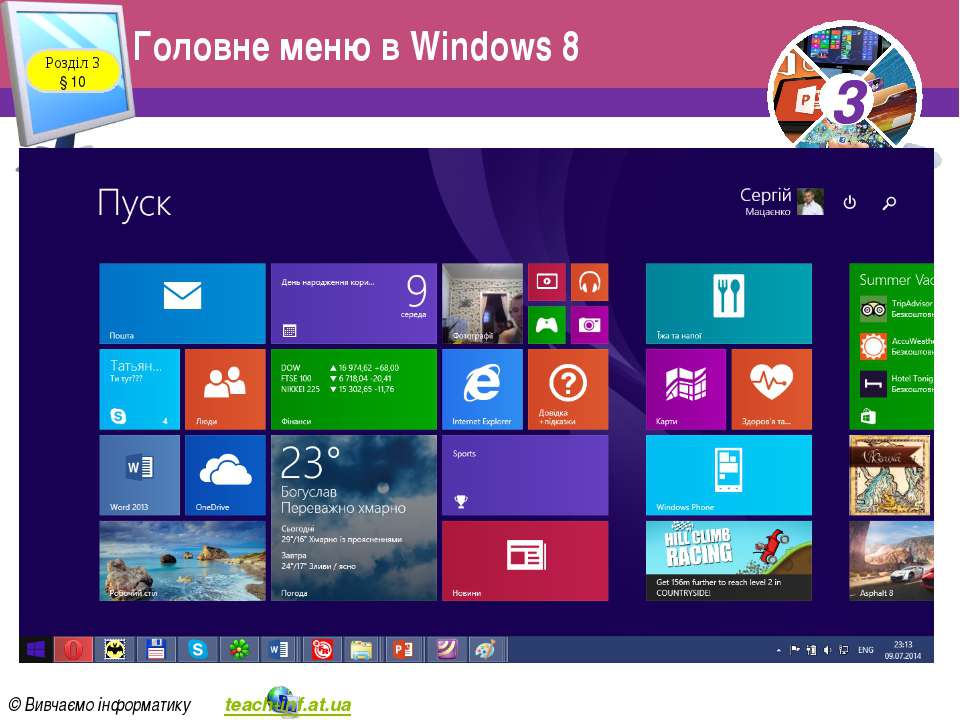








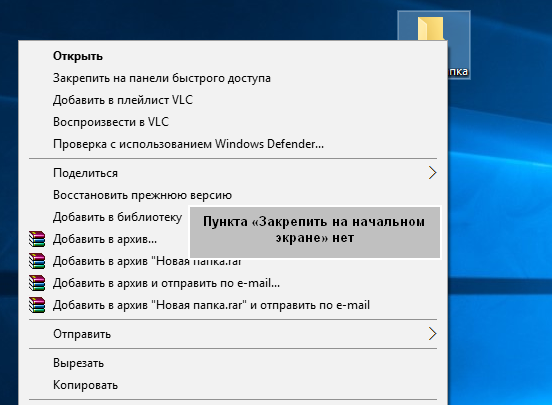

 .
.