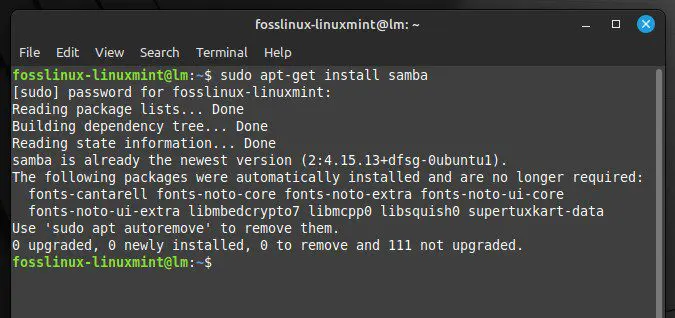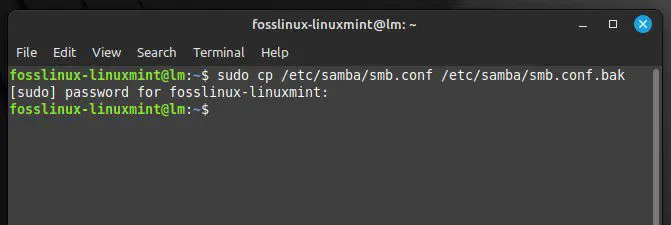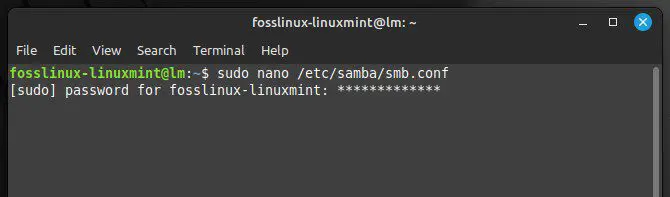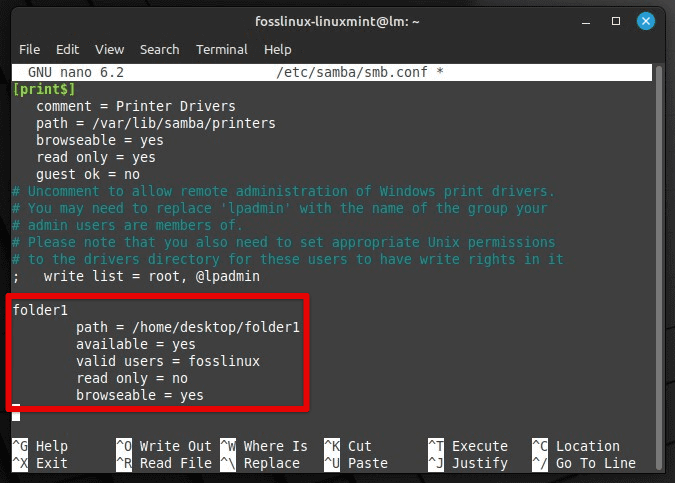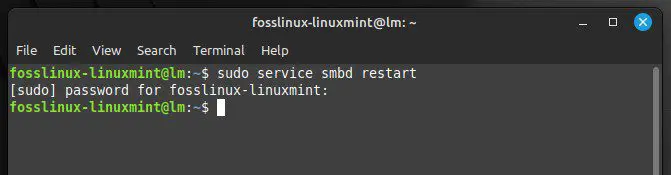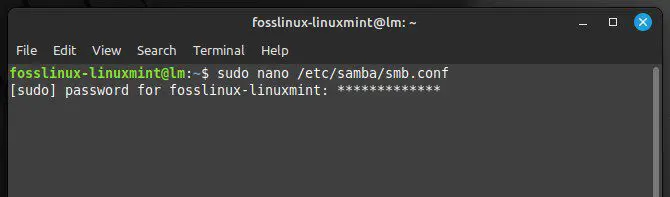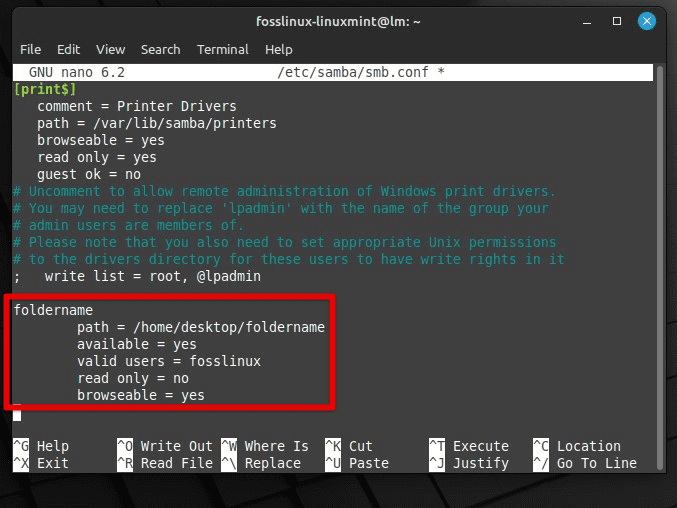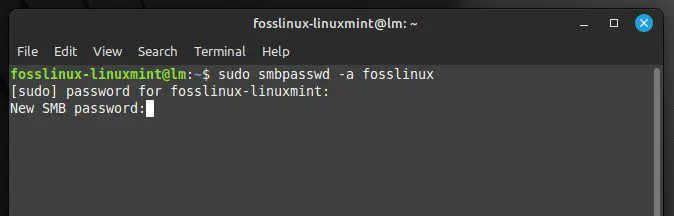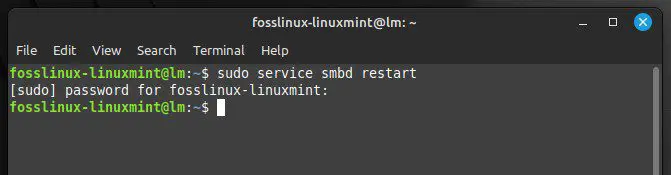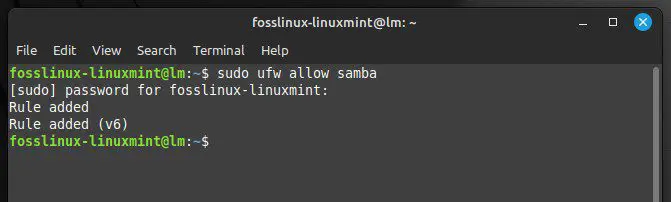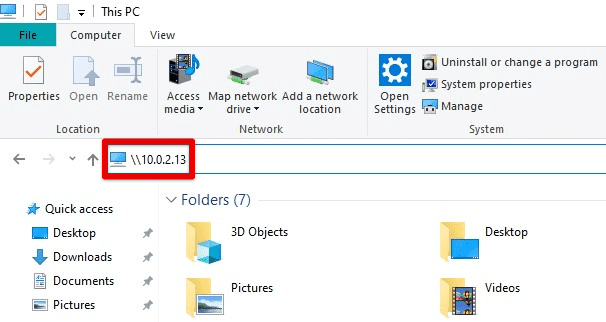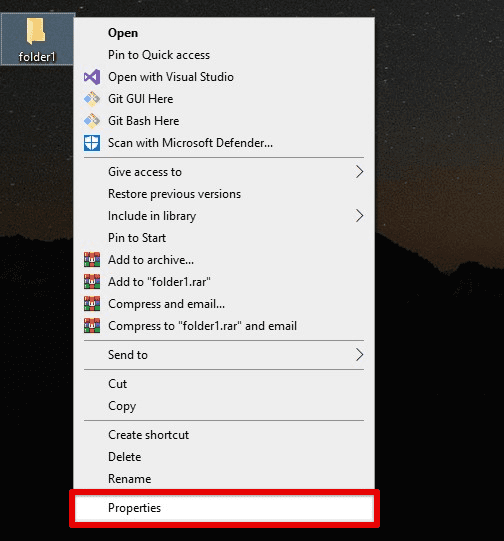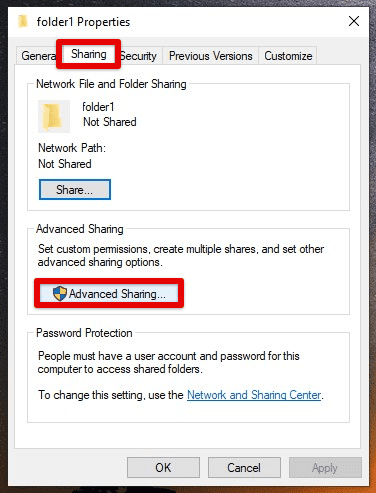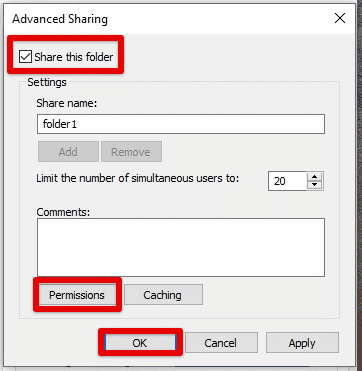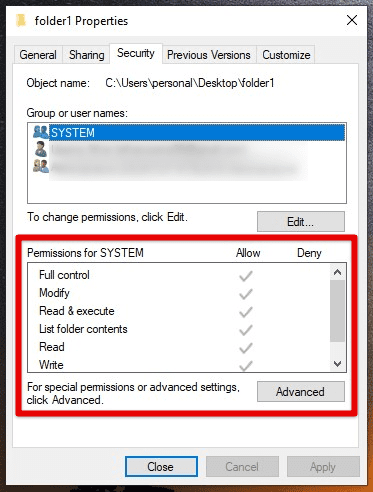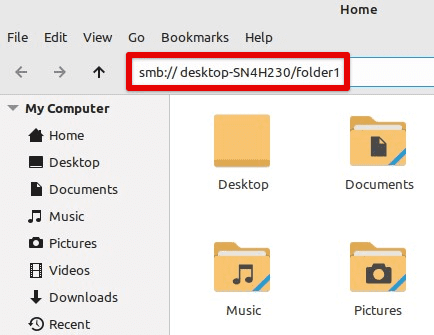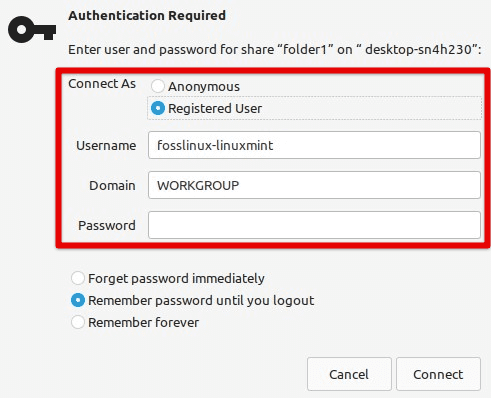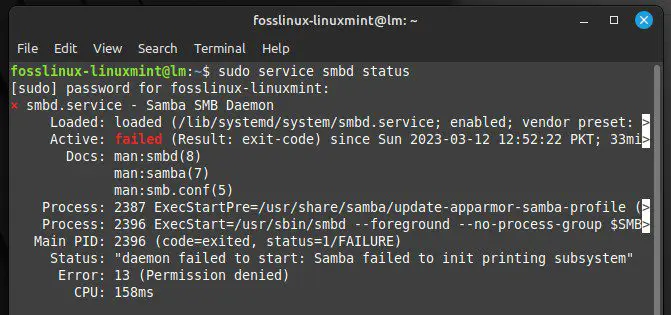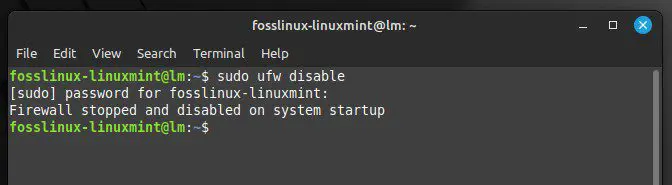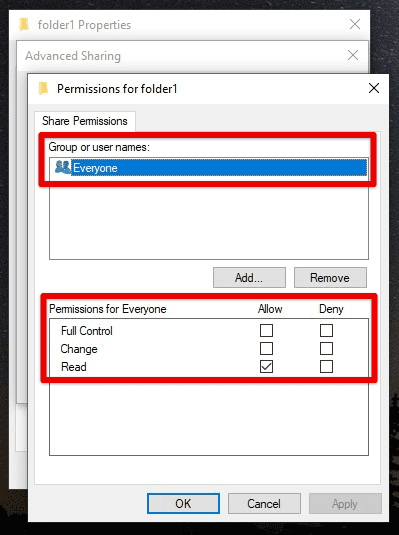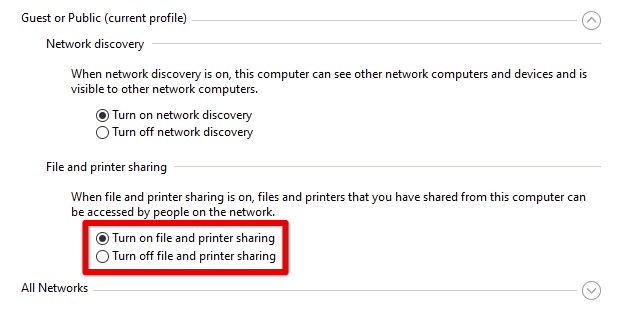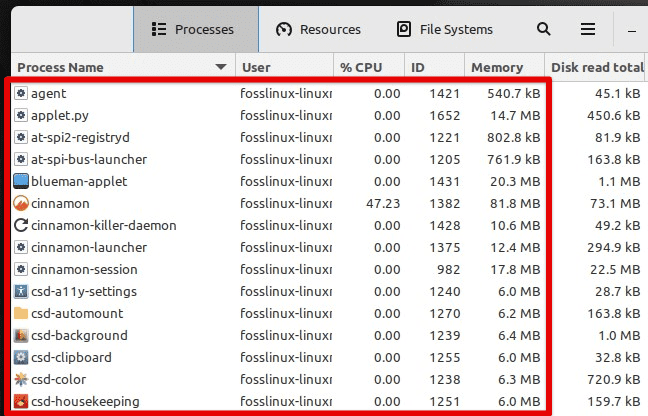0
0
Решил на домашней машине произвезди ревизию дискового пространства. Возникла мысль для медиа контента выделить отдельный раздел, который был бы доступен как в Windows (сносить не предлагать, жена с дочкой зарежут), так и в Linux. Соответственно вопрос — какую ФС выбрать? По предварительным результатам колеблюсь между NTFS (ntfs-3g) и ext3 (Ext2 IFS). Какие Ваши мнения насчет скорости и стабильности этих решений, а может я что-нибудь упустил?
- Ссылка
Вы не можете добавлять комментарии в эту тему. Тема перемещена в архив.
Если нужен доступ из windows, выбор файловых систем ограничен fat32/ntfs/exfat, доступ к ним из linux есть, с оговорками по производительности (ntfs на hdd будет работать из linux заметно медленнее, но с ssd проблем не будет)
Для linux достаточно гигабайт 20, на самом деле linux это не что то высеченное из камня — это конструктор, можно собрать рабочую систему и на пару гигабайт, а можно разбабахать на сотни гигабайт, все от задач зависит.
По поводу места, windows будет видеть разделы linux как неизвестная занятая область, трогать их не будет (кроме efi boot, см ниже), linux будет видеть все без проблем. Разделы размечать можно когда угодно, хоть сразу хоть потом, без разницы.
Совет, не устанавливай загрузчик grub (и/или efi) для запуска Linux и windows на один и тот же диск, линуксу пофиг но вот windows периодически показывает зубы, к примеру может с очередным обновлением затереть загрузчик linux, такое было. Решение — установить загрузчик linux на другой физический раздел или даже флешку. Загрузчик это grub-install и efi boot, все остальное можешь размещать где угодно, не подерутся.
Да, поковыряв вручную можно установить в меню загрузки windows пункт для linux или наоборот (grub сам находит windows и добавляет его в меню загрузки), но… проще на флешку.
Как правильно задавать вопросы
Правильно сформулированный вопрос и его грамотное оформление способствует высокой вероятности получения достаточно содержательного и по существу ответа. Общая рекомендация по составлению тем: 1. Для начала воспользуйтесь поиском форума. 2. Укажите версию ОС вместе с разрядностью. Пример: LM 19.3 x64, LM Sarah x32 3. DE. Если вопрос касается двух, то через запятую. (xfce, KDE, cinnamon, mate) 4. Какое железо. (достаточно вывод inxi -Fxz в спойлере (как пользоваться спойлером смотрим здесь)) или же дать ссылку на hw-probe 5. Суть. Желательно с выводом консоли, логами. 6. Скрин. Просьба указывать 2, 3 и 4 независимо от того, имеет ли это отношение к вопросу или нет. Так же не забываем об общих правилах Как пример вот
-
rendgineer
- Сообщения: 43
- Зарегистрирован: 01 май 2019, 21:32
- Поблагодарили: 1 раз
- Контактная информация:
Организация файловой системы для совместного использования Windows 10 и Linux Mint
20 май 2019, 12:44
Как лучше организовать файловую систему на ПК?
Система:
1. SSD M2 120 Гб
1.1 Linux Mint — 30 Гб (включая 2 Гб под swap — при наличии 16 Гб оперативной памяти, мне кажется этого достаточно). Поправьте если не прав.
1.2 Windows — остальное
2. HDD sata 2 Тб
2.1 NTFS раздел — большая часть -это под документы, фото, видео, музыку.
Я дал в linux к этому разделу права на чтение и запись и пожалел об этом тк нарушается стандартная система прав в Windows у измененных/созданных каталогов и файлов. поэтому его лучше держать с правами — только чтение в linux.
2.2 ext4 100 ГБ — необходим для виртуальной машины в Linux. но у меня этот раздел как и NTFS раздел подгружаются только после того как я в них войду. а как это исправить я не знаю.
2.3 я думаю нужно еще сделать раздел NTFS 100 Гб для обмена файлами между Linux Mint и Windows.
-
Dja
- Сообщения: 6823
- Зарегистрирован: 27 авг 2016, 20:03
- Решено: 30
- Откуда: Voskresensk
- Благодарил (а): 1270 раз
- Поблагодарили: 712 раз
- Контактная информация:
Организация файловой системы для совместного использования Windows 10 и Linux Mint
#2
20 май 2019, 13:28
Запускаем утилиту «Диски» и там настраиваем какие тома хотим подключать при входе в сеанс. Ну или правкой файла /etc/fstab . Данное на форуме уже обсуждалось можете воспользоваться поиском.
Не совсем понял зачем виртуалка…если в наличии и окна и linux.
У меня, например, раньше hardD был NTFS и был диском D в Windows. (В итоге дуалбут не нужен, есть виртуалка).
dja-work ~ $ cat /etc/fstab # /etc/fstab: static file system information. # # Use 'blkid' to print the universally unique identifier for a # device; this may be used with UUID= as a more robust way to name devices # that works even if disks are added and removed. See fstab(5). # # <file system> <mount point> <type> <options> <dump> <pass> # / was on /dev/sda2 during installation UUID=f7bad9ae-8f69-48b4-a204-b1ed702cfb4e / ext4 errors=remount-ro 0 1 # /boot/efi was on /dev/sda1 during installation UUID=E01D-4FB6 /boot/efi vfat umask=0077 0 1 # /home was on /dev/sda4 during installation UUID=98751bbe-9cf8-4315-9f08-95531ce4f7ad /home ext4 defaults 0 2 #Entry for /dev/sda5 : # UUID=71FC84E61F0AF303 /media/hardD ntfs-3g uid=1000,gid=1000,dmask-022,fmask=133,locale=ru_RU.UTF-8 0 0 UUID=d9673e2d-d85f-4bd0-b347-30248fc4a592 /media/hardD ext4 defaults 0 2 #Binds /media/hardD/dja/Documents/Work/Instructions /home/dja/samba/pub/Инструкции none bind 0 0 /media/hardD/dja/Distrib /home/dja/samba/pub/Distr none bind 0 0 /media/hardD/dja/Documents /home/dja/Документы none bind 0 0 /media/hardD/dja/Downloads /home/dja/Загрузки none bind 0 0 /media/hardD/dja/Music /home/dja/Музыка none bind 0 0 /media/hardD/dja/Pictures /home/dja/Изображения none bind 0 0 /media/hardD/dja/Video /home/dja/Видео none bind 0 0 /media/hardD/dja/local /home/dja/local none bind 0 0 /media/hardD/dja/Clouds/YaDisk /home/dja/Clouds/YaDisk none bind 0 0 /media/hardD/dja/Clouds/MailRu /home/dja/Clouds/MailRu none bind 0 0 /media/hardD/dja/Documents /media/hardD/dja/VirtualShare/mc.admin/Documents none bind 0 0 /media/hardD/dja/Downloads /media/hardD/dja/VirtualShare/mc.admin/Downloads none bind 0 0 /media/hardD/dja/Pictures /media/hardD/dja/VirtualShare/mc.admin/Pictures none bind 0 0 /media/hardD/dja/Video /media/hardD/dja/VirtualShare/mc.admin/Video none bind 0 0 /media/hardD/dja/Desktop /media/hardD/dja/VirtualShare/mc.admin/Desktop none bind 0 0 /media/dja /media/hardD/dja/VirtualShare/mnt none bind 0 0 #tmpfs # tmpfs /tmp tmpfs defaults 0 0 # tmpfs /home/dja/.cache tmpfs defaults 0 0 dja-work ~ $
dja-work ~ $ lsblk NAME MAJ:MIN RM SIZE RO TYPE MOUNTPOINT sr0 11:0 1 1024M 0 rom sda 8:0 0 465,8G 0 disk ├─sda4 8:4 0 10G 0 part /home ├─sda2 8:2 0 19,7G 0 part / ├─sda5 8:5 0 435,6G 0 part /media/hardD └─sda1 8:1 0 435,8M 0 part /boot/efi dja-work ~ $
-
rendgineer
- Сообщения: 43
- Зарегистрирован: 01 май 2019, 21:32
- Поблагодарили: 1 раз
- Контактная информация:
Организация файловой системы для совместного использования Windows 10 и Linux Mint
#3
20 май 2019, 13:40
Dja писал(а): ↑
20 май 2019, 13:28
Запускаем утилиту «Диски» и там настраиваем какие тома хотим подключать при входе в сеанс. Ну или правкой файла /etc/fstab . Данное на форуме уже обсуждалось можете воспользоваться поиском.
Не совсем понял зачем виртуалка…если в наличии и окна и linux.
У меня, например, раньше hardD был NTFS и был диском D в Windows. (В итоге дуалбут не нужен, есть виртуалка).dja-work ~ $ cat /etc/fstab # /etc/fstab: static file system information. # # Use 'blkid' to print the universally unique identifier for a # device; this may be used with UUID= as a more robust way to name devices # that works even if disks are added and removed. See fstab(5). # # <file system> <mount point> <type> <options> <dump> <pass> # / was on /dev/sda2 during installation UUID=f7bad9ae-8f69-48b4-a204-b1ed702cfb4e / ext4 errors=remount-ro 0 1 # /boot/efi was on /dev/sda1 during installation UUID=E01D-4FB6 /boot/efi vfat umask=0077 0 1 # /home was on /dev/sda4 during installation UUID=98751bbe-9cf8-4315-9f08-95531ce4f7ad /home ext4 defaults 0 2 #Entry for /dev/sda5 : # UUID=71FC84E61F0AF303 /media/hardD ntfs-3g uid=1000,gid=1000,dmask-022,fmask=133,locale=ru_RU.UTF-8 0 0 UUID=d9673e2d-d85f-4bd0-b347-30248fc4a592 /media/hardD ext4 defaults 0 2 #Binds /media/hardD/dja/Documents/Work/Instructions /home/dja/samba/pub/Инструкции none bind 0 0 /media/hardD/dja/Distrib /home/dja/samba/pub/Distr none bind 0 0 /media/hardD/dja/Documents /home/dja/Документы none bind 0 0 /media/hardD/dja/Downloads /home/dja/Загрузки none bind 0 0 /media/hardD/dja/Music /home/dja/Музыка none bind 0 0 /media/hardD/dja/Pictures /home/dja/Изображения none bind 0 0 /media/hardD/dja/Video /home/dja/Видео none bind 0 0 /media/hardD/dja/local /home/dja/local none bind 0 0 /media/hardD/dja/Clouds/YaDisk /home/dja/Clouds/YaDisk none bind 0 0 /media/hardD/dja/Clouds/MailRu /home/dja/Clouds/MailRu none bind 0 0 /media/hardD/dja/Documents /media/hardD/dja/VirtualShare/mc.admin/Documents none bind 0 0 /media/hardD/dja/Downloads /media/hardD/dja/VirtualShare/mc.admin/Downloads none bind 0 0 /media/hardD/dja/Pictures /media/hardD/dja/VirtualShare/mc.admin/Pictures none bind 0 0 /media/hardD/dja/Video /media/hardD/dja/VirtualShare/mc.admin/Video none bind 0 0 /media/hardD/dja/Desktop /media/hardD/dja/VirtualShare/mc.admin/Desktop none bind 0 0 /media/dja /media/hardD/dja/VirtualShare/mnt none bind 0 0 #tmpfs # tmpfs /tmp tmpfs defaults 0 0 # tmpfs /home/dja/.cache tmpfs defaults 0 0 dja-work ~ $dja-work ~ $ lsblk NAME MAJ:MIN RM SIZE RO TYPE MOUNTPOINT sr0 11:0 1 1024M 0 rom sda 8:0 0 465,8G 0 disk ├─sda4 8:4 0 10G 0 part /home ├─sda2 8:2 0 19,7G 0 part / ├─sda5 8:5 0 435,6G 0 part /media/hardD └─sda1 8:1 0 435,8M 0 part /boot/efi dja-work ~ $
По поводу автозапуска разделов я уже нашел на форуме спасибо!
По поводу виртуалки — нужна для теста других дистрибутивов linux.
Меня интересует вопрос — как обмениваться файлами между двумя ОС? Через отдельный раздел NTFS?
-
Dja
- Сообщения: 6823
- Зарегистрирован: 27 авг 2016, 20:03
- Решено: 30
- Откуда: Voskresensk
- Благодарил (а): 1270 раз
- Поблагодарили: 712 раз
- Контактная информация:
Организация файловой системы для совместного использования Windows 10 и Linux Mint
#4
20 май 2019, 13:42
Да. Для Windows это диск D, для linux — наподобие моего hardD
-
rendgineer
- Сообщения: 43
- Зарегистрирован: 01 май 2019, 21:32
- Поблагодарили: 1 раз
- Контактная информация:
Организация файловой системы для совместного использования Windows 10 и Linux Mint
#5
20 май 2019, 13:51
и по swap — уж слишком много мнений в сети интернет по этому поводу — как правило говорят что swap= объему оперативной памяти ссылаясь на режим гибернации. но скажем я ставил минт на виртуалку и при 10Гб оперативки и 30 Гб диска автоматическая установка выделила под swap 8Гб. но мне гибернация не нужна да и требовательных приложений я запускать пока не планирую. исходил из соображений сколько оперативки съедает система в покое или максимум с открытым хромом с парой вкладок, отсюда и 2 Гб swap.
-
Dja
- Сообщения: 6823
- Зарегистрирован: 27 авг 2016, 20:03
- Решено: 30
- Откуда: Voskresensk
- Благодарил (а): 1270 раз
- Поблагодарили: 712 раз
- Контактная информация:
Организация файловой системы для совместного использования Windows 10 и Linux Mint
#6
20 май 2019, 13:52
Это правильно. Лучше иметь для системы возможность свопиться и не нуждаться в ней, чем нуждаться и не иметь.
-
rogoznik
- Сообщения: 9788
- Зарегистрирован: 27 июн 2017, 13:36
- Решено: 124
- Откуда: Нижний Тагил
- Благодарил (а): 759 раз
- Поблагодарили: 1897 раз
-
Контактная информация:
Организация файловой системы для совместного использования Windows 10 и Linux Mint
#7
20 май 2019, 18:25
rendgineer, со свапом так
если не планируешь использовать сон/гибернацию и не будет тяжелых приложений что съедят всю оперативу(тут с виртуалками надо думать) то при 16 гигах ОЗУ он тебе не нужен
в противном случае лучше иметь свап=ОЗУ
у меня сейчас 8ГБ ОЗУ — свап 16ГБ(планирую ОЗУ добавлять до 16 ГБ)
-
BadBird
- Сообщения: 3046
- Зарегистрирован: 09 сен 2016, 21:08
- Решено: 5
- Откуда: Грозный
- Благодарил (а): 173 раза
- Поблагодарили: 560 раз
- Контактная информация:
Организация файловой системы для совместного использования Windows 10 и Linux Mint
#9
21 май 2019, 01:07
rendgineer писал(а): ↑
20 май 2019, 12:44
Я дал в linux к этому разделу права на чтение и запись и пожалел об этом тк нарушается стандартная система прав в Windows
У меня ничего не нарушается в файлопомойке нтфс (отдельный от систем жд на 500 гиг), могу читать и даже редактировать в обеих ос и так много лет….винда и линукс установлены на разные ссд.
ЧЯДНТ?
-
Griga211
- Сообщения: 405
- Зарегистрирован: 01 окт 2016, 15:20
- Решено: 2
- Благодарил (а): 9 раз
- Поблагодарили: 62 раза
- Контактная информация:
Организация файловой системы для совместного использования Windows 10 и Linux Mint
#10
21 май 2019, 06:51
Чтобы полноценно использовать раздел NTFS в Линукс, достаточно просто отключить гибернацию в окошках или монтировать раздел с удаление файла гибернации. В принципе больше ничего делать не надо, в том числе менять права.
-
Dja
- Сообщения: 6823
- Зарегистрирован: 27 авг 2016, 20:03
- Решено: 30
- Откуда: Voskresensk
- Благодарил (а): 1270 раз
- Поблагодарили: 712 раз
- Контактная информация:
Организация файловой системы для совместного использования Windows 10 и Linux Mint
#11
21 май 2019, 16:06
asa, ничего себе. Прям целый квест
-
asa
- Сообщения: 456
- Зарегистрирован: 19 авг 2018, 10:45
- Решено: 3
- Благодарил (а): 126 раз
- Поблагодарили: 215 раз
- Контактная информация:
Организация файловой системы для совместного использования Windows 10 и Linux Mint
#12
21 май 2019, 17:01
Dja писал(а): ↑
21 май 2019, 16:06
Прям целый квест
Да не особо сложно, зато удобно для пользователя
-
BadBird
- Сообщения: 3046
- Зарегистрирован: 09 сен 2016, 21:08
- Решено: 5
- Откуда: Грозный
- Благодарил (а): 173 раза
- Поблагодарили: 560 раз
- Контактная информация:
Организация файловой системы для совместного использования Windows 10 и Linux Mint
#13
21 май 2019, 17:03
asa писал(а): ↑
21 май 2019, 17:01
Да не особо сложно, зато удобно для пользователя
Согласен.
Надо будет попробовать таким образом совместить виндовые и линуксовые папки….
-
Griga211
- Сообщения: 405
- Зарегистрирован: 01 окт 2016, 15:20
- Решено: 2
- Благодарил (а): 9 раз
- Поблагодарили: 62 раза
- Контактная информация:
Организация файловой системы для совместного использования Windows 10 и Linux Mint
#14
21 май 2019, 17:36
asa писал(а): ↑
21 май 2019, 00:23
Создание ссылок на директории
Линковка или монтирование уже вышли из моды?
-
asa
- Сообщения: 456
- Зарегистрирован: 19 авг 2018, 10:45
- Решено: 3
- Благодарил (а): 126 раз
- Поблагодарили: 215 раз
- Контактная информация:
Организация файловой системы для совместного использования Windows 10 и Linux Mint
#15
21 май 2019, 17:46
Griga211 писал(а): ↑
21 май 2019, 17:36
Линковка или монтирование уже вышли из моды?
Да нет, пользуйтесь на здоровье.
-
AlexZ
- Сообщения: 1395
- Зарегистрирован: 06 янв 2018, 21:06
- Решено: 3
- Откуда: Горно-Алтайск
- Благодарил (а): 212 раз
- Поблагодарили: 177 раз
- Контактная информация:
Организация файловой системы для совместного использования Windows 10 и Linux Mint
#16
21 май 2019, 21:11
Griga211 писал(а): ↑
21 май 2019, 06:51
Чтобы полноценно использовать раздел NTFS в Линукс, достаточно просто отключить гибернацию в окошках
Всё так, только у некоторых потом захламленная винда грузится по 3 минуты..
-
BadBird
- Сообщения: 3046
- Зарегистрирован: 09 сен 2016, 21:08
- Решено: 5
- Откуда: Грозный
- Благодарил (а): 173 раза
- Поблагодарили: 560 раз
- Контактная информация:
Организация файловой системы для совместного использования Windows 10 и Linux Mint
#17
23 май 2019, 23:58
asa писал(а): ↑
21 май 2019, 00:23
Создание ссылок на директории
Что то в тхунар нет создание ссылок в контекстном меню.
Как быть?
-
BadBird
- Сообщения: 3046
- Зарегистрирован: 09 сен 2016, 21:08
- Решено: 5
- Откуда: Грозный
- Благодарил (а): 173 раза
- Поблагодарили: 560 раз
- Контактная информация:
Организация файловой системы для совместного использования Windows 10 и Linux Mint
#18
24 май 2019, 00:00
BadBird писал(а): ↑
23 май 2019, 23:58
Как быть?
Аааа, всё, нашел…
-
BadBird
- Сообщения: 3046
- Зарегистрирован: 09 сен 2016, 21:08
- Решено: 5
- Откуда: Грозный
- Благодарил (а): 173 раза
- Поблагодарили: 560 раз
- Контактная информация:
Организация файловой системы для совместного использования Windows 10 и Linux Mint
#19
24 май 2019, 00:26
А интересно, можно ли с виндовыми папками так сделать?
Они у меня так же называются и лежат в корне файлопомойки (диск д).
Вернуться в «Жесткие диски, SSD, Flash-накопители, разделы на них»
Перейти
- Новости
- ↳ Новости Linux Mint
- ↳ Другие новости
- Документация, FaQ и Видеоматериалы
- ↳ Руководства
- ↳ Руководство пользователя LM 18 Cinnamon
- ↳ Видеоматериалы
- ↳ Вопрос новичка и FaQ
- Установка, настройка, оптимизация
- ↳ Установка Linux Mint
- ↳ Загрузка системы, бэкапы и восстановление
- ↳ Параметры и оптимизация
- ↳ Иные системные ошибки
- ↳ Неофициальные сборки
- ↳ Общие вопросы по системе
- Дистрибутивы
- ↳ Linux Mint
- ↳ Cinnamon
- ↳ Mate
- ↳ Xfce
- ↳ KDE
- ↳ Другие среды рабочего стола
- ↳ LMDE
- Программное обеспечение
- ↳ Мультимедиа
- ↳ Офис и документы
- ↳ Системные утилиты
- ↳ Консольные плюшки
- ↳ Программирование, скриптинг, виртуализация
- ↳ Работа с сетью
- ↳ Безопасность
- ↳ Wine
- ↳ Игры
- ↳ Иное программное обеспечение
- ↳ Нейросети и машинное обучение
- Поддержка железа
- ↳ Видеокарты
- ↳ Звуковые карты
- ↳ Принтеры, Сканеры, МФУ
- ↳ Жесткие диски, SSD, Flash-накопители, разделы на них
- ↳ Сетевые карты, модемы, Wi-Fi, bluetooth
- ↳ Прочие устройства
- Другие дистрибутивы
- ↳ Deb-based [Debian / Neon / Ubuntu]
- ↳ Arch-based [Arch / Manjaro / Antegros]
- ↳ Rpm-based [Suse / Fedora / CentOS]
- ↳ Прочие [Gentoo/Slackware/*BSD]
- Разное
- ↳ Болталка: Оффтоп, разбор полетов
- ↳ Песочница
- ↳ Корзина
Кто сейчас на конференции
Сейчас этот форум просматривают: нет зарегистрированных пользователей и 0 гостей
Обмен файлами между двумя операционными системами иногда может быть довольно сложным. Хотя Linux Mint и Windows используют разные файловые системы, по-прежнему доступно несколько способов обмена файлами между ними. В этой статье мы предоставим пошаговые инструкции по передаче файлов с помощью Samba, широко используемого протокола обмена файлами, который позволяет системам Windows и Linux взаимодействовать друг с другом.
Обмен файлами между Windows и Linux
Мы также рассмотрим, как настроить общие папки на компьютерах с Windows и подключиться к ним из Linux Mint. К концу этой статьи вы четко поймете, как беспрепятственно обмениваться файлами между этими двумя системами, что сделает вашу работу проще и продуктивнее. Linux Mint всегда был известен своим простым интерфейсом и простотой использования. Одним из его многочисленных преимуществ является возможность совместного использования файлов и папок по сети, что может быть полезно для компаний или отдельных лиц, которым необходимо совместно работать над проектами или передавать данные между компьютерами. Узнайте, как легко обмениваться файлами и папками в сети Linux Mint.
Настройка Samba в Linux Mint
Samba — это пакет программного обеспечения с открытым исходным кодом, который позволяет компьютерам Linux и Windows совместно использовать файлы, принтеры и другие ресурсы. Samba использует протокол SMB/CIFS (Server Message Block/Common Internet File System) для связи с системами Windows. Давайте рассмотрим пошаговую процедуру настройки Samba в Linux Mint.
Откройте терминал в вашей системе Linux Mint. Выполните следующую команду, чтобы установить Samba:
sudo apt-get install samba
После завершения установки выполните следующую команду, чтобы создать резервную копию файла конфигурации Samba:
sudo cp /etc/samba/smb.conf /etc/samba/smb.conf.bak
Теперь откройте файл конфигурации Samba в текстовом редакторе с помощью следующей команды:
sudo nano /etc/samba/smb.conf
Прокрутите вниз до конца файла и добавьте следующие строки:
folder1
path = /home/desktop/folder1
available = yes
valid users = fosslinux
read only = no
browseable = yes
Замените «folder1» на имя, которое вы хотите присвоить общей папке, «/home/desktop/folder1» на фактический путь и «fosslinux» на имя пользователя учетной записи, которая должна иметь доступ к общей папке. Сохраните и закройте файл, нажав «Ctrl + O» и «Ctrl + X».
Перезапустите службу Samba, выполнив в терминале следующую команду:
sudo service smbd restart
Теперь Samba настроена в вашей системе Linux Mint, и вы можете приступить к ее настройке для обмена файлами с компьютерами Windows.
Настройка Samba для обмена файлами
Теперь, когда вы установили Samba, пришло время настроить ее для обмена файлами с Windows. Откройте файл конфигурации Samba в текстовом редакторе, выполнив следующую команду:
sudo nano /etc/samba/smb.conf
Прокрутите вниз до конца файла и добавьте следующие строки:
foldername path = /home/desktop/foldername available = yes valid users = fosslinux read only = no browseable = yes
Замените «foldername» на имя, которое вы хотите дать общей папке, «/home/desktop/foldername» на фактический путь и «fosslinux» на имя пользователя учетной записи, которая должна иметь доступ к общей папке. Сохраните и закройте файл, нажав «Ctrl+O» и «Ctrl+X».
Установите пароль Samba для этого пользователя, выполнив следующую команду:
sudo smbpasswd -a fosslinux
Опять же, не забудьте заменить «fosslinux» на имя пользователя с вашей стороны. Вам будет предложено ввести пароль, как только вы запустите указанную выше команду.
После установки пароля перезапустите службу Samba с помощью следующей команды:
sudo service smbd restart
Откройте брандмауэр Linux Mint, чтобы разрешить трафик Samba.
sudo ufw allow samba
Теперь система Linux Mint полностью настроена для обмена файлами. Вы можете приступить к подключению к общей папке из Windows.
Подключение к Samba из Windows
После того, как вы настроили Samba в Linux Mint и настроили ее для обмена файлами, вы можете подключиться к общей папке с компьютера под управлением Windows. В этом разделе приведены пошаговые инструкции о том, как это сделать. Запустите Windows на своем устройстве и перейдите в проводник. В адресной строке введите следующее:
10.0.2.13
Замените «10.0.2.13» фактическим IP-адресом вашего устройства Linux. Далее вам будет предложено ввести имя пользователя и пароль, которые вы создали в файле конфигурации Samba. Введите имя пользователя и пароль и нажмите «ОК», чтобы продолжить.
Теперь вы должны увидеть общую папку в проводнике на вашем компьютере с Linux Mint. Чтобы получить доступ к общей папке в будущем, создайте ярлык, щелкнув по нему правой кнопкой мыши и выбрав «Закрепить в быстром доступе» или «Добавить в избранное». Теперь вы можете легко делиться любыми файлами, скопированными в эту папку из Linux Mint.
Настройка общего доступа в Windows
Помимо настройки Samba в Linux Mint, вам может понадобиться настроить общую папку со стороны Windows. Это завершит двустороннее соединение передачи между этими системами. Щелкните правой кнопкой мыши папку, которой хотите поделиться, и выберите «Свойства».
Перейдите на вкладку «Общий доступ» и нажмите кнопку «Расширенный общий доступ». Установите флажок рядом с «Поделиться этой папкой» и введите имя, которое будет использоваться для этой общей папки.
Нажмите кнопку «Разрешения» и установите соответствующие разрешения для пользователей, имеющих доступ к его содержимому. Наконец, нажмите «ОК», чтобы сохранить эти изменения.
Перейдите в «Безопасность» и установите соответствующие разрешения. Нажмите «ОК», чтобы сохранить и эти изменения.
Если устройство Windows находится за брандмауэром, вам придется явно разрешить входящий трафик для обмена файлами. Перейдите в Панель управления, нажмите «Система и безопасность», а затем нажмите «Брандмауэр Windows». Затем перейдите в «Дополнительные настройки» и выберите «Правила для входящих подключений». Затем нажмите «Новое правило» и выберите «Общий доступ к файлам и принтерам» из списка. Оттуда и далее следуйте инструкциям на экране, чтобы завершить процесс.
Подключение к Windows из Linux Mint
После настройки общего доступа в Windows последним шагом будет подключение к общей папке Windows из Linux Mint. В этом разделе есть пошаговые инструкции, как сделать это с помощью Samba. Откройте файловый менеджер в Linux Mint. Нажмите на адресную строку вверху и введите следующее:
smb:// desktop-SN4H230/folder1
Замените «desktop-SN4H230» и «folder1» на имя вашего компьютера с Windows и общей папки соответственно. Вам будет предложено ввести имя пользователя и пароль, которые вы создали при настройке общей папки в Windows. Введите учетные данные, а затем нажмите «ОК», чтобы продолжить.
Теперь вы сможете видеть общую папку на обоих устройствах одновременно. Все, что вы скопируете в один каталог, также появится на другой стороне. Чтобы легко получить доступ к общей папке, создайте закладку, щелкнув ее правой кнопкой мыши и выбрав «Добавить закладку».
Устранение распространенных проблем
Хотя обмен файлами между Linux Mint и Windows, как правило, прост, могут возникнуть некоторые общие проблемы, с которыми вы можете столкнуться. В этом разделе обсуждаются некоторые из этих проблем и приводятся шаги по их устранению.
Невозможно подключиться к Samba из Windows
Убедитесь, что Samba работает в Linux Mint, выполнив в терминале следующую команду:
sudo service smbd status
Убедитесь, что ваш брандмауэр не блокирует трафик Samba. Попробуйте временно отключить брандмауэр, чтобы проверить, можно ли установить соединение.
sudo ufw disable
Убедитесь, что общая папка на вашем устройстве Linux Mint имеет правильные разрешения. Если нет, измените разрешения, чтобы предоставить всем, у кого есть учетные данные, прямой доступ к его содержимому. Также проверьте правильность имени пользователя и пароля, введенных при подключении к Samba из Windows.
Не удалось подключиться к общей папке из Linux Mint
Убедитесь, что компьютер Windows включен и подключен к сети. Кроме того, проверьте, включены ли для папки правильные разрешения с панели управления. Попробуйте изменить их, чтобы разрешить общий доступ.
Также важно убедиться, что устройства Linux Mint и Windows подключены к одной и той же проводной или беспроводной сети. Очень часто пользователи в конечном итоге используют неправильный IP-адрес при настройке соединения. Поэтому убедитесь, что имя хоста или IP-адрес, используемые для подключения к другому устройству, указаны правильно и проверены. Для проверки попробуйте пропинговать компьютер Windows из Linux Mint.
Невозможно увидеть общую папку в файловом менеджере Linux Mint
В большинстве случаев эта проблема возникает, когда синхронизируемая папка не используется должным образом со стороны Windows. Попробуйте повторно поделиться им и перепроверить настройки конфигурации. Еще раз убедитесь, что компьютер включен и подключен к той же сети.
Еще одна важная вещь — подтвердить, что ваш компьютер с Windows настроен на общий доступ к файлам. Перейдите в Панель управления > Центр управления сетями и общим доступом > Изменить дополнительные параметры общего доступа. Здесь вы можете проверить, включен ли общий доступ к файлам и принтерам.
Низкая скорость передачи
Если вы можете установить соединение, но обмен файлами занимает больше времени, чем ожидалось, попробуйте подключить системы через проводное соединение. Это уменьшит задержку. Хотя, это можно сделать только в том случае, если оба устройства находятся рядом.
Также убедитесь, что сеть, через которую вы передаете файлы, не перегружена. Вы можете попробовать поделиться файлами в другое время, когда трафик ниже, чем обычно. Еще один важный фактор, который следует учитывать, заключается в том, что и Linux Mint, и Windows должны иметь достаточно ресурсов для обработки передачи файлов. Закройте все ненужные программы или процессы, чтобы освободить системную память на обоих концах.
Следуя этим шагам по устранению неполадок, вы сможете решить наиболее распространенные проблемы, с которыми вы можете столкнуться при обмене файлами между Linux Mint и Windows.
Заключение
Samba — это мощный инструмент, который может упростить и упростить обмен файлами между различными операционными системами. С некоторой настройкой и устранением неполадок вы можете максимально использовать возможности обмена файлами. В этой статье мы обсудили, как обмениваться файлами между Linux Mint и Windows с помощью Samba.
Что такое SAMBA?
Установка
Конфигурационный файл smb.cnf
Пользователи и пароли
Доступ к дискам Linux из Windows
Доступ к дискам Windows из Linux
Доступ к принтеру Linux для клиентов Windows
Доступ к принтеру Windows для клиентов Linux
Русификация и тестирование файла конфигурации
В последнее время популярность Linux растет буквально каждый день. Linux является
высокопроизводительной некоммерческой операционной системой, одной из разновидностей
Unix. Как известно, она была создана выпускником Хельсинкского университета
Линусом Торвальдсом. Основными преимуществами Linux являются открытость и мультипоточность,
кроме того, в ней есть возможности четкого разграничения ресурсов и уровней
доступа пользователей. На сегодняшний день многие производители программного
обеспечения поддерживают эту операционную систему; среди них выделим Oracle
и Informix.
В этой статье рассматривается, как
организовать совместное использование ресурсов
операционных систем Windows и Linux с помощью пакета
программ Samba.
Что такое SAMBA?
Samba — набор программ, которые
предназначены для организации доступа клиентов
к файловому пространству сервера и принтерам с
помощью протоколов SMB (Server Message Block)и CIFS (Common Internet
Filesystem). Первоначально написанный для Unix Samba
теперь также работает под управлением и других
ОС, в частности OS/2 и VMS. Это означает, что такие
средства этих операционных систем, как
файл-сервер и сервер печати, могут быть
использованы для SMB- и CIFS-клиентов. В настоящее
время существуют соответствующие клиенты для DOS,
Windows NT, Windows 95, Linux smbfs, OS/2, Pathworks. Протокол SMB
используется Microsoft Windows NT и 95 для организации
доступа к дискам и принтерам.
При помощи SAMBA возможно:
- предоставлять доступ к файловой системе под ОС Linux для Windows-машин;
- получать доступ к файловой системе под ОС Windows для Linux-машин;
- предоставлять доступ к принтерам под ОС Linux для Windows-машин;
- получать доступ к принтерам под ОС Windows для Linux-машин.
Компоненты пакета Samba выполняют
следующие функции:
- Демон smbd предоставляет службы доступа к файлам и принтерам для клиентов
протокола SMB, таких как Windows 95/98, Windows for Workgroups, Windows NT
или LanManager. Конфигурация для этого демона задается в файле smb.cfg. - Демон nmbd обеспечивает поддержку сервера имен Netbios для клиентов. Он
может запускаться в интерактивном режиме для опроса других демонов службы
имен. - Программа smbclient является простым SMB-клиентом для UNIX-машин. Она используется
для доступа к ресурсам на других SMB-совместимых серверах (таких как Windows
NT), а также позволяет UNIX-станции воспользоваться удаленным принтером, подключенным
к любому SMB-серверу (например, к компьютеру с WfWg). - Утилита testparm предназначена для проверки файла конфигурации smb.conf.
- Утилита smbstatus позволяет выяснить, кто в данный момент использует сервер
smbd. - Утилита nmblookup дает возможность запрашивать имена NetBios из UNIX-машин.
- При помощи утилиты make smbcodepages создаются файлы для описания SMB кодовой
страницы. - Утилита smbpasswd дает возможность шифровать пароли.
Каждый компонент детально описан на страницах руководства, поставляемого с
пакетом Samba.
|
|
Установка
Пакет Samba очень прост в установке и
настройке.
Для начала будем считать, что вы
установили дистрибутив RedHat с поддержкой Samba.
Итак, начнем.
Для работы пакета Samba необходим запуск
двух демонов:
- smbd (демон SMB);
- nmbd (демон сервера имен NetBIOS).
Они устанавливаются в /usr/sbin и могут
запускаться либо вручную, либо автоматически при
загрузке из системных скриптов, либо из inetd.conf.
Рассмотрим оба автоматических запуска.
Первый способ — из системных
стартовых скриптов. Необходимо написать
следующий скрипт в файл /etc/rc.d/init.d/smb и создать на
него символические ссылки с именами файлов,
указанных в комментариях.
#!/bin/sh
#
# /etc/rc.d/init.d/smb - запускает и останавливает SMB-сервисы
#
#Следующие файлы должны быть символическими ссылками на этот файл:
# symlinks: /etc/rc.d/rc1.d/K35smb (Убивает SMB-сервисы при выключении)
# /etc/rc.d/rc3.d/S91smb (Запускает SMB-сервисы
# в мультипользовательском режиме)
# /etc/rc.d/rc6.d/K35smb (Убивает SMB-сервисы при перезагрузке)
#
# Источник библиотеки функций.
. /etc/rc.d/init.d/functions
# Источник сетевой конфигурации.
. /etc/sysconfig/network
# Проверка сети.
[ ${NETWORKING} = “no” ] && exit 0
# Смотрите, как мы здесь вызываем.
case “$1” in
start)
echo -n “Starting SMB services: “
daemon smbd -D
daemon nmbd -D
echo
touch /var/lock/subsys/smb
;;
stop)
echo -n “Shutting down SMB services: “
killproc smbd
killproc nmbd
rm -f /var/lock/subsys/smb
echo “”
;;
*)
echo “Usage: smb {start|stop}”
exit 1
esac
Второй способ. Запуск SMB-демонов из inetd.
Для этого необходимо включить следующие строки в
файл /etc/inetd.conf:
# SAMBA NetBIOS services (for PC file and print sharing) netbios-ssn stream tcp nowait root /usr/sbin/smod smod netbios-ns dgram upd wait root /usr/sbin/nmbd nmbd
Далее производится рестарт демона inet:
kill –HUP 1
Выберите один из способов запуска демонов и примените его. Следует заметить,
что при установке пакета SAMBA по умолчанию демоны всегда включаются в «автомат».
Так что скрипты можно не редактировать.
После того как мы разобрались с запуском демонов, необходимо сконфигурировать
SMB-сервер. Это операция заключается в настройке главного конфигурационного
файла — /etc/smb.cnf.
|
|
Конфигурационный файл smb.cnf
Настройка Samba в Linux (или других
UNIX-машинах) контролируется единственным файлом
— /etc/smb.cnf. Этот файл определяет, к каким системным
ресурсам вы намереваетесь дать доступ клиентам и
какие ограничения собираетесь наложить на
использование этих ресурсов.
Рассмотрим этот файл. Он состоит из
секций и параметров. Секции начинаются с
наименования, заключенного в квадратные скобки,
и продолжаются до начала следующей секции. Они
содержат параметры следующей формы:
‘имя = параметр’
В файле все записи — линии. Каждая
линия может быть комментарием, названием секции
или параметром. Секции и имена параметров не
чувствительны к регистру.
Каждая секция в конфигурационном
файле (кроме секции [global]) описывает ресурс
доступа. Имя секции — это имя ресурса доступа.
Ресурс доступа включает путь к директории
доступа и описание прав доступа пользователей.
Например, создадим на диске директорию
/common и выделим ее как сетевой ресурс для всех
клиентов по записи и чтению:
[common] path = /common public = yes guest ok = yes writable = yes printable = no
Все записанные любым пользователем в
этот ресурс файлы будут иметь права:
- для создателя — все (чтение, запись, исполнение);
- для группы (в которую входит пользователь) — чтение;
- для всех остальных — чтение.
Если мы хотим предоставить права всем
пользователям на любой файл, необходимо добавить
в эту секцию строку следующего вида:
create mask = 0777
Существует три специальные секции:
- Секция [global] определяет некоторые переменные, которые Samba будет использовать
для определения доступа ко всем ресурсам. - Секция [homes] позволяет удаленным пользователям иметь доступ к своим (и
только своим) домашним каталогам на Linux-машине. Так что если пользователи
Windows попытаются подключиться к этому разделу со своих Windows-машин, то
они будут подключены к своим персональным домашним директориям. Заметим, что
для того, чтобы это сделать, они должны быть зарегистрированы на этой Linux-машине. - Секция [printers] схожа с [homes], но для принтеров.
Для понимания SMB-сервера верхнего и
нижнего регистра в наименовании файлов в секции
[global] необходимо раскомментировать строку
case sensitive = yes
Пример части файла:
[global]
; Раскомментируйте эту строку, если вы хотите дать доступ
; пользователю “гость”
; guest account = nobody
log file = /var/log/samba-log.%m ;путь лог-файла
lock directory = /var/lock/samba
share modes = yes
[homes] ; В сети ресурс будет виден как имя пользователя
;или будет отсутствовать,
; если пользователь не найден
comment = Home ; В комментарии будет написано “Home”
guest ok = no ; Запретим гостевой доступ
browsable = no ; Не будем показывать другим
read only = no ; Разрешим запись
create mode = 700 ; Создаваемые файлы будут видны только пользователю
[public] ;Под таким именем ресурс будет виден
path = /var/public ; Путь к ресурсу
comment = Welcome! ; Что будет написано при детальном листинге
force user = nobody ; Работа с файлами будет производиться
; от лица nobody
guest ok = yes ; Возможен ли доступ для любого пользователя
browsable = yes ; Появится ли ресурс при листинге
read only = no ; Не только для чтения.
[tmp]
comment = Temporary file space
path = /tmp
read only = no
public = yes
|
|
Пользователи и пароли
Для доступа клиента к SMB-серверу
необходимо:
1. Добавить пользователя в систему.
2. Добавить пользователя в учетные записи SMB-сервера. Для этого надо ввести
команду:
smbadduser LinuxUser:SMBUser,
где LinuxUser — имя пользователя в системе
SMBUser — имя SMB-пользователя.
далее на запрос о присвоении пароля
введите пароль клиента.
3. Раскомментировать строки с описанием пользователей и их паролей:
smb passwd file = /etc/smbpasswd
username map = /etc/smbusers
Внимание: если вы хотите дать доступ
пользователям, работающим под Windows с шифрованием
пароля, необходимо раскомментировать строку:
encrypt passwords = yes
|
|
Доступ к дискам Linux из Windows
Организация доступа к дискам Linux очень проста и сводится всего лишь к редактированию
файла конфигурации smb.cnf, то есть к добавлению секции (как это делается, было
рассмотрено выше).
|
|
Доступ к дискам Windows из Linux
Программа клиента SMB для UNIX-машин
включена в дистрибутив Samba. Она обеспечивает
ftp-подобный интерфейс командной строки. Вы можете
использовать эту утилиту для переноса файлов
сервера под управлением Windows клиенту под
управлением Linux. Для того чтобы увидеть, какие
ресурсы доступны на данной машине, необходимо
выполнить команду:
/usr/sbin/smbclient -L host
где «host» — это имя машины, доступные ресурсы которой вы хотите увидеть. Эта
команда вернет список имен «сервисов» — то есть имен дисков или принтеров, к
которым может быть получен доступ. До тех пор пока SMB-сервер не будет настроен
для управления доступом, он будет запрашивать пароль. Введите в ответ на запрос
пароль для пользователя «гость (guest)» или ваш персональный пароль на этой
машине.
Например:
smbclient -L redfox
Вывод этой команды должен выглядеть
примерно так:
Server time is Sat Aug 10 12:01:11 1998 Timezone is UTC+3.0 Password: Domain=[DOMAIN42] OS=[Windows NT 4.0] Server=[NT LAN Manager ]
Server=[REDFOX] User=[] Workgroup=[DOMAIN42] Domain=[]
Sharename Type Comment ———— —— ———- ADMIN$ Disk Remote Admin public Disk Public C$ Disk Default share IPC$ IPC Remote IPC OReilly Printer OReilly print$ Disk Printer Drivers
This machine has a browse list:
Server Comment ———— ———- ALEX Samba 1.9.15p8 MARRY Samba 1.9.15p8 VASER Samba 1.9.15p8 REDFOX
Browse list показывает другие SMB-серверы в
сети с доступными ресурсами.
Для использования клиента выполните
следующую команду:
/usr/sbin/smbclient service <password>
где «service» — имя машины и сервиса.
Например, если вы пытаетесь обратиться к
директории, которая доступна под именем «public» на
машине, названной «redfox», то имя сервиса должно
звучать как \\redfox\public. Однако вследствие
ограничений оболочки вам необходимо спрятать
обратный слэш, так что в итоге эта командная
строка будет выглядеть следующим образом:
/usr/sbin/smbclient \\\\redfox\\public mypasswd
где «mypasswd» — символьная строка вашего пароля.
Вы получите приглашение smbclient:
Server time is Sat Aug 10 12:01:11 1998 Timezone is UTC+3.0 Password: Domain=[DOMAIN42] OS=[Windows NT 4.0] Server=[NT LAN Manager ] Server=[REDFOX] User=[] Workgroup=[DOMAIN42] Domain=[] smb: \>
Чтобы получить помощь по использованию smbclient, напечатайте «h»:
smb: \> h ls dir lcd cd pwd get mget put mput rename more mask del rm mkdir md rmdir rd prompt recurse translate lowercase print printmode queue cancel stat quit q exit newer archive tar blocksize tarmode setmode help ? ! smb: \>
|
|
Доступ к принтеру Linux для клиентов Windows
Для организации доступа Windows-машин к
Linux-принтеру вам необходимо убедиться, что
принтер работает под Linux. Если вы можете печатать
под Linux, то организация доступа к принтеру будет
очень простой.
Добавьте настройку принтера в ваш файл
smb.cnf:
[global] printing = bsd printcap name = /etc/printcap load printers = yes log file = /var/log/samba-log.%m lock directory = /var/lock/samba [printers] comment = All Printers security = server path = /var/spool/lpd/lp browseable = no printable = yes public = yes writable = no create mode = 0700 [ljet] security = server path = /var/spool/lpd/lp printer name = lp writable = yes public = yes printable = yes print command = lpr -r -h -P %p %s
Убедитесь, что путь к принтеру (в этом
случае для [ljet]) соответствует буферной
директории, указанной в файле /etc/printcap!
Следует заметить, что существуют некоторые проблемы с доступом к принтерам
на UNIX-машинах для машин с Windows NT с применением Samba. Одна из них состоит
в том, что NT неправильно видит сетевой принтер, другая связана с проблемой
пароля. Для решения этих вопросов ознакомьтесь с файлом docs/WinNT.txt дистрибутива
Samba.
|
|
Доступ к принтеру Windows для клиентов Linux
Для доступа к принтеру,
инсталлированному на компьютере с ОС Windows,
необходимо следующее:
- Вы должны иметь правильные записи в файле /etc/printcap, которые должны
соответствовать локальной структуре директорий (для буферной директории и
т.п.). - У вас должен быть скрипт /usr/bin/smbprint. Он поставляется вместе с исходными
текстами Samba, но не со всеми двоичными дистрибутивами Samba. Его слегка
модифицированная копия обсуждается ниже. - Если вы хотите преобразовывать ASCII-файлы в Postscript, то вы должны иметь
программу nenscript или ее эквивалент. nenscript — это конвертор Postscript,
он обычно устанавливается в директорию /usr/bin. - Вы можете упростить процесс печати через Samba, используя программы-надстройки.
Простой скрипт на perl, который обрабатывает ASCII, Postscript или преобразованный
Postscript, приведен ниже. - Запись в файле /etc/printcap, приведенном ниже, сделана для принтера HP
5MP на сервере Windows NT. Используются следующие поля файла /etc/printcap:
cm — комментарий
lp — имя устройства, открываемого для
вывода
sd — директория спула принтера (на
локальной машине)
af — файл учета использования принтера
mx — максимальный размер файла (ноль —
без ограничений)
if — имя входного фильтра (скрипта)
Для более детальной информации о
печати смотрите Printing HOWTO или справочные
страницы по printcap.
# /etc/printcap # # //redfox/oreilly via smbprint # lp:\ :cm=HP 5MP Postscript OReilly on redfox:\ :lp=/dev/lp1:\ :sd=/var/spool/lpd/lp:\ :af=/var/spool/lpd/lp/acct:\ :mx#0:\ :if=/usr/bin/smbprint:
Убедитесь, что буферная директория и
директория, используемая для учета пользования,
существуют и имеют право на запись. Убедитесь,
что строка «if» содержит правильный путь к
скрипту smbprint (дан ниже) и что записи указывают на
правильное устройство вывода (специальный файл
/dev).
Далее идет сам скрипт smbprint. Он обычно
находится в директории /usr/bin. Этот скрипт
поставляется вместе с дистрибутивом исходного
кода Samba.
У вас может появиться желание
взглянуть на него более внимательно. Существует
ряд мелких изменений, которые зарекомендовали
себя полезными.
#!/bin/sh -x # Этот скрипт является входным фильтром для основанной на printcap # печати на UNIX-машинах. Он использует программу smbclient для # печати файла на указанный smb-сервер и сервис. # Например, вы можете иметь запись в printcap, подобную этой # # smb:lp=/dev/null:sd=/usr/spool/smb:sh:if=/usr/local/samba/smbprint # # которая создает UNIX-принтер, названный “smb”, который будет # печатать с помощью этого скрипта. Вам необходимо создать директорию # спула /usr/spool/smb с соответствующими правами и владельцем # Установите здесь сервер и сервис, на который вы хотите печатать. # В этом примере я имею PC с WfWg PC, названную “lapland”, которая # имеет экспортируемый принтер, называемый “printer” без пароля # # Далее скрипт был изменен hamiltom@ecnz.co.nz (Michael Hamilton) # так что сервер, сервис и пароль могут быть считаны из файла # /usr/var/spool/lpd/PRINTNAME/.config # # Для того чтобы это работало, запись в /etc/printcap должна # включать файл учета использования (af=...): # # cdcolour:\ # :cm=CD IBM Colorjet on 6th:\ # :sd=/var/spool/lpd/cdcolour:\ # :af=/var/spool/lpd/cdcolour/acct:\ # :if=/usr/local/etc/smbprint:\ # :mx=0:\ # :lp=/dev/null: # # Файл /usr/var/spool/lpd/PRINTNAME/.config должен содержать # server=PC_SERVER # service=PR_SHARENAME # password=”password” # # Например, # server=PAULS_PC # service=CJET_371 # password=”” # # Debugging log file, change to /dev/null if you like. # logfile=/tmp/smb-print.log # logfile=/dev/null # # The last parameter to the filter is the accounting file name. # spool_dir=/var/spool/lpd/lp config_file=$spool_dir/.config # Should read the following variables set in the config file: # server # service # password # user eval ‘cat $config_file‘ # # Some debugging help, change the >> to > if you want to same space. # echo “server $server, service $service” >> $logfile ( # NOTE You may wish to add the line ‘echo translate’ if you want automatic # CR/LF translation when printing. echo translate echo “print -” cat ) | /usr/bin/smbclient “\\\\$server\\$service” $password -U $user -N -P >> $logfile
Большинство дистрибутивов linux
поставляется с программой nenscript для
преобразования ASCII-документов в Postscript. Следующий
скрипт на perl делает жизнь пользователя легче,
обеспечивая простой интерфейс для печати путем
использования smbprint.
Использование: print [-a|c|p] <filename> -a печатает <filename> как ASCII -c печатает <filename> отформатированный как исходный код -p печатает <filename> как Postscript Если опции не заданы, программа попробует определить тип файла и печатать соответственно
Используя smbprint для печати ASCII-файлов,
скрипт следит за длинными строками. Если
возможно, этот скрипт разрывает длинную строку
на пробеле (вместо разрыва в середине слова).
Форматирование исходного кода выполняется с помощью программы nenscript. Она
берет ASCII-файл и форматирует его в две колонки с заголовком (дата, имя файла
и т.п.). Эта программа также нумерует строки. Postscript-документы уже отформатированы,
так что печатаются сразу.
|
|
Русификация и тестирование файла конфигурации
Пакет SAMBA поддерживает любую
кодировку, используемую в названиях файлов. Для
того чтобы можно было использовать кодировки с
русским алфавитом, необходимо внести несколько
строк в конфигурационный файл /etc/smb.cnf в секцию
[global]:
character set = KOI8-R client code page = 866
Оттестировать файл конфигурации smb.cnf можно при помощи утилиты testparm.
Если в файле конфигурации нет ошибок, testparm сообщит об этом и выдаст список
используемых служб, в противном случае вы получите сообщение об ошибке.
КомпьютерПресс 10’1999