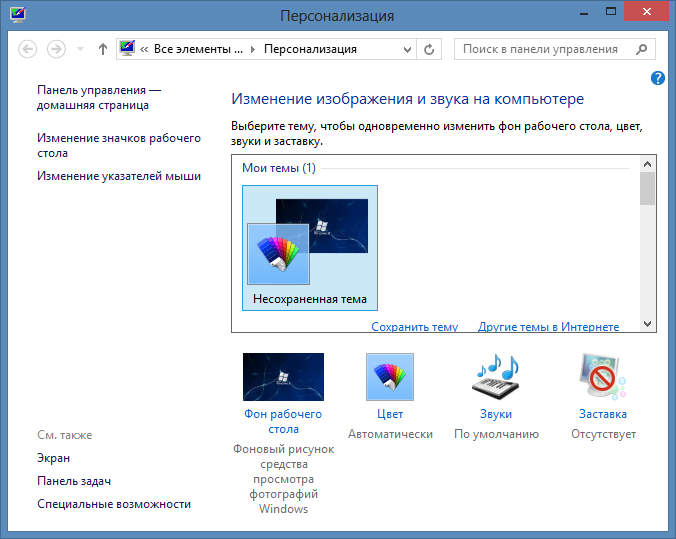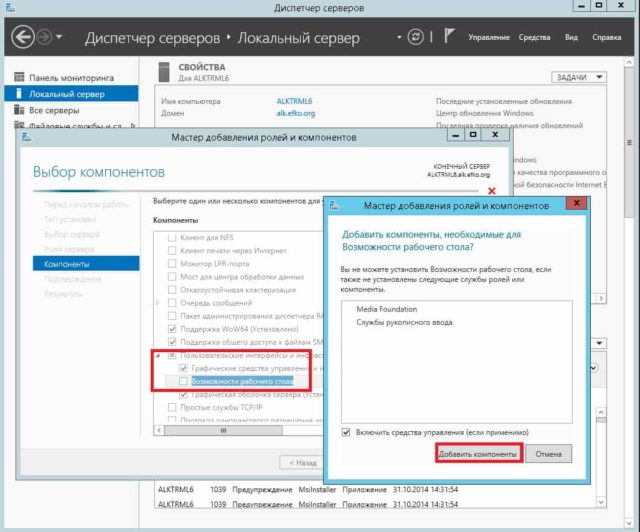Windows Server 2012 предлагает широкий спектр функций и возможностей, включая общий рабочий стол, которые обеспечивают эффективное и удобное управление сервером. Общий рабочий стол в Windows Server 2012 позволяет пользователям удаленно подключаться и работать с сервером, предоставляя удобство и гибкость.
При использовании общего рабочего стола Windows Server 2012, пользователи могут запускать приложения и доступаться к файлам и данным на сервере, не выходя из своего рабочего окружения. Это позволяет повысить производительность и упростить управление сервером.
Чтобы использовать общий рабочий стол Windows Server 2012, необходимо следовать нескольким простым шагам. Во-первых, убедитесь, что сервер настроен на предоставление доступа к общему рабочему столу. Затем, на клиентском компьютере, откройте программу удаленного рабочего стола и введите IP-адрес или имя сервера, к которому вы хотите подключиться. Нажмите кнопку «Подключить» и введите учетные данные для авторизации на сервере.
Общий рабочий стол Windows Server 2012 предлагает удобные инструменты для удаленного управления сервером и доступа к его ресурсам. Благодаря своим возможностям и гибкости, общий рабочий стол становится незаменимым инструментом для системных администраторов и других пользователей, работающих с серверами Windows Server 2012.
Особенности общего рабочего стола Windows Server 2012
Windows Server 2012 предлагает множество интересных и полезных возможностей для использования на общем рабочем столе. Основные особенности включают:
|
1. Управление виртуальными машинами Windows Server 2012 позволяет управлять виртуальными машинами непосредственно с рабочего стола. Вы можете создавать, настраивать и управлять виртуальными машинами без необходимости входа в специальный программный инструмент. |
2. Взаимодействие с другими серверами Windows Server 2012 обеспечивает возможности взаимодействия с другими серверами, что позволяет упростить работу сети. С помощью общего рабочего стола вы можете легко настраивать подключения к удаленным серверам и управлять ими. |
|
3. Централизованное управление С общим рабочим столом вы можете централизованно управлять всеми задачами связанными с сервером. Это позволяет упростить процесс администрирования и облегчить жизнь системного администратора. |
4. Безопасность Windows Server 2012 предлагает широкий набор безопасных функций, и с помощью общего рабочего стола вы можете управлять этими функциями. Это включает защиту паролем, контроль доступа и многое другое. |
|
5. Резервное копирование С общим рабочим столом Windows Server 2012 вы можете создавать и управлять резервными копиями данных. Это помогает обезопасить ценную информацию и гарантирует, что вы сможете восстановить ее в случае необходимости. |
6. Масштабируемость Windows Server 2012 обладает высокой масштабируемостью, и с помощью общего рабочего стола вы можете управлять большим количеством серверов и ресурсов. |
Все эти особенности делают общий рабочий стол Windows Server 2012 мощным инструментом для администраторов сети и облегчают процесс управления серверами.
Шаги по настройке общего рабочего стола Windows Server 2012
Шаг 1: Установка Windows Server 2012
1. Подключите установочный диск или загрузочный USB-накопитель с Windows Server 2012 к серверу.
2. Загрузите сервер с установочного носителя и следуйте инструкциям на экране для установки операционной системы.
Шаг 2: Установка и настройка роли «Общий рабочий стол»
1. После запуска сервера войдите в систему с помощью учетной записи администратора.
2. Откройте «Серверный менеджер» и выберите пункт «Установка других ролей и функций».
3. В мастере установки ролей выберите «Сервер общих рабочих столов» и следуйте инструкциям на экране для установки и настройки роли.
Шаг 3: Настройка параметров общего рабочего стола
1. После установки роли «Общий рабочий стол» откройте «Серверный менеджер» и перейдите к разделу «Виртуальные рабочие столы».
2. Щелкните правой кнопкой мыши на свежесозданном виртуальном рабочем столе и выберите «Свойства».
3. Откройте вкладку «Общий доступ» и настройте параметры доступа, такие как разрешенные пользователи и учетные записи.
4. Перейдите к вкладке «Сеанс» и настройте параметры сеанса, такие как время неактивности и разрешение экрана.
5. Продолжите настройку других параметров, если необходимо.
Шаг 4: Проверка рабочего стола
1. Подключитесь к серверу с помощью клиентского компьютера, используя учетные данные, разрешенные на предыдущем шаге.
2. Убедитесь, что общий рабочий стол функционирует должным образом, открывая приложения, рабочие столы и выполняя все необходимые задачи.
Шаг 5: Дополнительная настройка и обслуживание
1. Регулярно проверяйте журналы событий и системные ресурсы для обнаружения и решения возможных проблем.
2. Обновляйте операционную систему и программное обеспечение сервера, чтобы обеспечить безопасность и исправление ошибок.
3. Резервируйте данные и настройки, чтобы в случае сбоя сервера можно было восстановить работу общего рабочего стола с минимальными потерями.
4. Следуйте рекомендациям и советам по обслуживанию и безопасности сервера Windows Server 2012.
Создать ярлык на рабочих столах пользователей с помощью групповых политик


С помощью групповых политик вы можете создать ярлык на определенное приложение на рабочем столе всех (или только определенных) пользователей домена. GPO позволяют вам создать ярлык как на локально-установленное приложение, URL адрес, исполняемый файл в сетевой папке или на контроллере домена в NetLogon.
В этом примере мы покажем, как создать несколько ярлыков на рабочем столе пользователя с помощью предпочтений групповых политик (Group Policy Preferences — доступны начиная с Windows Server 2008R2). Аналогичным образом вы можете создать ярлыки в меню Пуск Windows 10 или панели быстрого доступа.
- Откройте консоль управления Group Policy Management Console (gpmc.msc), щелкните ПКМ по контейнеру AD, к которому нужно применить политику создания ярлыка и создайте новую политику (объект GPO) с именем CreateShortcut;
- Щелкните ПКМ по созданной политике и выберите “Edit”;
- Перейдите в раздел предпочтений групповых политик (Group Policy Preferences) User Configuration –> Preferences -> Windows Settings -> Shortcuts. Щелкните по пункту и выберите New -> Shortcut;
- Создайте новый ярлык со следующими настройками:
Action: Update
Name: TCPViewShortcut (имя ярлыка)Target Type: File System Object (здесь также можно выбрать URL адрес или объект Shell)Location: DesktopВ этом примере мы поместим ярлык только на рабочий стол текущего пользователя. Здесь можно выбрать, что ярлык нужно поместить в меню Пуск (Start Menu), в автозагрузку (Startup), или на рабочий стол всех пользователей этого компьютера (All User Desktops)
Target Path: C:InstallTCPViewTcpview.exe (путь к файлу, на который нужно создать ярлык)
Icon file path: C:InstallTCPViewTcpview.exe (путь к иконке ярлыка)
- Если вы выбрали, что ярлык нужно поместить на Рабочий стол текущего пользователя (Location = Desktop) , на вкладке “Common” нужно включить опцию “Run in logged-on user’s security context (user policy option)”;
- Дополнительно с помощью Group Policy Targeting вы можете указать для какой доменной группы пользователей нужно создавать ярлык. Включите опцию “Item-level targeting”, нажмите кнопку “Targeting”. Выберите New Item -> Security Group и выберите доменную группу пользователей. В результате ярлык будет появляться только у пользователей, добавленных в указанную группу безопасности Active Directory;
- Если нужно создать ярлык программы в Public профиле (для всех пользователей компьютера), выберите опцию Location = All User Desktop (опцию “Run in logged-on user’s security context” нужно отключить, т.к. у обычных пользователей нет прав для модификации Public профиля);
- Сохраните изменения, обратите внимание, что в консоли GPO отображается переменные окружения для Desktop (%DesktopDir%) и %CommonDesktopDir% для All User Desktop;
- Обновите политики на клиентах (gpupdate /force или логофф/логон).
Если вы назначили GPO на Organizational Unit с компьютерами (не пользователями), нужно дополнительно включить опцию замыкания GPO. Установите Configure user Group Policy loopback processing mode = Merge в секции Computer Configuration -> Policies -> Administrative Templates -> System -> Group Policy;
- После обновления политик на рабочем столе пользователя должен появится новый ярлык.
В одной политике вы можете добавить несколько правил для создания ярлыков приложений для разных групп пользователей, компьютеров или OU (можно настроить различные критерии применения политики ярлыка с помощью GPP Item Level Targeting).
Добавим на рабочий стол всех пользователи ярлык LogOff, позволяющий быстро завершить сессию.
Создайте новый элемент политики с параметрами:
- Name = “Log Off”
- Location = “All Users Desktop”
- Target Path = C:WindowsSystem32logoff.exe или C:WindowsSystem32shutdown.exe с аргументом /l
- Icon File Path = %SystemRoot%System32SHELL32.dll. (Воспользуемся стандартной библиотекой с типовыми иконками Windows. Выберите понравившуюся иконку в dll файле. Ее индекс будет подставлен в поле Icon Index.)
- Remove From My Forums
-
Question
-
Hello everyone,
I am trying to figure out the easiest way to allow more than 2 RDP sessions at a time on my Windows 2016 Server Standard. I have tried using the google to help, but there are so many suggestions and 90% of them result in the original poster disappearing
so I don’t know the best way to accomplish this. I don’t need anything extravagant setup, I just need more than 2 people to be able to rdp into the server at the same time.Any help would be appreciated.
Thanks,
Answers
-
Hi,
By default, system supports 2 simultaneously sessions. That means, if you had a user account log on the system locally, then, there is only one user allowed to establish remote desktop connection to the system at same time.
You can open Task Manager – Users tab, to check current log on user accounts and sessions.
If you want to allow more than 2 simultaneously sessions, RDS deployment with appropriate RDS CALs installed is necessary.
For example, if you need more than 2 connections to your Windows Server 2016 from internal device, then, below RDS serve role might be necessary:
1. RD Connection Broker.
2. RD Session Host.
3. RD Licensing server – there is 120-day licensing grace period, appropriate RDS CALs should be purchased and installed before it has expired.You can install all server role on single server system and using session-based quick deployment.
Deploying RDS 2012 Single Server – Session Based deployment:
https://ryanmangansitblog.com/2013/03/11/deploying-rds-2012-single-server-session-based-deployment/Please Note: Since the web site is not hosted by Microsoft, the link may change without notice. Microsoft does not guarantee the accuracy of this information.
Best Regards,
Eve Wang
Please remember to mark the replies as answers if they help.
If you have feedback for TechNet Subscriber Support, contact
tnmff@microsoft.com.-
Proposed as answer by
Monday, June 11, 2018 1:43 AM
-
Marked as answer by
TP []MVP
Friday, March 1, 2019 1:36 PM
-
Proposed as answer by
- Remove From My Forums
-
Question
-
Hello everyone,
I am trying to figure out the easiest way to allow more than 2 RDP sessions at a time on my Windows 2016 Server Standard. I have tried using the google to help, but there are so many suggestions and 90% of them result in the original poster disappearing
so I don’t know the best way to accomplish this. I don’t need anything extravagant setup, I just need more than 2 people to be able to rdp into the server at the same time.Any help would be appreciated.
Thanks,
Answers
-
Hi,
By default, system supports 2 simultaneously sessions. That means, if you had a user account log on the system locally, then, there is only one user allowed to establish remote desktop connection to the system at same time.
You can open Task Manager – Users tab, to check current log on user accounts and sessions.
If you want to allow more than 2 simultaneously sessions, RDS deployment with appropriate RDS CALs installed is necessary.
For example, if you need more than 2 connections to your Windows Server 2016 from internal device, then, below RDS serve role might be necessary:
1. RD Connection Broker.
2. RD Session Host.
3. RD Licensing server – there is 120-day licensing grace period, appropriate RDS CALs should be purchased and installed before it has expired.You can install all server role on single server system and using session-based quick deployment.
Deploying RDS 2012 Single Server – Session Based deployment:
https://ryanmangansitblog.com/2013/03/11/deploying-rds-2012-single-server-session-based-deployment/Please Note: Since the web site is not hosted by Microsoft, the link may change without notice. Microsoft does not guarantee the accuracy of this information.
Best Regards,
Eve Wang
Please remember to mark the replies as answers if they help.
If you have feedback for TechNet Subscriber Support, contact
tnmff@microsoft.com.-
Proposed as answer by
Monday, June 11, 2018 1:43 AM
-
Marked as answer by
TP []MVP
Friday, March 1, 2019 1:36 PM
-
Proposed as answer by
В данной статье мы рассмотрим базовые настройки Windows Server 2016, которые осуществляются сразу после установки системы и которые обычно обязательные к использованию. Как установить Windows Server 2016 можете ознакомиться в нашей прошлой статье.
Итак, приступим. Для начала нам нужно задать имя нашему серверу, для этого заходим в свойства системы => изменить параметры => изменить. Задаем «Имя компьютера», и если нужно, то имя рабочей группы. После изменения параметров нужно перезагрузиться.
После нам нужно задать сетевые настройки. Если у Вас сервер подключен к маршрутизатору, то задаем IP шлюза, вводим статический адрес, это обязательно для сервера и маску подсети. Информацию об IP адресах в Вашей локальной сети можно посмотреть через командную строку командной «ipconfig». Ниже на скриншотах указаны примеры, у Вас IP адреса будут отличаться.
Заходим в настройки сетевых подключений:
Заходим в свойства пункта IPv4.
И вводим задаем здесь статические IP адреса. После ставим галку «Подтвердить параметры при выходи», тем самым сохраняя настройки.
Перейдем наконец к самым главным настройкам, к Active Directory. Меню «Пуск» => Диспетчер серверов.
В панели мониторинга => Добавить роли и компоненты.
В типе установки выбираем «Установка ролей или компонентов».
Выбираем нужный сервер в пуле, он будет с именем, который Вы назначили по инструкции выше.
В ролях сервера мы выбираем следующие стандартные роли. Вы можете выбрать что-то еще, если Вам необходимо под Ваши задачи.
В компонентах оставляем по стандарту следующие пункты. Мы рекомендуем вам дополнительно установить «Службу беспроводной локальной сети», т.к без этой службы на сервер нельзя будет поставить Wi-Fi адаптер и производить настройку беспроводной сети.
В службе ролей мы выбираем следующие пункты. Далее в инструкции мы будем лицензировать терминальный сервер.
Далее оставляем все по стандарту (если Вам не нужно самим, что-то дополнительно установить). Доходим до пункта «Подтверждение» и устанавливаем.
После установки служб нужно перезагрузиться.
Приступаем к настройкам DNS. В Active Directory нажимаем на флажок справа на верху и после заходим в настройки повышения роли этого сервера до контроллера домена.
Выбираем пункт «Добавить новый лес» и придумываем имя Вашему домену. На нашем примере это будет «softcomputers».
Настройки оставляем по стандарту. Вы должны только придумать пароль для Вашего домена.
Проходим проверку. Если вы все сделали правильно, то должно установиться все корректно
После установки и перезагрузки заходим в меню «Средства» => DNS.
Раскрываем древо DNS => «Имя вашего сервера» => Зоны прямого просмотра => Зоны обратного просмотра => Правой кнопкой мыши на данный пункт и «Создать новую зону».
Выбираем «Основная зона» и далее по скриншотам ниже.
На этом пункте выбираете диапазон Вашей локальной сети. У нас на примере она будет 192.168.0. у Вас она может будет своя (см. cmd => ipconfig).
На этом настройки DNS закончены. Приступим к настройкам DHCP. Так же заходим в Active Directory и во флажке справа на верху выбираем соответствующую настройку.
После создания DHCP переходим в меню средства => DHCP для его настройки.
В древе DHCP => Ваш сервер => IPv4 => Правой кнопкой мыши => Создать область.
Задаем имя новой области, у нас это будет «basic».
Далее будет меню для исключения диапазона, если нужно исключить что-то можете сделать в этом меню, если не нужно, то пропускаете.
Далее создаем новый диапазон IP адресов, который будет раздавать сервер в локальную сеть. У нас на примере это новый диапазон 192.168.1
Вы можете создать любой другой диапазон на свое усмотрение.
Далее в древе DHCP => Имя сервера => Область => Пул адресов — будет создан новый диапазон.
Дальше по списку настроек перейдем к созданию терминального сервера и его лицензирования. Это нужно для того, чтобы пользователи могли подключаться по RDP к серверу по своей учетной записи. (Учетную запись для пользователей будем рассматривать в этой инструкции ниже).
Переходим в «Панель управления» => Администрирование => Remote Desktop Services => Диспетчер лицензирования удаленных рабочих столов.
Выбираем пункт во «Все серверы», далее в списке видим имя вашего сервера => правой кнопкой мыши на этот пункт => Активировать сервер.
Переходим в «Мастер активации».
Выбираем «Авто».
Далее вводите опционально имя и фамилию, название Вашей организации и страну размещения сервера.
Приступаем к самому лицензированию после регистрации выше. Вам нужен ключ активации для лицензирования терминального сервера — CAL (Client Access Licence) будет в нашем случае. Он обеспечивает подключение 50 пользователей (клиентов) по RDP к серверу Приобрести ключ активации для данной функции можете в нашем интернет-магазине на следующей странице.
Выбираем «Пакет лицензий в розницу» => Далее.
Вводим ключ активации, который Вы приобрели.
Далее в зависимости от лицензии она может определиться сразу на 50 пользователей, либо Вам нужно будет это указать самим как на скриншоте ниже. (указав больше пользователей, чем позволяет лицензия — данная настройка просто не активируется). Тип лицензии соответственно выбираем «По пользователю».
Далее заходим в редактор локальной групповой политики поиск => gpedit.msc => Конфигурация компьютера => Административные шаблоны => Компоненты Windows => Службы удаленных рабочих столов => Узел сеансов удаленных рабочих столов => Лицензирование.
Переходим в меню «Использовать указанные серверы лицензирования удаленных рабочих столов» и вводим в поле имя Вашего сервера, либо его IP.
После переходим в меню «Задать режим лицензирования удаленных рабочих столов», в раскрывающемся меню выбираем «На пользователя».
После возвращаемся в диспетчер лицензирования удаленных рабочих столов. И смотрим активирован ли сервер. Если да, то все ок. Но у Вас еще может быть «желтое предупреждение» на иконке сервера. Чтобы устранить проблемы переходим в «Рецензия». В меню данной «Рецензии» могут быть пункты которые нужно отметить, нажмите соответствующие кнопки, если они у вас будут.
На настройках RDP все. Теперь нам осталось создать первого пользователя, который будет подключен по RDP к этому серверу.
Active Directory => Средства => Пользователи и компьютеры Active Directory.
В правом списке выбираете Ваш сервер => Правой кнопкой мыши => Создать => Подраздаление. В этом меню мы создадим пул, в котором будет содержаться список наших пользователей.
Задаем ему соответствующее имя. На всякий случай поставьте галку для защиты от случайного удаления.
Далее в новой созданной папке слева в списке => Правой кнопкой мыши => Создать => Пользователь.
Опционально вводим ФИО пользователя и обязательно имя для входа, желательно это делать на латинице.
В следующем окне задаем пароль для пользователя поставив соответствующие галки.
В списке в меню «Пользователи» Вы можете управлять пользователями, удалять их, менять им пароль и т.п. Теперь наш новый пользователь «Петр Петров» может зайти по IP сервера, или по его имени в RDP находясь в одной локальной сети с сервером, либо если он добавлен в домен сервера.
На этом с настройками все. Мы рассмотрели самые важные аспекты в настройки и лицензирования Windows Server 2016. Следите за нашим блогом SoftComputers, у нас еще много всего полезного! 🙂


Удаленный рабочий стол применяется для дистанционного администрирования системы. Для его настройки нужно сделать, буквально, несколько шагов.
Как включить
Настройка доступа
Ограничения
Доступ из Интернет
Включение
1. Открываем сведения о системе. В Windows Server 2012 R2 / 2016 или 10 кликаем правой кнопкой мыши по Пуск и выбираем Система.
В Windows Server 2012 / 8 и ниже открываем проводник или меню Пуск. Кликаем правой кнопкой по Компьютер и выбираем Свойства.
2. Настраиваем удаленный рабочий стол. В меню слева кликаем по Настройка удаленного доступа.
В открывшемся окне ставим переключатель в положение Разрешить удаленные подключения к этому компьютеру.
* желательно, если будет установлен флажок Разрешить подключение только с компьютеров, на которых работает удаленный рабочий стол с проверкой подлинности на уровне сети. Но если компьютер, с которого мы будем заходить с устаревшей операционной системой, это может вызвать проблемы.
Предоставление доступа
Очень важно, чтобы у пользователя был установлен пароль. Без него зайти в систему с использованием RDP будет невозможно — это программное ограничение. Поэтому всем учетным записям ставим пароли.
У пользователей с правами администратора права на использование удаленного стола есть по умолчанию. Чтобы обычная учетная запись могла использоваться для удаленного входа в систему, добавьте ее в группу Пользователи удаленного рабочего стола. Для этого открываем консоль управления компьютером (команда compmgmt.msc) — переходим по разделам Служебные программы — Локальные пользователи и группы — Группы и кликаем дважды по Пользователи удаленного рабочего стола:
В открывшемся окне добавляем необходимых пользователей.
Для проверки правильности настроек, используйте программу Подключение к удаленному рабочему столу (находится в меню Пуск или вызывается командой mstsc) на любом другом компьютере в сети.
Ограничение по количеству пользователей
По умолчанию, в серверных операционных системах Windows разрешено подключение для одновременно двух пользователей. Чтобы несколько пользователей (больше 2-х) могли использовать удаленный стол, необходима установка роли удаленных рабочих столов (терминального сервера) и активации терминальных лицензий — подробнее, читайте в инструкции Установка и настройка терминального сервера на Windows Server.
В пользовательских системах (Windows 10 / 8 / 7) разрешено подключение только одному пользователю. Это лицензионное ограничение. В сети Интернет можно найти патчи для его снятия и предоставления возможности подключаться удаленным рабочим столом для нескольких пользователей. Однако, это нарушение лицензионного соглашения.
Доступ через глобальную сеть (Интернет)
Для возможности подключения по RDP из вне необходим статический внешний IP-адрес. Его можно заказать у Интернет провайдера, стоимость услуги, примерно, 150 рублей в месяц (некоторые поставщики могут предоставлять бесплатно). Для подключения нужно использовать полученный внешний IP.
Если компьютер подключен к Интернету напрямую, никаких дополнительных действий не потребуется. Если мы подключены через NAT (роутер), необходима настройка проброса портов. Пример того, как это можно сделать на Mikrotik.
Была ли полезна вам эта инструкция?
Да Нет
Windows Server 2008 — это одна из самых популярных операционных систем, разработанная компанией Microsoft специально для серверных сред. Общий рабочий стол, входящий в состав Windows Server 2008, предоставляет пользователям удобный интерфейс для управления серверными функциями и доступа к различным приложениям.
Основными особенностями общего рабочего стола в Windows Server 2008 являются:
1. Улучшенная безопасность: Windows Server 2008 обладает мощной системой безопасности, включая централизованное управление политиками безопасности, контроль доступа и групповые политики. Это обеспечивает защиту от вредоносных программ и несанкционированного доступа к серверу.
2. Удобный интерфейс: Общий рабочий стол имеет интуитивно понятный интерфейс, который позволяет пользователям быстро находить нужные им функции и приложения. Кроме того, настройка и персонализация интерфейса также является возможностью, предоставляемой Windows Server 2008.
3. Поддержка удаленного управления: Windows Server 2008 позволяет администраторам удаленно управлять серверными функциями и приложениями через общий рабочий стол. Это упрощает процесс администрирования и повышает эффективность работы.
4. Поддержка виртуализации: С помощью общего рабочего стола в Windows Server 2008 можно создавать и управлять виртуальными машинами. Это позволяет оптимизировать использование ресурсов сервера и упрощает масштабирование.
Содержание
- История и развитие платформы
- Функциональные возможности общего рабочего стола Windows Server 2008
- Улучшенная безопасность и защита данных
- Удобство использования и настройки
История и развитие платформы
Операционная система Windows Server 2008 была разработана с учетом сложных требований к серверным системам. Она позволяет обрабатывать большие объемы данных, обеспечивать высокую надежность и безопасность серверных приложений. Windows Server 2008 также имеет улучшенные функциональные возможности и оптимизированную производительность по сравнению с предыдущими версиями операционной системы.
В разработке Windows Server 2008 участвовала команда профессионалов, которые учитывали опыт использования предыдущих версий, внедрение передовых технологий и требования пользователей. В результате операционная система Windows Server 2008 стала одной из самых популярных и надежных решений для создания и управления серверными системами.
| Версия | Дата выпуска | Основные нововведения |
|---|---|---|
| Windows Server 2008 Standard | 4 февраля 2008 года | Введение Server Core, поддержка Hyper-V, улучшения в сфере безопасности |
| Windows Server 2008 Enterprise | 4 февраля 2008 года | Добавление возможностей отказоустойчивости и виртуализации |
| Windows Server 2008 Datacenter | 4 февраля 2008 года | Поддержка большего количества процессоров и оперативной памяти |
Операционная система Windows Server 2008 получила положительные отзывы за ее производительность, функциональность и надежность. Она успешно применяется в различных областях, от веб-серверов и баз данных до корпоративных систем и облачных вычислений, обеспечивая эффективную работу серверных приложений и максимальную защиту данных.
Функциональные возможности общего рабочего стола Windows Server 2008
Windows Server 2008 предлагает широкий спектр функциональных возможностей для общего рабочего стола, что делает его идеальным выбором для предоставления рабочих столов сотрудникам в организации. Ниже перечислены некоторые из основных функциональных возможностей данной версии операционной системы:
| 1. | Remote Desktop Services | – предоставляет возможность удаленного доступа к рабочему столу с помощью протокола RDP (Remote Desktop Protocol), что позволяет пользователям работать с удаленными приложениями и данными на сервере, минимизируя необходимость установки программного обеспечения на локальные компьютеры. |
| 2. | Терминальные службы | – обеспечивают возможность подключения удаленных клиентов к серверу через протокол RDP для доступа к общему рабочему столу. |
| 3. | Управление групповыми политиками | – предоставляет инструменты для создания и управления групповыми политиками на уровне домена или организации, что упрощает администрирование компьютеров и пользователей в сети. |
| 4. | Защита данных | – операционная система обеспечивает возможность использования различных механизмов для обеспечения безопасности данных, включая шифрование дисков, доступ к данным посредством сертификатов, контроль доступа на уровне файловой системы и другие функции. |
| 5. | Виртуализация | – Windows Server 2008 поддерживает гипервизор Hyper-V, что позволяет создавать и управлять виртуальными машинами на сервере. Это позволяет эффективно использовать вычислительные ресурсы, повышая производительность и гибкость системы. |
| 6. | Удаленное управление | – операционная система предоставляет инструменты для удаленного управления сервером, что позволяет администраторам контролировать и настраивать систему из любого места с помощью инструментов удаленного управления. |
Это лишь некоторые из функциональных возможностей общего рабочего стола Windows Server 2008. Эта операционная система предлагает еще много других возможностей, которые делают ее надежным и мощным инструментом для управления рабочими столами в организации.
Улучшенная безопасность и защита данных
Windows Server 2008 предоставляет обширный набор функций и инструментов для обеспечения безопасности данных и защиты системы от внешних угроз.
Одной из новых возможностей является включение в состав операционной системы компонента BitLocker Drive Encryption. С помощью BitLocker можно зашифровать данные на жестком диске, а также установить политики для защиты доступа к зашифрованной информации.
В Windows Server 2008 также доступны усовершенствованные методы аутентификации и авторизации, обеспечивающие защиту от несанкционированного доступа к серверу. Среди них – возможность использования смарт-карт для входа в систему, а также реализация двухфакторной аутентификации.
Операционная система предоставляет инструменты для централизованного управления правами доступа к данным и ресурсам. С помощью ролевых сервисов можно создавать группы пользователей с определенными правами и назначать им доступы к различным объектам.
| Функция | Описание |
|---|---|
| Аудит доступа | Windows Server 2008 позволяет вести аудит доступа к файлам и папкам, предоставляя возможность отслеживать, кто, когда и как получал доступ к конкретным данным. |
| Фаервол | Операционная система включает в себя встроенный межсетевой экран (Windows Firewall), который позволяет настраивать правила для фильтрации сетевого трафика и защиты сервера от внешних атак. |
| Обновления безопасности | Windows Server 2008 регулярно выпускает обновления безопасности, которые позволяют исправлять уязвимости и закрывать потенциальные доступы злоумышленникам. |
В целом, благодаря усовершенствованной безопасности и защите данных, Windows Server 2008 обеспечивает надежное функционирование сервера и защиту от внешних угроз.
Удобство использования и настройки
Windows Server 2008 обладает рядом функций и инструментов, которые значительно упрощают работу и настройку сервера.
Одним из ключевых инструментов является Server Manager, который предоставляет единый интерфейс для управления компонентами и ролями сервера. С помощью Server Manager вы можете легко установить и настроить новые роли, отслеживать состояние и производительность сервера, а также просматривать журналы событий.
Windows Server 2008 также поддерживает удаленное администрирование через сеть. С помощью Remote Desktop Services вы можете подключаться к серверу и управлять им с любого удаленного компьютера. Это особенно удобно, когда требуется администрировать несколько серверов из одного места.
Другой важной возможностью является возможность централизованного хранения и управления информацией. В Windows Server 2008 присутствует Active Directory — специальный сервис, который позволяет создавать и управлять централизованной базой данных с пользователями, группами, компьютерами и другими объектами сети. Это позволяет снизить затраты на администрирование и обеспечить более безопасную и надежную работу сервера.
Windows Server 2008 также поддерживает множество других функций и инструментов, таких как мощный механизм автоматизации PowerShell, система управления пакетами Server Roles, а также интегрированные средства мониторинга и отчетности. Все это делает использование и настройку Windows Server 2008 максимально удобной и эффективной задачей для администраторов.
Уважаемые Господа!
Помогите пожалуйста!
Есть компьютер. На нем установлен Windows
Server 2008 R2
Foundation.
Дополнительно купил 5 лицензий для удаленных рабочих столов (идентификация по логину).
В Ролях добавил службы удаленных рабочих столов и сервер лицензий.
По телефону активировал эту лицензию в Microsoft и занес ключи в свой компьютер.
Купил книгу Windows Server 2008
R2 – 1455 страниц.
Осознал, что этот компьютер с Windows
Server 2008 R2
Foundation позволяет обеспечить доступ из
Internet к удаленным рабочим столам других компьютеров в локальной сети. – Это здорово, но я хочу организовать именно на этом компьютере 3 рабочих стола:
1. Для группы Администраторы – с полными правами доступа – это, похоже, и так есть.
2. Для группы Менеджеры – с доступом (что-бы они видели на столе и в меню Пуск) к некоторым установленным на этом компьютере программам и папкам
3. Для группы Гости – с доступом к одной единственной программе и к одной единственной папке.
Пожалуйста, подскажите, хотя — бы кратко, как это сделать, а я, с помощью 1455 страниц постараюсь это реализовать.
С уважением,
Владимир
-
Изменен тип
5 сентября 2013 г. 11:58
нет действий
Доброго времени суток. Будьте добры, расскажите пошагово, как можно сделать общий полный доступ к папке на Windows Server 2008 Standart 32 чтобы на нее могли заходить кто угодно, из под какой угодно учетной записи, независимо с каким паролем.
Все попытки до этого были не совсем удовлетворительными. То вообще не заходит, то заходит, но просит имя пользователя и пароль.
Заранее благодарен за нормальный ответ.
Ответы
Если пользователи подключаются к общим папкам сервера, то роли файлового сервера достаточно. Но при этом получится, что запросы к базам данных «Гаранта» и «Консультанта» будут обрабатывать через сеть клиентские машины. Это заметно уменьшит скорость получения ответа от соответствующей программы, но зато для такого режима работы уже всё есть.
Если клиентских машин 2-3, то этот вариант оптимальный.
Если клиентских машин 4-6, то это пограничное состояние. Можно использовать файловый сервер и общие папки, а можно запустить службу терминалов, но за неё надо доплачивать.
Если клиентских машин больше, то предпочтительнее доплатить за лицензии терминальной службы. Как правило сервер значительно мощнее клиентских машин и с работой справляется быстрее. При работе в терминальной сессии вся работа по выборке данных из базы происходит на сервере, а клиенту на монитор пересылается только результирующая картинка. При этом клиентская машина может быть очень старой и слабой, лишь бы в сети работала. На скорость работы с программой она влияет. Служба терминалов в демонстрационном, но полноценном режиме работает 120 дней. После этого она блокируется. Дальше надо платить.
Для пробы можно разрешить работу с «Удалённым рабочим столом». Это практически та же служба терминалов но только для 2 пользователей. Здесь ограничений по срокам нет никаких. Запусти попробуй, если понравится, установливай роль «Службы терминалов». Источник
Удаленный доступ к Рабочему столу в Windows Server 2008 и Windows 7м
Сегодня изолированный от всех, компьютер — большая редкость, все чаще пользователям необходимо организовать возможность работы с приложениями, установленными на удаленной системе, или подключаться через Интернет к ресурсам внутренней сети организации для доступа к файлам или сервисам. В операционных системах Windows Server 2008 R2 и Windows 7 есть все необходимое для этого.
Инструментарий, позволяющий выполнить команду или работать с приложениями на удаленных системах, существенно упрощает работу как пользователя, так и администратора. Не покидая рабочего места, на удаленной системе можно запустить сервис, изменить настройки, диагностировать и исправить проблему, создать документ, обработать данные.
Функции удаленного управления, реализованные в Windows NT, были весьма ограничены, в результате большинство операций администрирования приходилось выполнять в локальной консоли. Но с каждой новой версией операционной системы Windows и обновлением возможности расширялись, и в настоящее время количество доступных решений возросло на порядок. Администратор может управлять системами при помощи штатных средств Windows — консоли MMC, PowerShell, командной строки WinRS (Windows Remote Shell), групповых политик, средств удаленного доступа к Рабочему столу RDP (Remote Desktop Protocol Protocol — протокол удаленного Рабочего стола) и некоторых других. Этот список можно дополнить инструментами и утилитами сторонних разработчиков, но мы остановимся именно на штатных возможностях, заложенных в операционных системах, поскольку их функционал достаточен для решения большинства административных и пользовательских задач в малых и средних сетях.
Удаленный Рабочий стол
В операционной системе Windows, начиная с NT (точнее NT 4.0 Terminal Server Edition), появилась поддержка RDP — протокола, который предоставляет возможность подключаться к Рабочему столу удаленной системы или сервису терминальных подключений. Пользователь, подключившийся к удаленному компьютеру по RDP, получает практически те же возможности, что и при работе в локальной системе: доступ к установленным программам, дискам, сети, печати, звуковым устройствам и т. д. Иными словами, он видит перед собой Рабочий стол удаленной системы, которым управляет как обычно, а физически находится от него далеко. Вариант взаимодействия с системой при помощи графических инструментов очень популярен, так как не требует дополнительной подготовки пользователя и изучения команд, ведь все настройки производятся в обычном визуальном режиме. Самое главное то, что в этом случае мощность клиентского компьютера роли не играет, ведь все вычисления производятся на удаленной системе. А компьютер пользователя просто выводит результат на экран.
Клиенты для подключения по RDP имеются в большинстве популярных операционных систем — они встроены в Windows (в том числе Windows CE и Mobile), Linux, FreeBSD, OpenBSD, Mac OS X и некоторые другие. Что, по сути, снимает все ограничения.
- удаленное управление Рабочим столом — используется для удаленного управления компьютером администраторами, его обычно используют для устранения неполадок или настройки компьютера;
- службы удаленных Рабочих столов (Remote Desktop Services, RDS) — предназначен для подключения пользователей к удаленному Рабочему столу или приложениям.
В предыдущих версиях Windows служба удаленных Рабочих столов называлась сервер терминалов.
В исправлении Windows Server 2008 R2 с пакетом обновления SP1, появилось новое расширение — RemoteFX. Оно предоставляет большие возможности для работы по протоколу удаленного Рабочего стола — RDP, включая полную поддержку видео, Silverlight и 3D-анимаций. Технология RemoteFX позволяет использовать рабочую среду Aero на виртуальном Рабочем столе. Но для использования всех возможностей необходима специальная версия клиента RDP.
В первом режиме Windows Server 2008 R2 поддерживает только два одновременных RDP-подключения, к тому же не прерывается локальное. И такая работа не требует дополнительного лицензирования. Клиентские версии операционных систем, в том числе Windows 7, поддерживают работу только одного пользователя (локального или подключившегося через RDP). В итоге при удаленном подключении к компьютеру пользователь, который работает локально, будет автоматически отключен, и получить доступ к системе в это же время не сможет. Иными словами, при помощи функции удаленного управления Рабочим столом показать, как правильно выполнить некоторую операцию, весьма проблематично, можно лишь произвести действия по настройке, после чего отдать управление обратно пользователю.
Для помощи в настройках удаленному пользователю и одновременной консультации в режиме чата или голосового общения следует использовать Remote Assistance (Удаленный помощник). Он также позволяет взять управление системой, но с разрешения пользователя.
Чтобы разрешить удаленное управление Рабочим столом, достаточно в окне Диспетчера сервера перейти по ссылке Настроить удаленный рабочий стол или открыть Панель управления, выбрать Система и безопасностьСистема и щелкнуть кнопкой мыши на ссылке Настройка удаленного доступа. В результате появитя окно Свойства системы, открытое на вкладке Удаленный доступ.
Разрешаем подключение к удаленному рабочему столу в Windows Server 2008 R2
- Разрешать подключения от компьютеров с любой версией удаленного рабочего стола (опаснее) — позволит подключаться с клиентских компьютеров, работающих под управлением более ранних версий операционных систем Windows (или клиентов в других операционных системах — GNU/Linux, Mac OS X), которые не поддерживают новую версию протокола RDP. Такой вариант считается менее безопасным, хотя это не значит, что нужно отказаться от его использования.
- Разрешать подключаться только с компьютеров, на которых работает удаленный рабочий стол с проверкой подлинности на уровне сети — выбираем, если в организации в наличии только Windows 7 или Windows Server 2008 R2.
Нажав кнопку Выбрать пользователей, указываем учетные записи, которым разрешено подключаться удаленно (Администратор, как правило, уже имеет удаленный доступ).
В Windows 7 настройки подключения аналогичны.
Естественно, для каждого компьютера вручную разрешать подключение к удаленному Рабочему столу долго, поэтому лучше воспользоваться возможностями групповых политик. Переходим в окно Диспетчера сервера, выбираем Конфигурация компьютера — Административные шаблоны — Компоненты Windows — Службы терминалов и активизируем параметр Разрешать удаленное подключение с помощью служб терминалов.
Чтобы подключиться к удаленной системе, выбираем меню Пуск- Все программы — Стандартные — Подключение к удаленному рабочему столу. В появившемся окне необходимо ввести имя или IP-адрес удаленной системы и в нескольких вкладках настроить параметры подключения — размер экрана, глубину цвета, локальные ресурсы, которые будут подключены во время сеанса и др.
Программа подключения к удаленному Рабочему столу
Чтобы не вводить параметры сеанса каждый раз, их можно сохранить, нажав соответствующую кнопку.
В процессе подключения будет запрошен пароль учетной записи, используемой для входа в удаленную систему, и потребуется принять сертификат сервера. После этого получим доступ к удаленному Рабочему столу.
Удаленный сеанс Windows 7 в Windows Server 2008 R2
Как создать ярлык на всех компьютерах в домене с помощью групповых политик?
С помощью групповых политик вы можете создать ярлык на определенное приложение на рабочем столе всех (или только определенных) пользователей домена. GPO позволяют вам создать ярлык как на локально-установленное приложение, URL адрес, исполняемый файл в сетевой папке или на контроллере домена в NetLogon .
В этом примере мы покажем, как создать несколько ярлыков на рабочем столе пользователя с помощью предпочтений групповых политик (Group Policy Preferences — доступны начиная с Windows Server 2008R2). Аналогичным образом вы можете создать ярлыки в меню Пуск Windows 10 или панели быстрого доступа.
Откройте консоль управления Group Policy Management Console (gpmc.msc), щелкните ПКМ по контейнеру AD, к которому нужно применить политику создания ярлыка и создайте новую политику (объект GPO) с именем CreateShortcut ;
- Щелкните ПКМ по созданной политике и выберите “ Edit ”;
- Перейдите в раздел предпочтений групповых политик (Group Policy Preferences) UserConfiguration –>Preferences ->Windows Settings ->Shortcuts . Щелкните по пункту и выберите New -> Shortcut;
Создайте новый ярлык со следующими настройками:
Action : Update
Name : TCPViewShortcut (имя ярлыка) Target Type : File System Object (здесь также можно выбрать URL адрес или объект Shell) Location : DesktopВ этом примере мы поместим ярлык только на рабочий стол текущего пользователя. Здесь можно выбрать, что ярлык нужно поместить в меню Пуск (Start Menu), в автозагрузку (Startup), или на рабочий стол всех пользователей этого компьютера (All User Desktops)
Target Path : C:\Install\TCPView\Tcpview.exe (путь к файлу, на который нужно создать ярлык)
Icon file path : C:\Install\TCPView\Tcpview.exe (путь к иконке ярлыка)
Если вы выбрали, что ярлык нужно поместить на Рабочий стол текущего пользователя (Location = Desktop) , на вкладке “ Common ” нужно включить опцию “ Run in logged-on user’s security context (user policy option) ”;
Дополнительно с помощью Group Policy Targeting вы можете указать для какой доменной группы пользователей нужно создавать ярлык. Включите опцию “ Item-level targeting ”, нажмите кнопку “ Targeting ”. Выберите New Item -> Security Group и выберите доменную группу пользователей. В результате ярлык будет появляться только у пользователей, добавленных в указанную группу безопасности Active Directory;
Если нужно создать ярлык программы в Public профиле (для всех пользователей компьютера), выберите опцию Location = All User Desktop (опцию “Run in logged-on user’s security context” нужно отключить, т.к. у обычных пользователей нет прав для модификации Public профиля);
- Сохраните изменения, обратите внимание, что в консоли GPO отображается переменные окружения для Desktop ( %DesktopDir% ) и %CommonDesktopDir% для All User Desktop;
Обновите политики на клиентах (gpupdate /force или логофф/логон).
Если вы назначили GPO на Organizational Unit с компьютерами (не пользователями), нужно дополнительно включить опцию замыкания GPO. Установите Configure user Group Policy loopback processing mode = Merge в секции Computer Configuration -> Policies -> Administrative Templates -> System -> Group Policy;
После обновления политик на рабочем столе пользователя должен появится новый ярлык.
Если ярлык не появился, рекомендуем познакомиться со следующими статьями, описывающими диагностику GPO на клиентах:
В одной политике вы можете добавить несколько правил для создания ярлыков приложений для разных групп пользователей, компьютеров или OU (можно настроить различные критерии применения политики ярлыка с помощью GPP Item Level Targeting).
Добавим на рабочий стол всех пользователи ярлык LogOff, позволяющий быстро завершить сессию.
Создайте новый элемент политики с параметрами:
Windows Server 2012 предлагает широкий спектр функциональных возможностей, которые могут быть доступны на рабочем столе. Общий рабочий стол предоставляет пользователю возможность легко и удобно работать с сервером, а также выполнять различные задачи.
Среди функциональных возможностей, доступных на общем рабочем столе Windows Server 2012, можно выделить следующие:
Управление сервером: Пользователь может осуществлять управление сервером и его настройками прямо с рабочего стола. Это включает в себя настройку сетевых соединений, управление пользователями и группами, установку и настройку программного обеспечения и многое другое.
Мониторинг сервера: На общем рабочем столе можно отслеживать работу сервера, анализировать загрузку CPU и памяти, мониторить сетевые соединения и другие параметры. Это позволяет оперативно реагировать на возникающие проблемы и поддерживать сервер в работоспособном состоянии.
Удаленное управление: Общий рабочий стол Windows Server 2012 также предоставляет возможность удаленного управления сервером. Пользователь может подключаться к серверу из любого места и заниматься управлением, не находясь физически рядом с сервером. Это особенно удобно для администраторов, которые нуждаются в доступе к серверу издалека.
Настройка общего рабочего стола Windows Server 2012 производится через специальные инструменты и настройки, предоставленные операционной системой. Пользователи могут выбирать режим работы рабочего стола, настраивать внешний вид и расположение элементов, а также добавлять или удалять ярлыки и панели инструментов. Кроме того, настройки общего рабочего стола могут быть применены для отдельных пользователей или групп пользователей, чтобы предоставить им определенные права и ограничения.
Общий рабочий стол Windows Server 2012
Основные функциональные возможности общего рабочего стола Windows Server 2012:
- Удаленное управление сервером. Администратор может подключаться к серверу с любого компьютера в сети и управлять им через графический интерфейс.
- Многопользовательский доступ. Несколько администраторов могут одновременно работать с сервером, каждый в своем сеансе.
- Поддержка шифрования данных. Все соединения между клиентом и сервером шифруются для обеспечения безопасности информации.
- Гибкая настройка. Администратор может настроить параметры рабочего стола в соответствии с требованиями и предпочтениями.
- Поддержка различных версий Windows. Рабочий стол Windows Server 2012 доступен для подключения с компьютеров, работающих на разных версиях операционной системы Windows.
Настройка общего рабочего стола Windows Server 2012 позволяет администраторам оптимизировать процесс работы с сервером. Они могут настроить графический интерфейс, добавить или удалить инструменты и функции, а также управлять доступом пользователей к различным ресурсам.
В целом, общий рабочий стол Windows Server 2012 обеспечивает комфортное и эффективное удаленное управление сервером, что делает его незаменимым инструментом для администраторов систем.
Функциональные возможности
Windows Server 2012 предоставляет широкий спектр функциональных возможностей, которые делают его идеальным выбором для организаций различного масштаба и профиля деятельности. Вот некоторые из основных функций операционной системы:
1. Управление пользователями и группами: Windows Server 2012 предлагает удобное и гибкое управление пользователями и группами. Операционная система позволяет создавать учетные записи пользователей, устанавливать права доступа и аутентификацию. Также можно создавать группы пользователей для более удобного управления.
2. Централизованное хранение данных: С помощью Windows Server 2012 можно создавать и настраивать файловые серверы для централизованного хранения данных. Это позволяет улучшить безопасность данных и упростить доступ к ним.
3. Виртуализация: Операционная система Windows Server 2012 поддерживает виртуализацию, что позволяет увеличить гибкость и эффективность работы серверов. Виртуализация позволяет создавать виртуальные сервера и приложения, распределять нагрузку, а также упрощает управление и масштабирование инфраструктуры.
4. Резервное копирование и восстановление: Windows Server 2012 обеспечивает надежное резервное копирование и восстановление данных. Операционная система предоставляет инструменты для создания резервных копий данных и удобные средства восстановления в случае сбоя системы или удаления данных.
5. Управление сетью: С помощью Windows Server 2012 можно настраивать и управлять сетью организации. Операционная система предоставляет средства для настройки сетевых подключений, управления безопасностью и мониторинга сетевой активности.
Это только некоторые функциональные возможности, предоставляемые Windows Server 2012. Все они обеспечивают стабильную и эффективную работу сетевой инфраструктуры организации, упрощают ее управление и повышают безопасность данных.
С помощью групповых политик вы можете создать ярлык на определенное приложение на рабочем столе всех (или только определенных) пользователей домена. GPO позволяют вам создать ярлык как на локально-установленное приложение, URL адрес, исполняемый файл в сетевой папке или на контроллере домена в NetLogon.
В этом примере мы покажем, как создать несколько ярлыков на рабочем столе пользователя с помощью предпочтений групповых политик (Group Policy Preferences — доступны начиная с Windows Server 2008R2). Аналогичным образом вы можете создать ярлыки в меню Пуск Windows 10 или панели быстрого доступа.
Target Path: C:\Install\TCPView\Tcpview.exe (путь к файлу, на который нужно создать ярлык)
В одной политике вы можете добавить несколько правил для создания ярлыков приложений для разных групп пользователей, компьютеров или OU (можно настроить различные критерии применения политики ярлыка с помощью GPP Item Level Targeting).
Добавим на рабочий стол всех пользователи ярлык LogOff, позволяющий быстро завершить сессию.
Создайте новый элемент политики с параметрами:
Источник
Как создать ярлык на всех компьютерах в домене с помощью групповых политик?
С помощью групповых политик вы можете создать ярлык на определенное приложение на рабочем столе всех (или только определенных) пользователей домена. GPO позволяют вам создать ярлык как на локально-установленное приложение, URL адрес, исполняемый файл в сетевой папке или на контроллере домена в NetLogon .
В этом примере мы покажем, как создать несколько ярлыков на рабочем столе пользователя с помощью предпочтений групповых политик (Group Policy Preferences — доступны начиная с Windows Server 2008R2). Аналогичным образом вы можете создать ярлыки в меню Пуск Windows 10 или панели быстрого доступа.
Откройте консоль управления Group Policy Management Console (gpmc.msc), щелкните ПКМ по контейнеру AD, к которому нужно применить политику создания ярлыка и создайте новую политику (объект GPO) с именем CreateShortcut ;
- Щелкните ПКМ по созданной политике и выберите “ Edit ”;
- Перейдите в раздел предпочтений групповых политик (Group Policy Preferences) UserConfiguration –>Preferences ->Windows Settings ->Shortcuts . Щелкните по пункту и выберите New -> Shortcut;
Создайте новый ярлык со следующими настройками:
Action : Update
Name : TCPViewShortcut (имя ярлыка) Target Type : File System Object (здесь также можно выбрать URL адрес или объект Shell) Location : DesktopВ этом примере мы поместим ярлык только на рабочий стол текущего пользователя. Здесь можно выбрать, что ярлык нужно поместить в меню Пуск (Start Menu), в автозагрузку (Startup), или на рабочий стол всех пользователей этого компьютера (All User Desktops)
Target Path : C:\Install\TCPView\Tcpview.exe (путь к файлу, на который нужно создать ярлык)
Icon file path : C:\Install\TCPView\Tcpview.exe (путь к иконке ярлыка)
Если вы выбрали, что ярлык нужно поместить на Рабочий стол текущего пользователя (Location = Desktop) , на вкладке “ Common ” нужно включить опцию “ Run in logged-on user’s security context (user policy option) ”;
Дополнительно с помощью Group Policy Targeting вы можете указать для какой доменной группы пользователей нужно создавать ярлык. Включите опцию “ Item-level targeting ”, нажмите кнопку “ Targeting ”. Выберите New Item -> Security Group и выберите доменную группу пользователей. В результате ярлык будет появляться только у пользователей, добавленных в указанную группу безопасности Active Directory;
Если нужно создать ярлык программы в Public профиле (для всех пользователей компьютера), выберите опцию Location = All User Desktop (опцию “Run in logged-on user’s security context” нужно отключить, т.к. у обычных пользователей нет прав для модификации Public профиля);
- Сохраните изменения, обратите внимание, что в консоли GPO отображается переменные окружения для Desktop ( %DesktopDir% ) и %CommonDesktopDir% для All User Desktop;
Обновите политики на клиентах (gpupdate /force или логофф/логон).
Если вы назначили GPO на Organizational Unit с компьютерами (не пользователями), нужно дополнительно включить опцию замыкания GPO. Установите Configure user Group Policy loopback processing mode = Merge в секции Computer Configuration -> Policies -> Administrative Templates -> System -> Group Policy;
После обновления политик на рабочем столе пользователя должен появится новый ярлык.
Если ярлык не появился, рекомендуем познакомиться со следующими статьями, описывающими диагностику GPO на клиентах:
В одной политике вы можете добавить несколько правил для создания ярлыков приложений для разных групп пользователей, компьютеров или OU (можно настроить различные критерии применения политики ярлыка с помощью GPP Item Level Targeting).
Добавим на рабочий стол всех пользователи ярлык LogOff, позволяющий быстро завершить сессию.
Создайте новый элемент политики с параметрами:
Источник
Записки Web-разработчика
Как в Windows 8 или Windows Server 2012 создать ярлык Мой компьютер
Всем привет! С выходом Windows 8 и Server 2012 многое изменилось, некоторые элементы, несомненно, в лучшую сторону, а какие-то совсем даже наоборот. Так, с переходом на интерфейс Metro и отказом от кнопки пуск, очевидные вещи стали совсем неочевидными. В данной инструкции рассмотрим как быстро добавить ярлык для элемента “Мой компьютер” на рабочий стол в операционных системах Windows 8 и Widows Server 2012. Данная инструкция применима к операционной системе с любым языком и редакцией.
Windows 8
Нажимаем правой кнопкой мыши в любом свободном пространстве рабочего стола. Из всплывающего меню выбираем пункт “Персонализация”.
Далее в открывшемся окне справа сверху ищем строку гиперссылки “Изменение значков рабочего стола”, в диалоговом окне ставим галочки на необходимых значках.
В нашем случае это значок “Мой компьютер”. Здесь же, при помощи кнопки “Изменить значок” можно сменить стандартную иконку на свою.
Нажимаем “ОК”, чтобы изменения вступили в силу.
Windows Server 2012
В случае серверной операционной системы все немного сложнее. Для того, чтобы вывести значок “Мой компьютер” необходимо включить дополненные компоненты. ля начала нужно включить/добавить компоненту «Возможности рабочего стола» , как это показано ниже:
После этого потребуется перезагрузка.
После установки компонента нажимаем правой кнопкой мыши на свободном пространстве рабочего стола, далее “Персонализация”, “Изменение значков рабочего стола”, в диалоговом окне ставим галочки на необходимых значках.
Универсальный способ для обеих операционных систем
Создаем REG файл реестра.
Вышеприведенный код можно скопировать в блокнот и задать расширение файла .reg, после этого необходимо запустить его двойным кликом. После этого обновляем рабочий стол, значок появится сам.
Способ был проверен на Windows 8 и Windows Server 2012 русской версии. Удачи.
Источник