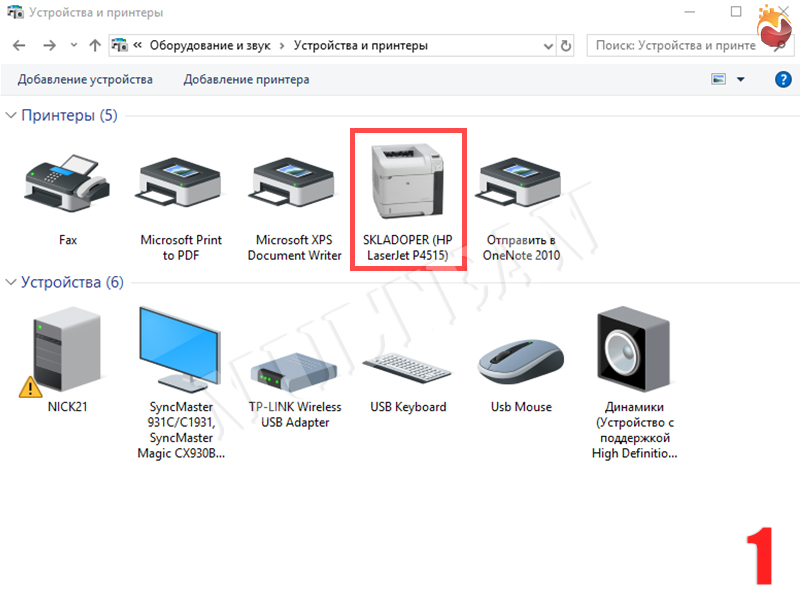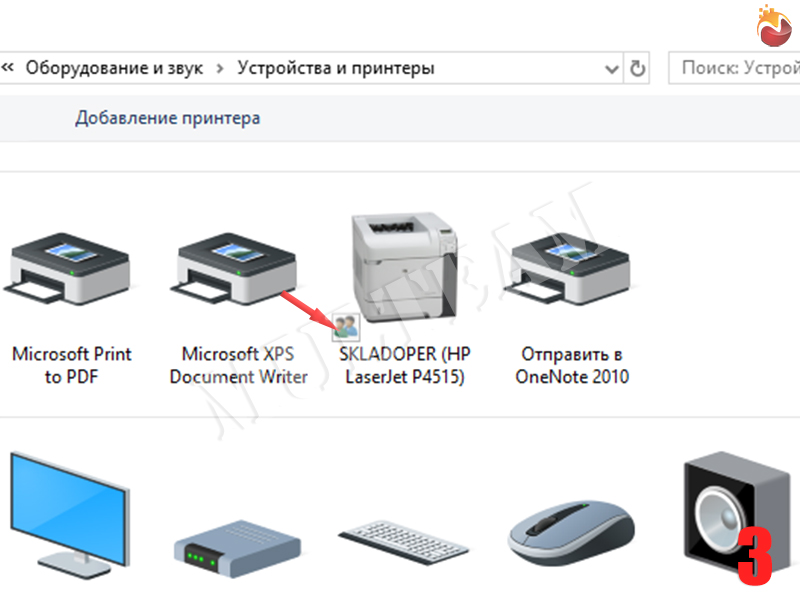В Windows 10 можно предоставить нескольким компьютерам в сети общий доступ к принтеру. Чтобы предоставить общий доступ к принтеру с компьютера, к которому он подключен (основной компьютер), для второстепенных компьютеров, к которым принтер не подключен, необходимо настроить параметры общего доступа для принтера, подключить принтер к основному компьютеру (по беспроводной сети или с помощью USB-кабеля) и включить принтер. Также убедитесь, что основной компьютер включен, подключен к принтеру и сети.
Примечание: При предоставлении общего доступа к принтеру убедитесь, что на основном и второстепенных компьютерах настроены параметры общего доступа. Кроме того, убедитесь, что вам известно имя основного компьютера. Дополнительные сведения см. в разделах «Настройка параметров общего доступа» и «Поиск имени компьютера» в конце этой статьи.
Предоставление общего доступа к принтеру на основном компьютере
Предоставить общий доступ к принтеру можно двумя способами: с помощью параметров или панели управления.
Предоставление общего доступа к принтеру с помощью параметров
-
Нажмите Start кнопку «Пуск», а затем выберите Параметры > устройства > принтеры & сканеры.
-
Выберите принтер, к которому требуется предоставить общий доступ, и нажмите кнопку Управление.
-
Выберите Свойства принтеры и перейдите на вкладку Доступ.
-
На вкладке «Доступ» установите флажок Общий доступ к данному принтеру.
-
При желании измените имя ресурса принтера. Это имя будет использоваться для подключения к принтеру c второстепенного компьютера.
Предоставление общего доступа к принтеру с помощью панели управления
-
Введите панель управления в поле поиска на панели задач, а затем в списке результатов выберите Панель управления.
-
В разделе «Оборудование и звук» выберите Просмотр устройств и принтеров.
-
Нажмите и удерживайте (или щелкните правой кнопкой мыши) принтер, к которому требуется предоставить общий доступ, выберите пункт Свойства принтера и перейдите на вкладку Доступ.
-
На вкладке «Доступ» установите флажок Общий доступ к данному принтеру.
-
При желании измените имя ресурса принтера. Это имя будет использоваться для подключения к принтеру c второстепенного компьютера.
-
Нажмите Start кнопку «Пуск», а затем выберите Параметры > устройства> принтеры & сканеры.
-
Выберите принтер, к которому требуется предоставить общий доступ, и нажмите кнопку Управление.
-
Выберите Свойства принтеры и перейдите на вкладку Доступ.
-
На вкладке «Доступ» установите флажок Общий доступ к данному принтеру.
-
При желании измените имя ресурса принтера. Это имя будет использоваться для подключения к принтеру c второстепенного компьютера.
-
Введите панель управления в поле поиска на панели задач, а затем в списке результатов выберите Панель управления.
-
В разделе «Оборудование и звук» выберите Просмотр устройств и принтеров.
-
Нажмите и удерживайте (или щелкните правой кнопкой мыши) принтер, к которому требуется предоставить общий доступ, выберите пункт Свойства принтера и перейдите на вкладку Доступ.
-
На вкладке «Доступ» установите флажок Общий доступ к данному принтеру.
-
При желании измените имя ресурса принтера. Это имя будет использоваться для подключения к принтеру c второстепенного компьютера.
Подключение общего принтера к другому компьютеру
Подключить общий принтер к другому компьютеру можно двумя способами: с помощью параметров или панели управления.
-
Нажмите Start кнопку «Пуск», а затем выберите Параметры > устройства> принтеры & сканеры.
-
В разделе Добавить принтеры и сканеры выберите Добавить принтер или сканер.
-
Выберите нужный принтер и нажмите кнопку Добавить устройство.
-
Если нужный принтер не отображается, выберите Необходимый принтер отсутствует в списке.
-
В диалоговом окне «Добавить принтер» выберите Выбрать общий принтер по имени а затем введите имя основного компьютера или устройства и имя ресурса принтера в одном из следующих форматов:
-
\\имя_компьютера\имя_принтера
-
http://имя_компьютера/имя_принтера/.printer
-
-
Когда отобразится запрос на установку драйвера принтера, нажмите кнопку Далее, чтобы завершить установку.
Дополнительные сведения об имени компьютера или устройства см. в разделе «Поиск имени компьютера» в этой статье. По умолчанию для доступа к принтеру требуется имя пользователя и пароль основного компьютера.
-
Введите панель управления в поле поиска на панели задач, а затем в списке результатов выберите Панель управления.
-
В разделе «Оборудование и звук» выберите Просмотр устройств и принтеров, а затем — Добавить принтер.
-
Выберите нужный принтер и нажмите кнопку Далее. При появлении запроса установите драйвер принтера.
-
Если нужный принтер не отображается, выберите Необходимый принтер отсутствует в списке.
-
В диалоговом окне «Добавить устройство» выберите Выбрать общий принтер по имени а затем введите имя основного компьютера или устройства и имя ресурса принтера в одном из следующих форматов:
-
\\имя_компьютера\имя_принтера
-
http://имя_компьютера/имя_принтера/.printer
-
-
Когда отобразится запрос на установку драйвера принтера, нажмите кнопку Далее, чтобы завершить установку.
Дополнительные сведения об имени компьютера или устройства см. в разделе «Поиск имени компьютера» в этой статье. По умолчанию для доступа к принтеру требуется имя пользователя и пароль основного компьютера.
Настройка параметров общего доступа
Параметры предоставления общего доступа к устройствам часто включены по умолчанию. В противном случае следуйте инструкциям в этом разделе, чтобы включить параметры через раздел «Параметры» или панель управления.
-
Нажмите кнопку » Пуск «, а затем выберите Параметры > сеть & Интернет > Wi-Fi.
-
В разделе «Связанные параметры» выберите Изменить дополнительные параметры общего доступа.
-
В диалоговом окне «Дополнительные параметры общего доступа» разверните раздел Частная. Затем в разделе «Сетевое обнаружение» выберите Включить сетевое обнаружение.
-
В разделе «Общий доступ к файлам и принтерам» выберите Включить общий доступ к файлам и принтерам.
-
Введите панель управления в поле поиска на панели задач, а затем в списке результатов выберите Панель управления.
-
Выберите Сеть и Интернет > Центр управления сетями и общим доступом > Изменить дополнительные параметры общего доступа.
-
В диалоговом окне «Дополнительные параметры общего доступа» разверните раздел Частная. Затем в разделе «Сетевое обнаружение» выберите Включить сетевое обнаружение.
-
В разделе «Общий доступ к файлам и принтерам» выберите Включить общий доступ к файлам и принтерам.
Поиск имени компьютера
Для подключения второстепенного компьютера к принтеру потребуется имя основного компьютера, которое также называется именем компьютера или именем устройства.
-
В поле поиска на панели задач введите имя компьютера.
-
Выберите пункт Просмотр имени компьютера.
-
В разделе «Имя устройства» будет указано имя компьютера.
-
Введите панель управления в поле поиска на панели задач, а затем в списке результатов выберите Панель управления.
-
Выберите система и> системы System безопасности > Просмотреть имя этого компьютера.
-
В разделе «Имя компьютера» будет указано имя компьютера.
Нужна дополнительная помощь?
Нужны дополнительные параметры?
Изучите преимущества подписки, просмотрите учебные курсы, узнайте, как защитить свое устройство и т. д.
В сообществах можно задавать вопросы и отвечать на них, отправлять отзывы и консультироваться с экспертами разных профилей.
Найдите решения распространенных проблем или получите помощь от агента поддержки.
В Windows 10 1803 Microsoft удалила Домашнюю группу, сделав организацию совместного доступа к файлам и папкам в локальной сети менее удобной. К счастью, это никак не отразилось на совместном доступе к принтерам, ведь для этого Домашняя группа не нужна. Однако, чтобы иметь возможность использовать общую «печатную машинку», на компьютере, во-первых, должен быть включен общий доступ к файлам и принтерам, во-вторых, операционная система и сами принтер должны быть включены.
Как расшарить принтер в Windows 10 в локальной сети
Чтобы включить общий доступ, нужно зайти в Центр управления сетями и общим доступом, нажать справа ссылку «Изменить дополнительные параметры общего доступа»
и включите опции сетевого обнаружения и общего доступа к файлам и принтерам для используемого сетевого профиля. Заодно рекомендуем зайти в свойства сетевого адаптера и убедиться, что опция «Общий доступ к файлам и принтерам…» отмечена галочкой.
Если вы работаете в Windows 10 1803, откройте оснастку управления службами, найдите в списке службу «Публикация ресурсов обнаружения функции», включите её и установите для неё тип запуска «Автоматически».
Теперь можно приступать к расшариванию принтера. Откройте Параметры, зайдите в раздел «Устройства» → «Принтеры и сканеры», кликните по нужному устройству и нажмите кнопку «Управление».
В следующем окне жмем ссылку «Свойства принтера»,
переключаемся в открывшемся окошке свойств на вкладку «Доступ» и отмечаем птичкой чекбокс «Общий доступ к данному принтеру». При желании название расшариваемого ресурса можно изменить, под новым именем он будет виден другим пользователям в сети. На клиентских компьютерах также включите опцию «Прорисовка заданий печати…». Готово.
Сделать выбранный принтер общедоступным также можно с помощью консоли PowerShell. Запустив ее от имени администратора, выведите для начала командой Get-Printer | Format-Table Name,ShareName,Shared список всех имеющихся в системе принтеров с указанием их статуса. Теперь сделайте выбранное устройство общим, выполнив команду следующего вида:
Set-Printer -Name «текущее имя принтера» -Shared $True -ShareName «новое имя принтера»
Результат будет аналогичным тому, как если бы вы расшарили принтер через его свойства.

Способы настройки
Активировать сетевое обнаружение и открыть доступ к принтеру в Windows 10 можно и через «Параметры» операционной системы, и в «Панели управления». Способы во многом схожие – разница заключается лишь в некоторых разделах меню, между которыми предстоит перемещаться. В качестве альтернативы выступает оболочка командной строки PowerShell. Реализация задуманного займет еще меньше времени, ведь потребуется ввести пару команд и закрепить результат кнопкой Enter. Подробнее о каждом из способов – ниже.
Через «Параметры» системы
Открыть общий доступ к принтеру в Windows 10 поможет раздел «Параметры», вызываемый через «Пуск». В появившемся списке нужна категория «Устройства».

В «Управлении» выбираются «Свойства принтера», а уже после – раздел «Доступ», где настраиваются параметры сетевого обнаружения, а также элементы для локального взаимодействия.
Из всех пунктов важна галочка «Общий доступ к данному принтеру» и заполненное текстовое поле «Имя ресурса» (формально никто не мешает вписать то, что взбредет в голову – любая комбинация из символов подойдет: но лучше добиться интуитивности – указать название, которое сложно перепутать и легко расшифровать). Но в некоторых ситуациях полезна вкладка «Дополнительные драйверы», если к принтеру придется обращаться компьютерам с разными версиями операционной системы Windows (например, на архитектуре с 32 и 64 битами).
Применяются изменения по кнопке «Ок». Перезагружать компьютер – не нужно.
В «Панели управления»
Альтернативный способ добраться до свойств факсов, МФУ и прочего оборудования связан с «Панелью управления», доступной в Windows 10 и открываемой через поиск в меню «Пуск».
Как и в случае с «Параметрами» необходимо выбрать тематический раздел – «Просмотр устройств и принтеров». А уже после – в появившемся списке – нажать правой кнопкой и выбрать «Свойства принтера».
Как действовать дальше – уже известно: открыть вкладку «Доступ», указать имя, разобраться с драйверами. Последний штрих – проверить, не возникает ли проблем с обнаружением.
Используем PowerShell
Кроме «Панели управления» и «Параметров» в Windows 10 расшарить принтер в сети поможет и PowerShell – специальное средство автоматизации операционной системы от Microsoft. Перед взаимодействием с командной строкой придется открыть меню «Пуск», воспользоваться поиском и в контекстном меню выбрать пункт «Запуск от имени администратора».
Дальше предстоит вывести список доступных в Windows принтеров, факсов и МФУ с помощью команды Get-Printer | Format-Table Name,ShareName,Shared.
Среди появившихся результатов необходимо найти оборудование, которое захотелось расшарить (названия перечислены в колонке Name, а статус общего доступа отображается под заголовком Shared) и следом ввести команду следующего типа: Set-Printer -Name «текущее название принтера из списка » -Shared $True -ShareName «новое общее имя для оборудования «. Важно не потерять пробелы и дефисы, сохранить структуру и корректно добавить кавычки, иначе команда не сработает.
Настройки сети
Часто расшарить принтер для обеспечения локального доступа в Windows 10 недостаточно. Кроме перечисленных выше параметров придется еще выставить правильные параметры обнаружения для текущего сетевого профиля.
Настройки задаются в «Центре управления сетями и общим доступом» (раздел вызывается через «Параметры» системы, в категории «Сеть и Интернет»).
Далее – переход к подпункту «Дополнительные параметры».
Последний шаг – выбор «домашнего» или «частного» сетевого профиля (тот, который используется по умолчанию, а потому исключает проблемы с безопасностью) и активация ползунков «Включить общий доступ и обнаружение».
Для версий ОС Виндовс 10 выпуск 1803 необходимо настроить автоматический запуск службы «Публикация ресурсов обнаружения функции».
Теперь, чтобы правильно и без проблем подключить сетевой принтер, используйте рекомендации из другой инструкции на сайте printeru.info.
Одна из самых распространенных задач для системного администратора — это предоставить возможность печати всем пользователям на USB-принтер, подключенный к одному из компьютеров в локальной сети.
Шаг 1.
Настройка компьютера с подключенным принтером:
1. Предположим, что принтер, подключенный к компьютеру напрямую по USB, уже настроен и печатает. Тогда первым действием будет создание пароля для рабочей учетной записи пользователя. Эта опция понадобится нам для подключения другого компьютера к нашему принтеру.
2. Откроем окно «Устройства и принтеры» (Панель управления — Оборудование и звук — Устройства и принтеры) и выберем целевой принтер (рис. 1).
3. Кликаем по нему правой кнопкой мыши и выбираем пункт «Свойства принтера». Выбираем вкладку «Доступ» и поставим галочку в поле Общий доступ к
данному принтеру (рис. 2).
4. Нажимаем «Применить», в результате чего около картинки
нашего принтера появится значок сообщающий нам о том, что теперь к принтеру предоставлен общий доступ (рис. 3).
Шаг 2.
Настройка подключаемого ПК:
1. На клиентском ПК, через комбинацию клавиш Win+R запускаем системное окно «Выполнить»
и прописываем в нём ip-адрес или unc-путь к нашему принтеру в таком виде: \\»Компьютер c подключенным принтером»\, например \\192.168.89.104\ и нажимаем ОК.
2. Далее вводим
данные (логин и пароль) от учетной записи ПК, которые мы создавали в пункте 1. В открывшемся окне видим наш
принтер, кликаем на него правой кнопкой мыши и нажимаем «Подключить…» (рис. 5).

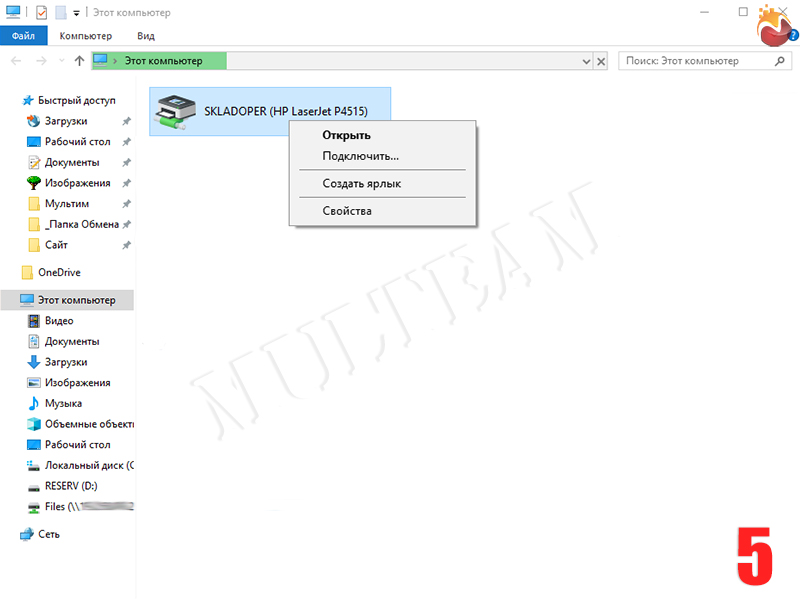
3. Чтобы проверить все ли у нас получилось, в Панели управления открываем «Устройства и Принтеры», выбираем
добавленный принтер, кликаем по нему правой кнопкой мыши, выбираем свойства принтера, далее вкладка — общие и нажимаем пробная печать.
Обязательно надо учитывать разрядность (x86 или x64) и версии Microsoft Windows (Home, Pro). Если существуют различия, то на компьютере с USB-принтером необходимо установить драйвер, совместимый с операционной системой подключаемого ПК.
Многие современные принтеры умеют подключаться к локальной сети по Wi-Fi или кабелю и позволяют печатать документы с любого компьютера. Но, даже если у вас простая модель без поддержки сети, ее все равно можно настроить для совместного использования с разных компьютеров.
Для этого нужно подключить принтер к одному из компьютеров и установить драйверы для того, чтобы принтер мог работать с этим компьютером. После этого можно расшарить принтер по сети, открыв к нему общий доступ. В данной статье мы покажем, как это делается на примере принтера HP LaserJet и операционной системы Windows 10.
Как открыть общий доступ к принтеру через меню «Параметры»
Для того чтобы расшарить принтер по сети и предоставить к нему общий доступ можно использовать новое меню «Параметры», которое появилось в Windows 10. Чтобы открыть меню «Параметры» откройте меню «Пуск» и нажмите на кнопку с шестеренкой, либо воспользуйтесь комбинацией клавиш Win-i.
В меню «Параметры» нужно перейти в раздел «Устройства».
А потом открыть подраздел «Принтеры и сканеры».
В данном разделе будет доступен список всех принтеров, которые установлены на вашем компьютере. Здесь нужно выбрать принтер, доступ к которому нужно расшарить, и нажать на кнопку «Управление».
В результате откроется окно с информацией о выбранном принтере. Чтобы перейти к настройкам общего доступа нужно нажать на ссылку «Свойства принтера».
После этого появится окно со свойствами. Чтобы расшарить принтер по локальной сети нужно перейти на вкладку «Доступ», включить опцию «Общий доступ к данному принтеру» и указать «Имя ресурса».
«Имя ресурса» — это название принтера, под которым он будет определяться в локальной сети. Желательно давать ресурсам короткие и понятные названия, так как они могут понадобиться при настройке доступа на других компьютерах.
Если на компьютерах, которые будут использовать этот общий принтер, установлена версия Windows 10 с другой разрядностью (32 или 64 бит) или версия для другой архитектуры (ARM), то нужно настроить дополнительные драйверы. Это позволит выполнить автоматическую установку драйверов при подключении к общему принтеру. Если же Windows 10 на всех компьютерах одинаковая, то этот пункт можно пропустить и сразу сохранять настройки.
Для настройки дополнительных драйверов нажмите на кнопку внизу окна.
Дальше выберите нужную разрядность или архитектуру и нажмите на кнопку «ОК».
Если в системе нет нужных драйверов, то появится окно, в котором нужно будет указать место расположения данного драйвера.
На этом настройка общего доступа к принтеру завершена. Для сохранения изменений не забудьте нажать на кнопку «ОК».
После сохранения настроек принтер станет доступен по сети.
Как открыть общий доступ к принтеру через «Панель управления»
Также в Windows 10 доступ к настройкам принтера можно получить через «Панель управления». Для этого нужно нажать комбинацию клавиш CTRL-R и выполнить команду «control».
После открытия «Панели управления» нужно кликнуть по ссылке «Просмотр устройств и принтеров», которая находится в блоке «Оборудование и звук».
В результате появится окно со списком устройств, подключенных к компьютеру. Здесь нужно кликнуть правой кнопкой мышки по принтеру, который нужно расшарить по сети, и выбрать пункт «Свойства принтера» (не путать с пунктом «Свойства»).
После этого отроется окно со свойствами принтера, которое мы рассматривали выше.
Дальше настраиваем общий доступ, так как это было описано выше. Переходим на вкладку «Доступ», включаем опцию «Общий доступ к данному принтеру», вводим имя принтера и при необходимости устанавливаем дополнительные драйверы.
Настройка общего доступа к принтеру без пароля
Если вы хотите, чтобы общий доступ к принтеру выполнялся без ввода пароля, то необходимо сделать еще некоторые дополнительные настройки. Для этого откройте меню «Параметры» (комбинация клавиш CTRL-i) и перейдите в раздел «Сеть и Интернет».
После этого в подразделе «Состояние» нужно кликнуть по ссылке «Центр управления сетями и общим доступом».
Либо вы можете открыть «Панель управления» (команда «control») и перейти в раздел «Сеть и Интернет – Центр управления сетями и общим доступом».
В окне «Центр управления сетями и общим доступом» нужно кликнуть по ссылке «Изменить дополнительные параметры общего доступа».
В результате появится окно с настройками сети. Здесь нужно открыть блок «Все сети» и пролистать настройки в самый конец.
В конце блока «Все сети» будет пункт «Общий доступ с парольной защитой». Здесь нужно выбрать вариант «Отключить общий доступ с парольной защитой» и сохранить настройки.
После этого к принтеру можно будет подключаться без ввода пароля.
Как подключиться к общему принтеру с другого компьютера
После того как принтер расшарен, к нему можно подключаться с других компьютеров. Для этого на другом компьютере нужно открыть меню «Параметры» (комбинация клавиш CTRL-i), перейти в раздел «Устройства – Принтеры и сканеры» и нажать на кнопку «Добавить принтер или сканер».
После этого Windows 10 начнет поиск сетевых принтеров. Если устройство обнаружилось, то его можно будет добавить в один клик. Если нет, то нужно нажать на ссылку «Необходимый принтер отсутствует в списке».
Дальше появится окно поиска. Здесь нужно переключиться на поиск по имени и ввести путь к расшаренному принтеру.
Путь к расшареному принтеру нужно вводить следующим образом:
\\computer-name\printer-name
Например:
\\Alex-PC\Printer-HP
Также вместо имени компьютера можно указывать и IP-адрес в локальной сети:
\\IP-address\printer-name
Например:
\\192.168.1.111\Printer-HP
После ввода имени принтера нужно нажать на кнопку «Далее» и подтвердить добавление принтера. Если соединение пройдет нормально, то принтер добавится в систему и его можно будет использовать для печати.
Посмотрите также:
- Схема обжима витой пары
- Как подключить принтер по локальной сети
- Как подключить принтер к компьютеру
- Как установить принтер на компьютер
- Как узнать какая сетевая карта стоит на компьютере