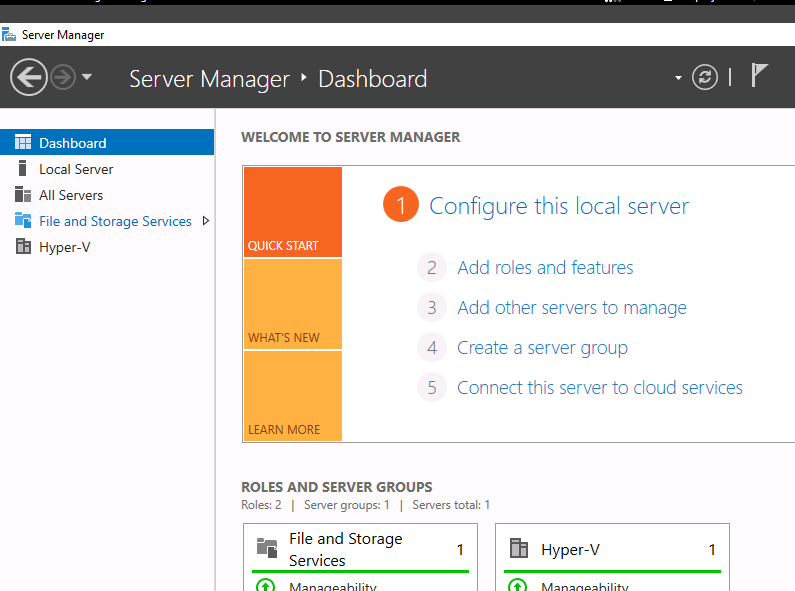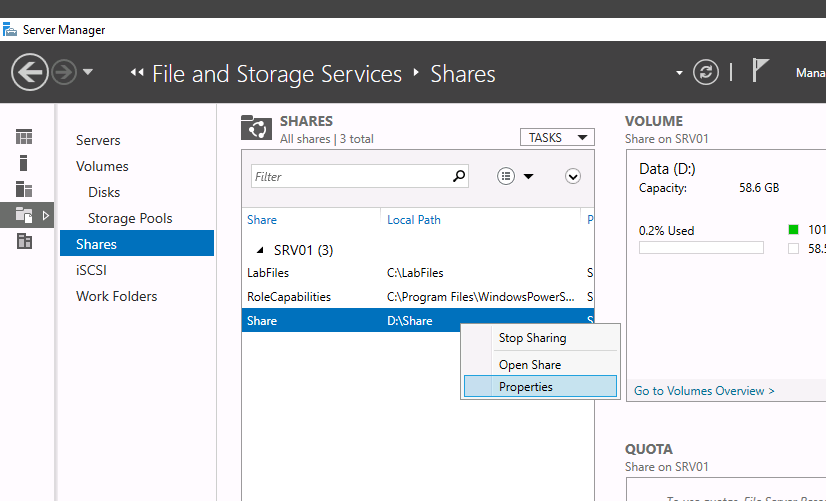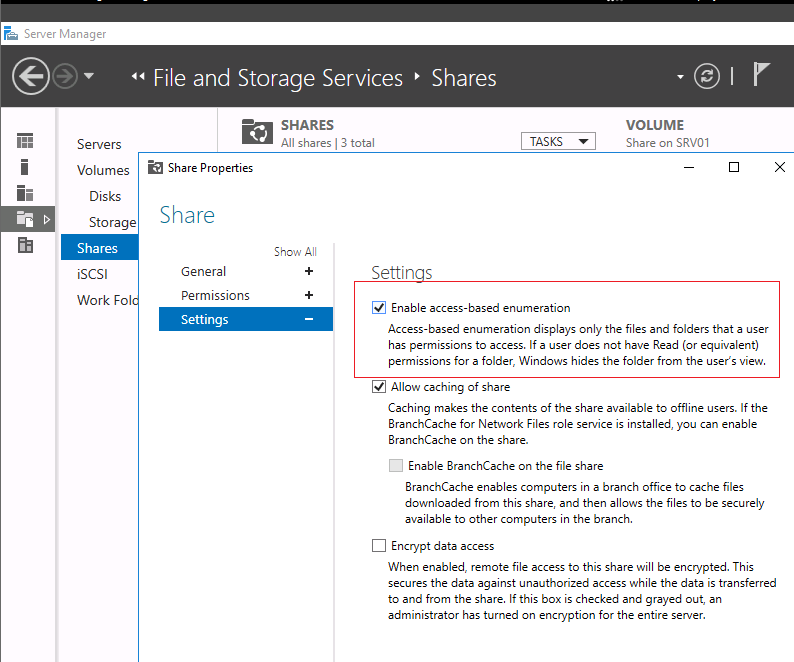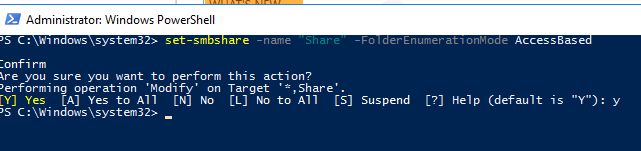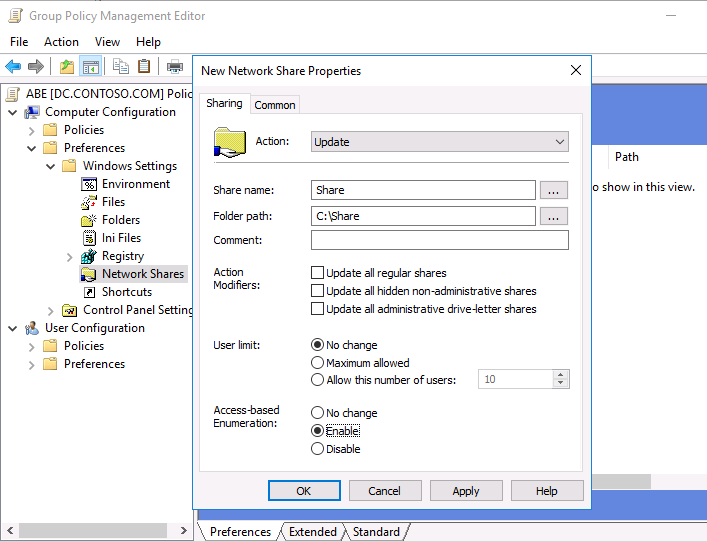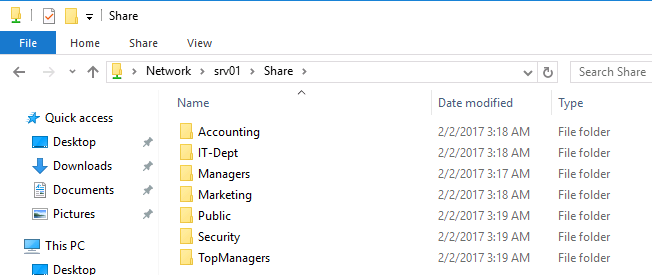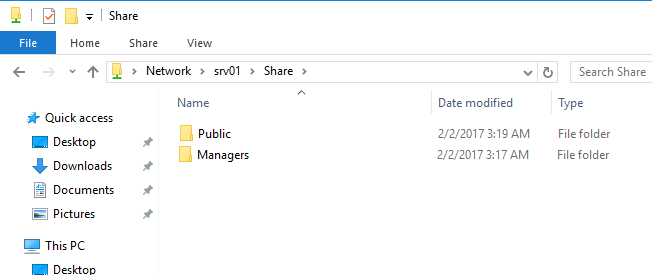Introduction
In this article, I will show you how to create shared folders in Windows Server 2016, so that you can share it with the people on the other computers in your network or workgroup.
I will explain this shared folder creation process in 8 steps. It is very simple and easy to follow.
Step 1
First step in this process would be opening your Server Manager Dashboard —> go to Tools —> click Computer Management.
Image: Server Manager Dashboard.
Step 2
Once you click Computer Management, it will open up Computer Management Window, where you can see different types of tools and utilities.
Now, expand System Tools —> expand Shared Folders —> Right-click on Shares —> Select New Share.
Image: Computer Management
Step 3
As soon as you click New Share, it will open Create A Shared Folder Wizard —> Click Next.
Image: Create A Shared Folder Wizard.
Step 4
Click Browse or type the path to the folder, where you want to share.
Image: Specify Folder Path
Step 5
As you can see in the screenshot given below, I clicked on Browse and choose the “C” drive. Click Make New Folder to create a new folder in the “C” drive. I named the folder as ImportantDocs and subsequently click OK.
[Note- You can pick an existing folder, but I have added a new folder, which I am going to share.]
Image: Select or Create a Folder to Share.
Step 6
In Step 5, I created a folder called ImportantDocs in the “C” drive to share, which you will see in the screenshot given below.
My folder path is C:\ImportantDocs and click Next.
Image: Folder Path
Step 7
As soon as you click Next in the step given above, you will get some options to add a name and description to the shared folder. You can give a description in this step.
Image: Specify Name and Description to the Shared Folder.
Step 8
In this step, you need to specify Permissions to the shared folder, if you want to. I selected All users have read-only Access, so that it can be accessed by all the users in my network.
I clicked Finish to complete this process.
Image: Permissions to Shared Folders
Now, it should create a shared folder in my “C” drive ( at C:\ImportantDocs Location. You can verify this by navigating to the location.
I navigated to C:\ImportantDocs to see if there’s a folder called “ImportantDocs”, as you can see in the screenshot given below. This folder is now created at this location. This folder can now be accessed by all the people on other computers in my network.


В качестве примера используется Windows Server 2012 R2 (2016, 2019). Инструкция разбита на несколько шагов и представляет из себя полный цикл настройки файлового хранилища для использования в малых и средних компаниях.
Выбор оборудования и подготовка сервера
Установка Windows и настройка системы
Базовые настройки файлового сервера
Тюнинг файлового сервера или профессиональные советы
Настройка средств обслуживания
Тестирование
Шаг 1. Выбор оборудования и подготовка сервера
В качестве сервера, желательно, выбрать профессиональное оборудование. Системные требования для файлового сервера не высокие:
- Процессор может быть самый простой;
- Оперативная память также не сильно используется;
- Дисковая система — самый основной компонент. Ее объем зависит от специфики бизнеса. Примерная формула — не менее 15 Гб на пользователя и не менее 1 Тб на сервер. До 50 пользователей можно рассматривать диски SATA, после — SAS или SSD.
Например, для компании в 300 пользователей подойдет сервер с процессором Xeon E3, 8 Гб ОЗУ и 5 Тб дискового пространства на дисках SAS 10K.
Дополнительные требования
- Для обеспечения сохранности информации при выходе из строя жесткого диска, необходим RAID-контроллер. Настройка последнего выполняется из специального встроенного программного обеспечения, которое запускается при загрузке сервера;
- Сервер должен быть подключен к источнику бесперебойного питания;
- Необходимо предусмотреть резервное копирование. Для этого нужен дисковый накопитель (внешний жесткий диск) или другой сервер.
Подробнее о выборе оборудования читайте статью Как выбрать сервер.
Шаг 2. Установка Windows и настройка системы
Установка системы
На этом шаге все стандартно, за исключением одного нюанса: разбивая во время установки Windows жесткий диск, стараемся выделить небольшую часть (70 — 120 Гб) для системы и все остальное под данные. Если выделить много дискового пространства для системного раздела, увеличится время его обслуживания и фрагментация, что негативно скажется на производительности и надежности системы в целом.
Настройка системы
- Проверяем правильность настройки времени и часового пояса;
- Задаем понятное имя для сервера и, при необходимости, вводим его в домен;
- Если сервер не подключен напрямую к сети Интернет, стоит отключить брандмауэр;
- Для удаленного администрирования, включаем удаленный рабочий стол;
- Устанавливаем все обновления системы.
Шаг 3. Базовые настройки файлового сервера
Это стандартные действия, которые выполняются при настройке обычного файлового сервера.
Установка роли и вспомогательных компонентов
Как правило, данная роль устанавливается вместе с Windows. Остается только это проверить и доустановить компоненты, которые нужны для полноценной эксплуатации сервиса.
Открываем Диспетчер серверов. Он может быть запущен из панели быстрого запуска.
Нажимаем Управление — Добавить роли и компоненты.
В открывшемся окне оставляем Установка ролей и компонентов и нажимаем Далее.
В следующем окне выбираем нужный сервер (выбран по умолчанию, если работаем на сервере, а не через удаленную консоль) и нажимаем Далее.
Среди ролей находим Файловые службы и службы хранилища, раскрываем ее и проверяем, что установлены галочки напротив следующих компонентов:
- Службы хранения;
- Файловый сервер;
Если данные службы не установлены, выбираем их и нажимаем Далее.
В окне Выбор компонентов просто нажимаем Далее.
Откроется окно Подтверждение установки компонентов. Нажимаем Установить и после окончания процесса перезагружаем сервер.
Настройка шары (общей папки)
Создаем первую папку, которую хотим предоставить в общее использование. Затем кликаем по ней правой кнопкой мыши и нажимаем Свойства:
В открывшемся окне переходим на вкладку Доступ и нажимаем Расширенная настройка:
Ставим галочку Открыть общий доступ к этой папке и нажимаем кнопку Разрешения:
Предоставляем полный доступ всем пользователям:
* конечно же, мы не будем давать доступ всем пользователям, но для этого есть вкладка безопасность (см. ниже).
Нажимаем OK и еще раз OK.
Теперь переходим на вкладку Безопасность и нажимаем Дополнительно:
В открывшемся окне нажимаем Отключение наследования и Преобразовать унаследованные разрешения в явные разрешения этого объекта.
Нажимаем OK и Изменить.
Выставляем необходимые права на папку, например:
Совет: старайтесь управлять правами на ресурсы только при помощи групп. Даже если доступ необходимо предоставить только одному человеку!
Теперь нажимаем OK два раза. Папка настроена для общего использования и в нашем примере доступна по сетевому пути \\fs1\Общая папка.
Шаг 4. Тюнинг файлового сервера или профессиональные советы
Данные настройки, по сути, представляют секреты того, как сделать файловый сервер лучше, надежнее и безопаснее. Применяя их, администраторы создают более правильную и профессиональную среду ИТ.
DFS
С самого начала стоит создавать общие папки в пространстве имен DFS. На это есть две основные причины:
- При наличии или появлении нескольких файловых серверов пользователям будет удобнее находить общие папки в одном месте.
- Администратор легко сможет создать отказоустойчивую систему при необходимости.
Как создать и настроить DFS читайте в статьях Как установить и настроить DFS и Как установить и настроить DFS с помощью Powershell.
Теневые копии
Позволят вернуться к предыдущим версиям файлов. Это очень полезная функция позволит не только восстановить некорректно отредактированный документ, но и вернуть случайно удаленный файл или папку.
Как настроить и пользоваться данной возможностью, читайте подробнее в инструкции Как включить и настроить теневые копии.
Аудит
Аудит позволит вести протокол доступа к данным — понять, кто и когда удалил важные данные или внес в них изменения.
О том, как настроить данную возможность читайте статью Как включить аудит доступа к файлам Windows.
Анализатор соответствия рекомендациям
В диспетчер управления серверами Windows встроен инструмент для проверки конфигурации сервера — анализатор соответствия рекомендациям. Чтобы им воспользоваться переходим в диспетчере в Локальный сервер:
Находим раздел «Анализатор соответствия рекомендациям» и справа кликаем по ЗАДАЧИ — Начать проверку BPA:
Рассмотрим решения некоторых рекомендаций.
1. Для XXX должно быть задано рекомендованное значение.
Это набор однотипных рекомендаций, для выполнения которых нужно обратить внимание на описание и задать значение параметро, которое в нем указано. Например, для CachedOpenLimit в описании проблемы есть описание решения — «Задайте для CachedOpenLimit рекомендуемое значение 5». Чтобы это сделать, открываем Powershell от администратора и вводим команду:
Set-SmbServerConfiguration -CachedOpenLimit 5
* мы задаем параметру CachedOpenLimit значение 5, как это и рекомендовано анализатором.
На запрос, уверены ли мы, что хотим выполнить команду, отвечаем утвердительно.
Остальные параметры задаем аналогичными действиями.
2. Файл Srv.sys должен быть настроен на запуск по требованию.
В командной строке от имени администратора вводим:
sc config srv start= demand
3. Создание коротких имен файлов должно быть отключено.
В командной строке от имени администратора вводим:
fsutil 8dot3name set 1
Шаг 5. Настройка средств обслуживания
Ни одна инфраструктура не может полноценно существовать без мониторинга и резервного копирования. Предупредить о возможной проблеме, узнать о последней раньше пользователей или иметь возможность восстановить данные — показатели высокой ответственности и профессионализма системного администратора.
Резервное копирование
Для файлового сервера все просто — необходимо резервировать все рабочие папки и файлы. Лучшим решением будет ежедневное копирование новых данных, и с определенной периодичностью (например, раз в месяц), создавать полный архив.
Мониторинг
Мониторить стоит:
- Сетевую доступность сервера;
- Свободное дисковое пространство;
- Состояние жестких дисков.
Шаг 6. Тестирование
Тестирование состоит из 3-х основных действий:
- Проверить журналы Windows и убедиться в отсутствие ошибок. В случае их обнаружения, необходимо устранить все проблемы.
- Выполнить действия анализатора соответствий рекомендациям.
- Провести живой тест работы сервиса с компьютера пользователя.
Sharing folders makes them accessible to network users and probably you need to do. After you’ve configured disks on the server, you must share files/disks to enable network users to access files and disks. When sharing files and folders also you can enable administrators and clients to access the files, folders offline even when the server is off.
Sharing files and managing permissions with advanced settings are one of important strategy an administrator must know. Here in this article, we will discuss fully on share files and folders in Windows server 2016, no matter it’s possible to do it in Windows server 2012 and 2008 R2. So let’s get started.
Before start sharing files make sure that the advanced sharing settings is configured correctly from control panel with firewall settings then select the folder you want to share. Here we will share files with File and Storage Services, it’s already available in windows server by default.
1. Go to Server manager click File and Storage Services then click shares>tasks>New share to create a folder share on server.
2. Select a share profile for the folder you want to share then click Next.
SMB Share Quick: (SMB) is the standard file sharing used by all versions of Windows. SMB Share Quick provides basic SMB sharing with full share and NTFS permission.
SMB Share Advanced: Provides SMB sharing with full share and NTFS permission and access to services provided by File Server Resource Manager.
SMB Share Application: Provides SMB sharing with settings suitable for Hyper-V and other applications.
NFS Share Quick: (NFS) is the standard file sharing protocol used by most UNIX, Linux. NFS Share Quick provides NFS sharing with authentication permission and access to services provided by File Resource Manager.
NFS Share Advanced: Provides NFS Sharing with authentication and permission and access to services provided by File Resource Manager.
3. Now select the server and select a volume on the server or specify the folder path you want to share. To share a custom path, choose Type a custom path and browse the folder then click Next.
4. On the specify share name page, type a share name and click Next.
5. Here you have to select the sharing options you need, if you don’t know the definition read then mark them if required.
- Select any or all of the following options:
Enable Access-Based Enumeration: Prevents users from seeing files and folders
they do not have permission to access. - Allow Caching Of Share: Enables offline users to access the contents of this share.
- Enable BranchCache On The File Share: Enables BranchCache servers to cache
files accessed from this share. - Encrypt Data Access: Causes the server to encrypt remote file access to this share.
6. Now Specify the permissions to control access read or write by clicking on Customize permissions then add, remove or change users permission and click Next.
7. Confirm that the shared settings are configured properly and click Create.
The share was created successfully with its appropriate permissions, click close.
To check the folder shared go to Network>your computer then your shared files will be there.
Also you can see them by typing \\yourcomputername\ in the file explorer.
Configure file Shares using file Explorer
1. Navigate to the folder then right click and select Properties, click on sharing tab then click Advanced sharing.
2. Mark on Share this folder and enter a share name then click on permissions to add, remove or change permissions of users and click ok.
When the folder sharing is configured properly, click Apply then ok. Your folder will be shared successfully.
Also, you can manage caching of the folder by clicking on caching and select the one you want. (Caching enables offline files for the users those who have enabled offline files. You can choose if the folder should be available offline or not.
All right, this was all about configured file shares in windows server 2016, hope it would be helpful and informative.
If you have any question regarding this ask here.
По умолчанию, когда пользователь открывает некую общую сетевую папку на сервере (предполагаем, что у пользователя есть право на доступ к сетевой шаре), SMB отображает ему полный список каталогов и файлов, которые находятся в ней. Функционал Windows «перечисление на основе доступа» (Access Based Enumeration – ABE) позволяет в сетевой папке скрыть от пользователя те файлы и папки, на которые у него отсутствуют NTFS разрешения.
Технология Access Based Enumeration впервые появилась еще в Windows Server 2003 SP1 и помогает предотвратить просмотр пользователями списков чужих файлов и папок.
Процесс доступа к сетевой папке в среде Windows выполняется следующим образом:
- Пользователь обращается к серверу и запрашивает доступ к общей сетевой папке
- Служба LanmanServer на сервере (именно она отвечает за предоставление доступа к файлам по SMB) проверяет, есть ли у пользователя необходимые разрешений на доступ к данной сетевой папке. Если доступ имеется, служба возвращает список пользователю список с содержимым папки
- Затем пользователь может выбрать и попытаться открыть необходимый ему файл или папку
- Сервер проверяет, имеет ли пользователь необходимые NTFS права на доступ к данному элементу. Если у пользователя есть необходимые разрешения, он открывает нужный объект. Если у пользователя не достаточно прав — возвращается ошибка отказа в доступе.
Согласно этому алгоритму сервер сначала возвращает пользователю список всего содержимого папки, а проверка наличия прав доступа к отдельным файлам и папкам выполняется только при обращении к ним. При включении ABE, служба LanmanServer вернет пользователю не все содержимое папки, а только те объекты файловой системы, на которые у пользователя есть права (Read или List contents).
Некоторые особенности ABE:
- ABE управляет только списком содержимого общей папки, но не скрывает сами шары от пользователей. Поэтому, когда пользователь подключается к серверу (\\server-name), он увидит все имеющиеся на нем шары. Чтобы создать скрытую шару, нужно добавить в конец ее имени знак $, например
SecretFolder$ - При локальном или RDP входе пользователя на сервер, ABE не работает
- Члены локальной группы «Администраторы» всегда видят полное содержимое сетевой папки
ABE включается для каждой сетевой папки по отдельности. Чтобы настроить ABE, откройте консоль Server Manager и выберите роль «File and Storage Services» (роль уже должна быть установлена).
Затем перейдите в раздел «Shares» и выберите из списка сетевую папку, для которой необходимо включить ABE. Щелкните правой кнопкой по папке и выберите «Properties».
В окне свойств папки перейдите на вкладку Settings и включите опцию Enable access-based enumeration.
Кроме того, вы можете включить перечисление на основе доступа на сетевом ресурсе с помощью PowerShell командлета Set-SmbShare:
Set-SmbShare -Name "Share" -FolderEnumerationMode AccessBased
В том случае, если вы управляете общими папками централизованно с помощью GPO (секция Computer Configuration -> Preferences -> Windows Settings -> Network Shares), вы можете включить ABE в ее свойствах (скрин ниже).
В качестве небольшой иллюстрации работы ABE. На скриншоте ниже показано как выглядит содержимое сетевой папки, для которой включен ABE для системного администратора сервера.
А так в проводнике выглядит та же самая папка для менеджера из отдела управления активами.
Таким образом, технология ABE облегчает жизнь как пользователям, так и администраторам. Пользователи не видят лишнюю и избыточную информацию в проводнике, а администратору не нужно больше отвечать на вопросы пользователи об отсутствии доступа к той или иной папке.
Однако у технологии Access Based Enumeration есть и небольшой недостаток — дополнительная нагрузка на сервер. Нагрузка зависит от количества пользователей сервера, количества объектов в общих папках и сложности ACL. При высокой загрузке сервера, скорость открытия папок на файловом сервере может значительно снижаться.
В данном видео Рябухин Максим поделится практическим опытом создание и управление квотами для общих ресурсов на базе Windows Server 2016.
Весь процесс разделен на этапы. Их будет 6. Первые 5 имеют подготовительный характер, а последний, заключительный, демонстрирует результат.
1) Обзор лабораторного стенда
2) Создание общего ресурса на файловом сервере
3) Создание подразделения, пользователя и группы в Active Directory Windows Server 2016
4) Создание и конфигурирование групповой политики Windows Server 2016
5) Создание и настройка квот дискового пространства
6) Демонстрация результата применения квот на дисковое пространство сервера
Обзор лабораторного стенда
Лабораторный стенд представлен сервером на базе Windows Server 2016 и клиентской машиной на базе Windows 10. Забегая вперед, скажу, что на сервере подняты роли активной директории и файлового сервера, клиентский компьютер добавлен в домен.
Создание общего ресурса на файловом сервере
Создадим общий ресурс на файловом сервере. Для этого в диспетчере серверов перейдем в раздел общие ресурсы. Щелкнем правой кнопкой мыши и создаем ресурс, оставляя при этом параметры по умолчанию.

Создание подразделения, пользователя и группы в Active Directory Windows Server 2016
Далее создадим необходимые элементы в Active Directory Windows Server 2016. Создадим новое подразделение в домене. Откроем оснастку пользователи и компьютеры. Щелкнем на домен “vlab.edu” и создаем подразделение. Назовем его “vlab”.
В этом подразделении аналогично создадим нового пользователя “user1”. Под ним мы будем входить в домен на клиентской машине. И создадим группу “NetDrive”, в разделе групп, в последствии добавив в нее нашего пользователя. Эта группа понадобиться нам как фильтр безопасности для применения групповой политики.

Создадим объект групповой политики. Откроем оснастку «Управление групповой политикой» и в разделе объектов создадим новую. Назовем ее «AddNetDrive».
Теперь давайте изменим ее содержимое. В разделе конфигурации пользователя, необходимо открыть раздел настроек, далее конфигурации windows и выбрать сопоставление дисков. Создадим элемент «сопоставленный диск». В параметрах укажем путь к общему ресурсу, в нашем случае это \\ad1\share, укажем букву диска, и обязательно установим галочку «выполнять в контексте пользователя». Привяжем объект к нашему подразделению … и укажем в фильтре безопасности созданную ранее группу.
Вводим учетные данные и входим в систему под доменной учетной записью “user1”. Проверяем подключился ли у нас сетевой диск. Диск подключен. Но обращаю ваше внимание что на этом диске доступно столько же пространства сколько и на родительском диске общего файлового ресурса. Что бы не допустить переполнения, нам необходимо установить квоту.
Создание и настройка квот дискового пространства
Давайте перейдем к ее созданию. Для того что бы создать квоту, необходимо открыть диспетчер ресурсов файлового сервера. В разделе квот создаем новую квоту и назначаем ей параметры по умолчанию, выбирая их из шаблона.
Этого вполне достаточно что бы изучить принцип действия квотирования и понять, как он функционирует. Если вас интересую вопросы по «тонкой» настройке квот, оставляйте их в комментариях под видео, постараюсь всем ответить.
Вернемся на клиентский ПК и удостоверимся что квота применена и функционирует. Доступное для использования общего ресурса пространство ограничено размером в 100МБ. И теперь чисто технический используя этот сетевой ресурс допустить переполнения родительского диска невозможно

Итог: на мой взгляд данная технология позволяет более эффективно использовать ресурсы сервера и осуществлять мониторинг и контроль рационального использования дискового пространства. К тому же она позволяет избежать ряда проблем связанных с переполнением дисков.