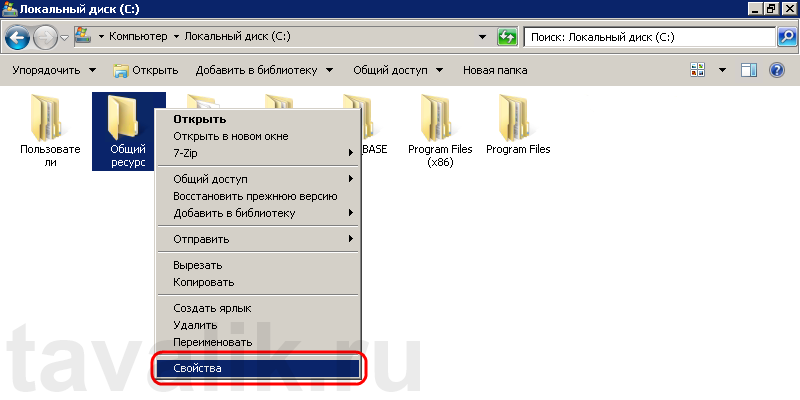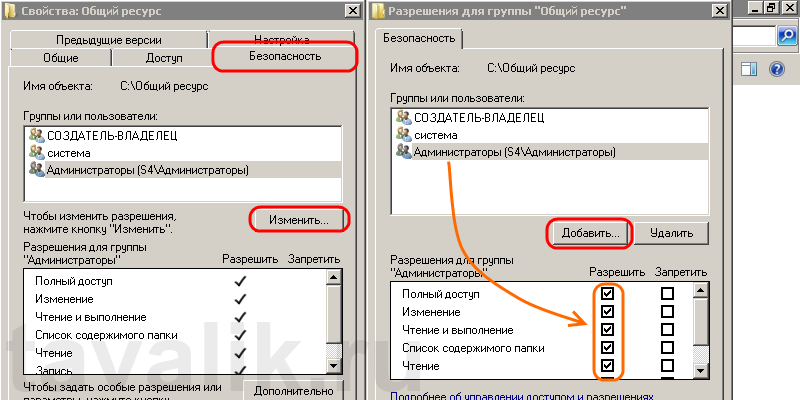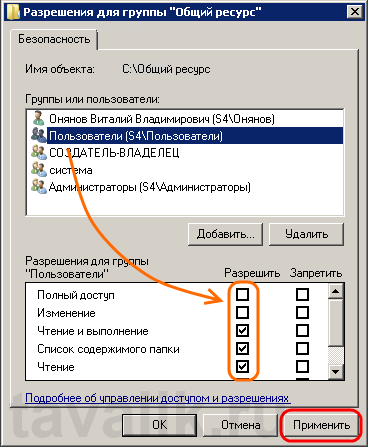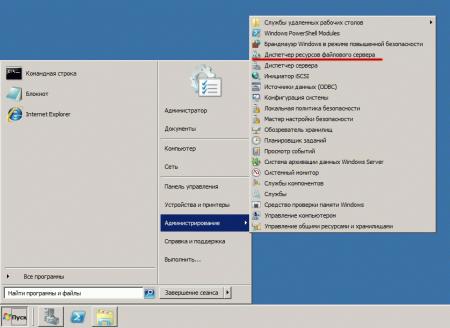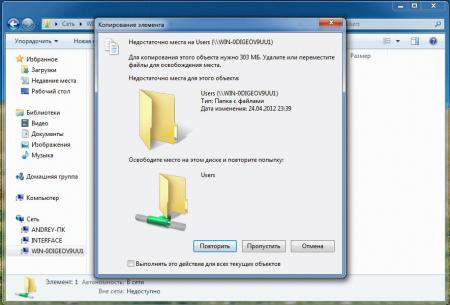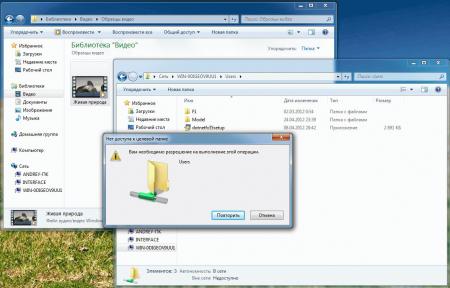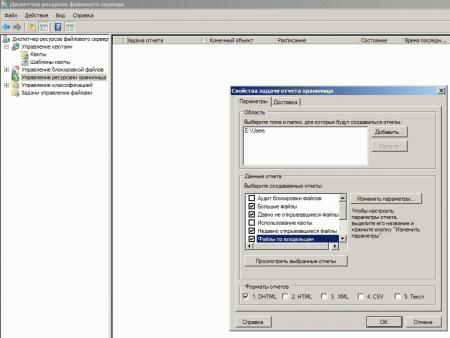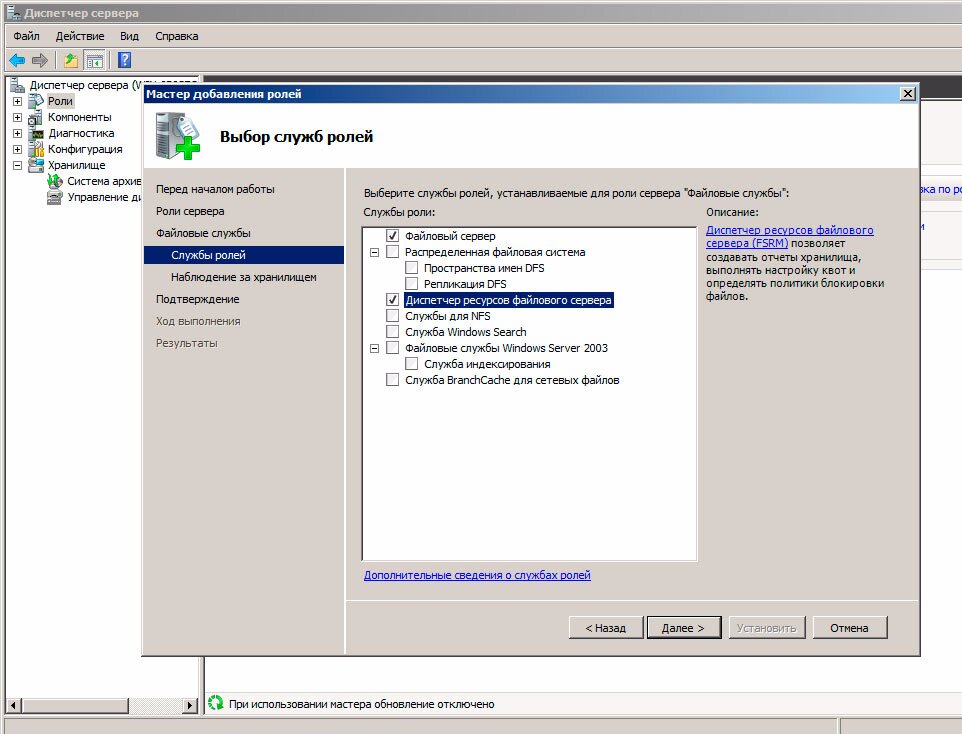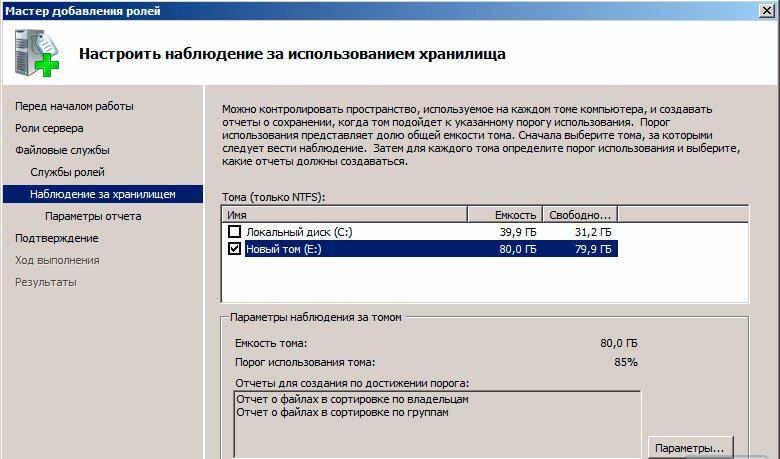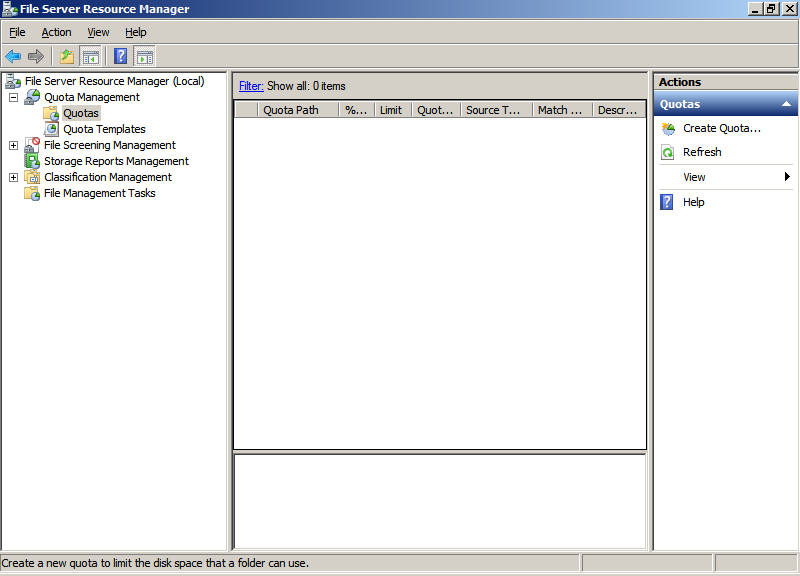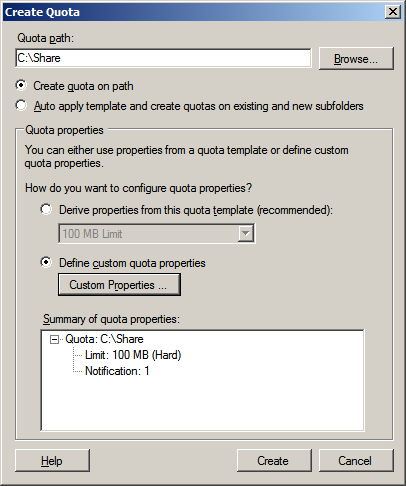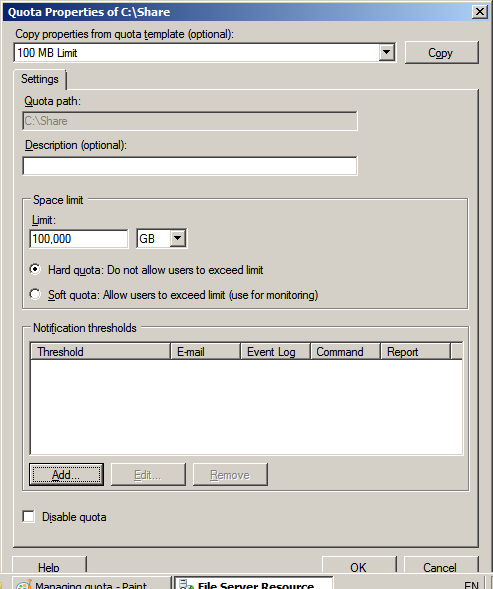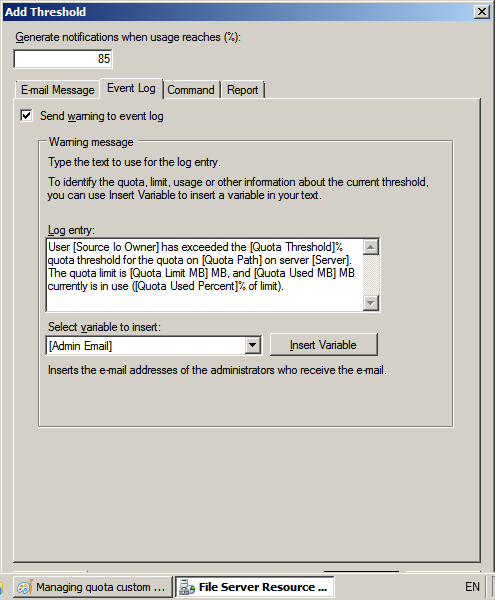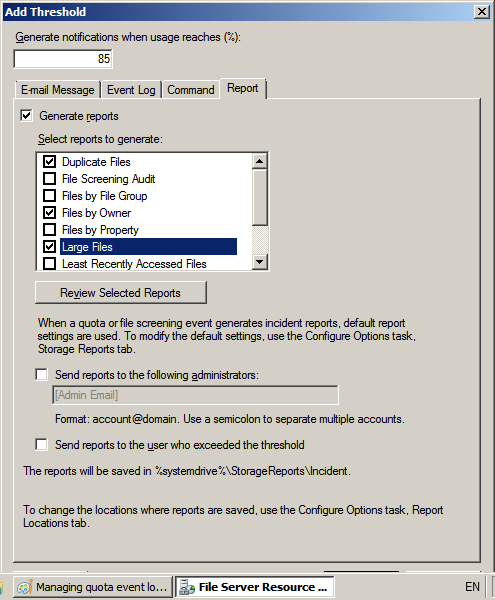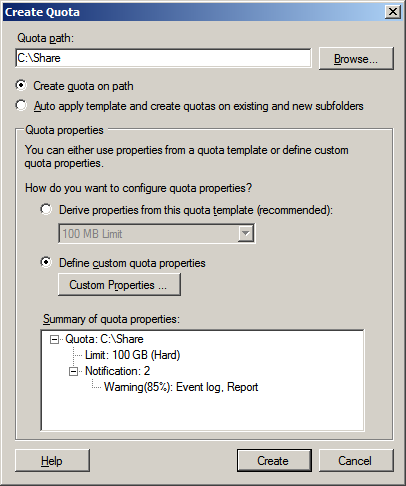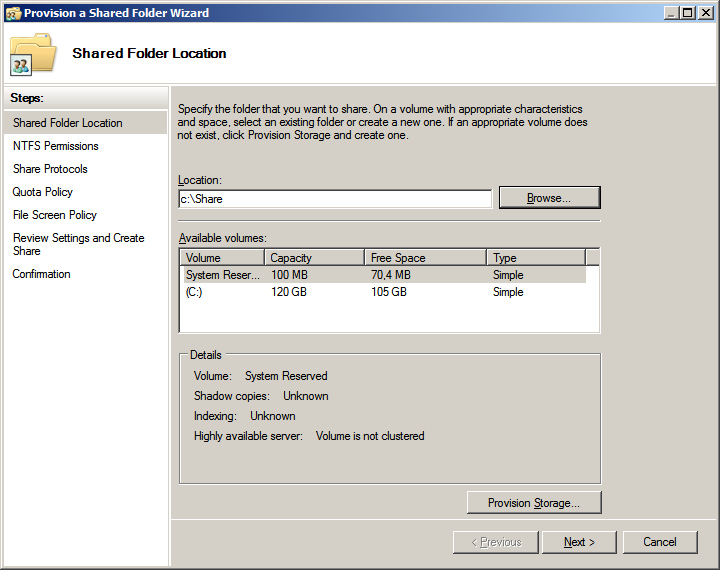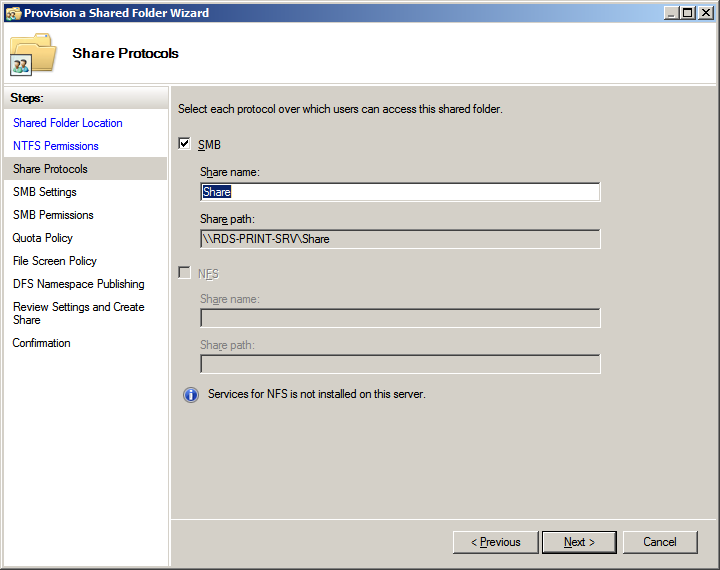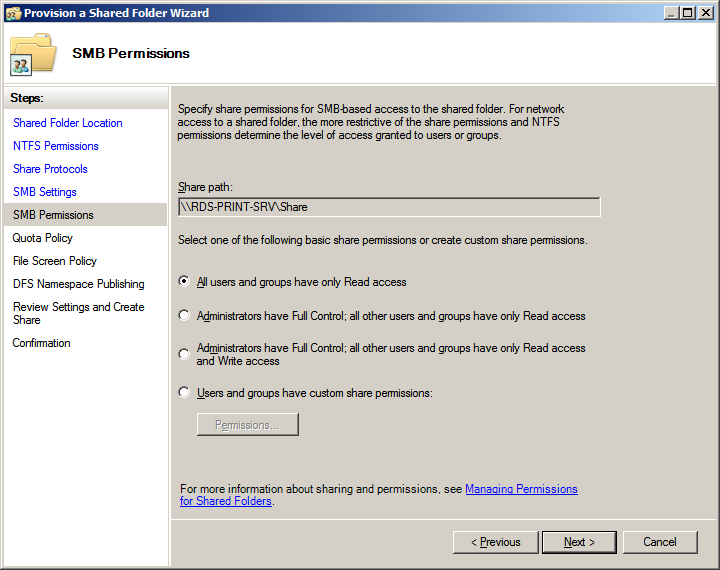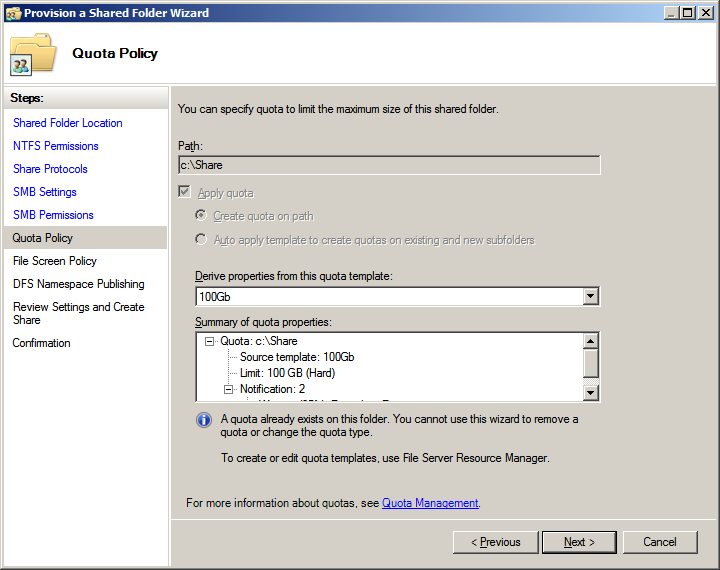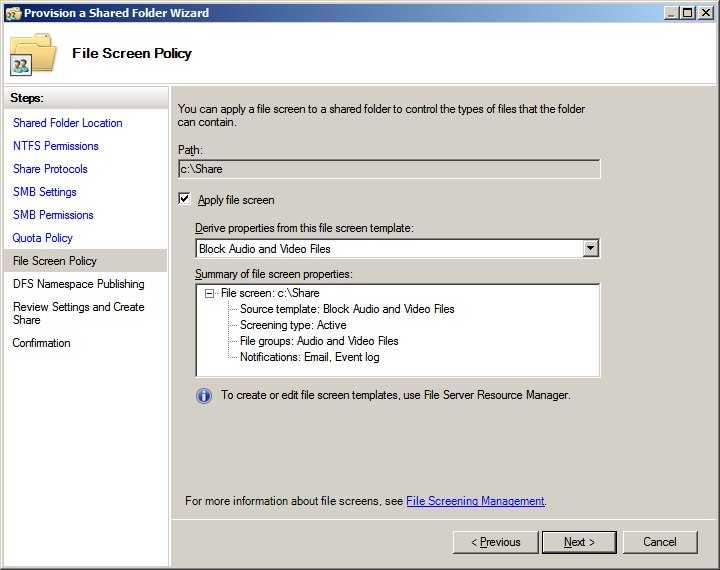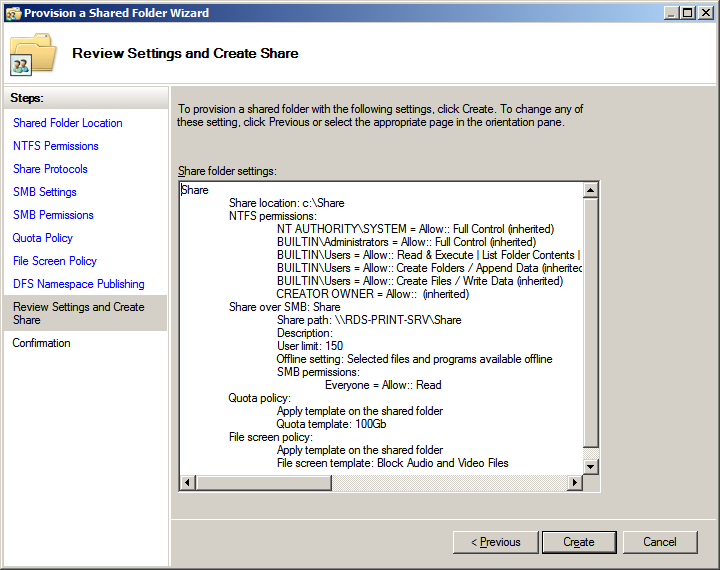Ниже будет рассказано как настроить различные права доступа для конкретной директории в режиме работы нескольких пользователей. Операционная система в моем примере — Microsoft Windows Server 2008 R2. Но для других ОС семейства Windows действия будут аналогичными.
0. Задача:
На сервере в терминальном режиме работают несколько пользователей. Необходимо для папки «С:\Общий ресурс» настроить права таким образом, чтобы у группы «Пользователи» были права только на чтение в этой директории, а у Администраторов и пользователя «Онянов» были права и на чтение, и на запись.
1. Решение:
Находим в проводнике необходимую папку, кликаем по ней правой кнопкой мыши и в контекстном меню выбираем «Свойства» (Properties).
В открывшемся окне свойств папки, переходим на вкладку «Безопасность» (Security) и нажимаем «Изменить…» (Edit…). Откроется окно «Разрешения для группы...» в котором видим, что для 3 системных групп уже определены параметры безопасности. В частности для группы «Администраторы» установлен полный доступ к папке. Для добавления групп и пользователей нажмем кнопку «Добавить…» (Add…).
В окне выбора пользователей и групп, нажмем «Дополнительно» (Advanced…), а в окне подбора кнопку «Поиск» (Find Now), чтобы вывести все группы и всех пользователей, существующих в системе. Выберем в результатах поиска необходимую нам группу «Пользователи» и нажмем «ОК» для добавления ее в список.
Аналогичным образом добавим в список пользователя «Онянов» и нажмем «ОК» для завершения подбора.
Теперь выберем разрешения для каждой добавленной позиции. Для группы «Пользователи» установим права только для просмотра списка, чтения и выполнения файлов и, соответственно, для пользователя «Онянов» отметим флаг «Полный доступ» .
(Здесь же можно как разрешить какие либо действия с папкой для выбранного пользователя, так и запретить, установив соответствующий флаг. Необходимо помнить, что запрещающие правила всегда в большем приоритете чем разрешающие. )
Выбрав необходимые параметры жмем «Применить» (Apply) для сохранения настроек и нажимая «ОК» закрываем все открытие окна.
Вот и все. Мы установили настройки безопасности для выбранной директории в соответствии с поставленной задачей.
Настройка общего доступа к папкам является важной задачей для администраторов, работающих с операционной системой Windows Server 2008 R2. Это позволяет пользователем получить доступ к нужным им файлам и директориям, обмениваться информацией и эффективно взаимодействовать в рамках одной сети.
Существует несколько способов настройки общего доступа к папкам в Windows Server 2008 R2. Один из них — использование групповой политики. С помощью групповой политики можно создать сетевую папку, настроить уровень доступа к ней, добавить или удалить пользователей, а также установить различные права на чтение, запись и выполнение файлов.
Еще одним способом настройки общего доступа к папкам является использование разрешений NTFS. Они позволяют более детально настроить доступ к папке, определить права пользователей и групп для каждого файла и поддиректории внутри нее. Разрешения NTFS часто используются в сочетании с групповой политикой для достижения наибольшей гибкости и безопасности.
Важно помнить, что при настройке общего доступа к папкам следует учитывать требования безопасности и ограничивать доступ только к необходимой информации. Также рекомендуется периодически проверять и обновлять права доступа для предотвращения несанкционированного доступа к данным.
Содержание
- Установка Windows Server 2008 R2
- Создание учетных записей пользователей
- Создание общей папки
- Настройка доступа к папкам
- Предоставление прав доступа пользователям
- Тестирование доступа к общей папке
Установка Windows Server 2008 R2
Шаг 1: Выбор дистрибутива и подготовка установочного USB-накопителя
Перед установкой Windows Server 2008 R2 вам необходимо выбрать подходящий дистрибутив операционной системы и подготовить установочный USB-накопитель, если вы планируете устанавливать систему с помощью USB-устройства.
Примечание: Для установки серверной версии операционной системы необходимо иметь лицензию на Windows Server 2008 R2.
Шаг 2: Загрузка установки
Подключите установочный USB-накопитель к компьютеру и перезагрузите систему. Убедитесь, что ваше BIOS или UEFI настроены на загрузку с USB-устройства. Затем выберите язык установки, формат времени и валюты, а также раскладку клавиатуры.
Шаг 3: Принятие лицензионного соглашения
После загрузки вы увидите экран соглашения о лицензии. Прочтите его и, если согласны с условиями, выберите опцию «Принимаю условия лицензионного соглашения» и нажмите кнопку «Далее».
Шаг 4: Выбор типа установки
Выберите тип установки операционной системы. Вам будет предложено выполнить чистую установку или обновление существующей операционной системы. Рекомендуется выполнить чистую установку для серверных версий операционной системы.
Шаг 5: Выбор дискового раздела
Выберите диск для установки операционной системы. Если нет доступных дисков, скорее всего, требуется загрузить драйверы для определенного устройства хранения данных.
Шаг 6: Установка операционной системы
После выбора дискового раздела нажмите кнопку «Далее», чтобы начать процесс установки. Дождитесь завершения установки и перезагрузите компьютер.
Поздравляем, вы успешно установили Windows Server 2008 R2! Теперь вы можете приступить к настройке общего доступа к папкам и другим необходимым конфигурациям.
Создание учетных записей пользователей
Для обеспечения общего доступа к папкам на Windows Server 2008 R2 необходимо создать учетные записи пользователей. Это позволит ограничить доступ к папкам только для определенных пользователей и установить права доступа.
Для создания учетной записи пользователя выполните следующие шаги:
- Откройте панель управления в Windows Server 2008 R2.
- Выберите раздел «Учетные записи пользователей».
- Нажмите на кнопку «Создать новую учетную запись».
- Введите имя пользователя и пароль.
- Выберите необходимые параметры, такие как уровень доступа и разрешения.
- Нажмите на кнопку «Создать» для завершения создания учетной записи пользователя.
После создания учетной записи пользователя вы можете назначить его владельцем или участником группы, чтобы предоставить доступ к общей папке.
Не забывайте использовать надежные пароли и регулярно обновлять их, чтобы обеспечить безопасность данных.
Создание общей папки
1. Откройте «Проводник» на сервере Windows Server 2008 R2.
2. Выберите папку, в которой вы хотите создать общую папку. Эта папка может быть любой существующей папкой или вы можете создать новую папку.
3. Щелкните правой кнопкой мыши на выбранной папке и выберите «Свойства».
4. Перейдите на вкладку «Общий доступ».
5. В разделе «Общий доступ» нажмите на кнопку «Разрешить».
6. Введите имя группы или пользователя, которому вы хотите предоставить доступ к папке, в поле «Имя».
7. Выберите разрешения для группы или пользователя в разделе «Разрешения». Укажите, какие действия они могут выполнять с файлами и папками в общей папке.
8. Нажмите «ОК», чтобы сохранить изменения.
9. Новая общая папка будет создана, и выбранная группа или пользователь будет иметь доступ к этой папке.
| Имя поля | Описание |
| Путь | Отображает путь к папке. |
| Подпись папки | Позволяет указать другое имя для папки, которое будет отображаться для пользователя. |
| Разрешения | Управление разрешениями группы или пользователя на доступ и изменение файлов и папок в общей папке. |
Настройка доступа к папкам
Настройка доступа к папкам в операционной системе Windows Server 2008 R2 осуществляется с помощью установки различных прав доступа для пользователей и групп.
Чтобы настроить доступ к папке, необходимо выполнить следующие шаги:
- Откройте проводник и найдите папку, к которой вы хотите установить доступ.
- Щелкните правой кнопкой мыши на папке и выберите «Свойства».
- Перейдите на вкладку «Безопасность».
- Нажмите кнопку «Редактировать», чтобы изменить настройки доступа.
- В открывшемся окне нажмите кнопку «Добавить», чтобы выбрать пользователей или группы, которым нужно предоставить доступ.
- Введите имя пользователя или группы и нажмите кнопку «Проверить имена», чтобы убедиться в их корректности.
- Выберите нужные разрешения для каждого пользователя или группы из списка «Разрешения для», например, «Полный контроль», «Чтение» или «Запись».
- Нажмите кнопку «Применить», чтобы сохранить изменения.
После выполнения указанных выше шагов, выбранные пользователи или группы будут иметь доступ к указанной папке с заданными правами доступа.
Настройка доступа к папкам является важной задачей для обеспечения безопасности данных и контроля над общими ресурсами в операционной системе Windows Server 2008 R2.
Предоставление прав доступа пользователям
В операционной системе Windows Server 2008 R2 для обеспечения безопасности файловой системы и контроля доступа пользователей к определенным папкам необходимо правильно настроить права доступа.
Для предоставления прав доступа пользователю или группе пользователей к определенной папке необходимо выполнить следующие действия:
| Шаг | Описание |
|---|---|
| 1 | Выберите папку, к которой вы хотите предоставить доступ и нажмите правой кнопкой мыши на нее. |
| 2 | В появившемся контекстном меню выберите «Свойства». |
| 3 | Перейдите на вкладку «Безопасность». |
| 4 | Нажмите на кнопку «Изменить», чтобы изменить список пользователей и групп. |
| 5 | Нажмите на кнопку «Добавить», чтобы добавить пользователя или группу. |
| 6 | Введите имя пользователя или группы, которым вы хотите предоставить доступ, и нажмите «Проверить имена». |
| 7 | Выберите нужного пользователя или группу из списка и нажмите «ОК». |
| 8 | Выберите разрешения для пользователя или группы, например, чтение, запись или полный доступ. |
| 9 | Нажмите «ОК», чтобы сохранить изменения и закрыть окно свойств папки. |
После выполнения этих шагов выбранный пользователь или группа пользователей получают права доступа к указанной папке согласно выбранным разрешениям. Обратите внимание, что настройка прав доступа является важной мерой безопасности, поэтому рекомендуется тщательно выбирать пользователей и группы, а также ограничивать права доступа в соответствии с принципом необходимости и достаточности.
Тестирование доступа к общей папке
После настройки общего доступа к папкам на сервере Windows Server 2008 R2, необходимо протестировать доступ к этим папкам для убедиться, что все настройки были выполнены правильно.
Для начала, откройте проводник на компьютере, с которого вы хотите получить доступ к общей папке.
Введите в адресной строке путь к общей папке, используя следующий формат: \\имя_сервера\имя_общей_папки.
Нажмите клавишу Enter, чтобы перейти к папке.
Если у вас есть разрешение на доступ к общей папке, она должна открыться, и вы сможете просматривать и редактировать ее содержимое.
Если же у вас нет прав на доступ к папке, появится сообщение об ошибке, указывающее на то, что у вас отсутствует разрешение на доступ.
Убедитесь, что вы правильно настроили общий доступ к папке, и повторите попытку доступа с учетной записью, у которой есть необходимые разрешения.
Windows Server 2008 R2 — это мощная операционная система, специально разработанная для использования в серверных окружениях. Одной из важных задач при настройке сервера является установка общего доступа. Общий доступ позволяет пользователям сети получить доступ к общим ресурсам, таким как файлы, папки и принтеры, установленные на сервере.
Для настройки общего доступа в Windows Server 2008 R2 необходимо выполнить несколько шагов. Во-первых, необходимо установить и настроить роль сервера файловых служб. Настройка роли позволяет превратить сервер в файловый сервер, который будет обеспечивать общий доступ к файлам и папкам. Во-вторых, необходимо создать общую папку, в которую будут сохраняться все файлы, предназначенные для общего доступа.
Для создания общей папки необходимо перейти в управление сервером и выбрать файлы сервера. Далее следует выбрать «Действия» и «Создать общую папку». После этого необходимо указать путь к папке и задать разрешения доступа для пользователей сети. Разрешения могут быть разными, такими как «Только чтение», «Полный доступ» или «Чтение/Запись».
После настройки общего доступа необходимо проверить его работу. Для этого можно использовать другой компьютер в сети и попробовать получить доступ к общему ресурсу. Если все настройки верны, то пользователь сможет просматривать и изменять файлы в общей папке. Если настройки заданы неправильно, необходимо перейти в настройки общего доступа и исправить ошибки.
Содержание
- Установка общего доступа
- Настройка прав доступа
- Разрешение общего доступа
- Управление общим доступом
Установка общего доступа
Настройка общего доступа на сервере Windows Server 2008 R2 позволяет активировать доступ к файлам и папкам на сервере для пользователей в локальной сети. Это делает возможным совместную работу и обмен файлами между пользователями.
Для установки общего доступа на Windows Server 2008 R2 необходимо выполнить следующие шаги:
| Шаг | Описание |
| 1 | Открыть Проводник Windows на сервере и выбрать папку или файл, к которому вы хотите предоставить общий доступ |
| 2 | Щелкнуть правой кнопкой мыши на выбранный объект и выбрать «Свойства» |
| 3 | В открывшемся окне «Свойства» перейти на вкладку «Общий доступ» |
| 4 | Установить галочку «Разрешить общий доступ к этому элементу» и указать нужные параметры доступа (чтение, запись, удаление и т.д.) |
| 5 | Нажать кнопку «Применить» и закрыть окно «Свойства» |
После выполнения этих шагов общий доступ к выбранному объекту будет активирован на сервере Windows Server 2008 R2. Пользователи в локальной сети смогут получить доступ к этим файлам и папкам согласно указанным параметрам доступа.
Настройка прав доступа
Для обеспечения безопасности и контроля доступа к файлам и папкам на сервере в Windows Server 2008 R2 необходимо настроить права доступа. Это позволит разграничить права пользователей и групп, определить, кто может просматривать, изменять или удалять файлы и папки.
Для настройки прав доступа выполните следующие шаги:
- Откройте проводник и найдите файл или папку, для которой требуется изменить права доступа.
- Щелкните правой кнопкой мыши на файле или папке и выберите в контекстном меню пункт «Свойства».
- В открывшемся окне «Свойства» перейдите на вкладку «Безопасность».
- На данной вкладке перечислены пользователи и группы, у которых уже есть права доступа к файлу или папке.
- Чтобы изменить права доступа для конкретного пользователя или группы, нажмите на кнопку «Изменить».
- В появившемся окне вы сможете добавить или удалить пользователей и группы, а также указать разрешения, которые они получат.
- Выберите нужные разрешения из списка или установите свои индивидуальные настройки.
- После завершения настройки прав доступа нажмите кнопку «ОК».
Теперь вы настроили права доступа для файла или папки на сервере Windows Server 2008 R2. Учтите, что настройка прав доступа может различаться в зависимости от конфигурации сервера и требуемых политик безопасности.
Разрешение общего доступа
Для настройки общего доступа в Windows Server 2008 R2 необходимо выполнить следующие шаги:
- Откройте «Панель управления».
- Выберите «Сеть и общий доступ к ресурсам».
- Выберите «Центр общий доступ».
- Нажмите на «Изменение параметров общего доступа».
- Выберите нужный тип общего доступа: «Чтение», «Чтение/Запись» или «Полный доступ».
- Выберите папку или файл, для которого хотите разрешить доступ.
- Нажмите «Добавить».
- Укажите нужные разрешения для пользователей или групп.
- Нажмите «Применить» и «ОК».
После выполнения этих шагов установленные разрешения будут применяться к выбранной папке или файлу, позволяя определенным пользователям или группам получать доступ к ним.
Внимание! При настройке общего доступа необходимо быть осторожными и следить за тем, чтобы разрешения были назначены только нужным пользователям или группам. Неправильная настройка общего доступа может привести к утечке конфиденциальной информации или нарушению безопасности системы.
Управление общим доступом
Платформа Windows Server 2008 R2 предоставляет различные возможности управления общим доступом к файлам, папкам и ресурсам на сервере. Последовательное выполнение следующих действий позволит настроить общий доступ к сетевым ресурсам.
1. Откройте «Панель управления» и выберите «Учетные записи пользователей».
2. Выберите «Управление сетевым доступом», чтобы открыть окно «Свойства сетевого доступа».
3. В окне «Свойства сетевого доступа» выберите вкладку «Общий доступ», чтобы настроить общий доступ к ресурсам на сервере.
4. Для настройки общего доступа к определенной папке выберите ее в списке доступных ресурсов и нажмите кнопку «Общий доступ».
5. В окне «Настройка общего доступа» установите уровень доступа для выбранной папки. Вы можете выбрать один из следующих уровней доступа:
- Полный доступ: пользователи могут просматривать, изменять и удалять файлы в выбранной папке;
- Только чтение: пользователи могут только просматривать файлы в выбранной папке без возможности их изменения;
- Изменение: пользователи могут просматривать и изменять файлы в выбранной папке, но не могут удалять их;
- Запрет доступа: пользователи не имеют доступа к выбранной папке.
6. После настройки уровня доступа нажмите кнопку «ОК», чтобы сохранить изменения.
7. Пользователи сети теперь могут получить доступ к общему ресурсу по его сетевому имени или IP-адресу, вводя имя пользователя и пароль при необходимости.
Следуя указанным выше шагам, вы сможете настроить общий доступ к файлам и папкам на сервере с использованием платформы Windows Server 2008 R2. Это обеспечит гибкую и безопасную настройку доступа для различных пользователей в вашей сети.
Файловый сервер на базе Windows Server, ну что может быть проще! Открыл общий доступ и работай. Казалось бы, придумать что-то новое здесь трудно. Однако не спешите делать скоропалительные заявления. Windows Server 2008 R2 предоставляет в руки администратора богатые инструменты по управлению файловым сервером. О некоторых из них мы расскажем в этой статье.
Научиться настраивать MikroTik с нуля или систематизировать уже имеющиеся знания можно на углубленном курсе по администрированию MikroTik. Автор курса, сертифицированный тренер MikroTik Дмитрий Скоромнов, лично проверяет лабораторные работы и контролирует прогресс каждого своего студента. В три раза больше информации, чем в вендорской программе MTCNA, более 20 часов практики и доступ навсегда.
С чего начинается создание роли файлового сервера? Нет, не с создания общей папки, а, как и создание любой другой роли, с оснастки Роли в Диспетчере сервера. Выберем роль Файловые службы и посмотрим, что мы можем установить.
Как видим выбор довольно богат, не будем пока трогать продвинутые службы, каждая из которых требует, минимум, отдельной статьи, а установим собственно службы Файлового сервера и Диспетчера ресурсов. Следующим шагом нам будет предложено настроить наблюдение над томами хранилища. Настраивать наблюдение за системным диском мы не видим смысла, поэтому выбираем только те тома, которые будут использоваться для хранения пользовательских данных.
Завершим установку роли и создадим необходимые общие ресурсы. Но не спешите открывать доступ пользователям, сначала посмотрим какие возможности по управлению хранилищем предоставляет нам система. Для этого запустим Диспетчер ресурсов файлового сервера.
Начнем по порядку, а именно с Управления квотами, оснастка позволяет устанавливать квоты как к тому хранилища в целом, так и отдельным ресурсам. Квоты могут быть мягкими, когда о превышении квоты уведомляется администратор, и жесткими, когда запись на том (общий ресурс) блокируется. По умолчанию для тома уже выставлена мягкая квота в 85%, это позволит избежать ситуации, когда место на дисках внезапно закончится, администратор будет своевременно предупрежден и будет иметь возможность расширить том или удалить ненужные данные.
Для любого общего ресурса или папки на томе можно создать свою квоту, при создании квоты можно использовать один из шаблонов или установить все параметры вручную. В нашем случае мы создали для папки Users жесткую квоту 200+50 Мб, по превышению квоты администратор будет уведомлен, а пользователь сможет записать еще 50 Мб, после чего запись будет блокирована.
Следующим шагом перейдем к шаблонам, данный раздел уже содержит некоторое количество готовых настроек и мы можем создавать здесь новые. Мы рекомендуем задавать собственные настройки квот именно через шаблоны, это позволит быстро применить однотипные настройки сразу к нескольким ресурсам и столь-же быстро изменить их в случае необходимости.
Разобравшись с квотами, перейдем к блокировке файлов. Не секрет, что пользователи хранят на общих ресурсах и то, что надо и то, что не надо, в частности очень любят размещать там коллекции фото, видео, музыки, причем часто не ограничиваясь одной папкой, а растаскивая одно и тоже содержимое по массе папок. В результате дисковое пространство стремительно сокращается, а у администратора появляется еще одна головная боль. Можно, конечно, бороться административными мерами, но как показывает практика — это малоэффективно.
Сразу перейдем к шаблонам. Эврика! Это то, что нам надо.
Уже готовы настройки для блокирования основных типов «проблемных» файлов. Блокировка может быть активной, когда размещение данных типов файлов не допускается, или пассивной, когда об этом только уведомляется администратор. При необходимости можно создать свои шаблоны или отредактировать текущие. Определение того, что именно относится к тому или иному типу содержимого производится в разделе Группы файлов.
В нашем случае мы создали активную блокировку аудио и видео содержимого для общего ресурса Users.
Теперь самое время проверить, как это работает на практике. Попробуем превысить квоту:
Или записать запрещенное содержимое:
Как видим все работает и админ может спать спокойно. Но наш рассказ будет неполным, если не рассказать об отчетах, которые раскрывают перед администратором широкие возможности контроля и анализа использования файлового хранилища. Каждый из вас наверное ни раз задавался вопросом: кто из пользователей занял все место и чем именно. Теперь получить ответ можно за считанные минуты, для этого переходим в раздел Управление ресурсами хранилища и создаем новый отчет, в котором указываем интересующие нас показатели, также можно настроить автоматическое формирование необходимых отчетов по расписанию.
Отчеты формируются в формате HTML и могут быть просмотрены как локально, так и удаленно, все что вам понадобится — это браузер. Ниже несколько примеров отчетов:
Как видим, файловые службы в Windows Server 2008 R2 это не только и не столько общие папки, за которыми в админской среде закрепилось меткое название «файлопомойка», а мощные средства контроля и управления, которые позволяют создать структурированное и управляемое файловое хранилище любых масштабов.
Научиться настраивать MikroTik с нуля или систематизировать уже имеющиеся знания можно на углубленном курсе по администрированию MikroTik. Автор курса, сертифицированный тренер MikroTik Дмитрий Скоромнов, лично проверяет лабораторные работы и контролирует прогресс каждого своего студента. В три раза больше информации, чем в вендорской программе MTCNA, более 20 часов практики и доступ навсегда.
Как многие считают Файловый сервер — это просто расшареная папка с разграниченными правами доступа и придумать, что то еще нельзя да и не нужно. Но так было до выхода Windows Server 2008 R2 который был оснащен полезными инструментами по управлению файловым сервером, которые придутся по вкусу многим администраторам.
И так от слов к делу. Для начала давайте установим на сервере роль файлового сервера. В Диспетчере сервера переходим в Роли — Добавить роли. В мастере добавления ролей выбираем для установки пункт Файловые службы и посмотрим, что нам будет предложено установить.
Перед нами открывается довольно богатый выбор, но мы не будем разбирать в этой статье все службы, а установим и разберемся с основными службами, выбираем для установки службы: Файлового сервера и Диспетчера ресурсов. Следующим шагом нам предлагают настроить наблюдение над томами хранилища. Наблюдать за системным диском нет смысла, поэтому выбираем только те тома, которые будут использоваться для хранения пользовательских данных.
Далее завершаем установку служб и по завершению перейдем к их настройке.
Настройка Файлового сервера
Создадим на диске каталог, к которому будем предоставлять доступ.
Первым этапом создадим квоту для каталога для этого запускаем оснастку «Диспетчер ресурсов файлового сервера» (File Server Resource Manager) через Пуск > Администрирование (Start — > Administrative Tools).
В меню «Действие»(Actions) выбираем «Создать квоту»(Create Quota), в строке адреса указываем путь к каталогу, к которому нужно назначить квоту.
Выбираем Задать настраиваемые свойства квоты и нажимаем «Настраиваемы свойства»(Сustom properties), в поле «Порог»(Space limit) указываем нужное нам значение дискового пространства
В разделе «Пороговые значения для уведомлений»(Notification tresholds) нажимаем кнопку «Добавит»(Add) для определения дополнительных параметров «Журнал событий» (Создание события)
Во вкладке «Отчет»(Reports) выбрать нужные вам параметры для создания отчёта
Сохраняем все настройки порога
Вам будет предложенно сохранить текущую квоту как шаблон
Создание общего доступа:
Запускаем оснастку «Управление общими ресурсами»(Share and Storage Management) как обычно через Пуск > Администрирование (Start — > Administrative Tools), где в меню«Действие»(Actions) выбрать «Подготовить общий ресурс»(Provision Share)
В первом окне «Мастера подготовки общих папок» указываем путь к папке общего доступа
Определение разрешений безопасности NTFS оставим оставляем по умолчанию(пропустить).
Определяем имя для общего ресурса, которое будет отображаться в сети
Указываем нужный вам вариант разрешений общего доступа для ресурса (по умолчанию – «Все – для чтения»)
Определение политики квот – выбрать Применить квоту и выбираем созданную ранее политику или создаем новую
Определение политики фильтра содержимого – выбираем из списка нужный вам фильтр файлов для их блокировки
Шаг публикации DFS-имени пропускаем (оставляем настройки по умолчанию)
Проверяем все настроенные нами параметры если все верно жмем «Создать»(Create)
На этом все.