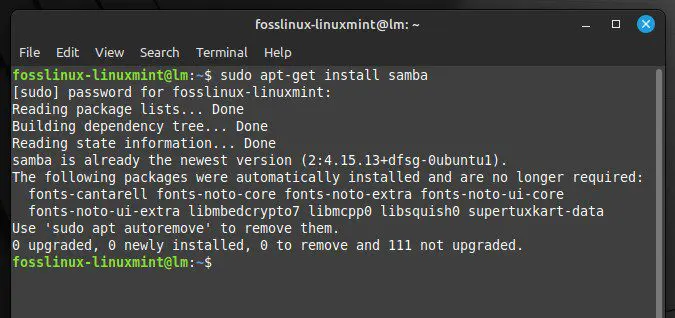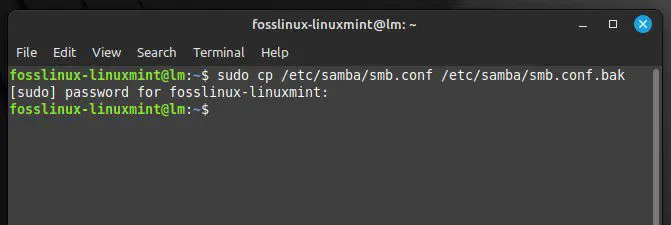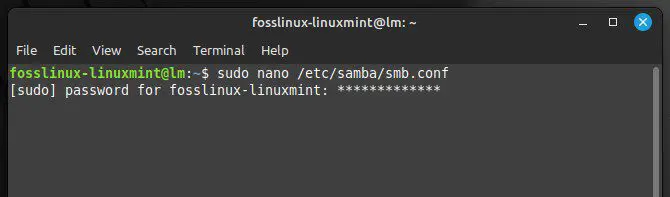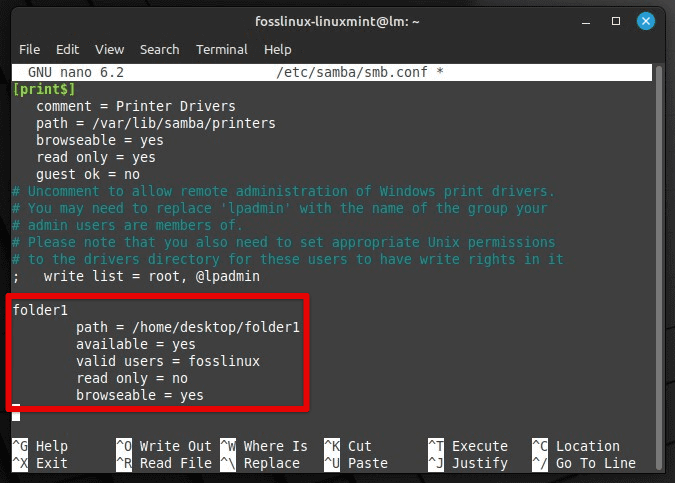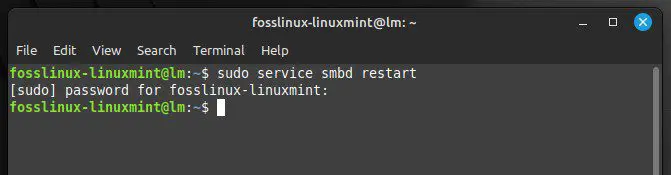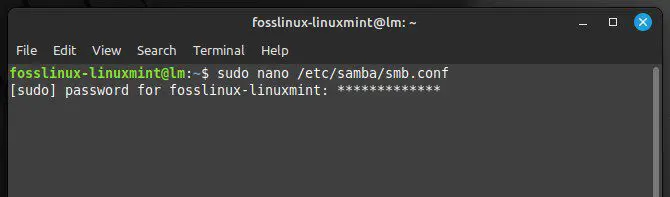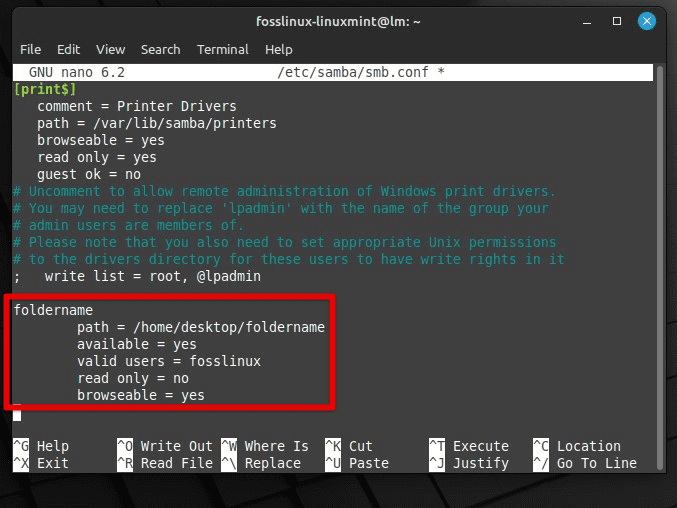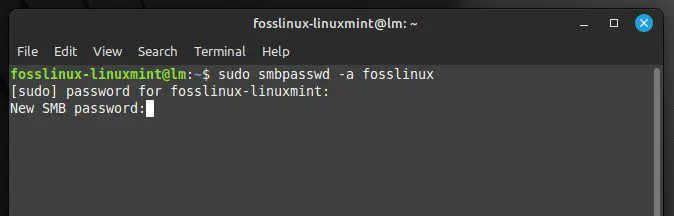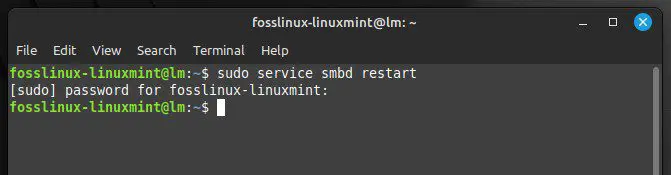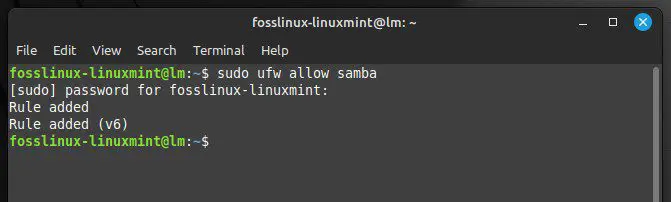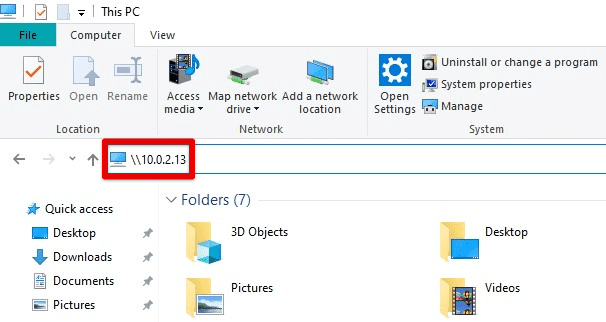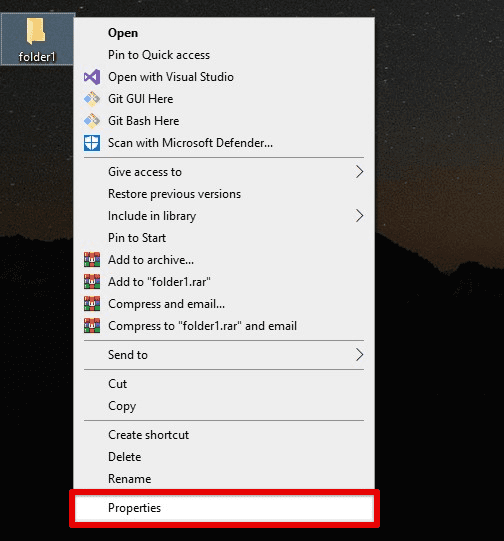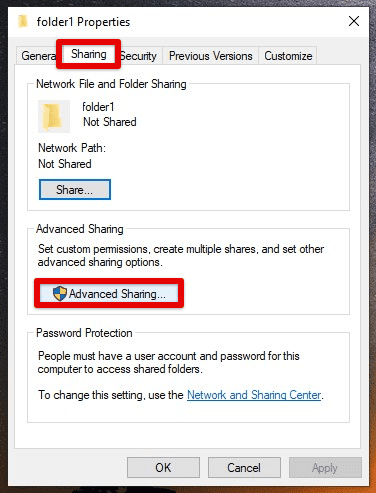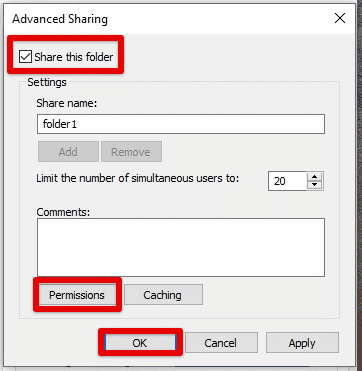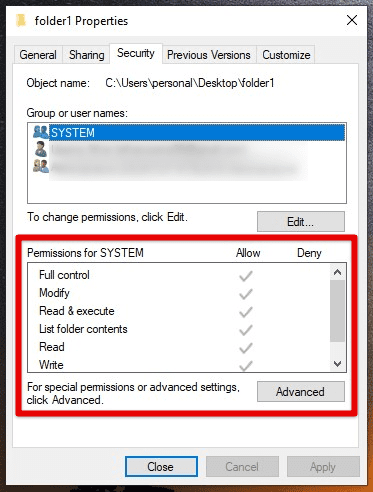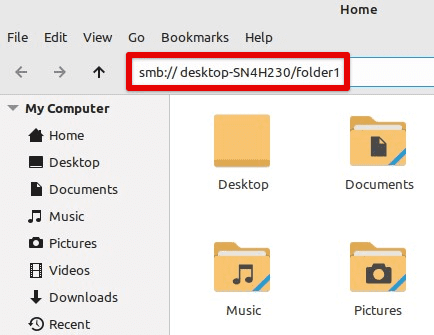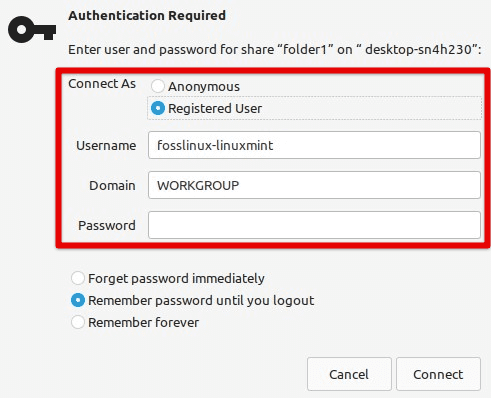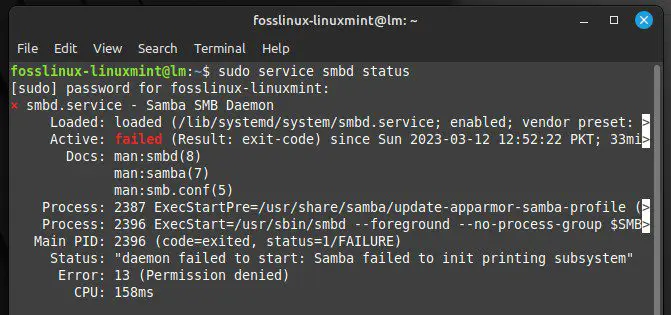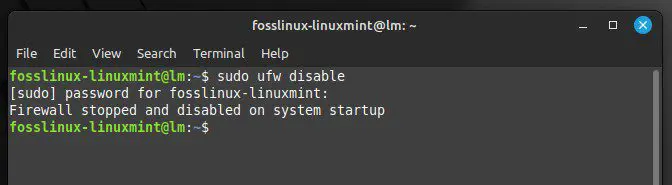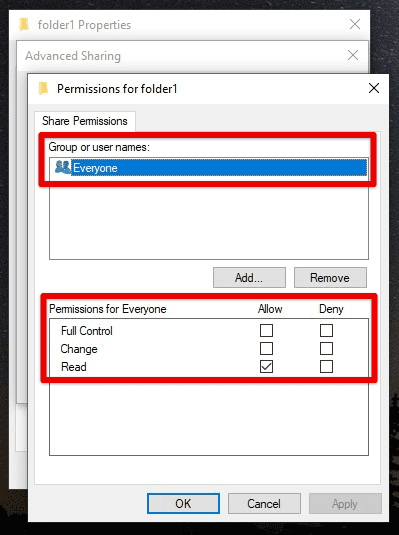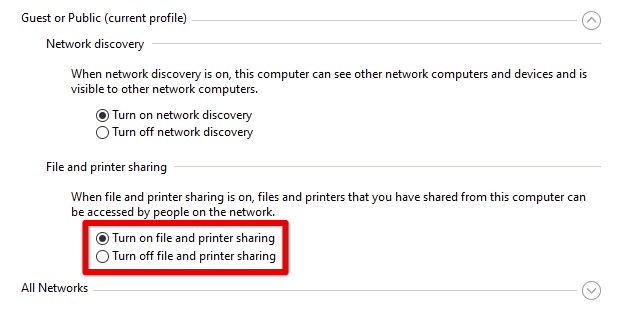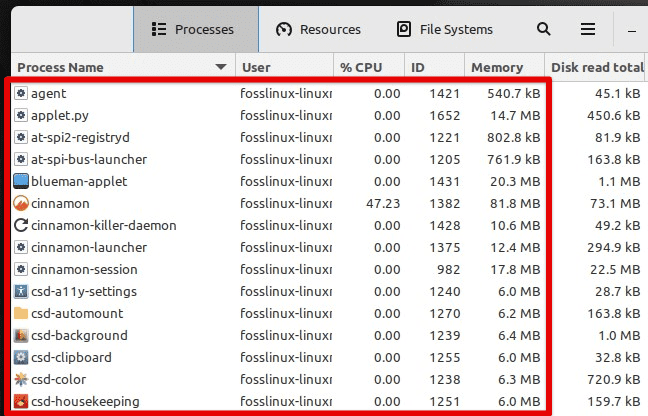Если нужен доступ из windows, выбор файловых систем ограничен fat32/ntfs/exfat, доступ к ним из linux есть, с оговорками по производительности (ntfs на hdd будет работать из linux заметно медленнее, но с ssd проблем не будет)
Для linux достаточно гигабайт 20, на самом деле linux это не что то высеченное из камня — это конструктор, можно собрать рабочую систему и на пару гигабайт, а можно разбабахать на сотни гигабайт, все от задач зависит.
По поводу места, windows будет видеть разделы linux как неизвестная занятая область, трогать их не будет (кроме efi boot, см ниже), linux будет видеть все без проблем. Разделы размечать можно когда угодно, хоть сразу хоть потом, без разницы.
Совет, не устанавливай загрузчик grub (и/или efi) для запуска Linux и windows на один и тот же диск, линуксу пофиг но вот windows периодически показывает зубы, к примеру может с очередным обновлением затереть загрузчик linux, такое было. Решение — установить загрузчик linux на другой физический раздел или даже флешку. Загрузчик это grub-install и efi boot, все остальное можешь размещать где угодно, не подерутся.
Да, поковыряв вручную можно установить в меню загрузки windows пункт для linux или наоборот (grub сам находит windows и добавляет его в меню загрузки), но… проще на флешку.
Как правильно задавать вопросы
Правильно сформулированный вопрос и его грамотное оформление способствует высокой вероятности получения достаточно содержательного и по существу ответа. Общая рекомендация по составлению тем: 1. Для начала воспользуйтесь поиском форума. 2. Укажите версию ОС вместе с разрядностью. Пример: LM 19.3 x64, LM Sarah x32 3. DE. Если вопрос касается двух, то через запятую. (xfce, KDE, cinnamon, mate) 4. Какое железо. (достаточно вывод inxi -Fxz в спойлере (как пользоваться спойлером смотрим здесь)) или же дать ссылку на hw-probe 5. Суть. Желательно с выводом консоли, логами. 6. Скрин. Просьба указывать 2, 3 и 4 независимо от того, имеет ли это отношение к вопросу или нет. Так же не забываем об общих правилах Как пример вот
-
rendgineer
- Сообщения: 43
- Зарегистрирован: 01 май 2019, 21:32
- Поблагодарили: 1 раз
- Контактная информация:
Организация файловой системы для совместного использования Windows 10 и Linux Mint
20 май 2019, 12:44
Как лучше организовать файловую систему на ПК?
Система:
1. SSD M2 120 Гб
1.1 Linux Mint — 30 Гб (включая 2 Гб под swap — при наличии 16 Гб оперативной памяти, мне кажется этого достаточно). Поправьте если не прав.
1.2 Windows — остальное
2. HDD sata 2 Тб
2.1 NTFS раздел — большая часть -это под документы, фото, видео, музыку.
Я дал в linux к этому разделу права на чтение и запись и пожалел об этом тк нарушается стандартная система прав в Windows у измененных/созданных каталогов и файлов. поэтому его лучше держать с правами — только чтение в linux.
2.2 ext4 100 ГБ — необходим для виртуальной машины в Linux. но у меня этот раздел как и NTFS раздел подгружаются только после того как я в них войду. а как это исправить я не знаю.
2.3 я думаю нужно еще сделать раздел NTFS 100 Гб для обмена файлами между Linux Mint и Windows.
-
Dja
- Сообщения: 6823
- Зарегистрирован: 27 авг 2016, 20:03
- Решено: 30
- Откуда: Voskresensk
- Благодарил (а): 1270 раз
- Поблагодарили: 712 раз
- Контактная информация:
Организация файловой системы для совместного использования Windows 10 и Linux Mint
#2
20 май 2019, 13:28
Запускаем утилиту «Диски» и там настраиваем какие тома хотим подключать при входе в сеанс. Ну или правкой файла /etc/fstab . Данное на форуме уже обсуждалось можете воспользоваться поиском.
Не совсем понял зачем виртуалка…если в наличии и окна и linux.
У меня, например, раньше hardD был NTFS и был диском D в Windows. (В итоге дуалбут не нужен, есть виртуалка).
dja-work ~ $ cat /etc/fstab # /etc/fstab: static file system information. # # Use 'blkid' to print the universally unique identifier for a # device; this may be used with UUID= as a more robust way to name devices # that works even if disks are added and removed. See fstab(5). # # <file system> <mount point> <type> <options> <dump> <pass> # / was on /dev/sda2 during installation UUID=f7bad9ae-8f69-48b4-a204-b1ed702cfb4e / ext4 errors=remount-ro 0 1 # /boot/efi was on /dev/sda1 during installation UUID=E01D-4FB6 /boot/efi vfat umask=0077 0 1 # /home was on /dev/sda4 during installation UUID=98751bbe-9cf8-4315-9f08-95531ce4f7ad /home ext4 defaults 0 2 #Entry for /dev/sda5 : # UUID=71FC84E61F0AF303 /media/hardD ntfs-3g uid=1000,gid=1000,dmask-022,fmask=133,locale=ru_RU.UTF-8 0 0 UUID=d9673e2d-d85f-4bd0-b347-30248fc4a592 /media/hardD ext4 defaults 0 2 #Binds /media/hardD/dja/Documents/Work/Instructions /home/dja/samba/pub/Инструкции none bind 0 0 /media/hardD/dja/Distrib /home/dja/samba/pub/Distr none bind 0 0 /media/hardD/dja/Documents /home/dja/Документы none bind 0 0 /media/hardD/dja/Downloads /home/dja/Загрузки none bind 0 0 /media/hardD/dja/Music /home/dja/Музыка none bind 0 0 /media/hardD/dja/Pictures /home/dja/Изображения none bind 0 0 /media/hardD/dja/Video /home/dja/Видео none bind 0 0 /media/hardD/dja/local /home/dja/local none bind 0 0 /media/hardD/dja/Clouds/YaDisk /home/dja/Clouds/YaDisk none bind 0 0 /media/hardD/dja/Clouds/MailRu /home/dja/Clouds/MailRu none bind 0 0 /media/hardD/dja/Documents /media/hardD/dja/VirtualShare/mc.admin/Documents none bind 0 0 /media/hardD/dja/Downloads /media/hardD/dja/VirtualShare/mc.admin/Downloads none bind 0 0 /media/hardD/dja/Pictures /media/hardD/dja/VirtualShare/mc.admin/Pictures none bind 0 0 /media/hardD/dja/Video /media/hardD/dja/VirtualShare/mc.admin/Video none bind 0 0 /media/hardD/dja/Desktop /media/hardD/dja/VirtualShare/mc.admin/Desktop none bind 0 0 /media/dja /media/hardD/dja/VirtualShare/mnt none bind 0 0 #tmpfs # tmpfs /tmp tmpfs defaults 0 0 # tmpfs /home/dja/.cache tmpfs defaults 0 0 dja-work ~ $
dja-work ~ $ lsblk NAME MAJ:MIN RM SIZE RO TYPE MOUNTPOINT sr0 11:0 1 1024M 0 rom sda 8:0 0 465,8G 0 disk ├─sda4 8:4 0 10G 0 part /home ├─sda2 8:2 0 19,7G 0 part / ├─sda5 8:5 0 435,6G 0 part /media/hardD └─sda1 8:1 0 435,8M 0 part /boot/efi dja-work ~ $
-
rendgineer
- Сообщения: 43
- Зарегистрирован: 01 май 2019, 21:32
- Поблагодарили: 1 раз
-
Контактная информация:
Организация файловой системы для совместного использования Windows 10 и Linux Mint
#3
20 май 2019, 13:40
Dja писал(а): ↑
20 май 2019, 13:28
Запускаем утилиту «Диски» и там настраиваем какие тома хотим подключать при входе в сеанс. Ну или правкой файла /etc/fstab . Данное на форуме уже обсуждалось можете воспользоваться поиском.
Не совсем понял зачем виртуалка…если в наличии и окна и linux.
У меня, например, раньше hardD был NTFS и был диском D в Windows. (В итоге дуалбут не нужен, есть виртуалка).dja-work ~ $ cat /etc/fstab # /etc/fstab: static file system information. # # Use 'blkid' to print the universally unique identifier for a # device; this may be used with UUID= as a more robust way to name devices # that works even if disks are added and removed. See fstab(5). # # <file system> <mount point> <type> <options> <dump> <pass> # / was on /dev/sda2 during installation UUID=f7bad9ae-8f69-48b4-a204-b1ed702cfb4e / ext4 errors=remount-ro 0 1 # /boot/efi was on /dev/sda1 during installation UUID=E01D-4FB6 /boot/efi vfat umask=0077 0 1 # /home was on /dev/sda4 during installation UUID=98751bbe-9cf8-4315-9f08-95531ce4f7ad /home ext4 defaults 0 2 #Entry for /dev/sda5 : # UUID=71FC84E61F0AF303 /media/hardD ntfs-3g uid=1000,gid=1000,dmask-022,fmask=133,locale=ru_RU.UTF-8 0 0 UUID=d9673e2d-d85f-4bd0-b347-30248fc4a592 /media/hardD ext4 defaults 0 2 #Binds /media/hardD/dja/Documents/Work/Instructions /home/dja/samba/pub/Инструкции none bind 0 0 /media/hardD/dja/Distrib /home/dja/samba/pub/Distr none bind 0 0 /media/hardD/dja/Documents /home/dja/Документы none bind 0 0 /media/hardD/dja/Downloads /home/dja/Загрузки none bind 0 0 /media/hardD/dja/Music /home/dja/Музыка none bind 0 0 /media/hardD/dja/Pictures /home/dja/Изображения none bind 0 0 /media/hardD/dja/Video /home/dja/Видео none bind 0 0 /media/hardD/dja/local /home/dja/local none bind 0 0 /media/hardD/dja/Clouds/YaDisk /home/dja/Clouds/YaDisk none bind 0 0 /media/hardD/dja/Clouds/MailRu /home/dja/Clouds/MailRu none bind 0 0 /media/hardD/dja/Documents /media/hardD/dja/VirtualShare/mc.admin/Documents none bind 0 0 /media/hardD/dja/Downloads /media/hardD/dja/VirtualShare/mc.admin/Downloads none bind 0 0 /media/hardD/dja/Pictures /media/hardD/dja/VirtualShare/mc.admin/Pictures none bind 0 0 /media/hardD/dja/Video /media/hardD/dja/VirtualShare/mc.admin/Video none bind 0 0 /media/hardD/dja/Desktop /media/hardD/dja/VirtualShare/mc.admin/Desktop none bind 0 0 /media/dja /media/hardD/dja/VirtualShare/mnt none bind 0 0 #tmpfs # tmpfs /tmp tmpfs defaults 0 0 # tmpfs /home/dja/.cache tmpfs defaults 0 0 dja-work ~ $dja-work ~ $ lsblk NAME MAJ:MIN RM SIZE RO TYPE MOUNTPOINT sr0 11:0 1 1024M 0 rom sda 8:0 0 465,8G 0 disk ├─sda4 8:4 0 10G 0 part /home ├─sda2 8:2 0 19,7G 0 part / ├─sda5 8:5 0 435,6G 0 part /media/hardD └─sda1 8:1 0 435,8M 0 part /boot/efi dja-work ~ $
По поводу автозапуска разделов я уже нашел на форуме спасибо!
По поводу виртуалки — нужна для теста других дистрибутивов linux.
Меня интересует вопрос — как обмениваться файлами между двумя ОС? Через отдельный раздел NTFS?
-
Dja
- Сообщения: 6823
- Зарегистрирован: 27 авг 2016, 20:03
- Решено: 30
- Откуда: Voskresensk
- Благодарил (а): 1270 раз
- Поблагодарили: 712 раз
- Контактная информация:
Организация файловой системы для совместного использования Windows 10 и Linux Mint
#4
20 май 2019, 13:42
Да. Для Windows это диск D, для linux — наподобие моего hardD
-
rendgineer
- Сообщения: 43
- Зарегистрирован: 01 май 2019, 21:32
- Поблагодарили: 1 раз
- Контактная информация:
Организация файловой системы для совместного использования Windows 10 и Linux Mint
#5
20 май 2019, 13:51
и по swap — уж слишком много мнений в сети интернет по этому поводу — как правило говорят что swap= объему оперативной памяти ссылаясь на режим гибернации. но скажем я ставил минт на виртуалку и при 10Гб оперативки и 30 Гб диска автоматическая установка выделила под swap 8Гб. но мне гибернация не нужна да и требовательных приложений я запускать пока не планирую. исходил из соображений сколько оперативки съедает система в покое или максимум с открытым хромом с парой вкладок, отсюда и 2 Гб swap.
-
Dja
- Сообщения: 6823
- Зарегистрирован: 27 авг 2016, 20:03
- Решено: 30
- Откуда: Voskresensk
- Благодарил (а): 1270 раз
- Поблагодарили: 712 раз
- Контактная информация:
Организация файловой системы для совместного использования Windows 10 и Linux Mint
#6
20 май 2019, 13:52
Это правильно. Лучше иметь для системы возможность свопиться и не нуждаться в ней, чем нуждаться и не иметь.
-
rogoznik
- Сообщения: 9788
- Зарегистрирован: 27 июн 2017, 13:36
- Решено: 124
- Откуда: Нижний Тагил
- Благодарил (а): 759 раз
- Поблагодарили: 1897 раз
- Контактная информация:
Организация файловой системы для совместного использования Windows 10 и Linux Mint
#7
20 май 2019, 18:25
rendgineer, со свапом так
если не планируешь использовать сон/гибернацию и не будет тяжелых приложений что съедят всю оперативу(тут с виртуалками надо думать) то при 16 гигах ОЗУ он тебе не нужен
в противном случае лучше иметь свап=ОЗУ
у меня сейчас 8ГБ ОЗУ — свап 16ГБ(планирую ОЗУ добавлять до 16 ГБ)
-
BadBird
- Сообщения: 3046
- Зарегистрирован: 09 сен 2016, 21:08
- Решено: 5
- Откуда: Грозный
- Благодарил (а): 173 раза
- Поблагодарили: 560 раз
- Контактная информация:
Организация файловой системы для совместного использования Windows 10 и Linux Mint
#9
21 май 2019, 01:07
rendgineer писал(а): ↑
20 май 2019, 12:44
Я дал в linux к этому разделу права на чтение и запись и пожалел об этом тк нарушается стандартная система прав в Windows
У меня ничего не нарушается в файлопомойке нтфс (отдельный от систем жд на 500 гиг), могу читать и даже редактировать в обеих ос и так много лет….винда и линукс установлены на разные ссд.
ЧЯДНТ?
-
Griga211
- Сообщения: 405
- Зарегистрирован: 01 окт 2016, 15:20
- Решено: 2
- Благодарил (а): 9 раз
- Поблагодарили: 62 раза
- Контактная информация:
Организация файловой системы для совместного использования Windows 10 и Linux Mint
#10
21 май 2019, 06:51
Чтобы полноценно использовать раздел NTFS в Линукс, достаточно просто отключить гибернацию в окошках или монтировать раздел с удаление файла гибернации. В принципе больше ничего делать не надо, в том числе менять права.
-
Dja
- Сообщения: 6823
- Зарегистрирован: 27 авг 2016, 20:03
- Решено: 30
- Откуда: Voskresensk
- Благодарил (а): 1270 раз
- Поблагодарили: 712 раз
-
Контактная информация:
Организация файловой системы для совместного использования Windows 10 и Linux Mint
#11
21 май 2019, 16:06
asa, ничего себе. Прям целый квест
-
asa
- Сообщения: 456
- Зарегистрирован: 19 авг 2018, 10:45
- Решено: 3
- Благодарил (а): 126 раз
- Поблагодарили: 215 раз
- Контактная информация:
Организация файловой системы для совместного использования Windows 10 и Linux Mint
#12
21 май 2019, 17:01
Dja писал(а): ↑
21 май 2019, 16:06
Прям целый квест
Да не особо сложно, зато удобно для пользователя
-
BadBird
- Сообщения: 3046
- Зарегистрирован: 09 сен 2016, 21:08
- Решено: 5
- Откуда: Грозный
- Благодарил (а): 173 раза
- Поблагодарили: 560 раз
- Контактная информация:
Организация файловой системы для совместного использования Windows 10 и Linux Mint
#13
21 май 2019, 17:03
asa писал(а): ↑
21 май 2019, 17:01
Да не особо сложно, зато удобно для пользователя
Согласен.
Надо будет попробовать таким образом совместить виндовые и линуксовые папки….
-
Griga211
- Сообщения: 405
- Зарегистрирован: 01 окт 2016, 15:20
- Решено: 2
- Благодарил (а): 9 раз
- Поблагодарили: 62 раза
- Контактная информация:
Организация файловой системы для совместного использования Windows 10 и Linux Mint
#14
21 май 2019, 17:36
asa писал(а): ↑
21 май 2019, 00:23
Создание ссылок на директории
Линковка или монтирование уже вышли из моды?
-
asa
- Сообщения: 456
- Зарегистрирован: 19 авг 2018, 10:45
- Решено: 3
- Благодарил (а): 126 раз
- Поблагодарили: 215 раз
- Контактная информация:
Организация файловой системы для совместного использования Windows 10 и Linux Mint
#15
21 май 2019, 17:46
Griga211 писал(а): ↑
21 май 2019, 17:36
Линковка или монтирование уже вышли из моды?
Да нет, пользуйтесь на здоровье.
-
AlexZ
- Сообщения: 1395
- Зарегистрирован: 06 янв 2018, 21:06
- Решено: 3
- Откуда: Горно-Алтайск
- Благодарил (а): 212 раз
- Поблагодарили: 177 раз
- Контактная информация:
Организация файловой системы для совместного использования Windows 10 и Linux Mint
#16
21 май 2019, 21:11
Griga211 писал(а): ↑
21 май 2019, 06:51
Чтобы полноценно использовать раздел NTFS в Линукс, достаточно просто отключить гибернацию в окошках
Всё так, только у некоторых потом захламленная винда грузится по 3 минуты..
-
BadBird
- Сообщения: 3046
- Зарегистрирован: 09 сен 2016, 21:08
- Решено: 5
- Откуда: Грозный
- Благодарил (а): 173 раза
- Поблагодарили: 560 раз
- Контактная информация:
Организация файловой системы для совместного использования Windows 10 и Linux Mint
#17
23 май 2019, 23:58
asa писал(а): ↑
21 май 2019, 00:23
Создание ссылок на директории
Что то в тхунар нет создание ссылок в контекстном меню.
Как быть?
-
BadBird
- Сообщения: 3046
- Зарегистрирован: 09 сен 2016, 21:08
- Решено: 5
- Откуда: Грозный
- Благодарил (а): 173 раза
- Поблагодарили: 560 раз
- Контактная информация:
Организация файловой системы для совместного использования Windows 10 и Linux Mint
#18
24 май 2019, 00:00
BadBird писал(а): ↑
23 май 2019, 23:58
Как быть?
Аааа, всё, нашел…
-
BadBird
- Сообщения: 3046
- Зарегистрирован: 09 сен 2016, 21:08
- Решено: 5
- Откуда: Грозный
- Благодарил (а): 173 раза
- Поблагодарили: 560 раз
- Контактная информация:
Организация файловой системы для совместного использования Windows 10 и Linux Mint
#19
24 май 2019, 00:26
А интересно, можно ли с виндовыми папками так сделать?
Они у меня так же называются и лежат в корне файлопомойки (диск д).
Вернуться в «Жесткие диски, SSD, Flash-накопители, разделы на них»
Перейти
- Новости
- ↳ Новости Linux Mint
- ↳ Другие новости
- Документация, FaQ и Видеоматериалы
- ↳ Руководства
- ↳ Руководство пользователя LM 18 Cinnamon
- ↳ Видеоматериалы
- ↳ Вопрос новичка и FaQ
- Установка, настройка, оптимизация
- ↳ Установка Linux Mint
- ↳ Загрузка системы, бэкапы и восстановление
- ↳ Параметры и оптимизация
- ↳ Иные системные ошибки
- ↳ Неофициальные сборки
- ↳ Общие вопросы по системе
- Дистрибутивы
- ↳ Linux Mint
- ↳ Cinnamon
- ↳ Mate
- ↳ Xfce
- ↳ KDE
- ↳ Другие среды рабочего стола
- ↳ LMDE
- Программное обеспечение
- ↳ Мультимедиа
- ↳ Офис и документы
- ↳ Системные утилиты
- ↳ Консольные плюшки
- ↳ Программирование, скриптинг, виртуализация
- ↳ Работа с сетью
- ↳ Безопасность
- ↳ Wine
- ↳ Игры
- ↳ Иное программное обеспечение
- ↳ Нейросети и машинное обучение
- Поддержка железа
- ↳ Видеокарты
- ↳ Звуковые карты
- ↳ Принтеры, Сканеры, МФУ
- ↳ Жесткие диски, SSD, Flash-накопители, разделы на них
- ↳ Сетевые карты, модемы, Wi-Fi, bluetooth
- ↳ Прочие устройства
- Другие дистрибутивы
- ↳ Deb-based [Debian / Neon / Ubuntu]
- ↳ Arch-based [Arch / Manjaro / Antegros]
- ↳ Rpm-based [Suse / Fedora / CentOS]
- ↳ Прочие [Gentoo/Slackware/*BSD]
- Разное
- ↳ Болталка: Оффтоп, разбор полетов
- ↳ Песочница
- ↳ Корзина
Кто сейчас на конференции
Сейчас этот форум просматривают: нет зарегистрированных пользователей и 0 гостей
0
0
Решил на домашней машине произвезди ревизию дискового пространства. Возникла мысль для медиа контента выделить отдельный раздел, который был бы доступен как в Windows (сносить не предлагать, жена с дочкой зарежут), так и в Linux. Соответственно вопрос — какую ФС выбрать? По предварительным результатам колеблюсь между NTFS (ntfs-3g) и ext3 (Ext2 IFS). Какие Ваши мнения насчет скорости и стабильности этих решений, а может я что-нибудь упустил?
- Ссылка
Вы не можете добавлять комментарии в эту тему. Тема перемещена в архив.
- Печать
Страницы: [1] 2 Все Вниз
Тема: Файловая система общего раздела для /home и Windows (Прочитано 4375 раз)
0 Пользователей и 1 Гость просматривают эту тему.

Givizub
Имеется Windows 7 и планирую установить Ubuntu на одном ПК. Так как диск сравнительно небольшого обьема, то хочу использовать раздел «диска D» как /home. Что при этом будет стабильнее и быстрее: использовать ntfs на Ubuntu или есть полноценные драйвера ext4 для Windows? Возможно, какие-то другие варианты ФС?
« Последнее редактирование: 17 Мая 2016, 07:31:18 от Givizub »
R.I.P. — Unity

wolfser2701
Givizub, Странная затея. Скажу так , сам хомяк только с конфигами занимает места меньше чем корень. Я поступал так, если что-то скачивал( аудио, видео, проги и прочий хлам), то перебрасывал этот мусор на диск D: в отдельно созданную папку (Ubuntu, ну и внутри папки по категориям). Работать с этими материалами можно из Ubuntu, но зато хомяк свободный( только конфиги, и как перевалочная база для скачанного хлама). Примерно так.

EvangelionDeath
Имеется Windows 7 и планирую установить Ubuntu на одном ПК. Так как диск сравнительно небольшого обьема, то хочу использовать раздел «диска D» как /home. Что при этом будет стабильнее и быстрее: использовать ntfs на Ubuntu или есть полноценные драйвера ext4 для Windows? Возможно, какие-то другие варианты ФС?
Использовать NTFS для /home — затея мягко сказать «бредовая»
а) NTFS в Ubuntu работает через fuse (будет тормозить)
б) Не будет нормальной работы с разграничением доступом к файлам
Win драйвер для Ext2/3/4 существует — http://www.fs-driver.org/ (даже трим поддерживается)
HP Pro 840 G3: Intel i5-6300U, 32GB DDR4 2133MHz, Intel 520, Intel Pro 2500 180GB/Ubuntu 22.04
Dell Latitude 5590: Intel i5-8350U, 16GB DDR4 2400MHz, Intel 620, Samsung 1TB/Ubuntu 22.04

Sly_tom_cat
Использовать NTFS для /home — затея мягко сказать «бредовая»
+ много
Хомяк — он должен кроме хлама пользователя нормально хранить пользовательские настройки. И лучше их хранить на POSIX совместимой файловой системе (NTFS такой не является).
Если хочется работать из двух ос с одним разделом — просто монитруйте NTFS куда вам удобно в Ubuntu и пользуйтесь.

lin_user
есть полноценные драйвера ext4 для Windows? Возможно, какие-то другие варианты ФС?
Есть такой драйвер, использую ext2fsd для общей файлопомойки ext4. Про права я глубоко не вникал за ненадобностью.

SergeyIT
Так как диск сравнительно небольшого обьема
Не проще указать размер диска (и букв меньше)?
Извините, я все еще учусь

EvangelionDeath
Так как диск сравнительно небольшого обьема
Не проще указать размер диска (и букв меньше)?
И в разное время под «небольшого» размера разные размеры понимались. Кто вспомнить о хардах по 20 МБ — 40 МБ, дискетках максимум по 720кб?
На старом настольнике (2002 год) еще до сих пор 30ГБ стоит (а в свое время был верхом «совершенства»)
HP Pro 840 G3: Intel i5-6300U, 32GB DDR4 2133MHz, Intel 520, Intel Pro 2500 180GB/Ubuntu 22.04
Dell Latitude 5590: Intel i5-8350U, 16GB DDR4 2400MHz, Intel 620, Samsung 1TB/Ubuntu 22.04

Givizub
Диск всего 300 Гб. 50 под Windows, 30-50 для Linux. Остается не так и много, (учитывая, например, что фильм в FullHD сейчас около 30-40 Гб).
Если же использовать драйвера для Windows, то насколько адекватно они будут работать? Можно ли на этот раздел устанавливать и запускать программы? Есть ли разница в скорости чтения/записи?
« Последнее редактирование: 17 Мая 2016, 20:14:21 от Givizub »
R.I.P. — Unity
alexdenkin
300 Гб хватит на всё за глаза, имхо.
для Ubuntu:
под корень 20..24 Гб (гарантированно с запасом, если не конечно тяяжелые игры ставить из стима не будешь)
под хомяк 30..40 Гб
остальное оставь выньде)

SergeyIT
Givizub, согласен с предыдущим постом, остается 200 Гб для хранилища… если не хватит, завести отдельный hdd.
Извините, я все еще учусь

maks05
Givizub, согласен с предыдущим постом, остается 200 Гб для хранилища… если не хватит, завести отдельный hdd.
А я не очень согласен. 
Нормально Ubuntu c NTFS работает, конечно если на таком разделе держать докуметы/фильмы/фотки, а не часть системы, включая /home.
« Последнее редактирование: 18 Мая 2016, 04:53:44 от maks05 »

SergeyIT
maks05, так может home еще для чего нужен… программирование, к примеру
Извините, я все еще учусь
alang
Win драйвер для Ext2/3/4 существует
И как оно работает? Сами у себя они пишут следующее:
Unfortunately the Ext2 driver is not able to access Ext4 volumes at all.
То есть, ext4 не поддерживается совсем. Ссылка.

andytux
Всякая веревка, порезанная на куски, оказывается слишком короткой.
Для экономии места предлагаю следующее.
1. Ubuntu ставить на один раздел. Можно отказаться от своп-раздела (использовать своп-файл).
Если для винды вам достаточно 50Гб, наверно и для Ubuntu будет достаточно столько-же (а может и меньше).
2. Остается примерно 200Гб (предпологаю что это диск D, файловая система NTFS).
В Ubuntu настроить монтирование диска D и что-бы загрузки и торренты грузились на диск D.
И вообще, все пользовательское хранить на диске D.
3. Итого: 3 раздела (со свопом — 4). Лучше сделать все разделы primary.

AnrDaemon
Начнём с того, что сам вопрос поставлен неверно.
Делать /home на NTFS больно и обидно.
Подключать EXT2 к виндам грустно и печально.
Если так ставить вопрос, я бы сделал один раздел для линуха, один для винды и один общий в NTFS, смонтированный в линухе (да и в винде тоже) куда удобнее…
Хотите получить помощь? Потрудитесь представить запрошенную информацию в полном объёме.
Прежде чем [Отправить], нажми [Просмотр] и прочти собственное сообщение. Сам-то понял, что написал?…
- Печать
Страницы: [1] 2 Все Вверх
Обмен файлами между двумя операционными системами иногда может быть довольно сложным. Хотя Linux Mint и Windows используют разные файловые системы, по-прежнему доступно несколько способов обмена файлами между ними. В этой статье мы предоставим пошаговые инструкции по передаче файлов с помощью Samba, широко используемого протокола обмена файлами, который позволяет системам Windows и Linux взаимодействовать друг с другом.
Обмен файлами между Windows и Linux
Мы также рассмотрим, как настроить общие папки на компьютерах с Windows и подключиться к ним из Linux Mint. К концу этой статьи вы четко поймете, как беспрепятственно обмениваться файлами между этими двумя системами, что сделает вашу работу проще и продуктивнее. Linux Mint всегда был известен своим простым интерфейсом и простотой использования. Одним из его многочисленных преимуществ является возможность совместного использования файлов и папок по сети, что может быть полезно для компаний или отдельных лиц, которым необходимо совместно работать над проектами или передавать данные между компьютерами. Узнайте, как легко обмениваться файлами и папками в сети Linux Mint.
Настройка Samba в Linux Mint
Samba — это пакет программного обеспечения с открытым исходным кодом, который позволяет компьютерам Linux и Windows совместно использовать файлы, принтеры и другие ресурсы. Samba использует протокол SMB/CIFS (Server Message Block/Common Internet File System) для связи с системами Windows. Давайте рассмотрим пошаговую процедуру настройки Samba в Linux Mint.
Откройте терминал в вашей системе Linux Mint. Выполните следующую команду, чтобы установить Samba:
sudo apt-get install samba
После завершения установки выполните следующую команду, чтобы создать резервную копию файла конфигурации Samba:
sudo cp /etc/samba/smb.conf /etc/samba/smb.conf.bak
Теперь откройте файл конфигурации Samba в текстовом редакторе с помощью следующей команды:
sudo nano /etc/samba/smb.conf
Прокрутите вниз до конца файла и добавьте следующие строки:
folder1
path = /home/desktop/folder1
available = yes
valid users = fosslinux
read only = no
browseable = yes
Замените «folder1» на имя, которое вы хотите присвоить общей папке, «/home/desktop/folder1» на фактический путь и «fosslinux» на имя пользователя учетной записи, которая должна иметь доступ к общей папке. Сохраните и закройте файл, нажав «Ctrl + O» и «Ctrl + X».
Перезапустите службу Samba, выполнив в терминале следующую команду:
sudo service smbd restart
Теперь Samba настроена в вашей системе Linux Mint, и вы можете приступить к ее настройке для обмена файлами с компьютерами Windows.
Настройка Samba для обмена файлами
Теперь, когда вы установили Samba, пришло время настроить ее для обмена файлами с Windows. Откройте файл конфигурации Samba в текстовом редакторе, выполнив следующую команду:
sudo nano /etc/samba/smb.conf
Прокрутите вниз до конца файла и добавьте следующие строки:
foldername path = /home/desktop/foldername available = yes valid users = fosslinux read only = no browseable = yes
Замените «foldername» на имя, которое вы хотите дать общей папке, «/home/desktop/foldername» на фактический путь и «fosslinux» на имя пользователя учетной записи, которая должна иметь доступ к общей папке. Сохраните и закройте файл, нажав «Ctrl+O» и «Ctrl+X».
Установите пароль Samba для этого пользователя, выполнив следующую команду:
sudo smbpasswd -a fosslinux
Опять же, не забудьте заменить «fosslinux» на имя пользователя с вашей стороны. Вам будет предложено ввести пароль, как только вы запустите указанную выше команду.
После установки пароля перезапустите службу Samba с помощью следующей команды:
sudo service smbd restart
Откройте брандмауэр Linux Mint, чтобы разрешить трафик Samba.
sudo ufw allow samba
Теперь система Linux Mint полностью настроена для обмена файлами. Вы можете приступить к подключению к общей папке из Windows.
Подключение к Samba из Windows
После того, как вы настроили Samba в Linux Mint и настроили ее для обмена файлами, вы можете подключиться к общей папке с компьютера под управлением Windows. В этом разделе приведены пошаговые инструкции о том, как это сделать. Запустите Windows на своем устройстве и перейдите в проводник. В адресной строке введите следующее:
10.0.2.13
Замените «10.0.2.13» фактическим IP-адресом вашего устройства Linux. Далее вам будет предложено ввести имя пользователя и пароль, которые вы создали в файле конфигурации Samba. Введите имя пользователя и пароль и нажмите «ОК», чтобы продолжить.
Теперь вы должны увидеть общую папку в проводнике на вашем компьютере с Linux Mint. Чтобы получить доступ к общей папке в будущем, создайте ярлык, щелкнув по нему правой кнопкой мыши и выбрав «Закрепить в быстром доступе» или «Добавить в избранное». Теперь вы можете легко делиться любыми файлами, скопированными в эту папку из Linux Mint.
Настройка общего доступа в Windows
Помимо настройки Samba в Linux Mint, вам может понадобиться настроить общую папку со стороны Windows. Это завершит двустороннее соединение передачи между этими системами. Щелкните правой кнопкой мыши папку, которой хотите поделиться, и выберите «Свойства».
Перейдите на вкладку «Общий доступ» и нажмите кнопку «Расширенный общий доступ». Установите флажок рядом с «Поделиться этой папкой» и введите имя, которое будет использоваться для этой общей папки.
Нажмите кнопку «Разрешения» и установите соответствующие разрешения для пользователей, имеющих доступ к его содержимому. Наконец, нажмите «ОК», чтобы сохранить эти изменения.
Перейдите в «Безопасность» и установите соответствующие разрешения. Нажмите «ОК», чтобы сохранить и эти изменения.
Если устройство Windows находится за брандмауэром, вам придется явно разрешить входящий трафик для обмена файлами. Перейдите в Панель управления, нажмите «Система и безопасность», а затем нажмите «Брандмауэр Windows». Затем перейдите в «Дополнительные настройки» и выберите «Правила для входящих подключений». Затем нажмите «Новое правило» и выберите «Общий доступ к файлам и принтерам» из списка. Оттуда и далее следуйте инструкциям на экране, чтобы завершить процесс.
Подключение к Windows из Linux Mint
После настройки общего доступа в Windows последним шагом будет подключение к общей папке Windows из Linux Mint. В этом разделе есть пошаговые инструкции, как сделать это с помощью Samba. Откройте файловый менеджер в Linux Mint. Нажмите на адресную строку вверху и введите следующее:
smb:// desktop-SN4H230/folder1
Замените «desktop-SN4H230» и «folder1» на имя вашего компьютера с Windows и общей папки соответственно. Вам будет предложено ввести имя пользователя и пароль, которые вы создали при настройке общей папки в Windows. Введите учетные данные, а затем нажмите «ОК», чтобы продолжить.
Теперь вы сможете видеть общую папку на обоих устройствах одновременно. Все, что вы скопируете в один каталог, также появится на другой стороне. Чтобы легко получить доступ к общей папке, создайте закладку, щелкнув ее правой кнопкой мыши и выбрав «Добавить закладку».
Устранение распространенных проблем
Хотя обмен файлами между Linux Mint и Windows, как правило, прост, могут возникнуть некоторые общие проблемы, с которыми вы можете столкнуться. В этом разделе обсуждаются некоторые из этих проблем и приводятся шаги по их устранению.
Невозможно подключиться к Samba из Windows
Убедитесь, что Samba работает в Linux Mint, выполнив в терминале следующую команду:
sudo service smbd status
Убедитесь, что ваш брандмауэр не блокирует трафик Samba. Попробуйте временно отключить брандмауэр, чтобы проверить, можно ли установить соединение.
sudo ufw disable
Убедитесь, что общая папка на вашем устройстве Linux Mint имеет правильные разрешения. Если нет, измените разрешения, чтобы предоставить всем, у кого есть учетные данные, прямой доступ к его содержимому. Также проверьте правильность имени пользователя и пароля, введенных при подключении к Samba из Windows.
Не удалось подключиться к общей папке из Linux Mint
Убедитесь, что компьютер Windows включен и подключен к сети. Кроме того, проверьте, включены ли для папки правильные разрешения с панели управления. Попробуйте изменить их, чтобы разрешить общий доступ.
Также важно убедиться, что устройства Linux Mint и Windows подключены к одной и той же проводной или беспроводной сети. Очень часто пользователи в конечном итоге используют неправильный IP-адрес при настройке соединения. Поэтому убедитесь, что имя хоста или IP-адрес, используемые для подключения к другому устройству, указаны правильно и проверены. Для проверки попробуйте пропинговать компьютер Windows из Linux Mint.
Невозможно увидеть общую папку в файловом менеджере Linux Mint
В большинстве случаев эта проблема возникает, когда синхронизируемая папка не используется должным образом со стороны Windows. Попробуйте повторно поделиться им и перепроверить настройки конфигурации. Еще раз убедитесь, что компьютер включен и подключен к той же сети.
Еще одна важная вещь — подтвердить, что ваш компьютер с Windows настроен на общий доступ к файлам. Перейдите в Панель управления > Центр управления сетями и общим доступом > Изменить дополнительные параметры общего доступа. Здесь вы можете проверить, включен ли общий доступ к файлам и принтерам.
Низкая скорость передачи
Если вы можете установить соединение, но обмен файлами занимает больше времени, чем ожидалось, попробуйте подключить системы через проводное соединение. Это уменьшит задержку. Хотя, это можно сделать только в том случае, если оба устройства находятся рядом.
Также убедитесь, что сеть, через которую вы передаете файлы, не перегружена. Вы можете попробовать поделиться файлами в другое время, когда трафик ниже, чем обычно. Еще один важный фактор, который следует учитывать, заключается в том, что и Linux Mint, и Windows должны иметь достаточно ресурсов для обработки передачи файлов. Закройте все ненужные программы или процессы, чтобы освободить системную память на обоих концах.
Следуя этим шагам по устранению неполадок, вы сможете решить наиболее распространенные проблемы, с которыми вы можете столкнуться при обмене файлами между Linux Mint и Windows.
Заключение
Samba — это мощный инструмент, который может упростить и упростить обмен файлами между различными операционными системами. С некоторой настройкой и устранением неполадок вы можете максимально использовать возможности обмена файлами. В этой статье мы обсудили, как обмениваться файлами между Linux Mint и Windows с помощью Samba.