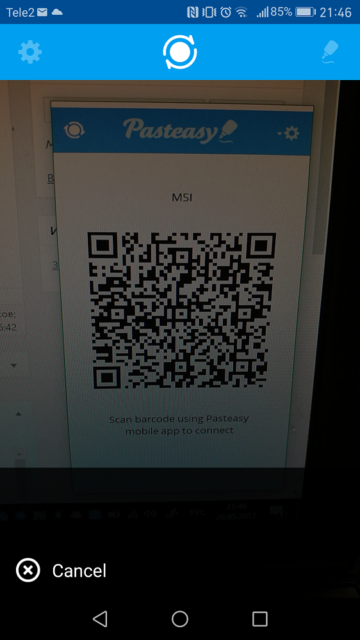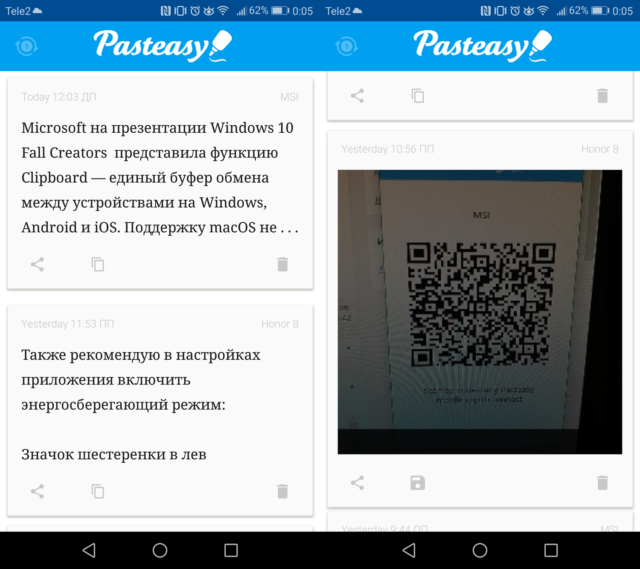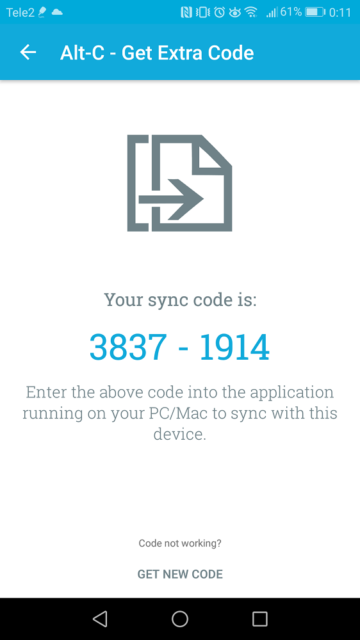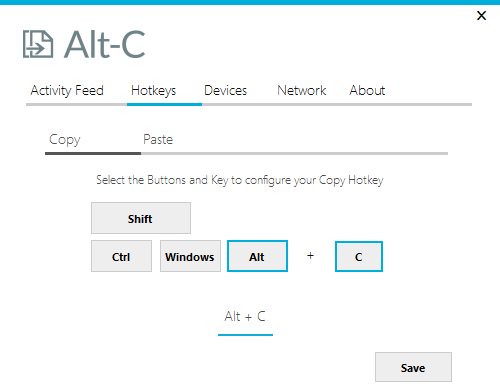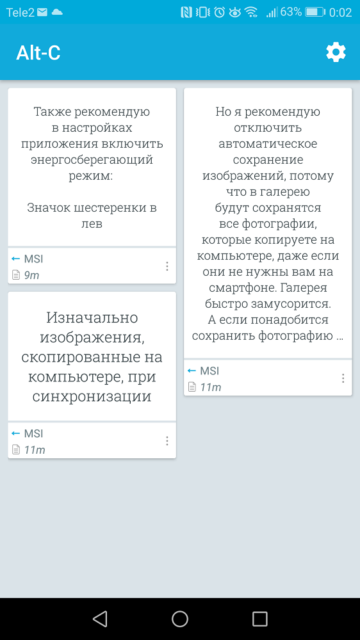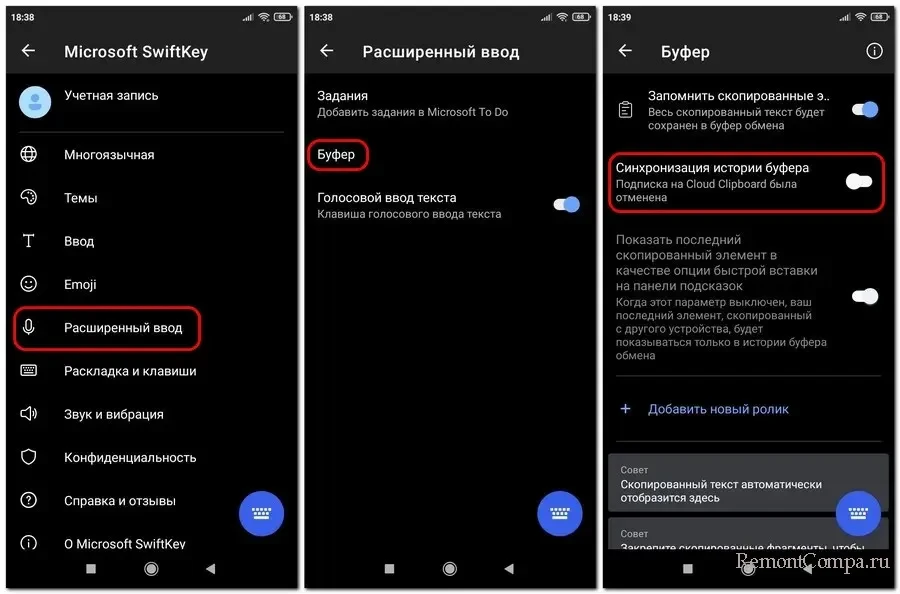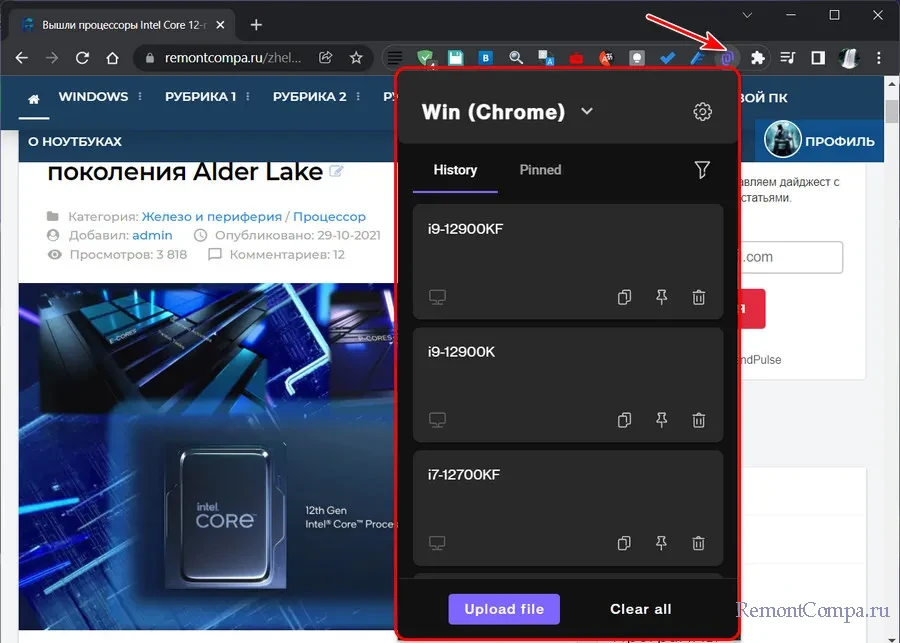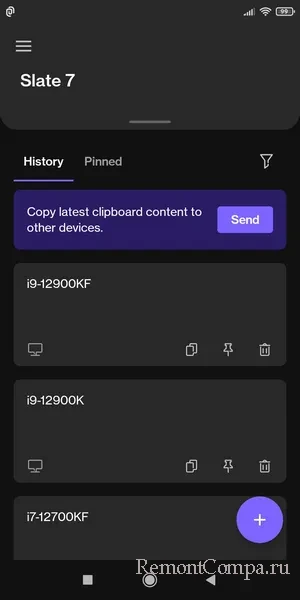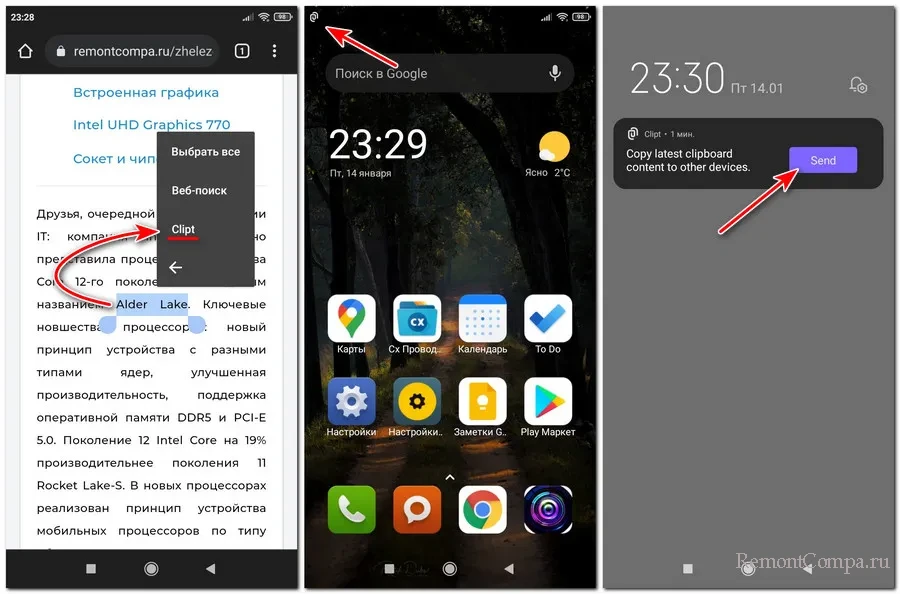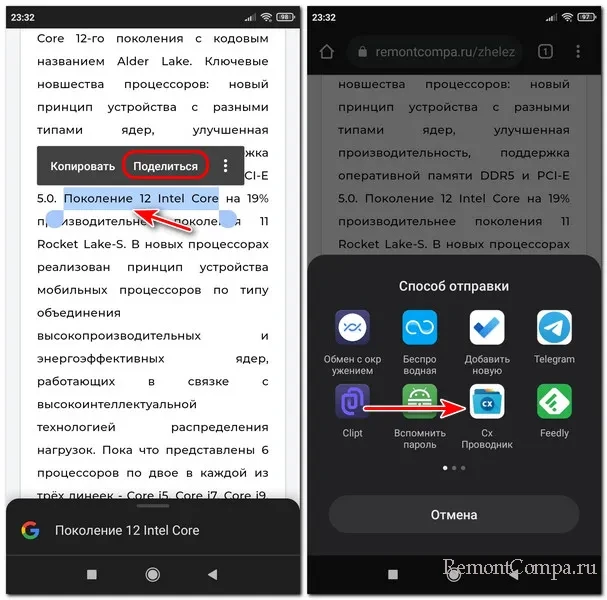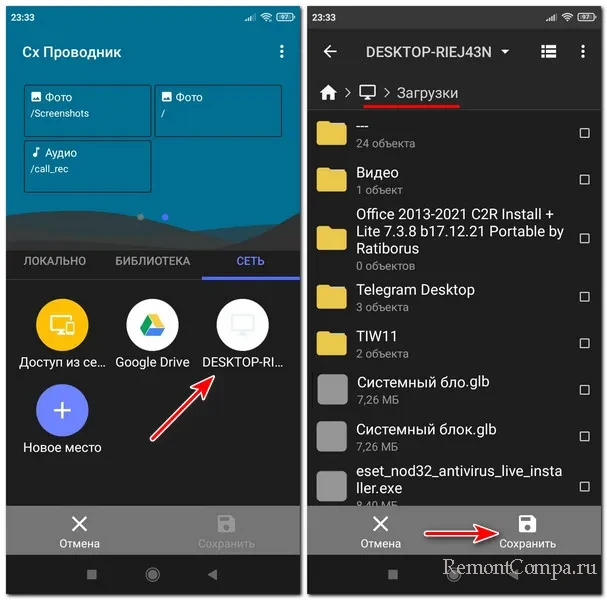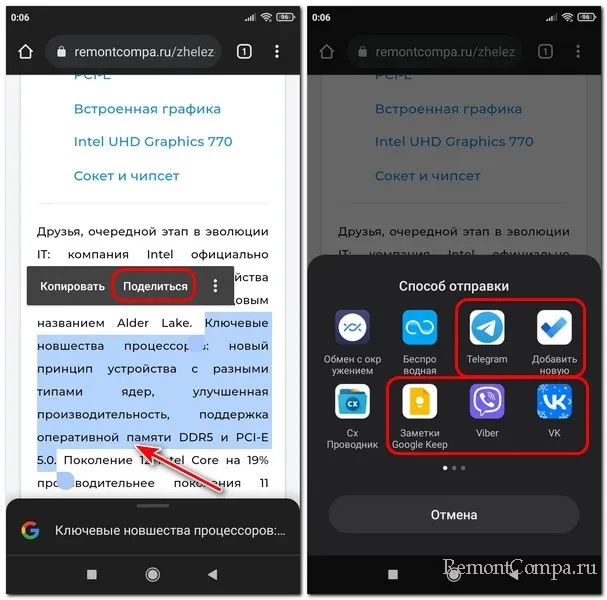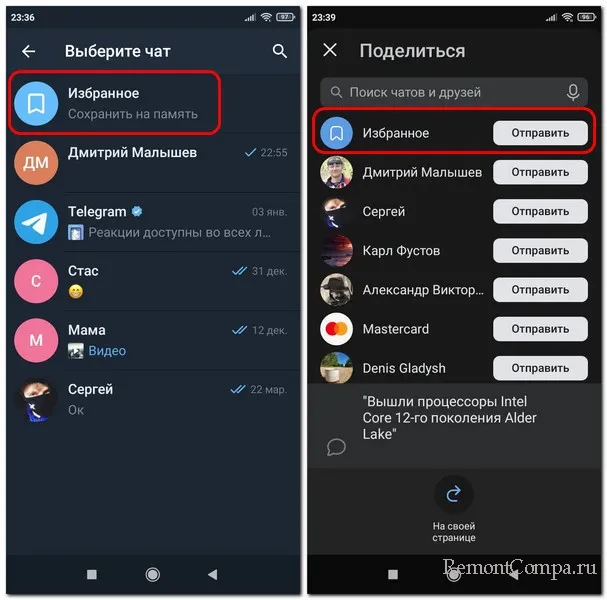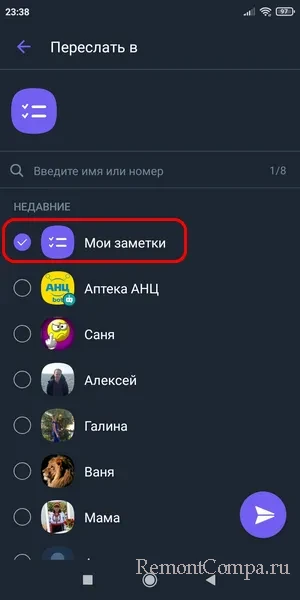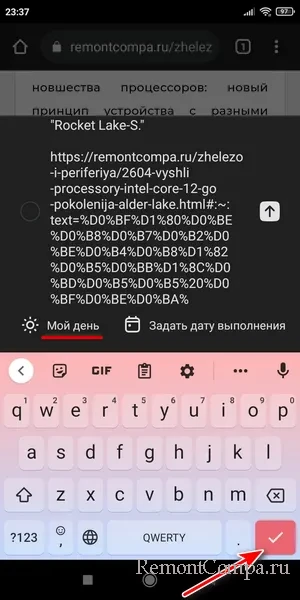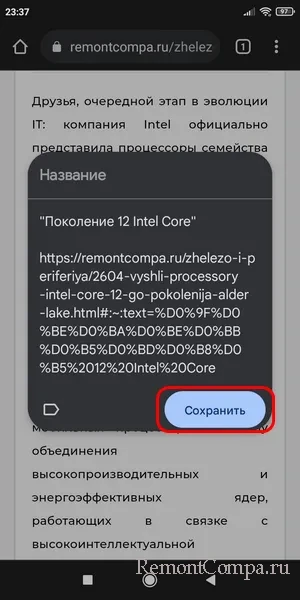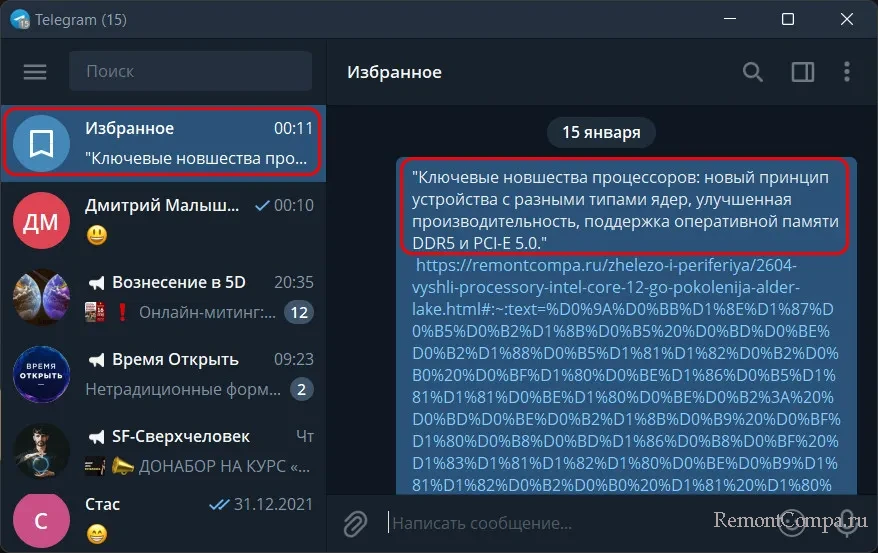Забудьте об отправке фотографий и файлов самому себе по электронной почте. Теперь вы можете просто копировать и вставлять или перетаскивать содержимое между устройством Android и компьютером.
Копирование и вставка между устройствами (для Surface Duo и выберите устройства Samsung и HONOR)
Копировать и вставлять можно, используя те же сочетания клавиш, что вы обычно используете на устройстве с Android и компьютере.
Перед первым использованием копирования и вставки между устройствами убедитесь, что эта функция включена. Откройте приложение Связь с телефоном на компьютере, перейдите в раздел Параметры > Функции > Копирование и вставка на разных устройствах и убедитесь, что включен переключатель Разрешить этому приложению использовать и передавать содержимое, которое я копирую и вставляю между телефоном и ПК.
Какие устройства поддерживают копирование и вставку между разными устройствами?
Копирование и вставка между устройствами поддерживаются на устройствах Surface Duo и Android с одним пользовательским интерфейсом версии 2.1 или более поздней или на устройствах HONOR (1.22036.14.0 или более поздней версии). На устройстве с Android выберите Настройки > Сведения о телефоне > Сведения о ПО. Некоторые примеры устройств с этой версией: устройства Samsung Galaxy Note20 5G, Samsung Galaxy Note20 Ultra 5G, Samsung Galaxy S21 5G, Samsung Galaxy S21+ 5G, Samsung Galaxy S21 Ultra 5G и Samsung Galaxy Z Flip. Поддерживаемые устройства HONOR: HONOR Magic4 Pro.
Что я могу копировать и вставлять между устройством с Android и ПК?
В настоящее время возможно только копирование текста и изображений между вашими устройствами. Размер изображений, превышающих 1 МБ, будет изменен.
Примечание: Вы можете скопировать контент и вставить его в защищенную папку, но вы не можете копировать и вставлять контент из защищенной папки на свой компьютер. Копирование элементов из защищенной папки все равно заменит любой контент, содержащийся в буфере обмена ПК.
Добавляется ли копируемое на одном устройстве содержимое на другое устройство, если не вставить его здесь?
При каждом копировании на любом из устройств скопированные данные заменяют содержимое буфера обмена на обоих устройствах.
Почему скопированный текст потерял форматирование?
Приложения, из которых и в которые вы можете копировать данные, могут поддерживать различные возможности чтения скопированного текста, поэтому форматирование иногда может теряться.
Используется ли мобильная передача данных для копирования и вставки между моими устройствами?
Копирование и вставка между устройствами требует обмена данными между вашим ПК и устройством с Android. Если вы разрешили устройствам синхронизацию с мобильными данными и вы не подключены к сети Wi-Fi, операции копировании и вставки будут использовать данные сотовой сети. Если этот параметр отключен, вы сможете копировать и вставлять данные, только если устройство с Android и компьютер одновременно подключены к сети Wi-Fi.
Если на вашем устройстве с Android есть приложение Связь с Windows (установленное предварительно), вы можете проверить это, перейдя в раздел Настройки > Дополнительные функции > Связь с Windows и включив параметр Использовать мобильные данные. На некоторых устройствах Android перейдите в Параметры > Синхронизация с мобильными данными и проверьте, включена ли эта возможность.
Если на вашем Surface Duo есть приложение Связь с Windows (установленное предварительно), это можно проверить, выбрав Параметры > Связь с Windows и установив флажок Использовать мобильные данные.
Сначала убедитесь, что эта функция включена. На компьютере проверьте следующее.
Откройте приложение Связь с телефоном, перейдите в Настройки> Копирование и вставка на другое устройство и убедитесь, что включен переключатель включен Разрешить этому приложению доступ и копирование содержимого, которое я копирую и вставляю, между моим телефоном и ПК.
Если при попытке скопировать большой фрагмент текста он не был вставлен на другом устройстве, скорее всего, превышен допустимый размер. Попробуйте копировать и вставлять фрагменты меньшего размера.
Если функция уже включена, но копировать и вставлять содержимое по-прежнему не удается, возможно, проблема в соединении между устройством Android и компьютером. Попробуйте закрыть приложение Связь с телефоном на компьютере и приложение Связь с Windows (установленное предварительно) на устройстве с Android. Повторно откройте оба приложения. Последние сообщения, фотографии и уведомления должны быть отображены в приложении Связь с телефоном на компьютере, если подключение работает нормально. Теперь вы можете успешно скопировать и вставить содержимое. В крайнем случае перезагрузите компьютер и попробуйте снова.
Примечание: Если вы используете Microsoft Edge, обновитесь до последней версии браузера Edge.
Перетаскивание файлов (для некоторых устройств Samsung и HONOR)
Вы можете переносить содержимое с устройства Android на компьютер с Windows, а также с компьютера на устройство с Android. Чтобы приступить к работе, перейдите в раздел Приложения, а затем нажмите Открыть экран телефона либо выберите приложение, откуда (или куда) нужно перетащить содержимое.
Примечание: Использование сенсорного ввода или пера для перетаскивания файлов в настоящее время не поддерживается.
Если вы используете несколько приложений (выберите устройства Samsung и HONOR), вы можете перетаскивать содержимое из мобильных приложений и в нее. Не все приложения умеют принимать содержимое методом «перетащить и отпустить». Если не удается перенести содержимое в конкретное приложение, вы получите уведомление об этом. Вместо этого вы можете открыть экран телефона и уронить файл туда. Он будет скопирован в папку «Загрузки» на устройстве Android, и вы сможете использовать его в мобильных приложениях.
Примечание. В настоящее время вы можете перетаскивать только из приложения Галерея телефона и приложения Мои файлы Samsung.
Чтобы перетащить из приложения «Мои файлы» (минимальная версия 11.1.00.121):
-
Открыв Экран телефона в приложении Связь с телефоном, с помощью мыши перейдите в папку Мои файлы.
-
Нажмите на имя файла и держите, пока не появится галочка, затем отпустите. Если вы хотите выбрать дополнительные файлы, вы можете сделать это, нажав на них.
-
С помощью мыши снова нажмите и удерживайте файлы, которые вы выбрали, и появится миниатюра. Перетащите файлы в нужное место на вашем компьютере. Курсор изменится, указывая, когда вы можете отпустить файл(ы).
Чтобы перетащить из приложения «Галерея»:
-
Открыв Экран телефона в приложении Связь с телефоном, с помощью мыши перейдите к своим альбомам, а затем выберите один из них.
-
Нажмите и удерживайте фото, пока не появится галочка, затем отпустите. Если вы хотите выбрать дополнительные фотографии, вы можете сделать это, нажав на них.
-
Используйте длинную кнопку мыши на фотографии, которую вы выбрали, и появится миниатюра. Перетащите фотографии в нужное место на компьютере. Когда файлы можно будет отпустить, курсор изменится — на нем появится слово Копировать.
По умолчанию содержимое, которое вы перетащили с компьютера на устройство Android, будет сохранено в приложении Мои файлы. Некоторые приложения, такие как OneDrive и Outlook, принимают содержимое, перемещенное в них методом «перетащить и отпустить». Если приложение, которое вы хотели использовать, не принимает файл при его отпускании, файл будет передан в приложение Мои файлы на устройстве с Android.

-
Открыв Экран телефона в приложенииСвязь с телефоном, с помощью мыши выберите файл(ы) для переноса и перетащите их в окно телефона. Когда файлы можно будет отпустить, курсор изменится — на нем появится слово Копировать.
-
Отпустите кнопку мыши, и перенос файлов начнется. На несколько секунд станет виден индикатор прогресса.
После успешной передачи файла вы можете либо коснуться уведомления, которое появится на вашем Android-устройстве, либо перейти в папку Внутреннее хранилище> Загрузить для просмотра файлов.
Если вы перетащите тот же файл снова, на ваше устройство будет передан дубликат файла.
Если у вас открыто приложение, которое поддерживает получение файлов, оно предложит вам, куда удалить файлы и где они будут храниться.
Каковы минимальные требования для использования перетаскивания файлов?
Для перетаскивания файлов требуется устройство Samsung с приложением Связь с Windows (установленным предварительно) версии 1.0.52.30 или более поздней. Ваше устройство с Android и компьютер должны быть подключены к одной сети Wi-Fi.
Кабельное соединение между устройствами не требуется.
Какие типы файлов можно перетаскивать?
Перетаскивание файлов поддерживает передачу всех типов файлов, кроме папок и файлов с резервными копиями в облаке. Вы можете передавать до 100 файлов любого типа одновременно. Единичный файл не может быть больше 512 МБ.
Можно ли перетаскивать содержимое в приложения или между приложениями?
Хотя вы можете перетаскивать содержимое между телефоном и компьютером, не все приложения могут принять контент, который вы хотите перенести. Если приложение не принимает ваш контент, вы можете попробовать использовать для передачи экран телефона. С компьютера нельзя перетаскивать файлы между мобильными приложениями.
При попытке перетаскивания файлов вы можете увидеть красный кружок. Это означает, что вы не можете перетащить файлы.
Это может произойти по нескольким причинам, в том числе:
-
Перетаскивание файлов уже выполняется. Сейчас вы можете выполнять только одну операцию перетаскивания одновременно.
-
Переносимый элемент не поддерживается. Например, если даже один из перетаскиваемых элементов является папкой, а не файлом или вы пытаетесь перетащить 100 файлов, устройство с Android не позволит вам начать передачу.
Примечание: Свертывание приложения Связь с телефоном во время перетаскивания приведет к отмене процесса передачи, и вам придется начинать все сначала. Не закрывайте окно приложения при перетаскивании файла.
Забудьте об отправке фотографий и файлов самому себе по электронной почте. Теперь вы можете просто копировать и вставлять или перетаскивать содержимое между устройством Android и компьютером.
Копирование и вставка между устройствами (для Surface Duo и некоторых устройств Samsung)
Копировать и вставлять можно, используя те же сочетания клавиш, что вы обычно используете на устройстве с Android и компьютере.
Перед первым использованием копирования и вставки между устройствами убедитесь, что эта функция включена. Откройте приложение Связь с телефоном на компьютере, перейдите в раздел Параметры > Функции > Копирование и вставка на разных устройствах и убедитесь, что включен переключатель Разрешить этому приложению использовать и передавать содержимое, которое я копирую и вставляю между телефоном и ПК.
Какие устройства поддерживают копирование и вставку между разными устройствами?
Копирование и вставка между разными устройствами поддерживается на устройствах с Android, работающих под управлением оболочки One UI версии 2.1. На устройстве с Android выберите Настройки > Сведения о телефоне > Сведения о ПО. Некоторые примеры устройств с этой версией: устройства Samsung Galaxy Note20 5G, Samsung Galaxy Note20 Ultra 5G, Samsung Galaxy S21 5G, Samsung Galaxy S21+ 5G, Samsung Galaxy S21 Ultra 5G и Samsung Galaxy Z Flip.
Что я могу копировать и вставлять между устройством с Android и ПК?
В настоящее время возможно только копирование текста и изображений между вашими устройствами. Размер изображений, превышающих 1 МБ, будет изменен.
Примечание: Вы можете скопировать контент и вставить его в защищенную папку, но вы не можете копировать и вставлять контент из защищенной папки на свой компьютер. Копирование элементов из защищенной папки заменит любой контент, содержащийся в буфере обмена ПК.
Добавляется ли копируемое на одном устройстве содержимое на другое устройство, если не вставить его здесь?
При каждом копировании на любом из устройств скопированные данные заменяют содержимое буфера обмена на обоих устройствах.
Почему скопированный текст потерял форматирование?
Приложения, из которых и в которые вы можете копировать данные, могут поддерживать различные возможности чтения скопированного текста, поэтому форматирование иногда может теряться.
Используется ли мобильная передача данных для копирования и вставки между моими устройствами?
Копирование и вставка между устройствами требует обмена данными между вашим ПК и устройством с Android. Если вы разрешили устройствам синхронизацию с мобильными данными и вы не подключены к сети Wi-Fi, операции копировании и вставки будут использовать данные сотовой сети. Если этот параметр отключен, вы сможете копировать и вставлять данные, только если устройство с Android и компьютер одновременно подключены к сети Wi-Fi.
Если на вашем устройстве с Android есть приложение Связь с Windows (установленное предварительно), вы можете проверить это, перейдя в раздел Настройки > Дополнительные функции > Связь с Windows и включив параметр Использовать мобильные данные. На некоторых устройствах Android перейдите в Параметры > Синхронизация с мобильными данными и проверьте, включена ли эта возможность.
Если на вашем Surface Duo есть приложение Связь с Windows (установленное предварительно), это можно проверить, выбрав Параметры > Связь с Windows и установив флажок Использовать мобильные данные.
Сначала убедитесь, что эта функция включена. На компьютере проверьте следующее.
Откройте приложение Связь с телефоном, перейдите в Настройки> Копирование и вставка на другое устройство и убедитесь, что включен переключатель включен Разрешить этому приложению доступ и копирование содержимого, которое я копирую и вставляю, между моим телефоном и ПК.
Если при попытке скопировать большой фрагмент текста он не был вставлен на другом устройстве, скорее всего, превышен допустимый размер. Попробуйте копировать и вставлять фрагменты меньшего размера.
Если функция уже включена, но копировать и вставлять содержимое по-прежнему не удается, возможно, проблема в соединении между устройством Android и компьютером. Попробуйте закрыть приложение Связь с телефоном на компьютере и приложение Связь с Windows (установленное предварительно) на устройстве с Android. Повторно откройте оба приложения. Последние сообщения, фотографии и уведомления должны быть отображены в приложении Связь с телефоном на компьютере, если подключение работает нормально. Теперь вы можете успешно скопировать и вставить содержимое. В крайнем случае перезагрузите компьютер и попробуйте снова.
Примечание: Если вы используете Microsoft Edge, обновитесь до последней версии этого браузера.
Перетаскивание файлов (для некоторых устройств Samsung)
Вы можете переносить содержимое с устройства Android на компьютер с Windows, а также с компьютера на устройство с Android. Чтобы приступить к работе, перейдите в раздел Приложения, а затем нажмите Открыть экран телефона либо выберите приложение, откуда (или куда) нужно перетащить содержимое.
Примечание: Использование сенсорного ввода или пера для перетаскивания файлов в настоящее время не поддерживается.
Если вы используете несколько приложений на некоторых устройствах Samsung или HONOR, вы можете перетаскивать содержимое из мобильных приложений и в нее. Не все приложения умеют принимать содержимое методом «перетащить и отпустить». Если не удается перенести содержимое в конкретное приложение, вы получите уведомление об этом. Вместо этого вы можете открыть экран телефона и поместить файл туда. Он будет скопирован в папку Загрузки на устройстве Android, и вы сможете использовать его в мобильных приложениях.
Примечание. В настоящее время вы можете перетаскивать только из приложения Галерея телефона и приложения Мои файлы Samsung.
Чтобы перетащить из приложения «Мои файлы» (минимальная версия 11.1.00.121):
-
Открыв Экран телефона в приложении Связь с телефоном, с помощью мыши перейдите в папку Мои файлы.
-
Нажмите на имя файла и держите, пока не появится галочка, затем отпустите. Если вы хотите выбрать дополнительные файлы, вы можете сделать это, нажав на них.
-
С помощью мыши снова нажмите и удерживайте файлы, которые вы выбрали, и появится миниатюра. Перетащите файлы в нужное место на вашем компьютере. Курсор изменится, указывая, когда вы можете отпустить файл(ы).
Чтобы перетащить из приложения «Галерея»:
-
Открыв Экран телефона в приложении Связь с телефоном, с помощью мыши перейдите к своим альбомам, а затем выберите один из них.
-
Нажмите и удерживайте фото, пока не появится галочка, затем отпустите. Если вы хотите выбрать дополнительные фотографии, вы можете сделать это, нажав на них.
-
Используйте длинную кнопку мыши на фотографии, которую вы выбрали, и появится миниатюра. Перетащите фотографии в нужное место на компьютере. Когда файлы можно будет отпустить, курсор изменится — на нем появится слово Копировать.
По умолчанию содержимое, которое вы перетащили с компьютера на устройство Android, будет сохранено в приложении Мои файлы. Некоторые приложения, такие как OneDrive и Outlook, принимают содержимое, перемещенное в них методом «перетащить и отпустить». Если приложение, которое вы хотели использовать, не принимает файл при его отпускании, файл будет передан в приложение Мои файлы на устройстве с Android.

-
Открыв Экран телефона в приложенииСвязь с телефоном, с помощью мыши выберите файл(ы) для переноса и перетащите их в окно телефона. Когда файлы можно будет отпустить, курсор изменится — на нем появится слово Копировать.
-
Отпустите кнопку мыши, и перенос файлов начнется. На несколько секунд станет виден индикатор прогресса.
После успешной передачи файла вы можете либо коснуться уведомления, которое появится на вашем Android-устройстве, либо перейти в папку Внутреннее хранилище> Загрузить для просмотра файлов.
Если вы перетащите тот же файл снова, на ваше устройство будет передан дубликат файла.
Если у вас открыто приложение, которое поддерживает получение файлов, оно предложит вам, куда удалить файлы и где они будут храниться.
Каковы минимальные требования для использования перетаскивания файлов?
Для перетаскивания файлов требуется устройство Samsung с приложением Связь с Windows (установленным предварительно) версии 1.0.52.30 или более поздней. Ваше устройство с Android и компьютер должны быть подключены к одной сети Wi-Fi.
Кабельное соединение между устройствами не требуется.
Какие типы файлов можно перетаскивать?
Перетаскивание файлов поддерживает передачу всех типов файлов, кроме папок и файлов с резервными копиями в облаке. Вы можете передавать до 100 файлов любого типа одновременно. Единичный файл не может быть больше 512 МБ.
Можно ли перетаскивать содержимое в приложения или между приложениями?
Хотя вы можете перетаскивать содержимое между телефоном и компьютером, не все приложения могут принять контент, который вы хотите перенести. Если приложение не принимает ваш контент, вы можете попробовать использовать для передачи экран телефона. С компьютера нельзя перетаскивать файлы между мобильными приложениями.
При попытке перетаскивания файлов вы можете увидеть красный кружок. Это означает, что вы не можете перетащить файлы.
Это может произойти по нескольким причинам, в том числе:
-
Перетаскивание файлов уже выполняется. Сейчас вы можете выполнять только одну операцию перетаскивания одновременно.
-
Переносимый элемент не поддерживается. Например, если даже один из перетаскиваемых элементов является папкой, а не файлом или вы пытаетесь перетащить 100 файлов, устройство с Android не позволит вам начать передачу.
Примечание: Свертывание приложения Связь с телефоном во время перетаскивания приведет к отмене процесса передачи, и вам придется начинать все сначала. Не закрывайте окно приложения при перетаскивании файла.
Нужна дополнительная помощь?
Нужны дополнительные параметры?
Изучите преимущества подписки, просмотрите учебные курсы, узнайте, как защитить свое устройство и т. д.
В сообществах можно задавать вопросы и отвечать на них, отправлять отзывы и консультироваться с экспертами разных профилей.
27 мая 2017
Рассмотрим два способа настроить кроссплатформенный буфер обмена.
Анонс Microsoft
Microsoft на презентации Windows 10 Fall Creators представила функцию Clipboard — единый буфер обмена между устройствами на Windows, Android и iOS. Поддержку macOS не анонсировали. Работает просто: копируете текст или картинку на компьютере, и информация добавляется в буфер обмена на смартфоне. Аналогично работает и в обратную сторону. Звучит круто, но есть два обязательных условия:
- Подключение к интернету на всех устройствах;
- Установленная клавиатура SwiftKey для устройств на Android и iOS.
Последний пункт портит впечатление — обязательно нужно установить клавиатуру SwiftKey. Мне она не нравится, я привык к Fleksy, но иначе не настроить Clipboard на iOS или Android.
Возможно, Microsoft договорится с другими разработчиками и кроссплатформенный буфер обмена заработает на других клавиатурах, но я в это мало верю. В феврале 2016 года компания Microsoft купила SwiftKey и, скорее всего, функция останется эксклюзивом для нее.
А как у Apple?
Есть другой пример реализации единого буфера обмена между компьютерами и мобильными устройствами — Apple. Там это работает проще: данные копируются между Mac, iPhone и iPad по Wi-Fi или Bluetooth без установки дополнительных приложений. Но синхронизация работает только внутри экосистемы Apple, что не для всех удобно.
Поэтому есть два варианта:
- Clipboard от Microsoft — универсальный, но менее удобный;
- Буфер обмена в устройствах Apple — более удобный, но зажат в рамки macOS и iOS.
Но Clipboard заработает только в сентябре вместе с запуском обновления Windows 10 Fall Creators. Остается только ждать.
Есть аналоги?
Анонс обновления Windows 10 Fall Creators подтолкнул меня на мысль найти уже готовые решения кроссплатформенного буфера обмена. Нашел сразу два сервиса — Pasteasy и Alt-C. Оба бесплатны и похожи по принципу работы. Я разделил их на два лагеря:
- Pasteasy — больше функций, но сложнее в использовании;
- Alt-C — функций меньше, но удобнее.
Для работы Pasteasy и Alt-C нужно установить программу-сервер на компьютер Windows или macOS — к нему подключается приложение на смартфоне. Обязательное условие — все устройства должны быть подключены к одной локальной сети, через интернет синхронизация не работает.
Теперь расскажу об отличиях в сервисах.
Pasteasy
Для подключения смартфона к компьютеру нужно сканировать QR-код. Соединять можно сразу несколько устройств, добавив к смартфону и ноутбуку, например, еще и планшет.
Дальше работаете как обычно — на компьютере используете комбинацию Ctrl-C (Command-C на Mac), а на мобильных устройствах копируете через меню по долгому нажатию. Только теперь скопированные данные автоматически попадают в буфер обмена на остальные устройства. Так можно копировать текст и изображения, файлы нельзя.
Изначально изображения, скопированные на компьютере, при синхронизации с Android сохраняются в галерею, так как в системе не предусмотрено хранение графических файлов в буфере. Но я рекомендую отключить автоматическое сохранение изображений, потому что в галерею будут сохранятся все фотографии, которые копируете на компьютере, даже если они не нужны вам на смартфоне. Галерея быстро замусорится. А если понадобится сохранить фотографию с компьютера, то надо зайти в приложение Pasteasy и скачать его на телефон вручную.
Интерфейс ленты буфера на смартфоне
Также рекомендую в настройках приложения включить энергосберегающий режим:
- Значок шестеренки в левом верхнем углу;
- Раздел Power Mode;
- Поставить галочку на пункте Energy Saving.
В этом режиме приложение не будет синхронизировать данные когда смартфон «спит». Но я не заметил, чтобы это мешало работе общего буфера.
В Pasteasy есть один недостаток, которого нет у другого сервиса, — иногда постоянная синхронизация буфера мешает. Скопировал номер в телефоне, и он перезаписал текст в буфере на компьютере, который нужен сейчас. Возникает путаница. Хорошо, что в приложение сохраняет последнее N-количество скопированных данных, но не всегда удобно возвращаться в приложение.
Скачать Pasteasy:
Клиент для Windows / macOS
Приложение для Android / iOS
Alt-C
Для синхронизации устройств между собой используется восьмизначный код, который нужно ввести на компьютере. К нему можно добавлять сколько угодно устройств.
Главное отличие приложения от Pasteasy понятно из названия — настройка комбинаций для копирования и вставки, по-умолчанию это Alt-C и Alt-V. Если это сочетание клавиш не нравится, то можно выбрать другое, используя клавиши Shift, Ctrl, Windows (Command), Alt, C и V. Например, Ctrl-Shift-C или Windows-C. Как угодно. Еще можно настроить количество сохраняемых ячеек в ленте буфера.
Работает это так: выбрали текст на компьютере, скопировали через комбинацию Alt-C и он сразу же добавился в буфер обмена остальных устройств. И так же в обратную сторону: скопировали текст на смартфоне — вставили на компьютере комбинацией Alt-V.
Используя другую комбинацию на копирование в общий буфер можно выбирать, какие данные отправить на остальные устройства, а какие нет.
Подход сервиса Alt-C мне нравится больше, но он, к сожалению, не умеет копировать изображения, только текст. А еще копирование текста из буфера смартфона на компьютере происходит с полусекундной задержкой, но это небольшая проблема.
Скачать Alt-C:
Клиент для Windows / macOS
Приложение для Android / для iOS появится позже
Что выбрать?
Вопрос сложный. Вот плюсы каждого приложения, чтобы было проще определиться:
Pasteasy:
- Умеет копировать картинки;
- Доступен для iOS;
- Быстрее копирует текст с телефона.
Alt-C:
- Удобнее интерфейс;
- Копируется только то, что нужно на всех устройствах;
- Настраиваются комбинации копирования/вставки.
Но лучше самому попробовать оба сервиса и выбрать подходящий. Ведь они бесплатны.
В этой публикации, друзья, поговорим о насущном вопросе синхронизации данных между компьютером и смартфоном или планшетом. Есть масса способов, как перебрасывать между компьютерным и мобильным устройством файлы. Все современные и популярные браузеры предусматривают синхронизацию закладок и истории между пользовательскими устройствами, а некоторые типа Google Chrome, Microsoft Edge, Opera даже имеют отдельный функционал переброски веб-страниц между компьютерами и гаджетами. А как перебрасывать между компьютерным и мобильным устройством обычный текст из буфера? Для этих целей можно прибегнуть к помощи облачных буферов обмена или использовать различные веб-сервисы типа планировщиков, ведения заметок, а также мессенджеры. Давайте рассмотрим все эти способы, и, возможно, вы выберете себе подходящий.
Друзья, если у вас Android-устройство из числа моделей как то: Surface Duo, Samsung Galaxy S20, Galaxy S20+, Galaxy S20 Ultra, Galaxy Z Flip, вы можете синхронизировать с этими устройствами буфер обмена Windows 10 и 11. Для этого необходимо настроить синхронизацию компьютера и Android-устройства с помощью штатного приложения Windows 10 и 11 «Ваш телефон» и мобильного «Связь с Windows», оно также штатное на таких устройствах. Синхронизация настраивается посредством нашего аккаунта Microsoft. Далее в разделе «Параметры» приложения «Ваш телефон» на компьютере необходимо включить функцию «Копирование и вставка на разных устройствах». Имея синхронизированный буфер обмена, можно вставлять текст и картинки на одном устройстве из буфера другого. Единственное, что при синхронизации картинки в буфере ужимаются до 1 Мб.
Для всех Android-устройств реализовать синхронизируемый буфер обмена для текста можно с помощью того же штатного приложения Windows 10 и 11 «Ваш телефон» и бесплатного Android-приложения клавиатуры от компании Microsoft — Microsoft SwiftKey. Клавиатура Microsoft SwiftKey предусматривает свою реализацию буфера обмена на Android. И может синхронизировать такой буфер с системным буфером обмена Windows 10 и 11. Синхронизация осуществляется, опять же, с помощью аккаунта Microsoft. Детали по этой теме смотрим в статье сайта «Синхронизация буфера обмена между Windows и Android с помощью Microsoft SwiftKey».
Clipt – это бесплатный кроссплатформенный облачный буфер обмена, он синхронизирует содержимое буфера компьютеров с мобильными устройствами на базе Android, а также iPad и iPhone. В числе синхронизируемых данных – текст, картинки, ссылки. Также Clipt позволяет перебрасывать между устройствами файлы. Синхронизация на компьютере осуществляется с помощью Chrome-расширения Clipt, соответственно, это расширение доступно для всех десктопных операционных систем, где может работать Chrome или другие Chromium-браузеры с поддержкой расширений Chrome, а это Windows, Linux и Mac. Синхронизация осуществляется посредством нашего аккаунта Google. Устанавливаем Chrome-расширение Clipt в десктопный браузер. После чего расширение начнёт вести фиксацию буфера обмена на компьютере. Это будет системный буфер, в нём будет отображаться скопированное как непосредственно в браузере, так и в других программах операционной системы. Доступ к буферу обмена получим в окошке этого расширения. Здесь можем копировать или удалять элементы буфера, также можем закреплять часто используемые, и они будут располагаться отдельно во вкладке «Pinned».
На мобильном устройстве идём в магазин приложений Android или iOS, устанавливаем приложение Clipt. После авторизации в нём нам станет доступен буфер обмена на компьютере в том же формате, что и в окошке расширения. Из этого буфера сможем подтягивать на мобильное устройство всё, что скопировано на компьютере.
Но это не единый синхронизируемый буфер обмена. На компьютере мы не будем видеть то, что скопировано на мобильном устройстве. На последнем каждый скопированный элемент необходимо целенаправленно отправлять на компьютер. Например, если это текст, тогда мы можем в контекстном меню выбрать «Clipt». Либо же можем скопировать текст обычным образом, а потом воспользоваться опцией Clipt в шторке уведомлений. И тогда скопированное содержимое отправится в буфер обмена на компьютере.
Друзья, если вы не любите лишних приблуд как на компьютере, так в своём гаджете, можете для переноса текста использовать локальную сеть, настроив на компьютере общую расшаренную папку. Это будет в принципе решением для переброски данных между компьютером и Android-устройством. Перенос текста же можно осуществлять элементарно через текстовый файл TXT. Для этого нужно в Windows настроить общий сетевой доступ к определённой папке. А на Android использовать функциональный файловый менеджер с поддержкой сетевого доступа типа «Cx Проводник». Всё это детально расписано в статье сайта «Как в Windows настроить локальную сеть и расшарить файлы для общего доступа». Когда сеть будет настроена, вы сможете нужный текст сохранить в системном блокноте Windows в расшаренной папке. И потом открыть TXT-файл из этой папки в окне файлового менеджера на Android-устройстве. Перебросить же текст с Android-устройства на компьютер проще простого. Выделяем текст, в контекстном меню жмём «Поделиться», выбираем «Cx Проводник».
И сохраняем текстовый файл в расшаренной на компьютере папке.
Ещё, друзья, вариант не тянуть лишнюю приблуду на компьютер и мобильное устройство – использовать для переброски текста и ссылок имеющиеся у вас на телефоне или планшете приложения различных веб-сервисов типа планировщиков, заметок или мессенджеры. Это должны быть кроссплатформенные продукты, у таких обычно есть Windows-версии или даже веб-версии, так что в некоторых случаях на компьютере вам даже ничего не придётся устанавливать лишнего, просто войдёте на веб-сервис в браузере. Так, для переброски текста между компьютером и мобильным устройством можно использовать сервис заметок Google Keep, сервис задач Microsoft To Do, соцсеть ВКонтакте, мессенджеры Telegram, Viber и прочие. Чтобы отправить в эти сервисы нужный текст, делимся им. И способом отправки выбираем то, что нам нужно.
Например, Telegram и ВКонтакте позволяет сохранять текст и ссылки в избранное.
У Viber есть «Мои заметки» — область наших личных нотаток.
Текст и ссылки можно оперативно оформить в задачу Microsoft To Do.
И можно сохранить как заметку Google Keep.
Синхронизируемых пользовательских сервисов и мессенджеров много, присмотритесь к их функционалу, возможно, те, которые вы используете, имеют возможности нечто облачного буфера. Ну а на компьютере мы просто вставляем текст для передачи в избранное, заметки или задачи.
Вот такие, друзья, есть способы реализовать общий буфер обмена между компьютером и смартфоном. Пишите в комментариях о вариантах, которыми пользуетесь вы, делитесь опытом с другими.
Воспользуйтесь буфером обмена — Clipt.
Как им пользоваться:
1. Устанавливаем приложение на Android или iOS.
2. Затем скачиваем одноимённое расширение в браузер Chrome на компьютере. Для корректной работы используем один и тот же аккаунт Google на обоих устройствах.
3. Чтобы с ПК получить доступ к буферу смартфона, нужно нажать одну дополнительную кнопку в шторке мобильного устройства — «Send». Тогда то, что мы скопировали, будет доступно для быстрой вставки через Ctrl+V на ПК.
После установки расширения сервиса любой скопированный текст в браузере на ПК автоматически заносится в буфер Clipt. Теперь он доступен на вашем смартфоне с установленным приложением Clipt. Вставить текст на мобильном устройстве можно сразу же — через контекстное меню «Вставить», как и в стандартном сценарии.
Твой репост — огромный вклад в развитие канала.
Твоя реакция — наша мотивация.
Спасибо за участие и поддержку Друг!
Как я подружил смартфон с компьютером и стал работать быстрее
3 программы для создания экосистемы
Раньше переустанавливал Windows и собирал ПК по гайдам в интернете, теперь сам их пишет
Содержание
Устройства от Apple связаны: копируешь текст на iPad — вставляешь на компьютере. У Дмитрия был Android-смартфон OnePlus 9R и ноутбук HONOR MagicBook на Windows. И ему не нравилось, что они так не умеют. Пришлось взять всё в свои руки и научить. Вот какие программы Дмитрий использовал для синхронизации уведомлений, звонков и документов.
SwiftKey: настроил буфер обмена
SwiftKey — клавиатура, буфер обмена которой синхронизируется с компьютером на Windows 10 и 11. Вам потребуется аккаунт Microsoft c почтой на доменах @outlook.com или @hotmail.com. Почта от Google, Mail.ru и Яндекса не подойдет.
Как я переносил текст с телефона на компьютер раньше: копировал на телефоне → открывал Телеграм → заходил в «Избранное» → вставлял текст → отправлял сообщение → открывал Телеграм на компьютере → заходил в «Избранное» → копировал текст на компьютере → вставлял в почту, документ. Недолго, но неудобно.
Как я переношу текст с телефона на компьютер сейчас: копирую на телефоне с помощью приложения SwiftKey → вставляю на компьютере.
Как подключить
В смартфоне откройте SwiftKey и авторизуйтесь через аккаунт Microsoft.
Перейдите в раздел «Расширенный ввод» → «Буфер». Передвиньте вправо ползунки в разделах «Синхронизация истории буфера». Если включить опцию «Показать последний скопированный элемент в качестве опции быстрой вставки на панели подсказок», на смартфоне клавиатура будет выводить скопированный текст в виде подсказки для быстрой вставки.
В Windows 10 нажмите левой кнопкой мыши на меню «Пуск» → «Параметры» (шестеренка). В Windows 11 нажмите правой кнопкой мыши на «Пуск» → «Параметры».
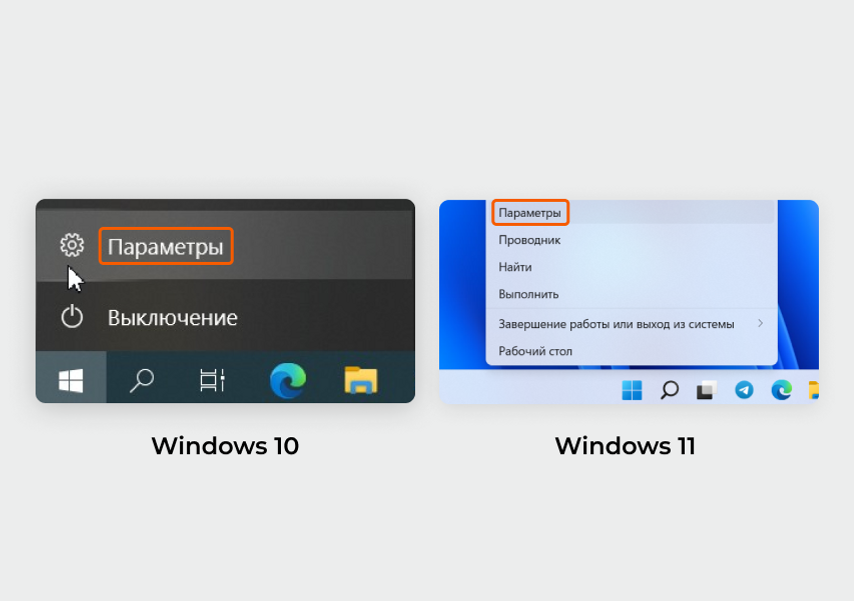
В разделе «Система» найдите вкладку «Буфер обмена».

Активируйте ползунки в разделах «Журнал буфера обмена» и «Синхронизация между устройствами».
Как использовать
Выделяете текст на смартфоне, нажимаете «Копировать» и вставляете его на компьютере одним из трех способов:
- сочетанием клавиш Ctrl + V;
- сочетанием клавиш Win + V → клик на скопированный фрагмент;
- нажатием правой кнопки мыши → «Вставить».
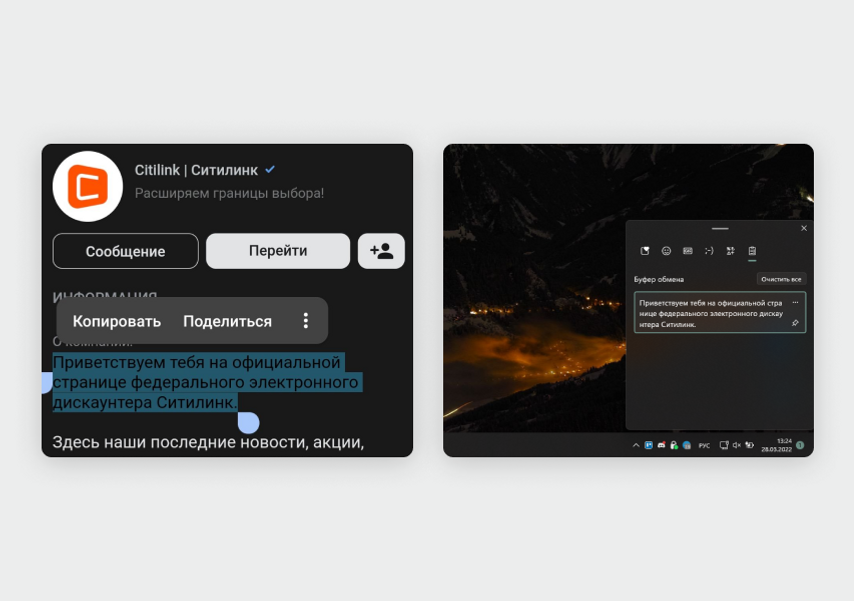
«Ваш телефон»: синхронизировал уведомления, сообщения, галерею, звонки и плеер
Программа «Ваш телефон» совместима с Windows 10 и 11 и со смартфонами на Android 7.0+. С ней я могу забыть о смартфоне на весь день. Я звоню и принимаю телефонные звонки через компьютер, проверяю СМС и уведомления, просматриваю галерею, удаляю фотографии, сохраняю их на ПК, отправляю сообщения в мессенджеры и соцсети. В ней можно также переключать песни, переводить телефон в режим «Не беспокоить», изменять профили звука, включать Bluetooth, но этими функциями я редко пользуюсь.
В Windows 10 и 11 это приложение уже встроено. Но если у вас неофициальная сборка и вы его не нашли, просто скачайте из Microsoft Store. А на смартфон нужно установить приложение «Связь с Windows».
Как подключить
На компьютере в панели задач введите в поиск «Ваш телефон» и откройте приложение.
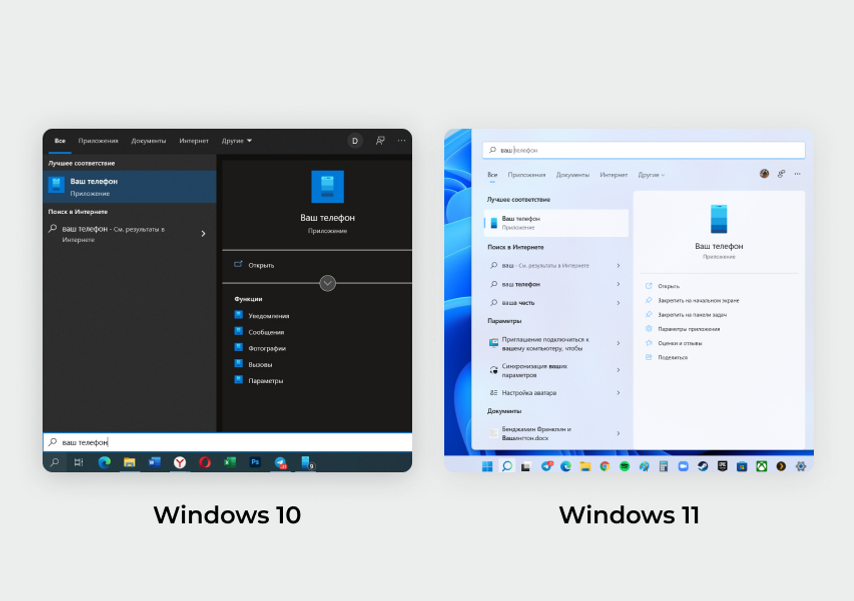
Нажмите на кнопку «Начало работы».
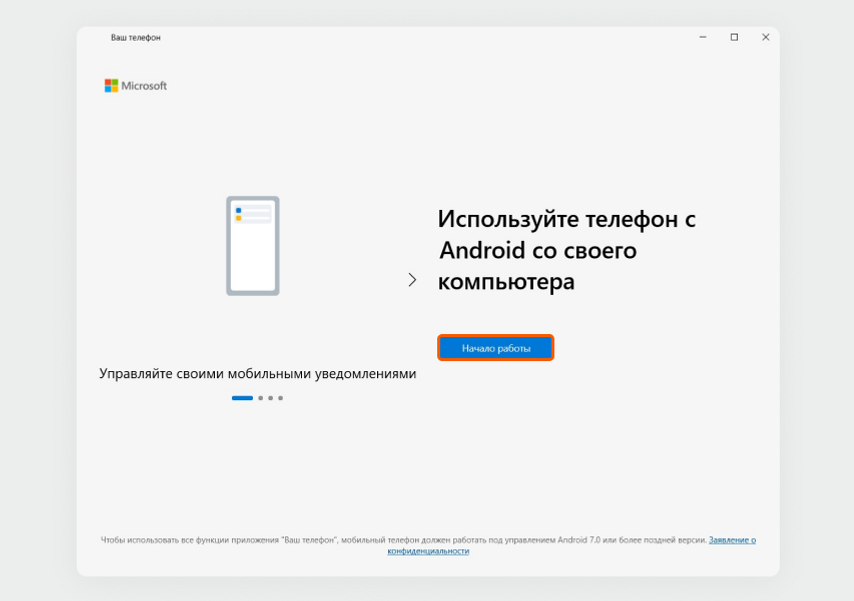
Кликните на галочку «У меня есть приложение…» и выберите «Связать с помощью QR-кода».
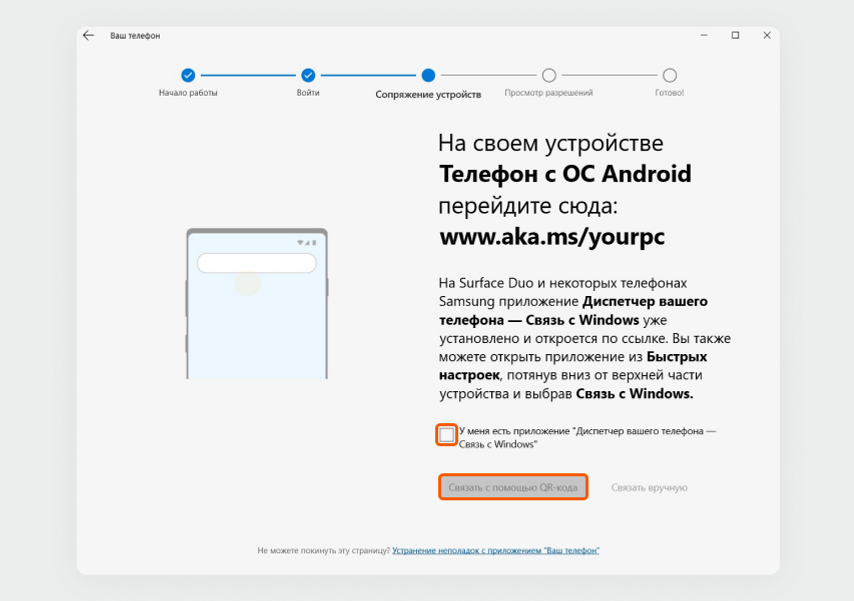
На смартфоне откройте приложение, нажмите на голубую кнопку «Связывание телефона и компьютера» и после этого выберите «Продолжить». Наведите камеру на экран и отсканируйте QR-код.
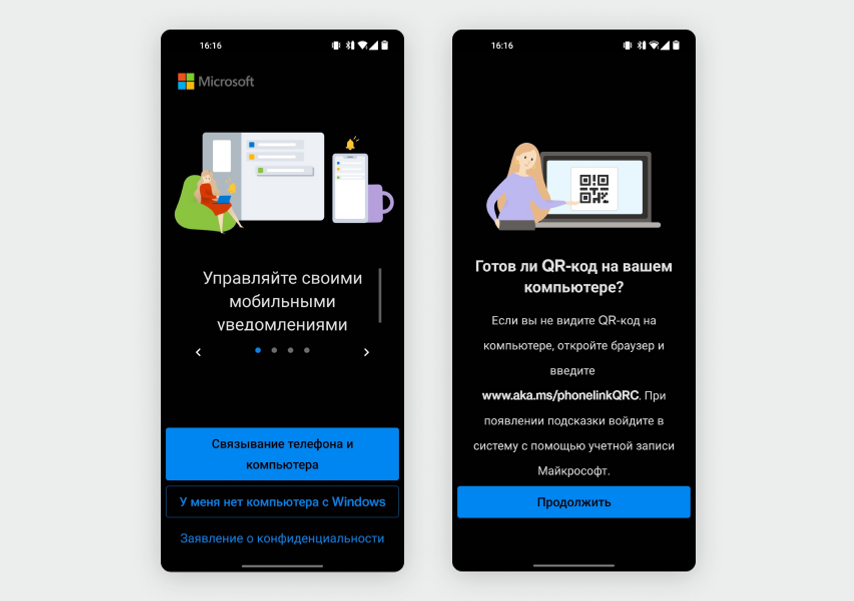
Нажмите «Продолжить» и разрешите приложению доступ к файлам на устройстве и другие запросы — они необходимы для правильной работы. Это безопасно, Microsoft обещает, что доступ к телефону и персональные данные не попадут к третьим лицам.
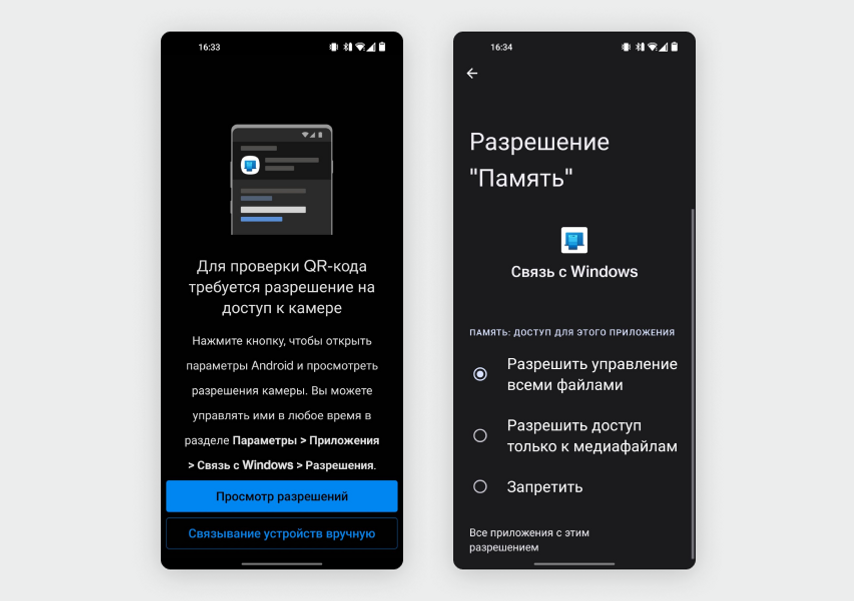
Вам предложат разрешить программе работать в фоновом режиме. Если этого не сделать, управлять телефоном с компьютера можно будет, только когда приложение активно на смартфоне. Если приложение закрыть, свернуть, заблокировать экран, управление перестанет работать.
Чтобы программа работала в фоновом режиме, в появившемся меню выберите «Продолжить» → «Разрешить». Если нужны будут другие разрешения — примите их.
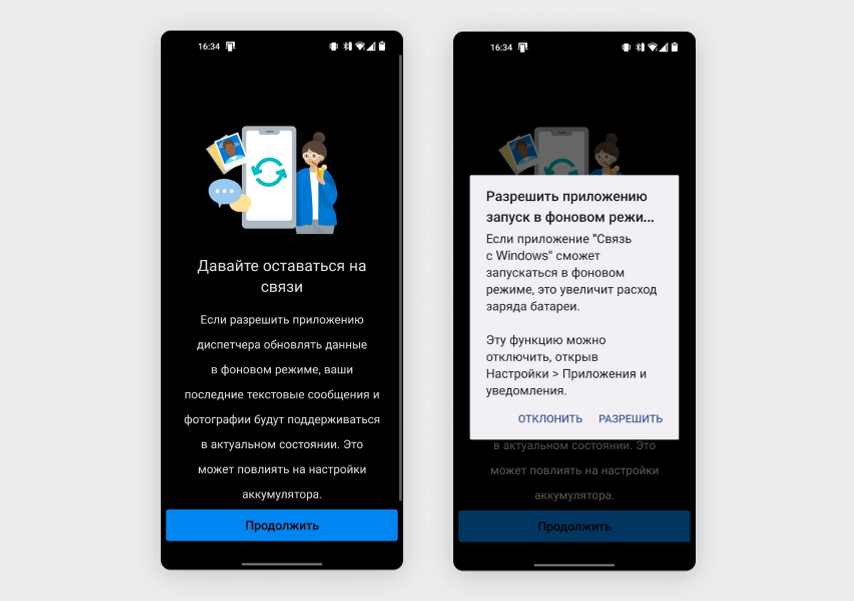
Для завершения синхронизации нажмите на кнопку «Готово». После синхронизации на вашем компьютере появится окно с функциями приложения. Нажмите на задачу, которую хотите настроить, и следуйте инструкциям от Microsoft.
Как использовать
Просматривайте уведомления. Все сообщения из соцсетей, СМС, пуши, которые приходят на телефон, видны на компьютере справа внизу экрана и в самом приложении «Ваш телефон». Их можно закрывать, закреплять, фильтровать.
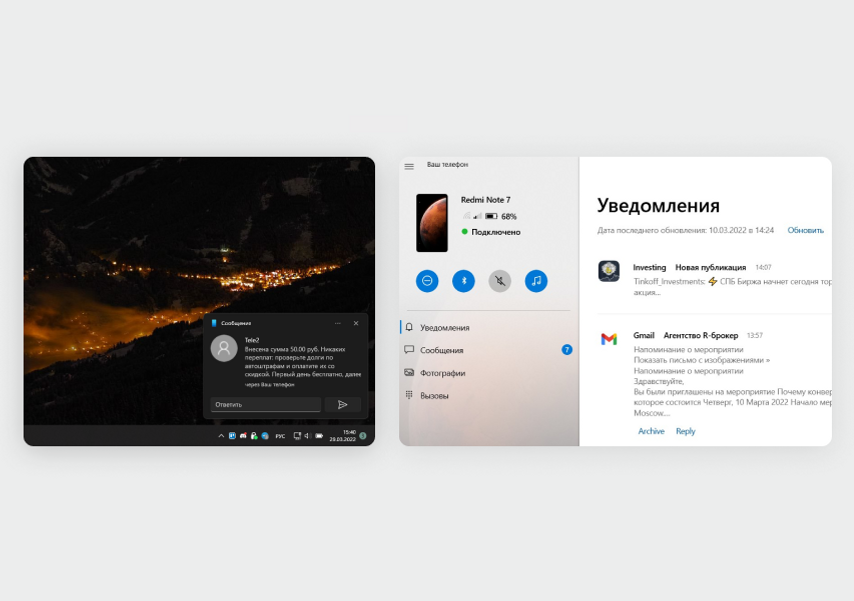
Чтобы оставить только важные уведомления, кликните на слово «Настроить» и в появившемся меню деактивируйте ползунки напротив развлекательных приложений: соцсетей, доставок еды, маркетплейсов, игр — уведомления от них перестанут дублироваться на компьютере.
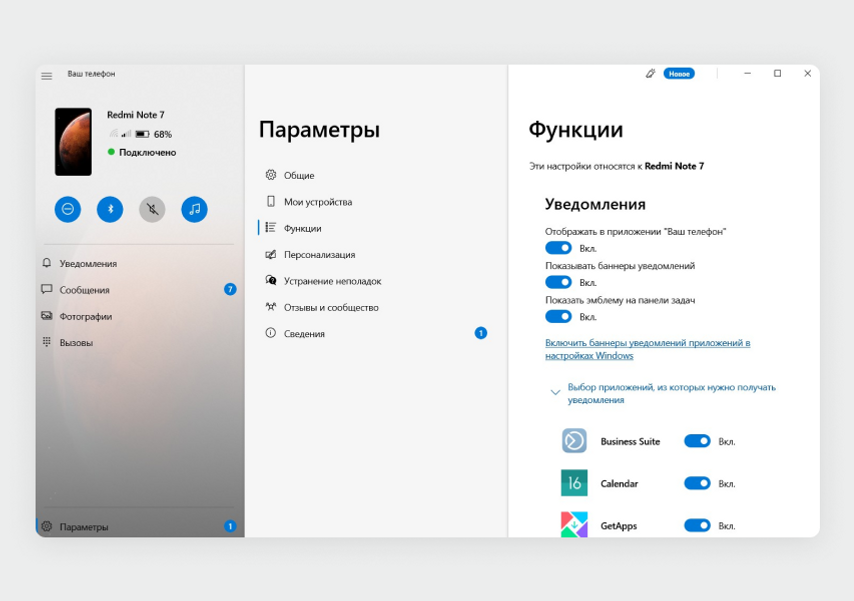
Отправляйте СМС-сообщения. Во вкладке «Сообщения» кликните на голубую кнопку «Новое сообщение». Дальше всё как на смартфоне: выбираете получателя, вводите текст, отправляете и оплачиваете отправку по тарифу оператора.
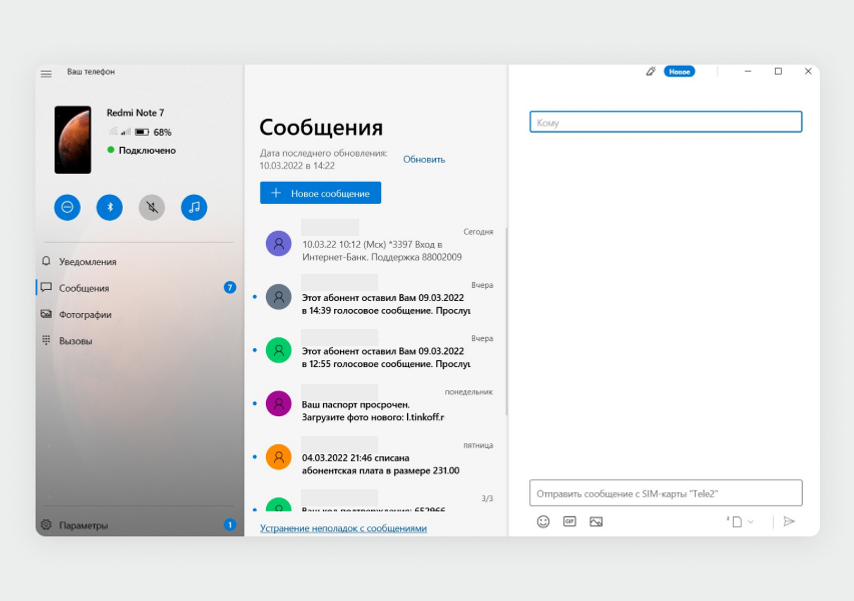
Просматривайте фотографии. Во вкладке «Фотографии» доступны все фото и скриншоты из галереи смартфона, ими можно управлять: открывать в других приложениях, копировать, сохранять на компьютер, делиться в соцсетях и по почте, удалять. Скачать картинку просто: наведите курсор на фотографию, нажмите и удерживайте левую кнопку мыши, перетащите файл в удобное место на компьютере.
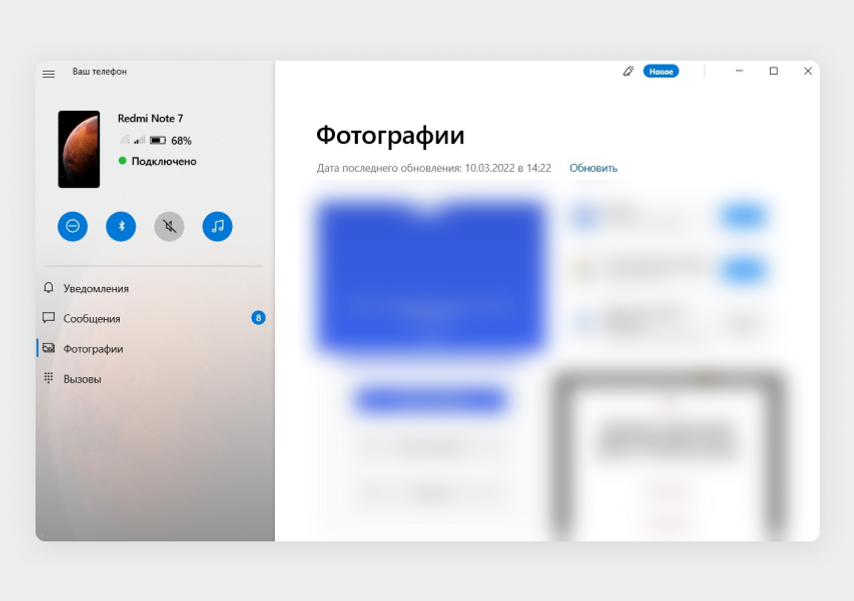
Чтобы управлять файлом, нажмите на него. И выберите нужное действие в верхней панели: открыть, копировать, сохранить на ПК, поделиться или удалить.
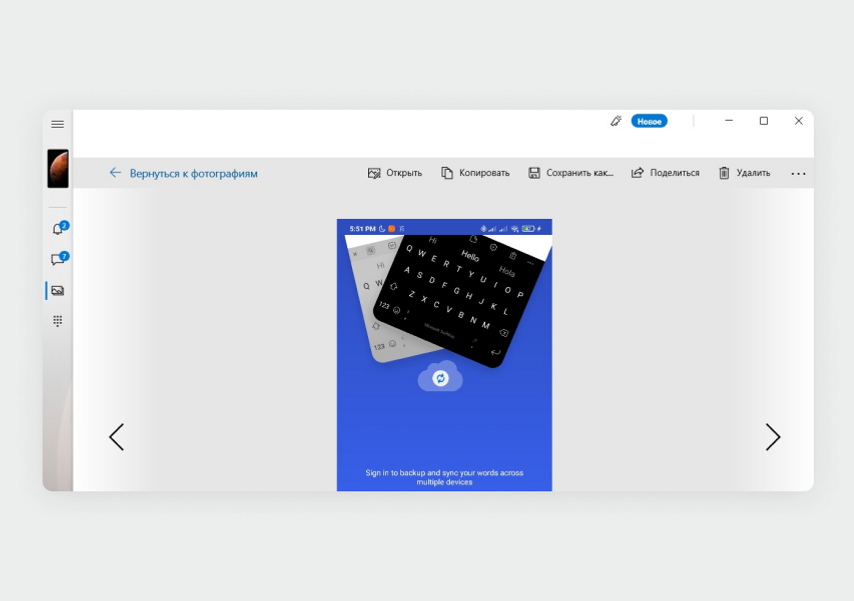
Звоните. Во вкладке «Вызовы» находятся входящие и исходящие звонки, удобно набрать человека из контактов или ввести новый номер. При звонке компьютер будет играть роль гарнитуры — чтобы передавался голос, у него должен быть активен микрофон.
Как настроить микрофон в Windows 10

Управляйте телефоном. В панели слева вверху вы можете перевести устройство в режим «Не беспокоить», включить на нем Bluetooth и отключить звук. Всего доступно четыре функции:
- активация «Не беспокоить» (первый кружок);
- включение или выключение Bluetooth (второй кружок);
- режим звука, включен или выключен (третий кружок);
- переход в плеер (последний кружок).
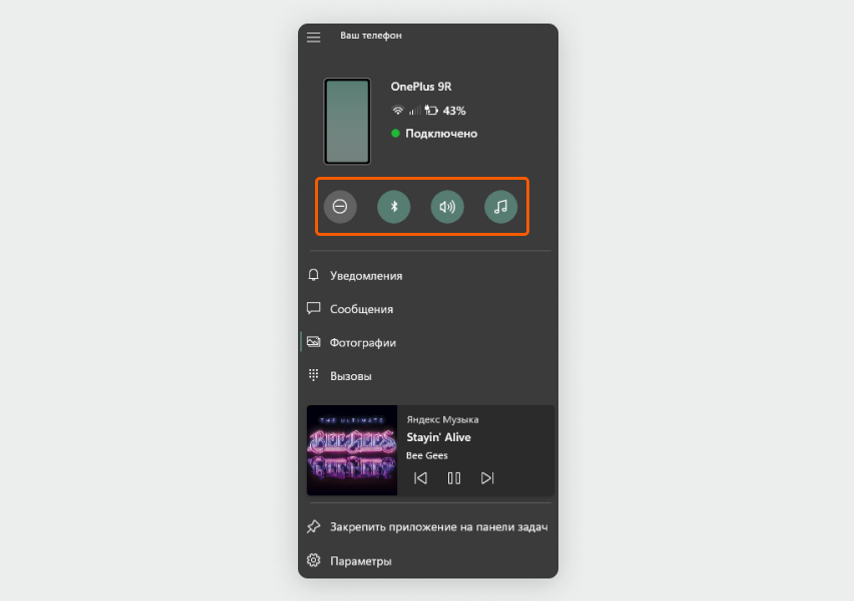
Управляйте плеером. Можно включить музыку или подкаст на телефоне, а листать и ставить на паузу с компьютера. Для этого используйте дополнительное окно управления в нижней части меню.
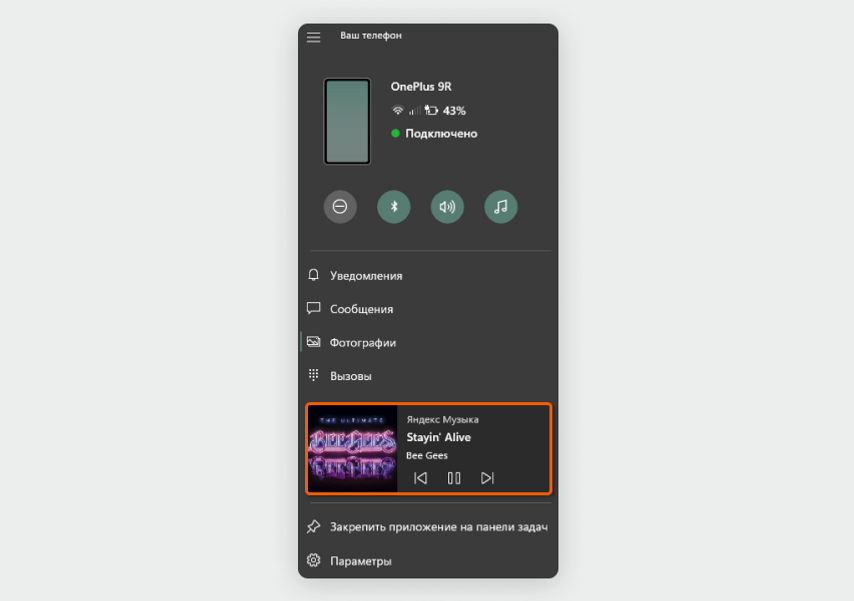
OneDrive: подключил облачное хранилище
Специально синхронизировать ПК и телефон не нужно. Достаточно установить приложение на оба устройства и зайти в один аккаунт.
С OneDrive я сохраняю файлы на компьютере, а открываю на смартфоне, и наоборот. Фотографии из галереи автоматически отправляются в облако, и я их сразу удаляю с телефона, чтобы сэкономить место. На бесплатном тарифе OneDrive доступно 5 ГБ памяти.
Как подключить
Скачайте приложение на компьютер и на смартфон. Введите почту или телефон от учетной записи Microsoft и выберите «Войти в OneDrive».
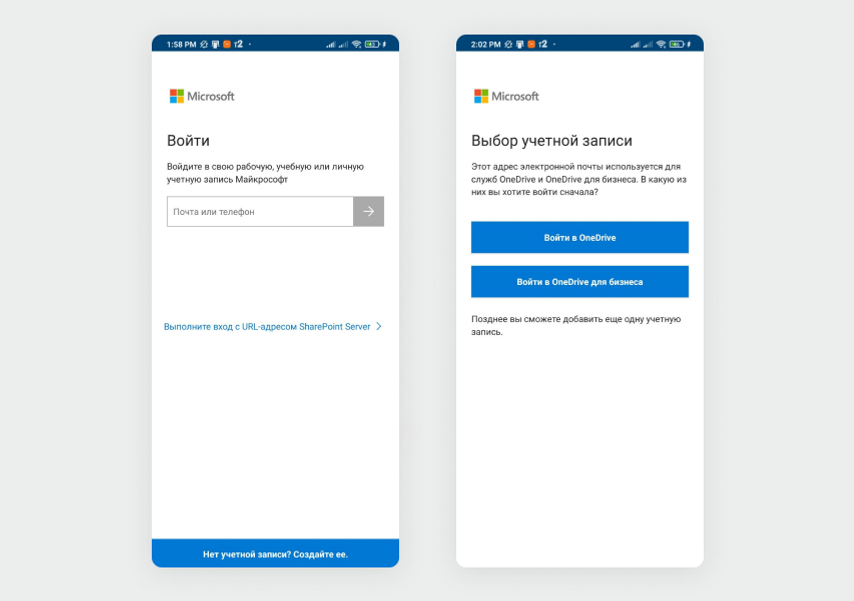
Первым делом включите резервное копирование фотографий и видео. Они останутся в облаке, даже если телефон сломается или потеряется. В мобильном приложении откройте вкладку «Фотографии».
Нажмите на поле «Отправка фото с камеры отключена» и после — на кнопку «Включить». В графе «Отправка данных камеры» подвиньте ползунок вправо.
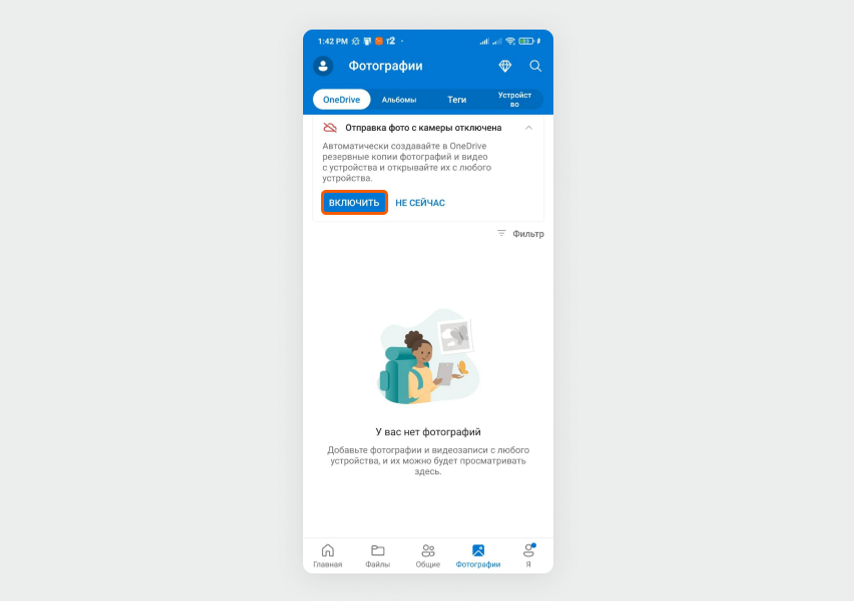
Настройте личное хранилище. В этом месте можно сохранять те файлы, о которых не должны знать другие люди, например список паролей от соцсетей, почт, банковских приложений. Личное хранилище защищено двухфакторной аутентификацией, его можно открывать отпечатком пальца, с помощью ПИН-кода или пароля от аккаунта.
Во вкладке «Файлы» нажмите на «Личное хранилище» и следуйте инструкции по настройке от Microsoft: нужно будет ввести данные от учетной записи, чтобы подтвердить личность.
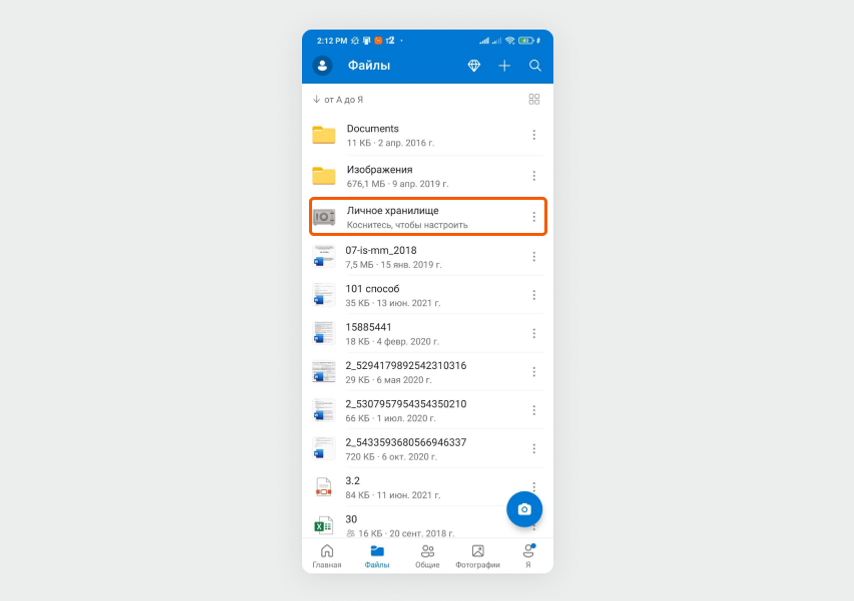
Как использовать
Кроме фотографий, в облако можно сохранять любые другие файлы, главное, чтобы хватило места. Сразу после регистрации доступный объем хранилища составляет 5 ГБ.
Сохраняйте файлы Microsoft Office с телефона в облако. В мобильной версии любого из приложений Microsoft Office нажмите на три точки справа вверху и в появившемся меню нажмите «Сохранить как».
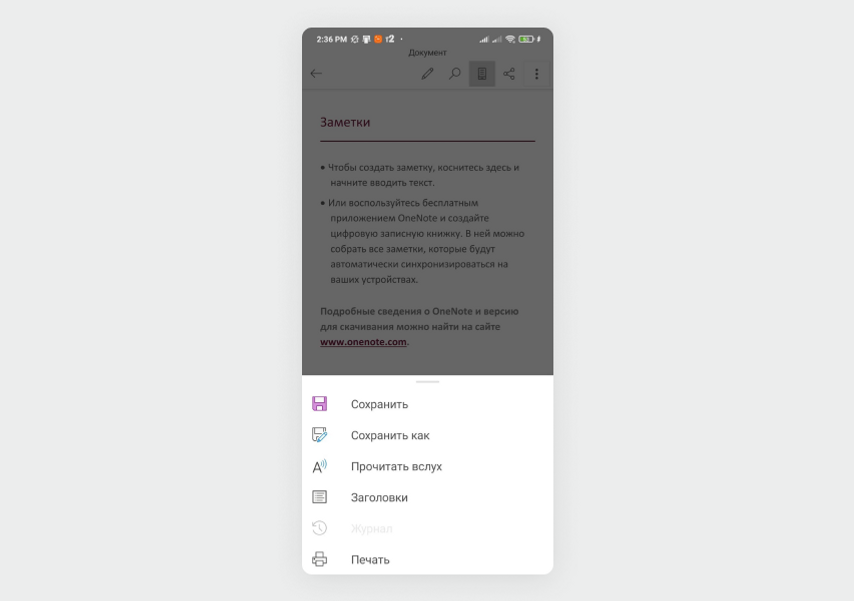
Затем выберите облако, измените название файла и нажмите кнопку «Сохранить».
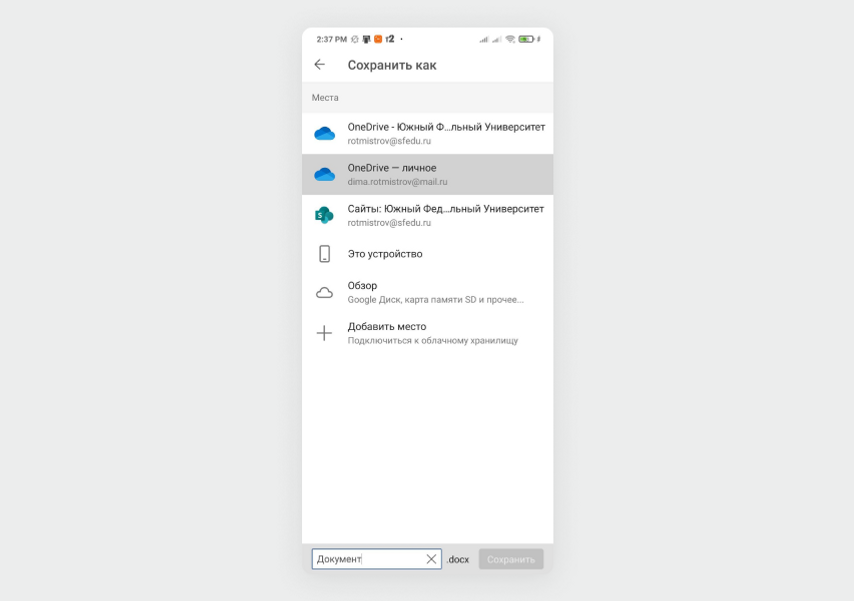
Сохраняйте файлы Microsoft Office с компьютера в облако. Перейдите во вкладку «Файл» слева вверху.
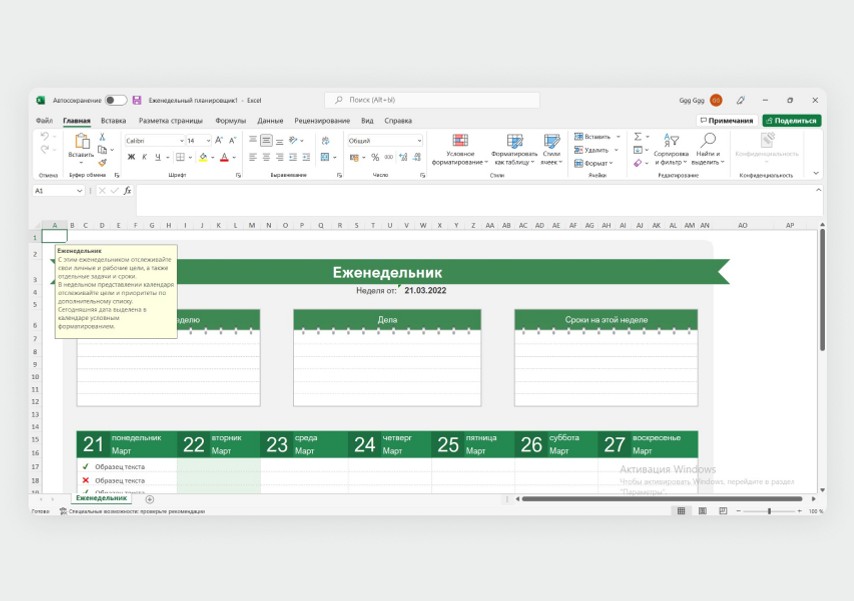
Нажмите «Сохранить как» → выберите облако → измените название файла → нажмите кнопку «Сохранить».
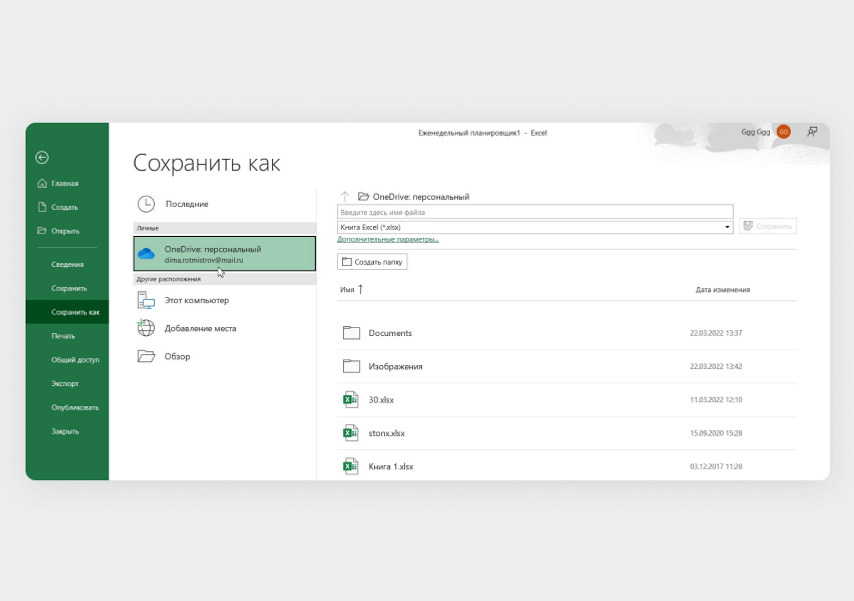
Сохраняйте любые файлы с телефона. В мобильном приложении OneDrive нажмите на плюсик справа вверху. Коснитесь поля «Отправить», затем выберите в памяти телефона нужные файлы.
Сохраняйте любые файлы с компьютера. В проводнике откройте OneDrive и перетащите в него файлы, они тут же загрузятся на облачный диск.
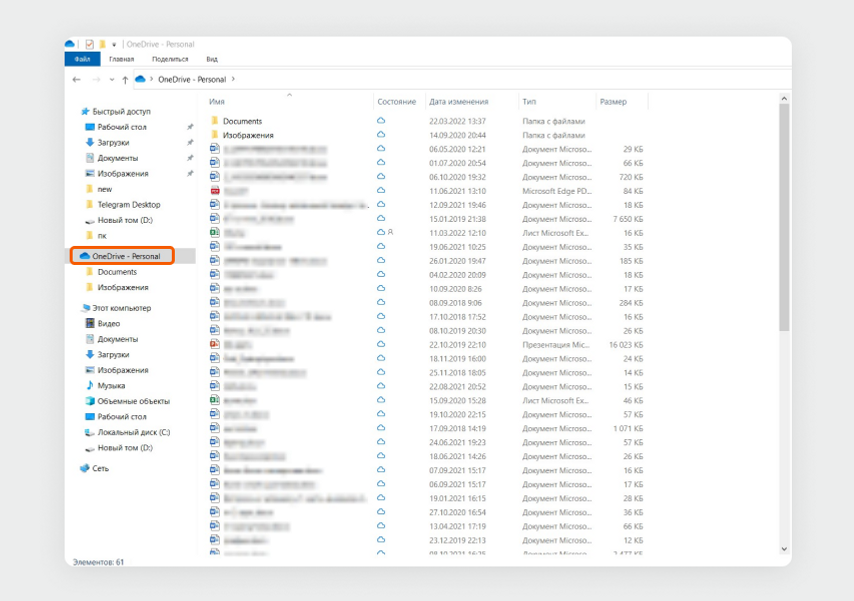
У меня получилось синхронизировать смартфон на Android и ноутбук на Windows 10, которые по умолчанию не дружат. Раньше для копирования текста и пересылки фото приходилось использовать мессенджеры, теперь все работает в пару кликов с компьютера.
- Быстро копирую ссылки и текст между устройствами через единый буфер обмена — в пару кликов переношу ссылку из мессенджера в смартфоне и в браузер на компьютере.
- Не тянусь каждый раз к телефону — когда приходит уведомление или кто-то звонит, я вижу сообщение и отвечаю на звонок прямо с компьютера.
- Храню документы и фотографии в одном месте — договор для работы я могу открыть в любой момент со смартфона или компьютера, потому что он лежит в облаке.
У нас ещё много всего интересного
Оставьте почту и получайте подборку лучших материалов от главного редактора
раз в две недели.