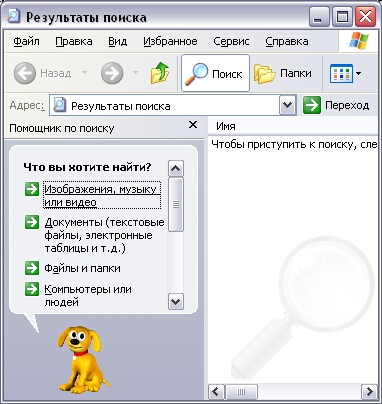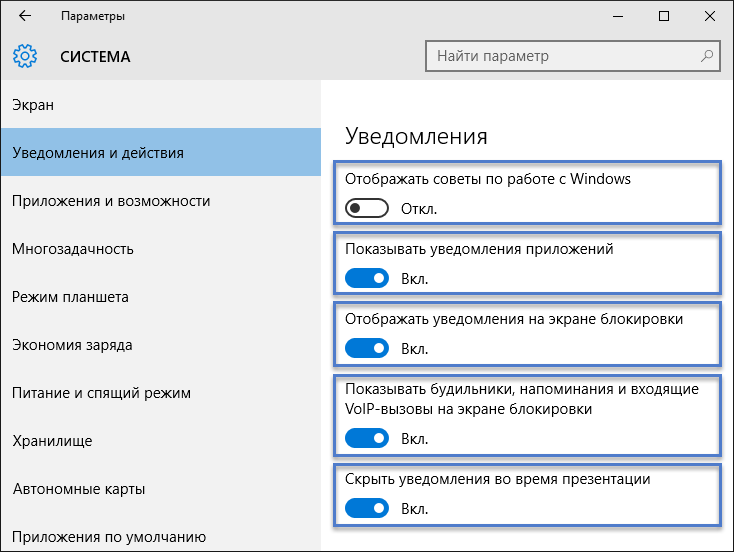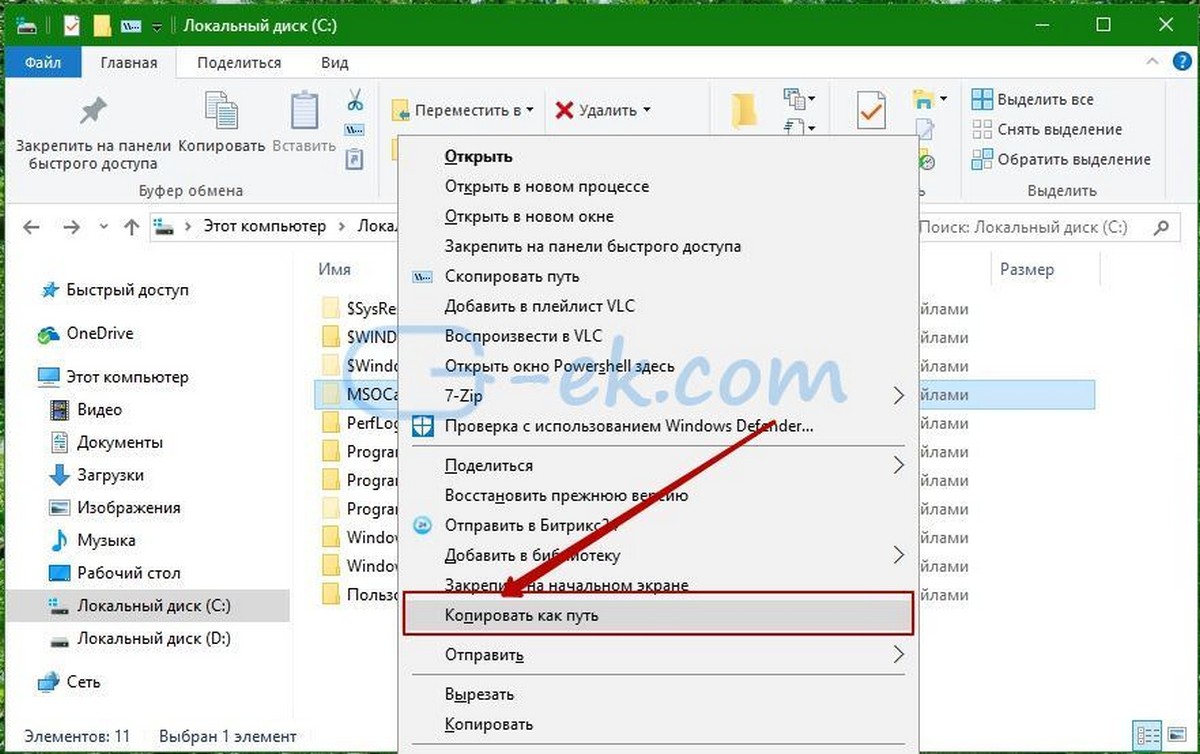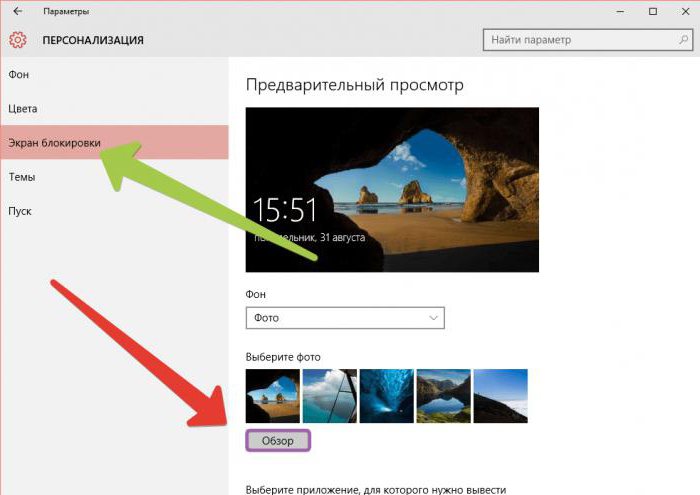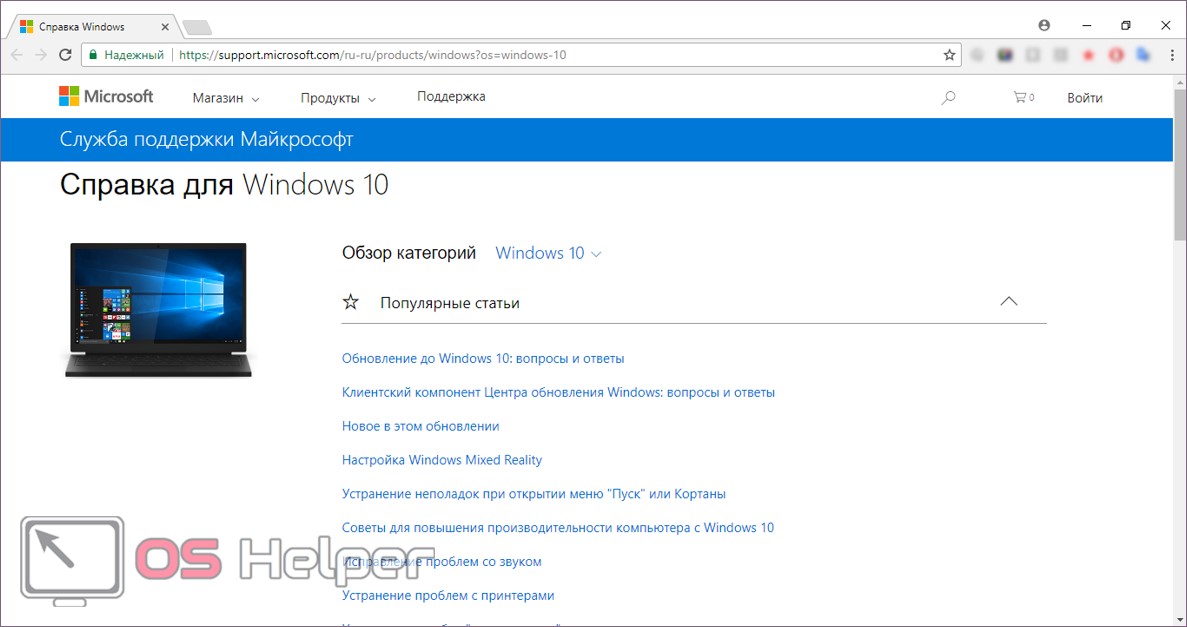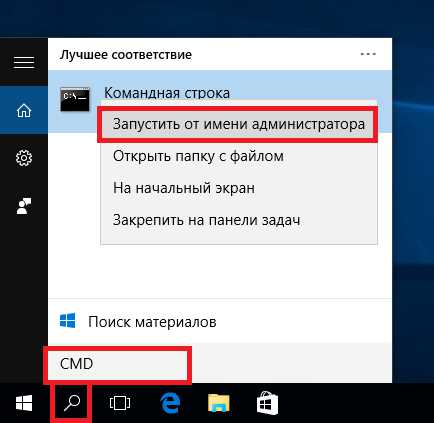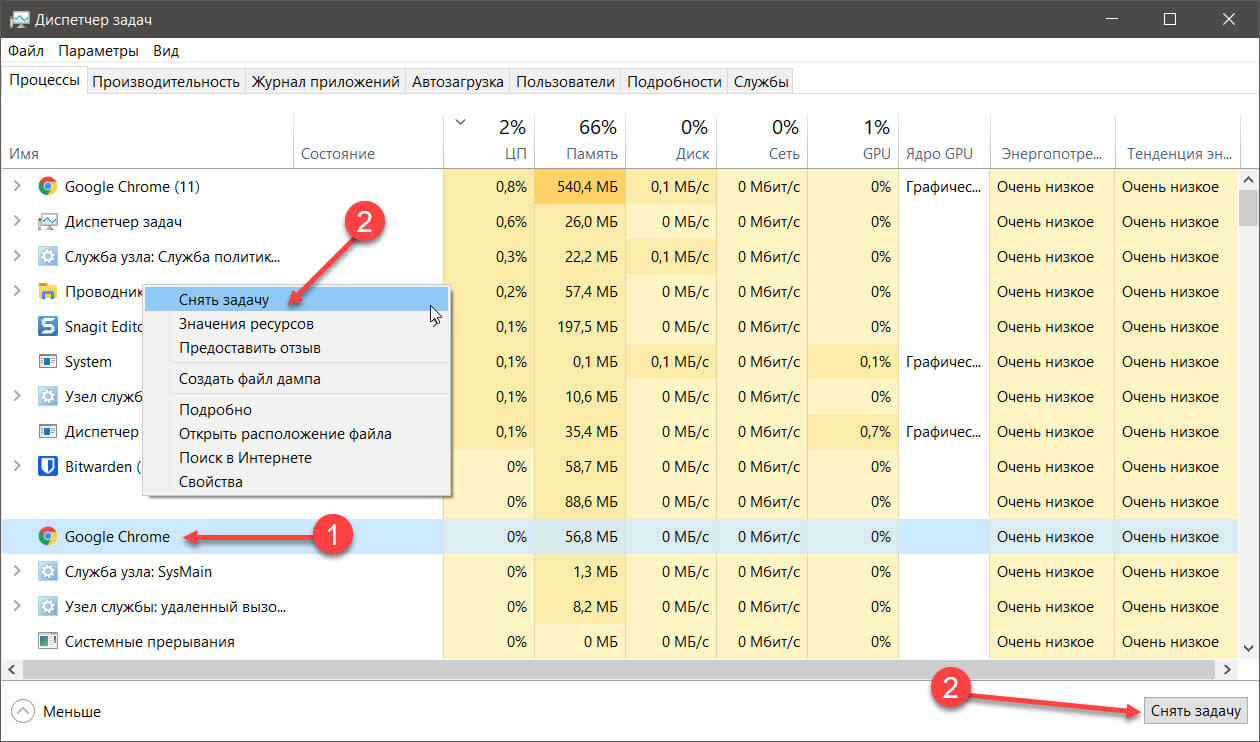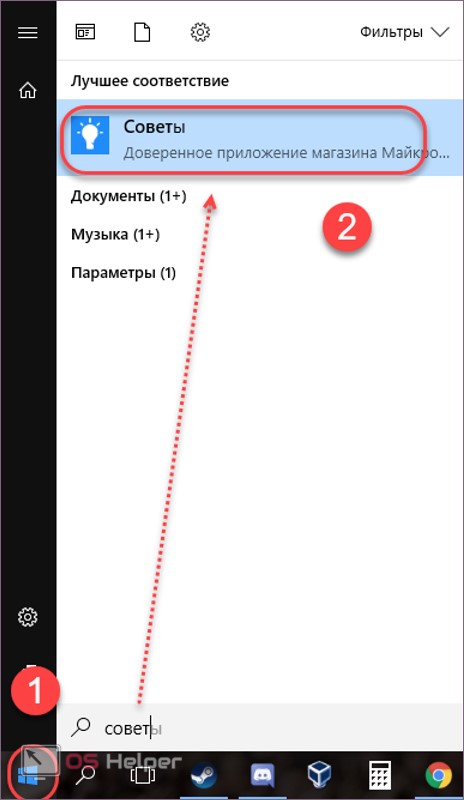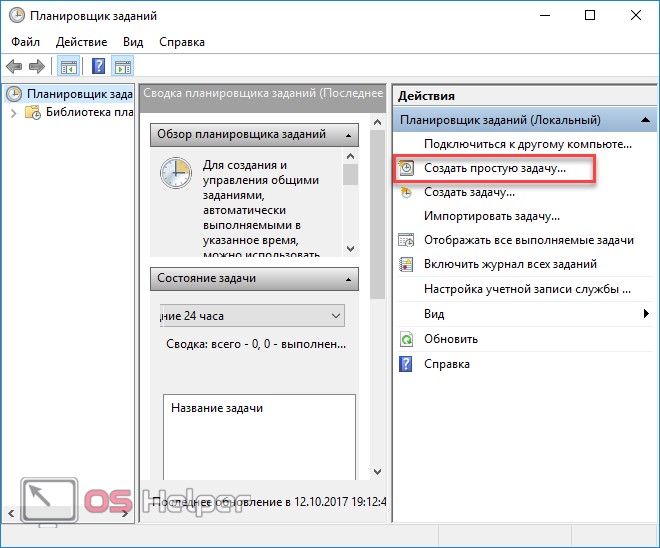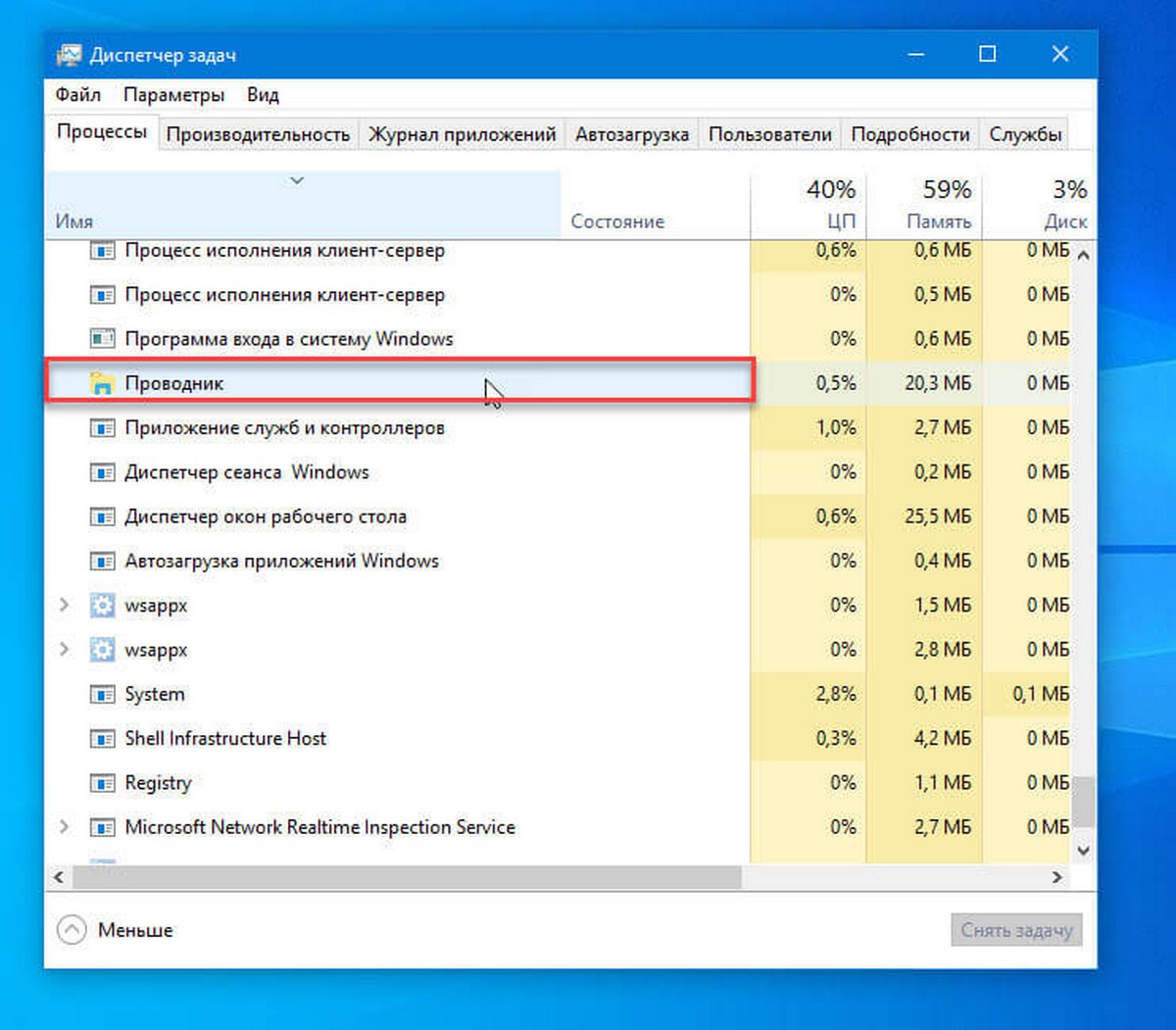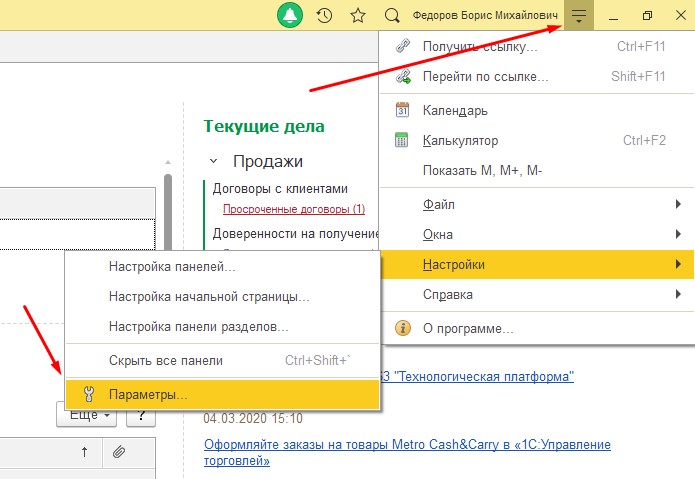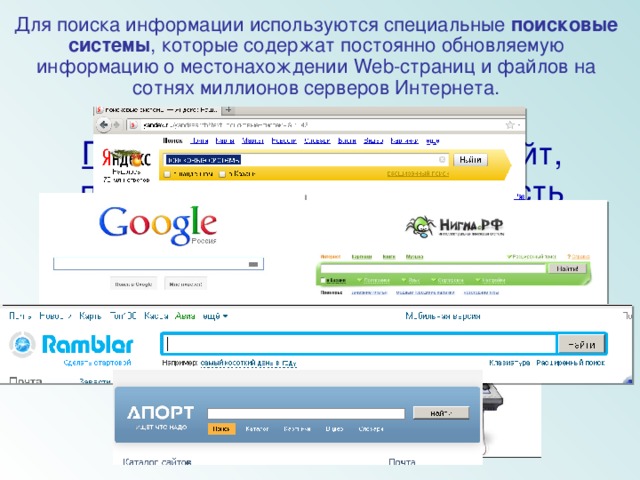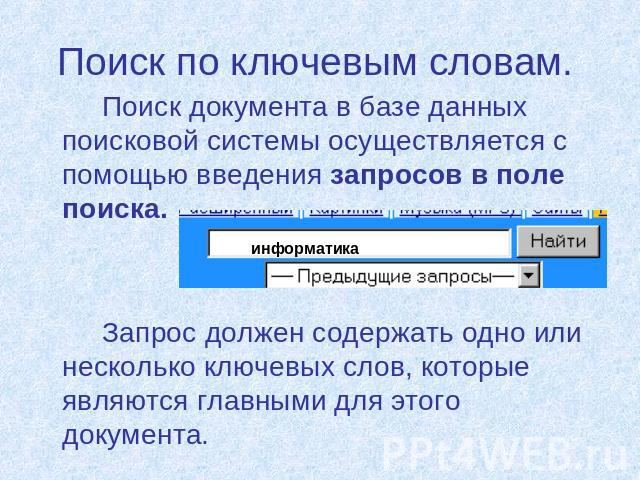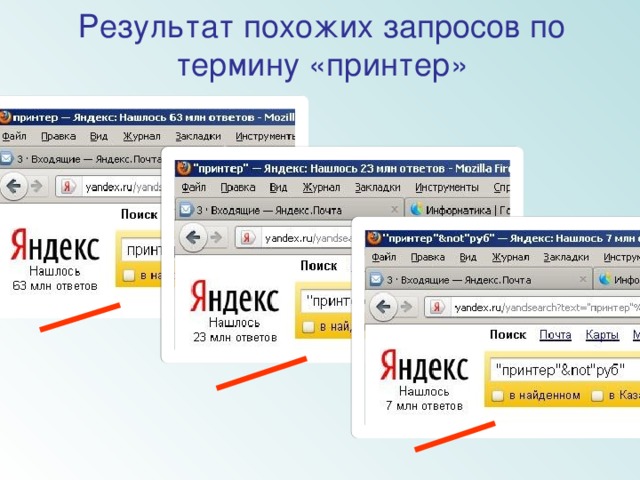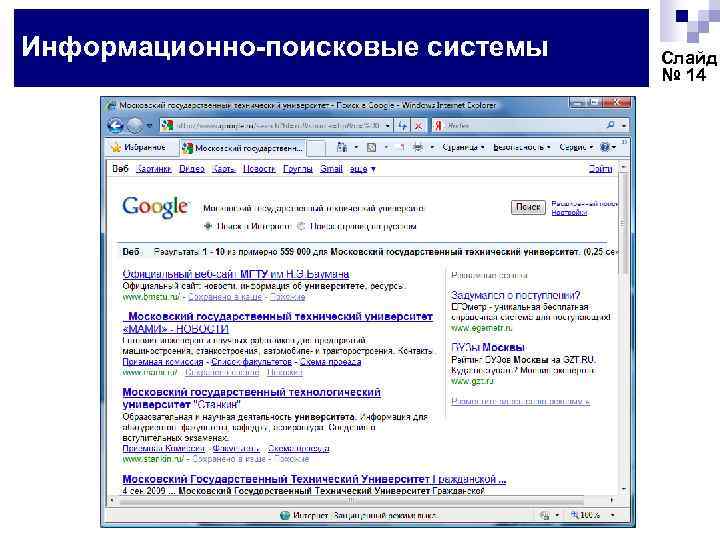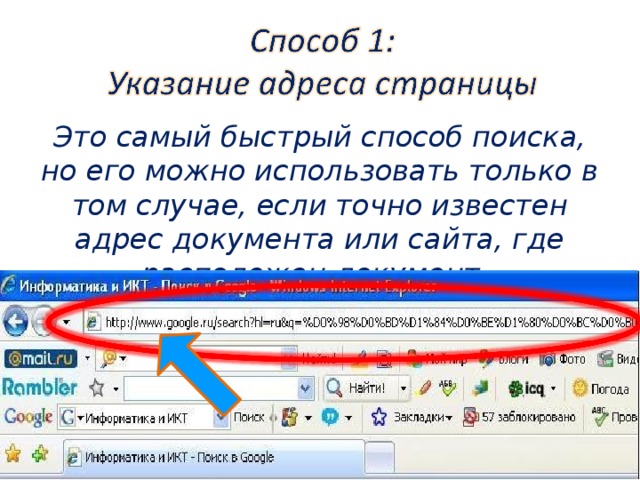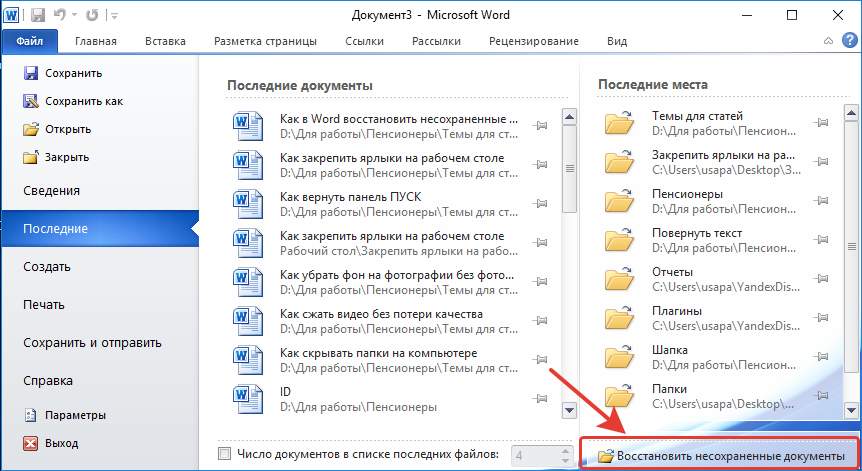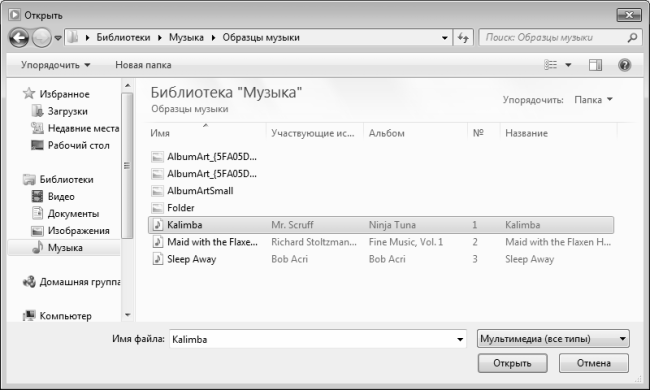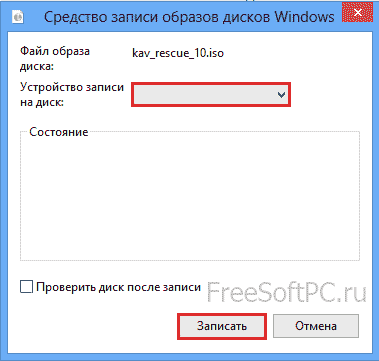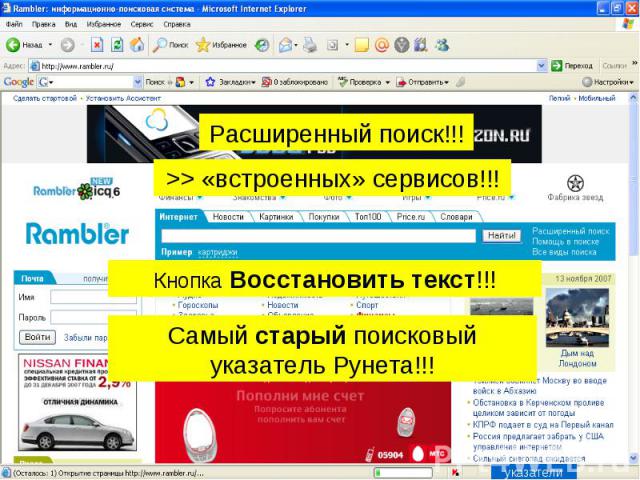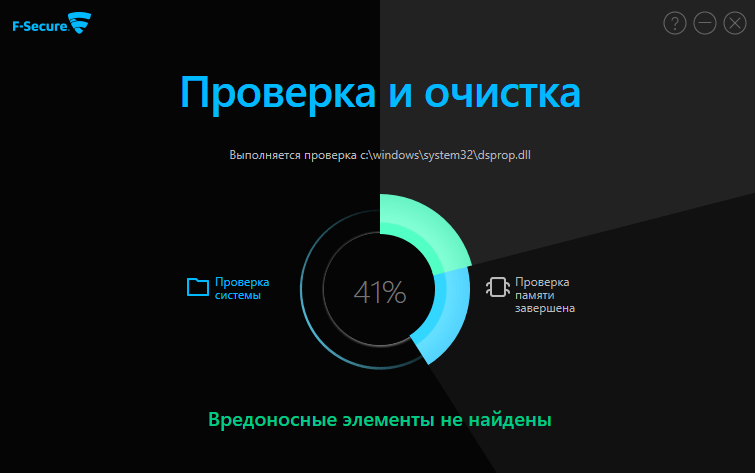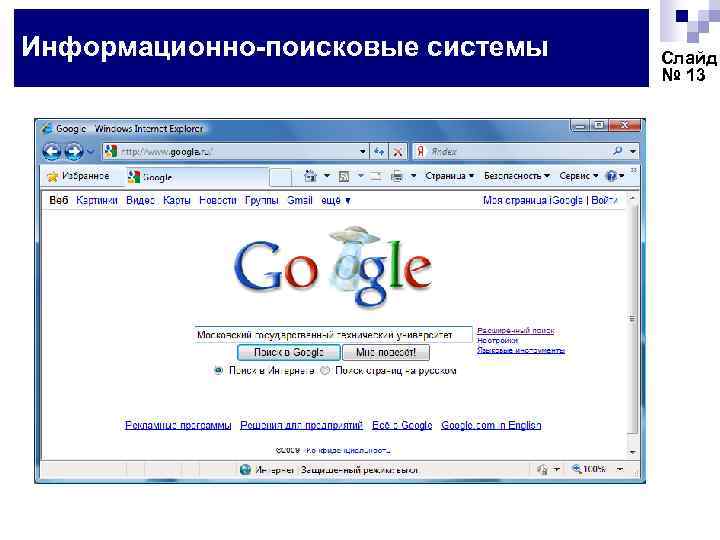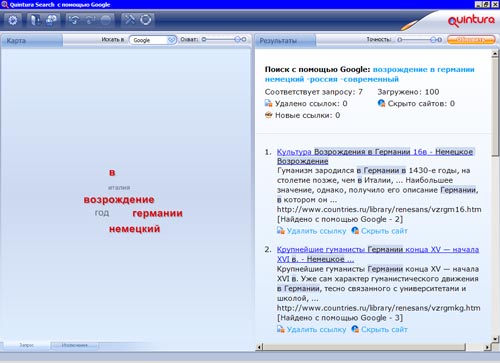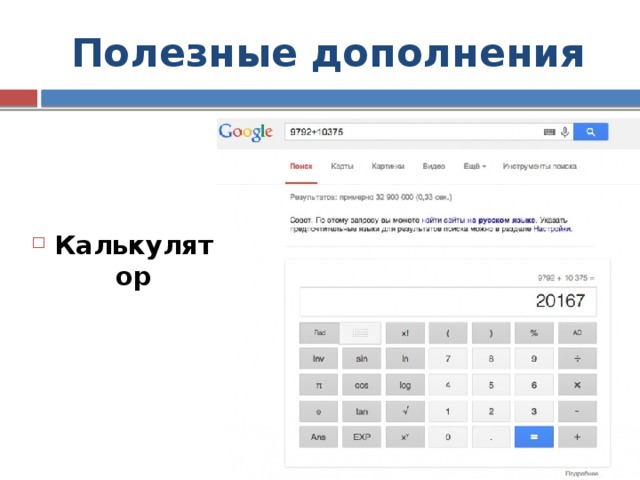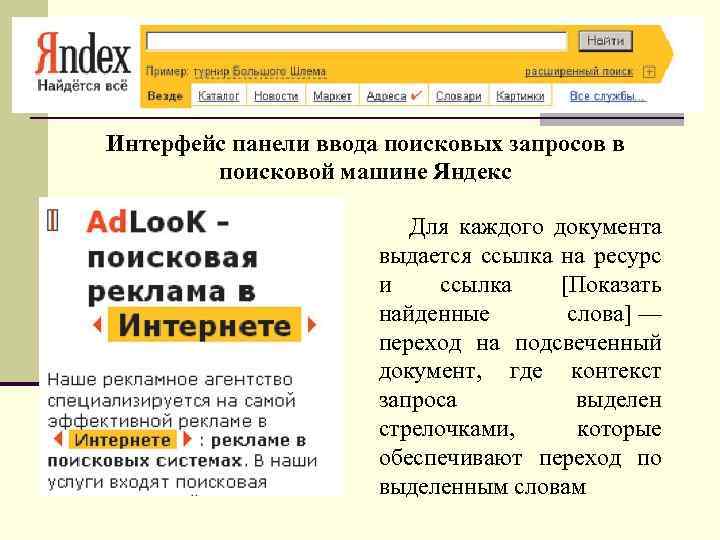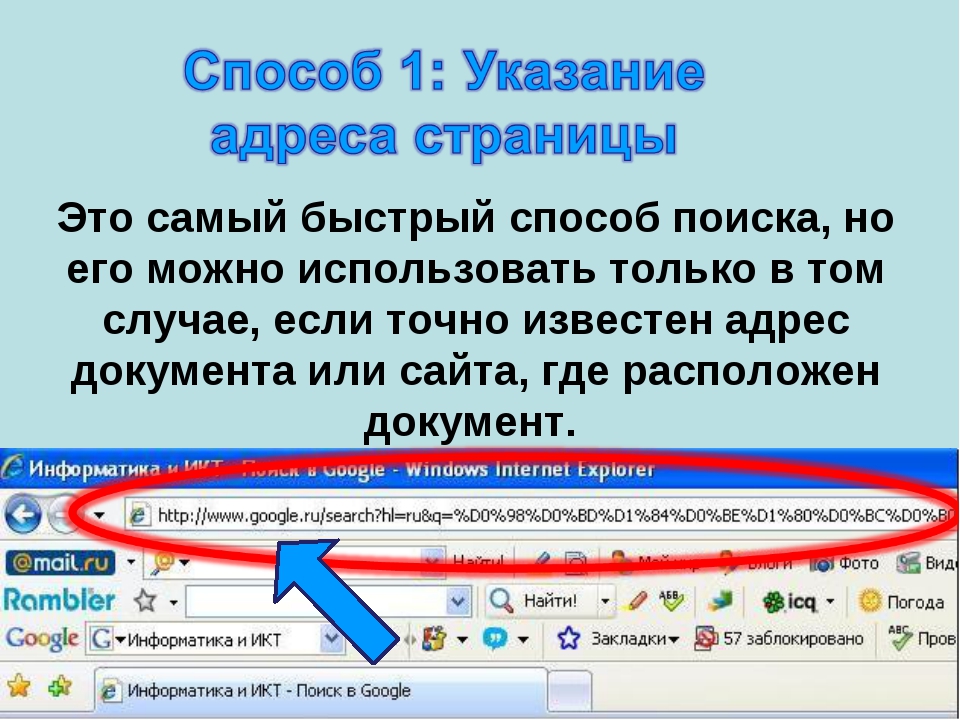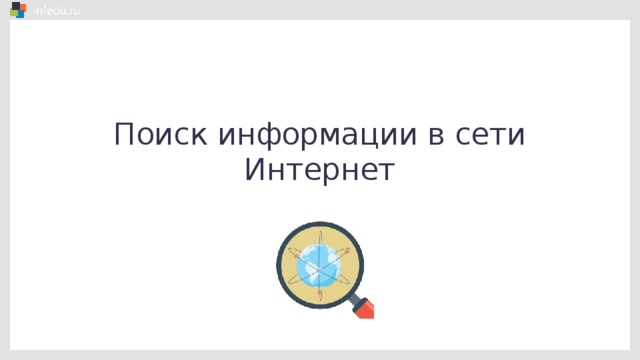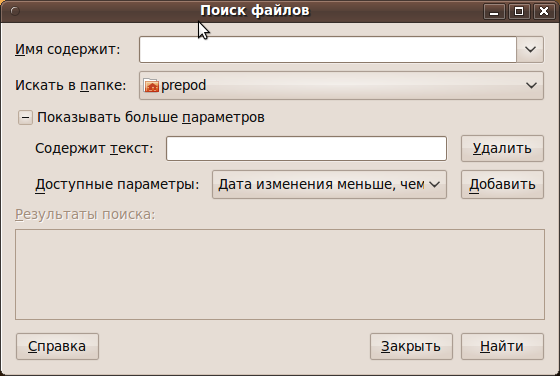Лекция
№7. Поиск
информации с использованием компьютера
План:
- Поиск
информации в локальном компьютере - Поиск
информации в сети Интернет.
1. Поиск
информации в локальном компьютере
После некоторого
времени работы за компьютером, вы обнаружите, что не всегда можете вспомнить
место, где расположен тот или иной нужный вам документ. В таком случае вам
следует воспользоваться средствами поиска информации, включенными в
операционную систему. При этом следует помнить, что для успешного поиска файла
необходимо правильно указать критерии поиска.
В общем случае
поиск информации в Windows удобно проводить, выбрав команду главного
меню Найти. С её помощью вы можете задать критерии поиска и
дать команду начала процедуры поиска нужного файла. Если пользователь не помнит
названия файла, но знает содержимое, используется дополнительные параметры
поиска.
Часто бывает, что
имя файла известно не полностью. В этом случае при поиске недостающую часть
имени или расширения файла заменяют специальными символами подстановки.
Поиск по шаблону. Иногда
сложно вспомнить точное имя файла. В этом случае при поиске недостающую часть
имени или расширения файла заменяют специальными символами подстановки. Иногда
сложно вспомнить точное имя файла. В этом случае при поиске недостающую часть
имени или расширения файла заменяют специальными символами подстановки.
Символ
«*» заменяет любое количество любых символов, например, поиск по
шаблону *.* задает поиск всех файлов. Часто применяют шаблоны типа *.htm или
*.doc, то есть шаблоны поиска всех файлов заданного типа. Символ ? в шаблоне
замещает только один, но любой символ, например, по шаблону Д?м будут найдены
файлы Дом и Дым. Символ ? в шаблоне замещает только один, но любой символ,
например, по шаблону Д?м будут найдены файлы Дом и Дым. Символ
«*» заменяет любое количество любых символов, например, поиск по
шаблону *.* задает поиск всех файлов. Часто применяют шаблоны типа *.htm или
*.doc, то есть шаблоны поиска всех файлов заданного типа.
Если имя файла
имеет внутри пробелы, например, состоит из нескольких слов, то при поиске это
имя необходимо заключать в кавычки, например «Любимая песня.wav».
2.
Информационно-поисковые системы.
Поисковая система
представляет собой специализированный Web-узел. Принцип работы: пользователь
должен объяснить системе, что ему необходимо получить, а задача поисковой
службы состоит в том, чтобы найти и выдать список гиперссылок на страницы, на
которых упоминаются соответствующие сведения.
Поисковые
системы:
Индексы
– программы-роботы,
которые постоянно обследуют Интернет и заполняют базы данных.
«+» выдают много
ссылок
«-» некоторые
ссылки не соответствуют теме
сложно отобрать нужное
Примеры
индексов: www.google.com, www.yandex.ru, www.rambler.ru
Каталоги – базы данных,
которые заполняются вручную людьми-экспертами (гидами).
«+» ссылки
соответствуют рубрикам каталога
«-» меньшее число
ссылок
Примеры
каталогов: www.yahoo.com, www.dmoz.org, list.mail.ru, yaca.yandex.ru
Гибридные системы – индекс +
каталог.
Приемы эффективного поиска
Простой поиск: поиск
Web-ресурсов по одному или нескольким ключевым словам. Недостаток: слишком
много документов.
Расширенный поиск: ключевые слова
связывают между собой операторами логических отношений. Применяют тогда, когда
приёмы простого поиска дают слишком много результатов.
Контекстный поиск — это поиск по
точной фразе.
Специальный поиск применяют при
розыске Web-страниц, содержащих ссылки на заданные адреса URL, а также
содержащих заданные данные в служебных полях, например в поле заголовка.
Правила поиска в Яndex
1. Правильный
запрос состоит из нескольких слов, потому что по одному слову обычно трудно
понять, что вы хотите найти.
2. Заключите
фразу или слово в кавычки, и Яндекс будет искать веб-страницы, где есть точно
такая фраза (форма слова).
3.
Забыли слово в цитате? Возьмите всю цитату в кавычки, а вместо
пропущенного слова поставьте звездочку *. Цитата найдется вместе с
забытым словом.
4. Для
эффективного поиска используйте синонимы: перечислите все подходящие варианты
через вертикальный слеш: |. Яндекс будет искать документы с любым из
этих слов.
5. Если
соединить слова амперсандом — &, Яндекс найдет документы, где эти слова
стоят в одном предложении.
6. Поставьте
перед нужным словом плюс, не отделяя его от слова пробелом и Яндекс сделает это
слово обязательным при поиске. В запрос можно включить несколько обязательных
слов.
7. Поставьте
минус перед словом, которое вы не хотите видеть в ответах. Так можно исключить
несколько слов.
Вопросы:
1.
Дать
характеристику поиска информации как информационного процесса.
2.
Как
осуществляется поиск информации на локальном компьютере?
3.
Как
осуществляется поиск информации в сети Интернет?
4.
Какие
требования должны соблюдать при профессиональном поиске информации в Интернет?
5.
Технология
поиска по рубрикатору.
6.
Технология
поиска по ключевым словам.
7.
Что
такое релевантность поиска?
Домашнее задание
Используя
поисковые системы, определите авторов следующих цитат:
1. «К добру и злу
постыдно равнодушны»
2. «Двадцать три года, и
ничего не сделано для бессмертия»
3. «Исторический путь —
не тротуар Невского проспекта»
4. «В карете прошлого
никуда не уедешь»
5. «В Москву, в Москву, в
Москву!»
6. «Все жанры хороши,
кроме скучного»
Укажите источник
информации и через какую поисковую систему она была найдена.
Скачано
с www.znanio.ru

PC-PORTAL
МЕНЮ
Обновлено: 09.10.2023
Читайте также:
- Если наступить на планшет
- Ибп apc easy ups bvx1600li gr обзор
- Где найти кресло в ворде
Проводник в
английской версии ОС называется Windows
Explorer, что можно перевести как «Исследователь
Windows». Проводник является средством
работы с папками и файлами. При этом
можно видеть содержимое каждого диска
и папки на тех компьютерах, которые
связаны по компьютерной сети. Проводник
одновременно отображает, как иерархию
находящихся на компьютере папок, так и
содержимое выбранной папки. Это особенно
удобно при копировании и перемещении
данных.
Для запуска
Проводника следует выбрать команду
Главного меню Другиепрограммы–Стандартные–Проводник.
После запуска программы на Рабочем
столе появится ее окно (рис. 3.16), внешний
вид которого может значительно
различаться, в зависимости от настроек
программы.
В
всех других программах, расположен
заголовок. В качестве названия в заголовке
используется имя текущей папки, с которой
Проводник работает в настоящее время.
Ниже расположены меню и панели
инструментов, с помощью которых можно
выполнять различные действия с файлами
и папками компьютера. ПолеАдреспозволяет вводить полный путь к файлу
или папке для быстрого доступа к ним.
Центральная часть
рабочего окна Проводника разбита на
несколько областей. Слева расположен
список всех дисков и папок компьютера.
С его помощью можно выбрать любую папку,
чтобы просмотреть ее содержимое.
Содержимое выбранной папки отображается
в правой области окна программы.
В центральной
области расположены команды, с помощью
которых выполняются различные операции
над файлами, осуществляются переходы
к важным папкам и просмотр информации
о выбранном файле. Чтобы изменить
пропорции между этими областями,
необходимо подвести указатель мыши к
разделяющей их границе. Указатель мыши
изменит свою форму. Нажав кнопку мыши
и, удерживая ее, перемещая границу вправо
или влево, устанавливают необходимые
размеры областей.
Проводник можно
вызвать и другим способом, например,
щелкнув мышью на значке Мои документы
или на значкеМойкомпьютернаРабочем столе или вГлавном
меню. При таком способе запуска дерево
дисков и папок не будет отображаться.
Центральная часть окна будет разбита
только на две части (рис. 3.17). Можно
раскрывать и сворачивать списки задач,
расположенные левее содержимого
выбранной папки. Все возможные действия
разделены на три списка. В верхней части
расположен список действий по работе
с текущей папкой или с выделенным файлом.
Ниже расположены ссылки на важные папки
компьютера.
Кнопка Видна
панели задач открывает вспомогательное
меню с командами выбора внешнего вида
списка. Можно отображать файлы в виде
маленьких или больших значков, причем
рядом будет выведена дополнительная
информация о файле. Если в папках, которые
вложены в текущую папку, находятся
графические файлы, на значках этих папок
размещены эскизы нескольких изображений
из таких файлов.
Вариант табличного
просмотра кроме имени файла выводит
его размер, дату последнего сохранения
и тип. Щелчком мышью на заголовке любого
столбца таблицы список файлов сортируется
по возрастанию этого параметра. Повторный
щелчок отсортирует файлы по убыванию.
Очень удобен просмотр эскизов страниц
(рис. 3.17).
При работе с
Проводником все диски и папки компьютера
представляются в виде дерева (рис. 3.18).
В основании дерева, часто называемого
корнем, располагается особая папка с
именем Рабочий стол. В ней расположены
служебные папки, все диски компьютера
и другие важные папки. Именно так
иллюстрируется идея о том, что все файлы
и папки компьютера лежат на Рабочем
столе.
Если какая – то
папка содержит другие папки, то слева
от ее значка будет расположена рамка
со знаком

Если папка отмечена значком

содержимое папки не раскрыто в списке.
С помощью щелчка мыши на этих значках
можно, соответственно, раскрывать или
скрывать содержимое папок. Диски также
представлены в виде значков, и чтобы
открыть содержимое диска, достаточно
щелкнуть мышью на значке, обозначающем
нужный диск. При работе в Проводнике
любой диск аналогичен папке.
В левой области
окна Проводника отображаются только
диски и папки, а отдельные файлы не
отображаются. Для этого предназначена
правая область. При щелчке мышью на
папке в левой области ее содержимое
отобразится в правой части в виде
значков.
В
передвижения по папкам, в рамках текущего
сеанса работы с Проводником запоминаются.
В любой момент можно вернуться назад к
папке, просмотренной ранее.
Все описанные
способы действий с дисками и папками
преследуют одну цель – найти нужную
папку и выполнить некоторые операции
с расположенными в ней файлами. Наиболее
распространенными действиями, выполняемыми
с файлами в Проводнике, являются их
копирование, перемещение и переименование.
Копирование,
перемещение и переименование файлов
Операции копирования,
перемещения и удаления выполняются
совершенно одинаково как для файлов,
так и для папок с файлами. Операция с
папкой подразумевает, что требуемое
действие будет применено ко всему
содержимому этой папки.
При наличии списка
папок в левой части окна программы
выбирается исходный файл в правой части,
и он перетаскивается на новое место
назначения, которое выбирается в списке
папок. Определив место в списке папок,
куда необходимо переместить файл,
подводят указатель мыши к значку файла
в правой области. Нажимается кнопка
мыши и, не отпуская ее, перемещают
указатель мыши на выбранное место в
левой области окна.
При перемещении
выделенного значка на место, где
расположен список, папка назначения
будет выделена. После отпускания кнопки
мыши, будет начата соответствующая
операция. Если перемещение в выбранное
место назначения невозможно, то появится
соответствующее предупреждение. При
копировании и перемещении файлов часто
появляется диалог, иллюстрирующий этот
процесс (рис. 3.19).
В
операции копирования или перемещения
не одного, а группы файлов или папок.
При этом следует вначале выделить группу
значков, а после перетащить их в нужное
место. Чтобы выделить все значки в
выбранной папке, необходимо нажать на
клавиатуре управляющую клавишуCtrl.
Если необходимо выделить группу значков,
расположенных рядом, следует нажать и
удерживать клавишуShift.
Далее щелкнуть мышью на первом и на
последнем значке группы, после чего
отпустить клавишу. Все значки, расположенные
между ними, будут выделены.
После того, как
нужная группа файлов и папок выделена,
копирование и перемещение группы
осуществляется аналогично.
Хотя перемещение
и копирование с помощью перетаскивания
очень удобно, этот способ не работает,
когда в окне Проводника отсутствует
список папок. Кроме того, перемещение
и копирование с помощью мыши требует
некоторого опыты работы с мышью. Есть
несколько способов копирования и
перемещения файлов в Проводнике, которые
значительно проще.
Если щелкнуть
правой кнопкой мыши на каком – либо
значке или группе выделенных значков,
рядом появится контекстное меню (рис.
3.20).
К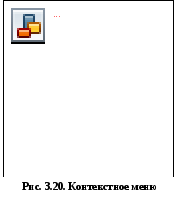
команд меню и их состав зависит от
установленных на компьютере программ,
однако команды копирования, удаления
и переименования будут в этом меню
всегда.
Чтобы скопировать
файл или группу файлов, необходимо
выбрать команду Копироватьданного
меню. Далее необходимо перейти в папку
назначения и снова отобразить
вспомогательное меню, щелкнув правой
кнопкой мыши на свободном месте в рабочей
области программы. В меню нужно выбрать
командуВставить. При таком способе
в качестве временного места хранения
перемещаемых и копируемых файлов служит
буфер обмена. Для перемещения файла
нужно вместо командыКопироватьвспомогательного меню выбрать командуВырезать. При этом файл будет удален
из текущей папки и помещен в буфер
обмена.
Контекстное меню
содержит еще ряд полезных команд,
например, команду Переименовать.
При выборе этой команды вместо имени
выбранного значка появляется поле
ввода, в котором с помощью клавиатуры
можно ввести новое имя для значка по
своему усмотрению. Ввод имени заканчивается
нажатием клавишиEnterна клавиатуре.
Е
еще один, очень удобный, способ копирования
и перемещения файлов. В центре окна, в
панели задач, расположены команды,
позволяющие выполнить с выделенным
файлом необходимые действия. Для этого
следует развернуть верхний список
панели задач, нажав кнопку, если список
свернут. В списке все действия обозначены
кнопками с надписями. Выделить файл или
группу файлов и нажать кнопку, расположенную
на панели задач в средней части окна
программы. При нажатии кнопкиКопировать
файлна экране появится диалог,
в котором предлагается выбрать место
для копирования (рис. 3.21). В списке
можно найти все диски и папки компьютера.
Нажав кнопкуСоздатьпапку,можно создать новую папку. Выбрав нужное
место и нажав кнопкукопировать,
запустится процесс копирования
файлов.
Точно такая же
работа и при перемещении файлов с помощью
кнопки Переместить файл.
Есть еще один
способ копирования и перемещения файлов.
Очень просто для этого воспользоваться
двумя окнами Проводника. Для этого
следует запустить две копии данной
программы и расположить их окна рядом
на Рабочем столе. В одном окне сделать
текущей исходную папку, а в другом –
ту, в которую требуется скопировать
файлы. Далее необходимо перетащить
мышью нужные файлы из одного окна в
другое.
Создание новых
папок, файлов и ярлыков
Чтобы создать
папку, файл или ярлык, требуется путем
перемещения по папкам и дискам компьютера
выбрать папку, в которой будет создан
новый объект. Затем вызвать контекстное
меню, щелкнув правой кнопкой мыши на
свободном месте в правой части окна
Проводника, где расположен список
содержимого текущей папки. В появившемся
меню следует выбрать команду Создать.
Также можно выбрать команду меню
программыФайл – Создать.В любом
случае на экране появится вспомогательное
меню с перечнем объектов, которые можно
создать (рис. 3.22).
Д
создания папки выбирают командуПапкаэтого меню. В правой области окна
Проводника в списке появится новый
значок папки. Для создаваемой папки
предлагается имяНовая папка. Имя
папки можно изменить, введя его с
клавиатуры. После того, как папка создана,
ее имя появится в списке папок компьютера.
Д
создания ярлыка, содержащего ссылку на
какой – либо файл, расположенный в любом
месте среди дисков и папок компьютера,
необходимо выбрать командуЯрлыкменю создания новых файлов. При этом
будет запущен мастер создания ярлыка.
Первый диалог мастера (рис. 3.23) предлагает
указать местоположение объекта, для
которого создается ярлык.
Полный путь и имя
файла следует ввести в поле ввода,
расположенное в центре диалога. Если
неизвестно точное местонахождение
объекта, нажать кнопку Обзор. Появится
диалог выбора папки, очень похожий на
диалог, появляющийся при копировании
файла с помощью команды панели задач.
Выбрав нужный файл, нажать кнопкуОКв диалоге, чтобы закрыть его и вернуться
к работе с мастером создания ярлыка.
Выбрав в отдельном
диалоге или введя с клавиатуры адрес
нужного файла, нажатием кнопки Далеепродолжают создание ярлыка. Появится
второй диалог мастера, предназначенный
для указания имени создаваемого ярлыка.
После ввода имени
и нажатия кнопки Готовозавершается
работа мастера. Когда ярлык создан, его
значок появится в списке файлов текущей
папки. Подобным образом можно создать
несколько ярлыков для одной программы.
З
проще создать ярлык любого файла, щелкнув
правой кнопкой мыши на этом файле, выбрав
во вспомогательном меню командуВставитьярлык (рис. 3.22). Созданный ярлык можно
переместить в любое место. Для изменения
вида значка ярлыка существует вкладкаСмена значка(рис. 3.24).
Удаление и
восстановление файлов
Ненужные файлы и
папки можно удалить, используя для этого
Проводник. Вначале следует выбрать
объект для удаления, щелкнув на нем
мышью в правой области окна программы.
После этого следует нажать кнопку
Удалитьфайлв верхнем списке
на панели задач, расположенной в центре
окна программы. Можно также выбрать
команду менюФайл – Удалить. Можно
также перетащить значок удаляемого
файла из окна Проводника на значок
корзины, расположенный на Рабочем столе.
При любом способе выполнения операции
удаления, кроме последнего, на экране
компьютера появится диалог для
подтверждения удаления. С помощью этого
диалога предотвращается случайное
удаление объектов.
При нажатии кнопки
Да, выбранные файлы будут удалены
и их значки исчезнут из списка файлов
текущей папки. Кнопка Нетотменяет
операцию удаления.
Имеется возможность
восстановить удаленные файлы, и сделать
это можно несколькими способами.
К сожалению,
восстановить можно далеко не все
удаленные файлы. Возможность восстановления
зависит от настроек ОС Windows, размера
удаляемых файлов и свободного места на
диске компьютера. Кроме того, файлы,
удаленные с дискеты, восстановить
нельзя.
Прежде всего, в
Проводнике есть возможность отмены
последней выполненной операции. Система
запоминает несколько последних действий
и дает возможность отменить их. Однако
количество отменяемых действий
ограничено, и давно удаленный файл
невозможно восстановить таким образом.
Удаленные файлы перемещаются в специальную
папку, называемую Корзина. Это особая
папка, и ее значок выделен в отдельную
ветвь дерева файлов и каталогов компьютера
и помещен на Рабочий стол.
Для просмотра,
восстановления или удаления из системы
ранее удаленных файлов необходимо
открыть Корзину. Внешний вид окна
Проводника при работе с Корзиной почти
не отличается от окна этой программы
при работе с любой другой папкой (рис.
3.25).
Удаленные файлы
находятся в Корзине, пока в ней есть
место. Если для нового удаляемого файла
места не хватает, давно удаленные файлы
будут безвозвратно утеряны. Чтобы
восстановить удаленные файлы, необходимо
открыть Корзину, выделить требуемый
файл или группу файлов, после чего нажать
кнопку Восстановить все объектына панели задач. Также можно в
команду менюФайл – Восстановить.
Для восстановления всех файлов,
находящихся в Корзине, следует отменить
выделение файлов, щелкнув мышью на
свободном месте в правой части окна
программы, после чего нажать кнопку с
надписьюВосстановить всена панели
задач.
Поскольку Корзина
является такой же папкой, как и любая
другая, можно удалять файлы, хранящиеся
в этой папке. Чтобы удалить все файлы
из Корзины, можно воспользоваться
кнопкой с надписью Очиститькорзину,расположенной на панели задач. Восстановить
файлы, удаленные из Корзины, можно только
с помощью специальных программ.
Если требуется
удалить файл, минуя Корзину, необходимо
в процессе удаления файла командой
Удалитьиз контекстного меню
удерживать нажатой клавишуShift.
Работа со сжатыми
папками
В ОС Windows XP имеется
возможность архивации файлов без
использования специальных программ
архивации. Архивы в ОС Windows XP называются
Сжатыми папками. Система работает
с архивами типа ZIP, совместимыми с
архивами популярной программыWinZip.
Чтобы заархивировать
файл, нужно вызвать вспомогательное
меню, щелкнув правой кнопкой мыши на
значке файла в правой области окна
Проводника и выбрать команду Отправить.
Откроется вспомогательное меню, в
котором следует выбрать командуСжатая
ZIP – папка(рис.
3.26).
Можно также выделить
файл и выбрать команду меню программы
Файл – Отправить – Сжатая папка. В
любом случае в текущем каталоге будет
создан новый файл архива с таким же
именем, что и исходный файл. В архиве в
сжатом виде будет расположен файл.
М
создать пустой архив, выбрав команду
менюФайл–Создать – Сжатая ZIP
– папка. Работа с архивом не отличается
от работы с обычной папкой в Проводнике.
Как и при работе в любой другой папке,
можно просматривать и удалять файлы.
При копировании или перемещении файла
из архива в любую другую папку, файл
будет разархивирован. При перемещении
файла из обычной папки в сжатую,
выполняется архивация выбранного файла.
Добавить файл в архив можно и путем
перетаскивания его значка на значок
архива в Проводнике. Разархивировать
все файлы архива можно, выбрав команду
менюФайл – Извлечь все.
В списке дисков и
папок компьютера эти папки располагаются
наравне с другими папками. Однако если
переписать сжатую папку на дискету и
попытаться просмотреть ее содержимое
на компьютере, где установлена ОС,
отличная от ОС Windows XP, отобразится файл
архива с расширением .ZIP. Для просмотра
содержимого архива и разархивирования
файлов понадобится дополнительная.
Форматирование
дискет
Любой магнитный
носитель информации должен быть
отформатирован, прежде чем на него будет
записана информация.
Форматирование
дискеты представляет собой процесс
записи на нее специальных меток.
Большинство дискет после приобретения
не требуют форматирования, так как
продаются уже отформатированными,
однако в процессе работы может
потребоваться повторное форматирование
дискеты.
Для форматирования
дискету вставляют в дисковод и выбирают
её, дважды щелкнув мышью на значке с
именем Диск 3.5 (А:).Если дискета в
дисковод не вставлена, является дефектной
или неформатированной, на экране появится
диалог с сообщением об ошибке чтения.
Далее, щелкнув правой кнопкой мыши на
значке с именемДиск 3.5 (А:),необходимо выбрать в контекстном меню
командуФорматировать. Появится
диалог настройки форматирования (рис.
3.27)
Д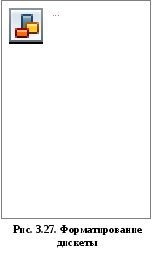
надежности рекомендуется полное
форматирование, поэтому лучше не
устанавливать флажок быстрого
форматирования в рамкеСпособы
форматирования.
Запись на компакт
– диски
Одним из новшеств
ОС Windows XP является возможность записи
информации на CD – R и CD – RW компакт –
диски. Популярность устройств записи
компакт – дисков выросла, и они
превратились в необходимый инструмент
записи информации. Для записи файлов
на компакт – диск следует вставить
заготовку в устройство и скопировать
с помощью Проводника нужные файлы на
данный диск. Однако реально на диск не
будет ничего записано. Для дальнейшей
работы следует открыть в Проводнике
компакт – диск.
В
файлы, находящиеся на диске, разделены
на две группы – действительно записанные
на диск и готовые для записи, но пока не
записанные (рис. 3.28).
В нижней части
списка расположены файлы и папки, ранее
записанные на компакт – диск. В верхней
части списка расположены файлы, которые
только что были скопированы на диск.
Физически они пока не записаны на компакт
– диск, а располагаются в специальной
папке, предназначенной для временного
хранения.
К
и перемещают файлы на компакт – диск,
пока не сформируется нужный набор файлов
для записи на диск. Далее приступают к
физической записи информации на диск.
Эта процедура часто называется прожигом.
Нажав на панели задач кнопкуЗаписать
файлы на компакт дискзапускают мастер
записи компакт – дисков. В первом диалоге
мастера предлагается ввести имя
создаваемого диска (рис. 3.29). Если
установить флажок в нижней части диалога,
по окончании прожига диалог мастера
автоматически закроется. Нажав кнопкуДалее, переходят к следующему диалогу
мастера.
Выполнение операции
отображается с помощью прогресс –
индикатора. Время записи зависит от
объема записываемой информации и
скорости записи.
По окончании
прожига на экране появится последний
диалог мастера, с помощью которого
возможна запись второй копии диска. Для
закрытия диалога нажимают кнопку Готово.
На этом запись на компакт – диск
закончена.
Если попытаться
извлечь диск, не записав подготовленные
файлы, на экране появится диалог, в
котором с помощью переключателя можно
выбрать один из трех вариантов. Можно
записать файлы сейчас, сохранить файлы
во временной папке для последующей
записи или удалить подготовленные
файлы, не записывая их на компакт –
диск.
Поисковая система
ОС Windows XP.При работе на компьютере
может возникнуть ситуация, когда
пользователь не может вспомнить место
расположения документа в памяти
компьютера. В этом случае используют
средства поиска. Для успешного поиска
файла необходимо правильно указать
критерии поиска.
В общем случае
поиск информации удобно проводить,
выбрав команду Главного меню Найти.
При этом будет запущен Проводник в
режиме поиска файлов и папок. Если уже
идет работа с Проводником, то можно
выполнить поиск, не выходя из этой
программы. Для этого нужно нажать кнопкуПоискна панели инструментов
Проводника. При этом кнопка зафиксируется
в нажатом состоянии, а в левой части
окна программы появится панель с группой
элементов управления для настройки
поиска (рис. 3.30). С их помощью можно задать
критерии поиска и дать команду начала
процедуры поиска файла.
Н
часто файлы ищут по имени и типу и по их
расширению. Если известно имя файла
вместе с расширением, его вводят в
верхнее поле ввода. В открывающемся
спискеПоискв:выбирается диск
или папка, в которой предполагается
произвести поиск.
По умолчанию
предлагается текущая папка, содержимое
которой отображается в правой части
окна программы. Можно задать поиск по
всем дискам компьютера, но уточнение
места поиска существенно ускорит его.
Можно задать в поле ввода Словоили
фраза в файле: фразу, которая содержится
в искомом файле. При этом поиск в
содержимом файлов может занять очень
много времени.
Еслиимя файла известно не полностью, при
поиске недостающую часть имени или
расширения файла заменяют специальными
символами подстановки. Символ*заменяет любое количество символов.
Например, поиск по шаблону*.*задает
поиск всех файлов.
Часто применяют
шаблоны типа *.htmили*.doc, то есть
шаблоны поиска всех файлов заданного
типа. Символ?в шаблоне замещает
только один, но любой символ. Например,
по шаблонуД?мбудут найдены файлы
с именами Дом и Дым. Если имя файла имеет
внутри пробелы, например, состоит из
нескольких слов, то при поиске это имя
необходимо заключать в кавычки.
Поиск начинается
после нажатия кнопки Найти. По мере
нахождения файлов и папок, их значки
появляются в правой части окна Проводника.
В любой момент можно прервать процедуру
поиска, нажав кнопкуОстановить.
Результатом поиска является список
файлов, соответствующих заданным
условиям поиска.
Центр справки и
поддержки ОС Windows XP
Если при работе с
ОС Windows XP возникают какие – либо вопросы
или трудности, система поможет быстро
и легко найти ответы на многие вопросы.
Кроме того, что каждая программа обладает
своей системой подсказок, существует
общее справочное руководство по ОС
Windows XP. К этому руководству можно
обратиться, выбрав команду главного
меню Центр справки и поддержки.
Будет запущена справочная служба ОС
Windows XP. В рабочем окне отображается
содержание, показывающее полный список
статей справочника, оформленного в виде
ссылок (рис. 3.31).
К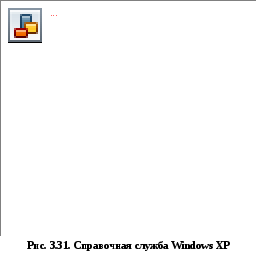
тема описывает отдельную область
подсказок. Выбор темы осуществляется
щелчком мыши на соответствующей ссылке.
В некоторых случаях ссылки организованы
в виде дерева, как папки в Проводнике.
Переходя по ссылкам,
можно загрузить в окно содержимое
выбранной темы (рис. 3.32).
Окно разделено на
две части. В левой части отображается
список разделов выбранной темы содержания,
а в правой части–текст выбранного
раздела. Чтобы выбрать конкретный
раздел, надо щелкнуть мышью на ссылке
с его названием, расположенной в левой
части окна. После этого в правой части
окна появится текст справки по конкретному
разделу. Для перехода к другому разделу
справочника необходимо щелкнуть на
другой ссылке. Ссылка Начало,
расположенная под заголовком окна,
вернет к первому окну справочной системы.
Для возврата к ранее просмотренным
разделам справки, используют кнопкуНазад, расположенную слева в верхней
части окна.
При желании можно
распечатать просматриваемый раздел
справки, щелкнув мышью на соответствующей
ссылке. Полезным может оказаться
использование журнала просмотренных
разделов. Щелкнув мышью на ссылке Журнал,
откроется список разделов, просмотренных
ранее.
Чтобы воспользоваться
предметным указателем, необходимо
щелкнуть мышью на ссылке Указатель,
расположенной в верхней части окна. В
рабочее окно будет загружен список всех
терминов, встречающихся в справочной
системе, отсортированных в алфавитном
порядке.
П
использовании справочной системы можно
найти интересующее слово или фразу с
помощью поля вводаНайти, расположенного
в левом верхнем углу окна справочной
системы. После ввода слова или фразы в
поле ввода нажимают кнопку,
расположенную рядом с полем. Список
разделов справочной системы, в которых
находится интересующая информация,
будет показан в левой части окна.
Можно уточнить
запрос, проведя повторный поиск. Установив
флажок, расположенный над списком
найденных разделов, и введя новое слово
или предложение для поиска, поиск будет
происходить в разделах, отобранных
ранее.
Использование
поисковой системы позволяет разыскать
в статьях справочника любые слова, в
том числе и не отображаемые с помощью
указателя. Особенно ценной является
возможность совместного использования
разных методов работы со справкой.
Например, можно перейти по ссылкам в
интересующий раздел, установить флажок
поиска внутри раздела, расположенный
ниже поля поиска, и выполнить поиск. Это
существенно сузит область поиска и, как
следствие, повысит качество полученных
результатов при меньших временных
затратах
Предложите, как улучшить StudyLib
(Для жалоб на нарушения авторских прав, используйте
другую форму
)
Ваш е-мэйл
Заполните, если хотите получить ответ
Оцените наш проект
1
2
3
4
5
Поиск информации с использованием компьютера
1. Поиск информации в локальном компьютере
После некоторого времени работы за компьютером, вы обнаружите, что не
всегда можете вспомнить место, где расположен тот или иной нужный вам
документ. В таком случае вам следует воспользоваться средствами поиска
информации, включенными в операционную систему. При этом следует
помнить, что для успешного поиска файла необходимо правильно указать
критерии поиска.
В общем случае поиск информации в Linux Ubuntu удобно проводить, выбрав команду главного меню Искать файлы из меню Стандартные. С их помощью вы
можете задать критерии поиска и дать команду начала процедуры поиска
нужного файла. Если пользователь не помнит названия файла, но знает содержимое, используется дополнительные параметры поиска.
Задание 1. Найдите в компьютере папку Загрузки, папку Сайт
Часто бывает, что имя файла известно не полностью. В этом случае при
поиске недостающую часть имени или расширения файла заменяют
специальными символами подстановки.
Символ «*» заменяет любое количество
любых символов, например, поиск по шаблону *.* задает поиск всех файлов.
Часто применяют шаблоны типа *.htm или *.doc, то есть шаблоны поиска
всех файлов заданного типа.
Символ ? в шаблоне замещает только один, но
любой символ, например, по шаблону Д?м будут найдены файлы Дом и
Дым.
Если имя файла имеет внутри пробелы, например, состоит из
нескольких слов, то при поиске это имя необходимо заключать в кавычки,
например «Любимая песня.wav».
Задание 2. Создайте в Домашнем каталоге папки Кит, Кот, текстовый файл Урок1.odt, Прок2.odt
С помощью шаблона К*т найдите все файлы и папки.
С помощью шаблона ?рок?.* определите, сколько файлов обнаружит поисковая система компьютера
2. Поиск информации в сети Интернет
С технологией поиска информации в Интернете можно также ознакомиться здесь
Задание 3. Найдите
в Интернете с помощью любой поисковой системы материал по прикладному программному обеспечению.
Составляйте запросы различными способами, добейтесь такого результата, при котором поисковая система найдет наименьшее количество страниц
Домашнее задание
Ответить письменно на вопросы:
1. Что такое скорость передачи информации? В чем она измеряется?
2. От чего зависит скорость передачи информации в сети?